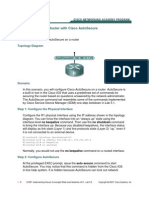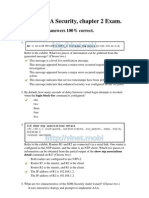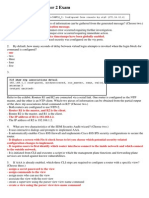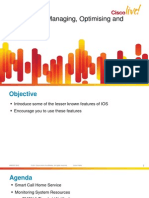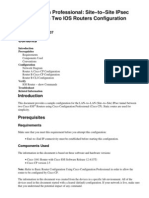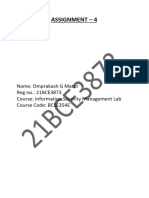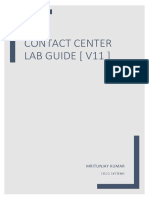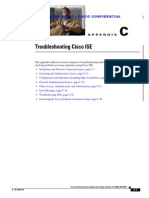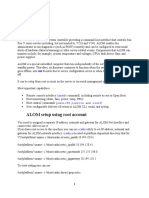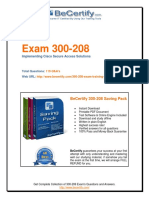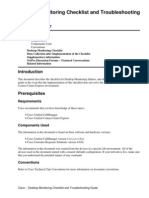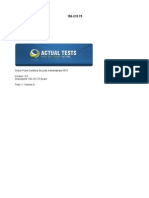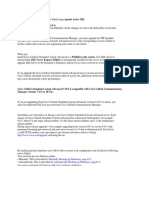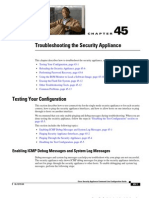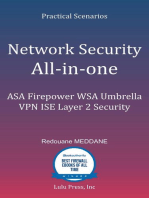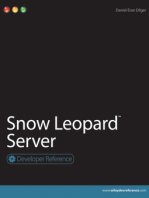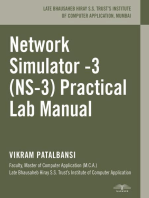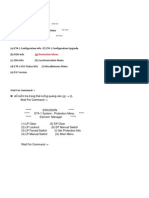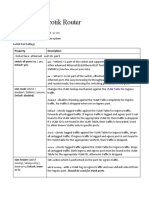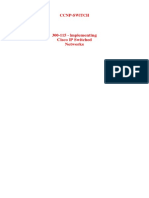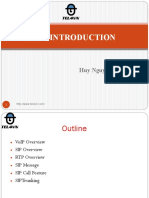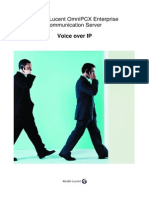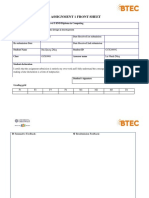Cscappa
Diunggah oleh
nethakzDeskripsi Asli:
Judul Asli
Hak Cipta
Format Tersedia
Bagikan dokumen Ini
Apakah menurut Anda dokumen ini bermanfaat?
Apakah konten ini tidak pantas?
Laporkan Dokumen IniHak Cipta:
Format Tersedia
Cscappa
Diunggah oleh
nethakzHak Cipta:
Format Tersedia
A P P E N D I X
Reimaging and Configuring the CSC SSM Using the CLI
This appendix describes how to reimage and configure the CSC SSM using the CLI, and includes the following sections:
Installation Checklist, page A-1 Preparing to Reimage the Cisco CSC SSM, page A-2 Reimaging the CSC SSM, page A-4 Resetting the Configuration via the CLI, page A-17
The Trend Micro InterScan for Cisco CSC SSM software is preinstalled on the adaptive security appliance. Normally, you only need to use the information in this appendix for password or system recovery procedures.
Note
If installation is required, the Setup Wizard launched from the ASDM is the preferred method of installation. For more information, see Cisco ASA 5500 Series Adaptive Security Appliance Getting Started Guide.
Installation Checklist
Before you start, be prepared to supply the following information during installation, shown in Table A-1. If you prefer, you can print a copy of this table and use it as a checklist, to record the values you enter.
Table A-1 Installation Checklist
Information Requested Administrator password for the CLI SSM card IP address Subnet mask Hostname (1 to 63 alphanumeric characters; can include hyphens, except as the first character). For example: cisco1-ssm-csc Domain name
Information Entered Do not record your password.
Completed
Cisco Content Security and Control SSM Administrator Guide OL-8628-03
A-1
Appendix A Preparing to Reimage the Cisco CSC SSM
Reimaging and Configuring the CSC SSM Using the CLI
Table A-1
Installation Checklist (continued)
Information Requested Primary DNS IP address Secondary DNS IP address (optional) Gateway IP address Proxy server? (optional) If yes: Proxy server IP Proxy server port Domain name for incoming mail Administrator password for the CSC SSM console Administrator e-mail address Notification e-mail server IP Notification e-mail server port Base License Activation Code Plus License Activation Code (optional)
Information Entered
Completed
Do not record your password.
Preparing to Reimage the Cisco CSC SSM
During installation, you are prompted to synchronize the date and time on the CSC SSM with the security appliance. Before you begin, make sure that the date and time settings on the adaptive security appliance are correct. To prepare for reimaging, perform the following steps:
Step 1 Step 2
Download the Trend Micro InterScan for Cisco CSC SSM software to your TFTP server. Using a terminal application such as Windows HyperTerminal, log on and open a terminal session to the adaptive security appliance console by entering the following command:
hostname# hw module 1 recover config
The system response is similar to the following example:
Image URL tftp://insidehost/CSCSSM-6.1.1519.0.img]:tftp://insidehost/CSCSSM-6.1.1519.0.img Port IP Address [000.000.0.00]: VLAN ID [0]: Gateway IP Address [0.0.0.0]: hostname# hw module 1 recover boot The module in slot 1 will be recovered. This may erase all configuration and all data on that device and attempt to download a new image for it. Recover module in slot 1? [confirm]
Step 3
Enter y to confirm.
Recover issued for module in slot 1
Step 4
Enable the debug module-boot command.
Cisco Content Security and Control SSM Administrator Guide
A-2
OL-8628-03
Appendix A
Reimaging and Configuring the CSC SSM Using the CLI Preparing to Reimage the Cisco CSC SSM
hostname# debug module-boot debug module-boot enabled at level 1 hostname# Slot-1 199> Cisco Systems ROMMON Version (1.0(8)1) #0: Thu Jan 20 20:28:49 PST 2005 Slot-1 200> Platform SSM-IDS20 Slot-1 201> GigabitEthernet0/0 Slot-1 202> Link is UP Slot-1 203> MAC Address: 000b.fcf8.0134 Slot-1 204> ROMMON Variable Settings: Slot-1 205> ADDRESS=192.168.7.20 Slot-1 206> SERVER=192.168.7.100 Slot-1 207> GATEWAY=0.0.0.0 Slot-1 208> PORT=GigabitEthernet0/0 Slot-1 209> VLAN=untagged Slot-1 210> IMAGE=CSCSSM-6.1.1519.0.img Slot-1 211> CONFIG= Slot-1 212> tftp CSCSSM-6.1.1519.0.img@192.168.7.100 Slot-1 213> !!!!!!!!!!!!!!!!!!!!!!!!!!!!!!!!!!!!!!!!!!!!!!!!!!!!!!!!!!!!!!!!!!!!!!!!!! Slot-1 214> !!!!!!!!!!!!!!!!!!!!!!!!!!!!!!!!!!!!!!!!!!!!!!!!!!!!!!!!!!!!!!!!!!!!!!!!!! . . .
Note
. . . Slot-1 Slot-1 Slot-1 Slot-1 Slot-1 Slot-1 Slot-1 Slot-1 Slot-1
This process takes about ten minutes.
389>!!!!!!!!!!!!!!!!!!!!!!!!!!!!!!!!!!!!!!!!!!!!!!!!!!!!!!!!!!!!!!!!!!!!!!!!!!! 390> Received 57985402 bytes 391> Launching TFTP Image... 392> Cisco Systems ROMMON Version (1.0(8)1) #0: Thu Jan 20 20:28:49 PST 2005 393> Platform SSM-IDS20 394> GigabitEthernet0/0 395> Link is UP 396> MAC Address: 000b.fcf8.0134 397> Launching BootLoader...
Caution
The module recovery can loop if the image is corrupt or if the size of the image file exceeds the limitations on the TFTP server. If the module is stuck in a recovery loop, you must enter the following command to stop the module from trying to load the image.
hw module 1 recover stop
Step 5
Disable the debug-module boot command.
hostname# no debug module-boot
Step 6
Show module 1 details. Sample code output follows:
JDPIX# show module 1 d Getting details from the Service Module, please wait... SSM-IDS/10-K9 Model: SSM-IDS10 Hardware version: 1.0 Serial Number: 0 Firmware version: 1.0(8)1 Software version: CSC SSM 6.1.1519.0 MAC Address Range: 000b.fcf8.0159 to 000b.fcf8.0159
Cisco Content Security and Control SSM Administrator Guide OL-8628-03
A-3
Appendix A Reimaging the CSC SSM
Reimaging and Configuring the CSC SSM Using the CLI
App. name: App. Status: App. Status Desc: App. version: Data plane Status: Status: HTTP Service: Mail Service: FTP Service: Activated: Mgmt IP addr: Mgmt web port: Peer IP addr:
CSC SSM Down CSC SSM scan services are not available CSC SSM 6.1.1519.0 Up Up Down Down Down No <not available> 8443 <not enabled>
Step 7
Open a command session.
hostname# session 1 Opening command session with slot 1. Connected to slot 1. Escape character sequence is 'CTRL-^X'.
Step 8
Log in to Trend Micro InterScan for Cisco CSC SSM using the default login name cisco and password cisco.
login: cisco Password:
Step 9
Change your password immediately. Do not use the same password that you use to access the ASDM.
You are required to change your password immediately (password aged) Changing password for cisco (current) UNIX password: New password: Retype new password:
Reimaging the CSC SSM
This section describes how to reimage the CSC SSM, and includes the following topics:
Confirming the Installation, page A-7 Viewing or Modifying Network Settings, page A-8 Viewing Date and Time Settings, page A-9 Viewing Product Information, page A-9 Viewing or Modifying Service Status, page A-9 Using Password Management, page A-10 Restoring Factory Default Settings, page A-12 Troubleshooting Tools, page A-12 Resetting the Management Port Access Control, page A-16 Pinging an IP Address, page A-17 Exiting the Setup Wizard, page A-17
To reimage the CSC SSM using the CLI Setup Wizard, perform the following steps:
Cisco Content Security and Control SSM Administrator Guide
A-4
OL-8628-03
Appendix A
Reimaging and Configuring the CSC SSM Using the CLI Reimaging the CSC SSM
Step 1
Log in to the adaptive security appliance using the administrator username and password. After you confirm your administrator CLI password, the Trend Micro InterScan for Cisco CSC SSM Setup Wizard appears.
Trend Micro InterScan for Cisco CSC SSM Setup Wizard -------------------------------------------------------------------------Do you want to restore the previous configuration? [y/n] n To set up the SSM, the wizard prompts for the following information: 1. Network settings 2. Date/time settings verification 3. Incoming email domain name 4. Notification settings 5. Activation Codes The Base License is required to activate the SSM. Press Control-C to abort the wizard. Press Enter to continue ...
Step 2
Enter 1 to configure network settings. The Network Settings prompts appear.
Network Settings -------------------------------------------------------------------------Enter the SSM card IP address: Enter subnet mask: Enter host name: Enter domain name: Enter primary DNS IP address: Enter optional secondary DNS IP address: Enter gateway IP address: Do you use a proxy server? [y|n]
Step 3
Respond to the network settings prompts, using values from the installation checklist. When you are finished with the last network settings prompt, your entries appear for visual verification. For example:
Network Settings -------------------------------------------------------------------------IP 000.000.0.00 Netmask 255.255.255.0 Hostname CSCSSM Domain name example.com Primary DNS Secondary DNS Gateway No Proxy 10.2.200.2 10.2.203.1 000.000.0.0
Are these settings correct? [y|n] y
Step 4
If the settings are correct, retype y to confirm. (If you choose n, the Network Settings prompts reappear; repeat Step 2.) After you confirm your network settings, the system responds with the following message:
Applying network settings ...
Step 5
(Optional) Confirm the network settings by pinging the gateway IP address. To skip pinging, choose n.
Do you want to confirm the network settings using ping? [y|n] y Enter an IP address to ping: 000.000.0.0 PING 000.000.0.0 (192.168.7.1): 56 data bytes
Cisco Content Security and Control SSM Administrator Guide OL-8628-03
A-5
Appendix A Reimaging the CSC SSM
Reimaging and Configuring the CSC SSM Using the CLI
64 64 64 64 64
bytes bytes bytes bytes bytes
from from from from from
192.168.7.1: 192.168.7.1: 192.168.7.1: 192.168.7.1: 192.168.7.1:
icmp_seq=0 icmp_seq=1 icmp_seq=2 icmp_seq=3 icmp_seq=4
ttl=255 ttl=255 ttl=255 ttl=255 ttl=255
time=0.2 time=0.1 time=0.2 time=0.1 time=0.1
ms ms ms ms ms
--- 192.168.7.1 ping statistics --5 packets transmitted, 5 packets received, 0% packet loss round-trip min/avg/max = 0.1/0.1/0.2 ms Press Enter to continue ...
The Date/Time Settings prompt appears.
Date/Time Settings --------------------------------------------------------------------SSM card date and time: 10/06/2005 18:14:14 The SSM card periodically synchronizes with the chassis. Is the time correct? [y|n] y
Step 6
Enter y to set the date and time to synchronize with the chassis. Enter n to update the date and time, exit the Setup Wizard, update the date and time or NTP settings on the ASA chassis, and reinstall the SSM. The Incoming Domain Name prompt appears.
Incoming Domain Name --------------------------------------------------------------------Enter the domain name that identifies incoming email messages: (default:example.com) Domain name of incoming email: example.com Is the incoming domain correct? [y|n] y
Step 7
Enter your highest level domain name for your organization and then y to continue. The Administrator/Notification Settings prompts appear.
Administrator/Notification Settings --------------------------------------------------------------------Administrator email address: Notification email server IP: Notification email server port: (default:25)
Step 8
Enter the correct value for each setting. A confirmation message appears, as shown in the following example:
Administrator/Notification Settings --------------------------------------------------------------------Administrator email address: tester@example.com Notification email server IP: 10.2.202.28 Notification email server port: 25 Are the notification settings correct? [y|n] y
Step 9
Enter y to continue. The Activation prompts appear.
Activation --------------------------------------------------------------------You must activate your Base License, which enables you to update your virus pattern file. You may also activate your Plus License.
Cisco Content Security and Control SSM Administrator Guide
A-6
OL-8628-03
Appendix A
Reimaging and Configuring the CSC SSM Using the CLI Reimaging the CSC SSM
Activation Code example: BV-43CZ-8TYY9-D4VNM-82We9-L7722-WPX41 Enter your Base License Activation Code: PX-ABTD-L58LB-XYZ9K-JYEUY-H5AEE-LK44N Base License activation is successful. (Press Enter to skip activating your Plus License.) Enter your Plus License Activation Code: PX-6WGD-PSUNB-9XBA8-FKW5L-XXSHZ-2G9MN Plus License activation is successful.
The Activation Status appears.
Activation Status --------------------------------------------------------------------Your Base License is activated. Your Plus License is activated. Stopping services: OK Starting services: OK The Setup Wizard is finished. Please use your Web browser to connect to the management console at: https://192.168.7.20:8443 Press Enter to exit ... Remote card closed command session. Press any key to continue. Command session with slot 1 terminated. hostname#
The services starting message informs you that installation is complete.
Step 10
Use your browser to log on to the CSC SSM console by entering the URL in the following format:
https://<SSM IP address>:8443/
Confirming the Installation
When the reimaging is complete, perform the following steps:
Step 1
To view information about the CSC SSM and the services you configured during installation, enter the following command:
hostname# show module 1 details
The system responds as follows:
Getting details from the Service Module, please wait... SSM-IDS/20-K9 Model: SSM-IDS20 Hardware version: 1.0 Serial Number: 0 Firmware version: 1.0(8)1 Software version: CSC SSM 6.1.1519.0 MAC Address Range: 000b.fcf8.0134 to 000b.fcf8.0134 App. name: CSC SSM proxy services are not available App. version: App. name: CSC SSM App. version: 6.1.1519.0
Cisco Content Security and Control SSM Administrator Guide OL-8628-03
A-7
Appendix A Reimaging the CSC SSM
Reimaging and Configuring the CSC SSM Using the CLI
Data plane Status: Status: HTTP Service: Mail Service: FTP Service: Activated: Mgmt IP addr: Mgmt web port: Peer IP addr: hostname#
Up Up Up Up Up Yes 192.168.7.20 8443 <not enabled>
Step 2
To start a command session, enter the following command:
hostname# session 1 Opening command session with slot 1. Connected to slot 1. Escape character sequence is 'CTRL-^X'.
Step 3
Log in using the default login name cisco and the password that you configured on the Administrator/Notification Settings window during installation.
login: cisco Password: Last login: Mon Oct 10 13:24:07 from 127.0.1.1
The Trend Micro InterScan for Cisco CSC SSM Setup Main menu appears.
Trend Micro InterScan for Cisco CSC SSM Setup Main Menu --------------------------------------------------------------------1. Network Settings 2. Date/Time Settings 3. Product Information 4. Service Status 5. Password Management 6. Restore Factory Default Settings 7. Troubleshooting Tools 8. Reset Management Port Access Control List 9. Ping 10. Exit ... Enter a number from [1-10]:
Viewing or Modifying Network Settings
To view or modify network settings, enter 1. The Network Settings prompts appear.
Network Settings --------------------------------------------------------------------IP Netmask Hostname Domain name MAC address Primary DNS Secondary DNS 192.168.7.20 255.255.255.0 CSCSSM tester@example.com 00:0B:FC:F8:01:34 10.2.200.2 10.2.203.1
Cisco Content Security and Control SSM Administrator Guide
A-8
OL-8628-03
Appendix A
Reimaging and Configuring the CSC SSM Using the CLI Reimaging the CSC SSM
Gateway No Proxy
192.168.7.1
Do you want to modify the network settings? [y|n] n
Viewing Date and Time Settings
To view the date and time settings, enter 2. The Date/Time Settings prompts appear:
Date/Time Settings --------------------------------------------------------------------SSM card date and time: 10/10/2005 13:27:09 PDT Press Enter to continue ...
Note
You cannot change these settings; this information is for reference only.
Viewing Product Information
To view the product version and build numbers, enter 3. The Product Information prompts appear:
Product Information --------------------------------------------------------------------Trend Micro InterScan for Cisco CSC SSM 6.1.1542.0 Press Enter to continue ...
Note
You cannot change these settings; this information is for reference only.
Viewing or Modifying Service Status
To view or modify service status, perform the following steps:
Step 1
Enter 4. The Service Status prompts appear.
Service Status --------------------------------------------------------------------The The The The CSC CSC CSC CSC SSM SSM SSM SSM RegServer service is running HTTP service is running FTP service is running Notification service is running
Cisco Content Security and Control SSM Administrator Guide OL-8628-03
A-9
Appendix A Reimaging the CSC SSM
Reimaging and Configuring the CSC SSM Using the CLI
The The The The The The The
CSC CSC CSC CSC CSC CSC CSC
SSM SSM SSM SSM SSM SSM SSM
Mail service is running GUI service is running SysMonitor service is running Failoverd service is running LogServer service is running SyslogAdaptor service is running Syslog-ng service is running
Do you want to restart all services? [y|n] n
Step 2
Enter y to restart scanning services. Enter n if everything is running smoothly.
Note
If you are trying to troubleshoot a problem, restarting may return the SSM to a proper operating status. For more information about the effects of restarting services, see the Restart Scanning Service section on page 8-12.
Using Password Management
This section describes how to manage passwords, and includes the following topics:
Changing the Current Password Modifying the Password-reset Policy
To use Password Management, enter 5. The following prompt appears:
Enter a number from [1-10]: 5 Password Management --------------------------------------------------------------------1. Change Password 2. Modify Password-reset Policy 3. Return to Main Menu Enter a number from [1-3]: 1
Changing the Current Password
To change the password, perform the following steps:
Step 1
Access the Change Password command, as shown in the previous procedure. The following screen appears.
Change Password --------------------------------------------------------------------This option allows you to change the password for the CSC SSM that you are currently using.
Cisco Content Security and Control SSM Administrator Guide
A-10
OL-8628-03
Appendix A
Reimaging and Configuring the CSC SSM Using the CLI Reimaging the CSC SSM
Step 2
Type y and press Enter.
Do you want to continue? [y|n] y
Step 3
Type the old password and press Enter.
The password will be hidden while you type. Press Enter to return to last menu. Enter old password:
Step 4
Type the new password and press Enter. Then retype the new password and press Enter to confirm it.
Enter new password (minimum of 5, maximum of 32 characters) Enter new password: Re-enter new password: Please wait ... The password has been changed.
Modifying the Password-reset Policy
You can modify the password-reset policy to Allowed or Denied.
Allowed means you can reset the CSC SSM password through the ASDM without verifying the old password. Under this setting, you can reset the password, even if the current password has been lost. Denied means you cannot reset the CSC SSM password through the ASDM without reimaging and reactivating the CSC SSM. However, you can still change the password to the CSC SSM if you know the current password.
Caution
Setting the password-reset policy to Allowed compromises the security of the application.
To modify the password-reset policy, perform the following steps:
Step 1
From the Password Management menu, enter 2. For access details, see Using Password Management, page A-10. The following screen appears.
Modify Password-reset Policy --------------------------------------------------------------------Current CSC SSM password-reset policy: Allowed Allowed allows the Adaptive Security Device Manager (ASDM) to reset the CSC SSM password without verifying the old password. Denied does not allow the ASDM to reset the CSC SSM password without re-imaging and re-activating the CSC SSM.
Step 2
Type y and press Enter to change the password-reset policy, as shown in the following example:
Do you want to modify the CSC SSM password-reset policy now? [y|n] y
The following confirmation appears:
Cisco Content Security and Control SSM Administrator Guide OL-8628-03
A-11
Appendix A Reimaging the CSC SSM
Reimaging and Configuring the CSC SSM Using the CLI
Updated CSC SSM password-reset policy: Denied
Restoring Factory Default Settings
To restore factory default configuration settings, enter 6. The Restore Factory Default Settings prompt appears.
Restore Factory Default Settings --------------------------------------------------------------------Are you sure you want to restore the factory default settings? [y|n] n
Caution
If you enter y, all your configuration settings are returned to the preinstallation default settings. For a description of the default settings, see the Default Mail Scanning Settings section on page 3-1 and the Default Web and FTP Scanning Settings section on page 4-1. Additional configuration changes you have made since installation, such as registration or activation, licensing, enabling spyware or grayware detection, file blocking, file blocking exceptions, and other settings are lost. Although this option is available from the CLI, a better alternative for restoring configuration settings is available from the CSC SSM console. Choose Administration > Configuration Backup to view the Configuration Backup window, which allows you to export your configuration settings to a configuration file that you can import at a later time.
Note
Choose the Restore Factory Default Settings option only if you must reinstall the CSC SSM.
Troubleshooting Tools
This section describes the troubleshooting tools, and includes the following topics:
Enabling Root Account, page A-13 Showing System Information, page A-13 Collecting Logs, page A-15 Enabling Packet Tracing, page A-15 Modifying Upload Settings, page A-16
Enter 7 to display a menu of troubleshooting tools. These tools are available to help you or Cisco TAC obtain information to troubleshoot a problem.
Troubleshooting Tools --------------------------------------------------------------------1. 2. 3. 4. 5. 6. Enable Root Account Show System Information Gather Logs Gather Packet Trace Modify Upload Settings Return to Main Menu
Cisco Content Security and Control SSM Administrator Guide
A-12
OL-8628-03
Appendix A
Reimaging and Configuring the CSC SSM Using the CLI Reimaging the CSC SSM
Enter a number from [1-6]:
Enabling Root Account
To enable root account access, perform the following steps:
Step 1
Enter 1. The following warning appears:
************************ WARNING ************************ UNAUTHORIZED ACCESS TO THIS NETWORK DEVICE IS PROHIBITED. This account is intended to be used for support and troubleshooting purposes only. Unauthorized modifications are not supported and will require this device to be re-imaged to guarantee proper operation. ********************************************************* Do you want to accept the warning and enable the root account? [y|n]
Step 2
Enter y to enable the root account. This warning only appears the first time you enable the root account. Once the root account is enabled, you cannot disable it.
Caution
This option is not intended for use by system administrators; it is provided for use by Cisco service personnel only. Do not select this option unless directed to do so by Cisco TAC.
Showing System Information
This section describes how to show system information, and includes the following topics:
Showing System Information on Screen, page A-13 Uploading System Information, page A-14
To view system information directly on the screen, enter 2. Alternatively, you can save the data to a file and transfer the information using FTP or TFTP. The Troubleshooting Tools - Show System Information menu appears.
Troubleshooting Tools - Show System Information --------------------------------------------------------------------1. Show System Information on Screen 2. Upload System Information 3. Return to Troubleshooting Tools Menu
Showing System Information on Screen
To show system information on screen, perform the following steps:
Step 1
Enter 1 from the Troubleshooting Tools - Show System Information menu. System information is available from various locations on the ASDM and CSC SSM interfaces; however, this CLI makes the information available in one place, as shown in the following example:
Cisco Content Security and Control SSM Administrator Guide OL-8628-03
A-13
Appendix A Reimaging the CSC SSM
Reimaging and Configuring the CSC SSM Using the CLI
++++++++++++++++++++++ Mon Jan 9 18:38:01 PST 2006 (-8) System is : Up # Product Information Trend Micro InterScan for Cisco CSC SSM Version: 6.01.1519.0 SSM Model: SSM-10 # Scan Engine and Pattern Information Virus Scan Engine: 8.100.1002 (Updated: 2006-01-09 14:10:07) Virus Pattern: 3.149.00 (Updated: 2006-01-09 14:10:39) Grayware Pattern: 0.327.00 (Updated: 2006-01-09 14:13:11) PhishTrap Pattern: 223 (Updated: 2006-01-09 14:13:28) AntiSpam Engine: 14196 (Updated: 2006-01-09 14:11:04) AntiSpam Rule: 3.51.1033 (Updated: 2006-01-09 14:12:53) # License Information Product:Base License Version:Standard Activation Code:BX-9YWQ-3685S-X39PZ-H96NW-MAJR7-CWBXR Seats:000250 Status:Expired within grace period Expiration date:12/31/2005 Product:Plus License Version:Standard Activation Code:PX-P67G-WCJ6G-M6XJS-2U77W-NM37Y-EZVKJ Status:Expired within grace period Expiration date:12/31/2005 Daily Node Count: 0 Current Node Count: 0 # Kernel Information Linux csc 2.4.26-cscssm #2 SMP Mon Dec 19 11:53:05 PST 2005 (1.0.6) i686 unknn ASDP Driver 1.0(0) is UP: Total Connection Records: 169600 Connection Records in Use: 0 Free Connection Records: 169600
The information continues to scroll.
Step 2
Enter q to quit.
Uploading System Information
To upload system information, perform the following steps:
Step 1
From the Troubleshooting Tools - Show System Information menu, enter 2. The following prompts appear:
Gathering System Information ... Creating temporary file CSCSSM-SYSINFO-20060109-184511.txt Uploading temporary file CSCSSM-SYSINFO-20060109-184511.txt Uploading file ... Deleting temporary file CSCSSM-SYSINFO-20060109-184511.txt
Cisco Content Security and Control SSM Administrator Guide
A-14
OL-8628-03
Appendix A
Reimaging and Configuring the CSC SSM Using the CLI Reimaging the CSC SSM
Press Enter to continue ...
Step 2
Respond to these prompts to upload the system information. The system information is sent using the upload settings created by entering 5, Modify Upload Settings. For more information, see Modifying Upload Settings, page A-16. If you did not configure the upload settings, the following prompts precede those appearing in the previous step:
Choose a protocol [1=FTP 2=TFTP]: 1 Enter FTP server IP: 10.2.15.235 Enter FTP server port: (default:21) Enter FTP user name: ftp The password will be hidden while you type. Enter FTP password: Retype FTP server password: Saving Upload Settings: OK
Step 3
When you are finished, enter 3 from the Show System Information menu.
Collecting Logs
To collect all logs, perform the following steps:
Step 1
To collect all logs on the CSC SSM, enter 3. Send them via FTP or TFTP, for example, to Cisco TAC. The logs are sent using the upload settings created by entering 5, Modify Upload Settings. For more information, see Modifying Upload Settings, page A-16.
Troubleshooting Tools - Gather Logs --------------------------------------------------------------------Gather logs now? [y|n] y Gathering logs ... Creating temporary file CSCSSM-LOG-20060109-184525.tar.gz Uploading temporary file CSCSSM-LOG-20060109-184525.tar.gz Uploading file ... Deleting temporary file CSCSSM-LOG-20060109-184525.tar.gz
Step 2
Enter y to gather logs.
Note
Logs are automatically named using the following convention: CSCSSM-LOG-<date-time>.tar.gz. A similar convention for packets (described in the next section) is used: CSCSSM-PACKET-<date-time>.gz.
Enabling Packet Tracing
To enable packet tracing between the CSC SSM and adaptive security appliance, perform the following steps:
Step 1
Enter 4. Cisco TAC usually needs this information. The following prompts appear:
Cisco Content Security and Control SSM Administrator Guide OL-8628-03
A-15
Appendix A Reimaging the CSC SSM
Reimaging and Configuring the CSC SSM Using the CLI
Troubleshooting Tools - Gather Packet Trace --------------------------------------------------------------------Gather packet trace now? [y|n] y Press Control-C to stop. Gathering packet trace ... Creating temporary file CSCSSM-PACKET-20060109-184529.gz Upload the packet trace now? [y|n] y Uploading temporary file CSCSSM-PACKET-20060109-184529.gz Uploading file ...
Step 2 Step 3 Step 4
Enter y to gather packet traces. Press Control-C to stop. Enter y to upload packet traces. The packets are uploaded using the protocol defined by entering 5, Modify Upload Settings. For more information, see Modifying Upload Settings, page A-16.
Modifying Upload Settings
To modify upload settings, perform the following steps:
Step 1
To set the uploading method to either FTP or TFTP, enter 5.
Note
Your FTP or TFTP server must be set up to enable uploading. When you enter 5, the following prompts appear:
Troubleshooting Tools - Upload Settings --------------------------------------------------------------------Choose a protocol [1=FTP 2=TFTP]: (default:1) 2 Enter TFTP server IP: (default:10.2.42.134) Enter TFTP server port: (default:69) Saving Upload Settings: OK Press Enter to continue ...
Step 2 Step 3
Respond to the prompts to configure the upload settings. The settings are saved for future use. When you are finished, enter 6, Return to Main menu.
Resetting the Management Port Access Control
To reset the management port access control, enter 8. The following appears:
Resetting management port access control list: OK Press Enter to continue ...
If the ASDM is unable to communicate with the CSC SSM, try resetting port access via this option.
Cisco Content Security and Control SSM Administrator Guide
A-16
OL-8628-03
Appendix A
Reimaging and Configuring the CSC SSM Using the CLI Resetting the Configuration via the CLI
Pinging an IP Address
To ping an IP address, perform the following steps:
Step 1
Enter 9. The ping option is available for diagnostic purposes. The following appears:
Enter an IP address to ping:
Step 2
Enter an IP address. The system responds as follows:
PING 192.168.7.1 (192.168.7.1): 56 data bytes 64 bytes from 192.168.7.1: icmp_seq=0 ttl=255 64 bytes from 192.168.7.1: icmp_seq=1 ttl=255 64 bytes from 192.168.7.1: icmp_seq=2 ttl=255 64 bytes from 192.168.7.1: icmp_seq=3 ttl=255 64 bytes from 192.168.7.1: icmp_seq=4 ttl=255 time=0.1 time=0.1 time=0.1 time=0.2 time=0.1 ms ms ms ms ms
--- 192.168.7.1 ping statistics --5 packets transmitted, 5 packets received, 0% packet loss round-trip min/avg/max = 0.1/0.1/0.2 ms Press Enter to continue ...
Exiting the Setup Wizard
To exit the Setup Wizard, perform the following steps:
Step 1
To exit the Setup Wizard, enter 10. The Exit Options menu appears.
Exit Options --------------------------------------------------------------------1. Logout 2. Reboot 3. Return to Main Menu Enter a number from [1-3]: 1 Remote card closed command session. Press any key to continue. Command session with slot 1 terminated. hostname#
Step 2
From the Exit Options menu, choose 1 to log out, 2 to reboot the system, or 3 to return to the Setup menu.
Resetting the Configuration via the CLI
This section describes some alternatives that are available for users who want to use the CLI instead of the CSC SSM console. Not all features have an available alternative.
Cisco Content Security and Control SSM Administrator Guide OL-8628-03
A-17
Appendix A Resetting the Configuration via the CLI
Reimaging and Configuring the CSC SSM Using the CLI
After you have installed Trend Micro InterScan for Cisco CSC SSM, if you have used TFTP to reimage the SSM, the following prompt may appear for the first time when you access the CLI:
Do you want to restore the previous configuration? [y|n] n Trend Micro InterScan for Cisco CSC SSM Setup Wizard --------------------------------------------------------------------To set up the SSM, the wizard prompts for the following information: 1. Network settings 2. Date/time settings verification 3. Incoming email domain name 4. Notification settings 5. Activation Codes The Base License is required to activate the SSM. Press Control-C to abort the wizard. Press Enter to continue ...
Enter y to restore the SSM configuration settings to the state they were in the last time you saved the configuration. This is a CLI alternative to the functionality available on the Administration > Configuration Backup window on the CSC SSM console.
Cisco Content Security and Control SSM Administrator Guide
A-18
OL-8628-03
Anda mungkin juga menyukai
- 213922-Configure-Mac-Authentication-Ssid-On-Cis C9800Dokumen15 halaman213922-Configure-Mac-Authentication-Ssid-On-Cis C9800JavierBelum ada peringkat
- User-ID LabDokumen23 halamanUser-ID LabHenryBelum ada peringkat
- Chapter 2 Test - CCNAS v1.1 - Invisible AlgorithmDokumen12 halamanChapter 2 Test - CCNAS v1.1 - Invisible AlgorithmScott RhodesBelum ada peringkat
- Answer CCNA Security Chapter 2 Test - CCNAS v1.1 - Invisible AlgorithmDokumen14 halamanAnswer CCNA Security Chapter 2 Test - CCNAS v1.1 - Invisible AlgorithmIcostyleBelum ada peringkat
- CCNA Security PT Practice SBA 1Dokumen4 halamanCCNA Security PT Practice SBA 1Oscar Patricio Morales RuedaBelum ada peringkat
- En Security Chp9 PTActA Secure-Network StudentDokumen7 halamanEn Security Chp9 PTActA Secure-Network StudentmyropieBelum ada peringkat
- Configuring IDS Blocking Using VMS IDS MC: Document ID: 46743Dokumen18 halamanConfiguring IDS Blocking Using VMS IDS MC: Document ID: 46743Vu Xuan TungBelum ada peringkat
- Lab 5.2 Securing A Router With Cisco Autosecure: Learning ObjectivesDokumen8 halamanLab 5.2 Securing A Router With Cisco Autosecure: Learning ObjectivesManuel J.Belum ada peringkat
- Cisco CCNA Security Chapter 2 ExamDokumen7 halamanCisco CCNA Security Chapter 2 ExamCCNA5.NETBelum ada peringkat
- Lab 5: Cisco Device Access Control: 1.1 DetailsDokumen20 halamanLab 5: Cisco Device Access Control: 1.1 Detailscharles81Belum ada peringkat
- CCNA Security Chapter 2 Exam: Configuration Changes To Implement. To The Outside NetworkDokumen6 halamanCCNA Security Chapter 2 Exam: Configuration Changes To Implement. To The Outside NetworkZhen ShenBelum ada peringkat
- Installing Guardium in A Virtual MachineDokumen6 halamanInstalling Guardium in A Virtual MachineMohsin AliBelum ada peringkat
- Cisco Secure ACS 5.8Dokumen31 halamanCisco Secure ACS 5.8SyedAsadHussain50% (2)
- Uccx 80 PBT Lab GuideDokumen50 halamanUccx 80 PBT Lab GuideGilles de PaimpolBelum ada peringkat
- CCNA Security Packet Tracer Skill Based Assessment PracticeDokumen9 halamanCCNA Security Packet Tracer Skill Based Assessment PracticeFrija011Belum ada peringkat
- Cisco APIC Installation and ACI Upgrade and Downgrade Guide - Ravi KDokumen13 halamanCisco APIC Installation and ACI Upgrade and Downgrade Guide - Ravi Kravi kantBelum ada peringkat
- Initial Configuration: Cisco Configuration Professional ExpressDokumen6 halamanInitial Configuration: Cisco Configuration Professional ExpressnebondzaBelum ada peringkat
- BRKRST-2612 Cisco IOS - Managing, Optimising and TweakingDokumen105 halamanBRKRST-2612 Cisco IOS - Managing, Optimising and TweakingBoM36040Belum ada peringkat
- 1.0 CUCM Basic Configuration GuideDokumen56 halaman1.0 CUCM Basic Configuration Guidemohamed outalebBelum ada peringkat
- Windows 2008 & 2008 R2 SSIM IntegrationDokumen9 halamanWindows 2008 & 2008 R2 SSIM IntegrationTorn PreeyaBelum ada peringkat
- CCP VPN Routera Routerb Config 00 PDFDokumen20 halamanCCP VPN Routera Routerb Config 00 PDFharry2uniqueBelum ada peringkat
- P2.2 Configuring Basic Cisco AP SettingsDokumen9 halamanP2.2 Configuring Basic Cisco AP SettingsPaco SalcidoBelum ada peringkat
- ISM Assignment 4Dokumen24 halamanISM Assignment 4Aritra GhoshBelum ada peringkat
- LMHOST Configuration in Server Client Using WinCC 7.0Dokumen5 halamanLMHOST Configuration in Server Client Using WinCC 7.0nithinvnBelum ada peringkat
- Ipcc Lab Guide V11Dokumen42 halamanIpcc Lab Guide V11sumit rustagi100% (1)
- ISE TroubleshootDokumen38 halamanISE TroubleshootLu BlueBelum ada peringkat
- ALOM Setup Using Root Account: Init SDokumen13 halamanALOM Setup Using Root Account: Init Safzal891Belum ada peringkat
- Configure Security For Catalyst Express 500 Switch With Cisco Network AssistantDokumen7 halamanConfigure Security For Catalyst Express 500 Switch With Cisco Network AssistantCosas Del MoralBelum ada peringkat
- Installation of Cisco Secure Acs Remote Agent For WindowsDokumen16 halamanInstallation of Cisco Secure Acs Remote Agent For Windowsregis_paduaBelum ada peringkat
- CheckPoint - Testking.156 215.70.v3Dokumen418 halamanCheckPoint - Testking.156 215.70.v3Karen GasparyanBelum ada peringkat
- Cisco: Exam 300-208Dokumen46 halamanCisco: Exam 300-208wendols100% (1)
- SIC Practical5 by STUD - TalksDokumen7 halamanSIC Practical5 by STUD - TalksPradeep PrajapatiBelum ada peringkat
- How To Reset The VNX For File/Unified System Back To A State Where The VNX Installation Assistant (VIA) Can Be RerunDokumen6 halamanHow To Reset The VNX For File/Unified System Back To A State Where The VNX Installation Assistant (VIA) Can Be Rerunvijayen123100% (1)
- 300 206 PDFDokumen34 halaman300 206 PDFJacob Day0% (1)
- Lab 1 VCS Expressway Lab1Dokumen19 halamanLab 1 VCS Expressway Lab1Ernesto EsquerBelum ada peringkat
- 300-206 Practice Exam TestDokumen6 halaman300-206 Practice Exam TestDavidBelum ada peringkat
- Monitoring Cisco Standalone C-Series Servers Using SNMP and Ireasoning MIB BrowserDokumen9 halamanMonitoring Cisco Standalone C-Series Servers Using SNMP and Ireasoning MIB Browserarjun kumarBelum ada peringkat
- Cisco SG300Dokumen586 halamanCisco SG300Jnix04Belum ada peringkat
- Upgrade Firmware) PDFDokumen4 halamanUpgrade Firmware) PDFKien Nguyen Thai67% (3)
- 300 210Dokumen133 halaman300 210avers99Belum ada peringkat
- 2.3.3.5 Lab - Configuring A Switch Management Address NewportDokumen4 halaman2.3.3.5 Lab - Configuring A Switch Management Address Newportgerardo1028Belum ada peringkat
- Desktop Monitoring Checklist and Troubleshooting GuideDokumen6 halamanDesktop Monitoring Checklist and Troubleshooting GuideGoh Sek CHyeBelum ada peringkat
- Báo cáo cuối kì môn thực hành an ninh mạngDokumen5 halamanBáo cáo cuối kì môn thực hành an ninh mạngDương Thành ĐạtBelum ada peringkat
- Checkpoint Actualtests 156-215 75 v2012-04-08Dokumen178 halamanCheckpoint Actualtests 156-215 75 v2012-04-08Lich NguyenBelum ada peringkat
- Attendant ConsoleDokumen6 halamanAttendant ConsoleAravindan ThambusamyBelum ada peringkat
- Rommon ModeDokumen14 halamanRommon ModeManu Balakrishna PillaiBelum ada peringkat
- Cisco 300-208Dokumen26 halamanCisco 300-208Tshepo MoreBelum ada peringkat
- How To Protect Your MikroTik RouterOSDokumen16 halamanHow To Protect Your MikroTik RouterOScozack12Belum ada peringkat
- 300-209 by Supermario v4Dokumen197 halaman300-209 by Supermario v4Kroli KowskiegoBelum ada peringkat
- Network Security All-in-one: ASA Firepower WSA Umbrella VPN ISE Layer 2 SecurityDari EverandNetwork Security All-in-one: ASA Firepower WSA Umbrella VPN ISE Layer 2 SecurityBelum ada peringkat
- Network with Practical Labs Configuration: Step by Step configuration of Router and Switch configurationDari EverandNetwork with Practical Labs Configuration: Step by Step configuration of Router and Switch configurationBelum ada peringkat
- Some Tutorials in Computer Networking HackingDari EverandSome Tutorials in Computer Networking HackingBelum ada peringkat
- PLC Programming from Novice to Professional: Learn PLC Programming with Training VideosDari EverandPLC Programming from Novice to Professional: Learn PLC Programming with Training VideosPenilaian: 5 dari 5 bintang5/5 (1)
- CISCO PACKET TRACER LABS: Best practice of configuring or troubleshooting NetworkDari EverandCISCO PACKET TRACER LABS: Best practice of configuring or troubleshooting NetworkBelum ada peringkat
- Cisco CCNA Command Guide: An Introductory Guide for CCNA & Computer Networking Beginners: Computer Networking, #3Dari EverandCisco CCNA Command Guide: An Introductory Guide for CCNA & Computer Networking Beginners: Computer Networking, #3Belum ada peringkat
- Socks5 Set UpDokumen29 halamanSocks5 Set UpCici Mcclain83% (6)
- Technical White Paper For Seamless MPLS NetworkingDokumen36 halamanTechnical White Paper For Seamless MPLS NetworkingSohail MuhammadBelum ada peringkat
- Kiem Tra Trang Thai ET4 ERICSSONDokumen7 halamanKiem Tra Trang Thai ET4 ERICSSONThinh Tran GiaBelum ada peringkat
- DHCPDokumen17 halamanDHCPPong DaroBelum ada peringkat
- NAT LabDokumen2 halamanNAT Labrocous2000Belum ada peringkat
- M Series Beginner GuideDokumen10 halamanM Series Beginner Guideoguz100% (1)
- Mikrotik Configuration Ref-Switch FeatureDokumen2 halamanMikrotik Configuration Ref-Switch FeatureMin Zaw OoBelum ada peringkat
- Assignment Final Term NetworksDokumen4 halamanAssignment Final Term NetworksMuhammad AliBelum ada peringkat
- 300-115 New PDFDokumen1.032 halaman300-115 New PDFRaju100% (1)
- Cisco Support Community - What Is The BGP Backdoor Feature - 2013-07-11Dokumen7 halamanCisco Support Community - What Is The BGP Backdoor Feature - 2013-07-11saikyawhtikeBelum ada peringkat
- Viavi T-Berd®/Mts-5800 Series: Measu Rement DevicesDokumen4 halamanViavi T-Berd®/Mts-5800 Series: Measu Rement Devicesjunak72Belum ada peringkat
- RUCKUS ICX Switches in The DatacenterDokumen3 halamanRUCKUS ICX Switches in The DatacenteralemnehBelum ada peringkat
- Terminal Saved OutputDokumen82 halamanTerminal Saved OutputkoslBelum ada peringkat
- C03 VoIP Introduction PDFDokumen29 halamanC03 VoIP Introduction PDFBa VuVanBelum ada peringkat
- Troubleshoot Security Intelligence Feed Update Failures On The FireSIGHT Management CenterDokumen5 halamanTroubleshoot Security Intelligence Feed Update Failures On The FireSIGHT Management CenterWafikBelum ada peringkat
- Hikvision Ip Camera ManualDokumen4 halamanHikvision Ip Camera ManualdamindaBelum ada peringkat
- Network Security LAB Manual For DiplomaDokumen31 halamanNetwork Security LAB Manual For DiplomaIrshad Khan50% (2)
- DynaFlex DB4 DB4XDokumen2 halamanDynaFlex DB4 DB4XRikyBelum ada peringkat
- Multicast ProgramDokumen3 halamanMulticast ProgramBalayogi GBelum ada peringkat
- RHCE QuestionsDokumen6 halamanRHCE QuestionsgoharhussainBelum ada peringkat
- Slow LorisDokumen28 halamanSlow Lorisvailon3345042Belum ada peringkat
- Ss7 Protocol Suite - Bicc - Bisup - Dup - Isup - Map - Mtp-2 - Mtp-3 - q2140 - SCCP - Tcap - TupDokumen18 halamanSs7 Protocol Suite - Bicc - Bisup - Dup - Isup - Map - Mtp-2 - Mtp-3 - q2140 - SCCP - Tcap - TupAman Deep SinghBelum ada peringkat
- EC2050 Mobile Ad Hoc Networks VIII Semester ECE: Unit IDokumen25 halamanEC2050 Mobile Ad Hoc Networks VIII Semester ECE: Unit IBALAKRISHNANBelum ada peringkat
- Open Shortest Path First (Ospf)Dokumen34 halamanOpen Shortest Path First (Ospf)nvbinh2005Belum ada peringkat
- Alcatel-Lucent OXE Voice Over IP PDFDokumen40 halamanAlcatel-Lucent OXE Voice Over IP PDFKeiber PeñaBelum ada peringkat
- CPIT370 Final Spring2020.Docx 2Dokumen4 halamanCPIT370 Final Spring2020.Docx 2LinaBelum ada peringkat
- Power Tech India: D-6 Kavi Nagar Industrial Area Ghaziabad, MDokumen13 halamanPower Tech India: D-6 Kavi Nagar Industrial Area Ghaziabad, MHari HaranBelum ada peringkat
- MT-202 - MT-102 Quick Start enDokumen20 halamanMT-202 - MT-102 Quick Start enTung NguyenBelum ada peringkat
- Unit 10.assignment Brief 1 - Frontsheet (2021 - 2022) (1633)Dokumen46 halamanUnit 10.assignment Brief 1 - Frontsheet (2021 - 2022) (1633)Bui Quang Dung (FGW HN)Belum ada peringkat