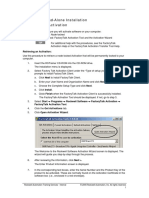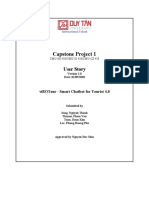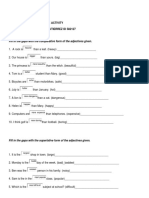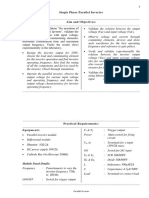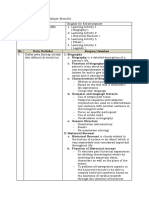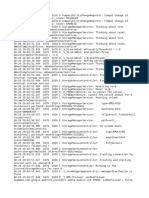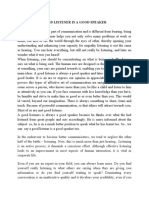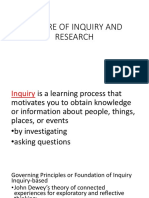Acrobat Elements
Diunggah oleh
Deiber Ruidiaz BaenaDeskripsi Asli:
Hak Cipta
Format Tersedia
Bagikan dokumen Ini
Apakah menurut Anda dokumen ini bermanfaat?
Apakah konten ini tidak pantas?
Laporkan Dokumen IniHak Cipta:
Format Tersedia
Acrobat Elements
Diunggah oleh
Deiber Ruidiaz BaenaHak Cipta:
Format Tersedia
Adobe Acrobat Help
Adobe Acrobat Elements
Adobe Acrobat Elements
Using Online Help
The Adobe Acrobat Elements application includes complete documentation in an accessible PDF-based help system.The help system includes information on all the Acrobat Elements commands and features for Microsoft Windows systems.The accessible PDF format is designed to provide easy navigation online, as well as easy reading using thirdparty screen readers compatible with Windows.The le can also be printed out to provide a handy desktop reference. To start online Help: Do one of the following from Acrobat Elements:
Click Help. Press F1 on your keyboard.
Adobe Acrobat Reader or Adobe Acrobat is launched and opens the help in a new document window with the bookmark pane open. If the bookmark pane is not open, choose Window > Bookmarks, or press F5 on your keyboard. You can navigate the Help document using bookmarks, by using the Contents and Index navigation links, or by searching the document for the term you are looking for.
Using bookmarks
The contents of Acrobat Elements Help are shown as bookmarks in the bookmark pane. Each bookmark is a hyperlink to the associated section of the Help document. To nd a topic using the bookmarks: 1 To view the contents, click the Bookmark tab. 2 Click on a topic to view the rst page of that topic. As you view the contents in the document pane, the bookmark associated with that content is highlighted in the bookmark pane to help you easily identify where you are in the document.You can turn highlighting on or off by selecting Highlight Current Bookmark in the Bookmark pane menu (Windows). 3 To view subtopics, click the plus sign next to a topic .The topic expands to show the subtopics it contains. Click the subtopic you want.
Using the navigation bar
A navigation bar is provided at both the top and bottom of each page of the Acrobat Elements Help document. The Next Page navigation arrow and the Previous Page navigation arrow next to the page number let you navigate through the pages one at a time. Clicking Back takes you to the last page you viewed.You can also page through the document using the First Page, Previous Page, Next Page, and Last Page navigation arrows in the Acrobat toolbar. Back 1
Adobe Acrobat Help
Adobe Acrobat Elements
Back
Using the index
The index provides a handy way of looking up individual topics. To nd a topic using the index: 1 Go to the index, either by using the bookmarks or paging to the index. 2 When you have located the topic you want, click the page number to the right of the topic to display the associated subject matter. 3 To view multiple entries, click Back in the navigation bar to return to the same place in the index.
Using the Find command
You can also search for any topic with the Find command. To nd a topic using the Find command: 1 Choose Edit > Find. 2 Enter a word or a phrase in the text box, and click OK. 3 Acrobat will search the document, starting from the current page, and display the rst occurrence of the word or phrase you are searching for. 4 To nd the next occurrence, choose Edit > Find Again.
Printing the Help le
Although Acrobat Elements Help has been optimized for on-screen viewing, you can print out the le or portions of the le.To print, choose Print from the File menu, or click the printer icon in the Acrobat toolbar.
Back
Adobe Acrobat Help
Adobe Acrobat Elements
Back
Welcome to Adobe Acrobat Elements
Welcome to Adobe Systems Incorporateds Adobe Acrobat Elements Help, a step-by-step guide that covers the basics for creating Adobe Portable Document Format (PDF) les. Adobe PDF is standard for electronic document distribution worldwide. It is a universal le format that preserves the exact look and feel of any source document, including all of the fonts, formatting, colors, and graphics, regardless of the application and platform used to create it. Adobe PDF les can be opened reliably across a broad range of hardware and software with the free Adobe Acrobat Reader software.You can download the free version of Acrobat Reader or purchase the full version of Acrobat from Adobes home page at www.adobe.com.
About the Adobe Acrobat family of products
Adobe Acrobat Elements is the easy and reliable way to distribute documents. Want to do more with your Adobe PDF les? The Acrobat family of products can help you streamline your paper-based business processes. Whether you want to create or approve electronic forms, gather and archive research information from the Web, or add electronic comments or approvals, there is an Acrobat product for you. Which Adobe Acrobat product you use depends on your needs: Acrobat Reader. Free Adobe Acrobat Reader software enables you to view and print Adobe PDF les. Acrobat Elements. You can use Acrobat Elements to create versatile Adobe PDF les from most desktop applications. Adobe PDF les can be shared, viewed, and printed by anyone with the free Acrobat Reader. Acrobat Approval. For companies using Adobe PDF-based electronic forms, Adobe Acrobat Approval software offers the functionality of Acrobat Reader plus the ability to save forms data and approve Adobe PDF documents with digital signatures. Acrobat. If you would like to create Adobe PDF les and Adobe PDF-based electronic forms, or streamline review processes using Adobe PDF and commenting tools, you need the full product, Adobe Acrobat 5.0.This has all the features of Acrobat Reader and Acrobat Approval, plus much more.
What kinds of les can you convert to Adobe PDF?
Generally speaking, any le that you can print from an application you can convert to Adobe PDF with Acrobat Elements. Acrobat Elements directs the application that created the le to print that le to a special printer driver called Adobe PDF.This printer driver then converts the le into Adobe PDF. This means that to convert a le to Adobe PDF you must have the same type of application used to create or display the le installed on your system. Most common application le formats can be converted to Adobe PDF. For example, Acrobat Elements can convert documents created in Microsoft Ofce applications, as well as Web pages viewed with applications such as Netscape Navigator and Internet Explorer. To test whether a le can be converted to Adobe PDF, simply right-click the le. If the Print command is available, Acrobat Elements can convert it to Adobe PDF.
Back
Adobe Acrobat Help
Adobe Acrobat Elements
Back
Creating Adobe PDF les
Adobe Acrobat Elements provides a variety of methods for converting electronic les from virtually any application to Adobes Portable Document Format (PDF). Note the following when creating PDF les:
As Acrobat Elements converts a le to PDF, the system displays an intermittent message stating that it is printing the le. Although Acrobat Elements is actually creating a PDF version of your document at the time, the message refers to printing because Acrobat Elements asks the documents application to print to the Adobe PDF printer to create the PDF. The PDF that is created is based on the printer settings or page setup of the source application. For example, if you are using Microsoft PowerPoint and choose Handouts from the Print dialog box, the PDF is based on the Handouts version of a PowerPoint presentation. A few le formats cannot be converted to PDF by launching Acrobat Elements or by dragging and dropping a le onto the Acrobat Elements icon. If this occurs, use a different conversion method, such as converting by using the Print command. See the ReadMe for more information.
To create an Adobe PDF le by launching Acrobat Elements: 1 Start Acrobat Elements by either of these methods:
From the Start menu, choose Programs > Acrobat Elements. Double-click the Acrobat Elements icon on your desktop.
2 In the Acrobat Elements screen that appears, click Next. 3 Do one of the following:
Select the le you want to convert and click Convert to PDF. Double-click the le you want to convert.
The application used to create the le launches and opens the le. 4 If the option Prompt for Adobe PDF File Name is active, use the default name and location, or enter the ones you want.Then click Save. If the option View Adobe PDF Result in Acrobat is active, Acrobat Reader or Acrobat launches and displays the resulting PDF le. To create an Adobe PDF le using a Microsoft Ofce application: 1 Use the Microsoft Ofce application to open the le you want to convert. 2 Do one of the following:
Choose Adobe PDF > Convert to Adobe PDF from the applications menu bar. Click the Convert to Adobe PDF button on the applications toolbar.
3 If the option Prompt for Adobe PDF File Name is active, use the default name and location, or enter the ones you want.Then click Save. If the option View Adobe PDF Result in Acrobat is active, Acrobat Reader or Acrobat launches and displays the resulting PDF le.
Back
Adobe Acrobat Help
Adobe Acrobat Elements
Back
To create an Adobe PDF le using the context menu (right-clicking): 1 Select the le on the desktop or in Windows Explorer. 2 With the le still selected, right-click and choose Convert to Adobe PDF. The application used to create the le launches and opens the le. 3 If the option Prompt for Adobe PDF File Name is active, use the default name and location, or enter the ones you want.Then click Save. If the option View Adobe PDF Result in Acrobat is active, Acrobat Reader or Acrobat launches and displays the resulting PDF le. To create an Adobe PDF le by dragging and dropping (batch conversion): 1 Drag and drop the le you want to convert onto the Acrobat Elements icon desktop. The application used to create the le launches and opens the le. Note: You can drag and drop multiple les at the same time. The applications used to create the les will launch and open the documents. 2 If the option Prompt for Adobe PDF File Name is active, use the default name and location, or enter the ones you want.Then click Save. If the option View Adobe PDF Result in Acrobat is active, Acrobat Reader or Acrobat launches and displays the resulting PDF le. To create an Adobe PDF le using the Print command (for example, to convert a Web page): 1 Open the le you want to convert, using the type of application the le was made or displayed in. For example, to convert a Eudora email message to Adobe PDF, open the message in Eudora. Similarly, if you want to convert a Web page, open the page using a Web browser such as Netscape Navigator or Internet Explorer. 2 Choose File > Print. 3 Choose the Adobe PDF printer from the list of printers. (In some applications, you need to click Setup in the Print dialog box to access the list of printers.) 4 Click Print or OK. 5 To switch back to your regular printer, choose File > Print and choose your printer from the list of printers. Note: With some applications, you need to print a le using the printer to ensure the printer is selected. on your
Back
Adobe Acrobat Help
Adobe Acrobat Elements
Back
Changing Adobe PDF settings
This section describes how to change options for converting documents to Adobe PDF. It can be helpful to note the following when changing Adobe PDF settings:
The Adobe PDF settings you specify in Ofce applications only affect other Ofce applications, not the settings in Acrobat Elements (or in Adobe Acrobat, if you have that as well). Similarly, changing the settings in Acrobat Elements doesnt affect the settings in Ofce applications (or in Adobe Acrobat).This is because different Adobe PDF options are available in each set of applications. For example, if you are in Microsoft Word and use the Change Adobe PDF Settings menu command, any new Adobe PDF settings are reected if you convert a Microsoft Excel or Microsoft PowerPoint document using that command. But this does not change the Adobe PDF settings available through Acrobat Elements. Nor does changing Adobe PDF settings through Acrobat Elements affect the Adobe PDF settings in Ofce applications. Similarly, if you change your Adobe PDF settings by using the Print command, the settings available through Microsoft Ofce applications and Acrobat Elements are unaffected.
Depending on your systems conguration, other options may be grayed out in Acrobat Elements.This is because Acrobat Elements uses the Adobe PDF printer driver to create PDF les, and your system may limit your access to printer settings. If you have the full version of Adobe Acrobat installed on your system, you may have additional options available in Acrobat Elements. In this case, see the Adobe Acrobat Online Help for a description of these options. In Microsoft Windows NT, you must be logged on as the System Administrator in order to access the options Do not send fonts to Distiller,VIew Result in Acrobat, and Prompt for PDF le name. Acrobat Elements does not create tagged PDF for Microsoft Ofce 97 applications or for Microsoft Excel 2000 and Excel XP.
To change Adobe PDF Settings: 1 Do one of the following to display the settings dialog box:
To change the settings from Acrobat Elements, choose Programs > Acrobat Elements from the Windows Start menu or double-click the Acrobat Elements icon on your desktop.Then, click Next. To change the settings for documents converted within Microsoft Ofce applications, choose Adobe PDF > Change Adobe PDF Settings from the menu bar in the application. To change the settings from the context menu (right-clicking), select a printable le on the desktop or in Windows Explorer.Then right-click and choose Change Adobe PDF Settings. To change the settings from the Print command, open a printable document and choose File > Print. Next, choose the Adobe PDF printer from the list of printers. (In some applications, you need to click Setup in the Print dialog box to access the list of printers.) Then, click Properties.
2 Choose a conversion option:
Back
Adobe Acrobat Help
Adobe Acrobat Elements
Back
High Quality (Large File Size) to embed all fonts (except those that have licensing restrictions) into the PDF document.This retains the look of the original document on other computers and printers, particularly if youre using custom fonts, but increases its le size compared to the other conversion option. Smallest File Size to exclude fonts from the PDF document. Acrobat will substitute fonts from users systems as needed when they view the document.
3 Select View Adobe PDF Result in Acrobat to automatically launch and display the document in Acrobat Reader or Acrobat when done. (If you are converting using the Print command, this option is called View Result in Acrobat.) 4 Select Prompt for Adobe PDF File Name to name the PDF le before creating it. Leaving this unselected makes Acrobat Elements create a default le name. In this case, PDF documents created from Microsoft Ofce applications are placed in the same folder as the document you converted. Documents created from other applications are placed on the desktop. Important: For Windows NT users, if this option is not selected, Acrobat Elements automatically overwrites any existing PDF les that have the same name as the ones youre creating. 5 If you are converting a document using the Print command, make sure to select Do Not Send Fonts to Distiller. Deselect this option only if you are creating a PostScript le (typically for diagnostic purposes) and need to include the fonts as part of the le. Note: This option is not selectable in Microsoft Windows 98. 6 If you are converting a document using a Microsoft Ofce application, you can set the following options:
Enable Accessibility & Reow (Word & PowerPoint Only) to create a tagged Adobe PDF le from Microsoft Ofce 2000 and Microsoft Ofce XP versions of Microsoft Word and Microsoft PowerPoint, making it easier for people who use screen reader software to navigate a document in the proper reading order. For example, in multi-column text, the proper reading order is from the bottom of one column to the top of the next. Some screen reader applications read the text aloud for users, and so these applications need to know the correct order in which to read the text. This option is particularly useful for government documents that must be accessible to people who have difculties with vision or mobility. It also enables reow, so that the PDF document can reformat for display on handheld devices. (For more information on accessibility, see Accessibility on page 8.)
Note: This option can signicantly increase the le size.
Add Bookmarks and Links to Adobe PDF File to convert headings to bookmarks, and cross-references, cross-document links, footnotes, endnotes, and Web site references to Acrobat links. A bookmark is a type of link with representative text that appears in the navigation pane on the left side of the Acrobat window. Each bookmark in the navigation pane goes to a different view or page in the document. Cross-reference links let you jump to other locations in the same document and to other electronic documents, while Web site links let you jump to Web sites.
Note: To use this option for PowerPoint documents, you must also choose the option Enable Accessibility & Reow (Word & PowerPoint Only).
Back
Adobe Acrobat Help
Adobe Acrobat Elements
Back
Convert Entire Work Book (Excel Only) to convert the entire Excel workbook, rather than just the current active worksheet.This is the only option for converting workbooks.
Accessibility
Adobe Systems is committed to developing and providing the vision and motionchallenged community with the tools and resources to make digital information more accessible. For more information about Acrobat products and accessibility, please see the Adobe home page.
Using accessibility features in Acrobat Elements
To make an accessible PDF le, you must create the document with accessibility in mind. By creating the PDF in a Microsoft Ofce application and using the Enable Accessibility & Reow (Word & PowerPoint Only) option, you can create a tagged Adobe PDF le.This type of PDF le makes it easier for people who use screen reader softwareapplications that read the text aloudto navigate a document in the proper reading order.This option is only available for Ofce 2000 XP.
Using a screen reader with Acrobat Elements
You can create an accessible PDF le using Acrobat Elements.The resulting document can be displayed in Adobe Acrobat and Acrobat Reader, and users can read it using third-party screen readers available in Windows. On the Windows platform, Adobe Acrobat supports the use of several screen reader applications. Please refer to your screen reader documentation for information on installation and use with Adobe Acrobat.
Back
Adobe Acrobat Elements Help
Index
Back
Index
A
accessibility 7, 8 accessible PDF 1 Acrobat Elements 4 Acrobat Elements Printer 3 Acrobat Reader 1 Adobe Acrobat Elements 1 Adobe Acrobat Reader 1 Adobe PDF settings 6 First Page button 1 footnotes 7
H
Help 1, 1
I
index using 2 Index button 2 Internet Explorer 3, 5
B
Back button 1 batch conversion 5 bookmark pane 1 bookmarks 1, 7 displaying 1 Bookmarks command 1
L
Last Page button 1 links 7
M
Microsoft Office 3, 4 Microsoft Windows 1
C
Contents and Index navigation links 1 context menu 5 Convert to Adobe PDF button 4 Convert to Adobe PDF command 4 cross-document links 7 cross-references 7
N
navigation bar 1 navigation pane 7 Netscape Navigator 3, 5 Next Page button 1, 1
D
dragging and dropping 5
O
Office 97 applications 6 online Help 1
E
endnotes 7 Excel 2000 and XP 6
P
Previous Page button 1, 1 Print command 5 printer driver 3
F
Find command 2
Back
Adobe Acrobat Elements Help
Index
Back
10
S
screen readers 1, 7, 8, 8 System Administrator 6
W
Web pages, converting 5
Web site references 7 Windows Explorer 5 Windows NT 6, 7 workbooks 8 worksheets 8
Back
10
Adobe Acrobat Help
Legal Notices
Back
11
Legal Notices
Copyright
2002 Adobe Systems Incorporated. All rights reserved. Adobe Acrobat Elements User Guide for Windows This manual, as well as the software described in it, is furnished under license and may be used or copied only in accordance with the terms of such license.The content of this manual is furnished for informational use only, is subject to change without notice, and should not be construed as a commitment by Adobe Systems Incorporated. Adobe Systems Incorporated assumes no responsibility or liability for any errors or inaccuracies that may appear in this documentation. Except as permitted by such license, no part of this publication may be reproduced, stored in a retrieval system, or transmitted, in any form or by any means, electronic, mechanical, recording, or otherwise, without the prior written permission of Adobe Systems Incorporated. Please remember that existing artwork or images that you may want to include in your project may be protected under copyright law.The unauthorized incorporation of such material into your new work could be a violation of the rights of the copyright owner. Please be sure to obtain any permission required from the copyright owner. Any references to company names in sample templates are for demonstration purposes only and are not intended to refer to any actual organization. Adobe, the Adobe logo, Acrobat, Acrobat Catalog, Acrobat Distiller, Acrobat Exchange, Acrobat Reader, Acrobat Search, Adobe Type Manager, ATM, FrameMaker, Illustrator, ImageReady, PageMaker, Photoshop, and PostScript are either registered trademarks or trademarks of Adobe Systems Incorporated in the United States and/or other countries. ActiveX, Microsoft, Windows and Windows NT are either registered trademarks or trademarks of Microsoft Corporation in the United States and/or other countries. Apple, ColorSync, Mac, Macintosh, Power Macintosh, QuickTime, and TrueType are trademarks of Apple Computer, Inc. registered in the U.S. and other countries. QuickTime and the QuickTime logo are trademarks used under license. Pentium is a registered trademark of Intel Corporation. Java, Java Applet, and JavaScript and are trademarks or registered trademarks of Sun Microsystems, Inc. in the United States and other countries. All other trademarks are the property of their respective owners.
Back
11
Adobe Acrobat Help
Legal Notices
Back
12
Apple Information Access Toolkit software included.This software is based in part on the work of the Independent JPEG Group.THE PROXIMITY/MERRIAM WEBSTER DATABASE Copyright 1984, 1990 Merriam-Webster Inc. Copyright 1984, 1990, 1993 - All rights Reserved Proximity Technology Inc. THE PROXIMITY /FRANKLIN ELECTRONIC PUBLISHERS INC.- DATABASE Copyright 1994 Franklin Electronic Publishers Inc. Copyright 1994, 1997 - All Rights Reserved Proximity Technology Inc. THE PROXIMITY / MERRIAM WEBSTER INC./ FRANKLIN ELECTRONIC PUBLISHERS INC. DATABASE Copyright 1990/1994 Merriam-Webster Inc./Franklin Electronic Publishers Inc. Copyright 1994, 1997 - All Rights Reserved Proximity Technology Inc. THE PROXIMITY / WILLIAM COLLINS SONS & CO. LTD. DATABASE Copyright 1984, 1990 William Collins Sons & Co. Ltd. Copyright 1988, 1990, 1997 - All Rights Reserved Proximity Technology Inc.THE PROXIMITY /Dr. LLUIS DE YZAGUIRRE I MAURA DATABASE Copyright 1991 Dr, Llus de Yzaguirre i Maura Copyright 1991 - All Rights Reserved Proximity Technology Inc. THE PROXIMITY / MUNKSGAARD INTERNATIONAL PUBLISHERS LTD. DATABASE Copyright 1990 Munksgaard International Publishers Ltd. Copyright 1990 - All Rights Reserved Proximity Technology Inc. THE PROXIMITY / VAN DALE LEXICOGRAFIE BV DATABASE Copyright 1990, 1995, 1997 Van Dale Lexicograe bv Copyright 1990, 1996, 1997 - All Rights Reserved Proximity Technology Inc. THE PROXIMITY /IDE A.S. DATABASE Copyright 1989, 1990 IDE a.s. Copyright 1989, 1990 - All rights Reserved Proximity Technology Inc THE PROXIMITY / HACHETTE DATABASE Copyright 1992 Hatchette Copyright 1992 - All Rights Reserved Proximity Technology Inc. THE PROXIMITY /EDITIONS FERNAND NATHAN DATABASE Copyright 1984 Editions Fernand Nathan Copyright 1989 - All Rights Reserved Proximity Technology Inc. THE PROXIMITY /TEXT & SATZ DATENTECHNIK DATABASE Copyright 1991 Text & Satz Datentechnik Copyright 1991 - All Rights Reserved Proximity Technology Inc. THE PROXIMITY/ BERTLESMANN LEXICON VERLANG DATABASE Copyright 1997 Bertlesmann Lexicon Verlang Copyright 1997 - All Rights Reserved Proximity Technology Inc.THE PROXIMITY/WILLIAM COLLINGS SONS & CO. LTD./ BERTLESMANN LEXICON VERLANG DATABASE Copyright 1986/1997 William Collins Sons & Co. Ltd./ Bertlsmann Lexicon Verlang Copyright 1997 - All Rights Reserved Proximity Technology Inc. THE PROXIMITY/ S. FISCHER VERLAG DATABASE Copyright 1983 S. Fischer Verlag Copyright 1997 - All Rights Reserved Proximity Technology Inc. THE PROXIMITY/ZANICHELLI DATABASE Copyright 1989 Zanichelli Copyright 1989 - All Rights Reserved Proximity Technology Inc. THE PROXIMITY/MORPHOLOGIC INC. DATABASE Copyright 1997 Morphologic Inc. Copyright 1997 - All Rights Reserved Proximity technology Inc. THE PROXIMITY/ RUSSICON COMPANY LTD. DATABASE Copyright 1993-1995 Russicon Company Ltd. Copyright 1995 - All Rights Reserved Proximity Technology Inc. THE PROXIMITY/ESPASSA-CALPE DATABASE Copyright 1990 Espassa-Calpe Copyright 1990 - All Rights Reserved Proximity Technology Inc. THE PROXIMITY/C.A. STROMBERG AB DATABASE Copyright 1989 C.A. Stromberg AB Copyright 1989 - All Rights Reserved Proximity Technology Inc The TWAIN Toolkit is distributed as is. The developer and distributors of the TWAIN Toolkit expressly disclaim all implied, express or statutory warranties including, without limitation, the implied warranties of merchantability, noninfringement of third party rights and tness for a particular purpose. Neither the developers nor the distributors will be liable for damages, whether direct, indirect, special, incidental, or consequential, as a result of the reproduction, modication, distribution, or other use of the TWAIN Toolkit. Portions of Adobe Acrobat include technology used under license of Verity, Inc. and are copyrighted.
Back
12
Adobe Acrobat Help
Legal Notices
Back
13
Contains an implementation of the LZW algorithm licensed under U.S. Patent 4,558,302. Adobe Systems Incorporated, 345 Park Avenue, San Jose, California 95110, USA. Notice to U.S. government end users.The software and documentation are commercial items, as that term is dened at 48 C.F.R. 2.101, consisting of commercial computer software and commercial computer software documentation, as such terms are used in 48 C.F.R. 12.212 or 48 C.F.R. 227.7202, as applicable. Consistent with 48 C.F.R. 12.212 or 48 C.F.R. 227.7202-1 through 227.7202-4, as applicable, the commercial computer software and commercial computer software documentation are being licensed to U.S. government end users (A) only as commercial items and (B) with only those rights as are granted to all other end users pursuant to the terms and conditions set forth in the Adobe standard commercial agreement for this software. Unpublished rights reserved under the copyright laws of the United States.
Back
13
Anda mungkin juga menyukai
- The Subtle Art of Not Giving a F*ck: A Counterintuitive Approach to Living a Good LifeDari EverandThe Subtle Art of Not Giving a F*ck: A Counterintuitive Approach to Living a Good LifePenilaian: 4 dari 5 bintang4/5 (5794)
- The Yellow House: A Memoir (2019 National Book Award Winner)Dari EverandThe Yellow House: A Memoir (2019 National Book Award Winner)Penilaian: 4 dari 5 bintang4/5 (98)
- A Heartbreaking Work Of Staggering Genius: A Memoir Based on a True StoryDari EverandA Heartbreaking Work Of Staggering Genius: A Memoir Based on a True StoryPenilaian: 3.5 dari 5 bintang3.5/5 (231)
- Hidden Figures: The American Dream and the Untold Story of the Black Women Mathematicians Who Helped Win the Space RaceDari EverandHidden Figures: The American Dream and the Untold Story of the Black Women Mathematicians Who Helped Win the Space RacePenilaian: 4 dari 5 bintang4/5 (895)
- The Little Book of Hygge: Danish Secrets to Happy LivingDari EverandThe Little Book of Hygge: Danish Secrets to Happy LivingPenilaian: 3.5 dari 5 bintang3.5/5 (400)
- Shoe Dog: A Memoir by the Creator of NikeDari EverandShoe Dog: A Memoir by the Creator of NikePenilaian: 4.5 dari 5 bintang4.5/5 (537)
- Never Split the Difference: Negotiating As If Your Life Depended On ItDari EverandNever Split the Difference: Negotiating As If Your Life Depended On ItPenilaian: 4.5 dari 5 bintang4.5/5 (838)
- Elon Musk: Tesla, SpaceX, and the Quest for a Fantastic FutureDari EverandElon Musk: Tesla, SpaceX, and the Quest for a Fantastic FuturePenilaian: 4.5 dari 5 bintang4.5/5 (474)
- Grit: The Power of Passion and PerseveranceDari EverandGrit: The Power of Passion and PerseverancePenilaian: 4 dari 5 bintang4/5 (588)
- The Emperor of All Maladies: A Biography of CancerDari EverandThe Emperor of All Maladies: A Biography of CancerPenilaian: 4.5 dari 5 bintang4.5/5 (271)
- On Fire: The (Burning) Case for a Green New DealDari EverandOn Fire: The (Burning) Case for a Green New DealPenilaian: 4 dari 5 bintang4/5 (74)
- Team of Rivals: The Political Genius of Abraham LincolnDari EverandTeam of Rivals: The Political Genius of Abraham LincolnPenilaian: 4.5 dari 5 bintang4.5/5 (234)
- Devil in the Grove: Thurgood Marshall, the Groveland Boys, and the Dawn of a New AmericaDari EverandDevil in the Grove: Thurgood Marshall, the Groveland Boys, and the Dawn of a New AmericaPenilaian: 4.5 dari 5 bintang4.5/5 (266)
- The Hard Thing About Hard Things: Building a Business When There Are No Easy AnswersDari EverandThe Hard Thing About Hard Things: Building a Business When There Are No Easy AnswersPenilaian: 4.5 dari 5 bintang4.5/5 (344)
- Rise of ISIS: A Threat We Can't IgnoreDari EverandRise of ISIS: A Threat We Can't IgnorePenilaian: 3.5 dari 5 bintang3.5/5 (137)
- The World Is Flat 3.0: A Brief History of the Twenty-first CenturyDari EverandThe World Is Flat 3.0: A Brief History of the Twenty-first CenturyPenilaian: 3.5 dari 5 bintang3.5/5 (2259)
- The Gifts of Imperfection: Let Go of Who You Think You're Supposed to Be and Embrace Who You AreDari EverandThe Gifts of Imperfection: Let Go of Who You Think You're Supposed to Be and Embrace Who You ArePenilaian: 4 dari 5 bintang4/5 (1090)
- The Unwinding: An Inner History of the New AmericaDari EverandThe Unwinding: An Inner History of the New AmericaPenilaian: 4 dari 5 bintang4/5 (45)
- The Sympathizer: A Novel (Pulitzer Prize for Fiction)Dari EverandThe Sympathizer: A Novel (Pulitzer Prize for Fiction)Penilaian: 4.5 dari 5 bintang4.5/5 (121)
- Her Body and Other Parties: StoriesDari EverandHer Body and Other Parties: StoriesPenilaian: 4 dari 5 bintang4/5 (821)
- Node-Lock ProceduresDokumen3 halamanNode-Lock ProceduresgeneraljomoBelum ada peringkat
- Lesson 3Dokumen2 halamanLesson 3RonnieBelum ada peringkat
- Test Cases and Check List Primer Test Kejsa SajtaDokumen11 halamanTest Cases and Check List Primer Test Kejsa SajtaМария ДмитриеваBelum ada peringkat
- Headvoiceinchoir PDFDokumen9 halamanHeadvoiceinchoir PDFtempestchanBelum ada peringkat
- Capstone Project 1: User StoryDokumen28 halamanCapstone Project 1: User StoryHoàng Văn HiếuBelum ada peringkat
- Introduction SQL Structured Query Language PDFDokumen18 halamanIntroduction SQL Structured Query Language PDFJose Luis ParedesBelum ada peringkat
- ServLets & JSPDokumen21 halamanServLets & JSPSara PerryBelum ada peringkat
- Comp. Sup. QuizDokumen2 halamanComp. Sup. QuizCaro CarrilloBelum ada peringkat
- Background of The StudyDokumen15 halamanBackground of The StudyJensi AsiBelum ada peringkat
- (By Gerhard Kittel, Geoffrey Bromiley) Theological 5323616Dokumen831 halaman(By Gerhard Kittel, Geoffrey Bromiley) Theological 5323616Steven Yong100% (16)
- 1 - Parallel - Inverter Manual PDFDokumen9 halaman1 - Parallel - Inverter Manual PDFsakthi presquetBelum ada peringkat
- Hopkins, Gerard Manley - The Collected Works of Gerard Manley Hopkins - Volume IV - Oxford Essays and NDokumen393 halamanHopkins, Gerard Manley - The Collected Works of Gerard Manley Hopkins - Volume IV - Oxford Essays and NazzogueBelum ada peringkat
- Elements and Techniques Identification AnalysisDokumen1 halamanElements and Techniques Identification AnalysisRiza GallanongoBelum ada peringkat
- Oauth Developers Guide - Aconex Web Services1 0 0Dokumen6 halamanOauth Developers Guide - Aconex Web Services1 0 0yamini ReddyBelum ada peringkat
- Utin Nur'aini - LK 1.1 - Modul 4 English For EntertainmentDokumen3 halamanUtin Nur'aini - LK 1.1 - Modul 4 English For Entertainmentutin nurainiBelum ada peringkat
- LogDokumen53 halamanLogNahudin SBelum ada peringkat
- Unit 3 Notes (WSS)Dokumen25 halamanUnit 3 Notes (WSS)Kota SaigouthamBelum ada peringkat
- WAGER, E. Essays On Plato's Psychology.Dokumen198 halamanWAGER, E. Essays On Plato's Psychology.Flávinha LeónBelum ada peringkat
- Lize Sizing 3BDokumen20 halamanLize Sizing 3BaltruismBelum ada peringkat
- Copy MysqldownloadfilesDokumen7 halamanCopy MysqldownloadfilesSana MirzaBelum ada peringkat
- Good Listener Is A Good SpeakerDokumen2 halamanGood Listener Is A Good SpeakerTaimoor AslamBelum ada peringkat
- NOVENA PRAYER FOR THE DEAD - Catholics Striving FDokumen1 halamanNOVENA PRAYER FOR THE DEAD - Catholics Striving FMheanne ArellanoBelum ada peringkat
- Reading 5 - Data PreparationDokumen23 halamanReading 5 - Data PreparationNR YalifeBelum ada peringkat
- Nature and Inquiry of ResearchDokumen41 halamanNature and Inquiry of ResearchRossel Jane Campillo100% (1)
- Is Homo Hierarchic Us AppaduraiDokumen18 halamanIs Homo Hierarchic Us AppaduraiDivya Padmanabhan100% (1)
- A Brief History On ÆthelflædDokumen1 halamanA Brief History On ÆthelflædAtceraBelum ada peringkat
- Deeni Maloomaat (Islamic Knowledge)Dokumen5 halamanDeeni Maloomaat (Islamic Knowledge)akhilism100% (11)
- Lesson 3 - Literary Works in The RegionDokumen6 halamanLesson 3 - Literary Works in The RegionKaterina Tagle50% (2)
- Bible Quiz Bee ReviewerDokumen2 halamanBible Quiz Bee ReviewerJennylinRiveraMagcalasBelum ada peringkat
- RGBDuino Manual V1.1Dokumen35 halamanRGBDuino Manual V1.1Ruben EsquedaBelum ada peringkat