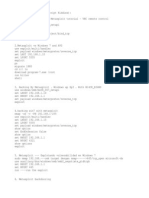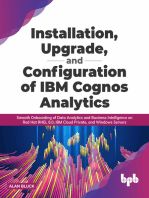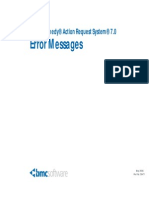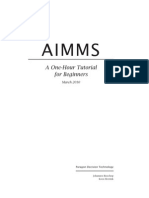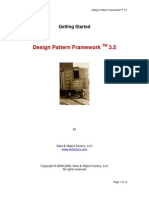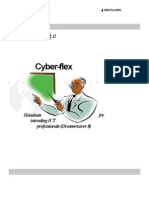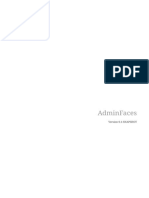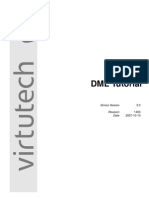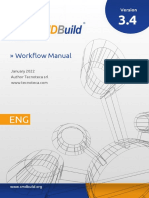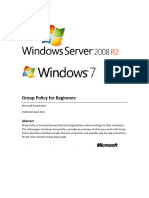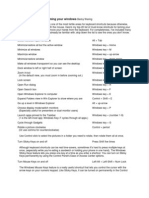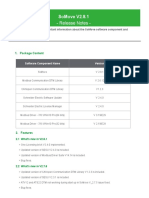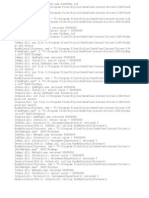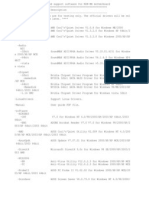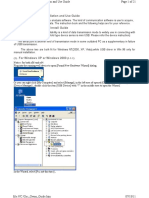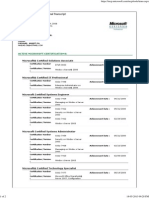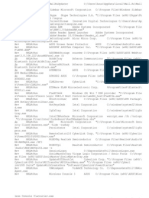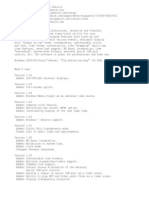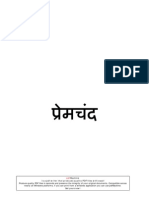Howto AdmTemplates
Diunggah oleh
gige_netDeskripsi Asli:
Hak Cipta
Format Tersedia
Bagikan dokumen Ini
Apakah menurut Anda dokumen ini bermanfaat?
Apakah konten ini tidak pantas?
Laporkan Dokumen IniHak Cipta:
Format Tersedia
Howto AdmTemplates
Diunggah oleh
gige_netHak Cipta:
Format Tersedia
Version 0.
How to create custom ADM templates
A first in-sight on how to create a custom ADM template to deploy registry keys with Group Policy.
by Florian Frommherz Friday, November 2nd, 2007
How to create custom ADM templates 2007
Table of Contents
Change History ........................................................................................................................................ 3 Overview ................................................................................................................................................. 4 What is this all about? ..................................................................................................................... 4 What can I do with all this? ............................................................................................................. 4 How ADM templates are structured ....................................................................................................... 6 What the registry looks like............................................................................................................. 6 The structure of a template ............................................................................................................ 7 Creating the very first ADM template and importing it .......................................................................... 9 Looking at a live example ................................................................................................................ 9 Optional statements ...................................................................................................................... 11 Saving and importing our ADM template ..................................................................................... 13 Using #if version ............................................................................................................................ 14 Using the SUPPORTED-keyword .................................................................................................... 15 Using parts to let the policy look cool ................................................................................................... 17 Why parts make ADM templates much more fun ........................................................................ 17 The TEXT part ................................................................................................................................ 17 The EDITTEXT part ......................................................................................................................... 18 The DROPDOWNLIST part ............................................................................................................. 19 The NUMERIC part......................................................................................................................... 20 The CHECKBOX part ....................................................................................................................... 21 The LISTBOX part ........................................................................................................................... 23 The COMBOBOX part .................................................................................................................... 25 Sometimes, things go wrong. What then? ............................................................................................ 27 The [strings] section got truncated! .............................................................................................. 27 I imported the template and can see the category. But where the heck is the policy? ............... 27 I imported the template and tried it out. But nothing happens. Why? ........................................ 27 Ending words ......................................................................................................................................... 28 Final thoughts ................................................................................................................................ 28 Further Reading ............................................................................................................................. 28 About the author ........................................................................................................................... 28 Sources .................................................................................................................................................. 30
Page 2
How to create custom ADM templates 2007
Change History
This document is under the process of constant development. I started writing this document as a basic reference on how to create ADM templates. I wanted to use my own words and own examples as in my opinion there are many examples and whitepapers out there but only few examples that really show how creating ADM templates and using PARTs really works. This document may contain minor and/or major mistakes in written language and/or technical specs. Since Im German and no native speaker/writer, I do my best to provide a readable English-speaking paper here. Any mistakes and misspelled words may be excused. If you have anything to say about this paper, may it be error-correction, suggestions, wishes or remarks about missing features or things that may be included or changed in this paper, feel free to write an email to whitepapers@frickelsoft.net. I highly appreciate your feedback on this, as this is my first public technical paper. If you want to share your thoughts with me, either technically or not, feel free to email me. Thanks to Norbert and Mark for looking over it! Also expect constant changes to this paper.
Version 0.1 0.2
Change Date 16.10.2007 02.11.2007
Remarks Internal version for my fellow-editors ;-) Fixed some typos, changed an example. - First published version!
Page 3
How to create custom ADM templates 2007
Overview
What is this all about?
You all know Group Policy. Theyre cool when it comes to managing a bunch of computers in your Active Directory environment if you want to set a default background image, set Internet Explorers default homepage or something more complex like a customized Office 2003 installation with default settings applied Group Policy gets you started.
Most of the policies you set are nothing more than registry keys and values. Okay, that was a bit too fast. Some of the settings you can make are managed by Client Side Extensions (CSE). Those are built into the operating system and process settings gathered from the Domain Controllers. A typical CSE that you surely know is the Software Installation. Software Installation is handled by the appmgmt.dll from the Windows operating system (both server and client OSes). It is responsible for processing the data it gets and kicking off Windows Installer with the specific parameters. That is what we call a CSE. Anyway, in order to be more precise, I need to correct myself: The settings you can use under User Configuration\Administrative Templates and Computer Configuration\Administrative Templates\ are all registry based. All the settings you see there are created from those ADM template text files typically located at %windir%\inf. They use the same syntax we will discover just a few pages later. From those ADM template files on, we make setting selections within Group Policy Editor. The GPE creates a registry.pol file that get stored in the SYSVOL-folder on the domain controllers (actually there are two registry.pol files. One for the users, one for the computers). Those registry.pol files will be collected by the (Group Policy) clients and get processed there. All our Group Policy stuff in Administrative Templates is based on a bunch of text files containing a weird syntax. From text file templates to real registry settings that get applied by the clients. By the way, the Client Side Extension for this processing is userenv.dll. Okay, I really should come to the point now. Sometimes you run into an issue that you really need to resolve using a registry key or you just wish to flip that registry keys value from 0 to 1 just to have a certain functionality and as that is a third party application, theres no setting under Administrative Templates that you could use to get it working. Or you just want to set a simple registry key and you dont want to use a registry patch (*.reg) file copied on all computers or executed on all machines, since that registry change could have the need to easily be reverted back to its original state in a week or two. These are scenarios where you have to create your own Administrative Template and import it into Group Policy Editor. That is what I call the real magic about Group Policy. You can do so much with so little administrative effort if you know how.
What can I do with all this?
Okay, so this is all about creating ADM templates. As I wrote before, those templates are nothing more than text files created in a special syntax that the Group Policy Editor is able to interpret. So its
Page 4
How to create custom ADM templates 2007
pretty easy to deploy your very own registry settings using Group Policy and Administrative Templates. Almost everything you can handle by firing up the Registry Editor (also known as regedit or regedt32), you can do with Group Policy. By writing almost I mean almost, except for two kinds of registry data types that cannot be set by Group Policy administrative templates: those are REG_BINARY (binary data) and REG_MULTI_SZ (multiline string data). For these two, youre not lost and alone, you can still export the registry keys into a *.reg-file and deploy them via a startup script but you cannot set them using an ADM template. Just keep that in mind. For all other registry data types, youre welcome to make the settings with an ADM template. How it works, comes here.
Page 5
How to create custom ADM templates 2007
How ADM templates are structured
What the registry looks like
Everyone knows the Windows Registry. Its a data store similar to a database, where Windows stores information to hardware, software, settings to applications that run on the local machine and user preferences within these applications [1]. Even Windows stores information about settings made in any kind of UI (e.g. the Control Panel) in that place. So as we figured out that ADM templates alter the registry, we should look at the portions of the registry we can reach and what we can do. The registry is separated into five sections from which you can reach two of them with your templates: HKEY_LOCAL_MACHINE and HKEY_CURRENT_USER.
Picture 1: The Registry Editor
HKEY_LOCAL_MACHINE holds machine specific settings. These settings include device driver configuration, environmental configuration and settings that apply to all users that log on to the machine. One can say that HKEY_LOCAL_MACHINE holds the configuration of the computer, hardware drivers and that stuff. The HKEY_CURRENT_USER portion of the registry saves data for the user currently logged in to the machine. This subkey is actually a mapping to the real users SID under the HKEY_USERS key. When a user logs on, the corresponding node will be mapped in order to be reachable under HKEY_CURRENT_USER. Okay, application can store their user specific stuff here any options, settings a user can make. We can also store environment variables, network connections and things of that nature. Settings under HKEY_CURRENT_USER are settings made for a specific user. Every user on the machine can have a different set of settings. I think its somewhat clearer now why all settings are divided into a Computer Configuration and a User Configuration node. The User Configuration is all about the HKEY_CURRENT_USER and Computer Configuration is about HKEY_LOCAL_MACHINE. If you had a closer look at the available policies under ..\Administrative Templates\ nodes, you might have recognized that there are a few identical policies on both User and Computer side. The computer-side will have effect on the whole computer, all users that log onto that system will be affected by the changes you make there as the user-side only applies to a single user that logs onto some system somewhere in
Page 6
How to create custom ADM templates 2007
the forest. See the difference? You can either catch all users that log on to a specific system or you can catch a user to carry the setting with him/her.
The structure of a template
Enough with the talking already, lets see what those templates actually look like. We already discovered that those templates seem to be text files and that they somehow need to differentiate between the User Configuration (HKEY_CURRENT_USER) and the Computer Configuration (HKEY_LOCAL_MACHINE) portion of the registry. This is handled by the keyword CLASS. There is either CLASS USER or CLASS MACHINE. According to this, the Group Policy Editor figures out where to display the template. But there must be some more information, like the registry key and the value that wed like to edit. Lets have a look at the main construction of an ADM template:
CLASS xxx CATEGORY xxx KEYNAME xxx POLICY xxx VALUENAME xxx END POLICY END CATEGORY
Code 1: The basic structure of an ADM template
You can see the first line is the CLASS-line we already talked about. The xxx is a place holder for an actual value that we need to specify in order to make the template work. Well care about that later. Lets first look at the sections we got there so that we may understand the basic setup of a template. The second line says CATEGORY. This is the place where we specify the category of the policy. For example Windows Update or Offline Files or something like that. The name we put in here is shown in the Group Policy Editor on the left pane under the corresponding node User or Computer Configuration. The KEYNAME is the real place where the policy will write data into. We provide the key starting from the first node under either HKEY_LOCAL_MACHINE or HKEY_CURRENT_USER to the last folder where our registry value lies in. Ill have a word on the KEYNAME location that you specify there in a later chapter. A typical keyname would be something like Software\Microsoft\Office\12.0\Outlook\Preferences which can be found in HKEY_CURRENT_USER, if you have Outlook 12 installed. The POLICY is the name of the policy that is displayed in the Group Policy Editor. Well give our policies cool names so that we can see on the first sight, what the policy actually does. This name is the name that users will see on the right pane of the Group Policy Editor.
Page 7
How to create custom ADM templates 2007
Last but not least, weve got VALUENAME there, which is the value that we want to change in the registry. We assign values new CLASS, KEYNAME and VALUENAME uniquely identify a registry value in its path and location.
Picture 2: The Local Group Policy Editor showing some Computer Configuration settings.
Having this knowledge now, we could write ourselves a small ADM template that would have a very basic functionality and change a registry key. Keep in mind that the structure is the minimum an administrative template needs to have. Our template would now only give the user the ability to select Enabled or Disabled (as well as Not Configured). If we want our template to provide users the ability to select values from a textbox or to choose from a DropDownList, well have to use a more complex structure and elements in so-called parts. What and how, well see in a later chapter.
Page 8
How to create custom ADM templates 2007
Creating the very first ADM template and importing it
Looking at a live example
After we had a look at the basic structure of an ADM template, we now want to see what a realworld-template looks like. Ill show you a valid ADM template that you could import right-away to your Group Policy Editor for usage. We then see what parts of the template are still unfamiliar to us and have a look at the purpose of those new keywords and elements.
;Configure the Windows Search. Will we use that Search Assistant? CLASS USER CATEGORY System CATEGORY Windows Search KEYNAME "Software\Microsoft\Windows\CurrentVersion\Explorer\CabinetState" POLICY !!searchAssistant EXPLAIN !!ExplainWords PART "Show Search Assistant?" DROPDOWNLIST VALUENAME "Use Search Asst" ITEMLIST NAME "Disable Search Assistant" VALUE "no" NAME "Enable Search Assistant" VALUE "yes" END ITEMLIST END PART END POLICY END CATEGORY END CATEGORY [strings] searchAssistant=Show Search Assistant when searching in Windows ExplainWords=This policy enables/disables the Windows Search Assistent
Code 2: A more complex ADM template for Windows search
Phew, that looks a little more advanced, doesnt it? Okay, lets see what we got there. We have our CATEGORY section (twice!) which says that the policy goes in the left Group Policy Editor pane under Administrative Templates\System\Windows Search. We have our POLICY keyword with some sort of cryptic value behind it, starting with a double exclamation mark. A KEYNAME is also there, which tells us that the setting is going to alter a value in the User Shell Folders sub node of HKEY_CURRENT_USER. Thats because we have the CLASS USER keyword. As a VALUENAME weve got Use Search Asst there. Everything we need for a basic ADM template is there but theres much other stuff in this one. Lets go line by line and see what we havent discovered yet. The first line starts with a semi-colon. This indicates a comment. You can comment your ADM templates so that other may better understand whats going on with it. Everything thats written on the right side of a semi-colon (;) in an ADM template is considered a comment and will not be viewed when applying the template. Some people create comment-headers at the beginning of an ADM template to manifest the creation date and the author of an ADM template. That makes sense if you are a big company and need to know when the template was last review and by whom.
Page 9
How to create custom ADM templates 2007
The next lines provide nothing special, except for the double CATEGORY implementation here. I did not format these categories in Code 2 right. I should have written those in two different columns to make it a little clearer. Just like this:
CATEGORY System CATEGORY Windows Search END CATEGORY END CATEGORY
Code 3: Formatting ADM templates right increases readability.
instead of writing the two categories in the same column. You can put CATEGORY sections into other CATEGORY sections. You can create a folder structure in the left pane of the Group Policy Editor - like the one you can see in Picture 2. You can see weve got a category called Network and then various subcategories like DNS Client for example. So dont be afraid of the categories make use of them and structure your templates! The line starting with POLICY is pretty interesting for us. The POLICY keyword is followed by a strange looking string !!searchAssistant. This is a variable or a place-holder whatever you will call it. It is a placeholder for a string that is specified at the end of the ADM template under the so-called [strings]-section. A string always starts with two exclamation marks (!!). Strings are there for making the template look better and it stores all texts at a central place at the end of the template. Variables can be used with our favorite keywords CATEGORY, POLICY, PART and EXPLAIN which we want to get to know right now. Doing this makes localization and translations much easier as people dont have to crawl through the whole template rather than looking into the [strings] section and translate everything given there. The keyword EXPLAIN is somewhat self-explaining (har!). It adds some help text to the policy in the Group Policy Editor and can be used just to make things clear. Sometimes a policy name or a registry key doesnt exactly explain what the setting is doing or what effects the setting will have on target systems. It is therefore great to have a text that briefly explains what will happen to the system if people enable or disable the policy. Use the EXPLAIN keyword for each and every policy you create helps people understand, what the policy is actually out to do. If you have a look at the ADM templates shipped with Windows, youll see that theyre often really detailed. They explain what happens if you set policyX to Enabled, what changes if you disable it and what the default state of Not Configured is. EXPLAIN is a powerful friend use it!
Page 10
How to create custom ADM templates 2007
Picture 3: Looking at an explain text of a Group Policy.
Also new to us are the two keywords DROPDOWNLIST and ITEMLIST. The DROPDOWNLIST keyword advises the Group Policy Editor to provide the user a list where he/she can select an option from a predefined list. This DROPDOWNLIST is a so-called part (which is why it is enclosed in PART and END PART tags) we will talk about a little later. The keyword ITEMLIST allows us to define the items that are displayed within that DROPDOWNLIST. Well se what this is all about, later.
Optional statements
There are a few more statements and keywords that you might want to use. Looking at our first example, it seems like we can only specify a VALUENAME within the registry no values, nothing. If you browse the registry from time to time, you surely noticed that there are many values, VALUESNAMEs can apply. Our first ADM template doesnt seem to do any of these things right now, lets see how we can get a little further: Theres a VALUE keyword which can be used for setting the value that is written into the registry when the policy is set to Enabled or Disabled. If we leave the VALUE keyword out, like we do in our example, the policy will create a DWORD with the value 1 when checking Enabled and delete the whole value including the value name when checking Disabled at the policy. To alter the default behavior and to be able to set a custom value when checking Enabled, we need to provide the VALUE keyword, followed by the value we want to set. Like in this example:
KEYNAME "Software\Examples\Playground" VALUENAME DarlingsNickname
Page 11
How to create custom ADM templates 2007
VALUE Purzel
Code 4: An example for the VALUE keyword.
In this example, if my darling had the nickname Purzel, Id open the policy and click Enabled. The policy would then set DarlingsNicknames value to Purzel. If I went to set the policy to Disabled, the value as well as the valuename would get deleted. If we provide the VALUE like this, it gets automatically written as a REG_SZ value. Good thing, but if we wanted to have a number rather than a string be set in the registry, wed need to use the NUMERIC keyword right after VALUE. See:
KEYNAME "Software\Examples\Playground" VALUENAME DistanceQueryMode VALUE NUMERIC 2
Code 5: An example for the VALUE keyword now using NUMERIC as well.
Now, well have a DWORD value (remember: a DWORD is just a number) set to 2 if we Enable the policy. If we Disable it, it will still be deleted. Thats good for many situations. But what if we need to have the value be set to a certain value thing rather than deleted when Disable the policy? This is where VALUEON and VALUEOFF keywords come into play. Using VALUEON and VALUEOFF, you can choose which values the policy write into the registry when clicking Enabled or Disabled. By default, the values you provide will be interpreted as REG_SZ if you want numbers, the NUMERIC keyword still applies for you. Heres another example:
KEYNAME "Software\Examples\Spielwiese" VALUENAME ScrewdriverDirection VALUEON Left VALUEOFF Right
Code 6: You can use VALUEON and VALUEOFF if you need non-default values.
For VALUEON and VALUEOFF, you can also use another keyword, called DELETE. By specifying VALUEON DELETE or VALUEOFF DELETE, you can advise the system to simply delete the value. DELETE will wipe the valuename as well as the value itself out of the registry. Okay, were now able to set a certain valuename to a specific value, both string and integer (number). What we now want to come up with is a little more advanced: what if we need to change multiple valuenames with a single policy? You set a policy to Enabled and have multiple registry keys that you need to change? This is what ACTIONLIST is good for. As the name implies, the ACTIONLIST tags surround a list of valuenames and values that need to be altered when enabling or disabling a policy. The exact keywords are ACTIONLISTON and ACTIONLISTOFF. If you look at the example code 6, its pretty clear:
KEYNAME Software\Examples\Spielwiese VALUENAME UseColoredBackground VALUEON NUMERIC 1 ACTIONLISTON
Page 12
How to create custom ADM templates 2007
VALUENAME color VALUE 255, 255, 255 VALUENAME image VALUE myImage.bmp VALUENAME style VALUE NUMERIC 2 END ACTIONLISTON
Code 7: Using the ACTIONLISTON keyword
If we set the policy to Enabled, the Examples\Spielwiese subnode will be created in the registry if it hasnt already been there. A DWORD called UseColoredBackground with value 1 will be created as well as all other valuenames you can see within the ACTIONLISTON (and END ACTIONLISTON) tags. So if we enable that policy, four valuenames get created and set to the corresponding values. Analog to that, if we disable to policy, those four valuenames get wiped out the registry. If we wanted to have another set of valuenames set when we disable the policy, we could of course use ACTIONLISTOFF and END ACTIONLISTOFF to define our settings.
Saving and importing our ADM template
Okay, now that weve seen the basic functionality of an ADM template and discovered the mysterious basic keywords that come with it, were able to save and import our ADM template. Since ADM templates are text files, you can simply start notepad.exe from the command line and hack the keywords in there. It doesnt need much more although there are a few third party ADM template editors out there (some of them arent free, be careful!). I typically use notepad and hack my stuff in there, but you can have a look at conTEXT *3+, for example. Its a free text editor with highlighting extensions available [4]. If you do the same and youre ready to save the template, put it into a location where you will find it again. When saving it, be sure to pick All files in order to be able to save it as an *.adm file (and not an .adm.txt file). The location where the Group Policy Editor looks at first when importing an ADM template file is the %windir%\inf folder. This is where all Microsoft shipped ADM templates lie in.
Picture 4: How to save the ADM template the right way.
After you saved the file as *.adm, open up the Group Policy Editor (it doesnt matter if you do it locally or with Active Directory Users and Computers or using GPMC). When you right-click the Computer Configuration or User Configuration folder you should see the option Add/Remove administrative templates there we go. After clicking Add you can browse for your custom ADM template and choose Open. You can then close the Add/Remove Templates window. If your template is well formatted and the Group Policy Editor was able to parse it, there wont be any Page 13
How to create custom ADM templates 2007
message. You can now browse through the nodes and find your settings. If you however did a mistake, did not well-format your template or chose the wrong key words, you will be presented with an error message telling you where and what went wrong. In this case, the template will not be imported unless you correct the error and try it again.
Picture 5: Import your ADM template
When you successfully added your ADM template (that is, if youre not getting error message right after your import) and you browse through the Administrative Templates nodes and you can see the category that you specified, but cannot see the settings inside, you ran into a common problem. I refer to that problem in the Sometimes, things go wrong section.
Using #if version
With nearly every Windows release, Microsoft released a new version of the Group Policy Editor. Some features of newer versions of the Group Policy Editor, for example the SUPPORTED-keyword which well discover in the next section, cannot be viewed and interpreted with earlier versions of the Group Policy Editor. With #if version, you can decide which portions of your ADM template can be viewed and interpreted by a certain version of Group Policy Editor and which cannot. The syntax is:
#if version > 3 [statements] #endif
Code 8: if version in action
Page 14
How to create custom ADM templates 2007
In this example, if the clients GPE version is greater then 3, the statements between #if version and #endif will be executed. If the version equals 3 or is less than that, the statements will be ignored. You can use all known operators like <, >, >=, <=, == and != The versions of GPE are as follows [2]: Version 1.0 Version 2.0 Version 3.0 Version 4.0 Version 5.0 Windows 95 Windows NT 3.x and Windows NT 4.x Windows 2000 Windows XP and Windows Server 2003 Windows XP SP2.
Using the SUPPORTED-keyword
You surely already noticed the Supported on: .. section at the bottom of Microsoft standard Group Policy settings:
Picture 6: The SUPPORTED-keyword
If settings you want to provide an ADM template for require a specific version of Windows or another specific software installed, you can create your own Supported on: message. Our keyword is SUPPORTED and is used like this:
CLASS USER CATEGORY !!categoryName POLICY !!policyName KEYNAME "Software\Spielwiese\FSFT\Testing" SUPPORTED !!mySupported VALUENAME "myTestValue" VALUEON NUMERIC 2 VALUEOFF NUMERIC 0 END POLICY END CATEGORY [strings] categoryName="my custom ADM templates" policyName="A simple SUPPORTED check policy" mySupported="Windows 2000 and above only"
Code 9: Using SUPPORTED keyword
Page 15
How to create custom ADM templates 2007
Okay, we have a user policy that will actually write 2 into some registry key when enabled and 0 if disabled but thats not whats interesting to us. You see the SUPPORTED !!mySupported keyword
on line 6. Under [strings] we have our supported string that will be displayed this way:
Picture 7: Our custom SUPPORTED section in action
A pretty easy thing but essential if other users shall use your custom ADM template and (parts of) your settings trigger a special version of an application.
Page 16
How to create custom ADM templates 2007
Using parts to let the policy look cool
Why parts make ADM templates much more fun
When we look at the ADM template we just created, we are able to do the following things: we can choose between enabled and disabled states in which we can specify a predefined value for a valuename in a certain data type. We can also alter multiple valuenames with a single click on enabled or disabled when we use the actionlists. You surely noticed the word predefined in the sentences above. If you think of the templates we were to talk about until now, you come to see that we always had predefined settings for the states enabled and disabled. We always provided the values in a static manner in our ADM template. What do those ADM templates look like that Microsoft shipped with Windows? Those cool settings we can use to put in custom data or text or use some checkboxes or whatever. All the cool stuff that makes an admins life worth living, where is it? Help is near, my friend! The next few sections are all about PARTs. Right, parts are these controls that you can add to your template to give administrators out there a little more control over things. Well go through every part thats available one by one. In the end well combine them and see what magical things we can do.
The TEXT part
The TEXT part is the easiest part we can use. Since its very easy its also not much useful. You can display a text message or an explanation in the policy but you cannot alter any registry values with it. Its just a visual feature. Lets have an example. We want to assign the .TIF file extension a new application:
CLASS USER CATEGORY !!categoryName POLICY !!policyName KEYNAME "Software\Microsoft\Windows\CurrentVersion\Explorer\FileExts\.tif" PART "You can specify the application here:" TEXT END PART PART "Application:" EDITTEXT REQUIRED VALUENAME "Application" END PART END POLICY END CATEGORY [strings] categoryName="my own Windows Explorer settings" policyName="open .TIF files with a specific application"
Code 10: Use the TEXT-part to write some words into your template
Page 17
How to create custom ADM templates 2007
The interesting lines in this template are printed bold. Just have a look at those. The first PART END PART tags contain the TEXT part. They have the You can specify the application here: text which will be displayed when you open the setting:
Picture 8: The TEXT-part in action
As said before, you can use the TEXT-part to provide some words of wisdom, warnings and help within your setting.
The EDITTEXT part
The EDITTEXT part is much more fun. If you had a closer look at the Code 7-ADM fragment, you recognized a second PART, an EDITTEXT part. EDITTEXT displays a textbox in your setting which lets and administrator enter some characters.
CLASS USER PART "Application:" EDITTEXT REQUIRED VALUENAME "Application" END PART
Code 11: A closer look at an EDITTEXT fragment
So when looking exactly at our fragment here, we can see its pretty straight-forward. We have our EDITTEXT part with a VALUENAME. This leads to the fact that whatever we enter into the textbox, it will be written into the registry key Application as REG_SZ as a string. You can write a max of 255 characters into that text box.
Page 18
How to create custom ADM templates 2007
This and a few more things can be handled with optional settings. Just like the REQUIRED keyword you see after EDITTEXT. REQUIRED is there to make sure you really enter a string into the textbox. If wed Enable our policy and leave the textbox blank without having REQUIRED specified in our template, the setting would be fine and be written into the registry. So if you need to make sure a value is specified in the textbox, add REQUIRED. You can also set a DEFAULT value for the EDITTEXT textbox when people open setting. Just specify DEFAULT my text as keywords into the PART tags and it works. If you need to limit the possible characters from 255 (default) to a smaller number, lets say 80, you can use the MAXLEN keyword. With MAXLEN 80 you restrict the use of more than 80 characters. If you wish to use environment variables in your setting and the EDITTEXT, you can use the keyword EXPANDABLETEXT this forces the setting to save the text from the textbox to be stored in the registry as REG_EXPAND_SZ. So after all the optional keywords, our code would now look like this:
CLASS USER PART "Application:" EDITTEXT REQUIRED DEFAULT notepad.exe MAXLEN 30 EXPANDABLETEXT VALUENAME "Application" END PART
Code 12: Our EDITTEXT fragment customized
The DROPDOWNLIST part
Lets imagine we have our template from Code 7 which lets us choose an application to open any file with the .tif extension by default. Lets further imagine we now want to set a default application to open any files with Administrative Templates extension, .adm and lets further imagine we want to let any user who uses our setting choose between three default application we specify. How about that? Well, we could use the DROPDOWNLIST part to display the user the possibilities he might pick:
CLASS USER CATEGORY !!categoryName POLICY !!policyName KEYNAME "Software\Microsoft\Windows\CurrentVersion\Explorer\FileExts\.adm" VALUENAME "Application" PART "You can specify the application here:" TEXT END PART PART "Application:" DROPDOWNLIST ITEMLIST NAME "Notepad" VALUE "notepad.exe" NAME "Wordpad" VALUE "wordpad.exe" NAME "Microsoft Word" VALUE "wordpad.exe" END ITEMLIST END PART END POLICY END CATEGORY
Page 19
How to create custom ADM templates 2007
[strings] categoryName="my own Windows Explorer settings" policyName="open .ADM files with a specific application"
Code 13: Using the DROPDOWNLIST-part for an ADM-Template to control the application to open *.adm files
Without further comment, I show you what this template looks like:
Picture 9: The TEXT-part in action
We did specify our DROPDOWNLIST-part as you can see. After that, we set the VALUENAME which is still Application we want to set that to a new value, just like before. Now, with the DROPDOWNLIST, were able to present the user with a handful of application from which he or she can pick one. We do that with the ITEMLIST-keyword. ITEMLIST and END ITEMLIST surround options we want to display to the user. The NAME keyword is the displayed name the user gets to see to make his/her choice. The VALUE is still the value that will be written into the registry. Again, we have some optional keywords we can use in order to make our setting more fun. Just like we used the REQUIRED keyword in EDITTEXT, we can use it here, too. By specifying REQUIRED, users need to make a decision and choose one of the options we gave them. If you had a really close look at the template and the example picture above, you can see that in the picture, the options are sorted alphabetically. Group Policy Editor does that by default. If we dont want that since we want to keep the order we wrote our options into the ADM template, we can use the keyword NOSORT. NOSORT directs the Group Policy Editor to just leave the sorting alone and use the sorting we made within the ADM template.
The NUMERIC part
Okay, enough with the text and strings already. Its time to dive into the world of numbers - but not too far though. For the NUMERIC part, Id like to have a look at some infamous settings, Microsoft shipped with Windows. The setting Im talking about has its own KB article here: Page 20
How to create custom ADM templates 2007
http://support.microsoft.com/kb/290324. Its a policy setting to define the max profile size for users. The ADM fragment from the KB article and in the system.adm template on all of your machines looks like this:
PART !!ProfileSize NUMERIC REQUIRED SPIN 100 VALUENAME "MaxProfileSize" DEFAULT 30000 MAX 30000 MIN 300 END PART
Code 14: The infamous max profile policy setting using the NUMERIC part.
The !!ProfileSize-variable doesnt bug us at the moment. If you open the corresponding policy in your Group Policy Editor at User Configuration\Administrative Templates\System\Logon/Logoff\ - Limit profile size, you can see how this setting actually works. If you enable it, you can see that 30000 is set in the part. That part seems to be our NUMERIC-part. If we use the arrows up and down at the right side of the part, we can decrease or increase the number in our part every time we click it, it changes by exactly 100. We can also enter a custom number by clicking into the numeric-part and typing in a value. We cannot choose a number higher than 30000, nor can we use a number less 300. Not look at the template again. We pretty much have all our keywords explained ourselves. The NUMERIC-keyword is our part itself and we know REQUIRED from other parts as well. The SPIN-keyword helps us to specify how far the number shall change every time we click the arrow-buttons. So we can here specify the steps to take on every click. The DEFAULT-keyword can be used to set an initial value when enabling the policy. We know this from other parts. The MAX and MIN-keywords are optional. You can set the min and max value for the spin. It will stop at these values and not allow the closing of the setting, if a value outside of these min/max ranges is specified (by hand). As you probably have guessed, the values chosen here will be written as DWORDs (Integers). Theres an optional keyword called TXTCONVERT which takes care of that. If you want the value to be written as a REG_SZ string, use TXTCONVERT.
The CHECKBOX part
Well all know checkboxes. Theyre quite cool as they can only have to states: checked and unchecked. That should be easy to understand. Lets see what the basic syntax looks like:
PART "Shall anything be written to the registry?" TEXT END PART PART "Write into registry?" CHECKBOX VALUENAME "myCustomEntry" END PART
Code 15: A very basic CHECKBOX example.
Page 21
How to create custom ADM templates 2007
Okay, we just look at the very basic PART here; forget the upper PART with our TEXT-part. You can see weve got our CHECKBOX part ready to go with no options behind it. In the part, weve got our VALUENAME, myCustomEntry. If we enable that policy now, we can check the checkbox or leave it unchecked.
Picture 10: Our very basic CHECKBOX example.
If we check the checkbox and click apply, by default, 1 as a number (a DWORD) is written into the registry. If the box isnt checked, 0 is written into the registry. To overwrite the default behavior, we can use our friends VALUEON and VALUEOFF:
PART "Shall anything be written to the registry?" TEXT END PART PART "Write into registry?" CHECKBOX VALUENAME "myCustomEntry" VALUEON NUMERIC 2 VALUEOFF NUMERIC 1 END PART
Code 16: Our very basic CHECKBOX example with our VALUEON/VALUEOFF friends.
In Code 13, when checked, well write a 2 (as a number) into the myCustomEntry key, a 1 if its unchecked. To have our template write strings into the registry, we simply use our -signs:
PART "Shall anything be written to the registry?" TEXT END PART PART "Write into registry?" CHECKBOX VALUENAME "myCustomEntry" VALUEON enabled VALUEOFF disabled END PART
Code 17: Our very basic CHECKBOX example with our string friends.
We can even use more optional keywords. Our friends ACTIONLISTON and ACTIONLISTOFF can also be used to define multiple actions when the box is checked or unchecked. I like that. We can also define whether the box shall be checked by default or not. We use the DEFCHECKEDkeyword for that:
Page 22
How to create custom ADM templates 2007
PART "Shall anything be written to the registry?" TEXT END PART PART "Write into registry?" CHECKBOX DEFCHECKED VALUENAME "myCustomEntry" VALUEON enabled VALUEOFF disabled END PART
Code 18: Our very basic CHECKBOX example with DEFCHECKED.
The LISTBOX part
The LISTBOX-part is one of the parts that has the simplest syntax:
PART "The list box:" LISTBOX END PART
Code 19: See how easy the LISTBOX part is to implement.
And this is the result:
Picture 11: The LISTBOX-part and what it can do for us.
You can see, where we would expect our LISTBOX-part, theres a Show button. When we click it, we can see a Show Contents window. This is a list of VALUENAMES that are in our registry under the KEYNAME we specified in our ADM template. You surely have noticed that we didnt specify a VALUENAME/VALUE in the ADM-fragment above. The LISTBOX-part doesnt support those. It is made to display all valuesnames it finds under the given Keyname. It is the only part with which you can Page 23
How to create custom ADM templates 2007
both create and delete valuenames by using the Add and Remove buttons at the right side. When clicking Add and specifying a valuename, it will be put into the registry. Be sure to know that all you see in the popup window will be put into the registry it will overwrite all valuenames and settings that have been there before. Former valuenames will be replaced by the ones you specify. To change that, we can use the ADDITIVE-keyword which directs the system to append the valuenames and values we specify here, instead of replacing the old ones with the new ones:
PART "The list box:" LISTBOX ADDITIVE END PART
Code 20: Add a prefix to every newly added valuename.
We can use the EXPLICITVALUE keyword as an optional keyword to have the popup window display a second column that allows us to view and set the values to the valuenames we see:
PART "The list box:" LISTBOX EXPLICITVALUE END PART
Code 21: See how easy the LISTBOX part is to implement.
Using EXPLICITVALUE, it looks like that:
Picture 12: The LISTBOX with our optional EXPLICITVALUE keyword.
Another useful optional keyword is VALUEPREFIX we can specify a prefix for every value made in the LISTBOX. By simply doing this:
PART "The list box:" LISTBOX VALUEPREFIX NewVal END PART
Code 22: Add a prefix to every newly added valuename.
Page 24
How to create custom ADM templates 2007
every new valuename that is created in the LISTBOX will have the prefix NewVal, so adding Test will result in NewValTest. Note that you cannot use the VALUEPREFIX and EXPLICITVALUE keywords together.
The COMBOBOX part
COMBOBOX is the last one were looking at. This will be an easy one for us as well, since we know its parents pretty well. COMBOBOX is a combination of EDITTEXT and DROPDOWNLIST. Its basically a DROPDOWNLIST into which users can put custom values by clicking into it and typing any value in there. Just like with a DROPDOWNLIST, were able to preset some options for the user to choose from, but theyre called suggestions now. SUGGESTIONS is the keyword for this as well. Heres a basic example:
PART "What will Mommy be cooking tomorrow?" TEXT END PART PART "Cook...?" COMBOBOX VALUENAME "MommyShallCook" SUGGESTIONS "Spaghetti" "Pizza" "Sausage" "French Fries" END SUGGESTIONS END PART
Code 23: A basic COMBOBOX example that shows its functionality.
which looks like:
Picture 13: The Our COMBOBOX example
As we can see, our COMBOBOX enables us to specify a custom value that will be written into the registry if we dont want our suggestions. The predefined suggestions are between the SUGGESTIONS and END SUGGESTIONS tags each separated by a space. We could also use !!variables in order to
Page 25
How to create custom ADM templates 2007
make our ADM-template localizable. Just keep that in mind - !!variables are cool, use them as often as you can! Like with the other Parts, we have some optional keywords we can use: Just like the DROPDOWNLIST, we have the NOSORT-keyword which will leave our sorting from the ADM template alone. If we dont specify it, our suggestions will be sorted alphabetically. We can also use the MAXLEN keyword which limits the characters of the users input. The default value is 255 characters. The DEFAULT value can specify the default value that is written in the COMBOBOX-field when users open the setting. It also handles the REQUIRED and EXPADABLETEXT keywords we already know from EDITTEXT.
Page 26
How to create custom ADM templates 2007
Sometimes, things go wrong. What then?
The [strings] section got truncated!
This error is a classic. Former versions of the Group Policy Editor have problems with interpreting some string types that are larger than 255 characters. You can read more about that problem in the KB 842933: http://support.microsoft.com/kb/842933.
I imported the template and can see the category. But where the heck is the policy?
You probably created a Preference, not a Policy. The Group Policy Editor only shows Policies by default. To quick-resolve that issue, right-click your category-folder at the left side of your Group Policy Editor, choose View-Filtering and uncheck both checkboxes at the bottom the window that say Only show See the following sites about this problem and why this is: Darren GPOGuy Mar-Elias Website: http://www.gpoguy.com/FAQs/tattoo.htm Florian Frommherz Blog: http://www.frickelsoft.net/blog/?p=8
I imported the template and tried it out. But nothing happens. Why?
That can have multiple reasons. When applying the policy to an OU or a local computer, you need to inspect, if the policy gets applied. Try to run rsop.msc on a domain client, to see if the machine is really in the scope of the Group Policy you made the changes to. If the policy is applied, have a look at the registry and see if the policy gets applied. Sometimes you find the error there because you missed some letters, got a faulty registry key or path or copy&pasted an ADM template which contains a line break within the KEYNAME-section. This all causes the keyname to become corrupt. If the keyname is correct, check whether you have the right valuename and the right value type. Dont confuse REG_SZ and REG_DWORDs. If this all does not help, make sure the application you want to handle with your ADM template does look at the registry key youre altering. It makes so sense altering a registry key if no application does look at it and recognizes you made changes to it.
Page 27
How to create custom ADM templates 2007
Ending words
Final thoughts
So this paper provided a look into how to create custom ADM templates and therefore how to deploy registry values to client machines. We saw a lot of examples that (hopefully) made the default procedures of creating own templates much clearer and provided a deeper insight into the cryptic ADM template files. Any suggestions on how this paper could be improved, feel free to write an email to: whitepapers@frickelsoft.net
Further Reading Of course there are a lot of good links about how to create custom ADM templates. Here are a few: Language Reference for Administrative Template Files, http://technet2.microsoft.com/windowsserver/en/library/9687f84f-8cd0-4cde-81c053c65a42a0c31033.mspx?mfr=true Windows System Policy Editor: Chapter 8: Creating a Custom Template, http://www.oreilly.de/catalog/winsyspe/chapter/ch08.html Using Administrative Template Files with Registry-Based Group Policy, http://www.microsoft.com/technet/prodtechnol/windowsserver2003/technologies/manage ment/gp/admtgp.mspx
About the author
Florian Frommherz is a 23-year-old student for information technology (IT) engineering. Hes studying at the University of Cooperative Education Berufsakademie Loerrach, where both practical and theoretical aspects of IT are taught. Besides the technical aspects taught at BA Loerrach, he works at ControlTech Engineering AG (CTE) in Liestal/Switzerland to get practical experience. His main fields are writing small applications in .NET and administering the internal corporate network. Since July 2007, he holds the Microsoft MVP award for Windows Server Group Policy for his volunteer work in Microsoft newsgroups. You can read more of his work and more about Group Policy on his blog: http://www.frickelsoft.net/blog
Page 28
How to create custom ADM templates 2007
Page 29
How to create custom ADM templates 2007
Sources
*1+ Windows Registry, http://en.wikipedia.org/wiki/Windows_registry, The Wiki Project, July, 7 2007. *2+ Language Reference for Administrative Template files, http://technet2.microsoft.com/windowsserver/en/library/9687f84f-8cd0-4cde-81c053c65a42a0c31033.mspx?mfr=true, Microsoft Corp., October, 16 2007. *3+ ConTEXT Programmers Editor, http://www.context.cx, November 2nd, 2007 *4+ ConTEXT Programmers Editor download highlighters, http://www.context.cx/component/option,com_docman/task,cat_view/gid,72/Itemid,48/, November 2nd, 2007
Page 30
Anda mungkin juga menyukai
- Group PolicyDokumen45 halamanGroup PolicySubhasish PatnaikBelum ada peringkat
- Learn complete HTML and CSS in 7 days | "HTML & CSS Masterclass: Unleash Your Web Design Skills"Dari EverandLearn complete HTML and CSS in 7 days | "HTML & CSS Masterclass: Unleash Your Web Design Skills"Belum ada peringkat
- Guide To CMS Requirements TemplateDokumen82 halamanGuide To CMS Requirements TemplatemicroHacker100% (2)
- !!!METASPLOIT!!!Dokumen7 halaman!!!METASPLOIT!!!Tigrex22Belum ada peringkat
- Browser User CustomisationDokumen21 halamanBrowser User CustomisationFurnica Antony100% (1)
- Install Origin 2019bDokumen2 halamanInstall Origin 2019b17120986 STUDENT100% (1)
- The iSeries and AS/400 Programmer's Guide to Cool ThingsDari EverandThe iSeries and AS/400 Programmer's Guide to Cool ThingsPenilaian: 2.5 dari 5 bintang2.5/5 (2)
- Creating and Deploying Active Directory Rights Management Services Templates Step-By-Step GuideDokumen11 halamanCreating and Deploying Active Directory Rights Management Services Templates Step-By-Step GuideRaul FraulBelum ada peringkat
- Was85nd TuningDokumen97 halamanWas85nd TuningManuel Gomez FredesBelum ada peringkat
- PDF Exporter Xpages Custom Control DocumentationDokumen12 halamanPDF Exporter Xpages Custom Control DocumentationHikaru KiraBelum ada peringkat
- So You Wanna Be an Embedded Engineer: The Guide to Embedded Engineering, From Consultancy to the Corporate LadderDari EverandSo You Wanna Be an Embedded Engineer: The Guide to Embedded Engineering, From Consultancy to the Corporate LadderPenilaian: 4 dari 5 bintang4/5 (1)
- Installation, Upgrade, and Configuration of IBM Cognos Analytics: Smooth Onboarding of Data Analytics and Business Intelligence on Red Hat RHEL 8.0, IBM Cloud Private, and Windows ServersDari EverandInstallation, Upgrade, and Configuration of IBM Cognos Analytics: Smooth Onboarding of Data Analytics and Business Intelligence on Red Hat RHEL 8.0, IBM Cloud Private, and Windows ServersBelum ada peringkat
- Build Your Own Distributed Compilation Cluster: A Practical WalkthroughDari EverandBuild Your Own Distributed Compilation Cluster: A Practical WalkthroughBelum ada peringkat
- BMC Remedy Error MessageDokumen270 halamanBMC Remedy Error Messageliemdaren100% (1)
- Maximo 7.1 Integration Framework Configuration BasicsDokumen36 halamanMaximo 7.1 Integration Framework Configuration Basicsnitinkr80Belum ada peringkat
- Create and customize a new Magento themeDokumen31 halamanCreate and customize a new Magento themebrovira_ar100% (1)
- AIMMS Tutorial BeginnersDokumen46 halamanAIMMS Tutorial Beginnerstryinghard18Belum ada peringkat
- 12 Creating and Deploying Administrative TemplatesDokumen26 halaman12 Creating and Deploying Administrative TemplatesAlexandreAntunesBelum ada peringkat
- WindowsServer2012R2andWindows8 1GroupPolicySettingsDokumen1.036 halamanWindowsServer2012R2andWindows8 1GroupPolicySettingsabouzadaBelum ada peringkat
- Dxdesigner RefDokumen640 halamanDxdesigner RefMokorily PalmerstonBelum ada peringkat
- Getting Started 3.5Dokumen14 halamanGetting Started 3.5Rohini EdkeBelum ada peringkat
- Cyber-Flex: Cyril J.EDokumen26 halamanCyber-Flex: Cyril J.Ecyekcon4loveBelum ada peringkat
- SCCM2012 DesignQuestionsDokumen27 halamanSCCM2012 DesignQuestionsvintagevintageBelum ada peringkat
- Template Editor User GuideDokumen128 halamanTemplate Editor User GuidewhallehBelum ada peringkat
- Template Editor User Guide 10Dokumen129 halamanTemplate Editor User Guide 10CálculoEstructuralBelum ada peringkat
- Auto Common UserefDokumen144 halamanAuto Common UserefMokorily PalmerstonBelum ada peringkat
- DS8700 Architecture GuideDokumen514 halamanDS8700 Architecture GuideRanjith VulliBelum ada peringkat
- COMOS 10.1 What Is New en-USDokumen40 halamanCOMOS 10.1 What Is New en-USgoodluck4454Belum ada peringkat
- XD - Windows 7 Optimization GuideDokumen9 halamanXD - Windows 7 Optimization GuideCharBelum ada peringkat
- CLM GRC 10Dokumen44 halamanCLM GRC 10Deepa SahaBelum ada peringkat
- AdminFaces DocumentationDokumen24 halamanAdminFaces DocumentationThiago MonteiroBelum ada peringkat
- Template Editor User Guide PDFDokumen128 halamanTemplate Editor User Guide PDFpmjoshirBelum ada peringkat
- Jam It ThemesDokumen47 halamanJam It ThemesFouad CoKainoBelum ada peringkat
- IBM Information Server Manager User Guide - I46dedpyDokumen44 halamanIBM Information Server Manager User Guide - I46dedpyRoshava KratunaBelum ada peringkat
- Creating Custom Workbench Pages in ICM 5.2Dokumen38 halamanCreating Custom Workbench Pages in ICM 5.2Paresh ShrivastavaBelum ada peringkat
- Informix Administrator GuideDokumen138 halamanInformix Administrator Guideoracledba_netBelum ada peringkat
- DML TutorialDokumen23 halamanDML TutorialManali BhutiyaniBelum ada peringkat
- Updating IBM Cognos 8 Models Using Code and XMLDokumen24 halamanUpdating IBM Cognos 8 Models Using Code and XMLNagendra KumarBelum ada peringkat
- App Deploy MGRDokumen110 halamanApp Deploy MGRPv ChandraBelum ada peringkat
- Architecting Database - Com Apps, A Design PrimerDokumen11 halamanArchitecting Database - Com Apps, A Design PrimerSteve BobrowskiBelum ada peringkat
- TE - USG - 360 - en - Template - Editor - User's - GuideDokumen131 halamanTE - USG - 360 - en - Template - Editor - User's - Guidesixramesh123Belum ada peringkat
- Configurator 4.0 Concepts Guide Issue 1.0Dokumen38 halamanConfigurator 4.0 Concepts Guide Issue 1.0KCVBelum ada peringkat
- CIDEON_ECTR_Interface_to_SolidEdge_Configuration_ManualDokumen86 halamanCIDEON_ECTR_Interface_to_SolidEdge_Configuration_ManualBilal KaraBelum ada peringkat
- Redmine Implementation Cookbook Final PDFDokumen28 halamanRedmine Implementation Cookbook Final PDFramki1980Belum ada peringkat
- Customization Guide: SAP Product Lifecycle Management For Digital Products 1.1Dokumen30 halamanCustomization Guide: SAP Product Lifecycle Management For Digital Products 1.1Kiran KumarBelum ada peringkat
- Constraint Manager User's Manual: Release PADS VX.2.7Dokumen228 halamanConstraint Manager User's Manual: Release PADS VX.2.7Mokorily PalmerstonBelum ada peringkat
- Workflow Manual in EnglishDokumen43 halamanWorkflow Manual in Englishalan.mruiz4985Belum ada peringkat
- Group Policy For BeginnersDokumen26 halamanGroup Policy For Beginnersluka CvetkovicBelum ada peringkat
- 621 MX Integ Adapter TaddmDokumen48 halaman621 MX Integ Adapter TaddmkompleBelum ada peringkat
- Template DocumentationDokumen21 halamanTemplate DocumentationScribdAnon666Belum ada peringkat
- Generate Beautiful Reports in PowerShell with HTML and CSSDokumen23 halamanGenerate Beautiful Reports in PowerShell with HTML and CSSashokkumarmduBelum ada peringkat
- BPC 75 NW Operation GuideDokumen68 halamanBPC 75 NW Operation GuidekprjgdBelum ada peringkat
- Redmine Implementation Cookbook Final PDFDokumen28 halamanRedmine Implementation Cookbook Final PDFsarasasasaBelum ada peringkat
- 10gr2 Agent Deploy BPDokumen70 halaman10gr2 Agent Deploy BPDandi KamedaBelum ada peringkat
- TE USG 380 en Template Editor User GuideDokumen134 halamanTE USG 380 en Template Editor User GuideJanis KalnsBelum ada peringkat
- Foundation Dynamic Web Pages with Python: Create Dynamic Web Pages with Django and FlaskDari EverandFoundation Dynamic Web Pages with Python: Create Dynamic Web Pages with Django and FlaskBelum ada peringkat
- Securing Windows Server 2008: Prevent Attacks from Outside and Inside Your OrganizationDari EverandSecuring Windows Server 2008: Prevent Attacks from Outside and Inside Your OrganizationBelum ada peringkat
- BizTalk Server 2016: Performance Tuning and OptimizationDari EverandBizTalk Server 2016: Performance Tuning and OptimizationBelum ada peringkat
- Installation and Configuration of IBM FileNet Information Management Software: A step-by-step guide to installing and configuring IBM FileNet ECM and Case Manager on RHEL 8.0 (English Edition)Dari EverandInstallation and Configuration of IBM FileNet Information Management Software: A step-by-step guide to installing and configuring IBM FileNet ECM and Case Manager on RHEL 8.0 (English Edition)Belum ada peringkat
- FrameMaker - Creating and Publishing Content (2015 Edition): Updated for 2015 ReleaseDari EverandFrameMaker - Creating and Publishing Content (2015 Edition): Updated for 2015 ReleaseBelum ada peringkat
- Read MeDokumen1 halamanRead MeMeng ONCEBelum ada peringkat
- Getting Started With Windows VDI: "Managing User Profiles and Data"Dokumen36 halamanGetting Started With Windows VDI: "Managing User Profiles and Data"Packt PublishingBelum ada peringkat
- Frs and DFSR Replication: SellodDokumen6 halamanFrs and DFSR Replication: SellodDayakar MeruguBelum ada peringkat
- Windows and Windows Server Compatibility CookbookDokumen145 halamanWindows and Windows Server Compatibility CookbookAntonio Alcala CuevasBelum ada peringkat
- Top 20 ShortcutsDokumen6 halamanTop 20 ShortcutsabrolrajatBelum ada peringkat
- X360ce TroubleshootDokumen2 halamanX360ce TroubleshootMuhammad Sholeh ArBelum ada peringkat
- CRC Check ResultsDokumen5 halamanCRC Check ResultsDurga Prasad NBelum ada peringkat
- SPSS V16 XP PDFDokumen8 halamanSPSS V16 XP PDFChristian AquinoBelum ada peringkat
- Install Net Framework 1.1 For CX ProgrammerDokumen1 halamanInstall Net Framework 1.1 For CX ProgrammerHerrydroid50% (2)
- Release Notes - : Somove V2.8.1Dokumen4 halamanRelease Notes - : Somove V2.8.1shura_7538645Belum ada peringkat
- Generic Install PNPDokumen2 halamanGeneric Install PNPJohn LeslieBelum ada peringkat
- File ListDokumen3 halamanFile ListGheliuc FlorinBelum ada peringkat
- OWON Oscilloscope Installation and Use GuideDokumen21 halamanOWON Oscilloscope Installation and Use GuideBlizzkBelum ada peringkat
- SN XP AllDokumen3 halamanSN XP AllCnopsize AzaBelum ada peringkat
- MCP TranscriptDokumen2 halamanMCP Transcripttakeme2techzoneBelum ada peringkat
- StartupDokumen2 halamanStartuprkhaydarov4150Belum ada peringkat
- LSMW SCD Apo MotDokumen5 halamanLSMW SCD Apo MotHari KrishnaBelum ada peringkat
- Setup LogDokumen221 halamanSetup LogHicham HichmanizBelum ada peringkat
- English MeaningDokumen6 halamanEnglish MeaningMuhammad jawadBelum ada peringkat
- Unity Pro XL-v8Dokumen6 halamanUnity Pro XL-v8eueumesmo3368Belum ada peringkat
- Microsoft .NET Framework 3.5Dokumen7 halamanMicrosoft .NET Framework 3.5LuisAldoBelum ada peringkat
- Installation ProcedureDokumen4 halamanInstallation ProcedureKamal VadharBelum ada peringkat
- Error 1401, 1402, 1404, or 1406 - Install - CS4, CS5 - WindowsDokumen6 halamanError 1401, 1402, 1404, or 1406 - Install - CS4, CS5 - WindowsnavharcBelum ada peringkat
- Recipe For Chicken BiriyaniDokumen2 halamanRecipe For Chicken BiriyaniAkash ChandraBelum ada peringkat
- Patch and Settings Management in Microsoft System Center Configuration Manager 2012Dokumen36 halamanPatch and Settings Management in Microsoft System Center Configuration Manager 2012Dhruva KumarBelum ada peringkat
- Run Commands For Windows 8 (GUIDE) - On HAXDokumen4 halamanRun Commands For Windows 8 (GUIDE) - On HAXAhmad اكملBelum ada peringkat
- Hindi Book-Munshi Premchand Sahitya Part - 21Dokumen62 halamanHindi Book-Munshi Premchand Sahitya Part - 21dwarkadheeshBelum ada peringkat