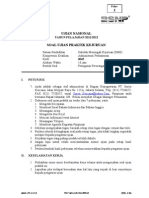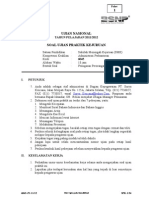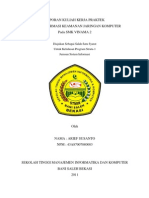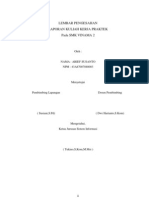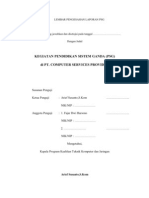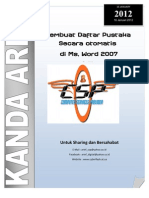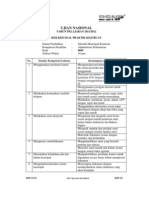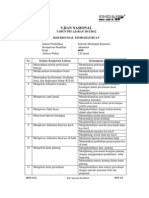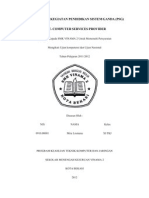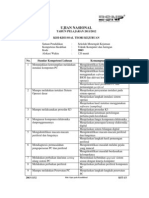Modul Microsoft Word Intermediate
Diunggah oleh
Arief SusantoHak Cipta
Format Tersedia
Bagikan dokumen Ini
Apakah menurut Anda dokumen ini bermanfaat?
Apakah konten ini tidak pantas?
Laporkan Dokumen IniHak Cipta:
Format Tersedia
Modul Microsoft Word Intermediate
Diunggah oleh
Arief SusantoHak Cipta:
Format Tersedia
BAGIAN PENGEMBANGAN PEGAWAI SETDITJEN PERBENDAHARAAN
2011
Modul Pembelajaran Microsoft Word 2007 Tingkat Menengah
2011 Bagian Pengembangan Pegawai
Bagian Pengembangan Pegawai Direktorat Jenderal Perbendaharaan
DAFTAR ISI
DAFTAR ISI ............................................................................................................................................. DAFTAR GAMBAR ................................................................................................................................. BAB I Bekerja Dengan Gambar ................................................................................................................. 1.1.Membuat Gambar ............................................................................................................................ 1.2.Menggunakan Shapes ....................................................................................................................... 1.3.Mengelola Gambar ........................................................................................................................... a)Mengatur letak gambar.................................................................................................................... b)Mengatur ukuran gambar dapat dilakukan sebagai berikut:.............................................................. c)Memotong sebagian obyek dapat dilakukan sebagai berikut: ........................................................... 1.4.Menggunakan SmartArt ................................................................................................................... 1.5.Membuat Grafik ............................................................................................................................... Latihan. BAB II Menggunakan Header, Footer, dan Equation .................................................................................. 2.1.Mengatur Header.............................................................................................................................. 2.2.Mengatur Footer............................................................................................................................... 2.3.Menggunakan Equation .................................................................................................................... Latihan BAB III Membuat Referensi ...................................................................................................................... 3.1.Membuat Daftar Isi .......................................................................................................................... 3.2.Memperbaharui Daftar Isi ................................................................................................................ 3.3.Membuat Daftar Gambar .................................................................................................................. 3.4.Memperbaharui Daftar Gambar ........................................................................................................ 3.5.Membuat Daftar Tabel ..................................................................................................................... 3.6.Memperbaharui Daftar Tabel............................................................................................................
Modul Pembelajaran Microsoft Word 2007 Tingkat Menengah Halaman 2 dari 31
Bagian Pengembangan Pegawai Direktorat Jenderal Perbendaharaan
3.7.Membuat Footnote dan Endnote ....................................................................................................... 3.8.Membuat Indeks............................................................................................................................... a) Memilihh Kata Indeks .................................................................................................................... b) Membuat Daftar Indeks ................................................................................................................. 3.9.Menambahkan Komentar pada Dokumen ......................................................................................... 3.10.Menyisipkan Keterangan ................................................................................................................ 3.11.Menyisipkan Signature Line ........................................................................................................... Latihan. DAFTAR PUSTAKA ................................................................................................................................
Modul Pembelajaran Microsoft Word 2007 Tingkat Menengah
Halaman 3 dari 31
Bagian Pengembangan Pegawai Direktorat Jenderal Perbendaharaan
DAFTAR GAMBAR
Gambar 1 Menu Bar .................................................................................................................................. Gambar 2 Kotak Dialog Insert Picture........................................................................................................ Gambar 3 Tombol Shapes .......................................................................................................................... Gambar 4 Pilihan Shapes ........................................................................................................................... Gambar 5 Menu Drawing Tools ................................................................................................................. Gambar 6 Tombol Position ........................................................................................................................ Gambar 7 Kotak Dialog Size...................................................................................................................... Gambar 8 Tombol Crop ............................................................................................................................. Gambar 9 Kotak dialog Choose a SmartArt Graphic .................................................................................. Gambar 10 Tombol Insert .......................................................................................................................... Gambar 11 Mengatur Tabel ....................................................................................................................... Gambar 12 Tombol Insert Chart................................................................................................................. Gambar 13 Tombol Header ........................................................................................................................ Gambar 14 Contoh Header 1 ...................................................................................................................... Gambar 15 Header yang telah diberi gambar .............................................................................................. Gambar 16 Contoh penulisan dengan menggunakan Equation .................................................................... Gambar 17 Tombol Table of Contents ....................................................................................................... Gambar 18 Kotak Dialog Table of Contents ............................................................................................... Gambar 19 Kotak Dialog Table of Contents Options .................................................................................. Gambar 20 Contoh Daftar Isi ..................................................................................................................... Gambar 21 Update Table of Contents ........................................................................................................ Gambar 22 Kotak Dialog Caption dan New Label ...................................................................................... Gambar 23 Kotak Dialog Table of Figures ................................................................................................. Gambar 24 Contoh Daftar Gambar............................................................................................................. Gambar 25 Contoh Daftar Tabel ................................................................................................................
Modul Pembelajaran Microsoft Word 2007 Tingkat Menengah Halaman 4 dari 31
Bagian Pengembangan Pegawai Direktorat Jenderal Perbendaharaan
Gambar 26 Contoh Footnote ...................................................................................................................... Gambar 27 Kotak dialog Mark Index Entry................................................................................................ Gambar 28 Kotak Dialog Index ................................................................................................................. Gambar 29 Kotak Dialog Date and Time ................................................................................................... Gambar 30 Kotak Dialog Signature Setup ..................................................................................................
Modul Pembelajaran Microsoft Word 2007 Tingkat Menengah
Halaman 5 dari 31
Bagian Pengembangan Pegawai Direktorat Jenderal Perbendaharaan
BAB I Bekerja Dengan Gambar
Pada Microsoft Word 2007 telah menambahkan fasilitas baru untuk pengolahan gambar antara lain pada Shapes kini tersedia tampilan tiga dimensi (3D) dengan beragam format efek yang dapat digunakan serta fasilitas SmartArt yang berfungsi membantu membuat alur kegiatan atau proses dan masih banyak fungsi-fungsi penggunaan gambar pada Microsoft Word 2007. A. Membuat atau Menyisipkan Gambar
Didalam kertas kerja Microsoft Word kita dapat membuat atau menyisipkan obyek gambar dapat berasal dari file gambar yang telah ada atau dengan mencuplik obyek gambar dari hasil print screen, adapun langkah-langkahnya sebaga berikut: 1. Klik bar Insert 2. Pada group Illustrations pilih dan klik Picture
Menu Bar Insert
Picture
Gambar 1 Menu Bar
Setelah itu akan muncul gambar seperti dibawah ini :
Modul Pembelajaran Microsoft Word 2007 Tingkat Menengah
Halaman 6 dari 31
Bagian Pengembangan Pegawai Direktorat Jenderal Perbendaharaan
Klik disini untuk memilih lokasi dan gambar yang akan kita masukkan
File gambar yang telah dipilih
Setelah file dipilih klikInsert
Gambar 2 Kotak Dialog Insert Picture
3. Setelah file gambar yang akan digunakan dipilih lanjutkan dengan meng-klik Insert Setelah proses diatas dilakukan maka gambar yang akan kita sisipkan akan muncul di kertas kerja kita. B. Menggunakan Shapes
Shapes
Gambar 3 Tombol Shapes
1.
Pada menu bar Insert, di group Illustrations klik ikon Shapes lalu akan muncul gambar seperti dibawah ini :
Modul Pembelajaran Microsoft Word 2007 Tingkat Menengah
Halaman 7 dari 31
Bagian Pengembangan Pegawai Direktorat Jenderal Perbendaharaan
Contoh Tipe-tipe Shapes,dan Shapes yang akan kita pilih
Gambar 4 Pilihan Shapes
2.
Pada kotak dialog interaktif Shapes, pilih dan klik tipe Shapes yang akan digunakan (misalnya tipe yang ada di Basic Shapes);
3.
Kemudian pada lembar kerja, kita tekan mouse kita (klik kemudian ditahan) lalu tarik mouse sehingga membentuk Shapes yang tadi telah kita pilih,setelah itu lepaskan. Maka Shapes yang akan kita inginkan telah terbentuk seperti dibawah ini :
4.
Shapes yang dibuat juga bisa diberi efek pewarnaan garis, warna (Shapes style), bayang-bayang (Shadow Effect),dan 3 dimensi (3-D Effect), dengan cara klik Shapes yang telah kita buat kemudian klik menu bar Format, seperti contoh gambar dibawah ini :
Modul Pembelajaran Microsoft Word 2007 Tingkat Menengah
Halaman 8 dari 31
Bagian Pengembangan Pegawai Direktorat Jenderal Perbendaharaan
Pilihan effect untuk Shapes
Shape yang telah diberi Effect
Gambar 5 Menu Drawing Tools
C.
Mengelola Gambar Pengelolaan obyek gambar dapat dilakukan dengan mengatur letak, ukuran, dan memotong
gambar sesuai kebutuhan dokumen. 1. Mengatur letak gambar Adapun langkah-langkahnya sebagai berikut: a. Klik pada obyek gambar. b. Setelah gambar dipilih kemudian klik pada bar Format, di group Arrange klik Position untuk mengatur letak posisi gambar, kemudian pilih posisi yang diinginkan. Langkah diatas dapat dilihat seperti pada contoh gambar dibawah ini :
Modul Pembelajaran Microsoft Word 2007 Tingkat Menengah
Halaman 9 dari 31
Bagian Pengembangan Pegawai Direktorat Jenderal Perbendaharaan
Bar position untuk mengatur letak gambar
Gambar 6 Tombol Position
2. Mengatur ukuran gambar dapat dilakukan sebagai berikut: a. Klik pada obyek gambar. b. Setelah gambar dipilih klik Pada bar Format, pada group Size, klik teks Size. c. Pada kotak dialog Size, lakukan pengaturan tab Size sesuai kebutuhan. Langkah diatas dapat dilihat seperti pada contoh gambar dibawah ini :
Modul Pembelajaran Microsoft Word 2007 Tingkat Menengah
Halaman 10 dari 31
Bagian Pengembangan Pegawai Direktorat Jenderal Perbendaharaan
Bar Size untuk mengatur size
Gambar 7 Kotak Dialog Size
3. Memotong sebagian obyek dapat dilakukan sebagai berikut: a. Klik pada obyek gambar. b. Setelah gambar dipilih klik pada bar Format, pada group Size, klik ikon Crop. c. Pada setiap garis bingkai, tarik untuk memotong gambar ataupun dapat diatur melalui box ukuran crop yang diinginkan. Langkah diatas dapat dilihat seperti pada contoh gambar dibawah ini :
Modul Pembelajaran Microsoft Word 2007 Tingkat Menengah
Halaman 11 dari 31
Bagian Pengembangan Pegawai Direktorat Jenderal Perbendaharaan
Bar Crop untuk mengatur ukuran Crop
Crop secara manual dengan menarik garis hitam pada gambar
Gambar 8 Tombol Crop
D. Menggunakan SmartArt 1. 2. 3. 4. Klik menu bar Insert Pada group Illustrations, pilih dan klik SmartArt Pada kotak dialog Choose a SmartArt Graphic pilih obyek gambar Klik OK.
Modul Pembelajaran Microsoft Word 2007 Tingkat Menengah
Halaman 12 dari 31
Bagian Pengembangan Pegawai Direktorat Jenderal Perbendaharaan
Bar SmartArt Dan Pilihan tipe-tipe SmartArt
Gambar 9 Kotak dialog Choose a SmartArt Graphic
E. Membuat Table Pada Microsoft Word kita bisa memasukan Tabel sebagaimana table yang ada di Microsoft Excel. Disini kita bisa mengatur berap jumlah kolomnya dan jumlah baris dari table yang kita butuhkan. Adapun langkah-langkah membuat table ialah seperti dibawah ini : 1. 2. Klik menu bar Insert kemudian piliht Tables; Setelah itu akan muncul gambar seperti dibawah ini :
Tab Table
Kolom untuk menentukan table yang akan dibuat
Modul Pembelajaran Microsoft Word 2007 Tingkat Menengah
Halaman 13 dari 31
Bagian Pengembangan Pegawai Direktorat Jenderal Perbendaharaan Gambar 10 Tombol Insert
3. Dari tabel yang terbentuk kita bisa mengisikan tabel tersebut seperti kita menggunakan tabel-tabel di Microsoft Excel. 4. Untuk mengatur besar atau lebar dari kolom-kolom yang ada, kita bias mengatur dengan menarik garis-garis pembatas yang ada pada table tersebut, seperti contoh dibawah ini :
Untuk mengatur lebar kolom bisa menarik indent ini atau garis-garis pembatas kolom
Gambar 11 Mengatur Tabel
F. Membuat Grafik
1. 2.
Klik ribbon bar Insert Pada group Illustrations, pilih dan klik Chart
Modul Pembelajaran Microsoft Word 2007 Tingkat Menengah
Halaman 14 dari 31
Bagian Pengembangan Pegawai Direktorat Jenderal Perbendaharaan Gambar 12 Tombol Insert Chart
3. 4.
Pada kotak dialog Insert Chart pilih obyek grafik. Klik OK.
LATIHAN Latihan 1 Buatlah file word dengan isi tampilan seperti tampak di bawah ini
KEMENTERIAN KEMENT RIAN KEUANGAN REPUBLIK INDONESIA
DIREKTORAT JENDERAL PERBENDAHARAAN SEKRETARIAT DIREKTORAT JENDERAL
GEDUNG PRIJADI PRAPTOSUHARDJO I LANTAI I JL. LAPANGAN BANTENG TIMUR NO. 2-4 JAKARTA 10710 TELEPON 344 344-9230 (20 SALURAN) PSW. 5216, (021) 3846322 FAKSIMILE 3846322 SITUS : www.perbendaharaan.go.id
Latihan 2
100,00% 100,00% 95,83% 95,00% 100,00% 100,00%
90,00%
S2 S1
85,00%
80,00% 2007 2008
Modul Pembelajaran Microsoft Word 2007 Tingkat Menengah
Halaman 15 dari 31
Bagian Pengembangan Pegawai Direktorat Jenderal Perbendaharaan
BAB II Menggunakan Header, Footer, dan Equation
Fasilitas header, footer, dan equation merupakan fasilitas yang telah tersedia pada Microsoft Word pada versi sebelum, pada Microsoft Word 2007 fasilitas tersebut terletak pada menu bar Insert, pada group Header & Footer dan Symbols serta telah dilengkapi dengan contoh-contoh yang sudah siap digunakan sesuai kebutuhan dokumen. Fungsi fasilitas tersebut sebagai pendukung keperluan dokumen dalam hal pembentukan kop surat, penomoran halaman, penulisan rumus, dan lain sebagainya. A. Mengatur Header. Pengaturan header antara lain pengaturan terhadap format, letak, dan tampilan header pada halaman dokumen dengan langkah-langkah sebagai berikut: 1. 2. 3. Klik ribbon bar Insert Pada group Header & Footer kemudian klik ikon Header Pada kotak dialog interaktif pilih contoh bentuk Header yang dibutuhkan.
Bar Header dan
Pilihan jenis headernya
Gambar 13 Tombol Header
Untuk mengatur dan melakukan mengubah format Header misalnya akan memasukan gambar,penomoran,tanggal,dan posisi header dengan langkah-langkah sebagai berikut: 1. Klik 2 (dua) kali Header. 2. Pada bar Design lakukan pengaturan dan perubahan sesuai kebutuhan dokumen.
Modul Pembelajaran Microsoft Word 2007 Tingkat Menengah
Halaman 16 dari 31
Bagian Pengembangan Pegawai Direktorat Jenderal Perbendaharaan
Klik 2x pada Header yang sudah ada
Gambar 14 Contoh Header 1
Tab Design untuk mengatur gambar,penomoran,tanggal,dan posisi header
Gambar 15 Header yang telah diberi gambar
B.
Mengatur Footer Sebenarnya pengaturan footer tidak ada bedanya dengan cara pengaturan Header, bahkan identik
sama.Jadi untuk pengaturan footer tidak akan dijelaskan lagi disini.
Modul Pembelajaran Microsoft Word 2007 Tingkat Menengah
Halaman 17 dari 31
Bagian Pengembangan Pegawai Direktorat Jenderal Perbendaharaan
C.
Menggunakan Equation Equation pada Microsoft Word 2007 terdapat pada ribbon bar Insert, pada group Symbols,
fasilitas ini berfungsi untuk penulisan rumus atau formula perhitungan. Pada Microsoft Word 2007 telah dilengkapi dengan contoh-contoh yang telah disediakan. Adapun langkah-langkahnya sebagai berikut: 1. 2. 3. Klik bar Insert Klik ikon Equation pada group Symbols Pada kotak dialog interaktif pilih contoh equation yang telah disediakan atau membuat baru dengan mengklik Insert New Equation 4. 5. Pada teks [Type equation here] ketikkan rumus atau formula yang diperlukan. Untuk mengubah rumus atau formula yang telah ada klik pada rumus atau formula tersebut, ubah sesuai dengan kebutuhan.
Gambar 16 Contoh penulisan dengan menggunakan Equation
LATIHAN Dari file yang sudah dibuat di latihan bab I tambahkanlah dengan header Pelatihan Microsoft Word Tempatkanlah header tersebut di bagian kanan atas Berilah nama footer Bagian Pengembangan Pegawai, tempatkanlah di bagian kiri bawah
Modul Pembelajaran Microsoft Word 2007 Tingkat Menengah
Halaman 18 dari 31
Bagian Pengembangan Pegawai Direktorat Jenderal Perbendaharaan
BAB III Membuat Referensi
Referensi merupakan fasilitas yang membantu pengguna dalam mengumpulkan atau merangkum informasi baik itu penjelasan dari sebuah istilah atau daftar penjelas. Pada buku ini akan dibahas langkahlangkah didalam membuat daftar isi halaman, gambar, dan lainnya. A. Membuat Daftar Isi Membuat daftar isi halaman dengan langkah-langkah sebagai berikut: 1. Sebelumnya pada setiap judul dan sub judul pada dokumen tersebut telah ditentukan format style teks 2. 3. 4. 5. Siapkan halaman kosong pada dokumen yang ingin dibuatkan daftar isi Klik ribbon bar References Pada group Table of Contents, klik ikon Table of Contents Pilih format daftar isi halaman yang diinginkan.
Modul Pembelajaran Microsoft Word 2007 Tingkat Menengah
Halaman 19 dari 31
Bagian Pengembangan Pegawai Direktorat Jenderal Perbendaharaan
Gambar 17 Tombol Table of Contents
Untuk mengatur daftar isi dengan format style yang dibuat sendiri. 1. Pada kotak dialog interaktif Table of Contents klik Insert Table of Contents; 2. Pada kotak dialog Table of Contents klik tombol Options;
Modul Pembelajaran Microsoft Word 2007 Tingkat Menengah
Halaman 20 dari 31
Bagian Pengembangan Pegawai Direktorat Jenderal Perbendaharaan
Table of Content Options
Gambar 18 Kotak Dialog Table of Contents
3. Pada kotak dialog Table of Contents Options, hapus angka-angka yang terdapat pada kotak TOC level: untuk style yang tidak digunakan dalam dokumen.
TOC Level
Modul Pembelajaran Microsoft Word 2007 Tingkat Menengah
Halaman 21 dari 31
Bagian Pengembangan Pegawai Direktorat Jenderal Perbendaharaan Gambar 19 Kotak Dialog Table of Contents Options
4) Ketikkan angka pada TOC level pada style yang digunakan pada dokumen untuk pembuatan daftar isi, kemudian klik OK 5) Klik OK.
Gambar 20 Contoh Daftar Isi
B.
Memperbaharui Daftar Isi Untuk melakukan update tabel daftar isi karena ada perubahan format teks, penomoran, dan lain
sebagainya. Adapun langkah-langkahnya sebagai berikut:
Modul Pembelajaran Microsoft Word 2007 Tingkat Menengah
Halaman 22 dari 31
Bagian Pengembangan Pegawai Direktorat Jenderal Perbendaharaan
1.
Klik tabel daftar isi , pada group Table of Content, klik ikon Update Table
2) Klik ribbon bar References
3) Pada kotak dialog Update Table of Contents, pilih Update page number only untuk update penomoran halaman dan Update entire table untuk perubahan pada format teks atau adanya judul sub bahasan dan lain sebagainya
Gambar 21 Update Table of Contents
4) Klik OK.
C.
Membuat Daftar Gambar Fungsi Daftar Gambar adalah mempermudah pengelolaan dan penanaman gambar, dengan
fasilitas Tables of Figures untuk penomoran urut gambar telah dilakukan secara otomatis sehingga tidak perlu pada setiap gambar dilakukan pengaturan. Adapun langkah-langkahnya sebagai berikut: 1. Klik padda gambar, kemudian klik ribbon bar References 2. Pada group Captions, klik ikon Insert Caption
Modul Pembelajaran Microsoft Word 2007 Tingkat Menengah
Halaman 23 dari 31
Bagian Pengembangan Pegawai Direktorat Jenderal Perbendaharaan
3. Pada kotak dialog Caption, klik tombol New Label dan pada kotak dialog New Label ci kolom Caption ketikkan Gambar, kemudian klik OK
Gambar 22 Kotak Dialog Caption dan New Label
4. Siapkan halaman untuk daftar gambar, pada group Captions klik ikon Insert Table of Figures; 5. Pada kotak dialog Table of Figures, klik Caption label: pada area General;
Gambar 23 Kotak Dialog Table of Figures
6. Pilih nama label yang telah dibuat;
Modul Pembelajaran Microsoft Word 2007 Tingkat Menengah Halaman 24 dari 31
Bagian Pengembangan Pegawai Direktorat Jenderal Perbendaharaan
7. Klik OK.
Gambar 24 Contoh Daftar Gambar
D. Memperbaharui Daftar Gambar Seperti halnya daftar isi, pada daftar gambar apabila ada penambahan atau pengurangan, perubahan keterangan gambar dan lain sebagainya dapat dilakukan update pada tabel daftar gambar. Adapun langkah-langkahnya sebagai berikut: 1. 2. Klik ribbon bar References Pada group Captions, klik ikon Update Table
Modul Pembelajaran Microsoft Word 2007 Tingkat Menengah
Halaman 25 dari 31
Bagian Pengembangan Pegawai Direktorat Jenderal Perbendaharaan
3.
Pada kotak dialog Update Table of Figure, pilih Update page number only untuk update penomoran halaman dan Update entire table untuk perubahan penambahan atau pengurangan, perubahan keterangan gambar, dan lain sebagainya.
4. E.
Klik OK. Membuat Daftar Tabel Fungsi pembuatan daftar tabel seperti halnya dalam membuat daftar gambar, yakni
mempermudah dalam pengelolaan tabel-tabel yang ada pada suatu dokumen. Adapun langkahlangkahnya sebagai berikut: 1. 2. 3. Klik pada tabel, kemudian klik ribbon bar References Pada group Captions, klik ikon Insert Caption Pada kotak dialog Caption, klik tombol New Label dan pada kotak dialog New Label di kolom Caption ketikkan Tabel, kemudian klik OK 4. 5. 6. 7. Siapkan halaman untuk daftar tabel, pada group Captions klik ikon Insert Table of Figures Pada kotak dialog Table of Figures, klik Caption label: pada area General Pilih nama label yang telah dibuat Klik OK.
Modul Pembelajaran Microsoft Word 2007 Tingkat Menengah
Halaman 26 dari 31
Bagian Pengembangan Pegawai Direktorat Jenderal Perbendaharaan
Gambar 25 Contoh Daftar Tabel
F.
Memperbaharui Daftar Tabel Seperti halnya daftar isi dan daftar gambar, pada daftar tabel apabila ada penambahan atau
pengurangan, perubahan keterangan table, dan lain sebagainya dapat dilakukan update pada tabel daftar tabel. Adapun langkah-langkahnya sebagai berikut: 1. 2. 3. Klik ribbon bar References Pada group Captions, klik ikon Update Table Pada kotak dialog Update Table of Figure, pilih Update page number only untuk update penomoran halaman dan Update entire table untuk perubahan penambahan atau pengurangan, perubahan keterangan table, dan lain sebagainya.
Modul Pembelajaran Microsoft Word 2007 Tingkat Menengah
Halaman 27 dari 31
Bagian Pengembangan Pegawai Direktorat Jenderal Perbendaharaan
4. G.
Klik OK. Membuat Footnote dan Endnote Footnote dan Endnote merupakan catatan kaki yang diberikan pada satu kata atau kalimat sebagai
penjelas dari kata dan kalimat tersebut, penjelasan terletak pada batas bawah suatu halaman dokumen. Untuk footnote berada pada satu halaman sedangkan endnote terletak pada halaman terakhir dokumen. Nomor pada dokumen ditulis dengan style superscript. Adapun langkah-langkah membuatnya sebagai berikut: 1. Pilih dan sorot kata atau kalimat pada dokumen tersebut.
2. Klik ribbon bar References. 3. Pada group Footnotes klik Insert Footnote
4.
Pada area penjelasan ketikkan kalimat yang diinginkan;
Tanda adanya Footnote
Footnote
Gambar 26 Contoh Footnote
Modul Pembelajaran Microsoft Word 2007 Tingkat Menengah
Halaman 28 dari 31
Bagian Pengembangan Pegawai Direktorat Jenderal Perbendaharaan
5. Untuk Endnote, klik ikon Insert Endnote dan lakukan pengetikan penjelasan seperti footnote.
H. Membuat Indeks Indeks merupakan kumpulan kata-kata atau istilah penting yang ada pada sebuah dokumen dan pada halaman beberapa saja kata-kata tersebut dapat ditemukan. Adapun langkah-langkah membuatnya sebagai berikut: 1. Memilih Kata Indeks a. Sorot dan pilih kata yang akan dibuat indeksnya b. Klik ribbon bar References c. Pada group Index klik ikon Mark Entry
d. Pada kotak dialog Mark Index Entry, ketikan kata yang akan diindeks pada kolom Main Entry e. Klik Mark All untuk menandai semua kata indeks yang terdapat pada dokumen f. Klik Close.
Modul Pembelajaran Microsoft Word 2007 Tingkat Menengah
Halaman 29 dari 31
Bagian Pengembangan Pegawai Direktorat Jenderal Perbendaharaan
Gambar 27 Kotak dialog Mark Index Entry
2. Membuat Daftar Indeks a. Siapkan halaman untuk daftar indeks b. Pada ribbon bar References, klik ikon Insert Index pada group Index c. Pada kotak dialog Index, centang kotak Right align page number untuk menampilkan nomor halaman, pada area Columns isikan dengan angka 1 untuk format tabel daftar indeks
Modul Pembelajaran Microsoft Word 2007 Tingkat Menengah
Halaman 30 dari 31
Bagian Pengembangan Pegawai Direktorat Jenderal Perbendaharaan
Gambar 28 Kotak Dialog Index
d. Klik OK e. Untuk menghilangkan tanda Mark, klik ikon Mark pada ribbon bar Home group Paragraph. I. enambahkan Komentar pada Dokumen Komentar pada sebuah dokumen memberikan penjelasan mengenai penulisan yang salah atau terdapat kekurangan pada paragraf tersebut. Penambahan komentar pada sebuah dokumen dapat dilakukan dengan langkah-langkah sebagai berikut: a. b. c. Sorot kata yang inggin dibuatkkan komentarnya Klik ribbon bar Review Pada group Comments, klik ikon New Comments
Modul Pembelajaran Microsoft Word 2007 Tingkat Menengah
Halaman 31 dari 31
Bagian Pengembangan Pegawai Direktorat Jenderal Perbendaharaan
d. e.
Pada sebelah kanan jendela dokumenn terdapat kolom berwarna merah, ketikkan komentar anda Untuk menghilangkan atau menyembunyikan simbol komentar, pilih teks Final atau Original pada group Tracking.
J.
Menyisipkan Keterangan
Menyisipkan sebuah keterangan waktu maupun tanggal pada Microsoft Word 2007, system waktu dan tanggal mengikuti pengaturan sistem waktu komputer yang digunakan, adapun langkah-langkahnya sebagai berikut: 1) Klik ribbon bar Insert; 2) Pada group Text, klik ikon Date & Time;
3) Pada kotak dialog Date & Time, pilih format waktu dan tanggal yang diinginkan, pilih format bahasa negara pada kolom Language;
Gambar 29 Kotak Dialog Date and Time
Modul Pembelajaran Microsoft Word 2007 Tingkat Menengah
Halaman 32 dari 31
Bagian Pengembangan Pegawai Direktorat Jenderal Perbendaharaan
4) Centang kotak Upddate automatically, untuk update secara otomatis sewaktu digunakan; 5) Klik OK. K. Menyisipkan Signature Line Signature Line berfungsi sebagai penjelasan keabsahan atau legalitas dokumen. Adapun langkahlangkahnya sebagai berikut: 1. 2. 3. 4. Klik ribbon bar Insert Pada group klik ikon Signature Line Pada kotak dialog Microsoft Office Word, klik OK Pada kotak dialog Signature Setup, isikan kolom-kolom sesuai kebutuhan dokumen.
Gambar 30 Kotak Dialog Signature Setup
5.
Klik OK.
LATIHAN Buatlah Daftar isi dan daftar gambar dari softcopy file yang disediakan oleh panitia dan save file dengan nama referensi.docx
Modul Pembelajaran Microsoft Word 2007 Tingkat Menengah
Halaman 33 dari 31
Bagian Pengembangan Pegawai Direktorat Jenderal Perbendaharaan
DAFTAR PUSTAKA
Microsoft Office Word 2007. www.office.microsoft.com Saepuloh. Panduan Penggunaan Microsoft Office Word 2007. http://www.Ilmukomputer.com Nasirudin, Arrohman. Pentingnya Page Break dan Section dalam Pembuatan Document Bagian 1 (Microsoft. Word). 2009. http://Black-it.net Munawaroh Mukibatul, Ade Achmad Zulfahmi. 2007. Microsoft Office Word 2003 versi 1.0. Jakarta: Pusintek Departemen Keuangan. Ade Achmad Zulfahmi, Komarudin, Ivan Kusuma Raharja. 2009. Microsoft Office Word 2007 versi 1.0. Jakarta: Pusintek Departemen Keuangan.
Modul Pembelajaran Microsoft Word 2007 Tingkat Menengah
Halaman 34 dari 31
Anda mungkin juga menyukai
- 6045 P2 SPK Administrasi PerkantoranDokumen36 halaman6045 P2 SPK Administrasi PerkantoranArief SusantoBelum ada peringkat
- 1316 P1 SPK Teknik Otomotif Sepeda MotorDokumen2 halaman1316 P1 SPK Teknik Otomotif Sepeda MotorArief SusantoBelum ada peringkat
- 6045 P3 SPK Administrasi PerkantoranDokumen35 halaman6045 P3 SPK Administrasi PerkantoranArief Susanto100% (1)
- 6045 P1 SPK Administrasi PerkantoranDokumen34 halaman6045 P1 SPK Administrasi PerkantoranArief SusantoBelum ada peringkat
- Soal Ukk TKJ 2015 2016Dokumen3 halamanSoal Ukk TKJ 2015 2016Rudi AdiTiaBelum ada peringkat
- 1289 P2 SPK Teknik Kendaraan RinganDokumen2 halaman1289 P2 SPK Teknik Kendaraan RinganArief SusantoBelum ada peringkat
- 1316 P1 SPK Teknik Otomotif Sepeda MotorDokumen2 halaman1316 P1 SPK Teknik Otomotif Sepeda MotorArief SusantoBelum ada peringkat
- 1316 P1 SPK Teknik Otomotif Sepeda MotorDokumen2 halaman1316 P1 SPK Teknik Otomotif Sepeda MotorArief SusantoBelum ada peringkat
- Soal Ukk TKJ 2015 2016Dokumen3 halamanSoal Ukk TKJ 2015 2016Rudi AdiTiaBelum ada peringkat
- Imk PPTDokumen24 halamanImk PPTArief SusantoBelum ada peringkat
- Soal Ukk TKJ 2015 2016Dokumen3 halamanSoal Ukk TKJ 2015 2016Rudi AdiTiaBelum ada peringkat
- 1289 P3 SPK Teknik Kendaraan RinganDokumen2 halaman1289 P3 SPK Teknik Kendaraan RinganArief SusantoBelum ada peringkat
- 1 1. Cover KKP Bani SalehDokumen1 halaman1 1. Cover KKP Bani SalehArief SusantoBelum ada peringkat
- Interiksa Manusia KomputerDokumen29 halamanInteriksa Manusia KomputernedysyahputraBelum ada peringkat
- (Pendahuluan) Interaksi Manusia Dan KomputerDokumen26 halaman(Pendahuluan) Interaksi Manusia Dan KomputerzanieshBelum ada peringkat
- 3 2. Bab I KKP Bani SalehDokumen2 halaman3 2. Bab I KKP Bani SalehArief SusantoBelum ada peringkat
- 1289 P2 SPK Teknik Kendaraan RinganDokumen2 halaman1289 P2 SPK Teknik Kendaraan RinganArief SusantoBelum ada peringkat
- 4 7. Bab 2 KKP Bani SalehDokumen9 halaman4 7. Bab 2 KKP Bani SalehArief SusantoBelum ada peringkat
- 6 7. Lampiran KKP Bani SalehDokumen7 halaman6 7. Lampiran KKP Bani SalehArief Susanto100% (1)
- 5 4. Bab 3 KKP Bani SalehDokumen4 halaman5 4. Bab 3 KKP Bani SalehArief SusantoBelum ada peringkat
- 2 7. Daftar Isi KKP Bani SalehDokumen7 halaman2 7. Daftar Isi KKP Bani SalehArief SusantoBelum ada peringkat
- Cover 1 KKP Bani SalehDokumen1 halamanCover 1 KKP Bani SalehArief SusantoBelum ada peringkat
- Kop AlhusnaDokumen1 halamanKop AlhusnaArief SusantoBelum ada peringkat
- Lembar Pengesahan Laporan PSGDokumen1 halamanLembar Pengesahan Laporan PSGArief SusantoBelum ada peringkat
- Pembuatan Daftar Pustaka OtomatisDokumen3 halamanPembuatan Daftar Pustaka OtomatisArief SusantoBelum ada peringkat
- Kisi-Kisi Praktek Un 2012-Administrasi - PerkantoranDokumen2 halamanKisi-Kisi Praktek Un 2012-Administrasi - PerkantoranArief SusantoBelum ada peringkat
- Kisi-Kisi Teori Un 2012 AkuntansiDokumen2 halamanKisi-Kisi Teori Un 2012 AkuntansiArief SusantoBelum ada peringkat
- Cover PSGDokumen1 halamanCover PSGArief SusantoBelum ada peringkat
- Kisi-Kisi Praktek Un 2012-AkuntansiDokumen2 halamanKisi-Kisi Praktek Un 2012-AkuntansiArief SusantoBelum ada peringkat
- 2063 KST Teknik Komputer Dan Jaringan TeoriDokumen3 halaman2063 KST Teknik Komputer Dan Jaringan TeoriMuhamad HafizhBelum ada peringkat