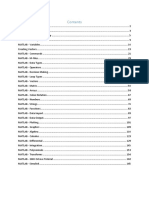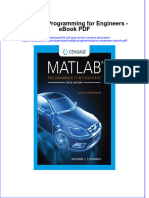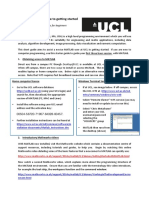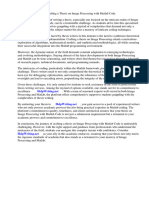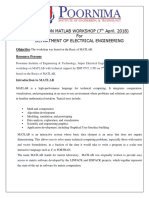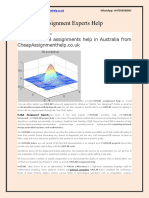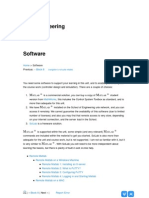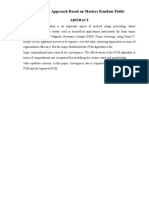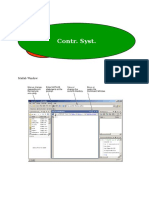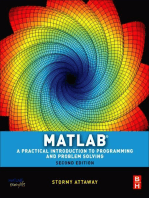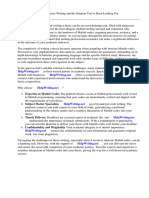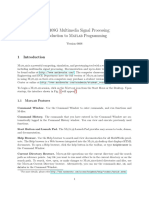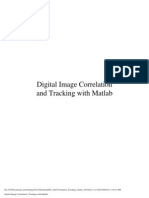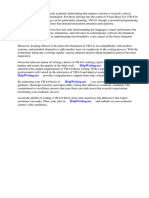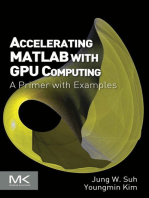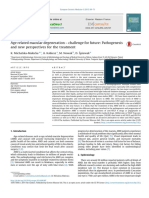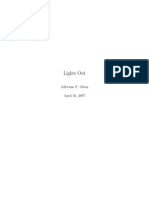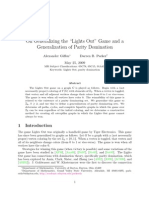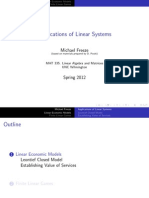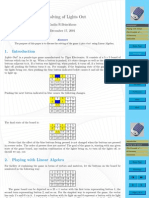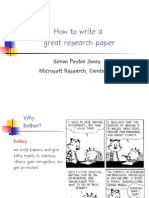Matlab Primer Part1
Diunggah oleh
701605Deskripsi Asli:
Hak Cipta
Format Tersedia
Bagikan dokumen Ini
Apakah menurut Anda dokumen ini bermanfaat?
Apakah konten ini tidak pantas?
Laporkan Dokumen IniHak Cipta:
Format Tersedia
Matlab Primer Part1
Diunggah oleh
701605Hak Cipta:
Format Tersedia
Fundamentals of Digital Image Processing A Practical Approach with Examples in Matlab Chris Solomon & Toby Breckon
Matlab Primer #1 A Fast Start
SECTION I: Matlab and the Image Processing Toolbox
Using this Primer effectively If you are already an experienced user of Matlab, most of the material in these two primers will be familiar to you. You can either work rapidly through them or skip them entirely and proceed direct to Chapter 1 of the book where we specifically discuss the fundamentals of how images are defined and handled within the Matlab + Image Processing Toolbox environment. If you are new to Matlab, working through the two primers will quickly get you up to speed on the basics. In this primer (part 1), we will aim to achieve the following: Explain the advantages of using Matlab + the Image Processing Toolbox as a means for practical exploration of image processing. Advise on installation, useful sources of information and describe the basic Matlab interface. Describe and manage the Matlab workspace. How to write Matlab M files scripts and functions. How to obtain basic graphics output. How to build Matlab expressions.
Why use Matlab ? Readers unfamiliar with Matlab are likely to ask why we should prefer it to the large number of other scientific computation and visualisation languages and packages which are now available. There are a number of reasons which together make Matlab the right choice for this book. 1. Quick-to-learn: Matlab is easy to learn. As you will hopefully see, the learning curve for Matlab is shallow. In our experience, you can learn and start doing really useful things more quickly than with any other language. 2. Easy-to-use: Matlab is easy to use. It is both an interactive environment for highperformance technical computation, graphical display and animation (thus offering nearly all the benefits of specialist packages) and also a high-level programming language (providing the necessary flexibility for the user to develop his own applications). 3. Integrated environment: Matlab and its associated toolboxes (collections of specialist functions) form a completely integrated environment. In other words, you can develop complex software applications which may involve complex calculation, graphical display and input and interface to external hardware and never have to move outside the Matlab environment.
www.fundipbook.com Matlab Primer #1
Fundamentals of Digital Image Processing A Practical Approach with Examples in Matlab Chris Solomon & Toby Breckon
4. Platform independent: Matlab code and programs run exactly the same on any computer. Thus you need have no concerns about the portability of Matlab code. Matlab is currently available for all main PC operating systems. 5. Scientific standard: Outside the world of computer science per se (part of whose mission should be to make programming easier), Matlab is emerging as the standard in scientific and technical computation. The huge growth in the number of Matlab users in Universities, research institutions/organisations and companies since its inception in 1984 is ample testimony. 6. Rapid Development: The ease of use and shallow learning curve for Matlab itself and functionality within Matlab that may be new to you for any given task make it an ideal rapid development (and prototyping) environment. In many organizations it is used both for initial prototyping and/or mathematical verification of implementations that will ultimately be developed in an application-level development language such as C/C++/Java/Ada. The Matlab Image Processing Toolbox The Image Processing Toolbox is exactly what its name suggests a toolbox of specially written functions, seamlessly integrated with Matlab, to perform many of the low and high level procedures which are required time and again whenever tasks of image processing are undertaken. The reason for our choice of Matlab + Image Processing Toolbox may be highlighted by considering two extreme approaches to learning practical, digital image processing. The low-level approach requires the user to write relatively detailed code to perform even basic tasks. This can certainly lead to understanding if one is tenacious enough to stay the course but, overall progress in learning the concepts is slowed and at least as much is learned about the intricacies of the programming language as the actual image processing. At the other high-level extreme, is the push-button or package solution. One solves a relatively complex problem (e.g. deblurring a noisy image or segmenting an object from its background) by drawing on all the expertise of an expert who has packaged the solution into a single click of a button. The result may be quite good but there is no real dialogue. No real understanding emerges and it is often not clear how to slightly modify or extend the procedure to a solve similar but subtly different problem. As far as the practical implementation of image processing goes, Matlab + Image Processing Toolbox is the time-honoured middle way. You can concentrate on the issues, avoid unnecessary programming tasks but you cant get away with not understanding what you are doing. For the more advanced reader/user, there is the further motivation that all the solutions and corresponding code which you may develop are entirely portable to the broader Matlab environment, will run on any machine and, if desired, can be automatically converted to industry standard application development languages such as ANSI C (see Matlab Mex Compiler).
www.fundipbook.com Matlab Primer #1
Fundamentals of Digital Image Processing A Practical Approach with Examples in Matlab Chris Solomon & Toby Breckon
What Matlab will be covered ? Many good and comprehensive books now exist on the Matlab language. Although fundamentally simple and easy to use, Matlab has many powerful features and extras which we do not and cannot hope to cover in this fast-start introduction. Here, our aim is to give you the essentials that you need to get up and running and sufficient material is covered here to enable you (if you are diligent) to tackle the examples and exercises with confidence. However, the motivated reader is certainly strongly encouraged to broaden their knowledge by referring to other books specifically on the Matlab language as well as the comprehensive documentation set which is provided when you purchase Matlab (either in paper or electronic form). SECTION II: Matlab Basics Summary of Section Contents Practicalities. Understanding the workspace. The 20 most essential commands in Matlab. Arrays and indexing. Reading, writing and saving data. Data types. Operators. Flow control. M files functions and scripts. Key concepts in Matlab. Further references. Practicalities Installing the Matlab Software Individual Licenses: For an individual purchasing a standalone license, the installation of Matlab is very simple. You will receive a CD and a personal license password or key. Insert the CD-ROM into your computer drive to start the install wizard, enter your password/key and follow the remaining very simple instructions. Alternatively you may prefer to download the software from the Mathworks web-site. The procedure is similar with the addition that you must invoke the install wizard yourself once the software is downloaded. Refer to the Mathworks web-site (www.mathworks.com) for details. Multi-user Licenses: Research Institutions, companies, Universities and other organizations whose employees and students use Matlab often have multi-user licenses. This type of license works by installing Matlab on a networked server, enabling a number of users to simultaneously run Matlab. The system administrator is then the person usually responsible for installing the software. Although installation is usually troublefree, Mathworks provide an installation guide which forms part of the on-line documentation provided when you purchase Matlab and to which you may refer. If you have difficulties in installing Matlab, you should email support@mathworks.com outlining the nature of your problem. Getting help: As a legitimate user of Matlab you are entitled to avail yourself of the technical support which is provided by The Mathworks (the developers and suppliers of Matlab). You should email support@mathworks.com and can expect a response to any meaningful technical query (from the very simple to the complex) about the use and scope of Matlab. Within reasonable limits, you may also receive good advice on how best to achieve a technical goal or aim using Matlab. Dont be afraid to use this service when you need it it is their job to provide this service and they are enthusiasts.
www.fundipbook.com Matlab Primer #1
Fundamentals of Digital Image Processing A Practical Approach with Examples in Matlab Chris Solomon & Toby Breckon
Upgrades and bug-fixes: Matlab is constantly being developed and refined. Current license holders may receive new releases of the product depending on the license type and arrangement. Upgrades and bug-fixes to the software are usually available first from the web-site (www.mathworks.com). Refer to the instructions contained therein. Launching Matlab Let us assume that you have successfully installed Matlab. Launching Matlab is simple. You simply double click on the program icon and the Matlab command window appears or alternatively type matlab at the command prompt in unix/linux based operating systems. The Matlab Command window - Finding your way around When you start Matlab, you should get a window looking something looking like the frame below. The style and layout of the drop-down menus is largely standard. Figure 1.1 indicates in general terms the basic usage and the specific purpose of the utilities provided by the menus.
Figure 1.1 : The basic start-up work-space for Matlab We assume that you have started Matlab the command window is on the screen before you and Matlab is ready to receive input (as above). Before we start exploring Matlab, we first want to tie up two simple but important practical issues which often cause confusion and frustration for beginners. These concern : i) the working directory (i.e. the directory or folder in which you are running Matlab ii) Matlabs search path.
www.fundipbook.com Matlab Primer #1
Fundamentals of Digital Image Processing A Practical Approach with Examples in Matlab Chris Solomon & Toby Breckon
The Working Directory When you start Matlab it runs under a default directory/folder which is determined at the time of installation. Issue the command pwd (present working directory) to find out what your default working directory/folder is >> pwd %Show present working directory
As you work through the following pages, you will want to save Matlab programs and data that you have created.. It is best to save your files and data in your own, specially created and named folder. Change the current working directory to the one of your choice to which you have write permission. Consider the example below. Typing pwd at the prompt on our computer : >> pwd ans = e:\MATLAB6p1\work Matlab responds by showing that the default working directory on my computer is e:\MATLAB6p1\work. To change this to my own chosen directory e:/chris/my_matlabstuff, we use the command cd (change directory). >> cd e:/chris/my_matlabstuff ans = e:/chris/my_matlabstuff Matlab confirms that the present working directory is e:/chris/my_matlabstuff. Please note that the directories in this example are of a Microsoft Windows operating system form and are more likely to be of the form /home/chris or /usr/local/matlab on unix/linux operating systems. The Matlab Search Path When you type a Matlab command at the prompt and press return, Matlab searches within a certain set of folders/directories to see if it can recognise the given command. The specific folders which are searched in this way are determined by the search path. The default search path comprises a limited number of directories (or folders) in which Matlab has organized its own built-in M files and the present working directory.
www.fundipbook.com Matlab Primer #1
Fundamentals of Digital Image Processing A Practical Approach with Examples in Matlab Chris Solomon & Toby Breckon
Typing the Matlab function path will show the current Matlab search path on your computer. Try typing : >> path Sooner or later, you will want Matlab to recognize commands (or more precisely functions1) that are not contained within the default search path. The search path can be displayed and modified in several ways. You can add directories to the existing search path using the command addpath with suitable arguments supplied. If, for example, you want Matlab to recognize files that you have written and which reside in the directory c:/chris/my_matlabstuff you should type : >> addpath(c:/chris/my_matlabstuff) ;
You can also achieve this by typing >>editpath
which brings up the appropriate path browser for you to select the paths you wish to add. You can add new directories to the search path at any time during a Matlab session. It can occasionally get tedious to add the necessary folders to your search path every time you start a Matlab session To avoid this, you can add selected folders to the search path for an indefinite period of time by editing the Matlab startup file The Matlab Startup File When Matlab starts up, it executes a script file called startup.m. By creating and/or editing this file and adding the appropriate paths to Matlabs search path using addpath as indicated above, you can effectively avoid having to set the path each time you start Matlab. On Microsoft Windows this file resides in the Matlab startup directory (My Documents\MATLAB,or Documents\MATLAB depending on OS version) or within the directory from which Matlab is started on unix/linux OS platforms. For the following practical session we strongly suggest that you create a folder of your choice to contain your Matlab work and set the search path to include this folder.
Commands are really primitive functions. We will discuss functions and M files shortly but the distinction need not concern us here. www.fundipbook.com Matlab Primer #1
Fundamentals of Digital Image Processing A Practical Approach with Examples in Matlab Chris Solomon & Toby Breckon
Getting started - The Matlab workspace The first and simplest way to use Matlab is to enter commands at the Matlab prompt (usually one at a time) and allow Matlab to respond accordingly. Enter the following sequence of Matlab commands : Whats Happening %define the 2 x 2 matrix A %Define the 2 x 2 matrix B %Let C be the addition of the two matrices
>> A=[1 2; 3 4] >> B=[2 1; 0 1] >> C=A+B
Matlab responds by assigning the given matrices to the variables A and B and variable C was set equal to their sum. Note that in each case, Matlab prints the result of the operation on the screen. The variables A,B and C now exist in the Matlab workspace. Typing the command whos at the Matlab prompt shows what variables currently exist in the workspace : >> whos Name A B C Size 2x2 2x2 2x2 Bytes Class 32 double array 32 double array 32 double array
Grand total is 12 elements using 96 bytes
We can use the quantities A,B and C in subsequent calculations or operations. Enter the following (including the semi-colon) : >> D=A*B-C ; >>I=imread(cameraman.tif) ; %D = matrix product of A and B with C subtracted %Read in tif image and assign to variable I
This time you will notice that Matlab does not print the results to the screen. The semicolon after the command suppresses the output. If you omit the semi-colon in the two lines above, both D and all the pixel values of the image I (all 65536 of them!) will print to the screen.
www.fundipbook.com Matlab Primer #1
Fundamentals of Digital Image Processing A Practical Approach with Examples in Matlab Chris Solomon & Toby Breckon
The variables D and I now also exist in the workspace. >> whos Name Size A B C D I 2x2 2x2 2x2 2x2 256x256
Bytes Class 32 double array 32 double array 32 double array 32 double array 65536 uint8 array
Saving, clearing and loading Data The easiest way to save the results of a Matlab session is to use the save command : >> save mysession1
The save command will save all the variables we created above in a file called mysession1.mat inside the folder/directory in which you are currently running Matlab. The .mat extension on the saved file indicates that this is a Matlab data file. You may wish to clear certain variables from the workspace >> clear A B C D; whos
This will show that only I (the image) now remains in the workspace A,B,C and D have all vanished. Note also that we can type multiple commands on a single line provided they are separated by a semi-colon. The semi colon effectively indicates to the Matlab interpreter that a given command has been entered. Typing clear with no specific variables named will clear all variables from the workspace. >> clear; whos
We see that all the variables have been erased and the workspace is now empty. We have saved the results of our short Matlab session up to now in the file mysession1.mat. How then can we restore these results to the workspace ? We achieve this via the Matlab function load. Try -
www.fundipbook.com Matlab Primer #1
Fundamentals of Digital Image Processing A Practical Approach with Examples in Matlab Chris Solomon & Toby Breckon
>> load mysession1; whos
The variables A,B,C,D and I now exist again in the workspace. M files scripts and functions Typing directly into the command window is a useful way to get familiar with Matlab and is ideal for trying out relatively simple sequences of commands. Using Matlab in this way is somewhat similar to having a very advanced desktop calculator you dont need to write real programs but just issue simple commands and you get the response back immediately. However, as you develop longer and more complex procedures, the limitations of this approach become evident and you will want to save long sequences of Matlab commands for future use i.e. the next step up is to write programs. Matlab programs are called m-files and there are two basic kinds scripts and functions. Matlab Script Files The simplest form of Matlab program is a so-called script file. A script file is a text file containing a sequence of valid Matlab commands. The following example defines the recipe for how to write and execute (i.e. run) a script file. Try it out. Creating and running a Matlab Script file In the Matlab command window, left-click the file drop-down menu and select New Blank M-file. The Matlab text editor appears. We type a sequence of Matlab commands :
clear; A=imread('cameraman.tif'); B=imread('circuit.tif'); imshow(A); pause(3); imshow(B); pause(3); B = imresize(B, size(A)); C=imadd(A,B); imshow(C);
Whats Happening %First clear workspace of all variables %Read in first tif format image %Read in second tif format image %Display 1st image, wait 3 seconds %Display 2nd image, wait 3 seconds % resize image B to the size of A %Display 8-bit sum
We save the text file using the drop-down menu on the text editor (file save as). Save this file (into a folder which is on your current Matlab search path) with the name add_image.m. To run this file, type the name of the script file at the Matlab prompt and press return -
www.fundipbook.com Matlab Primer #1
Fundamentals of Digital Image Processing A Practical Approach with Examples in Matlab Chris Solomon & Toby Breckon
>>add_image
You will find that the individual images are first displayed for 3 seconds each followed by their 8-bit truncated sum image shown below :-
We make two general comments : Anything written on a line to the right of a % symbol is not interpreted as commands by Matlab. In other words, anything to the right is a comment which is inserted simply for explanatory purposes and to make the program comprehensible for the program user. You can edit the script you just created and include the comment lines in your script, if you wish. All variables which are declared/created when a script file is executed exist in the Matlab workspace when execution is complete. (Type whos to confirm that the variables A,B and C all exist in the workspace)
Matlab Function Files The second kind of m-file is the Matlab function. Functions are also sequences of Matlab commands but differ from scripts in an important way. The key difference between scripts and functions is that when a function is executed only the declared output arguments are returned to the workspace. Any other variables created within the function vanish when Matlab returns to the workspace. The simplest way to think of a function is as a computational routine which requires certain input arguments (i.e.data/variables) to produce required output arguments. In the traditional programming language sense this is a sub-routine. Thus, we require from the function that it return the output quantities we require, given the necessary input. Intermediate quantities which might need to be generated to achieve this aim are of no ultimate interest.
www.fundipbook.com Matlab Primer #1
10
Fundamentals of Digital Image Processing A Practical Approach with Examples in Matlab Chris Solomon & Toby Breckon
Creating and running a Matlab function file Function m files are created using the text editor in exactly the same way as scripts. Try creating the model example function below. Select file - New Blank M-file from the drop-down menu in the Matlab command window. (alternatively select file - New Function M-file for a predefined function declaration layout for you to edit) The Matlab text editor appears. We must declare the function on the first line. This declaration is what distinguishes a script from a function. The function declaration requires that you specify the output and input arguments by chosen names. The required syntax is shown below. Output arguments Input arguments Must declare function !
function C=sub_img(A,B);
First comment line %function C=sub_img(A,B); %This function accepts as legal input two images of similar size A and B %The output is the difference image C=A-B interpreted as 8-bit (0-255) data %The image is also displayed in the default figure window
if size(A) ~= size(B) disp(Images are not the same size) return; else C=imsub(A,B); imshow(C); end
%Display 8-bit difference image
Note the following: After the function declaration on line 1, we have a sequence of comment lines beginning with a %. Strictly, these are optional but highly recommended as a means of describing the basic purpose of the function and the required input and output arguments. After the comments, appears a sequence of Matlab commands. We save the text file using the drop-down menu on the text editor (file save as). You should choose a name for the function file which exactly matches the declared function name in the first line of the file. For the example above, use sub_img.m. To run this file and see what it does, type the following at the Matlab prompt -
www.fundipbook.com Matlab Primer #1
11
Fundamentals of Digital Image Processing A Practical Approach with Examples in Matlab Chris Solomon & Toby Breckon
Whats Happening >> clear; % clear workspace >> A=imread('cameraman.tif'); B=imread('ic.tif'); %Read in images >> D=sub_img(A,B); %Execute function >> whos %Display variables
You should see displayed the truncated 8-bit difference image of A and B. The Matlab response to whos shows that variables A,B and D exist in the workspace. Getting help on Matlab functions It is possible to get help on any Matlab function or operator simply by typing help function_name. For example, to get help on how to use Matlabs general purpose function for reading images into the workspace imread, we type >> help imread
The (in this case) rather lengthy response, shows the variety of permissible syntaxes for using the function and the acceptable image formats. You can make good use of the help facility for your own functions in exactly the same way. Try typing >> help sub_img
Matlab responds by printing to the screen the first unbroken block of comment lines starting with the first comment line (%) that appears within the file :function C=subims(A,B); This function accepts as legal input two images of similar size A and B The output is the difference image C=A-B interpreted as 8-bit (0-255) data The image is also displayed in the default figure window As you become more familiar with Matlab and start writing your own specialized functions, it is good to get into the habit of documenting the use of your functions in this way. This is a very useful way of reminding yourself and other users of the basic purpose of functions (both Matlabs and your own) and the required input/output syntax.
www.fundipbook.com Matlab Primer #1
12
Fundamentals of Digital Image Processing A Practical Approach with Examples in Matlab Chris Solomon & Toby Breckon
Saving and printing graphics After getting to grips with the basics, one of the earliest things you are likely to want to do is to save and print graphics output such as graphs and images. Run your script file add_image.m again (>> add_image ) to create the figure window containing the truncated 8-bit addition of the images of the cameraman and the integrated circuit. To print a hard copy of the figure, select the print option from the Command Window menu (file print). This will invoke the default printer for your system. To save the figure window to disk on your computer, you have two options Select the export option (file export) on the command window menu. You are prompted for the type of format in which you would like to save the graphic and the folder/directory in which you want it saved. You use the Matlab print function with the specified options. print allows you to save an image or graph in a very large number of standard formats. Type For example, typing :>> print f1 -djpeg 'integcamera.jpg'
saves the displayed figure (Figure 1 specified as -f1) to the current working directory as a JPEG format image file with name integcamera.jpg. An alternative is the Matlab imwrite (>> doc imwrite) to write image variables from the workspace directly to an output image file (without surrounding image border). You may view the many possible formats for saving Matlab graphics output by using the online help facility (>> help print). So far in this first section, we have shown you some of the basic Matlab commands that you need to manage the workspace. These commands (plus some other useful ones) are summarised in the table below. For a more detailed explanation, just use the help function (>> help function name) at the command window.
www.fundipbook.com Matlab Primer #1
13
Fundamentals of Digital Image Processing A Practical Approach with Examples in Matlab Chris Solomon & Toby Breckon
The 20 Most Useful Basic Matlab Commands
Command/function Purpose
whos save load clear ; (semi-colon) help path pwd diary more on/off print input lookfor Pause drawnow keyboard type quit Shows the variables existing in the workspace Saves current variables to disk Retrieves saved variables and loads them into Matlab Clear variables from workspace Suppresses printing to screen Help on syntax and use of specific Matlab functions Sets and shows the Matlab directory search path Displays the present working directory (pwd) Saves your Matlab session to a text file Turn Matlab scrolling on/off to one page at a time Print the current active figure to a file Prompt user for input. Search for Pauses program execution for specified time Forces matlab to display graphics as they are created Returns control from file to the command window Display the contents of an M file on the screen Quit Matlab
SECTION III: Building Basic Expressions in Matlab Expressions in Matlab employ a combination of variables, operators, numbers and functions. For example, in the following expression :>> x=1:10, y=sin(pi.*x./2)
x and y are variables, .* and ./ are operators, pi and 2 are numbers and sin is a function (N.B. pi is a special case of a built in numerical constant in Matlab). Implicit Vectorization If you type the expression above at the prompt, you will immediately notice an interesting and important feature of Matlab. The variable x is a 10 element vector x containing the integers from 1 to 10 inclusive. When we write y = sin( ) as in the
2
example above, Matlab evaluates the expression at each value of the input vector x, producing an output vector also of 10 elements. This is sometimes called implicit
www.fundipbook.com Matlab Primer #1
14
Fundamentals of Digital Image Processing A Practical Approach with Examples in Matlab Chris Solomon & Toby Breckon
vectorization. The nice thing about implicit vectorisation is that it helps to avoid ungainly loops and allows us to write more compact, intuitive expressions2. Try out the following examples :
>>x=0:pi/30:pi %Make 30 element vector x from 0-pi
>>y=cos(x).^2; plot(x,y)
%Sample cos^2x at given values and plot %Generate cos 2 x and graph function
>>A=[1 2; 3 4], B=[0 1; 1 0] >>A-B >>A.^2
%Create 2 x 2 matrices A and B %Subtract matrix B from A. ans=[1 1; 4 4] %Square each element of A. and=[1 4; 9 16]
A summary description follows of the way in which Matlab defines and deals with variables, operators, numbers and functions. Variables Matlab does not require type declarations or dimension statements (as are common requirements of other high level programming languages). In this sense we can describe Matlab as a loosely typed programming environment/language. When a new variable name is encountered, the appropriate storage space required is automatically allocated. >>clear; >>A=[1 0; 0 1] %Clear workspace %Storage for the 2x2 array A is automatically created
Further, the required storage for the variable can be dynamically altered. Try the following :>>A(3,:) = [5 6] %A third row is added to A dynamic allocation occurs
Variable names must begin with a letter and may extend to a maximum of 31 alphanumeric characters. N.B. Matlab is case sensitive B and b refer to different variables.
2
If youve programmed before in Fortran, Pascal or C/C++, youll immediately recognise the difference.
www.fundipbook.com Matlab Primer #1
15
Fundamentals of Digital Image Processing A Practical Approach with Examples in Matlab Chris Solomon & Toby Breckon
Operators Expressions may employ any of the familiar arithmetic and precedence operators summarized in the table below : Operator + ./ .* .^ () / * ^ Description Addition Subtraction Division (scalar) Multiplication (scalar) Power (scalar) Complex conjugate transpose Specify evaluation order Division (matrix) Multiplication (matrix) Power (matrix)
We build expressions using these operators in the usual way : >>x=0:10, y=exp(-sqrt(x))
>>A=[1 2; 3 4], B=[0 1; 1 0], C=[2 1; 2 1]; >>(A-B)-(B+C) %ans=[-1 1; 1 3]
Matrix and scalar operators In part two of this primer, we will see that Matlab (derived from Matrix Laboratory) is particularly powerful for dealing with matrices. Warning ! It is particularly important to be aware from the outset of the difference between the scalar operations for division, multiplication and power exponentiation (./ .* .^) which include a dot before the conventional symbol and and their matrix counterparts (/ * ^) which do not !
www.fundipbook.com Matlab Primer #1
16
Fundamentals of Digital Image Processing A Practical Approach with Examples in Matlab Chris Solomon & Toby Breckon
Try out the following commands and carefully digest the difference between them :
>>A=[1 2; 3 4], B=[0 1; 1 0], C=[2 1; 2 1]; >>A.^2 %Each element of A is squared. ans=[1 4; 9 16] >>A*A %Matrix multiplication of A and A. ans=[7 10; 15 22] >>A^2 %Matrix multiplication implied. ans=[7 10 15 22] >>A.*B %Element by element multiplication. ans=[0 2; 3 0] >>A*B %Matrix multiplication. Ans=[2 1; 4 3] >>A./C %Matrix Division %Division of corresponding elements. ans=[0.5 2 1.5 4]
Numbers Numbers can be expressed using conventional decimal notation or scientific notation. Matlab handles complex numbers naturally without any need for special declarations. Some examples of legal numbers in Matlab are ; 0.003 -67 17.56789 3.55e+7 -1.23e-6 6+3i -0.142857j 3e+5j (standard decimal) (scientific notation) (complex notation)
Note that Matlab will interpret i or j as the imaginary quantity 1 when written beside a number with no operator between them (e.g. 3i means 3 1 ). If an operator appears between them (e.g. 3.*i), this will be interpreted as the corresponding complex quantity provided i is not a variable with a preassigned value. For example ;>>z1=3+4i, z2=5+12.*j >>j=1:5, z3=3+4j, y=3+4.*j %z1 and z2 are complex %z3 complex, y is real vector
Functions Matlab provides a large number of standard, elementary mathematical functions (for example exp, sqrt, log, sin etc). For a complete list of the elementary functions provided type : >> help elfun at the Matlab prompt. As we discussed earlier, functions do not have to be elementary like sin or log. Matlab provides many high level functions and you will soon learn to write your own. Building Expressions Matlab expressions are built by combining variables, operators, numbers and functions in a logically consistent way. Here are just a few simple examples of legitimate Matlab expressions :
www.fundipbook.com Matlab Primer #1
17
Fundamentals of Digital Image Processing A Practical Approach with Examples in Matlab Chris Solomon & Toby Breckon
>>clear; >>theta=pi./4; >>z=exp(i.*th) >>wz=z+z.^-1 >>imag(wz) >>1+( log(sin(theta)) sin(log(theta)) ).^i
%ans=0.7071 + 0.7071i %ans=1.4142 %ans=0 %ans=0.9735 - 0.0341I
In the next part of this primer, we will take a more detailed look at the Matlab language and explore the key programming constructs.
www.fundipbook.com Matlab Primer #1
18
Anda mungkin juga menyukai
- MATLAB and Simulink In-Depth: Model-based Design with Simulink and Stateflow, User Interface, Scripting, Simulation, Visualization and Debugging (English Edition)Dari EverandMATLAB and Simulink In-Depth: Model-based Design with Simulink and Stateflow, User Interface, Scripting, Simulation, Visualization and Debugging (English Edition)Belum ada peringkat
- Practical Exercise Epipolar GeometryDokumen3 halamanPractical Exercise Epipolar GeometrydansileshiBelum ada peringkat
- MATLAB Tutorial Fundamental ProgrammingDokumen34 halamanMATLAB Tutorial Fundamental ProgrammingThivaBelum ada peringkat
- Why I Use MATLAB For Forensic Image ProcessingDokumen6 halamanWhy I Use MATLAB For Forensic Image ProcessingGayathri ShainaBelum ada peringkat
- Mod1 Part3Dokumen12 halamanMod1 Part3SOSHYA V CBelum ada peringkat
- Matlab TutorialDokumen170 halamanMatlab Tutorialmanish kumarBelum ada peringkat
- MATLAB - The Language of Technical ComputingDokumen9 halamanMATLAB - The Language of Technical ComputingGustavoAdolfoJimenezGomezBelum ada peringkat
- Matlab: MATLAB (An Abbreviation of "Matrix Laboratory") Is A Proprietary MultiDokumen2 halamanMatlab: MATLAB (An Abbreviation of "Matrix Laboratory") Is A Proprietary MultiSravan JanardhananBelum ada peringkat
- Download ebook Matlab Programming For Engineers Pdf full chapter pdfDokumen67 halamanDownload ebook Matlab Programming For Engineers Pdf full chapter pdferik.lopez596100% (20)
- Upload 2Dokumen1 halamanUpload 2Shehbaz khanBelum ada peringkat
- Download Matlab Programming For Engineers 6Th Edition Stephen J Chapman full chapterDokumen67 halamanDownload Matlab Programming For Engineers 6Th Edition Stephen J Chapman full chapterfrank.kellogg931100% (1)
- MATLAB: A Short Guide To Getting StartedDokumen2 halamanMATLAB: A Short Guide To Getting StartedSunny BrownBelum ada peringkat
- Bone DimensionDokumen25 halamanBone DimensionKarthi MoorthyBelum ada peringkat
- Upload 4Dokumen1 halamanUpload 4Shehbaz khanBelum ada peringkat
- Matlab: Eng. Mohamed A. EltaherDokumen10 halamanMatlab: Eng. Mohamed A. EltaherMohamed Abd ElBadie MahdlyBelum ada peringkat
- A Very Elementary MATLAB TutorialDokumen2 halamanA Very Elementary MATLAB Tutorialsumit42007Belum ada peringkat
- Assignment: 1. It Takes A Lot of Processing Time Even Though We Try To Decrease Its ComplexityDokumen2 halamanAssignment: 1. It Takes A Lot of Processing Time Even Though We Try To Decrease Its ComplexityNiketGauravBelum ada peringkat
- MATLAB Advantages Over Other Programming LanguagesDokumen1 halamanMATLAB Advantages Over Other Programming Languageskprk414Belum ada peringkat
- Upload 5Dokumen1 halamanUpload 5Shehbaz khanBelum ada peringkat
- MATLAB Interview Questions and Answers Guide.: Global GuidelineDokumen6 halamanMATLAB Interview Questions and Answers Guide.: Global GuidelineAparna HariyaniBelum ada peringkat
- MATLAB Guide for ME 160Dokumen80 halamanMATLAB Guide for ME 160Satish Rameshwar JadhavBelum ada peringkat
- Thesis Image Processing Matlab CodeDokumen5 halamanThesis Image Processing Matlab Codesheilaphillipspueblo100% (2)
- PIET MATLAB Workshop Report2018Dokumen7 halamanPIET MATLAB Workshop Report2018ParthVermaBelum ada peringkat
- Solving Systems of Linear Equations in MATLABDokumen29 halamanSolving Systems of Linear Equations in MATLABJackson MtongaBelum ada peringkat
- Ebook PDF Essentials of Matlab Programming 3rd EditionDokumen61 halamanEbook PDF Essentials of Matlab Programming 3rd Editiondeborah.sheehan548100% (46)
- Matlab Coursework HelpDokumen7 halamanMatlab Coursework Helpafazakemb100% (1)
- MATLAB Tutorial of Fundamental ProgrammingDokumen34 halamanMATLAB Tutorial of Fundamental Programmingsprynter19Belum ada peringkat
- MATLAB Assignment Experts HelpDokumen2 halamanMATLAB Assignment Experts Helpsidhant guptaBelum ada peringkat
- Control Engineering: Atlab ® Atlab ®Dokumen1 halamanControl Engineering: Atlab ® Atlab ®Mehadi Alom ChoudhuryBelum ada peringkat
- Lab Report Control EngineeringDokumen3 halamanLab Report Control EngineeringSyed Ahsan Raza KazmiBelum ada peringkat
- Fuzzy C Means BrainDokumen54 halamanFuzzy C Means BrainMahesh NeelarapuBelum ada peringkat
- Controls Lab FinalDokumen40 halamanControls Lab FinalSomil JainBelum ada peringkat
- Requirements Engineering 1.1general: Operating SystemsDokumen50 halamanRequirements Engineering 1.1general: Operating SystemserodeiframeBelum ada peringkat
- Introduction To MATLAB, MATLAB Help SystemDokumen4 halamanIntroduction To MATLAB, MATLAB Help SystemapecevsbBelum ada peringkat
- Matlab SimulinkDokumen2 halamanMatlab Simulinkbrixston gealonBelum ada peringkat
- Paper of Experimental Teaching MediaDokumen4 halamanPaper of Experimental Teaching MediaCindy FildzaBelum ada peringkat
- What Is MATLAB?: Renilda S. LaynoDokumen27 halamanWhat Is MATLAB?: Renilda S. Laynomarlon manlongatBelum ada peringkat
- Matlab: A Practical Introduction to Programming and Problem SolvingDari EverandMatlab: A Practical Introduction to Programming and Problem SolvingPenilaian: 4.5 dari 5 bintang4.5/5 (22)
- Matlab PrimerDokumen55 halamanMatlab PrimerMelih TokBelum ada peringkat
- MadonaDokumen4 halamanMadonahappy meBelum ada peringkat
- MATLAB Training CourseDokumen7 halamanMATLAB Training CourseEasy Energy SACBelum ada peringkat
- MATLAB Programming Language: Fall 2017Dokumen11 halamanMATLAB Programming Language: Fall 2017Willie ChangBelum ada peringkat
- SCReportDokumen4 halamanSCReportRitik MitraBelum ada peringkat
- Lab 1Dokumen7 halamanLab 1shamsukarim2009Belum ada peringkat
- Igital Ignal Rocessing: Lab Contents: Introduction To MATLAB, Getting Started (ReadingDokumen31 halamanIgital Ignal Rocessing: Lab Contents: Introduction To MATLAB, Getting Started (ReadingumairBelum ada peringkat
- Thesis Handover Matlab CodesDokumen8 halamanThesis Handover Matlab Codesfjd14f56100% (2)
- Simulink Collate 290321Dokumen109 halamanSimulink Collate 290321TiniBelum ada peringkat
- Final REG-C1 - DocumentDokumen22 halamanFinal REG-C1 - DocumentBadisa DhanushBelum ada peringkat
- ENEE408G Multimedia Signal Processing: Introduction To M ProgrammingDokumen15 halamanENEE408G Multimedia Signal Processing: Introduction To M ProgrammingDidiBelum ada peringkat
- Research Papers On Signal Processing Using MatlabDokumen5 halamanResearch Papers On Signal Processing Using Matlabgz8phejeBelum ada peringkat
- Digital Image Correlation - Tracking With MatlabDokumen20 halamanDigital Image Correlation - Tracking With MatlabrajibmeBelum ada peringkat
- VB 6.0 ThesisDokumen5 halamanVB 6.0 Thesisafjrqxflw100% (2)
- Parallel MatlabDokumen51 halamanParallel MatlabDenis JerkovićBelum ada peringkat
- MATLAB Primer: Dr. Robert L. Williams II Mechanical Engineering Ohio University © 2018 Dr. Bob ProductionsDokumen58 halamanMATLAB Primer: Dr. Robert L. Williams II Mechanical Engineering Ohio University © 2018 Dr. Bob ProductionsMat MatttBelum ada peringkat
- EE 221 Numerical Computing IntroductionDokumen16 halamanEE 221 Numerical Computing IntroductionTharun Raj RockzzBelum ada peringkat
- Using MATLAB To Develop Standalone Graphical User Interface (GUI) Software Packages For Educational PurposesDokumen25 halamanUsing MATLAB To Develop Standalone Graphical User Interface (GUI) Software Packages For Educational PurposesAKHILA RAJENDHARBelum ada peringkat
- EE Course Scilab OnlineDokumen271 halamanEE Course Scilab OnlineRaúl ZuraBelum ada peringkat
- Tutorial MathlabDokumen21 halamanTutorial MathlabJuan Sebastian Pena LeonBelum ada peringkat
- Guide for Dummies: from MATLAB to C++ through the MATLAB Coder: English and Italian BookDari EverandGuide for Dummies: from MATLAB to C++ through the MATLAB Coder: English and Italian BookBelum ada peringkat
- Accelerating MATLAB with GPU Computing: A Primer with ExamplesDari EverandAccelerating MATLAB with GPU Computing: A Primer with ExamplesPenilaian: 3 dari 5 bintang3/5 (1)
- 1 s2.0 S1878764914001995 MainDokumen7 halaman1 s2.0 S1878764914001995 MaindansileshiBelum ada peringkat
- TU04 PappasDokumen5 halamanTU04 PappasCarlos LoboBelum ada peringkat
- Olson Paper RevisedDokumen14 halamanOlson Paper ReviseddansileshiBelum ada peringkat
- 32 Bfe 5130 F 8 F 7 DB 84 FDokumen14 halaman32 Bfe 5130 F 8 F 7 DB 84 FdansileshiBelum ada peringkat
- Matlab TutorialDokumen196 halamanMatlab Tutorialnickdash09Belum ada peringkat
- Master Matlab Fundamentals for Image ProcessingDokumen18 halamanMaster Matlab Fundamentals for Image ProcessingdansileshiBelum ada peringkat
- Infrared Thermographic Systems: A Review of IR Imagers and Their UseDokumen54 halamanInfrared Thermographic Systems: A Review of IR Imagers and Their UsedansileshiBelum ada peringkat
- Mat 335 Sec 1 6Dokumen14 halamanMat 335 Sec 1 6dansileshiBelum ada peringkat
- Emilia PaperDokumen9 halamanEmilia PaperdansileshiBelum ada peringkat
- Master Matlab Fundamentals for Image ProcessingDokumen18 halamanMaster Matlab Fundamentals for Image ProcessingdansileshiBelum ada peringkat
- Stereo ReconstructionDokumen4 halamanStereo ReconstructiondansileshiBelum ada peringkat
- Python-Howto CursesDokumen8 halamanPython-Howto CursesManoj ManoharanBelum ada peringkat
- How To Give A Good Research TalkDokumen4 halamanHow To Give A Good Research Talkwayne.hanweiBelum ada peringkat
- How To Write A Great Research Paper by Simon Peyton JonesDokumen46 halamanHow To Write A Great Research Paper by Simon Peyton JonesrazorazBelum ada peringkat