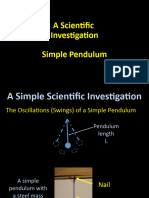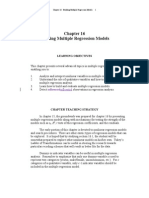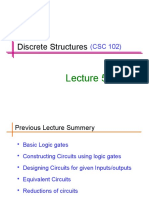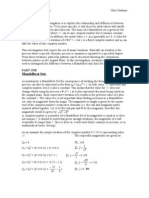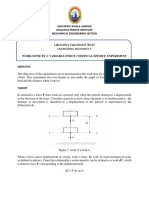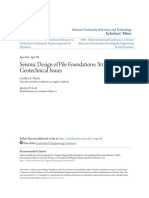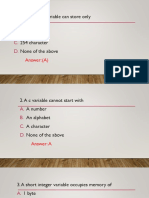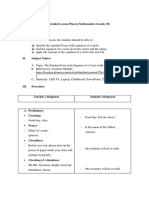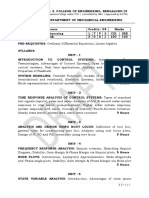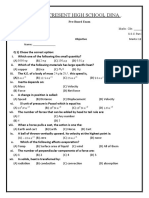Part Design Advanced
Diunggah oleh
Farhan FarihuddinHak Cipta
Format Tersedia
Bagikan dokumen Ini
Apakah menurut Anda dokumen ini bermanfaat?
Apakah konten ini tidak pantas?
Laporkan Dokumen IniHak Cipta:
Format Tersedia
Part Design Advanced
Diunggah oleh
Farhan FarihuddinHak Cipta:
Format Tersedia
CATIA Training
Part Design Advanced
Detailed Steps
COPYRIGHT DASSAULT SYSTEMES 2002
Version 5 Release 8 January 2002 EDU-CAT-E-PDG-AS-V5R8
Part Design Advanced
Detailed Steps
Table of Contents
Piston...........................................................................................................................................................4 Creating the Main Pad..............................................................................................................................4 Creating the Symmetrical Cut-out............................................................................................................6 Creating the Cylindrical Boss.................................................................................................................12 Creating Pockets....................................................................................................................................13 Creating a Through Hole........................................................................................................................17 Creating Fillets.......................................................................................................................................19 Changing the color.................................................................................................................................25 Angle Bracket............................................................................................................................................28 Setting Part Design Parameters.............................................................................................................28 Defining the Pads for the Bracket...........................................................................................................28 Defining the Pilot Holes and the Angular Pads for the Bracket..............................................................32 Defining the Clevis Through Hole and Fillets.........................................................................................36 Building the Hinge......................................................................................................................................39 Car Jack Support.......................................................................................................................................51 Creating Profiles and Pads.....................................................................................................................52 Creating Draft Angles.............................................................................................................................56 Creating Edge Fillets..............................................................................................................................59 Creating Additional Profiles and Pads....................................................................................................61 Creating Edge Fillets for the Additional Pads.........................................................................................64 Creating Holes.......................................................................................................................................66 Creating Grooves...................................................................................................................................89 Creating a Chamfer................................................................................................................................92 Creating Pockets....................................................................................................................................94 Creating Edge Fillets..............................................................................................................................98 Side Toolhead..........................................................................................................................................101 Creating Profiles, Pads and Draft Angles.............................................................................................102 Creating Pockets and Draft Angles......................................................................................................105 Creating Profiles, Pads and Draft Angles.............................................................................................111 Creating Holes.....................................................................................................................................114 Creating Pockets..................................................................................................................................127 Creating Fillets.....................................................................................................................................131 Creating Chamfers...............................................................................................................................136 Tee Fitting................................................................................................................................................139 Creating Pads......................................................................................................................................140
COPYRIGHT DASSAULT SYSTEMES 2002
Part Design Advanced
Detailed Steps
Draft Angles and Fillets........................................................................................................................150 Holes Creation.....................................................................................................................................154 Mirroring...............................................................................................................................................162 Mold Core: Shaft Creation....................................................................................................................166 Mold Core: Filleting..............................................................................................................................170 Mold Core: Shaft Creation....................................................................................................................171 Mold Core: Filleting..............................................................................................................................174 Removing Body....................................................................................................................................175 Meat Mincer Screw..................................................................................................................................179 Creating Profiles and Helixes...............................................................................................................180 Creating a Loft......................................................................................................................................195 Creating Tri-Tangent Fillets..................................................................................................................198 Creating Variable Radius Fillets...........................................................................................................200 Creating a Pad.....................................................................................................................................204 Creating a Groove................................................................................................................................208 Creating a Pad.....................................................................................................................................219 Creating a Hole....................................................................................................................................222 Creating a Chamfer..............................................................................................................................225 Pedal Support..........................................................................................................................................228 Rib Creation.........................................................................................................................................230 Circular Pattern....................................................................................................................................233 Tri-Tangent Fillets................................................................................................................................234 Filleting.................................................................................................................................................236 Rib Creation.........................................................................................................................................240 Filleting.................................................................................................................................................243 Pad Creation........................................................................................................................................247 Filleting.................................................................................................................................................251 Hole Creation.......................................................................................................................................257 Circular Pattern....................................................................................................................................262 Threaded Hole Creation.......................................................................................................................263 Assembling the Crank Set....................................................................................................................266
COPYRIGHT DASSAULT SYSTEMES 2002
Part Design Advanced
Detailed Steps
Piston
We will design this Piston to practice the various ways of using both the Sketcher and Part Design workbenches for designing parts. Load the starting piston part from the companion, and if necessary, activate Start + Mechanical Design + Part Design (DO NOT DO IT IF YOU ARE ALREADY IN THE PART DESIGN WORKBENCH)
Creating the Main Pad
In this section, we are going to build the main pad
COPYRIGHT DASSAULT SYSTEMES 2002
Part Design Advanced
Detailed Steps
Now, let us do it ! 1. Select the Pad icon .
2. Select the sketch to be extruded.
3. Enter the following parameters in the dialog box, and then select OK.
COPYRIGHT DASSAULT SYSTEMES 2002
Part Design Advanced You get:
Detailed Steps
Creating the Symmetrical Cut-out
In this section we are going to build the symmetrical cut-out.
We are going to insert a body in which we are going to create a pad and its symmetric. 4. Select Insert + Body
COPYRIGHT DASSAULT SYSTEMES 2002
Part Design Advanced
Detailed Steps
5. Select the Sketcher icon 6. Select the ZX plane.
7. Select the Profile icon
8. Sketch approximately the following profile.
COPYRIGHT DASSAULT SYSTEMES 2002
Part Design Advanced
Detailed Steps
9. Using the constraint icon, constrain the profile as shown here after.
10. Select the Exit icon to leave the Sketcher
11. Using the Pad icon, create a pad with the following parameters.
COPYRIGHT DASSAULT SYSTEMES 2002
Part Design Advanced
Detailed Steps
You get:
12. In order to get the symmetrical pad, select the Mirror icon 13. Select the YZ plane.
COPYRIGHT DASSAULT SYSTEMES 2002
Part Design Advanced
Detailed Steps
14. Select OK in the dialog box.
You get:
15. Now, we are going to Remove Body 1 from the main body. Place the cursor on Body 1 then select Remove from the contextual menu.
COPYRIGHT DASSAULT SYSTEMES 2002
10
Part Design Advanced
Detailed Steps
COPYRIGHT DASSAULT SYSTEMES 2002
11
Part Design Advanced You get:
Detailed Steps
Creating the Cylindrical Boss
In this section, we are going to create the following bosses.
1. On the YZ plane, sketch and constrain the following circle
2. Once you have left the sketcher, create a pad (with the previously created circle) with the following parameters.
COPYRIGHT DASSAULT SYSTEMES 2002
12
Part Design Advanced
Detailed Steps
You get:
Creating Pockets
In this section, we are going to create the following pockets.
COPYRIGHT DASSAULT SYSTEMES 2002
13
Part Design Advanced
Detailed Steps
1. On the YZ plane create and constrain the following arc.
2. Once you have left the sketcher, create a pocket (With the previously created arc) with the following parameters.
COPYRIGHT DASSAULT SYSTEMES 2002
14
Part Design Advanced
Detailed Steps
You get:
3. On the XY plane create and constrain the following profile.
COPYRIGHT DASSAULT SYSTEMES 2002
15
Part Design Advanced
Detailed Steps
4. Once you have left the sketcher, create a pocket (With the previously created profile) with the following parameters.
You get:
COPYRIGHT DASSAULT SYSTEMES 2002
16
Part Design Advanced
Detailed Steps
Creating a Through Hole
In this section, we are going to create the following hole.
1. Select the Hole icon 2. Select the following face.
COPYRIGHT DASSAULT SYSTEMES 2002
17
Part Design Advanced
Detailed Steps
3. Create a hole with the following parameters.
You get:
COPYRIGHT DASSAULT SYSTEMES 2002
18
Part Design Advanced
Detailed Steps
Creating Fillets
In this section, we are going to create the following fillets.
1. We are going to create first the following fillet. So select the Edge Fillet icon
COPYRIGHT DASSAULT SYSTEMES 2002
19
Part Design Advanced
Detailed Steps
2. Select the four following edges.
3. Enter 3 in the Radius field of the dialog box, then select OK.
You get:
COPYRIGHT DASSAULT SYSTEMES 2002
20
Part Design Advanced
Detailed Steps
4. Using the same method, create an edge fillet with a radius of 5 at the following location.
You get:
COPYRIGHT DASSAULT SYSTEMES 2002
21
Part Design Advanced
Detailed Steps
5. Using the same method, create an edge fillet with a radius of 2 at the following location.
You get:
COPYRIGHT DASSAULT SYSTEMES 2002
22
Part Design Advanced
Detailed Steps
6. Using the same method, create an edge fillet with a radius of 2 at the following location.
You get:
COPYRIGHT DASSAULT SYSTEMES 2002
23
Part Design Advanced
Detailed Steps
7. Using the same method, create an edge fillet with a radius of 1 at the following location.
You get:
COPYRIGHT DASSAULT SYSTEMES 2002
24
Part Design Advanced
Detailed Steps
Changing the color
In this section, we are going to change the piston color. 1. Place the cursor onto PartBody, then select properties from the contextual menu (MB3).
COPYRIGHT DASSAULT SYSTEMES 2002
25
Part Design Advanced
Detailed Steps
2. Select a color in the Fill combo, then select OK.
COPYRIGHT DASSAULT SYSTEMES 2002
26
Part Design Advanced
Detailed Steps
You get:
COPYRIGHT DASSAULT SYSTEMES 2002
27
Part Design Advanced
Detailed Steps
Angle Bracket
We will design this small bracket to practice the various ways of using both the Sketcher and Part Design workbenches for designing parts. One of the tools we will use in many different cases is the Sketching of a Profile and extruding Pads.
Setting Part Design Parameters
1. Create a new Part and select mm as model unit by going to Tools + Options + General + Units. 2. Set the Sketcher Primary Spacing to 20 mm. and graduation to 10 by going to Tool + Options + Part + Sketcher. 3. Go to Tools + Options + Part + Display and make sure Relations is checked. 4. Click OK and exit Option.
Defining the Pads for the Bracket
The views shown below are provided as an overall reference for dimensions and hole locations.
COPYRIGHT DASSAULT SYSTEMES 2002
28
Part Design Advanced
Detailed Steps
1. We will first define all the sketches / pads for the Bracket. We will start with the 3 mm. thin flange.
2. Select the XY plane and enter the Sketcher. Draw the first sketch using Rectangle icon dimension as follows:
and
COPYRIGHT DASSAULT SYSTEMES 2002
29
Part Design Advanced
Detailed Steps
3. Exit Sketcher and create a Pad
with height of 26 mm above sketch.
We will now create the base pad of the part:
COPYRIGHT DASSAULT SYSTEMES 2002
30
Part Design Advanced
Detailed Steps
4. Reselect the XY plane and go back into Sketcher. Use Profile
to sketch then constrain .
the new contour to the boundaries of the existing Pad and apply the appropriate dimensions
5. Extrude this second Pad to a height of 4 mm.
COPYRIGHT DASSAULT SYSTEMES 2002
31
Part Design Advanced
Detailed Steps
Defining the Pilot Holes and the Angular Pads for the Bracket
Next we would like to create the two angle flanges (clevis).
To create this geometry, we will require an angular Plane at 24 Degrees with respect to the YZ plane in order to sketch our profile. Since our drawing calls out the position of these flanges from the position of the pilot hole located between the flanges, we will make our plane pass through the center of this hole so that we will readily have available the values of the extrusion limits. Since our 24 Degrees Plane will pass through the center of one of the pilot holes, we will need to locate this hole in the model. Consequently, we might as well create all the pilot holes first. 1. Position the first hole by first selecting the reference edges, the Hole feature icon, and finally the top of the pad into which the holes are drilled. Put in the appropriate locating dimensions and the hole diameter per the part drawing at the beginning of this exercise. Use the Up to Next option.
COPYRIGHT DASSAULT SYSTEMES 2002
32
Part Design Advanced
Detailed Steps
2. Position the second hole by first selecting the reference edges, the Hole feature icon, and finally the top of the pad into which the holes are drilled. Put in the appropriate locating dimensions and the hole diameter per the part drawing at the beginning of this exercise. Use the Up to Next option.
3. Create the third hole by first selecting the rounded edge the Hole feature icon , and finally the top of the pad into which the holes are drilled. Put the appropriate hole diameter (3), the hole is automatically centered on the rounded edge. Use the Up to Next option.
We will now create the 24 Degrees plane through the center of one of the pilot holes. To do it, display the Plane icon by selecting the View + Toolbars + Reference Elements (Extended)
COPYRIGHT DASSAULT SYSTEMES 2002
33
Part Design Advanced
Detailed Steps
4. Select the Plane icon and create the required plane using the Plane Type of Angle/Normal to Plane. Select the vertical pad wall as reference and the pilot hole as the rotation axis for the plane. Put in 24 Degrees to get the desired orientation.
COPYRIGHT DASSAULT SYSTEMES 2002
34
Part Design Advanced
Detailed Steps
5. To redefine the PartBody as the In Work Object place the cursor on the PartBody in the tree then select the Define In Work Object command from the contextual menu.
6. Select the plane you just created and go into the Sketcher to create the following profile. As before, constrain the profile to the existing geometry and apply the appropriate dimensions.
7. Create a pad from this sketch with a thickness of 4 mm. (use the 2 limits option).
COPYRIGHT DASSAULT SYSTEMES 2002
35
Part Design Advanced
Detailed Steps
We will now create the other Clevis by using the Rectangular Pattern tool (you can find this tool under Insert/Transformation Features) 8. Click on the Rectangular Pattern Icon , select the existing Clevis, select the red edge below for the reference direction, and put in 2 instances spaced at 16 mm.
Defining the Clevis Through Hole and Fillets
1. In order to define a concentric hole, select the outside R 13 edge of the left Clevis, the Hole tool then the outside face of this Clevis. Put in 6 mm for the diameter and use the Up to Last option. ,
COPYRIGHT DASSAULT SYSTEMES 2002
36
Part Design Advanced
Detailed Steps
Use Edge Fillet to create all the fillets. pressed during selection.) 2. Create the R3 fillets (5 edges).
(You can multi-select edges by keeping the CTRL key
3. Create the R6 fillets (2 edges).
4. Finally, create the R8 fillets (2 fillets).
COPYRIGHT DASSAULT SYSTEMES 2002
37
Part Design Advanced
Detailed Steps
COPYRIGHT DASSAULT SYSTEMES 2002
38
Part Design Advanced
Detailed Steps
Building the Hinge
In this exercise, you will build the hinge part using the following tools: sketcher, constraints, pad, pocket, hole, draft, fillet, mirror and pattern. First we describe and discuss the methodology used to build the hinge; you dont have to read it - you can go ahead and build the hinge your way with the information given on this page.
1. Start a new CATPart.
COPYRIGHT DASSAULT SYSTEMES 2002
39
Part Design Advanced
Detailed Steps
2. Lets start with a basic triangular pad, it will be the main pad. Enter the sketcher on the XY plane . 3. Draw a rough sketch of the outer profile with Profile tool. Hint: draw the left edge of the triangle vertically in order to get the vertical constraint automatically.
4. Constrain
the sides as show below:
COPYRIGHT DASSAULT SYSTEMES 2002
40
Part Design Advanced
Detailed Steps
5. Exit sketcher and use the triangle sketch to make the main pad direction with a height of 7.5mm
in the positive OZ
6. Now, lets draw the pocket. Enter the sketcher on the bottom plane of the main pad
Note that we draw the pocket profile on the bottom surface of the pad because later we want to be sure that the pocket bottom face position is linked to the Hinge thickness if the thickness changes, the pocket will follow automatically. 7. Draw a rough profile for the pocket:
8. Constrain menu)
the profile to obtain the following triangle (Hint: use distance option in contextual
COPYRIGHT DASSAULT SYSTEMES 2002
41
Part Design Advanced
Detailed Steps
9. Exit sketcher and with the triangle, make a pocket the following parameters:
in the positive OZ direction and with
10. Lets start now a first bearing. Enter the sketcher on the bottom face of the main pad 11. Draw a 15 mm radius circle vertex of the pocket. and constrain it
to coincide (contextual menu) with the top
COPYRIGHT DASSAULT SYSTEMES 2002
42
Part Design Advanced
Detailed Steps
12. Exit the sketcher and use the circle to make a cylinder pad and using the up to plane limit type with the top face of the hinge:
in the positive OZ direction
COPYRIGHT DASSAULT SYSTEMES 2002
43
Part Design Advanced
Detailed Steps
13. Now lets duplicate this first cylinder pad for the other bearings. We will duplicate it with a user pattern and not a simple copy & paste - to ensure that later if a modification is needed on the bearings, we will be able to do it only on one of them the others will follow automatically. Enter again the sketcher on the bottom surface of the main pad 14. Draw 2 points .
anywhere on the grid. Sketch.4 is added in the tree.
15. Make each of these points coincide (contextual menu) with each of the remaining vertices of the pocket triangle (you may need to move the orientation of the part to see the small triangle).
COPYRIGHT DASSAULT SYSTEMES 2002
44
Part Design Advanced
Detailed Steps
16. Exit sketcher and select the cylinder pad. To apply the pattern, click on User Pattern Sketch.4. Turn Keep specifications option on:
and
We will now stop working on the bearings to match the fabrication process: the holes are drilled at the end. 17. Now lets fillet , the six sharp corner edges with a common radius of 5mm:
COPYRIGHT DASSAULT SYSTEMES 2002
45
Part Design Advanced
Detailed Steps
18. Lets build a draft angle around the hinge. The pulling direction is the positive OZ direction, the angle is 3 degrees and the Neutral element is the bottom face of the hinge.
19. Fillet shots.)
the following edges with a common radius of 2mm. (You may need to do it in several
COPYRIGHT DASSAULT SYSTEMES 2002
46
Part Design Advanced
Detailed Steps
20. Now lets make the symmetrical part of the hinge
using the bottom face as symmetry plane:
21. Now lets come back to the bearings, and make a hole Select the Hole icon. Select the following edge in order to center the hole :
in one of them:
COPYRIGHT DASSAULT SYSTEMES 2002
47
Part Design Advanced
Detailed Steps
Select the following face in order to place the hole:
Enter the following parameters:
You get:
COPYRIGHT DASSAULT SYSTEMES 2002
48
Part Design Advanced
Detailed Steps
22. We will use the same pattern to duplicate this hole : For the positions, use the same sketch that you used for the cylinder pads (You can select Sketch.4 from the tree). Turn Keep specifications option on.
23. You should get the following result. Save it.
COPYRIGHT DASSAULT SYSTEMES 2002
49
Part Design Advanced
Detailed Steps
COPYRIGHT DASSAULT SYSTEMES 2002
50
Part Design Advanced
Detailed Steps
Car Jack Support
We will design this Car Jack Support to practice the various ways of using both the Sketcher and Part Design workbenches for designing parts.
Once CATIA is running, activate the Part Design Workbench by clicking on the New icon Part in the New dialog box. Click to validate.
and select
COPYRIGHT DASSAULT SYSTEMES 2002
51
Part Design Advanced
Detailed Steps
Using the Tools -> Options command, be sure that you are working in millimeters.
Using the Tools -> Options command, be sure that the sketcher grid has the following parameters:
Creating Profiles and Pads
In this section, we are going to build two necessary profiles that will allow you to create the main pad.
COPYRIGHT DASSAULT SYSTEMES 2002
52
Part Design Advanced
Detailed Steps
1. Activate the Sketcher icon 2. Activate the Circle icon
, then select the XY plane. , then, using the grid, draw the following circle and cronstrain it (R=60).
3. Leave the Sketcher by selecting the Exit icon 4. Now, activate the Pad icon .
Using the previously created sketch, build a pad with the following parameters (do not forget to select to validate the pad creation):
COPYRIGHT DASSAULT SYSTEMES 2002
53
Part Design Advanced
Detailed Steps
5. Now we return in the sketcher by selecting the Sketcher icon 6. Create the second profile with two rectangles and two circles.
and the XY plane.
7. Add four corners to get the following profile.
COPYRIGHT DASSAULT SYSTEMES 2002
54
Part Design Advanced
Detailed Steps
8. Leave the Sketcher by selecting the Exit icon 9. Now, activate the Pad icon .
10. Using the previously created sketch, build a pad with the following parameters (do not forget to select to validate the pad creation):
COPYRIGHT DASSAULT SYSTEMES 2002
55
Part Design Advanced You get:
Detailed Steps
Creating Draft Angles
In this session, we are going to draft angles.
1. Click on the Draft Angle icon
, the Draft Definition dialog box appears.
COPYRIGHT DASSAULT SYSTEMES 2002
56
Part Design Advanced
Detailed Steps
2. Select the faces to be drafted and the neutral element.
You get:
COPYRIGHT DASSAULT SYSTEMES 2002
57
Part Design Advanced
Detailed Steps
3. Use the same methode to create the second draft. Use the following parameters.
You get:
COPYRIGHT DASSAULT SYSTEMES 2002
58
Part Design Advanced
Detailed Steps
Creating Edge Fillets
In this session, we are going to build edge fillets.
1. Click on the Edge Fillet icon
, the Edge Fillet Definition dialog box appears.
2. Select the edges to be filleted enter 30 as the radius, then select
COPYRIGHT DASSAULT SYSTEMES 2002
59
Part Design Advanced
Detailed Steps
You get:
3. Using the same methode, create the following fillets.
You get:
COPYRIGHT DASSAULT SYSTEMES 2002
60
Part Design Advanced
Detailed Steps
Creating Additional Profiles and Pads
In this session, we are going to build two other elements. We need to return in the sketcher to draw a profile.
1. Activate the Sketcher icon
, select the XY plane then draw a circle as shown below.
COPYRIGHT DASSAULT SYSTEMES 2002
61
Part Design Advanced
Detailed Steps
2. Leave the Sketcher by selecting the Exit icon 3. Now, activate the Pad icon .
4. Using the previously created sketch, build a pad with the following parameters (do not forget to select to validate the pad creation):
You get:
COPYRIGHT DASSAULT SYSTEMES 2002
62
Part Design Advanced
Detailed Steps
5. We are going to create another profile with the following caracteristics. Activate the sketcher on the YZ plane, and create and constrain the following profile.
6. Leave the Sketcher by selecting the Exit icon 7. Now, activate the Pad icon .
8. Using the previously created sketch, build a pad with the following parameters (do not forget to select to validate the pad creation):
COPYRIGHT DASSAULT SYSTEMES 2002
63
Part Design Advanced
Detailed Steps
You get:
Creating Edge Fillets for the Additional Pads
In this session, we are going to create the following fillets.
COPYRIGHT DASSAULT SYSTEMES 2002
64
Part Design Advanced
Detailed Steps
1. Click on the Edge Fillet icon
, the Edge Fillet Definition dialog box appears.
2. Click on the edges to be filleted, enter 3 as the radius then select
COPYRIGHT DASSAULT SYSTEMES 2002
65
Part Design Advanced
Detailed Steps
You get:
Creating Holes
In this session, we are going to build the following holes.
COPYRIGHT DASSAULT SYSTEMES 2002
66
Part Design Advanced
Detailed Steps
1. Select the following surface:
2. Click on the Hole icon
and enter the following parameters in the Hole Definition dialog box.
COPYRIGHT DASSAULT SYSTEMES 2002
67
Part Design Advanced
Detailed Steps
3. We are going to move the hole center at the Origin point.
4. In the Hole Definition dialog box, click on the Positioning Sketch icon to constrain the hole. Select the following point and edge.
COPYRIGHT DASSAULT SYSTEMES 2002
68
Part Design Advanced
Detailed Steps
5. Click on the Constraints Defined in Dialog Box icon
COPYRIGHT DASSAULT SYSTEMES 2002
69
Part Design Advanced
Detailed Steps
6. Click on Concentricity and validate with
You get:
7. Now we are going to create a counterbored hole. 8. Select the following face.
COPYRIGHT DASSAULT SYSTEMES 2002
70
Part Design Advanced
Detailed Steps
9. Click on the hole icon and enter the following parameters, then select
COPYRIGHT DASSAULT SYSTEMES 2002
71
Part Design Advanced
Detailed Steps
You get:
We are going to create another counterbored hole. 10. First, select the following face:
COPYRIGHT DASSAULT SYSTEMES 2002
72
Part Design Advanced
Detailed Steps
11. Click on the Hole icon and enter the following parameters:
COPYRIGHT DASSAULT SYSTEMES 2002
73
Part Design Advanced
Detailed Steps
12. Use the Positioning Sketch to constrain the center of the hole at the following coordinates as shown below.
13. Leave the Sketcher by selecting the Exit icon You get:
COPYRIGHT DASSAULT SYSTEMES 2002
74
Part Design Advanced
Detailed Steps
Now we can create all the other V-bottom holes. So select the following face
14. Click on the Hole icon and create a V-bottom hole with the following parameters and select .
COPYRIGHT DASSAULT SYSTEMES 2002
75
Part Design Advanced
Detailed Steps
15. Now click on the following face.
16. Click on the Hole icon and create an other V-bottom hole with the following parameters and select
COPYRIGHT DASSAULT SYSTEMES 2002
76
Part Design Advanced
Detailed Steps
You get:
Now we are going to create two other V-bottom holes.
COPYRIGHT DASSAULT SYSTEMES 2002
77
Part Design Advanced
Detailed Steps
17. Select the following face:
18. Click on the Hole icon and create a hole with the following parameters:
COPYRIGHT DASSAULT SYSTEMES 2002
78
Part Design Advanced
Detailed Steps
19. Use the Positioning Sketch icon to constrain the center of the hole
20. Leave the Sketcher by selecting the Exit icon
21. Create the second hole perpendicular to the first one with the following parameters:
COPYRIGHT DASSAULT SYSTEMES 2002
79
Part Design Advanced
Detailed Steps
You get:
22. Create another V-bottom hole.
COPYRIGHT DASSAULT SYSTEMES 2002
80
Part Design Advanced
Detailed Steps
You get:
Now we are going to create the following holes.
COPYRIGHT DASSAULT SYSTEMES 2002
81
Part Design Advanced
Detailed Steps
23. Select the following face.
24. Click on the Hole icon and enter the following parameters in the dialog box.
COPYRIGHT DASSAULT SYSTEMES 2002
82
Part Design Advanced
Detailed Steps
25. Click on Normal to surface and select the following edge (parallel to the XY plane).
26. Click on Positioning Sketch to move the hole and enter the parameters:
COPYRIGHT DASSAULT SYSTEMES 2002
83
Part Design Advanced
Detailed Steps
27. Leave the Sketcher by selecting the Exit icon
The second hole is on the same face. It has a length of 82mm and it is parallel to the hole created before.
You get:
COPYRIGHT DASSAULT SYSTEMES 2002
84
Part Design Advanced
Detailed Steps
Now we are going to create another hole. 28. Select the following face
29. Create a hole and move it to the following coordinates
COPYRIGHT DASSAULT SYSTEMES 2002
85
Part Design Advanced
Detailed Steps
You get:
COPYRIGHT DASSAULT SYSTEMES 2002
86
Part Design Advanced
Detailed Steps
Now we are going to create the last hole of the support. 30. Select the following face:
31. Create the hole with the following parameters:
COPYRIGHT DASSAULT SYSTEMES 2002
87
Part Design Advanced
Detailed Steps
You get:
COPYRIGHT DASSAULT SYSTEMES 2002
88
Part Design Advanced
Detailed Steps
Creating Grooves
In this session, we are going to build grooves. They are built with a closed profile and a rotation axis.
COPYRIGHT DASSAULT SYSTEMES 2002
89
Part Design Advanced
Detailed Steps
1. Activate the Sketcher icon caracteristics.
, select the XZ plane and draw the profile with the following
2. Leave the Sketcher by selecting the Exit icon 3. Now activate the Groove icon .
You get:
COPYRIGHT DASSAULT SYSTEMES 2002
90
Part Design Advanced
Detailed Steps
Now we are going to create another groove.
4. Activate the Sketcher icon caracteristics.
, select the XZ plane and draw the profile with the following
5. Leave the Sketcher by selecting the Exit icon 6. Now activate the Groove icon .
COPYRIGHT DASSAULT SYSTEMES 2002
91
Part Design Advanced
Detailed Steps
You get:
Creating a Chamfer.
In this session, we are going to create a chamfer.
COPYRIGHT DASSAULT SYSTEMES 2002
92
Part Design Advanced
Detailed Steps
7. Select the edge to be chamfered:
8. Click on the Chamfer icon dialog box and select
and enter the following parameters into the Chamfer Definition .
COPYRIGHT DASSAULT SYSTEMES 2002
93
Part Design Advanced
Detailed Steps
You get:
Creating Pockets.
In this session, we are going to build two pockets.
COPYRIGHT DASSAULT SYSTEMES 2002
94
Part Design Advanced
Detailed Steps
1. Activate the Sketcher icon
, select the top face and draw the profile as follows.
2. Leave the Sketcher by selecting the Exit icon
COPYRIGHT DASSAULT SYSTEMES 2002
95
Part Design Advanced
Detailed Steps
3. Click on the Pocket icon box.
and write the following parameters into the Pocket Definition dialog
You get:
We are going to create another pocket.
4. Activate the Sketcher icon caracteristics.
, select the bottom face and draw the profile with the following
COPYRIGHT DASSAULT SYSTEMES 2002
96
Part Design Advanced
Detailed Steps
5. Leave the Sketcher by selecting the Exit icon 6. Click on the Pocket icon boxthen select .
and enter the following parameters into the Pocket Definition dialog
COPYRIGHT DASSAULT SYSTEMES 2002
97
Part Design Advanced
Detailed Steps
You get:
Creating Edge Fillets.
In this session, we are going to create a fillet using the Keep Edge option.
COPYRIGHT DASSAULT SYSTEMES 2002
98
Part Design Advanced
Detailed Steps
1. Select the edge you want to be filleted.
2. Click on the Fillet icon
and enter 3 as the radius, then select .
and select the purple
edge as the edge to be kept. Select
COPYRIGHT DASSAULT SYSTEMES 2002
99
Part Design Advanced
Detailed Steps
You get:
You can save the Part.
COPYRIGHT DASSAULT SYSTEMES 2002 100
Part Design Advanced
Detailed Steps
Side Toolhead
We will design this Side Toolhead to practice the various ways of using both the Sketcher and Part Design workbenches for designing parts.
Once CATIA is running, activate the Part Design Workbench by clicking on the New icon Part in the New dialog box. Click to validate.
and select
COPYRIGHT DASSAULT SYSTEMES 2002 101
Part Design Advanced
Detailed Steps
Using the Tools -> Options command, be sure that you are working in millimeters.
Using the Tools -> Options command, be sure that the sketcher grid has the following parameters:
Creating Profiles, Pads and Draft Angles
In this section, we are going to build the main pad.
COPYRIGHT DASSAULT SYSTEMES 2002 102
Part Design Advanced
Detailed Steps
Activate the Sketcher icon
, then select the XY plane.
Draw the profile with the following parameters:
COPYRIGHT DASSAULT SYSTEMES 2002 103
Part Design Advanced
Detailed Steps
Leave the Sketcher by selecting the Exit icon Now, activate the Pad icon .
Using the previously created sketch, build a pad with the following parameters (do not forget to select to validate the pad creation):
Activate the Draft icon
and enter the following parameters in the Draft Definition dialog box:
You get: COPYRIGHT DASSAULT SYSTEMES 2002 104
Part Design Advanced
Detailed Steps
Creating Pockets and Draft Angles
In this session we are going to build two drafted pockets.
Activate the Sketcher icon
, then select the following face.
COPYRIGHT DASSAULT SYSTEMES 2002 105
Part Design Advanced
Detailed Steps
Draw the profile with the following caracteristics:
Add four corners (R=2) to get the following profile:
COPYRIGHT DASSAULT SYSTEMES 2002 106
Part Design Advanced
Detailed Steps
Leave the Sketcher by selecting the Exit icon Now activate the Pocket icon dialog box.
and enter the following characteristics in the Pocket Definition
COPYRIGHT DASSAULT SYSTEMES 2002 107
Part Design Advanced You get:
Detailed Steps
Use the same method for the other pocket with the following parameters:
COPYRIGHT DASSAULT SYSTEMES 2002 108
Part Design Advanced
Detailed Steps
Leave the sketcher and activate the Pocket icon as shown below and enter the following parameters:
You get:
COPYRIGHT DASSAULT SYSTEMES 2002 109
Part Design Advanced
Detailed Steps
Now activate the Draft icon
and select the following faces:
You get:
COPYRIGHT DASSAULT SYSTEMES 2002 110
Part Design Advanced
Detailed Steps
Creating Profiles, Pads and Draft Angles
In this session, we are going to build a drafted pad.
Activate the Sketcher icon
, then select the XY plane.
Draw the profile with the following parameters: COPYRIGHT DASSAULT SYSTEMES 2002 111
Part Design Advanced
Detailed Steps
Leave the Sketcher by selecting the Exit icon Now, activate the Pad icon .
Using the previously created sketch, build a pad with the following parameters (do not forget to select to validate the pad creation):
COPYRIGHT DASSAULT SYSTEMES 2002 112
Part Design Advanced
Detailed Steps
You get:
Activate the Draft icon
and enter the following parameters in the Draft Definition dialog box:
COPYRIGHT DASSAULT SYSTEMES 2002 113
Part Design Advanced
Detailed Steps
You get:
Creating Holes
In this session we are going to create a counterbored hole and a simple hole and three countersunk holes.
COPYRIGHT DASSAULT SYSTEMES 2002 114
Part Design Advanced
Detailed Steps
Now we are going to create the counterbored hole
Select the following face.
COPYRIGHT DASSAULT SYSTEMES 2002 115
Part Design Advanced
Detailed Steps
Click on the Hole icon
and enter the following parameters:
COPYRIGHT DASSAULT SYSTEMES 2002 116
Part Design Advanced
Detailed Steps
Click on Positioning Sketch icon to move and constrain the hole. Then select the two following elements.
Click on the Constraints Defined in Dialogue Box icon to validate
and select Concentricity. Click
COPYRIGHT DASSAULT SYSTEMES 2002 117
Part Design Advanced
Detailed Steps
Leave the Sketcher by selecting the Exit icon You get:
Now we are going to create the three countersunk holes.
COPYRIGHT DASSAULT SYSTEMES 2002 118
Part Design Advanced
Detailed Steps
Select the following face:
Click on the Hole icon
and enter the following parameters:
COPYRIGHT DASSAULT SYSTEMES 2002 119
Part Design Advanced
Detailed Steps
Click on the Positioning Sketch icon to move and constrain the hole with the following parameters:
COPYRIGHT DASSAULT SYSTEMES 2002 120
Part Design Advanced
Detailed Steps
Leave the Sketcher by selecting the Exit icon You get:
Create the opposite side hole with exactly the same parameters. You get:
COPYRIGHT DASSAULT SYSTEMES 2002 121
Part Design Advanced
Detailed Steps
Create the following hole:
Select the following face:
COPYRIGHT DASSAULT SYSTEMES 2002 122
Part Design Advanced
Detailed Steps
Click on the Hole icon
and keep the entered parameters into the Hole Definition dialog box.
In the Hole Definition dialog box, click on Normal to Surface and select the following edge:
Then click on the Positioned Sketch icon to move and constrain the hole with the following parameters:
COPYRIGHT DASSAULT SYSTEMES 2002 123
Part Design Advanced
Detailed Steps
Leave the Sketcher by selecting the Exit icon You get:
Now we are going to create the simple hole.
COPYRIGHT DASSAULT SYSTEMES 2002 124
Part Design Advanced
Detailed Steps
Select the following face:
Click on the Hole icon
and enter the following parameters in Hole Definition dialog box:
COPYRIGHT DASSAULT SYSTEMES 2002 125
Part Design Advanced
Detailed Steps
Click on Normal to Surface and select the following edge:
Click on the Positioning Sketch icon to move and constrain the hole.
COPYRIGHT DASSAULT SYSTEMES 2002 126
Part Design Advanced
Detailed Steps
Leave the Sketcher by selecting the Exit icon You get:
Creating Pockets
In this session we are going to create the following pocket: COPYRIGHT DASSAULT SYSTEMES 2002 127
Part Design Advanced
Detailed Steps
Activate the Sketcher icon
, then select the following face:
Draw the following profile and constrain it:
COPYRIGHT DASSAULT SYSTEMES 2002 128
Part Design Advanced
Detailed Steps
Leave the Sketcher by selecting the Exit icon Now activate the Pocket icon box.
and enter the following parameters in the Pocket Definiton dialog
Click on the More icon
COPYRIGHT DASSAULT SYSTEMES 2002 129
Part Design Advanced
Detailed Steps
Click on Normal to Sketch and select the following edge:
Click You get:
to validate.
COPYRIGHT DASSAULT SYSTEMES 2002 130
Part Design Advanced
Detailed Steps
Creating Fillets
In this session we are going to create the following edge fillets
Select the following edges:
COPYRIGHT DASSAULT SYSTEMES 2002 131
Part Design Advanced
Detailed Steps
Click on the Fillet icon
and enter the following parameters:
Click You get:
to validate.
COPYRIGHT DASSAULT SYSTEMES 2002 132
Part Design Advanced
Detailed Steps
Now select the following edge:
Click on the Fillet icon
and enter the following parameters:
COPYRIGHT DASSAULT SYSTEMES 2002 133
Part Design Advanced
Detailed Steps
Click You get:
to validate.
Now click on the following edge inside the pockets
COPYRIGHT DASSAULT SYSTEMES 2002 134
Part Design Advanced
Detailed Steps
Click on the Fillet icon
and enter the following parameters:
Click You get:
to validate.
COPYRIGHT DASSAULT SYSTEMES 2002 135
Part Design Advanced
Detailed Steps
Creating Chamfers
In this session we are going to create a chamfer.
Select the following edge:
COPYRIGHT DASSAULT SYSTEMES 2002 136
Part Design Advanced
Detailed Steps
Click on the Chamfer icon
and enter the following parameters:
Click You get:
to validate.
COPYRIGHT DASSAULT SYSTEMES 2002 137
Part Design Advanced
Detailed Steps
You can save the part.
COPYRIGHT DASSAULT SYSTEMES 2002 138
Part Design Advanced
Detailed Steps
Tee Fitting
We will design this tee fitting screw to practice the various ways of using both the Sketcher and Part Design workbenches for designing parts.
Once CATIA is running, activate the Part Design Workbench if necessary (Through the Start menu).
COPYRIGHT DASSAULT SYSTEMES 2002 139
Part Design Advanced Using the Tools -> Options command, be sure that you are working in millimeters.
Detailed Steps
Using the Tools -> Options command, be sure that the sketcher grid has the following parameters:
Creating Pads
In this section, we are going to build four simple pads corresponding to a quarter of the Tee Fitting.
COPYRIGHT DASSAULT SYSTEMES 2002 140
Part Design Advanced
Detailed Steps
We are going to build this pad:
Then this one:
Then this one:
COPYRIGHT DASSAULT SYSTEMES 2002 141
Part Design Advanced
Detailed Steps
And finally this one:
1. Activate the Sketcher icon 2. Activate the Rectangle icon
, then select the XY plane. and using the grid, create the following rectangle:
COPYRIGHT DASSAULT SYSTEMES 2002 142
Part Design Advanced
Detailed Steps
3. Leave the Sketcher by selecting the Exit icon 4. Now, activate the Pad icon
, then create a pad with the following parameters:
5. Activate the Sketcher icon
, then select the following face:
COPYRIGHT DASSAULT SYSTEMES 2002 143
Part Design Advanced
Detailed Steps
6. Using the grid, build the following lines:
7. Leave the Sketcher by selecting the Exit icon 8. Now, activate the Pad icon
, then create a pad with the following parameters:
COPYRIGHT DASSAULT SYSTEMES 2002 144
Part Design Advanced
Detailed Steps
9. Activate the Sketcher icon
, then select the following face:
10. Using the grid, build the following lines:
11. Leave the Sketcher by selecting the Exit icon 12. Now, activate the Pad icon
, then create a pad with the following parameters:
COPYRIGHT DASSAULT SYSTEMES 2002 145
Part Design Advanced
Detailed Steps
13. Activate the Sketcher icon
, then select the following face:
14. Using the grid, build the following profile:
COPYRIGHT DASSAULT SYSTEMES 2002 146
Part Design Advanced
Detailed Steps
15. Add the following corners:
16. Using the grid, create the following strait line:
COPYRIGHT DASSAULT SYSTEMES 2002 147
Part Design Advanced
Detailed Steps
17. Activate the Trim icon
and trim the corners with the strait line in order to get:
COPYRIGHT DASSAULT SYSTEMES 2002 148
Part Design Advanced
Detailed Steps
18. Delete the two following lines:
COPYRIGHT DASSAULT SYSTEMES 2002 149
Part Design Advanced
Detailed Steps
19. Leave the Sketcher by selecting the Exit icon 20. Now, activate the Pad icon
, then create a pad with the following parameters:
You get :
Draft Angles and Fillets
In this section, we are going to build the following draft angles (green) and fillets (red):
COPYRIGHT DASSAULT SYSTEMES 2002 150
Part Design Advanced
Detailed Steps
1. Activate the Draft Angle icon
and create a draft angle with the following parameters:
2. Activate the Draft Angle icon
and create a draft angle with the following parameters:
COPYRIGHT DASSAULT SYSTEMES 2002 151
Part Design Advanced
Detailed Steps
3. Activate the Draft Angle icon
and create a draft angle with the following parameters:
4. Activate the Edge Fillet icon
and create a fillet on the edge with the following parameters:
COPYRIGHT DASSAULT SYSTEMES 2002 152
Part Design Advanced
Detailed Steps
5. Activate the Edge Fillet icon parameters:
and create a fillet on the three edges with the following
6. Activate the Edge Fillet icon parameters:
and create a fillet on the three edges with the following
COPYRIGHT DASSAULT SYSTEMES 2002 153
Part Design Advanced
Detailed Steps
You get :
Holes Creation
In this section, we are going to build the two following holes:
COPYRIGHT DASSAULT SYSTEMES 2002 154
Part Design Advanced
Detailed Steps
1. Activate the Hole icon
then select the following face:
2. Enter the following parameters in the dialog box (Extension tab):
COPYRIGHT DASSAULT SYSTEMES 2002 155
Part Design Advanced
Detailed Steps
3. Enter the following parameters in the dialog box (Type tab):
4. Select the Extension tab then activate the Positioning Sketch icon dialog box.
from the
COPYRIGHT DASSAULT SYSTEMES 2002 156
Part Design Advanced
Detailed Steps
5. Using the Ctrl key, select the edge and the point as shown below.
6. Activate the Constraints Defined in dialog Box icon 7. Select the Concentricity option from the dialog box then select OK.
COPYRIGHT DASSAULT SYSTEMES 2002 157
Part Design Advanced
Detailed Steps
8. Leave the Sketcher by selecting the Exit icon You get:
9. Activate the Hole icon
then select the following face:
COPYRIGHT DASSAULT SYSTEMES 2002 158
Part Design Advanced
Detailed Steps
10. Enter the following parameters in the dialog box (Extension tab):
11. Enter the following parameters in the dialog box (Type tab):
COPYRIGHT DASSAULT SYSTEMES 2002 159
Part Design Advanced
Detailed Steps
12. Select the Extension tab then activate the Positioning Sketch icon dialog box.
from the
13. Using the Ctrl key, select the edge and the point as shown below.
COPYRIGHT DASSAULT SYSTEMES 2002 160
Part Design Advanced
Detailed Steps
14. Activate the Constraints Defined in dialog Box icon 15. Select the Concentricity option from the dialog box then select OK.
16. Leave the Sketcher by selecting the Exit icon You get:
COPYRIGHT DASSAULT SYSTEMES 2002 161
Part Design Advanced
Detailed Steps
Mirroring
In this section we are going to mirror the part in order to get:
COPYRIGHT DASSAULT SYSTEMES 2002 162
Part Design Advanced
Detailed Steps
1. Activate the Mirror icon
, then select the following face:
2. Select OK in the dialog box.
COPYRIGHT DASSAULT SYSTEMES 2002 163
Part Design Advanced
Detailed Steps
You get:
3. Activate the Mirror icon
, then select the following face:
COPYRIGHT DASSAULT SYSTEMES 2002 164
Part Design Advanced
Detailed Steps
4. Select OK in the dialog box.
You get:
COPYRIGHT DASSAULT SYSTEMES 2002 165
Part Design Advanced
Detailed Steps
Mold Core: Shaft Creation
In this section, we are going to build the inside of the tee fitting. To do it, we are going to create a body in which we are going to build a solid corresponding to the material to be removed from the main part then we will physically remove this body to the part body to get the final result.
1. First of all, we need to insert a new Body. To do it, select the Insert + Body function. The inserted body becomes automatically the working object.
COPYRIGHT DASSAULT SYSTEMES 2002 166
Part Design Advanced
Detailed Steps
The tree becomes:
COPYRIGHT DASSAULT SYSTEMES 2002 167
Part Design Advanced
Detailed Steps
2. To better see the core creation, we are going to put the part body in the No Show. Activate the Hide/ Show icon then select the PartBody.
Now, we are going to build the following shaft:
COPYRIGHT DASSAULT SYSTEMES 2002 168
Part Design Advanced
Detailed Steps
3. Activate the Sketcher icon
, then select the ZX plane.
4. Using the grid, create and constrain the following profile:
5. Because we are building a shaft, we need to create an axis. So, activate the Axis icon using the grid, cearthe the following axis:
, then
COPYRIGHT DASSAULT SYSTEMES 2002 169
Part Design Advanced
Detailed Steps
6. Leave the Sketcher by selecting the Exit icon 7. Now, activate the Shaft icon
then select the previously created sketch.
8. Enter the following parameters in the dialog box, then select OK.
You get:
Mold Core: Filleting
In this section, we are going to create the following fillets:
COPYRIGHT DASSAULT SYSTEMES 2002 170
Part Design Advanced
Detailed Steps
1. Activate the Edge Fillet icon
and create a fillet on the two edges with the following parameters:
You get:
Mold Core: Shaft Creation
In this section we are going to build the following shaft:
COPYRIGHT DASSAULT SYSTEMES 2002 171
Part Design Advanced
Detailed Steps
1. Activate the Sketcher icon
, then select the ZX plane.
2. Using the grid, create the following profile:
3. Because we are building a shaft, we need to create an axis. So, activate the Axis icon using the grid, cearthe the following axis:
, then
COPYRIGHT DASSAULT SYSTEMES 2002 172
Part Design Advanced
Detailed Steps
4. Leave the Sketcher by selecting the Exit icon 5. Now, activate the Shaft icon
then select the previously created sketch.
6. Enter the following parameters in the dialog box, then select OK.
You get:
COPYRIGHT DASSAULT SYSTEMES 2002 173
Part Design Advanced
Detailed Steps
Mold Core: Filleting
In this section, we are going to create the following fillets:
1. Activate the Edge Fillet icon parameters:
and create a fillet on the three edges with the following
COPYRIGHT DASSAULT SYSTEMES 2002 174
Part Design Advanced
Detailed Steps
You get:
Removing Body
In this section, we are going to remove the core from the main part. 1. We are going to put the part body in the Show. Activate the Hide/Show icon PartBody from the tree. COPYRIGHT DASSAULT SYSTEMES 2002 175 then select the
Part Design Advanced
Detailed Steps
2. Place the cursor on the body containing the core (in the tree), then select the Body.2 object + Remove function from the contextual menu (MB3).
COPYRIGHT DASSAULT SYSTEMES 2002 176
Part Design Advanced
Detailed Steps
You get:
COPYRIGHT DASSAULT SYSTEMES 2002 177
Part Design Advanced
Detailed Steps
You can save the Tee Fitting.
COPYRIGHT DASSAULT SYSTEMES 2002 178
Part Design Advanced
Detailed Steps
Meat Mincer Screw
We will design this meat mincer screw to practice the various ways of using both the Sketcher and Part Design and Wireframe and Surface workbenches for designing parts.
Once CATIA is running, activate the Wireframe and Surface Workbench (Through the Start menu).
Using the Tools -> Options command, be sure that you are working in millimeters.
COPYRIGHT DASSAULT SYSTEMES 2002 179
Part Design Advanced
Detailed Steps
Using the Tools -> Options command, be sure that the sketcher grid has the following parameters:
Creating Profiles and Helixes
In this section, we are going to build all the necessary lines for the meat mincer screw. The first element will be a sketch representing the section of the screw:
Then a strait line that will be the axis of the helixes.
COPYRIGHT DASSAULT SYSTEMES 2002 180
Part Design Advanced
Detailed Steps
Then, we are going to make a point at each sharp corner of the sketch (twelve points).
Then we are going to make twelve tapped helixes starting by the twelve points.
COPYRIGHT DASSAULT SYSTEMES 2002 181
Part Design Advanced
Detailed Steps
Then, on a new plane, we are going to sketch a twelve point profile, then we are going to make each corner of the profile coincident with each helix extremity.
Now, let us do it !
1. Activate the Sketcher icon 2. Activate the Profile icon
, then select the XY plane. and using the grid, create the following profile:
3. Leave the Sketcher by selecting the Exit icon 4. Now, activate the Line icon dialog box.
, then select the Point-Point option from the Line type combo in the
COPYRIGHT DASSAULT SYSTEMES 2002 182
Part Design Advanced
Detailed Steps
5. In order to create the first point of the line, place the cursor on the Point 1 field then select the Create Point command from the contextual menu (Using the third mouse button).
6. A new dialog box appears in which you will be able to define a point. Select the Coordinates option from the Point type combo in the dialog box.
7. As the point coordinates enter X=0, Y=0 and Z=0 in the X=, Y= and Z= fields, then select OK. 8. In order to create the second point of the line, place the cursor on the Point 2 field then select the Create Point command from the contextual menu (Using the third mouse button).
COPYRIGHT DASSAULT SYSTEMES 2002 183
Part Design Advanced
Detailed Steps
9. A new dialog box appears in which you will be able to define a point. Select the Coordinates option from the Point type combo in the dialog box.
10. As the point coordinates enter X=0, Y=0 and Z=200 in the X=, Y= and Z= fields, then select OK. 11. The two necessary points for the line are now created, select OK from the Line dialog box to validate the line creation.
You get:
COPYRIGHT DASSAULT SYSTEMES 2002 184
Part Design Advanced
Detailed Steps
12. Now, we are going to create a point at each sharp corner of the sketch (twelve points). To do it, activate the Point icon , then select the previously created sketch. Automatically, the point type option is turned to On curve.
13. Place the cursor on one of the sharp corner of the sketch, and when you see a red dotted circle surrounding the cursor (This means that the sharp corner has been detected), click on the first mouse button.
COPYRIGHT DASSAULT SYSTEMES 2002 185
Part Design Advanced
Detailed Steps
14. In order to validate the point creation; select OK in the dialog box. 15. The point is now created. Using the same method, create the eleven other points at each sharp corner of the sketch. You get:
16. Now, let us create a tapped helix. Activate the Helix icon arrow in the Spline icon ).
(access it by selecting the small
17. Select one of the previously created points as the helix starting point.
18. Select the Axis field in the dialog box. Select the following line.
COPYRIGHT DASSAULT SYSTEMES 2002 186
Part Design Advanced
Detailed Steps
19. Enter the following parameters in the dialog box, and then select OK.
You get:
COPYRIGHT DASSAULT SYSTEMES 2002 187
Part Design Advanced
Detailed Steps
20. The helix is now created. Using the same method, create the eleven other helixes at each sharp corner of the sketch. You get:
21. Now, we are going to sketch a twelve points profile on a plane parallel to the XY plane and passing through the top point of the axis of the helixes. We need first, to create this plane. Activate the Plane icon .
22. Select the XY plane.
COPYRIGHT DASSAULT SYSTEMES 2002 188
Part Design Advanced
Detailed Steps
23. Select the top point of the axis of the helixes, then select OK.
You get:
COPYRIGHT DASSAULT SYSTEMES 2002 189
Part Design Advanced
Detailed Steps
24. Activate the Sketcher icon 25. Activate the Profile icon
, then select the previously created plane. and using the grid, created the following profile:
COPYRIGHT DASSAULT SYSTEMES 2002 190
Part Design Advanced
Detailed Steps
26. Using the contextual menu, delete all the constraints.
COPYRIGHT DASSAULT SYSTEMES 2002 191
Part Design Advanced
Detailed Steps
27. With the Ctrl key held down, select the two following points.
COPYRIGHT DASSAULT SYSTEMES 2002 192
Part Design Advanced
Detailed Steps
28. Activate the Constraint Defined in Dialog Box icon
29. Activate the Coincidence option in the dialog box, and then select OK.
You get:
COPYRIGHT DASSAULT SYSTEMES 2002 193
Part Design Advanced
Detailed Steps
30. Using the same method, create eleven other coincidences between each helix extremity and each sharp corner of the profile. You get:
COPYRIGHT DASSAULT SYSTEMES 2002 194
Part Design Advanced
Detailed Steps
31. Leave the Sketcher by selecting the Exit icon
All the necessary lines for the screw are created. We can now create a solid part.
Creating a Loft
In this section, we are going to build a solid loft between the two sketches using the helixes as guide lines. 1. Activate the Part Design workbench (Through the Start menu).
COPYRIGHT DASSAULT SYSTEMES 2002 195
Part Design Advanced
Detailed Steps
2. Activate the Loft icon
3. Select the small sketch then the large one.
4. If necessary, modify the closing points and the orientations of the sections in order to get them in the same direction and with their closing points aligned. 5. Select the Guide field.
COPYRIGHT DASSAULT SYSTEMES 2002 196
Part Design Advanced
Detailed Steps
6. Select one by one all the helixes, then select OK.
You get:
COPYRIGHT DASSAULT SYSTEMES 2002 197
Part Design Advanced
Detailed Steps
Creating Tri-Tangent Fillets
In this section we are going to create the following tri-tangent fillets:
1. Activate the Tri-Tangent Fillet icon icon ).
(access it by selecting the small arrow in the Edge Fillet
COPYRIGHT DASSAULT SYSTEMES 2002 198
Part Design Advanced 2. Select the two following faces of one of the thread.
Detailed Steps
3. Select the face to be removed, then select OK.
You get:
COPYRIGHT DASSAULT SYSTEMES 2002 199
Part Design Advanced
Detailed Steps
4. Using the same method, create three other tri-tangent fillets on the three other threads. You get:
Creating Variable Radius Fillets
In this section we are going to create the following variable radius fillets:
COPYRIGHT DASSAULT SYSTEMES 2002 200
Part Design Advanced
Detailed Steps
1. With the Ctrl key held down select the following four edges (the bottom of each thread):
2. Activate the Variable Radius Fillet icon Tangent Fillet icon ).
(access it by selecting the small arrow in the Tri-
3. Double click on one of the radius dimensions located on the smaller side of the cone and in the appearing dialog box, enter 10 as the new radius then select OK.
COPYRIGHT DASSAULT SYSTEMES 2002 201
Part Design Advanced
Detailed Steps
4. Using the same method, change the three other radii from 5 to 10 on the smaller side of the cone.
COPYRIGHT DASSAULT SYSTEMES 2002 202
Part Design Advanced
Detailed Steps
5. Using the same method, change the four other radii from 5 to 15 on the bigger side of the cone then select OK in the main dialog box.
You get:
COPYRIGHT DASSAULT SYSTEMES 2002 203
Part Design Advanced
Detailed Steps
Creating a Pad
In this section we are going to create the following pad:
1. Activate the Sketcher icon
, then select the following face:
COPYRIGHT DASSAULT SYSTEMES 2002 204
Part Design Advanced
Detailed Steps
2. Activate the Hexagon icon 3. Select origin of the sketcher
(access it by selecting the small arrow in the Rectangle icon
).
4. Using the grid, select the following point: COPYRIGHT DASSAULT SYSTEMES 2002 205
Part Design Advanced
Detailed Steps
You get:
5. Leave the Sketcher by selecting the Exit icon COPYRIGHT DASSAULT SYSTEMES 2002 206
Part Design Advanced
Detailed Steps
6. Now, activate the Pad icon
7. Using the previously created sketch, build a pad with the following parameters (do not forget to select OK to validate the pad creation):
You get:
COPYRIGHT DASSAULT SYSTEMES 2002 207
Part Design Advanced
Detailed Steps
Creating a Groove
In this section we are going to build the following chamfer using the groove function:
COPYRIGHT DASSAULT SYSTEMES 2002 208
Part Design Advanced
Detailed Steps
1. Activate the Sketcher icon 2. Activate the Profile icon
, then select the YZ plane. and using the grid, create the following profile:
If some contraints appear after the profile creation, delete them. 3. Now, we are going to add constraints between the screw and the profile. So, with the Ctrl key held down, select the top face of the screw then the following edge of the profile.
4. Activate the Constraints Defined in Dialog Box icon 5. Select the Coincidence option.
COPYRIGHT DASSAULT SYSTEMES 2002 209
Part Design Advanced
Detailed Steps
6. Select OK to validate the coincidence creation.
7. Using the same method, create a coincidence constraint between the two following edges.
COPYRIGHT DASSAULT SYSTEMES 2002 210
Part Design Advanced
Detailed Steps
8. Now, we are going to create an angular constraint, so, activate the Constraint icon 9. Select the following edge:
10. Select the following edge:
COPYRIGHT DASSAULT SYSTEMES 2002 211
Part Design Advanced
Detailed Steps
11. Click at the position you want to get the angular constraint.
12. In order to modify the angular value, double click on the angular dimension. You will get the following dialog box:
COPYRIGHT DASSAULT SYSTEMES 2002 212
Part Design Advanced
Detailed Steps
13. Enter 60 in the value field then select OK.
14. Now, we are going to create a linear constraint, so, activate the Constraint icon 15. Select the following point of the profile:
COPYRIGHT DASSAULT SYSTEMES 2002 213
Part Design Advanced
Detailed Steps
16. Select the following edge on the screw:
17. Click at the position you want to get the constraint.
COPYRIGHT DASSAULT SYSTEMES 2002 214
Part Design Advanced
Detailed Steps
18. In order to modify the dimension value, double click on the dimension. You will get the following dialog box:
COPYRIGHT DASSAULT SYSTEMES 2002 215
Part Design Advanced
Detailed Steps
19. Enter 46 in the value field then select OK.
COPYRIGHT DASSAULT SYSTEMES 2002 216
Part Design Advanced
Detailed Steps
20. To create a groove, we need to create an axis, so activate the Axis icon 21. Using the grid, create the following axis:
COPYRIGHT DASSAULT SYSTEMES 2002 217
Part Design Advanced
Detailed Steps
22. Leave the Sketcher by selecting the Exit icon
. and, if necessary, select the
23. Now, let us build the groove, so activate the Groove icon previously created sketch. 24. Enter the following parameters for the groove, then select OK.
COPYRIGHT DASSAULT SYSTEMES 2002 218
Part Design Advanced
Detailed Steps
You get:
Creating a Pad
In this section, we are going to create the following pad:
COPYRIGHT DASSAULT SYSTEMES 2002 219
Part Design Advanced
Detailed Steps
1. Activate the Sketcher icon
, then select the following face:
2. Activate the Circle icon
3. As the center of the circle, select the origin
COPYRIGHT DASSAULT SYSTEMES 2002 220
Part Design Advanced
Detailed Steps
4. Using the grid, select the following point to define the radius of the circle.
5. Leave the Sketcher by selecting the Exit icon 6. Now, activate the Pad icon .
7. Using the previously created sketch, build a pad with the following parameters (do not forget to select OK to validate the pad creation):
COPYRIGHT DASSAULT SYSTEMES 2002 221
Part Design Advanced
Detailed Steps
You get:
Creating a Hole
In this section, we are going to create the following threaded hole:
COPYRIGHT DASSAULT SYSTEMES 2002 222
Part Design Advanced
Detailed Steps
1. Activate the Hole icon
2. Select the following face (Because the face is circular, the hole will be centered on the face):
3. Enter the following parameters in the dialog box, then select the Threaded button then the Specification button.
COPYRIGHT DASSAULT SYSTEMES 2002 223
Part Design Advanced
Detailed Steps
4. Enter the following parameters in the Thread Definition dialog box then select OK.
5. Select OK in the Hole Definition dialog box. You get:
COPYRIGHT DASSAULT SYSTEMES 2002 224
Part Design Advanced
Detailed Steps
Creating a Chamfer
In this section, we are going to create the following chamfer:
1. Activate the Chamfer icon 2. Select the following edge:
COPYRIGHT DASSAULT SYSTEMES 2002 225
Part Design Advanced
Detailed Steps
3. Enter the following parameters in the Chamfer Definition dialog box, then select OK.
You get :
COPYRIGHT DASSAULT SYSTEMES 2002 226
Part Design Advanced
Detailed Steps
4. You can save the Meat Mincer Screw.
COPYRIGHT DASSAULT SYSTEMES 2002 227
Part Design Advanced
Detailed Steps
Pedal Support
We will design this pedal support to practice the various ways of using both the Sketcher and Part Design workbenches for designing parts.
The pedal support will be created directly in an already existing assembly.
COPYRIGHT DASSAULT SYSTEMES 2002 228
Part Design Advanced
Detailed Steps
Once the assembly already containing a toothing and an empty part representing the pedal support has been loaded, expand the tree as shown below and double click on the PartBody in order to activate the Part DESIGN workbench.
COPYRIGHT DASSAULT SYSTEMES 2002 229
Part Design Advanced
Detailed Steps
Rib Creation
In this section, we are going to build the first rib of the pedal support.
1. On the ZX plane, sketch the following rectangle with the following dimensions.
2. On the YZ plane, sketch the following profile with the following dimensions.
COPYRIGHT DASSAULT SYSTEMES 2002 230
Part Design Advanced
Detailed Steps
3. Now, activate the Rib icon
, and then select the rectangle as the Profile for the rib.
4. Now, select the last sketch as the Center curve for the rib.
COPYRIGHT DASSAULT SYSTEMES 2002 231
Part Design Advanced
Detailed Steps
5. Select OK in the dialog box.
You get:
COPYRIGHT DASSAULT SYSTEMES 2002 232
Part Design Advanced
Detailed Steps
Circular Pattern
In this section, we are going to duplicate the rib using the Circular Pattern command.
1. Activate the Circular Pattern icon , and then select the previously created rib. As the Reference Element, select the XY plane. Enter the following parameters in the Circular Pattern dialog box.
2. Select OK in the dialog box. You get:
COPYRIGHT DASSAULT SYSTEMES 2002 233
Part Design Advanced
Detailed Steps
Tri-Tangent Fillets
In this section, we are going to create the three following tri-tangent fillets.
1. Select the Tri-Tangent Fillet icon
, and then select the two following faces.
2. As the Face to remove, select the following face (The red one).
COPYRIGHT DASSAULT SYSTEMES 2002 234
Part Design Advanced
Detailed Steps
3. Select OK in the dialog box.
You get:
4. Repeat the same operations on the two other branch extremities in order to get the following result.
COPYRIGHT DASSAULT SYSTEMES 2002 235
Part Design Advanced
Detailed Steps
Filleting
In this section, we are going to create the following fillets.
1. Activate the Edge Fillet icon
, and then select the following edges.
COPYRIGHT DASSAULT SYSTEMES 2002 236
Part Design Advanced
Detailed Steps
2. As the Radius, enter 10 in the dialog box, and then select OK.
You get:
3. Activate the Edge Fillet icon
, and then select the following edges.
COPYRIGHT DASSAULT SYSTEMES 2002 237
Part Design Advanced
Detailed Steps
4. As the Radius, enter 35 in the dialog box, and then select OK.
You get:
COPYRIGHT DASSAULT SYSTEMES 2002 238
Part Design Advanced
Detailed Steps
5. Activate the Edge Fillet icon
, and then select the following edge.
6. As the Radius, enter 8 in the dialog box, and then select OK.
You get:
COPYRIGHT DASSAULT SYSTEMES 2002 239
Part Design Advanced
Detailed Steps
Rib Creation
In this section, we are going to build the second rib of the pedal support.
1. On the XZ plane, sketch the following rectangle with the following dimensions.
COPYRIGHT DASSAULT SYSTEMES 2002 240
Part Design Advanced
Detailed Steps
2. On the YZ plane, sketch the following rectangle with the following dimensions.
3. Now, activate the Rib icon
, and then select the rectangle as the Profile for the rib.
COPYRIGHT DASSAULT SYSTEMES 2002 241
Part Design Advanced 4. Now, select the last sketch as the Center curve for the rib.
Detailed Steps
5. Select OK in the dialog box.
You get:
COPYRIGHT DASSAULT SYSTEMES 2002 242
Part Design Advanced
Detailed Steps
Filleting
In this section, we are going to create the following fillets.
1. Activate the Edge Fillet icon
, and then select the following edges.
COPYRIGHT DASSAULT SYSTEMES 2002 243
Part Design Advanced
Detailed Steps
2. As the Radius, enter 85 in the dialog box, and then select OK.
You get:
3. Activate the Edge Fillet icon
, and then select the following edges.
COPYRIGHT DASSAULT SYSTEMES 2002 244
Part Design Advanced
Detailed Steps
4. As the Radius, enter 8 in the dialog box, and then select OK.
You get:
5. Activate the Edge Fillet icon
, and then select the following edges.
COPYRIGHT DASSAULT SYSTEMES 2002 245
Part Design Advanced
Detailed Steps
6. As the Radius, enter 10 in the dialog box, and then select OK.
You get:
7. Activate the Edge Fillet icon
, and then select the following edge.
COPYRIGHT DASSAULT SYSTEMES 2002 246
Part Design Advanced
Detailed Steps
8. As the Radius, enter 1 in the dialog box, and then select OK.
You get:
Pad Creation
In this section, we are going to create the following Pad.
COPYRIGHT DASSAULT SYSTEMES 2002 247
Part Design Advanced
Detailed Steps
1. Activate the Sketcher icon
, and then, select the following face.
2. Create a circle
with the following dimensions.
COPYRIGHT DASSAULT SYSTEMES 2002 248
Part Design Advanced
Detailed Steps
3. Select the Exit icon 4. Activate the Pad icon
. , then, select the circle.
COPYRIGHT DASSAULT SYSTEMES 2002 249
Part Design Advanced
Detailed Steps
5. Enter the following parameters in the pad dialog box, then, select OK.
You get:
COPYRIGHT DASSAULT SYSTEMES 2002 250
Part Design Advanced
Detailed Steps
Filleting
In this section, we are going to create the following fillets.
1. Activate the Edge Fillet icon
, and then select the following edge.
COPYRIGHT DASSAULT SYSTEMES 2002 251
Part Design Advanced
Detailed Steps
2. As the Radius, enter 8 in the dialog box, then, select OK.
You get:
COPYRIGHT DASSAULT SYSTEMES 2002 252
Part Design Advanced
Detailed Steps
3. Activate the Edge Fillet icon
, and then select the following edge.
COPYRIGHT DASSAULT SYSTEMES 2002 253
Part Design Advanced
Detailed Steps
4. As the Radius, enter 1 in the dialog box, then, select OK.
You get:
COPYRIGHT DASSAULT SYSTEMES 2002 254
Part Design Advanced
Detailed Steps
5. Activate the Edge Fillet icon
, and then select the following edge.
COPYRIGHT DASSAULT SYSTEMES 2002 255
Part Design Advanced
Detailed Steps
6. As the Radius, enter 8 in the dialog box, then, select OK.
COPYRIGHT DASSAULT SYSTEMES 2002 256
Part Design Advanced You get:
Detailed Steps
Hole Creation
In this section, we are going to create the following hole.
COPYRIGHT DASSAULT SYSTEMES 2002 257
Part Design Advanced
Detailed Steps
1. Activate the Hole icon
, then, select the following edge.
COPYRIGHT DASSAULT SYSTEMES 2002 258
Part Design Advanced
Detailed Steps
2. Select the following face.
COPYRIGHT DASSAULT SYSTEMES 2002 259
Part Design Advanced
Detailed Steps
3. Enter the following parameters in the Hole dialog box, then, select OK.
COPYRIGHT DASSAULT SYSTEMES 2002 260
Part Design Advanced
Detailed Steps
You get:
COPYRIGHT DASSAULT SYSTEMES 2002 261
Part Design Advanced
Detailed Steps
Circular Pattern
In this section, we are going to duplicate the hole using the Circular Pattern command.
1. Activate the Circular Pattern icon , and then select the previously created hole. As the Reference Element, select the XY plane. Enter the following parameters in the Circular Pattern dialog box.
COPYRIGHT DASSAULT SYSTEMES 2002 262
Part Design Advanced
Detailed Steps
2. Select OK in the dialog box. You get:
Threaded Hole Creation
In this section, we are going to create the following threaded hole.
COPYRIGHT DASSAULT SYSTEMES 2002 263
Part Design Advanced
Detailed Steps
1. Activate the Hole icon
, then, select the following edge.
2. Select the following face.
3. Enter the following parameters in the Hole dialog box, then, select OK.
COPYRIGHT DASSAULT SYSTEMES 2002 264
Part Design Advanced
Detailed Steps
COPYRIGHT DASSAULT SYSTEMES 2002 265
Part Design Advanced
Detailed Steps
You get:
Assembling the Crank Set
In this section, we are going to insert constraints between the toothing and the pedal support.
COPYRIGHT DASSAULT SYSTEMES 2002 266
Part Design Advanced
Detailed Steps
1. In order to activate the Assembly Design workbench.
COPYRIGHT DASSAULT SYSTEMES 2002 267
Part Design Advanced
Detailed Steps
2. Select the Coincidence Constraint icon
3. By moving the mouse over the following hole, display its axis then, select it.
4. By moving the mouse over the following hole, display its axis then, select it.
COPYRIGHT DASSAULT SYSTEMES 2002 268
Part Design Advanced
Detailed Steps
5. If necessary, select the Update All icon You get:
6. Repeat these operations between the two following holes.
You get:
COPYRIGHT DASSAULT SYSTEMES 2002 269
Part Design Advanced
Detailed Steps
7. Select the Contact Constraint icon 8. Select the following face.
COPYRIGHT DASSAULT SYSTEMES 2002 270
Part Design Advanced
Detailed Steps
9. Select the following face.
COPYRIGHT DASSAULT SYSTEMES 2002 271
Part Design Advanced
Detailed Steps
10. If necessary, select the Update All icon You get:
COPYRIGHT DASSAULT SYSTEMES 2002 272
Part Design Advanced
Detailed Steps
You can save the assembly.
COPYRIGHT DASSAULT SYSTEMES 2002 273
Anda mungkin juga menyukai
- Shoe Dog: A Memoir by the Creator of NikeDari EverandShoe Dog: A Memoir by the Creator of NikePenilaian: 4.5 dari 5 bintang4.5/5 (537)
- The Yellow House: A Memoir (2019 National Book Award Winner)Dari EverandThe Yellow House: A Memoir (2019 National Book Award Winner)Penilaian: 4 dari 5 bintang4/5 (98)
- The Subtle Art of Not Giving a F*ck: A Counterintuitive Approach to Living a Good LifeDari EverandThe Subtle Art of Not Giving a F*ck: A Counterintuitive Approach to Living a Good LifePenilaian: 4 dari 5 bintang4/5 (5794)
- The Little Book of Hygge: Danish Secrets to Happy LivingDari EverandThe Little Book of Hygge: Danish Secrets to Happy LivingPenilaian: 3.5 dari 5 bintang3.5/5 (400)
- Grit: The Power of Passion and PerseveranceDari EverandGrit: The Power of Passion and PerseverancePenilaian: 4 dari 5 bintang4/5 (588)
- Elon Musk: Tesla, SpaceX, and the Quest for a Fantastic FutureDari EverandElon Musk: Tesla, SpaceX, and the Quest for a Fantastic FuturePenilaian: 4.5 dari 5 bintang4.5/5 (474)
- A Heartbreaking Work Of Staggering Genius: A Memoir Based on a True StoryDari EverandA Heartbreaking Work Of Staggering Genius: A Memoir Based on a True StoryPenilaian: 3.5 dari 5 bintang3.5/5 (231)
- Hidden Figures: The American Dream and the Untold Story of the Black Women Mathematicians Who Helped Win the Space RaceDari EverandHidden Figures: The American Dream and the Untold Story of the Black Women Mathematicians Who Helped Win the Space RacePenilaian: 4 dari 5 bintang4/5 (895)
- Team of Rivals: The Political Genius of Abraham LincolnDari EverandTeam of Rivals: The Political Genius of Abraham LincolnPenilaian: 4.5 dari 5 bintang4.5/5 (234)
- Never Split the Difference: Negotiating As If Your Life Depended On ItDari EverandNever Split the Difference: Negotiating As If Your Life Depended On ItPenilaian: 4.5 dari 5 bintang4.5/5 (838)
- The Emperor of All Maladies: A Biography of CancerDari EverandThe Emperor of All Maladies: A Biography of CancerPenilaian: 4.5 dari 5 bintang4.5/5 (271)
- Devil in the Grove: Thurgood Marshall, the Groveland Boys, and the Dawn of a New AmericaDari EverandDevil in the Grove: Thurgood Marshall, the Groveland Boys, and the Dawn of a New AmericaPenilaian: 4.5 dari 5 bintang4.5/5 (266)
- On Fire: The (Burning) Case for a Green New DealDari EverandOn Fire: The (Burning) Case for a Green New DealPenilaian: 4 dari 5 bintang4/5 (74)
- The Unwinding: An Inner History of the New AmericaDari EverandThe Unwinding: An Inner History of the New AmericaPenilaian: 4 dari 5 bintang4/5 (45)
- Rise of ISIS: A Threat We Can't IgnoreDari EverandRise of ISIS: A Threat We Can't IgnorePenilaian: 3.5 dari 5 bintang3.5/5 (137)
- The Hard Thing About Hard Things: Building a Business When There Are No Easy AnswersDari EverandThe Hard Thing About Hard Things: Building a Business When There Are No Easy AnswersPenilaian: 4.5 dari 5 bintang4.5/5 (345)
- The World Is Flat 3.0: A Brief History of the Twenty-first CenturyDari EverandThe World Is Flat 3.0: A Brief History of the Twenty-first CenturyPenilaian: 3.5 dari 5 bintang3.5/5 (2259)
- The Gifts of Imperfection: Let Go of Who You Think You're Supposed to Be and Embrace Who You AreDari EverandThe Gifts of Imperfection: Let Go of Who You Think You're Supposed to Be and Embrace Who You ArePenilaian: 4 dari 5 bintang4/5 (1090)
- The Sympathizer: A Novel (Pulitzer Prize for Fiction)Dari EverandThe Sympathizer: A Novel (Pulitzer Prize for Fiction)Penilaian: 4.5 dari 5 bintang4.5/5 (121)
- Her Body and Other Parties: StoriesDari EverandHer Body and Other Parties: StoriesPenilaian: 4 dari 5 bintang4/5 (821)
- PENDULUMEXPERIMENTDokumen14 halamanPENDULUMEXPERIMENTUyenBelum ada peringkat
- Markov Process and ApplicationDokumen7 halamanMarkov Process and ApplicationMuhammad FarooqBelum ada peringkat
- Chapter 10 Stock Valuation A Second LookDokumen33 halamanChapter 10 Stock Valuation A Second LookshuBelum ada peringkat
- 1.2 History and Scope of Fluid Mechanics: Chapter 1 IntroductionDokumen2 halaman1.2 History and Scope of Fluid Mechanics: Chapter 1 IntroductionFelipe Rocco EspinozaBelum ada peringkat
- Graphing Rational Functions HomeworkDokumen8 halamanGraphing Rational Functions Homeworkafmssexvf100% (2)
- Ken Black QA 5th Chapter16 SolutionDokumen16 halamanKen Black QA 5th Chapter16 SolutionRushabh Vora0% (1)
- Visual LISP™ Function ChartDokumen1 halamanVisual LISP™ Function ChartCarlos ValleBelum ada peringkat
- DS Lecture 5Dokumen29 halamanDS Lecture 5CH HASEEB AMJADBelum ada peringkat
- Experiment 2: Plane and Spherical MirrorsDokumen13 halamanExperiment 2: Plane and Spherical MirrorsJason DemdamBelum ada peringkat
- MandelbrotDokumen6 halamanMandelbrotChris SudjanaBelum ada peringkat
- Work Done by A Variable Force (Vertical Effort) ExperimentDokumen3 halamanWork Done by A Variable Force (Vertical Effort) ExperimentMuhd Akmal50% (2)
- Seismic Design of Pile Foundations - Structural and Geotechnical IDokumen26 halamanSeismic Design of Pile Foundations - Structural and Geotechnical Ihabibur Rahman KhanBelum ada peringkat
- PPT-Introduction To MELCOR and The RN PackageDokumen42 halamanPPT-Introduction To MELCOR and The RN PackagejackleesjBelum ada peringkat
- wph11 01 Pef 20230302Dokumen22 halamanwph11 01 Pef 20230302Nirmani RodrigoBelum ada peringkat
- Chapter III Torsion 3.4Dokumen2 halamanChapter III Torsion 3.4Joshua John JulioBelum ada peringkat
- C QuestionDokumen32 halamanC QuestionDeepak KumarBelum ada peringkat
- Hypothesis Testing in The Multiple Regression PDFDokumen23 halamanHypothesis Testing in The Multiple Regression PDFShabbir WahabBelum ada peringkat
- Tolerance TableDokumen4 halamanTolerance Tablemoganna73Belum ada peringkat
- Standard-Equation-Of-A-Circle Math 10Dokumen12 halamanStandard-Equation-Of-A-Circle Math 10Maria JocosaBelum ada peringkat
- 0 Amcat1234NDokumen11 halaman0 Amcat1234Nrayapati navyasree0% (1)
- Final DBMS Lab ManualDokumen15 halamanFinal DBMS Lab ManualSantosh DewarBelum ada peringkat
- Microsoft Word - Bollinger Bands TutorialDokumen13 halamanMicrosoft Word - Bollinger Bands Tutorialadoniscal100% (1)
- Autonomous College Under VTU - Accredited by NBA - Approved by AICTEDokumen3 halamanAutonomous College Under VTU - Accredited by NBA - Approved by AICTESureshBelum ada peringkat
- Problems On SRSS MethodDokumen4 halamanProblems On SRSS MethodSADAIF ANDRABIBelum ada peringkat
- 03 Conic SectionsDokumen49 halaman03 Conic SectionsmeheheheBelum ada peringkat
- Well Test Interpretation - SchlumbergerDokumen128 halamanWell Test Interpretation - SchlumbergerLaode Faisal RahmanBelum ada peringkat
- Combine - Asynchronous Programming With SwiftDokumen7 halamanCombine - Asynchronous Programming With SwiftSrecko JanicijevicBelum ada peringkat
- The Cresent High School Dina .: Total Marks: 60 Marks Obt: - Physics S.S.C Part IDokumen2 halamanThe Cresent High School Dina .: Total Marks: 60 Marks Obt: - Physics S.S.C Part ICh M Sami JuttBelum ada peringkat
- M&M Analysis KC SharedDokumen103 halamanM&M Analysis KC SharedDebanjan MukherjeeBelum ada peringkat
- First Semester 2019-20 Course HandoutDokumen14 halamanFirst Semester 2019-20 Course HandoutAnkit GoyalBelum ada peringkat