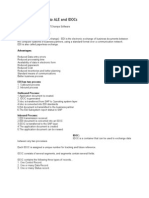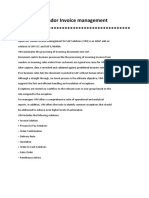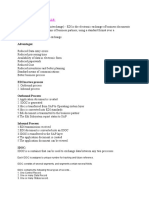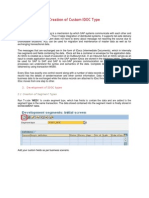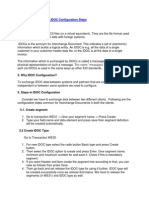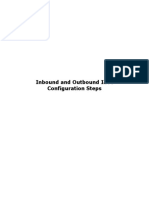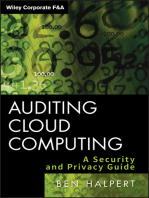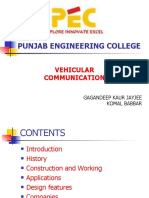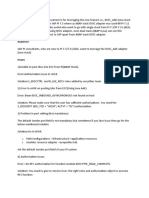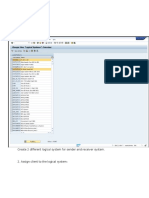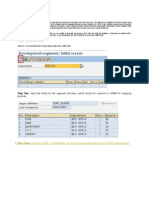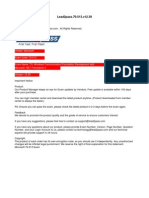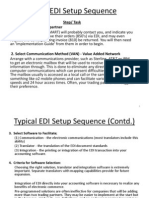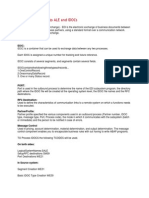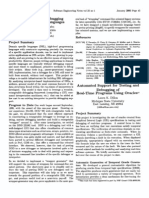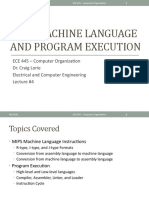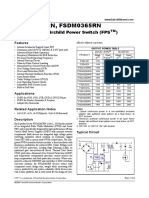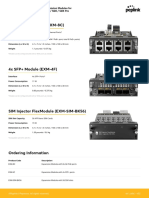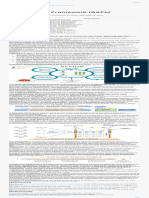ALE HCM FI Integration
Diunggah oleh
rohit19aggDeskripsi Asli:
Hak Cipta
Format Tersedia
Bagikan dokumen Ini
Apakah menurut Anda dokumen ini bermanfaat?
Apakah konten ini tidak pantas?
Laporkan Dokumen IniHak Cipta:
Format Tersedia
ALE HCM FI Integration
Diunggah oleh
rohit19aggHak Cipta:
Format Tersedia
Have you ever arrived at a project and been given the news that HCM will be implemented as a standalone
system? The FI team is long gone, the HCM team is there and the client wants to use their own IT team to perform Basis and ABAP work. This is not unusual nor is it a problem, until something needs to be done that did not happen when other SAP modules were implemented. One of those common instances is when FI/CO and HCM will not be in the same system. When the decision has been made to have your FI/CO and HCM components in separate systems you may not have instant access to an experienced IT member that knows how to help an inexperienced IT team make this work. These basic steps on how to set up an ALE connection between FI/CO and HCM modules will help you work with the IT team to accomplish your objective. Some common transfers of information examples from HCM to FI/CO are data for General Ledger Postings, Travel & Expense, and 3rd Party Remittance. Step 1: Create users for ALE transfer in both the receiving and sending client/systems. Create users giving them the same user name and authorizations. This will allow logon through the remote connection and perform the IDOC transfers.
Step 2: Create logical systems in both the receiving and sending systems. a. b. c. d. Log on to Sending client and go to transaction SALE Expand both the Sending and Receiving systems Expand logical systems and click on Define Logical System Click on New Entries and use a naming convention identified by your IT/Basis group. Example system name + CLNT + client number. Save and go back (sending = HCMCLNT105/ receiving = FICCLNT800) e. Save and go back. Now click on Assign client 105 to logical system HCMCLNT105 f. Now log onto receiving system and repeat a-c g. Save and go back. Now click on Assign client 800 to logical system FICCLNT800 Step 3: Create the RFCs a. In your sending client go to transaction code SM59 and expand the R/3 connections b. Enter RFC name as HCMCLNT105 (use the same name as the logical name created in step 1 so that the ports are automatically created) c. Enter Connection Type as 3 and Language as EN d. Give the logon details for client 800 (it is best to create a new user with proper authorizations for this ALE data transfer). e. Click on Remote long on button to test the RFC f. Now go to the receiving client and repeat a-e and give logon credentials to client 105 Step 4: Create customer distribution Model. This is usually created in the sending system and then is distributed to the other system. The actual creation of the model requests that you mention a technical name for the model (this needs to be a unique identifier in the systems landscape), a sender system, a receiver system, and message types to exchange between those systems.
a. b. c. d. e. f. g. h. i. j. k.
In the sending client go to transaction code BD64 and client on Change and Create model view button Enter the short text and technical name as ZHCM_FIC Select the model and click on Add Message Type button Give the sender as HCMCLNT105 and receiver as FICCLNT800 Give Message type as required. Example- HRMD_A for HR Module. This is usually the message types given by SAP are available for a particular module, see using transaction code WE81, if not create a message type first (See step 7). Select the above model view and click on Environment >Generate Partner Profiles Select Transfer IDOC Immediately and Trigger Immediately radio buttons Click on Execute. You should get a list in green which means it executed successfully. Now back on the main screen you should select the model view Click Edit> Model view> Distribute Click on Continue. You should get a list saying model view is distributed successfully.
Step 5: Checking the Port a. In the sending client go to transaction code WE21 b. Expand the transactional RFC c. Find the port from the list which is created using BD64 for FICCLNT800 (the receiving system) RFC destination Step 6: Checking the Partner Profiles a. b. c. d. e. f. g. h. In the sending client go to transaction code WE20 Expand Partner Type LS Select the partner profile FICCLNT800 Double click on the Message Type. Example- In HR Module, HRMD_A in Outbound parameters Check Receiver Port is assigned correctly Check the Basic type as your Basic IDOC object. In the sending system, select the option to transfer IDOCs Immediately By default in the receiving system IDOCs are bunched together and received.
Step 7: Creating the message type a. b. c. d. e. f. Message type defines the meaning of data. It is just a logical entity that gets connected to the IDOC type, in transaction WE82, or gets connected to the distribution model, in transaction code BD64. If necessary create a new message type. In the sending client go to transaction code WE81 Click on Change > Continue Select the New Entries button Give message type in customer namespace Z and description Save and go back
Anda mungkin juga menyukai
- Visual Basic 2010 Coding Briefs Data AccessDari EverandVisual Basic 2010 Coding Briefs Data AccessPenilaian: 5 dari 5 bintang5/5 (1)
- Sap Abap Idoc Documents & ProgramsDokumen27 halamanSap Abap Idoc Documents & Programsraaman100% (1)
- ALE & IDOCS Step by StepDokumen47 halamanALE & IDOCS Step by StepnileshforyouBelum ada peringkat
- LSMW Migration With IDOCDokumen14 halamanLSMW Migration With IDOCsureva65Belum ada peringkat
- Draas For Dummies Veeam Software Special Edition PDFDokumen53 halamanDraas For Dummies Veeam Software Special Edition PDFmfrayssinetBelum ada peringkat
- SAP - Using IDOC Method in LSMWDokumen15 halamanSAP - Using IDOC Method in LSMWsapramya100% (4)
- IDOC Process in SAP:: EventsDokumen2 halamanIDOC Process in SAP:: EventsPrateek0% (1)
- Complete ALE WorkingDokumen23 halamanComplete ALE WorkingjeetchauhanBelum ada peringkat
- Idocs in Sap StepsDokumen46 halamanIdocs in Sap StepsSyamal Babu N100% (1)
- OpenText Vendor Invoice Management - Training Doc-1Dokumen20 halamanOpenText Vendor Invoice Management - Training Doc-1Anil ReddyBelum ada peringkat
- Beginner'S Guide To Ale and Idocs - A Step-By-Step ApproachDokumen9 halamanBeginner'S Guide To Ale and Idocs - A Step-By-Step ApproachLokamBelum ada peringkat
- Deploying Certificates Cisco Meeting Server: Design your certificates for CMS services and integrate with Cisco UCM Expressway and TMSDari EverandDeploying Certificates Cisco Meeting Server: Design your certificates for CMS services and integrate with Cisco UCM Expressway and TMSBelum ada peringkat
- Cross Applications: Distributing The DataDokumen35 halamanCross Applications: Distributing The DataBharath Naidu75% (4)
- Introduction To EDI and ALE:: AdvantagesDokumen105 halamanIntroduction To EDI and ALE:: AdvantagesSrimannarayana KasthalaBelum ada peringkat
- IDOC ExampleDokumen25 halamanIDOC ExampleKrishna Chaitanya GogineniBelum ada peringkat
- LSMW Migration With IDOC Method and BAPIDokumen47 halamanLSMW Migration With IDOC Method and BAPIraju100% (1)
- (Ale-Idoc) Tutorials On AleDokumen188 halaman(Ale-Idoc) Tutorials On AleAbid SheikBelum ada peringkat
- Creation of Custom IDOC Type: 1. Business CaseDokumen8 halamanCreation of Custom IDOC Type: 1. Business CaseSébastien Wilfart100% (1)
- EDI - Inbound and Outbound Idoc Configuration StepsDokumen4 halamanEDI - Inbound and Outbound Idoc Configuration StepsPadma RajuBelum ada peringkat
- OpenText VIM Basic ConfigurationDokumen7 halamanOpenText VIM Basic ConfigurationADRIANO MOURABelum ada peringkat
- IDoc Step by StepDokumen8 halamanIDoc Step by StepSivaprasad Madhusoodhanan100% (1)
- Inbound and Outbound Idoc ConfigurationDokumen13 halamanInbound and Outbound Idoc Configurationamitava_bapiBelum ada peringkat
- Complete ALE Working - 1Dokumen23 halamanComplete ALE Working - 1jeetchauhanBelum ada peringkat
- IDOC-Basics-Configuration Steps in IDOCDokumen26 halamanIDOC-Basics-Configuration Steps in IDOCshyamvs2002Belum ada peringkat
- L14 DriveProgrammingwiththeNewPowerFlex PDFDokumen84 halamanL14 DriveProgrammingwiththeNewPowerFlex PDFstinkystuffBelum ada peringkat
- Auditing Cloud Computing: A Security and Privacy GuideDari EverandAuditing Cloud Computing: A Security and Privacy GuidePenilaian: 3 dari 5 bintang3/5 (2)
- A Configuring SAP For Inbound and Outbound ProcessingDokumen29 halamanA Configuring SAP For Inbound and Outbound Processingpal singhBelum ada peringkat
- Sap Abap Cross Applications by SantoshDokumen80 halamanSap Abap Cross Applications by SantoshSantosh Ravindra NadagoudaBelum ada peringkat
- IDOC OverviewDokumen37 halamanIDOC Overviewwatty2008Belum ada peringkat
- Punjab Engineering College: Vehicular CommunicationDokumen47 halamanPunjab Engineering College: Vehicular CommunicationcheezeshaBelum ada peringkat
- VIM ConfigurationDokumen13 halamanVIM ConfigurationdharmeshjainBelum ada peringkat
- SAP EDI 850 Outbound ImplementationDokumen13 halamanSAP EDI 850 Outbound ImplementationVara LakshmiBelum ada peringkat
- ALE Configuration Normally Involves The Seven Basic Steps Which AreDokumen4 halamanALE Configuration Normally Involves The Seven Basic Steps Which AreArindam DasBelum ada peringkat
- 7 Steps For ALE ConfigurationDokumen3 halaman7 Steps For ALE ConfigurationNarendra ChoudaryBelum ada peringkat
- 7 Steps For ALE ConfigurationDokumen3 halaman7 Steps For ALE ConfigurationPrashanth ReddyBelum ada peringkat
- 7 Steps For ALE Configuration1dc5dd28 179d 45d3 Ab53 30e321879addDokumen4 halaman7 Steps For ALE Configuration1dc5dd28 179d 45d3 Ab53 30e321879addPrashanth ReddyBelum ada peringkat
- 7 Steps For ALE Configuration1dc5dd28 179d 45d3 Ab53 30e321879addDokumen3 halaman7 Steps For ALE Configuration1dc5dd28 179d 45d3 Ab53 30e321879addDeepakBelum ada peringkat
- ALE Configuration For Pushing Idocs From SAP To XIDokumen6 halamanALE Configuration For Pushing Idocs From SAP To XIJagadishBabu ParriBelum ada peringkat
- Ale IdocsDokumen32 halamanAle IdocsSUDHARSANA SBelum ada peringkat
- ALE ConfigurationDokumen8 halamanALE ConfigurationAnjan PBelum ada peringkat
- Idoc CreationDokumen5 halamanIdoc Creationharsh2019cps.ceeriBelum ada peringkat
- Configure Idoc in EccDokumen18 halamanConfigure Idoc in EccUdayBelum ada peringkat
- Configuring The SAP System For ALE or BAPI Inbound ProcessingDokumen3 halamanConfiguring The SAP System For ALE or BAPI Inbound Processingrixi7769100% (2)
- Idoc To IdocDokumen31 halamanIdoc To Idocrajeshec83Belum ada peringkat
- A Configuring SAP For Inbound and Outbound ProcessingDokumen26 halamanA Configuring SAP For Inbound and Outbound Processingshyamvs2002Belum ada peringkat
- Mexico E-Invoicing Configuration Guide-1.1Dokumen15 halamanMexico E-Invoicing Configuration Guide-1.1Adrián DeJesús100% (1)
- Ale 2Dokumen4 halamanAle 2api-27403075Belum ada peringkat
- Step 1: Creating Logical System Go To T-Code: SALEDokumen14 halamanStep 1: Creating Logical System Go To T-Code: SALEJerome LindseyBelum ada peringkat
- Configuring SAP For Inbound and Outbound ProcessingDokumen29 halamanConfiguring SAP For Inbound and Outbound ProcessingSujith KumarBelum ada peringkat
- Transaction Code SCC4Dokumen19 halamanTransaction Code SCC4balrampatidarBelum ada peringkat
- ALE AuditDokumen9 halamanALE Auditlarzur10100% (1)
- Useful Tips On IDOCDokumen3 halamanUseful Tips On IDOCharshit aryaBelum ada peringkat
- Step-By-Step Guide For LSMW Using ALE-IDOC Method - 1Dokumen7 halamanStep-By-Step Guide For LSMW Using ALE-IDOC Method - 1SrishtiBelum ada peringkat
- (Is) Chem XML Message EStandards and CIDX ScenarioDokumen18 halaman(Is) Chem XML Message EStandards and CIDX ScenarioPiedone64Belum ada peringkat
- Microsoft - Examwhale.70 513Dokumen86 halamanMicrosoft - Examwhale.70 513Sherif A. KamelBelum ada peringkat
- I DocsDokumen22 halamanI DocssirajsamadBelum ada peringkat
- Typical EDI Setup SequenceDokumen4 halamanTypical EDI Setup Sequenceakganta130Belum ada peringkat
- Ale Idoc With Custome ProgramDokumen46 halamanAle Idoc With Custome ProgramSiva PrasadBelum ada peringkat
- UNIT V Clientserver and InternetDokumen61 halamanUNIT V Clientserver and InternetVasantha KumariBelum ada peringkat
- 12P1892FDokumen8 halaman12P1892FSaad BroBelum ada peringkat
- OoseDokumen2 halamanOosePriyank RajvanshiBelum ada peringkat
- Flash Programming: Script AssistDokumen31 halamanFlash Programming: Script AssistBintang TatiusBelum ada peringkat
- Address Doctor in IDQDokumen4 halamanAddress Doctor in IDQravi_405Belum ada peringkat
- JNTUA B.Tech 2-1, 2-2 Sem (R20) Computer Science Engineering Topics PDFDokumen56 halamanJNTUA B.Tech 2-1, 2-2 Sem (R20) Computer Science Engineering Topics PDFCSE DEPARTMENTBelum ada peringkat
- Dell Networking X-Series Auto-Configuration Deployment GuideDokumen18 halamanDell Networking X-Series Auto-Configuration Deployment GuidetecnologiaciaBelum ada peringkat
- AJP Micro ProjectDokumen35 halamanAJP Micro Projectrautkalpana192Belum ada peringkat
- Vibracord: Digital Vibration MeterDokumen5 halamanVibracord: Digital Vibration MeterAbdiyasa Dharma InovasiBelum ada peringkat
- Demo Information and Execution Instructions: Gnostice Edocengine Demo NotesDokumen7 halamanDemo Information and Execution Instructions: Gnostice Edocengine Demo NotesJavier MuñozBelum ada peringkat
- BC0040 Computer Organization and Architecture Paper 2Dokumen15 halamanBC0040 Computer Organization and Architecture Paper 2SeekEducationBelum ada peringkat
- ECE 445 - Fall 2020 - Lecture 4 - MIPS Machine Language and Program ExecutionDokumen23 halamanECE 445 - Fall 2020 - Lecture 4 - MIPS Machine Language and Program Execution陳柏鈞Belum ada peringkat
- Oracle Solaris 10 Zones Step-by-Step Guide - TechSupportDokumen13 halamanOracle Solaris 10 Zones Step-by-Step Guide - TechSupportrasimBelum ada peringkat
- Datasheet Honeywell CK65Dokumen2 halamanDatasheet Honeywell CK65John VenturaBelum ada peringkat
- FSDL0365RN, FSDM0365RN: Green Mode Fairchild Power Switch (FPS)Dokumen20 halamanFSDL0365RN, FSDM0365RN: Green Mode Fairchild Power Switch (FPS)Andi Awal JanwarBelum ada peringkat
- 1 - MIT - Coimbatore ProspectusDokumen43 halaman1 - MIT - Coimbatore Prospectussangeethathangavel91Belum ada peringkat
- Sourcing Test: Requirement 1Dokumen2 halamanSourcing Test: Requirement 1Narra VenkateshBelum ada peringkat
- Flexmodule: 8X Ge Poe+ Module (Exm-8C)Dokumen4 halamanFlexmodule: 8X Ge Poe+ Module (Exm-8C)StartBelum ada peringkat
- Robot DogDokumen4 halamanRobot DogPrathamesh BarapatreBelum ada peringkat
- OTA Based On CMOS Inverters and Application in The Design of Tunable Bandpass Filter PDFDokumen10 halamanOTA Based On CMOS Inverters and Application in The Design of Tunable Bandpass Filter PDFGenetic JohnBelum ada peringkat
- EmbeddedLinux FoxBoxDokumen2 halamanEmbeddedLinux FoxBoxnix24792100% (1)
- AFF A400 Systems: Installation and Setup InstructionsDokumen5 halamanAFF A400 Systems: Installation and Setup InstructionsAnton KobrinskyBelum ada peringkat
- Creating A Splash Screen in Delphi ApplicationsDokumen11 halamanCreating A Splash Screen in Delphi Applicationspaolo sandovalBelum ada peringkat
- Subnetting RouterDokumen13 halamanSubnetting RouterQuackRaffe100% (1)
- GTI White Paper On 5G ArchitectureDokumen26 halamanGTI White Paper On 5G Architecturemunibmian1Belum ada peringkat
- Infor Application Development Release Highlights May 2023Dokumen17 halamanInfor Application Development Release Highlights May 2023Fatih gençBelum ada peringkat
- Background Overview Purpose: Memory: Each Computer Has A Processor Speed of 166 Mhz. The Compaq Has TheDokumen4 halamanBackground Overview Purpose: Memory: Each Computer Has A Processor Speed of 166 Mhz. The Compaq Has Theglaide lojeroBelum ada peringkat
- SAFe Cheat Sheet PDFDokumen1 halamanSAFe Cheat Sheet PDFdavid.linacreBelum ada peringkat