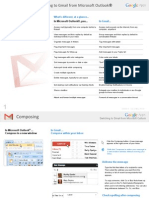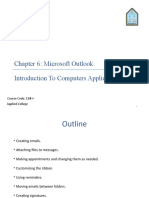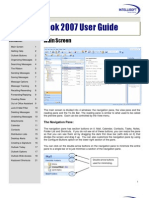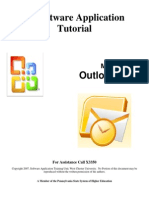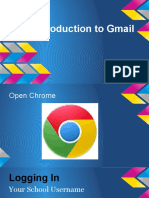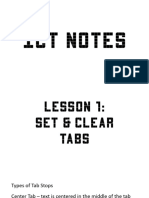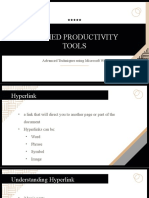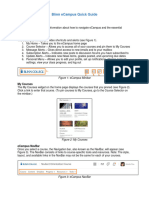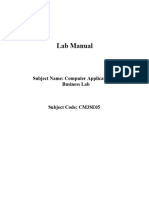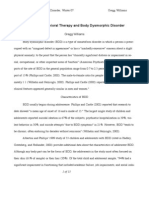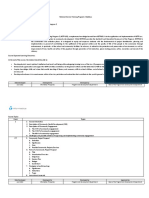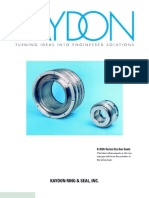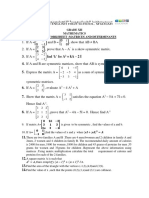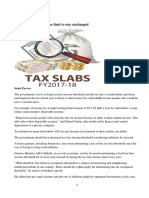Mulberry Quickstart Guide: Mac Os X Version 4.0
Diunggah oleh
Adam MillerDeskripsi Asli:
Judul Asli
Hak Cipta
Format Tersedia
Bagikan dokumen Ini
Apakah menurut Anda dokumen ini bermanfaat?
Apakah konten ini tidak pantas?
Laporkan Dokumen IniHak Cipta:
Format Tersedia
Mulberry Quickstart Guide: Mac Os X Version 4.0
Diunggah oleh
Adam MillerHak Cipta:
Format Tersedia
Mulberry QuickStart Guide
Mac OS X Version 4.0
2006 Cyrus Daboo. All rights reserved.
Using the Server Pane
Using the Mailbox Pane Once youve opened a mailbox, a list of messages in that particular mailbox will be shown in a default sort order.
Getting Started Double-click on the Mulberry icon to start the program. Configure the basic network information through the Simple preference panel when it opens.
Contact your local network administrator to obtain specific information for your account.
1 2 3
2 3 1
Mulberry displays some information about the name of the mailbox, the number of messages in the mailbox (1), and the number marked for deletion. Below the Mailbox header area is a row (2) listing the category of message information shown in the columns below.
clicking on a particular column title sorts the messages by that category. to add, delete, or change a message category, hold down the command key while clicking on an existing category title for a pop-up menu. the message number category indicates the order the message was inserted into this mailbox. special icons (3) indicate the mail servers flag for that message.
IMAP
To login to your IMAP mail server, click the Login toolbar button. Enter your user ID and password at the prompt. The button will change to Logout . At first you may not see a list of mailboxes, in which case choose New Display Hierarchy from the Display Hierarchy sub-menu in the Mailboxes menu and enter the location of your normal mailbox hierarchy. Mailboxes are displayed in the following order: your INBOX (1) for new mail is always first. any IMAP Subscribed (2) folders are next. Subscribed folders are ones youre particularly interested in. any mailbox display hierarchies (3).
1. Enter your Real Name. 2. Enter your internet Email Address. 3. Enter your User ID. 4. Enter the Mail Server internet address. 5. Select the Server Type IMAP or POP3. 6. Enter the SMTP Server internet address. 7. If you want text placed at the bottom of every message sent, click Set Signature to enter your signature. 8. To save copies of messages you send, turn on Copy Outgoing Messages, and enter the name of the mailbox. It is easier to come back to this once you have logged in and have a list of available mailboxes on your server. You can then use the popup menu next to the text field to select the appropriate mailbox. Click OK in the preferences dialog to save these
To Preview a Message :
select the message with a single click. To Delete a Message: select the message and click the Delete toolbar button to mark the message for deletion. the message will not be removed from the server until the Expunge toolbar button is clicked.
POP3
To download new messages from the POP3 server open the INBOX (1), and select Check Mail from the Mailboxes menu. Enter your user ID and password at the prompt.
To Copy a Message to another Mailbox:
select the message and drag it over a mailbox name in the server pane, and release the mouse button.
General
To Open a Mailbox to view its contents:
select the mailbox with a single click
To Search a Mailbox for Messages with particular details:
click the Search toolbar button to display the search dialog and set up the search criteria to find the messages of interest.
settings permanently and get started using Mulberry!
To Create a New Mailbox:
choose Create Mailbox... from the Mailboxes menu
Reading Messages The Mulberry Message Preview pane is divided into three parts: an address caption (1) that displays a summary of the address and subject information, a parts (2) table for displaying attachments, and the message text display (3) to show the message itself.
1 2 3
Printing and Saving Messages to a File To Print the current message, choose Print from the File menu. To save the current message, choose Save from the File menu. To print or save one or more messages from the mailbox pane, first select the messages by holding the command key and clicking one or more message captions. Then choose Print or Save from the File menu. Viewing and Saving Attachments Click on the Parts twist-down to see a list of message parts. Message parts are identified by their MIME type and subtype (1) and a name (2). There is always at least one part to a message usually the text/plain message you can read.
Composing Messages To Start a Draft of a New Message:
choose New Message from the File menu or use the command key shortcut cmd-N, or click the Draft toolbar button, or click the Reply or Forward toolbar buttons while reading a message.
To View Information about a Message: click on the twist-down arrow on the Parts table (2)
to see a list of attachments and MIME parts click on the message text display (3) to select and copy text to the clipboard.
1 3 4 5
To Read through a Message: click on the scrollbars to display more text, or use the Page Up and Page Down keys, or use the spacebar to scroll down to the bottom. To Read through a Series of Messages: use the command key shortcuts cmd-[ and cmd-], or keep hitting the spacebar at the end of a message to automatically preview the next message in your mailbox.
The message part currently on display is marked with a red checkmark (3). Other parts that can be displayed in Mulberry can be viewed by clicking the button next to them (4).
Actions from within a Message Pane: to delete a message, click the Delete toolbar button
to reply to the person who sent you the message you are currently reading, click the Reply toolbar button. To forward the message to someone else, click the Forward toolbar button.
To View a Message Attachment:
double-click on the part caption To Save a Message Attachment: double-click on the part caption, or click on the part to select it and drag it to the desktop provide a file name when prompted. A part that has already been saved to disk is indicated by a checkmark (5).
To Compose a Message: Type one or more email addresses in the To: (1) field. To send a copy to another person, click Add Cc (2), then type in the address in the Cc: field, if required. Supply a subject in the Subject: (3) field. If you want to keep a copy of the message you sent, select a Mailbox from the list in the pop-up menu (4). Type in the message text area (5) to compose your message. Compose as you would with a word processor, letting the text wrap around. To spell check the text, click the Spelling toolbar button. To add an attachment, click the Attach toolbar button and choose the files to attach. When ready, click the Send toolbar button or use the command key shortcut cmd-M.
To Exit Mulberry:
Select Quit (cmd-Q) from the File menu. More Help with Mulberry Select Mulberry Help from the Help menu Go to Preferences (in the Mulberry menu) to configure other Mulberry options read the Mulberry Getting Started Guide contact your sites Mulberry administrator http://www.mulberrymail.com/support
2006 Cyrus Daboo. All rights reserved.
To Open the Attachment with a Helper:
if Mulberry has a helper application available that can display or use the attached part youve saved, it will additionally ask you if you wish to display the part. in another dialog box. Click OK to launch the application automatically and open the saved part.
Anda mungkin juga menyukai
- You've Got Gmail... Take Full Advantage Of Your Free Gmail Account!Dari EverandYou've Got Gmail... Take Full Advantage Of Your Free Gmail Account!Belum ada peringkat
- AOL Quick Reference GuideDokumen18 halamanAOL Quick Reference GuideHenri Ghattas100% (1)
- MaxBulk Mailer™ MAXMAILER USER GUIDEDokumen19 halamanMaxBulk Mailer™ MAXMAILER USER GUIDEhbmarufuBelum ada peringkat
- How To Extract Email Headers (Step by Step)Dokumen9 halamanHow To Extract Email Headers (Step by Step)makehimpay100% (2)
- Ms Outlook 1Dokumen1 halamanMs Outlook 1Anonymous MYpy8rPBelum ada peringkat
- Top Tips For OutlookDokumen21 halamanTop Tips For OutlookhakimsalimiBelum ada peringkat
- Pocket Outlook PPCDokumen46 halamanPocket Outlook PPCArfa VarazBelum ada peringkat
- Switching To Gmail From Microsoft OutlookDokumen19 halamanSwitching To Gmail From Microsoft OutlookwillhsladeBelum ada peringkat
- Introduction To Computers Applications Chapter 6: Microsoft OutlookDokumen22 halamanIntroduction To Computers Applications Chapter 6: Microsoft Outlooknajla almutiriBelum ada peringkat
- Empowerment Technology ToolsDokumen16 halamanEmpowerment Technology ToolssazhmairaBelum ada peringkat
- Outlook 2007 User Guide: Main ScreenDokumen22 halamanOutlook 2007 User Guide: Main Screenaditya0burnBelum ada peringkat
- Software Application Tutorial: MicrosoftDokumen56 halamanSoftware Application Tutorial: Microsoftpallavip10Belum ada peringkat
- Ch4-The Wonderful World of Slack MessagesDokumen14 halamanCh4-The Wonderful World of Slack Messagesfazalmehmood310Belum ada peringkat
- Advanced Outlook ManualDokumen17 halamanAdvanced Outlook ManualFikadu KebedeBelum ada peringkat
- Use Email in Office 365Dokumen26 halamanUse Email in Office 365Amardeep KumarBelum ada peringkat
- Lab-2 Manual: Department of Software Engineering University of GujratDokumen24 halamanLab-2 Manual: Department of Software Engineering University of GujratMirza AbubakrBelum ada peringkat
- Outlook ExpressDokumen2 halamanOutlook ExpressTsu KiyBelum ada peringkat
- GmailDokumen46 halamanGmailapi-322765530Belum ada peringkat
- How to Email a DocumentDokumen1 halamanHow to Email a DocumentSabrina AinunBelum ada peringkat
- Essential Email Management PracticesDokumen13 halamanEssential Email Management PracticesvimpatBelum ada peringkat
- Web Access To Email With Office 365Dokumen12 halamanWeb Access To Email With Office 365Arnold NairBelum ada peringkat
- Ict NotesDokumen44 halamanIct NotesdediospriciousBelum ada peringkat
- Ict PR 8Dokumen3 halamanIct PR 8Draco Ak1Belum ada peringkat
- Cut-Paste vs Copy-Paste DifferencesDokumen23 halamanCut-Paste vs Copy-Paste DifferencesSrijana ShetBelum ada peringkat
- 8b Microsoft Outlook2010Dokumen22 halaman8b Microsoft Outlook2010Cell PhoneBelum ada peringkat
- ''Outlook QuestionsDokumen7 halaman''Outlook QuestionsRitesh KatalkarBelum ada peringkat
- Technet (Troubleshooting) : How To Use Mail Merge in Lotus Symphony To Send Documents With Lotus Notes MailDokumen6 halamanTechnet (Troubleshooting) : How To Use Mail Merge in Lotus Symphony To Send Documents With Lotus Notes MailPrerna SinghBelum ada peringkat
- Mail Merge Step by Step Instructions For The PC: Step 1: Select Document TypeDokumen4 halamanMail Merge Step by Step Instructions For The PC: Step 1: Select Document Typensharma_316145Belum ada peringkat
- OFFICE AUTOMATION TOOLSDokumen38 halamanOFFICE AUTOMATION TOOLSmusammilpv18Belum ada peringkat
- Using Outlook 2010 For Email: WorkbookDokumen16 halamanUsing Outlook 2010 For Email: WorkbooksmanisklBelum ada peringkat
- Guide To SMS ManagerDokumen15 halamanGuide To SMS ManagerVM ServicesBelum ada peringkat
- Sending Your Message: Gqpfa Chesy QJBXB Vajem Unayu XLCGH Zsbne Nvfay Wzhvy TFBMT DWXMR Qzihx Ogqqw Thosf Fnhou EIFDokumen1 halamanSending Your Message: Gqpfa Chesy QJBXB Vajem Unayu XLCGH Zsbne Nvfay Wzhvy TFBMT DWXMR Qzihx Ogqqw Thosf Fnhou EIFFirman NugrahaBelum ada peringkat
- Update or Change Your Email Settings in Outlook For WindowsDokumen11 halamanUpdate or Change Your Email Settings in Outlook For WindowsKristine SaglibaBelum ada peringkat
- AquaMail Basic ManualDokumen18 halamanAquaMail Basic ManualtestnationBelum ada peringkat
- How To Back Up Your Emails A Complete Beginners GuideDokumen7 halamanHow To Back Up Your Emails A Complete Beginners GuideIntiial Secure - ManagersBelum ada peringkat
- Mail MergeDokumen16 halamanMail MergeWikana MukangayiBelum ada peringkat
- Atul WordDokumen27 halamanAtul Wordsonabeta07Belum ada peringkat
- Question Bank Answers: Descriptive QuestionsDokumen19 halamanQuestion Bank Answers: Descriptive QuestionsSrijana Shet YiascmBelum ada peringkat
- III. Mail Merge: Video LinkDokumen9 halamanIII. Mail Merge: Video LinkDaniellaBelum ada peringkat
- Claws Mail ManualDokumen36 halamanClaws Mail ManualMariano Gus MoBelum ada peringkat
- Outlook Tutorial - Outlook BasicsDokumen20 halamanOutlook Tutorial - Outlook Basicsc_clipperBelum ada peringkat
- Activity 1 Mail MergeDokumen3 halamanActivity 1 Mail MergePosionous SubstancesBelum ada peringkat
- Outlook Quick Reference 2007Dokumen2 halamanOutlook Quick Reference 2007Indra KusumaBelum ada peringkat
- MSWord CompletedDokumen19 halamanMSWord CompletedRajanikanth MBelum ada peringkat
- Word Processor Microsoft Xenix Ibm Pcs DOS Apple Macintosh Unix PC Atari ST Sco Unix OS/2 Microsoft Windows Microsoft Office Microsoft Works SuiteDokumen13 halamanWord Processor Microsoft Xenix Ibm Pcs DOS Apple Macintosh Unix PC Atari ST Sco Unix OS/2 Microsoft Windows Microsoft Office Microsoft Works Suitecopy01Belum ada peringkat
- Emtech Midterm ReviewerDokumen3 halamanEmtech Midterm ReviewerMarco Antonio MatanguihanBelum ada peringkat
- Zimbra ManualDokumen6 halamanZimbra ManualAbd EthioBelum ada peringkat
- Chapter Four-Microsoft Word 2010Dokumen25 halamanChapter Four-Microsoft Word 2010Deema Abu-hatabBelum ada peringkat
- Wonderful Communication, Mobile Life.: Welcome To Use Telenor InternetDokumen24 halamanWonderful Communication, Mobile Life.: Welcome To Use Telenor InternetIbon21Belum ada peringkat
- Max Bulk Mailer HowTo GuideDokumen26 halamanMax Bulk Mailer HowTo GuideEl VizyBelum ada peringkat
- Using Mail Merge in Word 2010Dokumen7 halamanUsing Mail Merge in Word 2010cm_arenaBelum ada peringkat
- Chapter 2 - Advanced Technique Using Microsoft WordDokumen23 halamanChapter 2 - Advanced Technique Using Microsoft Wordqueen abadzBelum ada peringkat
- HiPath Xpressions Compact V3.0 Short Reference Guide Standard User InterfaceDokumen18 halamanHiPath Xpressions Compact V3.0 Short Reference Guide Standard User InterfaceenjoythedocsBelum ada peringkat
- Blinn ECampus Quick GuideDokumen8 halamanBlinn ECampus Quick GuideTerra DrakeBelum ada peringkat
- Communicating Online: Discovering The Internet, 5 EditionDokumen66 halamanCommunicating Online: Discovering The Internet, 5 EditionWepa AkiyewBelum ada peringkat
- Mail mergeDokumen8 halamanMail mergekartik01322Belum ada peringkat
- Learn Microsoft Outlook 2003 SkillsDokumen20 halamanLearn Microsoft Outlook 2003 Skillsdana_stanciu_1Belum ada peringkat
- Computer Applications For Business Lab ManualDokumen18 halamanComputer Applications For Business Lab Manualhp137091Belum ada peringkat
- Easa Management System Assessment ToolDokumen40 halamanEasa Management System Assessment ToolAdam Tudor-danielBelum ada peringkat
- CBT For BDDDokumen13 halamanCBT For BDDGregg Williams100% (5)
- Production of Sodium Chlorite PDFDokumen13 halamanProduction of Sodium Chlorite PDFangelofgloryBelum ada peringkat
- Done - NSTP 2 SyllabusDokumen9 halamanDone - NSTP 2 SyllabusJoseph MazoBelum ada peringkat
- Reading and Writing Q1 - M13Dokumen13 halamanReading and Writing Q1 - M13Joshua Lander Soquita Cadayona100% (1)
- Advantages of Using Mobile ApplicationsDokumen30 halamanAdvantages of Using Mobile ApplicationsGian Carlo LajarcaBelum ada peringkat
- List of Reactive Chemicals - Guardian Environmental TechnologiesDokumen69 halamanList of Reactive Chemicals - Guardian Environmental TechnologiesGuardian Environmental TechnologiesBelum ada peringkat
- A Reconfigurable Wing For Biomimetic AircraftDokumen12 halamanA Reconfigurable Wing For Biomimetic AircraftMoses DevaprasannaBelum ada peringkat
- Nagina Cotton Mills Annual Report 2007Dokumen44 halamanNagina Cotton Mills Annual Report 2007Sonia MukhtarBelum ada peringkat
- Essential Rendering BookDokumen314 halamanEssential Rendering BookHelton OliveiraBelum ada peringkat
- Mutual Fund PDFDokumen22 halamanMutual Fund PDFRajBelum ada peringkat
- EIRA v0.8.1 Beta OverviewDokumen33 halamanEIRA v0.8.1 Beta OverviewAlexQuiñonesNietoBelum ada peringkat
- IELTS Speaking Q&ADokumen17 halamanIELTS Speaking Q&ABDApp Star100% (1)
- C4 ISRchapterDokumen16 halamanC4 ISRchapterSerkan KalaycıBelum ada peringkat
- Kaydon Dry Gas SealDokumen12 halamanKaydon Dry Gas Sealxsi666Belum ada peringkat
- Flowmon Ads Enterprise Userguide enDokumen82 halamanFlowmon Ads Enterprise Userguide ennagasatoBelum ada peringkat
- Excel Solver Optimization ReportDokumen9 halamanExcel Solver Optimization ReportMy Duyen NguyenBelum ada peringkat
- Level 10 Halfling For DCCDokumen1 halamanLevel 10 Halfling For DCCQunariBelum ada peringkat
- Objective Mech II - IES 2009 Question PaperDokumen28 halamanObjective Mech II - IES 2009 Question Paperaditya_kumar_meBelum ada peringkat
- Kalley Ltdn40k221twam Chassis msd6308 SM PDFDokumen49 halamanKalley Ltdn40k221twam Chassis msd6308 SM PDFjulio cesar calveteBelum ada peringkat
- Revision Worksheet - Matrices and DeterminantsDokumen2 halamanRevision Worksheet - Matrices and DeterminantsAryaBelum ada peringkat
- What's Wrong With American Taiwan Policy: Andrew J. NathanDokumen14 halamanWhat's Wrong With American Taiwan Policy: Andrew J. NathanWu GuifengBelum ada peringkat
- HP HP3-X11 Exam: A Composite Solution With Just One ClickDokumen17 halamanHP HP3-X11 Exam: A Composite Solution With Just One ClicksunnyBelum ada peringkat
- Uniform-Section Disk Spring AnalysisDokumen10 halamanUniform-Section Disk Spring Analysischristos032Belum ada peringkat
- Bengali (Code No - 005) COURSE Structure Class - Ix (2020 - 21Dokumen11 halamanBengali (Code No - 005) COURSE Structure Class - Ix (2020 - 21Břîšťỹ ÃhmęđBelum ada peringkat
- Trillium Seismometer: User GuideDokumen34 halamanTrillium Seismometer: User GuideDjibril Idé AlphaBelum ada peringkat
- MQC Lab Manual 2021-2022-AutonomyDokumen39 halamanMQC Lab Manual 2021-2022-AutonomyAniket YadavBelum ada peringkat
- A Princess of Mars Part 3Dokumen4 halamanA Princess of Mars Part 3Sheila Inca100% (1)
- ITP Exam SuggetionDokumen252 halamanITP Exam SuggetionNurul AminBelum ada peringkat
- Excel Essentials: A Step-by-Step Guide with Pictures for Absolute Beginners to Master the Basics and Start Using Excel with ConfidenceDari EverandExcel Essentials: A Step-by-Step Guide with Pictures for Absolute Beginners to Master the Basics and Start Using Excel with ConfidenceBelum ada peringkat
- Music Production for Beginners: How to Make Professional Electronic Dance Music, The Ultimate 3 in 1 Bundle for Producers (Synthesizer Explained, The Ultimate Melody Guide & Mixing EDM Music)Dari EverandMusic Production for Beginners: How to Make Professional Electronic Dance Music, The Ultimate 3 in 1 Bundle for Producers (Synthesizer Explained, The Ultimate Melody Guide & Mixing EDM Music)Belum ada peringkat
- Skulls & Anatomy: Copyright Free Vintage Illustrations for Artists & DesignersDari EverandSkulls & Anatomy: Copyright Free Vintage Illustrations for Artists & DesignersBelum ada peringkat
- How to Create Cpn Numbers the Right way: A Step by Step Guide to Creating cpn Numbers LegallyDari EverandHow to Create Cpn Numbers the Right way: A Step by Step Guide to Creating cpn Numbers LegallyPenilaian: 4 dari 5 bintang4/5 (27)
- Learn Power BI: A beginner's guide to developing interactive business intelligence solutions using Microsoft Power BIDari EverandLearn Power BI: A beginner's guide to developing interactive business intelligence solutions using Microsoft Power BIPenilaian: 5 dari 5 bintang5/5 (1)
- Generative Art: A practical guide using ProcessingDari EverandGenerative Art: A practical guide using ProcessingPenilaian: 4 dari 5 bintang4/5 (4)
- The Designer’s Guide to Figma: Master Prototyping, Collaboration, Handoff, and WorkflowDari EverandThe Designer’s Guide to Figma: Master Prototyping, Collaboration, Handoff, and WorkflowBelum ada peringkat
- Windows 11 for Beginners: The Complete Step-by-Step User Guide to Learn and Take Full Use of Windows 11 (A Windows 11 Manual with Useful Tips & Tricks)Dari EverandWindows 11 for Beginners: The Complete Step-by-Step User Guide to Learn and Take Full Use of Windows 11 (A Windows 11 Manual with Useful Tips & Tricks)Penilaian: 5 dari 5 bintang5/5 (1)
- Google Certification: Learn strategies to pass google exams and get the best certifications for you career real and unique practice tests includedDari EverandGoogle Certification: Learn strategies to pass google exams and get the best certifications for you career real and unique practice tests includedBelum ada peringkat
- 2022 Adobe® Premiere Pro Guide For Filmmakers and YouTubersDari Everand2022 Adobe® Premiere Pro Guide For Filmmakers and YouTubersPenilaian: 5 dari 5 bintang5/5 (1)
- A History of Video Games in 64 ObjectsDari EverandA History of Video Games in 64 ObjectsPenilaian: 4.5 dari 5 bintang4.5/5 (26)
- Blender 3D Basics Beginner's Guide Second EditionDari EverandBlender 3D Basics Beginner's Guide Second EditionPenilaian: 5 dari 5 bintang5/5 (1)
- iPhone X Hacks, Tips and Tricks: Discover 101 Awesome Tips and Tricks for iPhone XS, XS Max and iPhone XDari EverandiPhone X Hacks, Tips and Tricks: Discover 101 Awesome Tips and Tricks for iPhone XS, XS Max and iPhone XPenilaian: 3 dari 5 bintang3/5 (2)
- Blender 3D for Jobseekers: Learn professional 3D creation skills using Blender 3D (English Edition)Dari EverandBlender 3D for Jobseekers: Learn professional 3D creation skills using Blender 3D (English Edition)Belum ada peringkat
- Minecraft : 70 Top Minecraft Seeds & Redstone Ideas Exposed!: (Special 2 In 1 Exclusive Edition)Dari EverandMinecraft : 70 Top Minecraft Seeds & Redstone Ideas Exposed!: (Special 2 In 1 Exclusive Edition)Belum ada peringkat
- WordPress For Beginners - How To Set Up A Self Hosted WordPress BlogDari EverandWordPress For Beginners - How To Set Up A Self Hosted WordPress BlogBelum ada peringkat