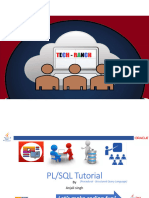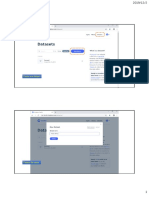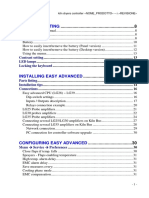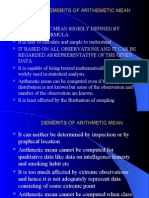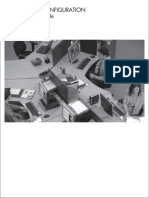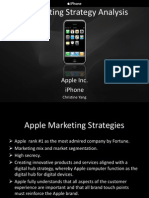Gameshark Hacking
Diunggah oleh
thefixxxerDeskripsi Asli:
Hak Cipta
Format Tersedia
Bagikan dokumen Ini
Apakah menurut Anda dokumen ini bermanfaat?
Apakah konten ini tidak pantas?
Laporkan Dokumen IniHak Cipta:
Format Tersedia
Gameshark Hacking
Diunggah oleh
thefixxxerHak Cipta:
Format Tersedia
This is the n64 gameshark pro manual, I am to the one who wrote this and i absol utly take
no credit!!!!
Instruction Manual For
GameShark Pro For use with the Nintendo 64 Game System
GameShark Pro N64 V3.2
Instruction Manual for GameShark
Pro
For use with the Nintendo 64 game system Version 3.2
INTRODUCTION Congratulations! You have purchased the ultimate game enhancer for the Nintendo 6 4 game system that will take your gaming to new levels of fun and excitement. Th
e GameShark Pro allows you to add codes and enhancements to your Nintendo 64 gam es that you once thought were impossible. Find new levels in your favorite games , gain infinite lives and modify the game to your specifications.
The GameShark Pro is completely menu-driven. You don t need to add codes letter-by -letter, or number-by-number, every time you turn your machine on. All you need to do is highlight the enhancement you want to use and start playing games like never before!
This GameShark Pro is also more technologically advanced than any other game enh ancer on the market today. It promises to revolutionize your game play-arming yo u with the power to load the most devastating codes available and even showing y ou how to take things a stage further by creating your own havoc-wreaking codes of destruction.
PRODUCT DESCRIPTION GameShark (GS) Button Also known as the GS Button. This button is used to enable specific GameShark co des and access the Code Generator so that you can create your own GameShark code s. If the GS button is required to activate a code, it will be noted in the code description, as in Press GS Button For 99 Coins.
NOTE: The GS button not only activates codes but gives you access to the Code Generator as well. You WILL NOT be able to use the nerator on. Press GS Button For codes if you turned the Code Ge
LED Display The GameShark Pro has an LED display that tells you when the GameShark Pro is re ady for use.
How to Hack Like A Pro Video This 5-minute video accompanies the GameShark Pro and will show you how to searc h for and create your own GameShark codes using the Code Generator. Watch this v ideo and you will definitely be on your way to becoming a code hacking genius.
INSTRUCTIONS FOR START-UP
NOTE: Peel off the yellow WARNING sticker before using the GameShark Pro 1. Turn off your Nintendo 64, and plug the GameShark Pro into the cartridg e port. Make sure the GameShark Pro is pushed firmly into place, and that the Ga meShark Pro label is facing the front of your Nintendo 64. 2. Place the game cartridge that you want to play firmly into the socket on top of the GameShark Pro. Make sure that the label of the game cartridge is f acing towards the front of your Nintendo 64. 3. Now insert a game controller into Controller Port #1.
4. Turn your Nintendo 64 on. The LED display on the GameShark Pro will cou nt down from the number 5. The main Menu will appear on the TV screen, indicatin g that the GameShark Pro is ready for use. If you do not reach the Main Menu, or the LED does not show a count down, then turn the Nintendo 64 off, make sure tha t the GameShark Pro is properly inserted, then turn the system on again.
NOTE: If the GameShark Pro does not start, check to see if the game you want to play requires a key code. Some games require a special Key Code in order to wor k with the GameShark Pro. For information about Key Codes, read the Using Key Co des section of this manual.
Never, under any circumstances, plug the GameShark Pro or a cartridge into the N intendo 64 while the power is on. Doing so could result in damage to the Nintendo 64, The GameShark Pro, or the cartridge.
MAIN MENU
The Main Menu is composed of these 5 items: 1. 2. 3. 4. 5. Start Game Select Cheat Codes Options Key Codes Memory Card Manager
Move up and down on the direction pad (D-Pad) or the analog stick of the control ler to highlight one of these items, and press the A button to select. Use the B button to exit from the selected screen.
START GAME This selection takes you to the Start Game Options menu. You will then be presen ted with two or more options. Press up and down on the D-pad or the analog stick to highlight an option and press the A button to select it.
Option 1: Start Game With Selected Codes This option starts the game using the enhancements codes selected from the Selec t Cheat Codes menu. You will see this option only after you have activated codes for a game and you are ready to start playing.
Option 2: Start Game Without Codes This option starts the game without any enhancement codes. The game will play as normal.
Option 3: Code Generator ON/OFF This option gives you the ability to access the Code Generator and search for Ga meShark Codes while playing a game. Read the Code Generator section in this manu al for more information. Press the A button to toggle between ON and OFF.
NOTE: To use the Code Generator, you must have a 4MB Expansion Pak inserted into your Nintendo 64 game system. If the Expansion Pak is not inserted, this option will not appear on screen.
Option 4: Cancel This option takes you back to the Main Menu.
SELECT CHEAT CODES This option takes you to the built-in list of Nintendo 64 titles currently suppor ted by the GameShark Pro. All titles are listed alphabetically. Press up or down on the D-pad or the analog stick to highlight the desired game and press the A button to select it. The B button will return you to the Main Menu. The L button will scroll the list of games up and R button will scroll the list down.
The bottom of the Select Cheat Codes screen will display the highlighted game, t he number of enhancement codes that are currently active for that game, and the percentage of storage space available within the GameShark Pro s memory.
Once you ve selected a game, a full list of enhancement code descriptions will app
ear on the screen for that game. These descriptions represent a code. Press up o r down on the D-pad or analog stick to highlight an individual code. The A butto n will toggle the codes on and off. You can activate almost any combination of e nhancements. Active codes are highlighted in blue. To delete a code, press the L eft C button. When you are finished activating your desired codes, press the Sta rt button to go to the Start Game Option Menu.
NOTE: The GameShark Pro only allows 15 active enhancement codes at on time. Howe ver, if you install a 4MB Expansion Pak Product into the Nintendo 64, you can act ivate hundreds of enhancement codes at one time.
NOTE: Some games require an access code labeled as (M), which means that this co de ALWAYS MUST BE ON. This code will be highlighted in green at all times or the G ameShark Pro will not be able to load the game properly. There may be future tit les that require this access code. If this code is required on new games, it wil l be made available with codes for that game.
WHERE TO FIND NEW ENHANCEMENT CODES As new games are released, you will want to add new codes for those games to you r GameShark Pro. You can find new codes at: The Official GameShark World Wide Web Page http://www.gameshark.com Various videogame magazines The Official GameShark Newsletter Dangerous Waters
The Official Code Hotline 1-900-733-SHARK. This call costs $1.29 per mi nute, and you must be over 18 years old or have your parent s permission to call.
We re making sure that the newest codes to the hottest games are available and eas y to find.
ADDING NEW GAMES TO THE GameShark Pro To add new codes to your GameShark Pro, you must first add the title of the game to the GameShark Pro, IF that title does not already exist in the built-in list of games. To add a new game title: 1. 2. Go into the Select Cheat Codes menu and press the Z-Trigger. Highlight Add New Game and press the A button to select.
You can also go to the Select Cheat Codes menu and select New Game he list.
at the top of t
The New Game Edit screen will appear. Now you can enter the title of a new game. You will be presented with 3 or 4 options:
Option 1: Edit Name Highlight this option and press the A button on your controller. You will be pre sented with a box filled with Letters, Numbers and Symbols. Use the Directional pad or analog stick to highlight characters within the letterbox to spell the na me of the game that you want to add to the GameShark Pro. Use the A button to se lect a character.
Use the Z-Trigger button to toggle between upper and lower case letters. To back space the cursor 1 character, press the L button. To move the cursor forward 1 s pace, press the R button. To delete the entire name, press the Left C button. Wh en you have finished entering the name of the new game, press the B button.
Option 2: Detect Game The GameShark Pro will search for the title of the inserted game cartridge, and place it in the box located at the top of the screen. The title it finds will re place any name that you have placed into that box. Sometimes your GameShark Pro may not find the title of your game. If it does not, use the Edit Name option an d enter the title.
Option 3: Exit and Save This saves the title into the built-in list of games found in the Select Game li st and returns you to that list. This option will appear only after you have cre ated a name for a game.
Option 4: Exit and Discard This deletes the name you entered or the title the GameShark Pro found, and then returns you to the Select Game list. Once you have added the title of your game to the Select Game list, find the title you created by using the L and R button s to scroll up and down the list. Highlight the name of the game you just create d and press the A button. The Select Cheat Codes screen will appear. It is now t ime for you to add your codes to the GameShark Pro.
ADDING NEW CODES TO THE GameShark Pro In the Select Cheat Codes menu, highlight New Code and press the A button. This will take you to the New Code Description screen. In this screen, you will be pr esented with a new box filled with characters. This is where you will give each of your new codes a description. You will probably want to name your new enhance ment codes something similar to what they do.
For example, if a code gives you a large number of lives, you may want to name t he code Infinite Lives . Enter the description of the code as you did earlier when you entered the title of the new game. When you are finished, press the B button . If you exit without entering a new code description, No Cheat Name will appear a nd be the default description of that code. To change this, simply highlight tha t description and press the A button.
ENTERING CODES INTO THE GameShark Pro
After you have entered a description and pressed the B button, 2 more boxes will appear on screen. The box on the left, with the dots, is the Code Entry box. Th e box on the right is the Options box. Use the D-pad or analog stick to navigate between the boxes. A yellow border will appear around the box that you are curr ently using.
Select the Code Entry box and press the A button. This is where you will input y our new code(s) for the game you just selected from the GameShark Pro s list of ga mes. A small text entry box will appear. Use this box to choose the letters and numbers within the actual cheat code. Most codes will be a one line combination of 11 or 12 numbers and letters, but some codes may be 2 lines or longer. Use th e D-pad or the analog stick to highlight a letter or number, and press the A but ton to select that letter or number.
Continue until the entire code is entered. Individual codes can sometimes be qui te long, so a bit of concentration may be required. If you make a mistake while entering a code, don t panic! You can use the L or R buttons to move backward and forward and re-enter a number or letter. Simply move the cursor to the letter or number that you entered incorrectly, and select the correct letter or number to replace it. The new letter or number will overwrite your mistake.
After you have entered the new code for this game, press the B button to return to the Options menu. You ll be able to select these options:
Option 1: Default On This allows you to keep this code on at all times. So every time you start the G ameShark Pro, this one code will ALWAYS be activated. Use the A button to toggle between on and off status.
Option 2: Exit and Save This will save your new code to the specific game listed at the top of this menu and then exit you to the Select Cheat Codes menu. From there you can enter more enhancement codes for your game by selecting New Code or activate your new code IF the code isn t always on by default.
Option 3: Exit and Discard This will delete the code that you just entered and then exit you to the Select Cheat Codes menu. From there you can enter more enhancement codes for your game by selecting New Code.
Once you have entered and saved your new codes, you can start to use them. If yo u chose Option 2, your new codes will be saved to the built-in list of games wit hin the GameShark Pro and will remain there until you decide to delete them. Rem ember to activate your codes before you start the game if their default is OFF. All activated codes are highlighted in Blue.
You can add more codes to any game simply by selecting the game and highlighting the New Code line and pressing the A button and going through the code entry st eps described above.
NOTE: Each code is usually only one line, and each code should have 1 descriptio n. Do no make the mistake of entering a group of separate GameShark Pro codes in to one description. Make a description for each code you add, unless a code is m ore than 1 line long.
DELETING A CODE If you want to delete a code, simply highlight the description of the code and p ress the Left C button. A message will appear asking if you are sure you want to delete the code. Use the D-pad or analog stick to highlight Delete and press th e A button.
To cancel, simply highlight cancel and press the A button.
SAVING GAMESHARK CODES TO MEMORY CARD This feature allows you to save a set of GameShark codes to a Nintendo 64 memory card. You can either give the card to a friend, so that they can load the codes into their GameShark Pro or you can use InterAct s DexDrive and e-mail or post the codes to the Internet. To save a set of codes onto a memory card:
1. 2. 3. ve.
Insert a memory card into Controller #1. Highlight Select Cheat Codes from the main Menu. Press the A button. In the Select Game menu, highlight the game whose codes you wish to sa
4.
Press the Z-Trigger button to display the Options menu.
5. Highlight Save Codes To Memory Card and press the A button. All codes for the selected game will be saved to the memory card in Controller #1. 6. You can store only one set of codes on a memory card at a time. For ex ample, if you saved Battle Tanx codes to a memory card and then saved Mortal Kom bat Trilogy codes to the same memory card, your Battle Tanx codes will be ERASED and REPLACED with the Mortal Kombat Trilogy codes.
NOTE: GameShark Pro code saves are always labeled GAME-SAVEDAT.
LOADING CODES FROM A MEMORY CARD TO A GameShark Pro This feature allows you to load codes from a memory card to your GameShark Pro s o that you don t have to manually enter the codes yourself. Even if the game s title does not exist in the GameShark Pro s built-in list of games, this feature will a utomatically add the game, plus the codes, to your GameShark Pro. To load a set of codes from your memory card to your GameShark Pro:
1. er #1. 2.
Insert the memory card that contains the GameShark codes into Controll Highlight Select Cheat Codes from the Main Menu. Press the A button.
3. In the Select Game menu, press the Z-Trigger button to display the Opt ions menu. 4. Highlight Load Codes From Memory Card then press the A button.
5. The Save/Load screen will appear. If the codes are on the memory card in Controller #1, a message will tell you that the codes were found. 6. Highlight Add Codes and press the A button. To cancel this procedure, highlight cancel and press the A button. 7. If you selected Add Codes, the codes on your memory card will be added to your GameShark Pro.
NOTE: You can only load Nintendo 64 game codes into a Nintendo 64 GameShark Pro. Y ou cannot load codes into a GameShark with a version number lower than 3.0.
OPTIONS Choosing Options allows you to perform the following tasks:
Task 1: Change Background You can choose from a number of different background settings and patterns. Use the D-pad or the analog stick to scroll through the different patterns and color s. When you find the desired background, press the A button.
Task 2: Scroll Background On/Off The background can either scroll or remain stationary. Press the A button to tog gle On and Off.
Task 3: Menu Scrolling On This option makes the menus either scroll or flash off the screen when you move to a new menu. Press the A button to toggle between On and Off.
Task 4: Sound Enabled/Disabled Press the A button to toggle the sound On and Off
Task 5: Exit Exits the Options menu and takes you back to the Main Menu.
USING KEY CODES Sometimes, certain Nintendo 64 games will not work with the GameShark Pro until a special key code is activated. Here is a list of Nintendo 64 games that require th e use of a key code in order to work with your GameShark Pro at the time this ma nual was printed (April 1999):
The Legend of Zelda: The Ocarina of Time Yoshi s Story Major League Baseball Featuring ken Griffey Jr. Kobe Bryant in NBA Courtside F Zero X Diddy Kong Racing Cruis n World Banjo-Kazooie 1080 Snowboarding
The GameShark Pro comes preloaded with the key codes for all of these games, but
these key codes must be activated BEFORE you use the GameShark Pro with one of these titles. Since these games will not work with the GameShark Pro until the k ey code has been activated, you must first insert another game cartridge into th e GameShark Pro in order to access the menu screen, and then activate that game s key code.
ACTIVATING A KEY CODE Imagine that you want to play one of the games listed above that need a key code , like The Legend of Zelda: The Ocarina of Time. To activate the key code, simpl y:
1. Find a Set-Up Cartridge. A Set-Up Cartridge is ANY Nintendo 64 game tha t you know DOES NOT require a key code to work with the GameShark Pro. All games that are not mentioned in the list above do not need a key code to work with th e GameShark Pro. Let s use Mortal Kombat Trilogy as the Set-Up Cartridge for this example. 2. Insert the GameShark Pro into your Nintendo 64 system. Also, plug a con troller into Controller Port #1. 3. do 64. 4. Connect the Set-Up Cartridge to the GameShark Pro. Turn on your Ninten From the Main Menu screen, highlight Key Codes and press the A button
5. Since you want to play The Legend of Zelda, find the Zelda key code by pushing the D-pad or analog stick up or down and highlighting the Zelda code. P ress the A button to select it. 6. A warning message will appear and ask if you actually have the key cod e game available. IF you actually have the Zelda game, you can highlight YES at the Warning screen, then press the A button. If you do not have the key code gam e, press the B button to exit the warning screen.
NOTE: IF YOU DO NOT HAVE THE KEY CODE GAME AVAILABLE, DO NOT SELECT YES AT THE W ARNING SCREEN. IF YOU DO SELECT YES, THEN THE NEXT TIME YOU USE THE GameShark Pr o THE KEY CODE GAME MUST BE CONNECTED TO THE GameShark Pro.
BE WARNED IF YOU ACTIVATED A KEY CODE, THE GameShark Pro WILL NOT FUNCTION PROPE RLY UNTIL THAT KEY CODE GAME IS CONNECTED TO IT.
7. After you answer yes to the warning, the key code will be activated. T urn off your Nintendo 64 system. 8. Remove the Set-up Cart (in this case, Mortal Kombat Trilogy) and inser t the game that requires the key code (The Legend of Zelda), then turn the Ninte ndo 64 on again. The GameShark Pro s Main Menu will appear and you can select codes and start the game.
As new games are released, some of them may require new key codes. Be sure to ch eck out the GameShark website (www.gameshark.com) to find out which games will n eed new codes.
ADDING NEW KEY CODES TO THE GameShark Pro When a new game is released and it needs a key code, you ll have to get the key co de from the GameShark website and then add the key code to your GameShark Pro. T o add a new key code the GameShark Pro:
1. Use a Set-Up Cartridge to get into the Main Menu screen. Highlight Key Codes and press the A button. 2. Push the D-pad or analog stick up or down, until you arrive at the Bla nk Key Code. This key code will be all Zeros. Press the A button to edit this co de. 3. You can now use the D-pad or analog stick to enter the new key code ch aracters. You will then be asked if this is the correct code. If so, highlight Y ES and press the A button. 4. When you are ready to play the new game that required the new key code you just entered, follow the instructions above that describe how to ACTIVATE A KEY CODE.
If you enter in a wrong key code, a red warning message will tell you that the k ey code is Incorrect .
Press the Z-Trigger button to set the key codes to the factory default. The fact ory default key code is the Mario World 64 and Others.
NOTE: You only have to create a key code once. Your new key code will stay in me mory of the GameShark Pro. Remember, you must use a Set-Up cartridge and follow the activation procedures before you play any of the games that require a key co de.
MEMORY CARD MANAGER
The Memory Card Manager gives you the ability to format, view or copy the conten ts of any Nintendo 64 memory card. In addition, the Memory Card Manager allows yo u to copy the game saves from your N64 game cartridge to a memory card.
At the Main Menu of the GameShark Pro, highlight Memory Card Manager and press t he A button. Upon entering the Memory Card Manager, the GameShark Pro will attem pt to check for any memory cards inserted into a controller connected to the Nin tendo 64 system. This will take only a few seconds.
USING THE MEMORY CARD MANAGER The GameShark Pro will now present you with two boxes. Use the D-pad or the anal og stick to navigate between the two boxes.
Inside each box, you will see a listing of all controllers that are connected to the Nintendo 64 that have a memory card in them. The GameShark Pro can read or c opy information from any of these controllers, if they have a memory card insert ed.
You may also notice a GamePak listing. This represents the Nintendo 64 game cartr idge that you have inserted into the GameShark Pro. This option allows you to co py game saves to or transfer game saves from a game cartridge.
When the game saves appear in a box, the bottom of each box will show you how ma ny blocks a highlighted save is and how many blocks or space is left on the memo ry card. You must use Controller #1 to navigate through the Memory Card Manager and to execute a command. You will also see these commands:
A button: ghted save B button: L button: R button: Z-Trigger:
Selects a game save and copies a highli Exits to the previous menu Formats the highlighted memory card Re-Reads the highlighted memory card Deletes the highlighted save on a memory card
COPYING GAME SAVES
To copy game saves from one memory card to another memory card 1. Connect a controller into controller port #1 and controller port #2. I nsert a memory card into each controller. 2. Highlight the Memory Card Manager option in the Main Menu. Press the A
button. 3. Using the D-pad or the analog stick on Controller #1, highlight the ph rase Controller 1 in the box on the left of the Memory Card Manager. Press the A b utton and the Saves on memory card #1 will appear. 4. Now highlight Controller #2 in the box on the right using the D-pad or a nalog stick on Controller #1. Press the A button. The saves on memory card #2 wi ll appear as well. 5. Using the D-pad or analog stick on Controller #1, highlight a game sav e that you want to copy, then press the A button. A progress bar will appear and the save will be copied onto the memory card in Controller #2. To delete a game save highlight the save then press the Z-Trigger button. 6. ant. Repeat these steps until you have copied all the game saves that you w
To copy game saves from a game cartridge (GamePak) to a memory card 1. Connect a controller into controller port #1 and insert a memory card into the controller. 2. button Highlight the Memory Card Manager option in the Main Menu. Press the A
3. Using the D-pad or the analog stick, highlight the phrase controller 1 i n the box on the left of the Memory Card Manager. Press the A button. The saves on memory card #1 will appear. 4. Using the D-pad or analog stick, highlight the word GamePak in the box on the right. Press the A button. The saves on your game cartridge will appear. 5. Now highlight a game save on the Nintendo 64 game cartridge that you wa nt to copy, then press the A button. A progress bar will appear. When the bar di sappears, the save will be copied onto the memory card in Controller #1. 6. To copy a save from memory card #1 and add it to the game cartridge, h ighlight the save on the memory card and press the A button. The save will appea r on the game cartridge. 7. t. Repeat the steps until you have copied all the game saves that you wan
DELETING GAME SAVES To delete game saves from either a memory card or a game cartridge, highlight th e game save that you want to delete then press the Z-Trigger button. Once you ha ve deleted a save, there is no way to retrieve it. FORMATTING A MEMORY CARD
NOTE: Formatting a memory card will delete all the game saves on a memory card.
1. Connect a controller into controller port #1 and insert a memory card into the controller. 2. If your card is multi-paged, make sure that you turn to the correct pa ge before entering the Memory Card Manager. 3. Turn on the Nintendo 64 system and highlight the Memory Card Manager op tion in the Main Menu. Press the A button. 4. Using the D-pad or the analog stick, highlight the phrase Controller 1 i n the box on the left. Press the A button and the save s on memory card #1 will appear. 5. Press the L button on the controller. A message will appear asking if you want to format the memory card. Select Yes. All game saves will be erased an d the memory card cleared.
THE IN-GAME MENU This new feature in the GameShark Pro is used while you are playing a game. Pres sing the GS button on the GameShark Pro displays a menu full of options for turn ing active codes on and off and finding your own codes with the Code Generator.
Before you start playing your game, you must go to the Start Game menu and turn the Code Generator ON, so that the In-Game menu will appear when you press the G S button. Pressing the GS Button on your GameShark Pro will display the followin g options:
Option 1: Codes Are On/Off This means that the codes for the game you are playing have been turned on or of f. Highlight this option and press the A button to toggle between the codes bein g On or Off.
Option 2: Code Generator This option takes you to the built-in Code Generator menu. Highlight and press t he A button.
Option 3: Memory Editor This allows the user to view the game s programming. To select, highlight and pres s the A button. Read more about the Memory Editor in the Code Generator section.
Option 4: View GFX Memory This option is used to view images that are currently stored in the Nintendo 64 s V
RAM (Video RAM). To see what image is in the Nintendo 64 VRAM, highlight this opt ion and press the A button. While viewing the image:
D-Pad or Analog stick: en Left and Right C-Buttons: Up and Down C-Buttons: Left Button: Right Button: A Button: s normal size and shape Start Button:
Allows you to navigate within the image on scre Expands or contracts the image horizontally Expands or contracts the image vertically Increases the resolution Decreases the resolution Returns the image to it returns you to the In-Game Menu
To exit the In-Game Menu and return to the game, press the START button.
THE CODE GENERATOR The terms Training and Hacking have been used throughout the gaming industry to desc ribe the process of finding enhancement codes within a game. For several years, we have been hacking GameShark codes for our customers and providing them on the GameShark website, in the Dangerous Waters newsletter, and other means. We will continue to do so, but in addition, we have updated the new GameShark Pro to in clude built-in Code Generator software for independent code hacking. Users can n ow try their hand at finding codes for infinite lives, weapons, secrets, etc.!
The following section of this manual explains the new Code Generator feature, in cluding a detailed FAQ section of common questions. Additionally, the How to Hack Like a Pro video shows examples of the Code Generator in use. After watching thi s video, if you still have questions or want to share your findings, the new dis cussion board on the GameShark website (www.gameshark.com) offers an excellent f orum for communication with others within the GameShark hacking community.
Here is some information that you should know before using the Code Generator:
1. Due to the complexity of this feature, questions on how to hack codes using the Code Generator will not be answered by InterAct s consumer services depa rtment. However, we ve included as much information as possible for users to try h acking codes on their own. We encourage everyone to give it a try and to use the discussion board on the GameShark website to talk to others. 2. We must warn that this is an advanced feature, and will not be for eve
ryone. A general knowledge of programming code is recommended, but not required, and some practice will most likely be needed to develop good hacking skills. 3. . Watch the How To Hack Like A Pro video that comes with the GameShark Pro
USING THE CODE GENERATOR Before you use the Code Generator, you must:
1.
Have a 4MB Expansion Pak installed into your Nintendo 64 game system.
2. Turn the Code Generator on BEFORE you start the game that you will fin d codes for. You ll see the ON/OFF option after selecting the Start Game option in the Main Menu. 3. Press the GS button on the GameShark Pro to get to the Code Generator menu while playing a game. From there, you simply highlight the Code Generator o ption and press the A button.
Option 1: Return To Game Exits the Code Generator menu and returns the user to the game.
Option 2: Exit To Main Menu Returns the user to the In-Game menu.
Option 3: Known Value Search Allows the user to search the game for all addresses with a specific value. This is useful for finding codes for ammo, money, etc. Read below for further instru ctions.
Option 4: Unknown Value Search For the advanced hacker, this allows the user to search the game and locate addr esses that do not use specified values. This search is long because the user may have to search many areas of memory. This search is useful for finding codes fo r health meters, etc. See below for further instructions.
Option 5: 8 or 16 Bit Search Allows you to perform a search for a value between 0-255 (8-bit) or for a value between 0 and 65535 (16-bit).
Note: If your game crashes or locks up during any of the following procedures, s imply turn your Nintendo 64 game system off, then turn it on again and start over
KOWN VALUE SEARCH
A known value search is used to find codes when you know the value of what you a re looking for, like 6 Lives or 100 Bullets. To start a known search, highlight the Know Value Search option in the Code Generator menu and press the A button.
The Known Value Search menu appears and contains these 4 commands:
Option 1: Return To Game This will return you to the game.
Option 2: Exit To Main Menu This takes you back to the In-Game Menu.
Option 3: Reset Code Generator This will clear the Code Generator of all other searches that were previously pe rformed. Use this option when you are re-starting a search.
Option 4: Equal To This lets you perform a search for a value that you specify. If you are in 8-bit mode, the value range that you can search for is from 0 to 255. If you are in 1 6-bit mode, the value range is from 0 to 65535.
How To Perform A Known Value Search STARTING A SEARCH
1.
In the Main Menu, highlight Start Game and press the A button.
2. Turn the Code Generator ON and start the game without any codes. Press the Start button to start the game. 3. Decide which variable you want to find a code for. Since you will be d oing a know search, choose a variable that you can see in the game. For example, we can find the infinite Tek Arrows in Turok: Dinosaur Hunter. This is easy bec ause you start the game with 30 Tek Arrows.
FINDING CODE VALUES
4. Once the game has started, press the GS button on the GameShark Pro. H ighlight Code Generator and press the A button. 5. 6. Decide if you want to perform an 8 or 16-bit search. Highlight the Known Value search and press the A button.
7. Highlight Equal To and press the A button. Insert the number of arrows you start with (30), and press the A button. 8. An orange status bar will appear, and then a message will appear telli ng you how many Possibilities Remain. 9. Press the Start button on the controller to return to the game.
10. Shoot an arrow. You should have 29 arrows left. Press the GS button on t he GameShark Pro. 11. Highlight Equal To and press the A button. Enter 29 into the Equal To bo x. Press the A button. 12. The orange bar will appear and then a message will tell you how many cod e Possibilities Remain.
VIEWING YOUR SEARCH RESULTS
13. When you get to a manageable number of possibilities (10 or less0, highl ight View Search Results and press the A button to see the list of possible code s that control the variable that you were searching for. 14. Once inside the menu, the box on the right will contain a list of code p ossibilities found by the Code Generator. Use the D-pad or analog stick to highl ight a code, then press the A button to copy the code to the Active Codes box on the left. Press Start to return to the game. 15. When testing an active code, to easily recognize which code controls the variable that you are looking for, choose only one code at a time. You will kno w when you are testing the correct code when the variable that you were looking for remains at the same value, even when you try to decrease it. So, in this exa mple, you will know you have the correct code when you shoot a Tek Arrow, and th e number of arrows never decreases. 16. If the code is not correct, simply go back into the View Search Results option and use the D-pad or analog stick to highlight the wrong code, then press the Left C button to remove it from the Active Codes list. 17. Now highlight the next code in the Possibilities box and press the A but ton to copy it to the Active codes list. Press the Start button to return to the game and see if this is the correct code. 18. Continue this process until you find a code that does not make the varia ble that you are searching for decrease.
EDITING AN ACTIVE CODE Editing a code allows you to change the value of an active code that you find us ing the Code Generator. For example, if the Infinite Tek Arrow code you found in Turok is: 80128e0f 0015, where the 015 means you have 15 arrows, you can edit the value of that code to 80128e0f 0099, so now you will have 99 arrows. To edit an active code, simply:
1. 2. 3.
Select the View Search Results option to see the active code. Use the D-pad or analog stick to highlight the active code. Press the Right C button to edit the code.
4. The Edit Value menu will appear. Use the D-pad or analog stick to sele ct a number and change its value. When you have found the desired value, press t he A button to select or press the B button to exit. 5. Press the Start button to return to the game.
NOTE: You can use this same procedure to edit codes that you find using an Unkno wn Value Search.
COPYING ACTIVE CODES TO THE GameShark Pro If you would like to copy a new code from the Active Codes list and add it to th e GameShark Pro:
1. 2.
Turn the Nintendo 64 system OFF, then turn it on again. Highlight and select the Select Cheat Codes option.
3. Now select a game or create a New Game and enter the code description as you normally would. (Read the Adding New Games and Adding New Codes sections of this manual) 4. Once in the Edit Code section, a menu will appear with the contents of the Active Codes list. To access the Active Codes list, press the Right C butto n. Use the D-pad or analog stick to highlight which code you would like to copy. To copy the selected code, press the A button
NOTE: you can use this same procedure to copy active codes that you find using a n Unknown Value Search.
TIPS FOR PERFORMING A KNOWN VALUE SEARCH 1. If at any time you feel that you have made an error, select the Reset Code Generator option and start over. 2. If the number of possibilities is less than 10, you may want to select View Search Results option, unless you can get to a lower number of possibiliti es. This will display all of the current memory addresses that have your desired value.
UNKNOWN VALUE SEARCH An unknown search is performed when the variable you are looking for has no know n numeric values. This search is perfect for health meters or air supply meters. To start an unknown search, highlight the Unknown Value Search option in the Co de Generator menu and press the A button.
The unknown Value Search menu will appear and contain these 4 commands:
Option 1: Return To Game This will return you to the game.
Option 2: Exit To Main Menu This takes you back to the In-Game menu.
Option 3: Reset Code Generator This will clear the Code Generator of all other searches previously performed. U se this option when you are re-starting a search.
Option 4: Start This will start the search for an unknown value.
How To Perform An Unknown Value Search STARTING A SEARCH
1. 2. e.
In the Main Menu, highlight Start Game and press the A button. Turn the Code Generator on and press the Start button to begin the gam
3. Decide which unknown value you want to find codes for. As an example, we will find the Infinite Health code for Player #1 in Mortal Kombat Trilogy. 4. Press the GS button. The In-Game Menu will appear. Highlight the Code Generator option and press the A button.
FINDING CODE VALUES
5. 6.
Highlight the Unknown Value Search option and press the A button. Highlight the Start option and press the A button.
7. An orange status bar will appear indicating that the search has starte d. When the bar disappears, press the Start button on the controller to return t o the game. 8. In the game, lose some of the health in your health bar. After you los t a little bit of health, press the GS button.
Once you go back into the Code Generator, you will find these options:
Option 1: Return To Game This will return you to the game.
Option 2: Exit To Main Menu This takes you back to the In-Game Menu.
Option 3: Reset Code Generator This will clear the Cg of all other searches that were performed previously. Use this option when you are re-starting a search.
Option 4: Greater Than Last Searches for values that are now greater than the last search you performed.
Option 5: Less Than Last Searches for values that are now less than the last search you performed.
Option 6: Different To Last Searches for values that are now either more than or less than the last search y ou performed.
Option 7: Equal To Last Searches for values that are still the same as the last search you performed.
9. Highlight the Less Than Last option and press the A button. The orange status bar will appear indicating that a search for values that are now less th an the previous search has started. 10. When the bar disappears, you will see the amount of possible codes that remain. If the number of possibilities is too high, press the Start button to re turn to the game. 11. In the game, lose a little bit more of your health. Once you lose health , immediately press the GS button on your GameShark Pro. 12. Repeat steps 8 through 11 until you have a manageable amount of code pos sibilities (10 or less).
VIEWING YOUR SEARCH RESULTS
13. When you get to a manageable number of possibilities (10 or less), highl ight View Search Results and press the A button to see the list of possible code s that control the variable that you were searching for. 14. Once inside the menu, the box on the right will contain a list of code p ossibilities found by the Code Generator. Use the D-pad or analog stick to highl ight a code, then press the A button to copy the code to the Active Codes box on the left. 15. When testing an active code, choose only one code at a time to easily re cognize which code controls the variable that you were looking for. You will kno w when you are testing the correct code when the variable that you were looking for remains at the same value, even when you try to decrease it. 16. If the code is not correct, simply go back into the View Search Results option and use the D-pad or analog stick to highlight the wrong code, then press the Left C button to remove it from the Active Codes list. 17. Now highlight the next code in the possibilities box and press the A but ton to copy it to the Active Codes list. Press the Start button to return to the game to see if this is the correct code. 18. Continue this process until you find a code that does not make the varia ble that you were searching for decrease.
TIPS FOR PERFORMING AN UNKNOWN VALUE SEARCH
1. If at any time you feel that you have made an error, select the Reset Code Generator option and begin again.
2. If the number of possibilities is less than 10, you may want to select the View Search Results option, unless you can get to a lower number of possibi lities. This will display all of the current memory addresses that have your des ired value. 3. If you run out of time, or if your character dies before you have comp leted your search, your health meter may INCREASE in the next round. If this hap pens, do not stop your search! Simply choose the GREATER THAN LAST option the ne xt time you press the GS and continue your search.
MEMORY EDITOR
The Memory Editor allows the user to view the programming of a Nintendo 64 game. The programming is displayed on the left side of the screen, and the correspondi ng text on the right. To toggle the cursor between the numbers on the left and t he text on the right press the Z-Trigger button. To scroll through the informati on, press up or down on the D-pad or analog stick. Use the L button to page up a nd R button to page down. To alter either the numbers on the left or text on the right, use the Up C button to increase and the Down C button to decrease a char acter. You may press the B button to exit this feature at any time.
NOTE: Using the known address of a code may uncover new codes. you know the memory address (code) for one type of weapon in a or decreasing the values of nearby addresses may uncover vital s other weapons or items. This strategy relies mainly on luck, efinitely vary from game to game.
For instance, if game, increasing game data, such a so results will d
ADVANCED FEATURES
The Memory Editor also has a menu of advanced options. Press the A button while in the Memory Editor to view these options:
Option 1: Go To Address This feature allows the user to input a specific address and then view it. Use t he D-pad or analog stick to enter the desired memory address, then press the A b utton to go to the address. Press the B button to go back to the In-Game Menu.
Option 2: Text Search The Text Search allows you to search for programmer s cheats, passwords, Easter eg gs or other text clues to the game. Use the D-pad or analog stick to input text, as well as to change letters. Press the D-pad or analog stick left or right to go to the next letter. Once the text is entered, press the A button. The address displayed will be the first match to the text. If you would like to continue se
arching, select Text Search e from the current address.
option and press the A button. The search will continu
If the text you entered is not found, this message will appear: String Not Found, Press B . If you press the B button, you will be taken to the Memory Editor scree n.
NOTE: Most game that have programmer cheats store the information in the same ar ea, so once the first cheat is found, the others should be in that area. Key wor ds to search for are credit and extra , as these are common words used in many cheats .
Option 3: Back To Editor Return to the Memory Editor feature.
Option 4: Return To Game Exits the GameShark Pro In-Game Menu and re-enters the game.
HACKING CODES WITH YOUR PC
If you are a real hard core gamer and have a desire to take Code Creation to mor e advanced levels, then the GameShark Pro can be connected to a PC simply by usi ng a standard printer lead connected to the parallel port of any PC. The correct printer lead will have 25 Pin Male to 25 Pin Female Connectors and are availabl e from wherever you buy your computer accessories.
Simply connect one end to the printer port of your PC and the other to the Comms port of your GameShark Pro, then download the special SharkLink Software that y ou will find on our GameShark website: www.gameshark.com. You now have the power to generate codes using your PC.
A NOTE FROM THE INTERNET HACKERS
One thing game training (hacking) requires is a great deal of patience. Take it from Kato, CodeBoy and Code Master; do not expect to be a hacking genius overnig ht. We come across things we have not seen before every once in awhile ourselves . With experience, you will be able to crack just about any game code a programm er can throw at you.
Anda mungkin juga menyukai
- A Heartbreaking Work Of Staggering Genius: A Memoir Based on a True StoryDari EverandA Heartbreaking Work Of Staggering Genius: A Memoir Based on a True StoryPenilaian: 3.5 dari 5 bintang3.5/5 (231)
- The Sympathizer: A Novel (Pulitzer Prize for Fiction)Dari EverandThe Sympathizer: A Novel (Pulitzer Prize for Fiction)Penilaian: 4.5 dari 5 bintang4.5/5 (121)
- Grit: The Power of Passion and PerseveranceDari EverandGrit: The Power of Passion and PerseverancePenilaian: 4 dari 5 bintang4/5 (588)
- Devil in the Grove: Thurgood Marshall, the Groveland Boys, and the Dawn of a New AmericaDari EverandDevil in the Grove: Thurgood Marshall, the Groveland Boys, and the Dawn of a New AmericaPenilaian: 4.5 dari 5 bintang4.5/5 (266)
- The Little Book of Hygge: Danish Secrets to Happy LivingDari EverandThe Little Book of Hygge: Danish Secrets to Happy LivingPenilaian: 3.5 dari 5 bintang3.5/5 (400)
- Never Split the Difference: Negotiating As If Your Life Depended On ItDari EverandNever Split the Difference: Negotiating As If Your Life Depended On ItPenilaian: 4.5 dari 5 bintang4.5/5 (838)
- Shoe Dog: A Memoir by the Creator of NikeDari EverandShoe Dog: A Memoir by the Creator of NikePenilaian: 4.5 dari 5 bintang4.5/5 (537)
- The Emperor of All Maladies: A Biography of CancerDari EverandThe Emperor of All Maladies: A Biography of CancerPenilaian: 4.5 dari 5 bintang4.5/5 (271)
- The Subtle Art of Not Giving a F*ck: A Counterintuitive Approach to Living a Good LifeDari EverandThe Subtle Art of Not Giving a F*ck: A Counterintuitive Approach to Living a Good LifePenilaian: 4 dari 5 bintang4/5 (5794)
- The World Is Flat 3.0: A Brief History of the Twenty-first CenturyDari EverandThe World Is Flat 3.0: A Brief History of the Twenty-first CenturyPenilaian: 3.5 dari 5 bintang3.5/5 (2259)
- The Hard Thing About Hard Things: Building a Business When There Are No Easy AnswersDari EverandThe Hard Thing About Hard Things: Building a Business When There Are No Easy AnswersPenilaian: 4.5 dari 5 bintang4.5/5 (344)
- Rise of ISIS: A Threat We Can't IgnoreDari EverandRise of ISIS: A Threat We Can't IgnorePenilaian: 3.5 dari 5 bintang3.5/5 (137)
- Team of Rivals: The Political Genius of Abraham LincolnDari EverandTeam of Rivals: The Political Genius of Abraham LincolnPenilaian: 4.5 dari 5 bintang4.5/5 (234)
- The Gifts of Imperfection: Let Go of Who You Think You're Supposed to Be and Embrace Who You AreDari EverandThe Gifts of Imperfection: Let Go of Who You Think You're Supposed to Be and Embrace Who You ArePenilaian: 4 dari 5 bintang4/5 (1090)
- Hidden Figures: The American Dream and the Untold Story of the Black Women Mathematicians Who Helped Win the Space RaceDari EverandHidden Figures: The American Dream and the Untold Story of the Black Women Mathematicians Who Helped Win the Space RacePenilaian: 4 dari 5 bintang4/5 (895)
- Her Body and Other Parties: StoriesDari EverandHer Body and Other Parties: StoriesPenilaian: 4 dari 5 bintang4/5 (821)
- Elon Musk: Tesla, SpaceX, and the Quest for a Fantastic FutureDari EverandElon Musk: Tesla, SpaceX, and the Quest for a Fantastic FuturePenilaian: 4.5 dari 5 bintang4.5/5 (474)
- The Unwinding: An Inner History of the New AmericaDari EverandThe Unwinding: An Inner History of the New AmericaPenilaian: 4 dari 5 bintang4/5 (45)
- The Yellow House: A Memoir (2019 National Book Award Winner)Dari EverandThe Yellow House: A Memoir (2019 National Book Award Winner)Penilaian: 4 dari 5 bintang4/5 (98)
- On Fire: The (Burning) Case for a Green New DealDari EverandOn Fire: The (Burning) Case for a Green New DealPenilaian: 4 dari 5 bintang4/5 (73)
- SCADA For Thermal Power Plant PDFDokumen4 halamanSCADA For Thermal Power Plant PDFWaqas ShoukatBelum ada peringkat
- India AerospacesectorcompaniesDokumen14 halamanIndia AerospacesectorcompaniesRavindra T Makunte100% (1)
- Capsule NetworkDokumen8 halamanCapsule NetworkMalia HaleBelum ada peringkat
- Gender Differences in Online Gaming: A Literature Review: August 2014Dokumen12 halamanGender Differences in Online Gaming: A Literature Review: August 2014Jessa Mae CacBelum ada peringkat
- Sai Bhandari Resume PDFDokumen3 halamanSai Bhandari Resume PDFSanket BhandariBelum ada peringkat
- 8.3 PLSQL PPT Ch7 PDFDokumen18 halaman8.3 PLSQL PPT Ch7 PDFDunBelum ada peringkat
- Interfacing A Hantronix 320 X 240 Graphics Module To An 8-Bit MicrocontrollerDokumen8 halamanInterfacing A Hantronix 320 X 240 Graphics Module To An 8-Bit MicrocontrollerAnonymous roFhLslwIFBelum ada peringkat
- Java - Io Package and SerializationDokumen9 halamanJava - Io Package and SerializationAtul GuptaBelum ada peringkat
- 1 - Hello WHUDokumen17 halaman1 - Hello WHUtek bahadur katuwalBelum ada peringkat
- IMx-S User ManualDokumen41 halamanIMx-S User ManualSergei KurpishBelum ada peringkat
- Performance NetbackupDokumen217 halamanPerformance NetbackupManuel Alvarez-Ossorio GarciaBelum ada peringkat
- BPCDokumen3 halamanBPCPavel TsarevskyBelum ada peringkat
- Xamarin Cross-Platform Development Cookbook - Sample ChapterDokumen43 halamanXamarin Cross-Platform Development Cookbook - Sample ChapterPackt Publishing100% (1)
- 10 Chapter10 153-165Dokumen13 halaman10 Chapter10 153-165api-258749062Belum ada peringkat
- DTMF Decoder BoardDokumen4 halamanDTMF Decoder Boardaloove66Belum ada peringkat
- Handout Math IIIDokumen3 halamanHandout Math IIIchajedamanBelum ada peringkat
- ManualeDelphi IngleseDokumen86 halamanManualeDelphi IngleseoxooxooxoBelum ada peringkat
- Application For The Issue of Additional TrfsDokumen1 halamanApplication For The Issue of Additional Trfsshadow 007Belum ada peringkat
- Attendence Tracker CS For Class 12TH Project.Dokumen15 halamanAttendence Tracker CS For Class 12TH Project.azmiana786Belum ada peringkat
- Merits and Demerits of Arithemetic MeanDokumen10 halamanMerits and Demerits of Arithemetic Meantarun86% (7)
- 3G - RNO OptimizationDokumen58 halaman3G - RNO OptimizationCristopher TimarioBelum ada peringkat
- Signal Analysis: 1.1 Analogy of Signals With VectorsDokumen29 halamanSignal Analysis: 1.1 Analogy of Signals With VectorsRamachandra ReddyBelum ada peringkat
- Custom Autodesk Inventor 2013 Material LibraryDokumen10 halamanCustom Autodesk Inventor 2013 Material LibraryRodrigo PereiraBelum ada peringkat
- Tangible Intangible Cost Benefit Sheet - Jose EscanioDokumen2 halamanTangible Intangible Cost Benefit Sheet - Jose Escaniojose escanioBelum ada peringkat
- Picoflow: Continuous Ow Measurement at Low Solid/Air RatiosDokumen4 halamanPicoflow: Continuous Ow Measurement at Low Solid/Air RatiosDuc Duong TichBelum ada peringkat
- Driver Configuration HP Web JetAdmin Support Guide Edition6Dokumen40 halamanDriver Configuration HP Web JetAdmin Support Guide Edition6nebondzaBelum ada peringkat
- Automatically Build ML Models On Amazon SageMaker Autopilot - Tapan HoskeriDokumen26 halamanAutomatically Build ML Models On Amazon SageMaker Autopilot - Tapan HoskeriShaurya ChandraBelum ada peringkat
- Cs I PR II MQPDokumen2 halamanCs I PR II MQPr6180463Belum ada peringkat
- Apple Iphone Marketing Strategy AnalysisDokumen11 halamanApple Iphone Marketing Strategy AnalysisArnab PaulBelum ada peringkat
- Apple Macbook Pro With Touch Bar Core I5 8Th Gen - 8 Gb/512 GB Ssd/Mac Os Catalina Mxk52Hn/ADokumen1 halamanApple Macbook Pro With Touch Bar Core I5 8Th Gen - 8 Gb/512 GB Ssd/Mac Os Catalina Mxk52Hn/AAnees Prakash SahuBelum ada peringkat