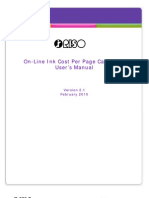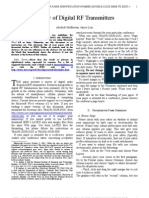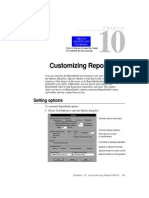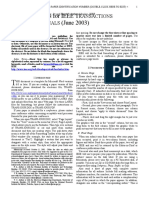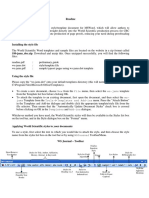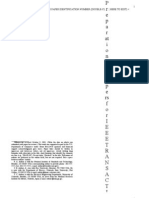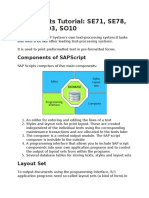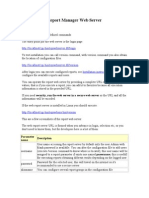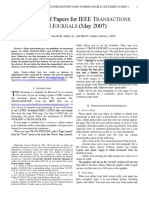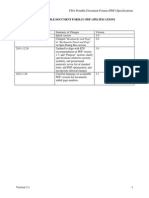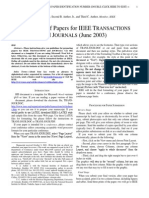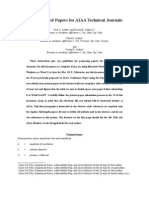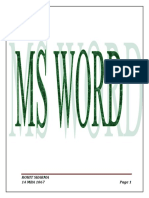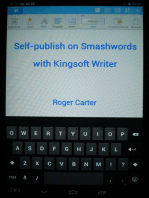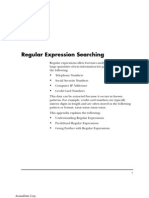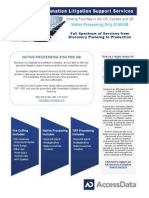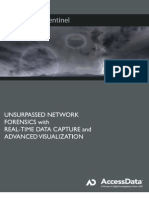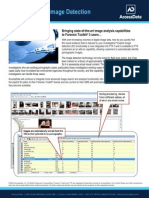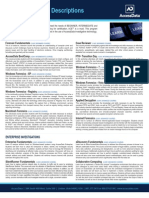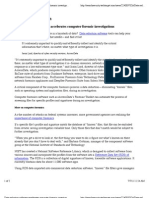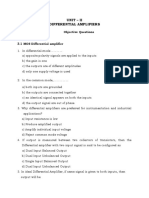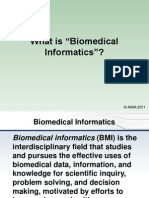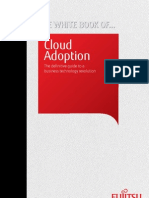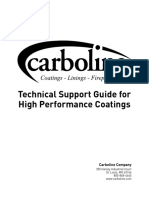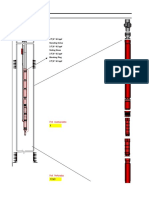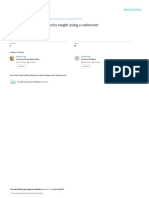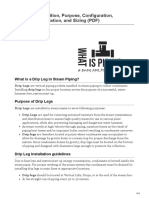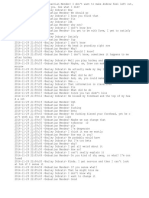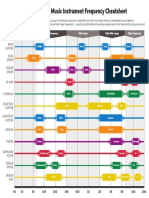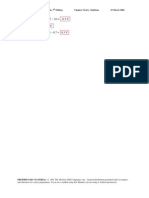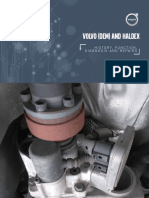AD Summation Preferred Transcript Style
Diunggah oleh
accessdataHak Cipta
Format Tersedia
Bagikan dokumen Ini
Apakah menurut Anda dokumen ini bermanfaat?
Apakah konten ini tidak pantas?
Laporkan Dokumen IniHak Cipta:
Format Tersedia
AD Summation Preferred Transcript Style
Diunggah oleh
accessdataHak Cipta:
Format Tersedia
z
PREFERRED TRANSCRIPT STYLE
AD Summations award-winning litigation support software products are used by over 60,000 attorneys and legal assistants nationwide. AD Summations powerful searching capability allows users to instantly locate relevant testimony in transcripts. All AD Summation products support transcripts in ASCII text format. A court reporters computer-aided transcription (CAT) system should include the option to save or export a transcript in Summation or Amicus format, both of which are compatible with Summation. If, however, a court reporters CAT system does not allow export to Summation or Amicus format -- or if a court reporter uses word-processing software to produce a transcript and does not have the option to export a transcript in Summation or Amicus format -- the specifications and accompanying illustration below will guide you in creating a Summation-compatible transcript file. Transcript conformity to this specification will save AD Summation users transcript-loading time and also enhance searching capability and note-location accuracy.
AD SUMMATION PREFERRED TRANSCRIPT STYLE SPECIFICATION
Transcript size is less than one megabyte. Page number specifications: o All transcript pages are numbered. o Page numbers appear next to the left margin, with the first digit of the page number appearing in Column 1. (See illustration of column numbers and transcript elements below.) o Page numbers appear at the top of each page o Page numbers contain at least four digits, including zeros, if necessary. For example, Page 34 would be shown as 0034 or 00034. o The very first line of the transcript (Line 1 of the title page) contains the starting page number of that volume. For example, 0001 or 00001 if the volume starts on Page 1; 0123 or 00123 if the volume starts on Page 123. All lines in the transcript are numbered. Line numbers appear in Columns 2 and 3 Text starts at least one space after the line number. (We recommend starting text in Column 7.) No lines are longer than 78 characters (letters and spaces) If possible, there are no page breaks. If you must include them, they should be on the line preceding the page number. There is a consistent number of lines per page if neither page breaks nor Summations page number format are used. No headers or footers appear, except for headers bearing page numbers only. In the example below, the column numbers at the top designate how many spaces from the left margin a given transcript element should occur.
2 AD Summation Preferred Transcript Style
AD Summation Preferred Transcript Style Illustration
TIPS FOR WORKING WITH WORD-PROCESSED TRANSCRIPTS
Sometimes word-processed transcripts (e.g., those produced using Microsoft Word or WordPerfect) may not display correctly in Summation. This is because, even if the word-processed transcript is exported to ASCII or TXT format, word-processing programs leave behind embedded formatting characters that interfere with proper display in Summation. If you open a word-processed transcript in Microsoft WordPad and see unusual characters, the transcript file probably needs additional massaging before loading into Summation. In a nutshell, the closer the transcript files are to pure ASCII text format, the better. We have come up with some suggested methods to remedy these issues. Success depends on how heavily a transcript has been formatted; e.g., graphics contained in the footers.
USING GENERIC / TEXT ONLY PRINTER
Reporters can try using word-processing software to create a PRN file, rather than create an ASCII file. Make a copy of your transcript within the word-processing program to use as a test file and format it in this way: 1. All pages must have a page number, including the title page, appearance page, etc. 2. The page number should appear at the top of each page. 3. Delete all headers, except for page numbers. 4. Delete all footers. 5. Make sure all lines are numbered. 6. For Microsoft Word transcripts, it may help to click the checkbox for Use printer metrics to lay out document, located in the Layout Options listing of the Compatibility Options section under the Advanced tab of the Options screen. 7. Print the file, selecting Generic / Text Only as the printer. (To add Generic / Text Only as a printer, see Adding Generic / Text Only as a Printer, below.) 8. When prompted, save the file to .PRN format (or as Printer Files in Windows 7).
3 AD Summation Preferred Transcript Style
9. Save the file to a location that you will remember later; e.g., your Desktop. 10. Open the .PRN file with Notepad to view the result. You can then also save it as a .TXT file.
ADDITIONAL SUGGESTIONS
Fix curly quotes If unusual characters (such as smart or curly quotes) occur within the word-processed transcript and are causing display issues in Summation, convert them to regular characters before creating a text file. For specific instruction, consult your word-processing programs Help file. Convert file via a CAT system Alternatively, try importing a word-processed ASCII file into a CAT system. Apply the CAT systems standard transcript formatting, then export the file in a Summation-friendly format: Amicus, CAT-generated ASCII or Summation. Sometimes condensed-printing programs can also successfully perform this conversion. Double-check transcript page-and-line integrity Whatever method you choose, check the page-and-line integrity of the transcript in Summation with that of the original transcript to ensure that the text appears in the correct position.
ADDING GENERIC / TEXT ONLY AS A PRINTER
Follow the instructions below to add Generic / Text Only as a printer. NOTE: These steps may vary somewhat, depending on which version of Windows you are running. The screens may also look slightly different, depending on your view options. 1. In Control Panel, double-click Devices and Printers to open the Devices and Printers screen. Click Add a printer.
4 AD Summation Preferred Transcript Style
2. Choose the Add a local printer option. Click Next.
3. In the Choose a printer port screen, choose Use an existing port and select FILE: (Print to File) from the drop-down menu. Click Next.
4. In the Install the printer driver screen, scroll down the left-hand list of Manufacturers and choose Generic. In the right-hand Printers list, select Generic / Text Only. Click Next.
5. The printer will be named Generic / Text Only by default. This is the name which will appear on the list of printers that you will select from when printing. Click Next.
5 AD Summation Preferred Transcript Style
6. In the Printer Sharing screen, select Do not share this printer. Click Next.
7. In the Youve successfully added Generic / Text Only screen, deselect Set as the default printer. Click Finish.
You will now see the Generic / Text Only printer icon in the Devices and Printers folder, in addition to those of other physical printers you have already loaded. You can use Generic / Text Only as if it were another physical printer, even though it will only be used to create a .PRN file.
6 AD Summation Preferred Transcript Style
TRANSCRIPT DISPLAY OPTIONS WITHIN SUMMATION
In addition to the drag-and-drop method, transcripts may be brought into AD Summation software manually from CD or other media. Simply open AD Summation to the desired case, then click File | Load Transcript. From there you can browse to the desired drive or folder and select the transcript to be loaded. Usually, a transcript will not require reformatting when you load it into AD Summation, particularly if provided to you by your court reporter in the AD Summation Preferred Transcript Style, outlined above in this document. Occasionally, however, an electronic transcript will require reformatting in order to be displayed correctly and provide accurate search results. Most common transcript formatting issues can be remedied without your intervention by using AD Summations TranForm utility, which is selected by default when you load a transcript. If TranForm is unable to handle a formatting issue, an Load Transcript window, showing Use Error Log file is generated to help with troubleshooting. TranForm box checked If manual fine-tuning of a transcript format is necessary (usually a simple matter of adjusting page breaks, lines per page, left margins or header lines), follow these simple steps:
MODIFYING TRANSCRIPT FORMATTING
1. Right-click the transcript filename in the Case Explorer | Transcripts folder, click [transcript filename] Utilities and select one of the options below: a. Format [transcript filename] to access the Transcript Format Information window b. TranForm [transcript filename] to access the TranForm Options window 2. Make any necessary changes to the format settings. 3. Click OK to save your changes or Cancel to discard your changes. 4. Close and reopen the transcript so your changes can take effect.
Transcript Format Information window
TranForm Options window
Anda mungkin juga menyukai
- Riso Page CalculatorDokumen19 halamanRiso Page CalculatorNana Kwabena Ampem DarkoBelum ada peringkat
- Using Printer Resident FontsDokumen5 halamanUsing Printer Resident Fontsandrey_krasovskyBelum ada peringkat
- Survey of Digital RF Transmitters: Abishek Madhavan, James LimDokumen7 halamanSurvey of Digital RF Transmitters: Abishek Madhavan, James LimAbishek MadhavanBelum ada peringkat
- Ejemplo IEEE TransactionsDokumen6 halamanEjemplo IEEE TransactionsElba Maritza Gomez ChaconBelum ada peringkat
- Preparation of Papers For IEEE T and J: (March 2004)Dokumen7 halamanPreparation of Papers For IEEE T and J: (March 2004)MauricioCadenaBelum ada peringkat
- Customizing Reportsmith: Setting OptionsDokumen8 halamanCustomizing Reportsmith: Setting OptionsMohd BilalBelum ada peringkat
- Preparation of Papers For IEEE T and J: Ransactions OurnalsDokumen6 halamanPreparation of Papers For IEEE T and J: Ransactions Ournalsjyotish_kumar_1Belum ada peringkat
- Acl 2010Dokumen4 halamanAcl 2010inamdarsaBelum ada peringkat
- Research PaperDokumen6 halamanResearch PaperEngr Khizer HayatBelum ada peringkat
- Formato Ieee EcuacionesDokumen6 halamanFormato Ieee EcuacionesgeragabiBelum ada peringkat
- How To Create and Use RTF TemplatesDokumen14 halamanHow To Create and Use RTF TemplatesBCCCS100% (2)
- ReadmeDokumen4 halamanReadmekarvinitBelum ada peringkat
- Ieeeconf - Letter - Dot (For Letter Sized Paper) or Ieeeconf - A4.dot (For A4 Sized Paper) - All InstructionsDokumen10 halamanIeeeconf - Letter - Dot (For Letter Sized Paper) or Ieeeconf - A4.dot (For A4 Sized Paper) - All InstructionsJohn DoeBelum ada peringkat
- Diameter User Guide: by Bartosz Baranowski and Alexandre MendoncaDokumen60 halamanDiameter User Guide: by Bartosz Baranowski and Alexandre MendoncaKalpa VakhariaBelum ada peringkat
- Ebook - Adobe PageMaker 6.5 TutDokumen10 halamanEbook - Adobe PageMaker 6.5 TutBiasotto999Belum ada peringkat
- Configure Print Server V75SP5Dokumen11 halamanConfigure Print Server V75SP5Amal Kr Sahu100% (1)
- Ieee FormatDokumen7 halamanIeee FormatPrasanna AcharyaBelum ada peringkat
- Plantilla IEEE ArtículosDokumen8 halamanPlantilla IEEE ArtículosJhonny DillingerBelum ada peringkat
- Sap Scripts Tutorial: Se71, Se78, Scc1, Vf03, So10: Components of SapscriptDokumen6 halamanSap Scripts Tutorial: Se71, Se78, Scc1, Vf03, So10: Components of SapscriptvenuBelum ada peringkat
- ASC Prepress Info KitDokumen77 halamanASC Prepress Info KitDinesh ScorpBelum ada peringkat
- Introdution To CmputerDokumen21 halamanIntrodution To CmputerkomogopatriceBelum ada peringkat
- MPX File Conversion Utility - User Guide PDFDokumen8 halamanMPX File Conversion Utility - User Guide PDFlaurentBelum ada peringkat
- Preparation of Papers For IEEE T and J (March 2004) : Ransactions OurnalsDokumen6 halamanPreparation of Papers For IEEE T and J (March 2004) : Ransactions OurnalsAndres GarciaBelum ada peringkat
- IJMSC TemplateDokumen6 halamanIJMSC TemplateRavi DevulapalliBelum ada peringkat
- Basic Training Workbook SettingsDokumen8 halamanBasic Training Workbook SettingsIvonn OchoaBelum ada peringkat
- Report ManagerDokumen82 halamanReport ManagerjiticaBelum ada peringkat
- Operation Guide: KM-NET For Direct PrintingDokumen20 halamanOperation Guide: KM-NET For Direct Printingjinced2302Belum ada peringkat
- Font Management Best Practices GuideDokumen23 halamanFont Management Best Practices GuidePushpraj SinghBelum ada peringkat
- WCECS2012 MSWord TemplateDokumen6 halamanWCECS2012 MSWord TemplateArioston JúniorBelum ada peringkat
- Scanning Text To Edit A Document With Omnipage Pro On Workstations 2, 18, 25, 27 and 32 Including Converting A PDF File To A Word FileDokumen4 halamanScanning Text To Edit A Document With Omnipage Pro On Workstations 2, 18, 25, 27 and 32 Including Converting A PDF File To A Word FilepradeepBelum ada peringkat
- Preparation of Papers For IEEE T and J: Ransactions OurnalsDokumen6 halamanPreparation of Papers For IEEE T and J: Ransactions OurnalsDaniela RocheBelum ada peringkat
- Plantilla IEEEDokumen6 halamanPlantilla IEEEDiana Gamboa RBelum ada peringkat
- Adobe Pagemaker 6.5 For Windows Read Me: Rev: 12/10/96 3:36 P.M. PSTDokumen13 halamanAdobe Pagemaker 6.5 For Windows Read Me: Rev: 12/10/96 3:36 P.M. PSTVikas SinghBelum ada peringkat
- Trans JourDokumen6 halamanTrans Jourabhi06004Belum ada peringkat
- Fda Portable Document Format (PDF) SpecificationsDokumen6 halamanFda Portable Document Format (PDF) SpecificationsRoland DowmandBelum ada peringkat
- Joint Fleet Maintenance ManualDokumen10 halamanJoint Fleet Maintenance ManualBryan BachmanBelum ada peringkat
- JTEHM TemplateDokumen6 halamanJTEHM TemplatebasomustakimBelum ada peringkat
- Preparation of Papers For IEEE T and J: (June 2003)Dokumen6 halamanPreparation of Papers For IEEE T and J: (June 2003)Johnny CGBelum ada peringkat
- Template For Preparation of Papers For IEEE Sponsored Conferences & SymposiaDokumen6 halamanTemplate For Preparation of Papers For IEEE Sponsored Conferences & SymposiaRara RiaBelum ada peringkat
- FeatureCAM Post Processor Reference ManualDokumen41 halamanFeatureCAM Post Processor Reference ManualDaniel Cringus100% (1)
- What Software Do I Need To Create PDF Files?: Adobe's Web SiteDokumen4 halamanWhat Software Do I Need To Create PDF Files?: Adobe's Web SiteNegoita AdiBelum ada peringkat
- Format Paper SIGCHIDokumen6 halamanFormat Paper SIGCHIFierda Kurnia CapBelum ada peringkat
- 2.3 Drawing Operations: Need To See If It Really Works For All Tasks, and If Not Then Get Rid of ItDokumen1 halaman2.3 Drawing Operations: Need To See If It Really Works For All Tasks, and If Not Then Get Rid of ItTrogo BoBelum ada peringkat
- Peu 5 ManualDokumen27 halamanPeu 5 ManualMatteo GiordanoBelum ada peringkat
- SPSS ProjectDokumen20 halamanSPSS ProjectAdekayero TopeBelum ada peringkat
- Marine Frontier Ieee Journal TemplateDokumen6 halamanMarine Frontier Ieee Journal Templateapi-320894191Belum ada peringkat
- BarCode Install DocumentDokumen13 halamanBarCode Install Documentnagarajuvcc123Belum ada peringkat
- Word Processing: StrikethroughDokumen3 halamanWord Processing: StrikethroughThila IshuBelum ada peringkat
- Preparation of Papers For AIAA JournalsDokumen12 halamanPreparation of Papers For AIAA JournalsBilal UsmaniBelum ada peringkat
- Preparation of Papers For IEEE T and J STREAM Tools Modification February 2012)Dokumen7 halamanPreparation of Papers For IEEE T and J STREAM Tools Modification February 2012)ryardfirdausBelum ada peringkat
- Template For Preparation of Papers For IEEE Sponsored Conferences & SymposiaDokumen10 halamanTemplate For Preparation of Papers For IEEE Sponsored Conferences & SymposiaLiviu CerneiBelum ada peringkat
- Configuring An Existing PrinterDokumen8 halamanConfiguring An Existing PrinterbalajimundheBelum ada peringkat
- RohitDokumen50 halamanRohitprateekBelum ada peringkat
- Hypertext Markup Language (HTML) Fundamentals: How to Master HTML with EaseDari EverandHypertext Markup Language (HTML) Fundamentals: How to Master HTML with EaseBelum ada peringkat
- File Types Supported by Iblaze and SBF FormatDokumen1 halamanFile Types Supported by Iblaze and SBF FormataccessdataBelum ada peringkat
- AD Summation Realtime ConnectionDokumen12 halamanAD Summation Realtime ConnectionaccessdataBelum ada peringkat
- MPE+ Academic ProgramDokumen1 halamanMPE+ Academic ProgramaccessdataBelum ada peringkat
- Regular Expressions Reference GuideDokumen10 halamanRegular Expressions Reference GuideaccessdataBelum ada peringkat
- Recommended CAT System Realtime Connection Settings For AD SummationDokumen1 halamanRecommended CAT System Realtime Connection Settings For AD SummationaccessdataBelum ada peringkat
- When Your Client Receives The SBF FileDokumen2 halamanWhen Your Client Receives The SBF FileaccessdataBelum ada peringkat
- AccessData Academic Program Instructor HandbookDokumen28 halamanAccessData Academic Program Instructor Handbookaccessdata50% (2)
- Summation Litigation Support ServicesDokumen1 halamanSummation Litigation Support ServicesaccessdataBelum ada peringkat
- Access Data Professional Services OverviewDokumen1 halamanAccess Data Professional Services OverviewaccessdataBelum ada peringkat
- FTK DataSheet - AccessDataDokumen2 halamanFTK DataSheet - AccessDataaccessdataBelum ada peringkat
- FTK 3 System Specifications GuideDokumen6 halamanFTK 3 System Specifications GuideaccessdataBelum ada peringkat
- Access Data Forensics BrochureDokumen6 halamanAccess Data Forensics BrochureaccessdataBelum ada peringkat
- Configuring Distributed Processing With FTK 3Dokumen19 halamanConfiguring Distributed Processing With FTK 3accessdataBelum ada peringkat
- Silent Runner BROCHURE - AccessDataDokumen4 halamanSilent Runner BROCHURE - AccessDataaccessdataBelum ada peringkat
- PCI Brochure - AccessDataDokumen2 halamanPCI Brochure - AccessDataaccessdataBelum ada peringkat
- Explicit Image Detection - AccessDataDokumen1 halamanExplicit Image Detection - AccessDataaccessdataBelum ada peringkat
- Litigation Support Learning Management SystemDokumen1 halamanLitigation Support Learning Management SystemaccessdataBelum ada peringkat
- LTD Promo Summation Software CertDokumen1 halamanLTD Promo Summation Software CertdrthtaterBelum ada peringkat
- AccessData Further Expands Its Forensics Reach Into Mobile Devices With MPE+Dokumen3 halamanAccessData Further Expands Its Forensics Reach Into Mobile Devices With MPE+accessdataBelum ada peringkat
- Whats Happening With Summation FAQsDokumen6 halamanWhats Happening With Summation FAQsaccessdataBelum ada peringkat
- Forensic Course Catalog - AccessDataDokumen158 halamanForensic Course Catalog - AccessDataaccessdataBelum ada peringkat
- CIRT Brochure - AccessDataDokumen4 halamanCIRT Brochure - AccessDataaccessdataBelum ada peringkat
- Forensic Course Offerings - AccessDataDokumen2 halamanForensic Course Offerings - AccessDataaccessdataBelum ada peringkat
- AD Triage BrochureDokumen1 halamanAD Triage BrochureaccessdataBelum ada peringkat
- AD To Be Featured On 21st Century BusinessDokumen3 halamanAD To Be Featured On 21st Century BusinessaccessdataBelum ada peringkat
- System Trust Access Data Offer Security SolutionsDokumen3 halamanSystem Trust Access Data Offer Security SolutionsaccessdataBelum ada peringkat
- Data Reduction Software Accelerates Computer Forensic InvestigationsDokumen2 halamanData Reduction Software Accelerates Computer Forensic InvestigationsaccessdataBelum ada peringkat
- Leveraging Forensic Technology To Achieve Intelligent SearchDokumen2 halamanLeveraging Forensic Technology To Achieve Intelligent SearchaccessdataBelum ada peringkat
- AccessData Further Expands Its Forensics Reach Into Mobile Devices With MPE+Dokumen3 halamanAccessData Further Expands Its Forensics Reach Into Mobile Devices With MPE+accessdataBelum ada peringkat
- Build OptionsDokumen6 halamanBuild OptionsFranciscoBelum ada peringkat
- Hardness of Die's Components (PSMC) (Recovered)Dokumen4 halamanHardness of Die's Components (PSMC) (Recovered)Subuk T. RathodBelum ada peringkat
- S.No. Test No. Test Completed Excavation Completed No - of Days For Manual Excavation & Arrangement of Soil BagsDokumen8 halamanS.No. Test No. Test Completed Excavation Completed No - of Days For Manual Excavation & Arrangement of Soil BagsKarthikeyan SnBelum ada peringkat
- Ultimate ESAS Data Bank CompilationDokumen19 halamanUltimate ESAS Data Bank CompilationVea ValcorzaBelum ada peringkat
- Understanding The Harmony Information in The Preset DisplayDokumen2 halamanUnderstanding The Harmony Information in The Preset DisplaymileroBelum ada peringkat
- Dr. Assad Abu-Jasser, ECE-iugaza: Electrical Machines (EELE 4350)Dokumen37 halamanDr. Assad Abu-Jasser, ECE-iugaza: Electrical Machines (EELE 4350)MohammedSaadaniHassani67% (6)
- Matrix of Curriculum Standards With Corresponding Recommended Flexible Learning Delivery Mode and Materials Per Grading PeriodDokumen2 halamanMatrix of Curriculum Standards With Corresponding Recommended Flexible Learning Delivery Mode and Materials Per Grading PeriodNora HerreraBelum ada peringkat
- Accounting Information Systems: Basic Concepts and Current Issues 4th Edition Robert L. HurtDokumen29 halamanAccounting Information Systems: Basic Concepts and Current Issues 4th Edition Robert L. HurtJamieBelum ada peringkat
- Unit - 2 Diff Amp Objective QuestionsDokumen3 halamanUnit - 2 Diff Amp Objective QuestionsRaviBelum ada peringkat
- Sphere FitupDokumen103 halamanSphere FitupAnonymous wxLjBEzBelum ada peringkat
- AMIA Definition of Biomedical InformaticsDokumen15 halamanAMIA Definition of Biomedical InformaticsAndre FrancoBelum ada peringkat
- GE Compatibility ListDokumen3 halamanGE Compatibility ListshounakroyBelum ada peringkat
- Cloud Whitebook Cloud White BookDokumen60 halamanCloud Whitebook Cloud White BookeevengBelum ada peringkat
- CraftDokumen15 halamanCraftImamMukhri100% (1)
- Guide For High Performance CoatingsDokumen34 halamanGuide For High Performance Coatingsro snBelum ada peringkat
- INFA3227 Esquema 01-MAR-2021Dokumen9 halamanINFA3227 Esquema 01-MAR-2021sasgarisBelum ada peringkat
- Introductory Fluid Mechanics Taught Using A Carbur PDFDokumen2 halamanIntroductory Fluid Mechanics Taught Using A Carbur PDFUsman Ali Usman AliBelum ada peringkat
- Drip Legs Definition Purpose Configuration Selection Installation and Sizing PDFDokumen4 halamanDrip Legs Definition Purpose Configuration Selection Installation and Sizing PDFFaizal KhanBelum ada peringkat
- Bailey HangoutsDokumen477 halamanBailey Hangoutsmemes MendezBelum ada peringkat
- Computer Fundamentals Questions and Answers - Application SoftwaresDokumen3 halamanComputer Fundamentals Questions and Answers - Application SoftwaresSANDIP ROYBelum ada peringkat
- Music Frequency Cheat SheetDokumen1 halamanMusic Frequency Cheat SheetLeonel Molina AlvaradoBelum ada peringkat
- Selangor-Physics P2-Trial SPM 2009Dokumen24 halamanSelangor-Physics P2-Trial SPM 2009kamalharmozaBelum ada peringkat
- Science 10 BowDokumen10 halamanScience 10 BowGERRY CHEL LAURENTEBelum ada peringkat
- Chapter 12 Solutions To ExercisesDokumen41 halamanChapter 12 Solutions To ExercisesMuhammad Awais56% (9)
- Hydroboration Oxidation or (1R) (+) Alpha PineneDokumen4 halamanHydroboration Oxidation or (1R) (+) Alpha Pinenewilso279100% (1)
- Volvo (Dem) and Haldex: History, Function, Diagnosis and RepairsDokumen6 halamanVolvo (Dem) and Haldex: History, Function, Diagnosis and RepairsNecsaszNorbertBelum ada peringkat
- Report of Apollo 201 Review BoardDokumen2.540 halamanReport of Apollo 201 Review BoardBob Andrepont100% (2)
- MUJ - Hostel B8, B9 & B10Dokumen12 halamanMUJ - Hostel B8, B9 & B10GanjaBelum ada peringkat
- Ludwig Eduard BoltzmannDokumen10 halamanLudwig Eduard BoltzmannMarkoBelum ada peringkat
- 1939 1708 Data Link Fault TracingDokumen16 halaman1939 1708 Data Link Fault TracingAyoub Ayoub100% (1)