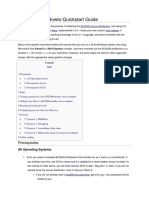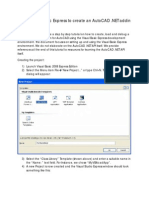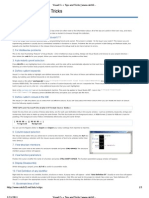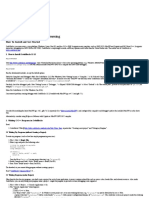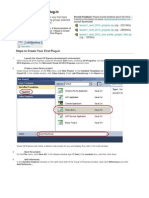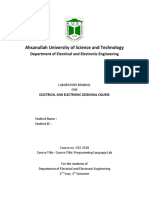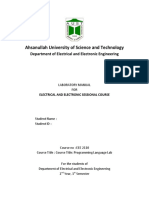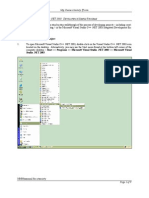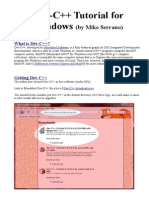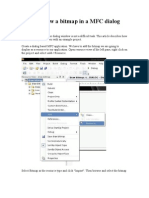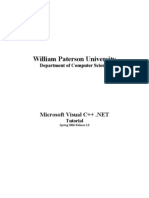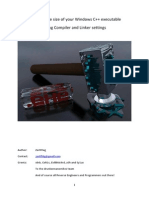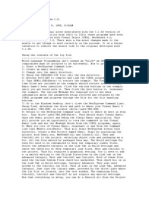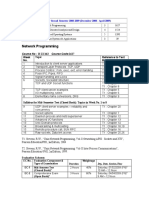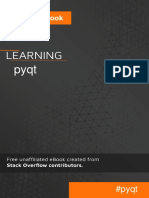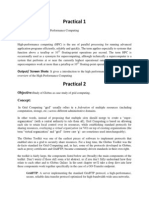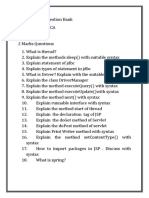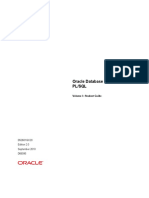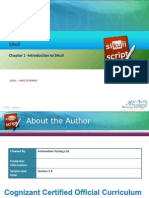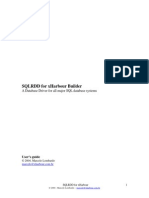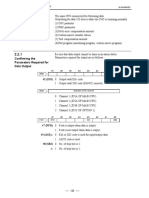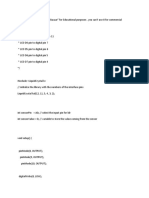Ribbon Native
Diunggah oleh
TonysetDeskripsi Asli:
Hak Cipta
Format Tersedia
Bagikan dokumen Ini
Apakah menurut Anda dokumen ini bermanfaat?
Apakah konten ini tidak pantas?
Laporkan Dokumen IniHak Cipta:
Format Tersedia
Ribbon Native
Diunggah oleh
TonysetHak Cipta:
Format Tersedia
Windows 7: Windows Ribbon: Native
Windows Ribbon - Native
Table of Contents
Windows 7: Windows Ribbon: Native .................................................................................... 1
Exercise 1 Creating an empty Ribbon and adding it to an application ..........................................................................2 Exercise 2 Adding simple controls to an existing Ribbon ............................................................................................10 Exercise 3 Adding controls and groups to an existing Ribbon .....................................................................................20
Windows Ribbon - Native
Windows 7: Windows Ribbon: Native
Objectives
After completing this lab, you will be better able to: Configure a Visual Studio project to make use of the Ribbon Integrate a Ribbon with a Win32 window (HWND) Add controls such as buttons, checkboxes, tabs, and chunks Connect the application business code with Ribbon controls
Scenario
This tutorial is intended for C++ developers who are developing desktop applications and want to take advantage of the new Windows Ribbon framework. The tutorial steps you through how to add an empty Ribbon to a small application, add various controls with icons, labels, and other resources to the Ribbon, and then connect the controls to the existing command infrastructure of the application. You will also learn how the API maintains separation between control organization and event handling. Finally, the tutorial will demonstrate how to specify layouts and resizing behavior to show how the Ribbon adapts and performs at different sizes. When you are finished, you will have performed all the steps necessary to add and customize, a basic Ribbon in an application. The tutorial will involve real-time compiling of code and markup copied from this document. In the event that a copying error (or any other problem) prevents the application from compiling, you can find fully completed samples in the tutorial package with the final source code for each exercise. These samples can be used to unblock you from compiling errors, or can be used as a starting point for the next exercise if desired. Before working on this tutorial, it would be helpful (though not required) to have: Some familiarity with Win32 development and the C++ language A basic understanding of COM programming and concepts Some familiarity with Visual Studio
Prerequisites
Estimated Time to Complete This Lab Computer used in this Lab
90 Minutes
Win7Devs The username for the Administrator account on this computer is Win7User and the password is: pass@word1
Page 1 of 25
Windows Ribbon - Native
Exercise 1 Creating an empty Ribbon and adding it to an application
Scenario
In this exercise, you will start by creating a Visual Studio project from scratch. Then, you will write the necessary code to compile and initialize a Ribbon in an application. Background Information The Ribbon API consists of 2 parts: XML Markup, used to define the Ribbon structure and organization of controls C++ COM interfaces, used to initialize and handle events
The markup must be compiled into a binary format in order to be used during execution. The compilation of the Ribbon is done through the use of a new compiler tool named uicc.exe. During this exercise, we will show you how to configure Visual Studio to compile the markup automatically. All files referred to in the steps below can be found in the tutorial package under the folder (C:\Labs\Native\Ribbon\EX01_Starter\RibbonApp). Note: Throughout this tutorial, code and/or markup that already exists in source files will be colored grey (example). This will provide a sense of context when you are instructed to add new code to these files. Tasks Complete the following task on: Win7User 1. Create a new project in Visual Studio and generate a basic application Detailed Steps Note: In this task you will setup the bases required to start adding a Ribbon to an application. a. c. e. f. Launch Visual Studio. Under Visual C++ select Win32. Then select Win32 Project. Select OK, then on the next screen select Finish. Compile your new application, and launch it (hotkey F5). A window with a simple menu will open. b. Create a new project by selecting File > New > Project. d. Enter RibbonApp as the name of the project.
Note: When building the application, if a prompt appears stating This project is out of date, just ignore it and continue the building process. g. 2. Create a basic Ribbon markup file Close the application. Note: You will now add a small amount of Ribbon XML markup to your project. The markup will define commands to be exposed in the Ribbon, and will also define how controls will be arranged when exposing these commands. Create a new file named ribbonmarkup.xml and add it to the project. a. In the Solution Explorer, right-click the project name Add New Item. Under Visual C++ select Web. Then select XML File (.xml), and in the Name field call it ribbonmarkup.xml.
Page 2 of 25
Windows Ribbon - Native Tasks Detailed Steps b. Copy+Paste the markup below into the newly created ribbonmarkup.xml file, overwriting any previous text that was auto-generated when the .xml file was created. This will define a minimum Ribbon with one Tab: XML <Application xmlns="http://schemas.microsoft.com/windows/2009/Ribbon"> <Application.Commands> <Command Name="TabHome" Symbol="cmdTabHome" Id="30000" /> </Application.Commands> <Application.Views> <Ribbon> <Ribbon.Tabs> <Tab CommandName="TabHome"> </Tab> </Ribbon.Tabs> </Ribbon> </Application.Views> </Application> Note: Exercise 2 is dedicated to understanding the Ribbon XML format in greater detail. However, feel free to examine the syntax now and see how the Ribbon, Tabs, and Commands are being defined. 3. Configure Visual Studio to automatically compile the Ribbon markup a. In Visual Studio, right click on the new XML file and select Properties. Under Custom Build Step, enter the following into the Command Line field: uicc.exe ribbonmarkup.xml ribbonmarkup.bml /res:ribbonres.rc
Note: uicc.exe is a new compiler tool dedicated to the Ribbon used to generate resources consumable at runtime. "ribbonmarkup.bml is the output: a binary representation of ribbonmarkup.xml. b. On the same property page, enter the following into the Outputs field: ribbonmarkup.bml;ribbonres.rc c. Close the Properties page by clicking OK.
Note: The generated file ribbonres.rc defines a resource that youll use to link the generated binary markup to your application module. The binary markup file (.bml) will be generated when you build the application. Feel free to look at ribbonres.rc (in order to do so you first need to build your project so the file can be generated by uicc.exe). Finally, you should include the binary markup in your project. d. Edit the code of RibbonApp.rc (right-click it in the Solution Explorer, select view code) and add the following line right before where the icons are defined (before the comment block called Icon): Page 3 of 25
Windows Ribbon - Native Tasks Detailed Steps C++ #include "ribbonres.rc" e. 4. Create a host for the Ribbon Build the solution.
Note: A host is used to receive different notifications from the Ribbon. It is required for the Ribbon to be initialized. a. Configure your project to use ATL. In the Solution Explorer, right-click the project name > Properties. On the property page, set the Use of ATL field to either of the following values, depending on your preference:
b. Expand Configuration Properties, and select the General page. c.
Static Link to ATL
or- Dynamic Link to ATL d. Click OK to close the Property page. Note: Add a new file to the project named Ribbon.cpp. e. In the Solution Explorer, right-click the project name Add New Item. Under Visual C++ select Code. Select C++ File (.cpp), and in the Name field call it Ribbon.cpp. Edit the new Ribbon.cpp file and include the following headers: C++ //Precompiled header for the project: #include "stdafx.h" //ATL/COM header files: #include <atlbase.h> #include <atlcom.h> #include <initguid.h> //And finally, the Ribbon header file which declares all the necessary Ribbon interfaces: #include <uiribbon.h>
f.
g.
In Ribbon.cpp, implement the interface IUIApplication defined in uiribbon.h. In this exercise, we are not actually interested in implementing any of the notifications, so you can return E_NOTIMPL for all 3 functions. C++ class CApplication : public CComObjectRootEx<CComMultiThreadModel> , public IUIApplication
h. The following code can be placed into Ribbon.cpp to implement IUIApplication:
Page 4 of 25
Windows Ribbon - Native Tasks Detailed Steps { public: BEGIN_COM_MAP(CApplication) COM_INTERFACE_ENTRY(IUIApplication) END_COM_MAP()
STDMETHOD(OnViewChanged)(UINT32 nViewID, __in UI_VIEWTYPE typeID, __in IUnknown* pView, UI_VIEWVERB verb, INT32 uReasonCode) { return E_NOTIMPL; } STDMETHOD(OnCreateUICommand)(UINT32 nCmdID, __in UI_COMMANDTYPE typeID, __deref_out IUICommandHandler** ppCommandHandler) { return E_NOTIMPL; } STDMETHOD(OnDestroyUICommand)(UINT32 commandId, __in UI_COMMANDTYPE typeID, __in_opt IUICommandHandler* pCommandHandler) { return E_NOTIMPL; } }; 5. Create and Initialize the Ribbon Note: Now that youve implemented CApplication, declare a global g_pFramework of type IUIFramework* near the top of the Ribbon.cpp file (put it just before the declaration of the CApplication class, after the include lines). This pointer will be used to instantiate the Ribbon platform. a. Declare a global g_pFramework of type IUIFramework* near the top of the Ribbon.cpp file. Note: Put it just before the declaration of the CApplication class, after the include lines. This pointer will be used to instantiate the Ribbon platform. C++ IUIFramework* g_pFramework = NULL;
b. At the very bottom of Ribbon.cpp (after the CApplication definition), define a Ribbon initialization function: C++ HRESULT InitRibbon(HWND hWindowFrame)
Page 5 of 25
Windows Ribbon - Native Tasks Detailed Steps { }
Note: hWindowFrame will be a handle on the application main window. The following steps should be implemented, in order, inside the newly created InitRibbon function. c. Use CoCreateInstance to instantiate a class CLSID_UIRibbonFramework. Youll get an IUIFramework pointer back. IUIFramework is the main interface exposed by the Ribbon platform. C++ HRESULT hr = ::CoCreateInstance(CLSID_UIRibbonFramework, NULL, CLSCTX_INPROC_SERVER, IID_PPV_ARGS(&g_pFramework)); if(FAILED(hr)) { return hr; }
d. Instantiate a CApplication object. C++ CComObject<CApplication> *pApplication = NULL; hr = CComObject<CApplication>::CreateInstance(&pApplication); if(FAILED(hr)) { return hr; }
e.
Call Initialize on the returned IUIFramework pointer and specify both the host HWND and the newly created CApplication object. C++ hr = g_pFramework->Initialize(hWindowFrame, pApplication); if(FAILED(hr)) { return hr; }
f.
Now lets load the markup. On the IUIFramework pointer, call LoadUI. C++ g_pFramework->LoadUI(GetModuleHandle(NULL), L"APPLICATION_RIBBON");
Page 6 of 25
Windows Ribbon - Native Tasks Detailed Steps if(FAILED(hr)) { return hr; }
g.
Close the function. It is now complete. C++ return S_OK;
6.
Integrate with the application
Note: We now need to call InitRibbon from the pre-generated application code. a. Initialize COM in the application. Open RibbonApp.cpp and right after the include lines, add: C++ #include <atlbase.h> CComModule _Module; extern HRESULT InitRibbon(HWND hWindowFrame);
b. Inside the generated function _tWinMain, add at the beginning of the function: C++ CoInitialize(NULL);
c.
Add at the end, before the return statement: C++ CoUninitialize();
d. Inside the function InitInstance, right before ShowWindow is called, call InitRibbon: C++ HRESULT hr = InitRibbon(hWnd); if (FAILED(hr)) { return FALSE; }
e. Compile your application and launch it. It should now have an empty Ribbon. Note: Youll notice that the only change performed in the application code at this point is the call to InitRibbon. The rest of the code added is standard COM initialization.
Page 7 of 25
Windows Ribbon - Native Tasks 7. Complete the integration Detailed Steps a. Inside Ribbon.cpp, add a DestroyRibbon() function. Paste the following definition at the end of the file: C++ void DestroyRibbon() { if (g_pFramework) { g_pFramework->Destroy(); g_pFramework->Release(); g_pFramework = NULL; } } b. Inside RibbonApp.cpp, declare a DestroyRibbon() function near the beginning of the file: C++ #include <atlbase.h> CComModule _Module; extern HRESULT InitRibbon(HWND hWindowFrame); extern void DestroyRibbon();
c.
Inside RibbonApp.cpp, in the WndProc function, call DestroyRibbon() during the switch statements WM_DESTROY processing. After youre finished, the code should look like this: C++ case WM_DESTROY: DestroyRibbon(); PostQuitMessage(0); break;
d. Build and launch the application and notice that the Ribbon flickers during resizing of the form. e. f. Close the running application. Fix the flickering by adding the window style WS_CLIPCHILDREN to the CreateWindow call inside the function InitInstance. C++ hWnd = CreateWindow(szWindowClass, szTitle, WS_OVERLAPPEDWINDOW | WS_CLIPCHILDREN, CW_USEDEFAULT, 0, CW_USEDEFAULT, 0, NULL, NULL, hInstance, NULL); Note: The flickering was due to the host window drawing over the ribbon.
Page 8 of 25
Windows Ribbon - Native Tasks Detailed Steps WS_CLIPCHILDREN tells the host window to exclude the area occupied by child windows when drawing occurs within the parent window.
Page 9 of 25
Windows Ribbon - Native
Exercise 2 Adding simple controls to an existing Ribbon
Scenario
In this exercise, you will start with the completed project from Exercise 1 and write the code to add controls to the Ribbon. You will also learn how to get notifications from the ribbon controls and how to get and set properties on those controls. Background Information All files referred to in the steps below can be found in the tutorial package under the folder (C:\Labs\Native\Ribbon\EX02_Starter\RibbonApp).
Tasks Complete the following task on:
Detailed Steps Note: In this task, you will add a Button control to the ribbon. Continue from the project you used for Exercise 1. a. In ribbonmarkup.xml, inside <Application.Commands> add the following markup to define commands for the new controls. XML <Command Name="GroupMain" Symbol="cmdGroupMain" Id="30001"/> <Command Name="MyButton" Symbol="cmdMyButton" Id="30002"/>
1.
Add a button in a Tab
Note: Lets now add a new Button control inside a new Group. A Ribbon contains Tabs, and inside those tabs are groups. These groups contain the controls you see in the Ribbon that can be interacted with. b. Inside the <Tab CommandName="TabHome"> tag add the following markup: XML <Group CommandName="GroupMain"> <Button CommandName="MyButton"/> </Group> c. Build and run the application. Note: You will notice an empty button control inside a new group if you hover the mouse over the group. (Please note that the Button is not visible unless it is hovered over with the mouse pointer because its background color is same as that of the group.) d. Close the running application. 2. Specify Label, Tooltip and Icon of Note: All resources used by the Ribbon are defined in a header file. First youll learn how to generate this header file. Then, youll specify all the different attributes
Page 10 of 25
Windows Ribbon - Native Tasks the button Detailed Steps (Label, Tooltip, Icons) for the different commands. We will first setup project properties to generate header file by uicc.exe. a. Right click on ribbonmarkup.xml Properties Custom build step Command uicc.exe ribbonmarkup.xml ribbonmarkup.bml /header:ribbonres.h /res:ribbonres.rc
b. In Command Line, update the command to be:
c.
In Outputs, update the text to be: Command ribbonmarkup.bml;ribbonres.rc;ribbonres.h
d. Click OK to close the Properties dialog. e. f. Right click RibbonApp.rc View Code Add the following include line above the include line for ribbonres.rc (recall that these include lines will be lower in the file, above the Icon comment block): C++ #include "ribbonres.h" g. In the Solution Explorer, right-click the project name Open Folder in Windows Explorer to open the project directory folder.
h. Copy Button_Image.bmp from the BITMAPS folder (C:\Labs\Native\Ribbon\BITMAPS) to the project directory that was just opened in the previous step. i. In the Solution Explorer, add Button_Image.bmp to the project by right clicking RibbonApp project Add Existing Item Button_Image.bmp, and then clicking Add. Note: We want to add resource properties to the Command definition of cmdMyButton. We are adding a Label, ToolTip Title, ToolTip Description and an Image to be used by the control that references this command. In ribbonmarkup.xml, change the command definition for cmdMyButton under <Application.Commands> to the following: XML <Command Name="MyButton" Symbol="cmdMyButton" Id="30002" LabelTitle="My Button"> <Command.TooltipTitle>My Button</Command.TooltipTitle> <Command.TooltipDescription>Click on My Button</Command.TooltipDescription> <Command.LargeImages> <Image Source="Button_Image.bmp"/>
j.
Page 11 of 25
Windows Ribbon - Native Tasks Detailed Steps </Command.LargeImages> </Command> k. l. Rebuild (in the menu Build Rebuild Solution) and run the project. Notice that a label and image appear for the ribbon button in the group. Close the running application.
m. Add Labels for some other controls (Tab, Group etc) as well in the project by modifying their command definition as follows: (Notice the different syntax allowed to specify XAML properties) Replace: XML <Command Name="TabHome" Symbol="cmdTabHome" Id="30000" /> With: XML <Command Name="TabHome" Symbol="cmdTabHome" Id="30000" LabelTitle="Home" />
Then, replace: XML <Command Name="GroupMain" Symbol="cmdGroupMain" Id="30001" /> With: XML <Command Name="GroupMain" Symbol="cmdGroupMain" Id="30001" LabelTitle="Main" />
n. Build and run the project, and see the new Label added for the Ribbons Home Tab and Main Group. o. Close the running application. 3. Display a message box when the button is clicked a. Add the following include line after the existing include lines in Ribbon.cpp: C++ #include <uiribbon.h> #include "ribbonres.h"
Note: ribbonres.h is generated by uicc.exe and contains the commands that are defined in markup, making them accessible from code.
Page 12 of 25
Windows Ribbon - Native Tasks Detailed Steps In Ribbon.cpp, change CApplication to implement IUICommandHandler for all the controls in the project.
b. First derive CApplication from the IUICommandHandler interface by adding the following code as the last interface that CApplication derives from: C++ class CApplication : public CComObjectRootEx<CComMultiThreadModel> , public IUIApplication , public IUICommandHandler
c.
Then add the following COM_INTERFACE_MAP entry to the existing COM_MAP: C++ BEGIN_COM_MAP(CApplication) COM_INTERFACE_ENTRY(IUIApplication) COM_INTERFACE_ENTRY(IUICommandHandler) END_COM_MAP()
d. Add the following code inside the CApplication class to implement the 2 methods of the IUICommandHandler interface: C++ STDMETHODIMP Execute(UINT nCmdID, UI_EXECUTIONVERB verb, __in_opt const PROPERTYKEY* key, __in_opt const PROPVARIANT* ppropvarValue, __in_opt IUISimplePropertySet* pCommandExecutionProperties) { HRESULT hr = S_OK; switch (verb) { case UI_EXECUTIONVERB_EXECUTE: if (nCmdID == cmdMyButton) { MessageBox(NULL, L"Clicked on My Button!", L"My Button Execute", MB_OK); } break; } return hr; }
Page 13 of 25
Windows Ribbon - Native Tasks Detailed Steps STDMETHODIMP UpdateProperty(UINT nCmdID, __in REFPROPERTYKEY key, __in_opt const PROPVARIANT* ppropvarCurrentValue, __out PROPVARIANT* ppropvarNewValue) { return E_NOTIMPL; }
e.
Add the following if statement to CApplication::OnCreateUICommand, before the return line: C++ STDMETHOD(OnCreateUICommand)(UINT32 nCmdID, __in UI_COMMAND_TYPE typeID, __deref_out IUICommandHandler** ppCommandHandler) { if (nCmdID == cmdMyButton) { return QueryInterface(IID_PPV_ARGS(ppCommandHandler)); } return E_NOTIMPL; }
f. g. 4. Add a checkbox control
Build and Run the application and click on the button to see the MessageBox popup. Close the running application.
Note: Follow the steps to create a CheckBox and an associated a command handler for CheckBox commands. a. Add the following Commands Definition in RibbonMarkup.xml inside the <Application.Commands> tag: XML <Command Name="MyChoice" Symbol="cmdMyChoice" Id="30003" LabelTitle="My Choice"> <Command.TooltipTitle>My Choice</Command.TooltipTitle> <Command.TooltipDescription>Select My Choice!</Command.TooltipDescription> <Command.LargeImages> <Image Source="Button_Image.bmp"/> </Command.LargeImages> </Command>
b. Add a CheckBox inside the Group by adding the following markup:
Page 14 of 25
Windows Ribbon - Native Tasks Detailed Steps XML <Group CommandName="GroupMain"> <CheckBox CommandName="MyChoice"/> <Button CommandName="MyButton"/> </Group>
Note: Now, associate a command handler for the new checkbox. c. In the OnCreateUICommand method of Ribbon.cpp, modify the if statement to associate the command handler to CheckBox control as well: C++ if (nCmdID == cmdMyButton || nCmdID == cmdMyChoice) { return QueryInterface(IID_PPV_ARGS(ppCommandHandler)); }
d. In the Ribbon.cpp Execute method, add the following if statement (just above the break; line) to get notified when CheckBox is clicked: C++ case UI_EXECUTIONVERB_EXECUTE: if (nCmdID == cmdMyButton) { MessageBox(NULL, L"Clicked on My Button!", L"My Button Execute", MB_OK); } else if (nCmdID == cmdMyChoice) { MessageBox(NULL, L"Toggled My Choice!", L"My Choice Execute", MB_OK); } break;
e. f. g. 5. Swap the checkbox for a toggle button
Build and run the project. Click on the CheckBox and observe the CheckBox toggle its state. Also, notice the MessageBox added in the code popup. Close the running application.
Note: In this task, we will change the CheckBox control in the ribbon to a ToggleButton control. Both the CheckBox and ToggleButton controls are of the same command type, and the application code handles them the same way. So when changing a CheckBox control to a ToggleButton control, no C++ code change is needed.
Page 15 of 25
Windows Ribbon - Native Tasks Detailed Steps a. In RibbonMarkup.xml, replace the CheckBox control with a ToggleButton control. This can be done by simply renaming the tag to ToggleButton. Replace: XML <CheckBox CommandName="MyChoice"/> With XML <ToggleButton CommandName="MyChoice"/>
b. Build and run the project to observe that the checkbox has changed to a toggle button. Youll notice that clicking on the toggle button invokes the same message box as before. c. 6. Specify a SizeDefinition template for the Group Close the running application. Note: In this task, a SizeDefinition template will be specified for the Group using its SizeDefinition attribute. Templates provide physical layout information for the controls inside a Group. The Windows Ribbon includes several predefined templates, and it is possible to define your own as well. Since there are now two buttons in the group, the standard predefined TwoButtons template can be used. a. Add a TwoButtons SizeDefinition template to the GroupMain. The Group definition becomes: XML <Group CommandName="GroupMain" SizeDefinition="TwoButtons">
b. Build and run the project, and observe that by using the TwoButtons template, large buttons laid side-by-side are used in the group. c. 7. Now well make use of the ToggleButton to disable/enable the Button control a. Close the running application. In Ribbon.cpp, add a private member _fEnabled to the class CApplication by adding the following code just before the closing brace of the class: C++ private: BOOL _fEnabled;
b. At the top of Ribbon.cpp, above the include line (#include "ribbonres.h") add the following include line: C++ #include <uiribbon.h> #include <UIRibbonPropertyHelpers.h> #include "ribbonres.h"
Page 16 of 25
Windows Ribbon - Native Tasks Detailed Steps
Note: Link to propsys.lib in the linker properties. c. Right click on RibbonApp project Properties Linker Input. In the Additional Dependencies field, add the file propsys.lib. Click OK.
d. In Ribbon.cpp, inside the Execute method, replace the MessageBox for ToggleButton click with the following code: Replace: C++ MessageBox(NULL, L"Toggled My Choice!", L"My Choice Execute", MB_OK); With the code: C++ PROPVARIANT var, varNew; hr = g_pFramework->GetUICommandProperty(cmdMyChoice, UI_PKEY_BooleanValue, &var); if (FAILED(hr)) { return hr; } hr = PropVariantToBoolean(var, &_fEnabled); if (FAILED(hr)) { return hr; } _fEnabled = !_fEnabled; hr = UIInitPropertyFromBoolean(UI_PKEY_Enabled, _fEnabled, &varNew); if (FAILED(hr)) { return hr; } hr = g_pFramework->SetUICommandProperty(cmdMyButton, UI_PKEY_Enabled, varNew); if (FAILED(hr)) { return hr; }
Page 17 of 25
Windows Ribbon - Native Tasks Detailed Steps e. f. g. 8. Update the Label property of the ToggleButton control at runtime a. Build and run the project. Click on the ToggleButton and observe that the My Button command becomes disabled and enabled. Close the running application. In Ribbon.cpp, add the following code as the last lines of code inside the else if (nCmdID == cmdMyChoice) of the Execute method: C++ hr = g_pFramework->InvalidateUICommand(cmdMyChoice, UI_INVALIDATIONS_PROPERTY, &UI_PKEY_Label); if (FAILED(hr)) { return hr; }
Note: Replace the implementation of the UpdateProperty method with code that will cause the MyChoice command to update its label. b. In the UpdateProperty function, replace: C++ return E_NOTIMPL; With: C++ UNREFERENCED_PARAMETER(ppropvarCurrentValue); HRESULT hr = E_FAIL; if (key == UI_PKEY_Label) { // Update the Label of ToggleButton control if (nCmdID == cmdMyChoice) { if (_fEnabled) { hr = UIInitPropertyFromString(UI_PKEY_Label, L"Disable Button", ppropvarNewValue); } else { hr = UIInitPropertyFromString(UI_PKEY_Label, L"Enable Button", ppropvarNewValue); } } } Page 18 of 25
Windows Ribbon - Native Tasks Detailed Steps return hr;
c.
Build and run the project.
d. Click on the toggle button and observe that the label of the button changes each time it is clicked. This shows that command resources can be defined and changed either in markup, or in the code at run time (or both). e. Close the running application.
Page 19 of 25
Windows Ribbon - Native
Exercise 3 Adding controls and groups to an existing Ribbon
Scenario
In this exercise, you will start with the completed project from Exercise 2 and revise the ribbon markup to add more controls. You will learn how to better organize the controls using Groups. Background Information All files referred to in the steps below can be found in the tutorial package under the folder (C:\Labs\Native\Ribbon\EX03_Starter\RibbonApp).
Tasks Complete the following task on:
Detailed Steps Note: In this task, you will add more controls and chunks to the ribbon. Continue from the project you used for Exercise 2. a. In ribbonmarkup.xml, inside <Application.Commands> add the following markup to define commands for new groups. XML <Command Name="GroupDatabase" Symbol="cmdGroupDatabase" Id="30004"> <Command.LabelTitle>Database</Command.LabelTitle> </Command> <Command Name="GroupClipboard" Symbol="cmdGroupClipboard" Id="30005"> <Command.LabelTitle>Clipboard</Command.LabelTitle> </Command>
1.
Add additional controls and groups in a Tab
Note: We will now add button icons to the project resources. b. Copy the remaining bitmaps from the BITMAPS folder (C:\Labs\Native\Ribbon\BITMAPS) to your project directory. c. Add those bitmaps to the project by right clicking RibbonApp project Add Existing Item (select each of the bitmaps below): AddTableL.bmp AddTableS.bmp Copy.bmp Cut.bmp
d. Add the following:
Page 20 of 25
Windows Ribbon - Native Tasks Detailed Steps DeleteTableL.bmp DeleteTableS.bmp Paste.bmp PrintRelationshipsL.bmp PrintRelationshipsS.bmp
e.
Inside <Application.Commands> add more commands for new Buttons: XML <Command Name="AddTable" Symbol="cmdAddTable" Id="30006" LabelTitle="Add Table"> <Command.TooltipTitle>Add Table</Command.TooltipTitle> <Command.TooltipDescription>Add Table</Command.TooltipDescription> <Command.LargeImages> <Image Source="AddTableL.bmp"/> </Command.LargeImages> </Command> <Command Name="DeleteTable" Symbol="cmdDeleteTable" Id="30007" LabelTitle="Delete Table"> <Command.TooltipTitle>Delete Table</Command.TooltipTitle> <Command.TooltipDescription>Delete Table</Command.TooltipDescription> <Command.LargeImages> <Image Source="DeleteTableL.bmp"/> </Command.LargeImages> </Command> <Command Name="PrintRelationships" Symbol="cmdPrintRelationships" Id="30008" LabelTitle="Print Relationships"> <Command.TooltipTitle>Print Relationships</Command.TooltipTitle> <Command.TooltipDescription>Print Relationships</Command.TooltipDescription> <Command.LargeImages> <Image Source="PrintRelationshipsL.bmp"/> </Command.LargeImages> </Command> <Command Name="Paste" Symbol="cmdPaste" Id="30009" LabelTitle="Paste"> <Command.TooltipTitle>Paste</Command.TooltipTitle> <Command.TooltipDescription>Paste</Command.TooltipDescription> <Command.LargeImages> <Image Source="Paste.bmp"/> </Command.LargeImages>
Page 21 of 25
Windows Ribbon - Native Tasks Detailed Steps </Command> <Command Name="Cut" Symbol="cmdCut" Id="30010" LabelTitle="Cut"> <Command.TooltipTitle>Cut</Command.TooltipTitle> <Command.TooltipDescription>Cut</Command.TooltipDescription> <Command.SmallImages> <Image Source="Cut.bmp"/> </Command.SmallImages> </Command> <Command Name="Copy" Symbol="cmdCopy" Id="30011" LabelTitle="Copy"> <Command.TooltipTitle>Copy</Command.TooltipTitle> <Command.TooltipDescription>Copy</Command.TooltipDescription> <Command.SmallImages> <Image Source="Copy.bmp"/> </Command.SmallImages> </Command>
f.
Inside <Tab CommandName="TabHome"> tag, add the following markup to add Groups and Buttons after the existing Group with the name GroupMain: XML <Tab CommandName="TabHome"> <Group CommandName="GroupMain" Template="TwoButtons"> <ToggleButton CommandName="MyChoice"/> <Button CommandName="MyButton"/> </Group> <Group CommandName="GroupDatabase" SizeDefinition="ThreeButtons"> <Button CommandName="AddTable"/> <Button CommandName="DeleteTable"/> <Button CommandName="PrintRelationships"/> </Group> <Group CommandName="GroupClipboard" SizeDefinition ="BigButtonsAndSmallButtonsOrInputs"> <ControlGroup> <Button CommandName="Paste"/> </ControlGroup> <ControlGroup> <Button CommandName="Cut"/> <Button CommandName="Copy"/> </ControlGroup> </Group> </Tab>
Page 22 of 25
Windows Ribbon - Native Tasks Detailed Steps g. Build and run the application. h. Notice there are now three chunks in the Ribbon with each group containing three buttons arranged differently depending on the SizeDefinition template declared in the markup. i. Now drag the right border of the application window to the left. Once the windows right border moves beyond the right-most control, a pager control appears to indicate some controls are out of the windows view. If you continue to resize the window small enough, the Ribbon will eventually disappear maximizing the room provided to the applications working area. Close the running application.
j. 2. Specify adaptive resizing rules
Note: Now well specify resizing rules for the Ribbon so that an adaptive group layout can be applied instead of a fixed layout. We will now add scaling rules to TabHome. a. Locate <Tab CommandName="TabHome"> and add the following markup right after that line: XML <Tab CommandName="TabHome"> <Tab.ScalingPolicy> <ScalingPolicy> <ScalingPolicy.IdealSizes> <Scale Group="GroupMain" Size="Large"/> <Scale Group ="GroupDatabase" Size="Large"/> <Scale Group ="GroupClipboard" Size="Large"/> </ScalingPolicy.IdealSizes> <Scale Group ="GroupClipboard" Size="Medium"/> <Scale Group ="GroupClipboard" Size="Popup"/> <Scale Group ="GroupDatabase" Size="Medium"/> </ScalingPolicy> </Tab.ScalingPolicy>
b. Rebuild the app and run it. c. Shrink the size of the window gradually. d. Notice the Clipboard group will shrink its size if there is not enough room for displaying its controls. The labels of small buttons disappear first. e. f. Continue reducing the window size. The Clipboard group becomes a dropdown button. When you click the button, all controls display inside a popup.
Keep reducing the window size. The Database group rearranges its controls. All controls show as small buttons and lay themselves out vertically. Note: As previously mentioned, if you continue to resize the Ribbon smaller it will eventually disappear in an attempt to give as much space to the applications workspace as possible. You may discover a few issues while resizing the window.
Page 23 of 25
Windows Ribbon - Native Tasks Detailed Steps When the Clipboard group shows as a dropdown button, the button doesnt have icon. This is because an image needs to be specified for the group itself. In the Database group, the icons used for the small buttons look slightly distorted. This is caused by the Ribbon trying to scale down the largesized bitmap. To fix this, a small-sized icon (16x16) needs to be provided.
g.
Close the running application. Note: We will now add an image for the Clipboard group, and small images for the commands in the Database group.
h. Replace the GroupClipboard, AddTable, DeleteTable and PrintRelationships commands under <Application.Commands> with the following: XML <Command Name="GroupClipboard" Symbol="cmdGroupClipboard" Id="30005"> <Command.LabelTitle>Clipboard</Command.LabelTitle> <Command.LargeImages> <Image Source="Paste.bmp"/> </Command.LargeImages> </Command> <Command Name="AddTable" Symbol="cmdAddTable" Id="30006" LabelTitle="Add Table"> <Command.TooltipTitle>Add Table</Command.TooltipTitle> <Command.TooltipDescription>Add Table</Command.TooltipDescription> <Command.LargeImages> <Image Source="AddTableL.bmp"/> </Command.LargeImages> <Command.SmallImages> <Image Source="AddTableS.bmp"/> </Command.SmallImages> </Command> <Command Name="DeleteTable" Symbol="cmdDeleteTable" Id="30007" LabelTitle="Delete Table"> <Command.TooltipTitle>Delete Table</Command.TooltipTitle> <Command.TooltipDescription>Delete Table</Command.TooltipDescription> <Command.LargeImages> <Image Source="DeleteTableL.bmp"/> </Command.LargeImages> <Command.SmallImages> <Image Source="DeleteTableS.bmp"/> </Command.SmallImages> </Command>
Page 24 of 25
Windows Ribbon - Native Tasks Detailed Steps <Command Name="PrintRelationships" Symbol="cmdPrintRelationships" Id="30008" LabelTitle="Print Relationships"> <Command.TooltipTitle>Print Relationships</Command.TooltipTitle> <Command.TooltipDescription>Print Relationships</Command.TooltipDescription> <Command.LargeImages> <Image Source="PrintRelationshipsL.bmp"/> </Command.LargeImages> <Command.SmallImages> <Image Source="PrintRelationshipsS.bmp"/> </Command.SmallImages> </Command>
i. j.
Build and run the project. Notice that the previous issues have been fixed and the small group icon that was missing before is now present. Once again, this was accomplished using markup alone and didnt require any changes to C++ code. Close the running application.
k.
Related Resources: Windows 7 API Code Pack Windows Web Application Gallery
Page 25 of 25
Anda mungkin juga menyukai
- C# For Beginners: An Introduction to C# Programming with Tutorials and Hands-On ExamplesDari EverandC# For Beginners: An Introduction to C# Programming with Tutorials and Hands-On ExamplesBelum ada peringkat
- How To Work With Code Blocks - TutorialDokumen17 halamanHow To Work With Code Blocks - TutorialSuraz Verma100% (1)
- BCI2000Dokumen100 halamanBCI2000BaskarBelum ada peringkat
- Crear Ribon en AutoCAD ConDokumen9 halamanCrear Ribon en AutoCAD ConjarauteBelum ada peringkat
- LabDokumen26 halamanLaberad_5Belum ada peringkat
- Visual C Seminar 2008Dokumen20 halamanVisual C Seminar 2008basveli2965Belum ada peringkat
- C Programming Essentials HandoutDokumen3 halamanC Programming Essentials HandoutCharlie420Belum ada peringkat
- How To: Compile A Native C++ Program From The Command Line: Visual Studio 2005Dokumen5 halamanHow To: Compile A Native C++ Program From The Command Line: Visual Studio 2005Verma,SBelum ada peringkat
- VB Net Starting GuideDokumen13 halamanVB Net Starting GuideSuryakant MahajanBelum ada peringkat
- Visual C++ Tips and TricksDokumen5 halamanVisual C++ Tips and TrickslegendbbBelum ada peringkat
- Codeblock StepsDokumen6 halamanCodeblock StepsDakshitaBelum ada peringkat
- QuartusII TutorialDokumen9 halamanQuartusII TutorialPNGNoob , Commander Of NoobsBelum ada peringkat
- Revit API My First Plug-In TrainingDokumen58 halamanRevit API My First Plug-In TrainingAnonymous mnnRHdPTN8100% (1)
- MPLab Tutorial v1Dokumen45 halamanMPLab Tutorial v1ASIM RIAZBelum ada peringkat
- Eee 2110 PDFDokumen40 halamanEee 2110 PDFferdous sovonBelum ada peringkat
- Programming in C++ With Eclipse: CSC121 TutorialDokumen4 halamanProgramming in C++ With Eclipse: CSC121 TutorialSreenivasulu Reddy IndelaBelum ada peringkat
- Getting Started With MASM and Visual Studio 2019Dokumen15 halamanGetting Started With MASM and Visual Studio 2019Zerihun BekeleBelum ada peringkat
- Lab Session 01Dokumen6 halamanLab Session 01silverfish2000Belum ada peringkat
- Code Composer Studio Operation ManualDokumen16 halamanCode Composer Studio Operation ManualAbinet TesfayeBelum ada peringkat
- Programming Language Lab PDFDokumen49 halamanProgramming Language Lab PDFRAMEYABelum ada peringkat
- Lab ManualDokumen24 halamanLab ManualMohan Raj K100% (1)
- (PSOC Designer) GSTutorialDokumen25 halaman(PSOC Designer) GSTutorialjace_cuyuganBelum ada peringkat
- VC++2005 Labs2Dokumen84 halamanVC++2005 Labs2Ghadeer Al-ZweiriBelum ada peringkat
- Visual C++Dokumen3 halamanVisual C++Santosh Kumar MauryaBelum ada peringkat
- Getting Started With MSP430 IAR EWDokumen17 halamanGetting Started With MSP430 IAR EWShreerama Samartha G BhattaBelum ada peringkat
- Getting Started With MASM and Visual Studio 2015Dokumen29 halamanGetting Started With MASM and Visual Studio 2015Hugo Betto Wilde Lunicer100% (1)
- Lab Manual Programming Fundamentals: Submitted To: XYZ Submitted By: XYZ Section: A/B Roll Number: 123Dokumen24 halamanLab Manual Programming Fundamentals: Submitted To: XYZ Submitted By: XYZ Section: A/B Roll Number: 123siddiqadil2Belum ada peringkat
- Chapter 1 - Introduction To VB ProgrammingDokumen16 halamanChapter 1 - Introduction To VB ProgrammingMuhd FaizBelum ada peringkat
- Installing SiLabs SDCC Drivers WinDokumen9 halamanInstalling SiLabs SDCC Drivers WinOmotoyosi TaiwoBelum ada peringkat
- Installing SiLabs SDCC Drivers WinDokumen9 halamanInstalling SiLabs SDCC Drivers WinOmotoyosi TaiwoBelum ada peringkat
- Ms Visual TutorialDokumen9 halamanMs Visual TutorialMuzamilBelum ada peringkat
- Tutorial Dev C++Dokumen4 halamanTutorial Dev C++Wasdodi Al-AssaBelum ada peringkat
- Code Snippets Updated For Blender 254Dokumen140 halamanCode Snippets Updated For Blender 254marcosocfBelum ada peringkat
- Ece 551 Modelsim Tutorial: Brian Hickmann, Michael Morrow Dept of Ece, Uw-MadisonDokumen34 halamanEce 551 Modelsim Tutorial: Brian Hickmann, Michael Morrow Dept of Ece, Uw-Madisonfadhil78Belum ada peringkat
- COMP2002 Using MS Visual Studio 2008 PDFDokumen6 halamanCOMP2002 Using MS Visual Studio 2008 PDFAbdul Aziz TurdiBelum ada peringkat
- Getting Started With X2C: March 3, 2017Dokumen10 halamanGetting Started With X2C: March 3, 2017Edwin AguilarBelum ada peringkat
- Figure 1 - Creating A Blank SolutionDokumen14 halamanFigure 1 - Creating A Blank SolutionBernadus PranataBelum ada peringkat
- Proteus IntroductionDokumen18 halamanProteus IntroductionJoel Sebastian DelgadoBelum ada peringkat
- Code Composer Studio v4 Assembly Project: DSP Lab Manual, Dept. of Ece, Nitk 1Dokumen8 halamanCode Composer Studio v4 Assembly Project: DSP Lab Manual, Dept. of Ece, Nitk 1Jayaram Reddy M K100% (1)
- How To Draw A Bitmap in A MFC Dialog WindowDokumen9 halamanHow To Draw A Bitmap in A MFC Dialog WindowkalaiarasibeBelum ada peringkat
- Walkthrough - Creating and Using A Dynamic Link Library (C++)Dokumen7 halamanWalkthrough - Creating and Using A Dynamic Link Library (C++)euuqduqrBelum ada peringkat
- CS 102 Lab 1Dokumen18 halamanCS 102 Lab 1Abdulaziz Altararwah0% (1)
- Lab 2 LabsheetDokumen11 halamanLab 2 LabsheetPRITAM BASUBelum ada peringkat
- Microsoft Visual C++.NET TutorialDokumen27 halamanMicrosoft Visual C++.NET TutorialhalimsiddiqBelum ada peringkat
- MMC SnapinDokumen3 halamanMMC Snapinrajes_indiaBelum ada peringkat
- Drease WinCppProject FileSizeDokumen8 halamanDrease WinCppProject FileSizeCleiton LoiolaBelum ada peringkat
- Creating and Using A Dynamic Link Library (C++)Dokumen3 halamanCreating and Using A Dynamic Link Library (C++)vali29Belum ada peringkat
- Intro To Code Composer Studio (CCS) : ResetsDokumen6 halamanIntro To Code Composer Studio (CCS) : ResetssaravananbaluBelum ada peringkat
- Com323 ManualDokumen14 halamanCom323 Manualfeezy150% (2)
- Autodesk - My First Plug-In Training - Lesson 1 - The Basic Plug-In PDFDokumen9 halamanAutodesk - My First Plug-In Training - Lesson 1 - The Basic Plug-In PDFThan Naing OoBelum ada peringkat
- COMP230 Wk3 Lab InstructionsDokumen9 halamanCOMP230 Wk3 Lab InstructionsAlexander SantiagoBelum ada peringkat
- DEMO1Dokumen12 halamanDEMO1wolaloBelum ada peringkat
- Developing OneNote 2010 AddinsDokumen29 halamanDeveloping OneNote 2010 Addinssymon ellimacBelum ada peringkat
- Visual Basic 6.0 Programming By Examples: 7 Windows Application ExamplesDari EverandVisual Basic 6.0 Programming By Examples: 7 Windows Application ExamplesPenilaian: 3 dari 5 bintang3/5 (2)
- C# Programming Illustrated Guide For Beginners & Intermediates: The Future Is Here! Learning By Doing ApproachDari EverandC# Programming Illustrated Guide For Beginners & Intermediates: The Future Is Here! Learning By Doing ApproachBelum ada peringkat
- cmsc420 Fall2019 LectsDokumen154 halamancmsc420 Fall2019 LectsLafoot BabuBelum ada peringkat
- ICT Lecture 08 Computer SoftwareDokumen32 halamanICT Lecture 08 Computer SoftwareNasir Faraz KalmatiBelum ada peringkat
- 2.8 Lab - NETCONF Wpython Device ConfigurationDokumen5 halaman2.8 Lab - NETCONF Wpython Device ConfigurationpacoBelum ada peringkat
- XML Unit 2 NotesDokumen24 halamanXML Unit 2 NotesJai SharmaBelum ada peringkat
- Network Programming: Course No: IS ZC462 Course Code:1627Dokumen4 halamanNetwork Programming: Course No: IS ZC462 Course Code:1627reddythBelum ada peringkat
- Week 05 Exposing and Consuming Data With Server-Side JavaScript PresentationDokumen29 halamanWeek 05 Exposing and Consuming Data With Server-Side JavaScript Presentationreg12345Belum ada peringkat
- LogDokumen40 halamanLogNaufaa NuhdaaBelum ada peringkat
- Learning PyqtDokumen12 halamanLearning PyqtGandy Torres TorresBelum ada peringkat
- S7-PDIAG - For S7-300 and S7-400 - ManualDokumen198 halamanS7-PDIAG - For S7-300 and S7-400 - ManualLeonardo Souza de JesusBelum ada peringkat
- ACT Lab ManualDokumen6 halamanACT Lab ManualkanjiaevBelum ada peringkat
- Liver Patient AnalysisDokumen12 halamanLiver Patient AnalysisbazeeraBelum ada peringkat
- Operating Systems Notes - Part1Dokumen78 halamanOperating Systems Notes - Part1H full jjjfyBelum ada peringkat
- Run-Time Storage Organization: 66.648 Compiler Design Lecture (03/23/98) Computer Science Rensselaer PolytechnicDokumen16 halamanRun-Time Storage Organization: 66.648 Compiler Design Lecture (03/23/98) Computer Science Rensselaer PolytechnicdeeuGirlBelum ada peringkat
- Excel Basic To Advanced CourseDokumen13 halamanExcel Basic To Advanced CourseHarish PechettiBelum ada peringkat
- Xc8 v1 12 ReadmeDokumen28 halamanXc8 v1 12 ReadmeJavier RussoBelum ada peringkat
- Design Patterns CardDokumen2 halamanDesign Patterns Cardjay161Belum ada peringkat
- Advance Java Question BankDokumen16 halamanAdvance Java Question BankPratham KanadeBelum ada peringkat
- Oracle Database 11g Advanced PL SQL VoluDokumen362 halamanOracle Database 11g Advanced PL SQL VoluVenkat KvBelum ada peringkat
- Chapter 1 Introduction To SikuliDokumen13 halamanChapter 1 Introduction To SikuliSaurabh PiyushBelum ada peringkat
- EDP ConceptsDokumen5 halamanEDP ConceptsDarlene RoblesBelum ada peringkat
- SQLRDD ManualDokumen38 halamanSQLRDD ManualltspbrBelum ada peringkat
- Apitron PDF Kit Development Guide PDFDokumen9 halamanApitron PDF Kit Development Guide PDFCuriosityShopBelum ada peringkat
- cs05007 Advanced Data StructureDokumen1 halamancs05007 Advanced Data StructuresivabharathamurthyBelum ada peringkat
- Bakup Dulieu Bang rs232Dokumen9 halamanBakup Dulieu Bang rs232tan duyBelum ada peringkat
- 1 Preliminaries: Data Structures and AlgorithmsDokumen21 halaman1 Preliminaries: Data Structures and AlgorithmsPavan RsBelum ada peringkat
- Opc Uaclient Doku v10 eDokumen86 halamanOpc Uaclient Doku v10 eAristóteles Terceiro NetoBelum ada peringkat
- Underground Cable FaultDokumen8 halamanUnderground Cable FaultMohammad IrfanBelum ada peringkat
- Distributed SystemsDokumen2 halamanDistributed SystemsSuma Sara JacobBelum ada peringkat
- Udacity Nanodegree Style Guide CSSDokumen14 halamanUdacity Nanodegree Style Guide CSSkrollBelum ada peringkat
- Python QualisDokumen6 halamanPython QualismuruganBelum ada peringkat