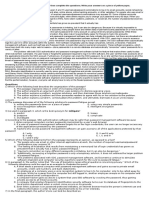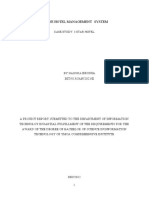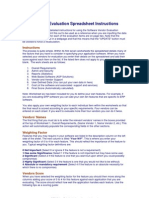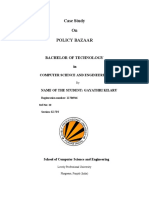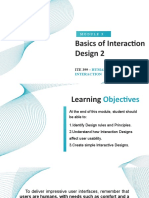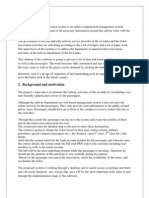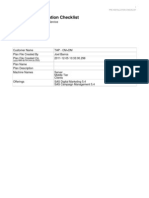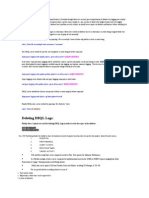Lab Text
Diunggah oleh
Shiva KrishnaDeskripsi Asli:
Judul Asli
Hak Cipta
Format Tersedia
Bagikan dokumen Ini
Apakah menurut Anda dokumen ini bermanfaat?
Apakah konten ini tidak pantas?
Laporkan Dokumen IniHak Cipta:
Format Tersedia
Lab Text
Diunggah oleh
Shiva KrishnaHak Cipta:
Format Tersedia
Lab 1a - Adding a Repository mentioned in Admin Console
* Open the Repository Manager. * Go to Repository menu and click
Add Repository .
* * * *
Enter the Repository Name and User Name Double click on the repository once it gets added in the Enter the user name, password and the Domain Name . The Repository Manger opens the repository
Navigator
window
Lab 1b -Adding a user to Developer group
* Open the Repository Manger. * Connect to the repository by double clicking it. * Enter the username and password with Administrator privileges. * Go to Security menu and click Manage Users and Privileges . * Create a new user by checking on the Add tab. * The Repository Manager creates a new user. * Click on the user name whom you want to add and then select Edit . Choose the Group name Developer on Not Member of and click Add
Lab 1c-Creating a new folder
* Open the Repository Manager and connect to the repository by double-clicki ng on it. * Enter the User Name and Password and click connect. The Repository Manager connects to the repository. * Go to Folder menu and click create . * Enter the folder name and in Permissions table tick Read , Write , Execute ck Read , Write for Owner s Group and tick Read for Repository. Click OK .
for
* A new folder is inserted in the repository.
Lab 2a
Creation/Configuration of ODBC Connections
* Open the designer and connect to the repository by double-clicking on it. * Enter User Name ,Password and domain name and click connect. The designer connects to the repository. * Double Click on the folder created in the Repository Manager under the repos itory name. * Go to Tools menu and click Source Analyzer . The source analyzer workspace open s up. It deals with importing and defining of source definitions . * Go to sources menu and click Import from Database . This prompts you to impor t source definitions from a database. Click on the encircled button as shown in the figure below:
* Check for the DataDirect ODBC connection. If not present say add follow th e following process
* Select the driver for Oracle and mention the configuration as per the deta ils
* Test the connection * For the DataDirect ODBC connections already present choose the connection and click configure and test the connection * Ensure the validity of the connections * Make two ODBC connection one as TUTORIAL_SOURCE and other as TUTORIAL_TARG ET. * Use only DataDirect ODBC connectors and discard the native database driver ODBC connections if any by the above mention names Lab 2b Importing of Source definitions
* Open the designer and connect to the repository by double-clicking on it. * Enter User Name ,Password and domain name and click connect. The designer connects to the repository. * Double Click on the folder created in the Repository Manager under the repos itory name. * Go to Tools menu and click Source Analyzer . The source analyzer workspace open s up. It deals with importing and defining of source definitions . * Go to sources menu and click Import from Database . This prompts you to impor t source definitions from a database. * Select the ODBC data source. TUTORIAL_SOURCE in this particular case. * Enter User Name, Owner Name and the password. Click Connect. * All the default tables are shown in the Select Tables Window .
* Select all and click OK . * All the Twelve tables are shown under lder. o CUSTOMERS o EMPLOYEES o STORES o MANUFACTURERS o JOBS o DEPARTMENT o ITEMS o PROMOTIONS o ITEMS_IN_PROMOTIONS o DISTRIBUTORS o ORDERS o ORDER_ITEMS
TUTORIAL_SOURCE
source in the
Sources
fo
* You have successfully imported the source tables. * Do Repository save or Ctrl +S.
Anda mungkin juga menyukai
- The Subtle Art of Not Giving a F*ck: A Counterintuitive Approach to Living a Good LifeDari EverandThe Subtle Art of Not Giving a F*ck: A Counterintuitive Approach to Living a Good LifePenilaian: 4 dari 5 bintang4/5 (5794)
- Outlook 2007 For GIZ Field Staff: Information Technology Unit - IT-Service CenterDokumen17 halamanOutlook 2007 For GIZ Field Staff: Information Technology Unit - IT-Service CenterIrwandi LieBelum ada peringkat
- The Little Book of Hygge: Danish Secrets to Happy LivingDari EverandThe Little Book of Hygge: Danish Secrets to Happy LivingPenilaian: 3.5 dari 5 bintang3.5/5 (399)
- Authenticating Your Users: BY Sana MateenDokumen10 halamanAuthenticating Your Users: BY Sana MateenNuha NoorBelum ada peringkat
- A Heartbreaking Work Of Staggering Genius: A Memoir Based on a True StoryDari EverandA Heartbreaking Work Of Staggering Genius: A Memoir Based on a True StoryPenilaian: 3.5 dari 5 bintang3.5/5 (231)
- Advanced Installation TopicsDokumen144 halamanAdvanced Installation TopicsandromedafBelum ada peringkat
- Hidden Figures: The American Dream and the Untold Story of the Black Women Mathematicians Who Helped Win the Space RaceDari EverandHidden Figures: The American Dream and the Untold Story of the Black Women Mathematicians Who Helped Win the Space RacePenilaian: 4 dari 5 bintang4/5 (894)
- Faq UidDokumen35 halamanFaq Uidmahesh4futureitBelum ada peringkat
- The Yellow House: A Memoir (2019 National Book Award Winner)Dari EverandThe Yellow House: A Memoir (2019 National Book Award Winner)Penilaian: 4 dari 5 bintang4/5 (98)
- ISPI Admin HandbookDokumen158 halamanISPI Admin Handbookanda_sn-1Belum ada peringkat
- Shoe Dog: A Memoir by the Creator of NikeDari EverandShoe Dog: A Memoir by the Creator of NikePenilaian: 4.5 dari 5 bintang4.5/5 (537)
- Statista GTC 13 2 1 2Dokumen10 halamanStatista GTC 13 2 1 2Sohail ButtBelum ada peringkat
- Elon Musk: Tesla, SpaceX, and the Quest for a Fantastic FutureDari EverandElon Musk: Tesla, SpaceX, and the Quest for a Fantastic FuturePenilaian: 4.5 dari 5 bintang4.5/5 (474)
- Search Job and Duty RolesDokumen21 halamanSearch Job and Duty RolesAbebeBelum ada peringkat
- Never Split the Difference: Negotiating As If Your Life Depended On ItDari EverandNever Split the Difference: Negotiating As If Your Life Depended On ItPenilaian: 4.5 dari 5 bintang4.5/5 (838)
- Instructions Duplicate Document RequestsDokumen2 halamanInstructions Duplicate Document Requestsde_ghaywatsBelum ada peringkat
- Grit: The Power of Passion and PerseveranceDari EverandGrit: The Power of Passion and PerseverancePenilaian: 4 dari 5 bintang4/5 (587)
- Tutorial InSide CeragonDokumen10 halamanTutorial InSide CeragonRobert ParulianBelum ada peringkat
- Devil in the Grove: Thurgood Marshall, the Groveland Boys, and the Dawn of a New AmericaDari EverandDevil in the Grove: Thurgood Marshall, the Groveland Boys, and the Dawn of a New AmericaPenilaian: 4.5 dari 5 bintang4.5/5 (265)
- Analyze and Design a Quiz System Using UMLDokumen11 halamanAnalyze and Design a Quiz System Using UMLKhaiser Rafique25% (4)
- Read Through The Piece Carefully Then Complete The Questions. Write Your Answers On A Piece of Yellow PaperDokumen2 halamanRead Through The Piece Carefully Then Complete The Questions. Write Your Answers On A Piece of Yellow PaperYay SandovalBelum ada peringkat
- Guest House Management SystemDokumen45 halamanGuest House Management Systemkituno festo sundayBelum ada peringkat
- The Emperor of All Maladies: A Biography of CancerDari EverandThe Emperor of All Maladies: A Biography of CancerPenilaian: 4.5 dari 5 bintang4.5/5 (271)
- Software EvaluationDokumen6 halamanSoftware Evaluationvenkatsai4479100% (1)
- On Fire: The (Burning) Case for a Green New DealDari EverandOn Fire: The (Burning) Case for a Green New DealPenilaian: 4 dari 5 bintang4/5 (73)
- Cognito DGDokumen330 halamanCognito DGZilmo FashBelum ada peringkat
- The Hard Thing About Hard Things: Building a Business When There Are No Easy AnswersDari EverandThe Hard Thing About Hard Things: Building a Business When There Are No Easy AnswersPenilaian: 4.5 dari 5 bintang4.5/5 (344)
- Wellarchitected Security PillarDokumen46 halamanWellarchitected Security PillarNono Bon2018Belum ada peringkat
- Team of Rivals: The Political Genius of Abraham LincolnDari EverandTeam of Rivals: The Political Genius of Abraham LincolnPenilaian: 4.5 dari 5 bintang4.5/5 (234)
- ABACUS Enterprise Server Installation InstructionsDokumen2 halamanABACUS Enterprise Server Installation InstructionsHenriSetiawanBelum ada peringkat
- 4ipnet MAN WHGSeriesDokumen374 halaman4ipnet MAN WHGSeriesAhmed GaddafiBelum ada peringkat
- Samsung India Interview Questions & Aptitude Test Tips - Placement Papers, Question Bank, Selection Procedures, Interview TipsDokumen3 halamanSamsung India Interview Questions & Aptitude Test Tips - Placement Papers, Question Bank, Selection Procedures, Interview TipsSouravBelum ada peringkat
- Rise of ISIS: A Threat We Can't IgnoreDari EverandRise of ISIS: A Threat We Can't IgnorePenilaian: 3.5 dari 5 bintang3.5/5 (137)
- T24 OfsDokumen27 halamanT24 OfsJagadeesh J100% (3)
- DesignDokumen127 halamanDesignessamsha3banBelum ada peringkat
- The Unwinding: An Inner History of the New AmericaDari EverandThe Unwinding: An Inner History of the New AmericaPenilaian: 4 dari 5 bintang4/5 (45)
- Installation & Upgrade Guide: CompassDokumen60 halamanInstallation & Upgrade Guide: CompassEnrique AguilarBelum ada peringkat
- The World Is Flat 3.0: A Brief History of the Twenty-first CenturyDari EverandThe World Is Flat 3.0: A Brief History of the Twenty-first CenturyPenilaian: 3.5 dari 5 bintang3.5/5 (2219)
- Coast Saring MSDokumen71 halamanCoast Saring MSBethelhem YetwaleBelum ada peringkat
- OLC External Users-Sep2018Dokumen15 halamanOLC External Users-Sep2018Rafael MedinaBelum ada peringkat
- Online Job Portal Technical DocumentDokumen10 halamanOnline Job Portal Technical DocumentArvind singh0% (1)
- The Gifts of Imperfection: Let Go of Who You Think You're Supposed to Be and Embrace Who You AreDari EverandThe Gifts of Imperfection: Let Go of Who You Think You're Supposed to Be and Embrace Who You ArePenilaian: 4 dari 5 bintang4/5 (1090)
- Case Study On Policy Bazaar: Bachelor of Technology inDokumen18 halamanCase Study On Policy Bazaar: Bachelor of Technology inKilaru GayathriBelum ada peringkat
- HCI-Module 3 Basics of Interaction Design 2Dokumen35 halamanHCI-Module 3 Basics of Interaction Design 2MELANIE LADRILLO ABALDEBelum ada peringkat
- Project ProposalDokumen6 halamanProject ProposalMadara Kandaudahewa100% (2)
- QimeraDokumen73 halamanQimeraabdurBelum ada peringkat
- The Sympathizer: A Novel (Pulitzer Prize for Fiction)Dari EverandThe Sympathizer: A Novel (Pulitzer Prize for Fiction)Penilaian: 4.5 dari 5 bintang4.5/5 (119)
- SAS - ChecklistDokumen27 halamanSAS - ChecklistmfilipelopesBelum ada peringkat
- DBQLDokumen2 halamanDBQLkishoreparasaBelum ada peringkat
- Her Body and Other Parties: StoriesDari EverandHer Body and Other Parties: StoriesPenilaian: 4 dari 5 bintang4/5 (821)