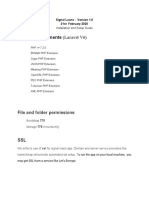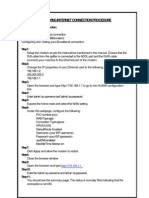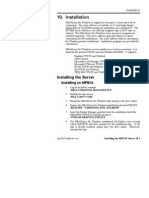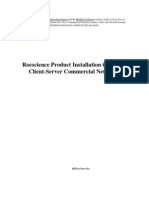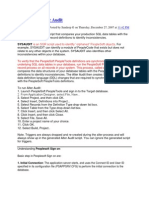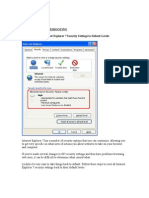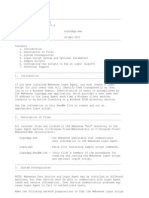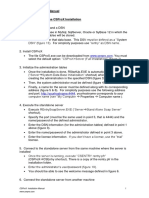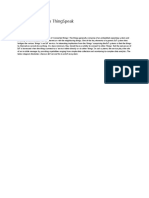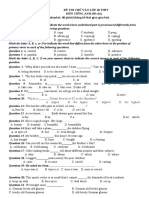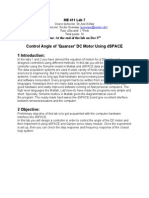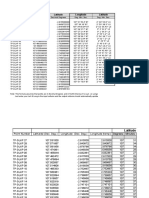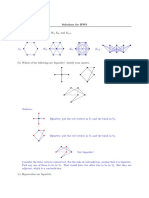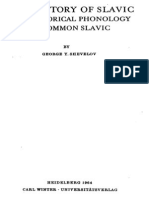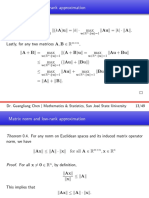Pchelpware Version 1.0: Direct Connect Instructions
Diunggah oleh
Raj MudaliarDeskripsi Asli:
Judul Asli
Hak Cipta
Format Tersedia
Bagikan dokumen Ini
Apakah menurut Anda dokumen ini bermanfaat?
Apakah konten ini tidak pantas?
Laporkan Dokumen IniHak Cipta:
Format Tersedia
Pchelpware Version 1.0: Direct Connect Instructions
Diunggah oleh
Raj MudaliarHak Cipta:
Format Tersedia
PcHelpWare Version 1.
0
Direct Connect Instructions
PcHelpWare is the newest release from the group that developed UltraVNC. The current version of PcHelpWare can be downloaded by visiting the following link: www.pchelpware.com The downloaded file is a zip file and must be unzipped. The uncompressed files and folders will be saved in a folder named PcHelpWare. The newly created PcHelpWare folder will contain the following sub-folders: connections: This folder is used to save the Viewer profiles you will create. myservers: In this folder you find the generated Server exe files, each in its own sub-folder that will have the same name as the Viewer profile that generated them. The folder will be empty until you create Profiles and Servers. For example, if you create a Viewer profile called Test and then create a Server, this will create a sub-folder in the myservers folder called "Test" and inside that sub-folder will be your new Server exe file called "PcHelpWare_server.exe". create_server: This folder contains the files needed to generate the Server exe server_res: Contains the background and icon of the Server exe. Can be customized. drivers: Used to speed up a LAN connection, you can install special mirror drivers on w2k, XP and Vista if you think you need them. repeater: This folder contains the Repeater; - not used in Direct Connection. cache: Where a background cache is saved to disk, for reuse with the next connection. This folder is created after you run the PcHelpware_viewer.exe
The new PcHelpware folder also contains the following files: 1CHATDLL.dll: 1SCVDLL.DLL: readme.txt: This file contains a brief overview.
PcHelpWare_viewer.exe: The integrated all-in-one remote Viewer, Server creator, and Viewer profile creator.
Before You Start
To connect your computer - the Viewer; and your clients computer - the Server; the computers must be able to find each other over the Internet. Every computer on the net, wheather Yahoo or your personal home computer, needs a unique IP address. The big boys address never changes, it is Static. That way everyone can always find Yahoo, Google, AOL, etc, at the same address. The IP address is a series of four 3 digit numbers separated by dots in the form 123.156.234.189. Each 3 digit number can be a maximum of 255 and leading 0s can be ommited. So the largest IP address would be 255.255.255.255 and the smallest would be 001.001.001.001 (or 1.1.1.1 if you omit the leading 0s). Some numbers are reserved for admin functions and are unavailable. To make things easier for web-surfers, static IP addresses can be associated with an alpha name. This is called domain name registration, where a registered name is assigned to a static numerical IP address. When a surfer types Yahoo.com, for example, into their browser address bar the name is Resolved to the numerical IP address by the Registrar and the connection is made. The surfers current return IP address is automatically sent along when requesting connection. Most home users are assigned a Dynamic IP address by their Internet Service Provider (ISP). This address is not permanent and can change. With routers and Broadband, it is the router that is assigned an IP address. Network problems, maintenence, disconnects, or router reboots, can cause a new IP address to be assigned. But if you want to establish a direct PcHelpWare remote connection between two PCs, the Server PC needs to know the Viewer PCs IP address at the time the connection is made. The Server sends along a return IP address when establishing a connection so the Viewer can return the connection. When the the Server executable file is generated in PcHelpware, the software detects the current external IP address of the Viewer computer and incorporates it into the file. Until your IP address changes the generated file will work but as soon as your IP address changes it will no longer connect and a new Server exe file must be generated.
Page 1 Copyright 2007 WriteonPoint Communications
To get around this problem you can use a service such as No-IP.com or DynDNS.com. Both offer free accounts. These services simulate a static IP address for your Server exe files by maintaining a database of customers current, freqently updated, IP addresses that are tied to a Universal Resource Locater, or URL address that you setup with their service petessupport.NoIP.com for example. You will use this URL when generating the Server exe for your customers. The computer running the Viewer software will also run a small updater program that notifies No-IP or DynDNS whenever your IP address changes and your new connection info is instantly updated in their database. Your clients computer, using the Server exe you supplied, will always find you at petessupport.NoIP.com (e.g.) and you wont have to constantly update the Server exe you provided your customers when your numerical dynamic IP address changes.
Creating a Viewer Connection Profile
Open the PcHelpWare_viewer.exe that you will find in your new PcHelpware folder. The following will appear: There are two options available in the upper right, Direct Connection and Via Repeater. Select the Direct Connection option.
In the Alias section in the upper left enter a name for this Viewer profile in the Alias text box and a password in the Password text box. In the example below Petes Support is the Alias and test is the Password. The password entry will be displayed as bars or dots for security.
Petes Support
In the Direct connection section, directly below the Alias section, enter the Listen Port. 5500 is the default port.
Do Not enable dynalias. Near the bottom on the left side are three Quality options: High, Mid, and Low. The High option requires faster Internet connect speeds than Mid or Low. If the Viewer seems sluggish during connection, lower this setting. Below the Quality section are three other choices: Disable Directx - disables Direct X when a conflict with Java is suspected. Auto Reconnect - enables an auto connect feature if the connection breaks. Debug - is for troubleshooting. You can leave these blank for now.
Page 2 Copyright 2007 WriteonPoint Communications
The UPnP Section:
Some newer routers support the UPnP protocol that allows for automatic port forwarding. If you do not know for sure that your router supports UPnP or if you are unsure how UPnP works with port forwarding, disable it by unchecking the Auto map box. Manual Port Forwarding is explained in the Router and Port Forwading section.
Now you can save your Viewer profile. Click the Save button on the right. Your new Viewer profile will appear in the Window above the Save button. When you create additional Viewer profiles they will appear in this window when you start the Viewer application. You must select a profile from this window by clicking on it, the settings you entered for that profile will then appear in the appropriate text boxes. Next click the Start button located in a fourbutton group at the bottom of the left side of the Connection application to open the selected Viewer in Listen mode.
Petes Support
The Quit button closes the application and the connection. The Stop button closes the connection without closing the application. The Create Server button is explained below.
Creating A Direct Connect Server from your Saved Viewer Profile
With a Viewer profile selected and open, click on the Create Server button (See above for location) A Server ip address selection box will open with your current external ip address, shown as 123.123.123.123 in the example on the right. If you have static public IP address (unlikely) just Click OK. If you have a dynamic IP address (more likely) and will be using an IP provider such as No-Ip.com, delete the detected address and insert your provided URL petessupport.noip.com for example. Then Click OK.
.
Next you can enhance security by the requiring the user to enter a password. This is optional. But if you select Yes the user will be required to use the password you entered during the Viewer profile setup. So be sure to remember it. Keep in mind for security purposes it does not show up in the Viewer profile Password box.
Page 3 Copyright 2007 WriteonPoint Communications
Finally, you will see the window below. 123.123.123.123 will be replaced by your static IP address (or URL) and the passwd will be an encrypted string. This string is not the same as the Password users must enter if you clicked Yes on the above screen. This is an informational screen; no input is necessary. Just click OK
The generated self-extracting exe, called "PcHelpWare_server.exe" can be found in a sub-folder of the myservers folder. The sub-folder will have the same name as Viewer profile connection that generated it. You can deploy this exe on PCs you want to remotely assist, but keep in mind all Server exe files will have the same name (PcHelpWare_server.exe). Since they are only compatible with the Viewer profile used to create them it might be a good idea to rename the file to match the appropriate Viewer Petessupportserver.exe for example. You can create different Viewer/Server combinations for different locations, PCs etc.
Using PcHelpWare
Important: Always start the Viewer before the Server
Open the PcHelpWare_viewer.exe file. The application window will look as it did when you first opened the Viewer to create a viewer profile except any profiles you created will now be listed in the open area on the right just above the Delete and Save buttons. The top profile may be highlighted but that does not indicate it is selected. Click on a profile to load the connection profile into the Alias and Password fields, as well as the Listen Port field. The Quality and UpnP settings will also be configured. You can change the settings for this session, Quality settings for example, if necessary before clicking the Start button. The Viewer will now be running in Listen mode. Your clients computer initiates the connection by running the unique Server executable file that you provide. The Server exe file is pre-configured to match the Viewer exe file running on your machine.
Petes Support Toms Support
Page 4 Copyright 2007 WriteonPoint Communications
On the Client Side:
On the remote machine, have the client run the PcHelpWare_server.exe file (or the renamed version if applicable). This can be emailed or downloaded from a website to the clients machine. Running this file will open a Server application window on their machine. The client may see one or two Windows Security screens requesting permission to run the program. They must allow the program to run. The PcHelpware screen shown to the right will display. If you enabled the password requirement when creating the Server the client must enter it now, if not they can just click the Connect button. No input is required in the Login box. On the clients monitor a small application window will appear, usually in the upper left. The green Traffic light in the lower left corner of the application window indicates the connection is active and you should see their screen on your monitor. You can use your mouse and keyboard to control their machine.
The client can terminate the session at anytime by left Clicking on the PcHelpWare icon in their system tray and selecting Exit. This will bring up the PcHelpwareLogon Screen. Click the Cancel (or Quit) button. Router and Port Forwarding.
If your router supports the MS implementation of UPnP, the Viewer dialog can attempt to automatically open and forward the router ports. Enable Auto map in the UPnP section (5) to open the selected Viewer Listen port and forward it to your PC when the Viewer is started. The result will be displayed in the Viewer dialog window (6). If UPnP is not supported you must manually configure port forwarding. By default, the Server exe you generate through PcHelpWare is set to connect through the Viewers Port 5500. This means the Viewers router must have Port 5500 available to the Internet. The clients computer will be using the standard, always open, Internet port and no configuration is required on their end. Firewalls, stand-alone software, and router configurations, keep most ports closed for security. To use PcHelpWare you must open your routers Port 5500 and Forward it to the internal IP address for your computer. The two types of IP addresses, Static and Dynamic, have been explained above in the Before You Start section, but there are actually two variations of each, Public and Private. A Public IP address is the one used to connect computers. A commercial domain, Google or Yahoo for example, has a Public Static address. The network side of a personal router has a Public IP address assigned by the Internet Service Provider (ISP), Verizon, Earthlink, Comcast, etc. This is usually Dynamic and that is why you need a service like No-Ip to simulate a static address to the network. On the internal side of the router are the Private IP addresses, the ones usually beginning with 192.168.0.0, 10.0.0.0, or 172.16.0.0. These are blocks of IP numbers reserved for routers to use for internal network distribution. Your router assigns each computer or device connected to it a private IP address and that can be dynamic, changing each time you reboot your router or computer. So even if you set up port forwarding correctly, your router can assign a different Private IP address to devices connected to it and input will be forwarded to the wrong internal port/device. You must configure your router/computer to assign a static Private IP addresses to the computer running the Viewer. All routers are different and have different set-up procedures. You can find details for your router setup at www.portforward.com . Some of the set-up may take place in your computers network configuration as well as your router so read the instructions carefully.
Page 5 Copyright 2007 WriteonPoint Communications
Anda mungkin juga menyukai
- Business Data Communications and Networking 13th Edition Fitzgerald Solutions ManualDokumen13 halamanBusiness Data Communications and Networking 13th Edition Fitzgerald Solutions Manualraygallegosrtdcpgsenw100% (16)
- Setup & Deployment ProcessDokumen13 halamanSetup & Deployment Processanmol0000000Belum ada peringkat
- Deploying Applications: File - Add Project - New ProjectDokumen33 halamanDeploying Applications: File - Add Project - New ProjectSanhith ChowdaryBelum ada peringkat
- Analog X Proxy ServerDokumen7 halamanAnalog X Proxy ServerahmedBelum ada peringkat
- A client-server-WPS OfficeDokumen18 halamanA client-server-WPS OfficeCarmelita Mendiola100% (1)
- Creating OpenOffice SERVICE On WindowsDokumen3 halamanCreating OpenOffice SERVICE On Windowssusheel.jalali153Belum ada peringkat
- Pipe Flow ExpertDokumen28 halamanPipe Flow Expertyoso_mandiriBelum ada peringkat
- EStore DocumentationDokumen23 halamanEStore Documentationrony royBelum ada peringkat
- Complete Pangya Setup Guide v1.2Dokumen24 halamanComplete Pangya Setup Guide v1.2BananaspiltBelum ada peringkat
- Setup OpenVPN on Pfsense 2.0 with Local User AuthDokumen15 halamanSetup OpenVPN on Pfsense 2.0 with Local User AuthKarla TechiBelum ada peringkat
- 09 SynchronizationDokumen18 halaman09 SynchronizationForte InsightsBelum ada peringkat
- PHP Environment Setup DocumentDokumen15 halamanPHP Environment Setup DocumentVamsi MohanBelum ada peringkat
- Installation and Setup Guide - Signal LoansDokumen19 halamanInstallation and Setup Guide - Signal LoansFamo Youla100% (1)
- IPredator - Setting Up OpenVPN On Windows 8 PDFDokumen22 halamanIPredator - Setting Up OpenVPN On Windows 8 PDFCora BlakeBelum ada peringkat
- Ktan90026 VB and OpcDokumen7 halamanKtan90026 VB and Opcregi1201Belum ada peringkat
- SE Cloud Self Service PortalDokumen8 halamanSE Cloud Self Service PortalTachi BertoBelum ada peringkat
- Server Installation InstructionsDokumen5 halamanServer Installation Instructionssylduffy100% (1)
- ADempiere InstallationDokumen70 halamanADempiere InstallationvavangoveBelum ada peringkat
- 4 - Java PGMDokumen82 halaman4 - Java PGMGeethu MohanBelum ada peringkat
- Installation: Installing The ServerDokumen5 halamanInstallation: Installing The ServerAbcxyz XyzabcBelum ada peringkat
- Rocscience Installation Guide for Commercial NetworksDokumen14 halamanRocscience Installation Guide for Commercial NetworksRasa KuBelum ada peringkat
- Web Servers: Unit 3Dokumen12 halamanWeb Servers: Unit 3rosa_serrano_3Belum ada peringkat
- PAVER WCF Service InstallationDokumen8 halamanPAVER WCF Service InstallationJonathan Centeno OchoaBelum ada peringkat
- 0A - InstallationcDokumen6 halaman0A - InstallationcAbcxyz XyzabcBelum ada peringkat
- Informatica PowerCenter 9 Installation and Configuration Complete GuideDokumen38 halamanInformatica PowerCenter 9 Installation and Configuration Complete Guideashish_s_6174Belum ada peringkat
- Cyber Security Penetration Testing Activity v2Dokumen10 halamanCyber Security Penetration Testing Activity v2Abril Jordan CasinilloBelum ada peringkat
- Cara Instal Primavera p6 8Dokumen2 halamanCara Instal Primavera p6 8Romi ZulfikaBelum ada peringkat
- Webservice Client and Server Demo in PHP - CodeProjectDokumen5 halamanWebservice Client and Server Demo in PHP - CodeProjectSaf BesBelum ada peringkat
- SSL Explorer SetupDokumen13 halamanSSL Explorer SetupvlimbadiBelum ada peringkat
- How to Setup a Windows PC: A Step-by-Step Guide to Setting Up and Configuring a New Computer: Location Independent Series, #4Dari EverandHow to Setup a Windows PC: A Step-by-Step Guide to Setting Up and Configuring a New Computer: Location Independent Series, #4Belum ada peringkat
- Atmosphere Quick StartDokumen12 halamanAtmosphere Quick StartFabricio Rodríguez AguirreBelum ada peringkat
- How To Setup A Network ConnectionDokumen9 halamanHow To Setup A Network ConnectionZulkifli Abd AdzisBelum ada peringkat
- Database and setup stepsDokumen9 halamanDatabase and setup stepsHumberto MachadoBelum ada peringkat
- Apache Server Configuration Tool in LinuxDokumen43 halamanApache Server Configuration Tool in LinuxRanjith VenkatBelum ada peringkat
- Client Installation & Registration GuideDokumen9 halamanClient Installation & Registration GuideprogenysupportBelum ada peringkat
- DDDauditSysaudit AlterauditDokumen3 halamanDDDauditSysaudit AlterauditsushmavijayBelum ada peringkat
- Installing Onehub EnterpriseDokumen18 halamanInstalling Onehub Enterpriserolandz7Belum ada peringkat
- Beas SQL Guide PDFDokumen27 halamanBeas SQL Guide PDFDiego Armando Achury IbañezBelum ada peringkat
- How To Setup Your Own Direct Access Lab With Windows Server 2012Dokumen17 halamanHow To Setup Your Own Direct Access Lab With Windows Server 2012Imdadul AhmedBelum ada peringkat
- Build ASP.NET MVC Music Store AppDokumen140 halamanBuild ASP.NET MVC Music Store AppMagii LunBelum ada peringkat
- HP ALM 12.50 On Windows 2012 SE SP1 Detailed InstallationDokumen30 halamanHP ALM 12.50 On Windows 2012 SE SP1 Detailed InstallationPraveen BachuBelum ada peringkat
- Installation & Quick Start Guide - Neoflex PDFDokumen10 halamanInstallation & Quick Start Guide - Neoflex PDFChristian TenemazaBelum ada peringkat
- Informatica Installation GuideDokumen26 halamanInformatica Installation GuidekiscribdBelum ada peringkat
- How To Set Up and Configure The PI SystemDokumen21 halamanHow To Set Up and Configure The PI SystemArmand MutebBelum ada peringkat
- App ArchitectureDokumen4 halamanApp ArchitectureVishnu GaikwadBelum ada peringkat
- Nina Ejie B. Villanueva Ict Q4 Week 2 Activity Sheet 9 - Apple Task 1Dokumen8 halamanNina Ejie B. Villanueva Ict Q4 Week 2 Activity Sheet 9 - Apple Task 1WINSLET VILLANUEVABelum ada peringkat
- Extending VPN Connectivity To Amazon AWS VPC Using AWS VPC VPN Gateway ServiceDokumen16 halamanExtending VPN Connectivity To Amazon AWS VPC Using AWS VPC VPN Gateway ServicevgprasadBelum ada peringkat
- Internet Troubleshooting 1) How To Reset Internet Explorer 7 Security Settings To Default LevelsDokumen35 halamanInternet Troubleshooting 1) How To Reset Internet Explorer 7 Security Settings To Default LevelsVenkata Shivu T SBelum ada peringkat
- OriginLab9 InstructionsDokumen11 halamanOriginLab9 Instructionsanhthigl25Belum ada peringkat
- LogonApp ReadMeDokumen7 halamanLogonApp ReadMecrivera.ta8534Belum ada peringkat
- Wamp & Lamp: Installation and ConfigurationDokumen13 halamanWamp & Lamp: Installation and Configurationsuraiyya begumBelum ada peringkat
- Csprox Installation Manual 1Dokumen30 halamanCsprox Installation Manual 1Moh MohaBelum ada peringkat
- Csprox Installation Manual 1Dokumen30 halamanCsprox Installation Manual 1Moh MohaBelum ada peringkat
- Introduction to IoT Service Platform ThingSpeak and Real-Time Data CollectionDokumen11 halamanIntroduction to IoT Service Platform ThingSpeak and Real-Time Data CollectionSugaina K.RBelum ada peringkat
- An Introduction To ThingspeakDokumen14 halamanAn Introduction To Thingspeakhamed razaBelum ada peringkat
- How To Install Active Directory On Windows 2003Dokumen55 halamanHow To Install Active Directory On Windows 2003Ias Aspirant AbhiBelum ada peringkat
- Administrator's Guide To The ActReader UtilityDokumen8 halamanAdministrator's Guide To The ActReader UtilitykreativemartBelum ada peringkat
- HOME WORK::::1: Web ProgrammingDokumen42 halamanHOME WORK::::1: Web ProgrammingSurendra Singh ChauhanBelum ada peringkat
- SDS ProVal Installation Guide Client & Database Q4 2015 PDFDokumen6 halamanSDS ProVal Installation Guide Client & Database Q4 2015 PDFroderindeBelum ada peringkat
- Installing, Configuring, and Developing With XamppDokumen10 halamanInstalling, Configuring, and Developing With XamppSyed Arbab AhmedBelum ada peringkat
- 3. ĐỀ PHÚC THỌ ......Dokumen4 halaman3. ĐỀ PHÚC THỌ ......Phương ChiBelum ada peringkat
- ChumasanketaprakasaDokumen70 halamanChumasanketaprakasajuan pablo mejiaBelum ada peringkat
- Cosmological Imagery in the QuranDokumen14 halamanCosmological Imagery in the QuranNacer BenrajebBelum ada peringkat
- KAG Sacco (Without The Portal)Dokumen15 halamanKAG Sacco (Without The Portal)BIT 2012Belum ada peringkat
- Abdal-Hakim Murad - Spiritual Life in Ottoman Turkey (Oct 2005)Dokumen9 halamanAbdal-Hakim Murad - Spiritual Life in Ottoman Turkey (Oct 2005)JeelaniBelum ada peringkat
- Avr EnsambladorDokumen24 halamanAvr Ensambladorfabio3055Belum ada peringkat
- Mario Joel Llorente: Personal Information Student TeachingDokumen3 halamanMario Joel Llorente: Personal Information Student TeachingJk McCreaBelum ada peringkat
- Barsties 2016Dokumen13 halamanBarsties 2016Natalia BoccoBelum ada peringkat
- Eli CalendarDokumen2 halamanEli CalendarAarya RaichuraBelum ada peringkat
- Food and Beverage Services: Lesson Plan in TVLDokumen5 halamanFood and Beverage Services: Lesson Plan in TVLSharmaineRozBelum ada peringkat
- Ghana Communication Tech University English Course OutlineDokumen6 halamanGhana Communication Tech University English Course Outlineshalil hamidBelum ada peringkat
- Past Perfect Simple - ExercisesDokumen4 halamanPast Perfect Simple - ExercisesSandu VanessaBelum ada peringkat
- Baraka, Imamu Amiri (1987) - The Music Reflections On Jazz and BluesDokumen79 halamanBaraka, Imamu Amiri (1987) - The Music Reflections On Jazz and BluesDante PiccinelliBelum ada peringkat
- Rare Yoga Part 3Dokumen13 halamanRare Yoga Part 3VikasBelum ada peringkat
- Fundamentals of Computer Programming With CSharp Nakov Ebook v2013Dokumen12 halamanFundamentals of Computer Programming With CSharp Nakov Ebook v2013Ahmad AbunassarBelum ada peringkat
- OPVL Work-Activity Sheet - de MorgaDokumen2 halamanOPVL Work-Activity Sheet - de MorgaRachel Miranda GacutanBelum ada peringkat
- ME 411 Fall 2012 Lab 7Dokumen5 halamanME 411 Fall 2012 Lab 7Peter FinzellBelum ada peringkat
- Convert Decimal Degrees To Degrees Minutes SecondsDokumen3 halamanConvert Decimal Degrees To Degrees Minutes SecondsFitri Aprilia AnugrahBelum ada peringkat
- COA ExperimentNo.1Dokumen11 halamanCOA ExperimentNo.1Reymond Posadas RaymundoBelum ada peringkat
- Serviceranger ™ 4 Tcmt0072 En-Us: User'S GuideDokumen89 halamanServiceranger ™ 4 Tcmt0072 En-Us: User'S GuidedomingosBelum ada peringkat
- HW9Dokumen10 halamanHW9MarijaBelum ada peringkat
- Programming Doosan MX Series MDokumen9 halamanProgramming Doosan MX Series MRevolusiSoekarnoBelum ada peringkat
- Contemporary Issues TEFLDokumen6 halamanContemporary Issues TEFLRoland SupitBelum ada peringkat
- A Prehistory of Slavic: The Historical Phonology of Common SlavicDokumen685 halamanA Prehistory of Slavic: The Historical Phonology of Common SlavicIgorь100% (1)
- Discover How To Pick Up Women by Using Attractive Body Language (PDFDrive)Dokumen30 halamanDiscover How To Pick Up Women by Using Attractive Body Language (PDFDrive)Panem NagabhushanamBelum ada peringkat
- Lec7matrixnorm Part2Dokumen12 halamanLec7matrixnorm Part2Somnath DasBelum ada peringkat
- Radamel Falcao GarcíaDokumen4 halamanRadamel Falcao GarcíaEliud ArevaloBelum ada peringkat
- Eet699 Slides For StudentsDokumen17 halamanEet699 Slides For StudentsShamsyul Ariffin100% (2)
- Ad1 Reading Task Aug 2023Dokumen2 halamanAd1 Reading Task Aug 2023anthonygalvez175Belum ada peringkat
- Research AldaveDokumen38 halamanResearch AldaveAnjenethAldaveBelum ada peringkat