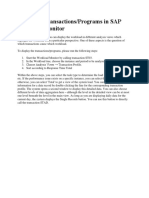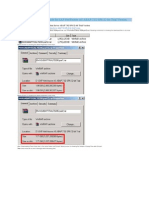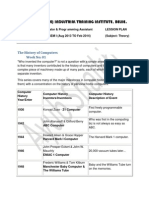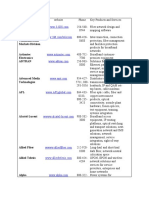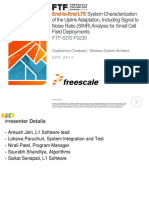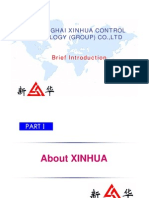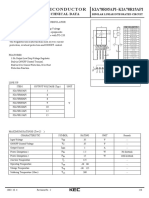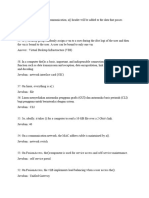Full Details
Diunggah oleh
Satish KumarDeskripsi Asli:
Judul Asli
Hak Cipta
Format Tersedia
Bagikan dokumen Ini
Apakah menurut Anda dokumen ini bermanfaat?
Apakah konten ini tidak pantas?
Laporkan Dokumen IniHak Cipta:
Format Tersedia
Full Details
Diunggah oleh
Satish KumarHak Cipta:
Format Tersedia
Tutorial 1: Building Your First Web Application Project
The below tutorial walks-through how to create, build and run your first web app using C# and the ASP.NET Web Application Project support in VS 2005.
Creating a New Project
Select File->New Project within the Visual Studio 2005 IDE. This will bring up the New Project dialog. Click on the Visual C# node in the tree-view on the left hand side of the dialog box and choose the "ASP.NET Web Application" icon:
Choose where you want the project to be created on disk (note that there is no longer a requirement for web projects to be created underneath the inetpub\wwwroot directory -- so you can store the project anywhere on your filesystem). Then name it and hit ok. Visual Studio will then create and open a new web project within the solution explorer. By default it will have a single page (Default.aspx), an AssemblyInfo.cs file, as well as a web.config file. All project file-meta-data is stored within a MSBuild based project file.
Opening and Editing the Page
Double click on the Default.aspx page in the solution explorer to open and edit the page. You can do this using either the HTML source editor or the design-view. Add a "Hello world" header to the page, along with a calendar server control and a label control (we'll use these in a later tutorial):
Build and Run the Project
Hit F5 to build and run the project in debug mode. By default, ASP.NET Web Application projects are configured to use the built-in VS web-server (aka Cassini) when run. The default project templates will run on a random port as a root site (for example: http://localhost:12345/):
You can end the debug session by closing the browser window, or by choosing the Debug>Stop Debugging (Shift-F5) menu item.
Looking under the covers
When you compile/build ASP.NET Web Application projects, all code-behind code, embedded resources, and standalone class files are compiled into a single assembly that is built in the \bin sub-directory underneath the project root (note: you can optionally change the location if you want to - for example, to build it into a parent application directory). If you choose the "Show All Files" button in the solution explorer, you can see what the result of our compilation output looks like:
This works exactly the same as with Visual Studio 2003 ASP.NET Web Application Projects
Customizing Project Properties
ASP.NET Web Application Projects share the same configuration settings and behaviors as standard VS 2005 class library projects. You access these configuration settings by rightclicking on the project node within the Solution Explorer in VS 2005 and selecting the "Properties" context-menu item. This will then bring up the project properties configuration editor. You can use this to change the name of the generated assembly, the build compilation settings of the project, its references, its resource string values, code-signing settings, etc:
ASP.NET Web Application Projects also add a new tab called "Web" to the project properties list. Developers use this tab to configure how a web project is run and debugged. By default, ASP.NET Web Application Projects are configured to launch and run using the built-in VS Web Server (aka Cassini) on a random HTTP port on the machine. This port number can be changed if this port is already in use, or if you want to specifically test and run using a different number:
Alternatively, Visual Studio can connect and debug IIS when running the web application. To use IIS instead, select the "Use IIS Web Server" option and enter the url of the application to launch, connect-to, and use when F5 or Control-F5 is selected:
Then configure the url to this application in the above property page for the web project. When you hit F5 in the project, Visual Studio will then launch a browser to that web application and automatically attach a debugger to the web-server process to enable you to debug it. Note that ASP.NET Web Application Projects can also create the IIS vroot and configure the application for you. To do this click the "Create Virtual Directory" button. Click here to go to the next tutorial.
Tutorial 2: Code-Behind with VS 2005 Web Application Projects
The below tutorial helps explain the code-behind model and project structure of pages built within VS 2005 Web Application Projects. Please make sure that you have already completed Tutorial 1: Building Your First Web Application Project before reviewing this one.
Some Background on the VS 2003 Code-behind Model for ASP.NET Applications
ASP.NET Pages in a VS 2003 web project have two files associated with them -- one is a .aspx file that contains the html and declarative server control markup, and the other is a .cs "code-behind" file that contains the UI logic for the page:
Control markup declarations are defined within the .aspx file itself. For example:
And corresponding protected field declarations are added in the .cs code-behind class that match the name and type of controls defined within the .aspx file. For example:
ASP.NET does the work of wiring up a reference from this code-behind field declaration to point to the declared control in the .aspx file at runtime. Developers can then program directly against this control within their code-behind file. VS 2003 automatically adds/updates these protected control field declarations at the top of the code-behind file (these are updated everytime a developer switches into WYSIWYG design-view):
VS 2003 also then maintains a hidden region block inside the code-behind of tool-generated code to register event-handlers and keep them in sync with the design-surface:
There are two common complaints/problems with this: 1) VS 2003 is adding/deleting code in the same file where the developer is authoring their own code -- and accidental conflicts/mistakes do end up happening (for example: some code that the developer writes can sometimes get modified or deleted by VS). The tool-generated hidden block above is also a little "messy" for some people's tastes. 2) The control-declarations are only updated when a developer using VS 2003 activates the WYSIWYG page designer. If a developer is only using the source-editor to customize the page, they will not get control updates, and will instead have to add these control declarations manually (which is a pain).
VS 2005 Code-behind Model for ASP.NET Applications
VS 2005 uses a code-behind model conceptually the same as VS 2003. Specifically, each .aspx page continues to inherit from a code-behind class that contains protected control field references for each control in the .aspx page:
What is different between VS 2003 and VS 2005 is that Visual Studio no longer injects its tool-specific wire-up code in the developer's code-behind file. Instead, it takes advantage of a new language feature in C# and VB called "partial types" (or partial classes) to split the code-behind implementation across two files. One of these partial class files is the developer-owned code-behind file that contains developer-written event-handlers and code for the page. The other partial class file is then a tool-generated/maintained file that contains the protected control field declarations and the other design-time code that Visual Studio
requires. The benefit of splitting them out into two separate files at design-time is that it ensures that the code that VS creates and maintains never interferes (or deletes) code that a developer writes. At compile-time, these files are compiled together and generate a single code-behind class. With the VS 2005 Web Application project model, the design-time partial class is generated and persisted on disk by VS 2005. This new design-time partial-class file has the filename naming pattern: PageName.aspx.designer.cs. If you expand any new page created within your VS 2005 Web Application project, you can see this file listed under the associated Page.aspx file along with the developer-owned code-behind file:
If you open up the code-behind file of the page (Default.aspx.cs), you'll then see the codebehind logic of the page -- which contains all of the code and event handlers that a developer writes (and no tool-generated "code-spit" content -- which means it stays very clean):
If you open the Default.aspx.designer.cs file, you'll then see the design-time code of the page -- which contains the field declarations for controls within the .aspx page:
Because the MyWebProject._Default class is marked as "partial" in both of the above two files, the compiler will merge them into a single generated class at compile-time. This means that any variable, method or field generated in the default.aspx.designer.cs file can be used from the default.aspx.cs code-behind file (just as if it was declared in the code-behind file itself). For example, within the Page_Load event handler we could easily add the below code that uses the "Label1" and "Calendar1" control:
This will compile clean and run just fine -- because the "Label1" and "Calendar1" field references have been defined within the default.aspx.designer.cs file. When you do a build inside a VS 2005 Web Application project, all pages, user-controls, master pages (and their associated code-behind files+design-time generated files), along with all other standalone classes within the project are compiled into a single assembly. This is the same behavior as with VS 2003.
Tutorial 3: Building Pages with VS 2005 Web Application Projects
The below tutorial demonstrates how to build ASP.NET Pages within VS 2005 Web Application Projects. Please make sure that you have already completed Tutorial 2: Understanding Code-Behind with VS 2005 Web Application Projects before reviewing this one.
Coding against controls in our Default.aspx page
In the first Hello World Tutorial we edited the Default.aspx page that is added automatically when we create a new VS 2005 Web Application project.
Specifically we added an <asp:calendar> and <asp:label> control to the page:
You can then program against these controls using your event-handlers within the codebehind file. For example:
You can then set a breakpoint (press the F9 key on the line to set it on), and then hit F5 to
compile, run and debug the page:
Handling server events from controls in our .aspx page
To handle a server event from a control on your page, you can either manually add an eventhandler to the control yourself (by overridng the OnInit method in your code-behind class and adding the event delegate there), or by using the WYSIWYG designer to generate an event handler.
To use the WYSIWYG designer, click on the "design" tab of the .aspx page to bring up the design-surface. If you want to add the "default" event for the control, you can simply doubleclick on the control to generate an event handler for it (this is useful for things like buttons, etc). Alternatively, you can select the control on the design-surface and click on the "events" tab of the property-grid. This will then list the events that are available to handle:
You can double-click on any of the events to automatically add a default named event handler. Alternatively, you can type the name of the event handler you wish to generate. You can then add whatever code you want within the code-behind file:
Press F5 (or Ctrl-F5) to build and run the project. Now, when a user selects a date in the calendar, the selected date will be output using the Label control:
utorial 4: Data Binding against Objects
The below tutorial demonstrates how to build ASP.NET Pages that databind against Objects within VS 2005 Web Application Projects. Please make sure that you have already completed Tutorial 3: Building Pages with VS 2005 Web Application Projects before reviewing this one.
Adding Classes to the Web Project
In this sample we'll be data-binding a GridView control on a page to a set of classes in our web application project. To begin, right-click on the project and select Add->Add New Item to add a new class called "Author" to the project:
Note that classes can be added into any directory of the web project. There is no requirement that they live under the /app_code directory. Make the new Author class public and then add some properties and constructors to it:
Then add a new class file called "Publisher.cs" to the project and have it implement a method called "GetAuthorsByState":
Note that the above method uses Generics (a new feature in V2.0) to return a strongly typed List collection of type "Author". Choose either the "Build->Build Solution" menu item or choose "Ctrl-Shift-B" to build the project. You now have a set of classes you can use to databind against.
Building a Data-Bound ASP.NET Page
Right-click on the project and select Add->Add New Item to add a new ASP.NET Page called "DataSample.aspx" to the project:
Switch to design-view on the newly created DataSample.aspx page, add a simple page title, a search Textbox called "TextBox1", a button, and then drag/drop a GridView control from the "Data" section of the Toolbox:
Select "New DataSource" from the drop-downlist in the "Common Tasks" smart-tag menu. Select "Object" as the data-source you want to bind-to. This will then bring up a wizard that lists all classes in your project:
Select the "MyWebProject.Publisher" class, and then hit next. Then choose the "GetAuthorsByState" method as the method to bind against:
Choose to bind the "state" parameter of the "GetAuthorsByState" method to the TextBox1 on the page (note: change the parameter source to "control" to get this listing):
When you click "finish" the GridView columns will be updated to reflect the public properties in your Author class. Choose the "Auto format" task on the GridView control to make it look a little better:
To test the page, select the DataSample.aspx page in the solution explorer, right click, and then select the "Set as Start Page" context menu item. Then hit F5 (or ctrl-f5) to build, run and debug. When you add "wa" as the state parameter you'll get a list of authors:
Click here to go to the next tutorial.
Tutorial 5: Using Master Pages and Site Navigation
The below tutorial demonstrates how to create and use the new ASP.NET Master Pages and Site Navigation features within VS 2005 Web Application Projects. Please make sure that you have already completed Tutorial 4: Data Binding against Objects before reviewing this one.
Add a Master Page to the Web Project
Right-click on the project and select Add->Add New Item to add a new MasterPage called "Site.Master" to the project:
This will then create a default master page template that you can edit either in WYSIWYG design-mode or in HTML source mode:
Modify the Site.Master content to have a logo at the top, and then use a table to (or divs with CSS) to create a two column layout in the page. Place the <asp:contentplaceholder> control
with the ID of "MainContent" in the second column, and leave the first column for a menu we'll add later in this tutorial.
If you switch into WYSIWYG design mode the Site.Master will look like this:
Now we are ready to have pages in our site pick up and use the master-page file.
Update Default.aspx and DataSample.aspx to use the Master Page
Open the default.aspx page we built in an earlier tutorial, and switch to HTML source-view. To update it to use the master-page go to the top <%@ Page %> directive and add a "MasterPageFile" attribute:
Note that VS 2005 will provide intellisense completion for both the attribute name, as well as provide a list of all valid master-pages in the project that you can use. Select the new "Site.Master" file that we just created. Then delete the static html previously on the page, and add an <asp:content> control to the page with an id of "content1". Note that VS 2005 will provide intellisense on all of the valid contentplaceholders within the Site.Master file that you can override:
Wrap all previous content on the page with the <asp:content> control:
Click on the "design" tab to switch into WYSIWYG mode. You'll then see the default.aspx page inside the Master Page:
Select the Default.aspx page in the Solution Explorer and set it as the startup page (right-click and choose "Set as Startup Page"). Then press F5 (or ctrl-F5) to run it.
Now repeat the above process for the DataSample.aspx page as well:
Add a Web.SiteMap to the Web Project
Right-click on the project and select Add->Add New Item to add a new Site Map file called "Web.SiteMap" to the project:
Edit the new web.sitemap file to have the below three nodes within the site-map (a root node for the home page, a sub-node for the data page we built, and another sub-node for a future page we are going to build in the next tutorial section):
Open the Site.Master page up again and switch to design-mode. Delete the "todo: menu" comment in the left-most column, and then drag/drop the "Treeview" control from the "navigation" section of the Toolbox in VS:
Select a New Datasource from the drop-down list above, and choose the "Site Map" datasource:
This will then data-bind the Treeview against the web.sitemap file we created above. Choose the auto-format menu item in the "common tasks" menu and format it as "simple":
Note how the tree-view menu shows the current web.sitemap's hierarchy at design-time. Press the F5 or Ctrl-F5 key to build and run the site:
Notice how the tree-view menu automatically highlights (by underlining - although you can style it however you want) the current node in the site-hierarchy as a user navigates around the site.
Tutorial 6: Creating and Using User Control Libraries
The below tutorial demonstrates how to create and use separate user-control library projects with VS 2005 Web Application Projects. Please make sure that you have already completed Tutorial 5: Using Master Pages and Site Navigation before reviewing this one.
Why Create a User-Control Library
Adding a user-control into an existing web application project is very easy. Simply right-click on the project and choose the "Add New Item" menu item and pick the "Web User Control" template. What this tutorial will cover is how you can also use VS 2005 Web Application projects to create re-usable libraries of user-controls that are potentially referenced and pulled-in from
multiple web projects. This provides additional re-use flexibility with large-scale webprojects, and with VS 2005 Web Application Projects is now easier than it was with VS 2003.
Create a New User Control Library Project
Select File->Add New Project to add a new project to your existing VS Solution. Name the new project "MyUsercontrolLibrary" and make it a VS 2005 Web Application Project:
Create it as a peer-directory of the "MyWebProject" project we've been working on - with both project sub-directories stored immediately below the .sln file (note: this isn't a requirement, but can make things easier to manage):
Delete the Default.aspx and Web.config files that are added to new projects by default, and then right-click and add a new user-control to the MyUserControlLibrary project (name it "samplecontrol.ascx"):
Your solution explorer will then look like:
Open up the SampleControl.ascx file, and add two textbox controls, a button, and a label into the user-control:
Then create and add a button event-handler to the User-control code-behind file:
Choose Build->Build Solution or hit Ctrl-Shift-B to build the solution and verify there are no errors. You now have a user-control library that you can update and maintain as a separate project. You can add any user-control files, standalone classes, master-pages, or pages in it that you'd like.
Consuming User Control Libraries
There are a couple of different strategies that can be used when consuming user-control library projects. Often you will have a separate solution for managing these projects, and then make a file-based assembly reference to them from your web-project. For this sample, though, we will simply use a project-to-project reference. Within your "MyWebProject" project (which is the web app), right-click on the References node and select "Add Reference". Click on the "Projects" tab and select the "MyUsercontrollibrary" project. This will copy and reference the assembly with all the code for our control library. Then right-click on your root project node, and choose the "Add->New Folder" command. Create an empty directory called "UserControls".
Right-click on the "MyWebProject" project node and pull up the properties for the project. Select the "Build-Events" tab so that we can configure a pre-build event on the project:
In the pre-build event command-line field enter this command:
copy $(SolutionDir)\MyUserControlLibrary\*.ascx $(ProjectDir)\UserControls\ This will copy the .ascx files from the UserControlLibrary into the \UserControls\ subdirectory of the web-application before each build of the project. Choose Build->Build Solution or press Ctrl-Shift-B to build the solution and the project. Notice that when you run the above command, it will copy the .ascx files into the project's usercontrols sub-directory, but not add the .ascx files themselves into the project. This means that they can be easily excluded from source-control for the project. To see this in action, compare the results of the solution explorer in normal mode:
and then when the "Show All Files" button is clicked (notice that files not part of the project are white):
To use this new user-control, create a new page called "UserControlSample.aspx" in your web application project. Have it use the Site.Master master-page we created earlier, and then register and use the user-control .ascx file:
User-controls in VS 2005 are also now supported in WYSIWYG mode. So if you click the "design" tab of the .aspx page, you will see the user-control rendered correctly (instead of the grey-box that was displayed in WYSIWYG mode for user-controls in VS 2003):
Right-click on the "UserControlsSample.aspx" file in the Solution Explorer and select the "Set as Start Page" context menu-item. Then press either F5 or Ctrl-F5 to build and run the web-application:
You can now make any changes you want to the User-Control library (including adding new user-controls and classes). The consuming web-project will then be kept up-to-date on each build of the solution.
Upgrading VS 2003 Web Projects to be VS 2005 Web Application Projects
The below tutorial helps explain how you can now use the VS 2005 Web Application Project to more easily migrate existing web projects in VS 2003 to VS 2005.
Migrating from VS 2003 to VS 2005 using the Web Application Project
There are a couple of different strategies you can take when migrating a VS 2003 Web Project to VS 2005. One option (which is the default with the shipping VS 2005 bits) is to migrate the project to use the new VS 2005 Web Site project model. For more information click here An alternative (and now much easier) approach, is to migrate a VS 2003 Web Application Project to use the VS 2005 Web Application Project option instead. The VS 2005 Web Application Project model uses the same conceptual approach as VS 2003 (project file to include/exclude files, and compilation to a single assembly, etc), and so doesn't require any
architectural changes (the only things that might impact you are deprecated API warnings -which can optionally be ignored -- and/or language changes). Once VS 2005 Web Application Project RC1 is installed, the default migration wizard in VS 2005 is to migrate VS 2003 Web Projects to VS 2005 Web Application Projects. This model is much less invasive and requires fewer changes. Please follow the below steps in exact order. If you have problems using the below steps, please post in this forum and VS team members will be able to help.
Step 0: Install the VS 2005 Web Application Project Preview
VS 2005 Web Application Project support is not built-into the shipping VS 2005 (although it will be included with the SP1 release). So the first step (if you haven't done it already) is to install it. You can learn more about it and install the release candidate build from here. After installing it, please spend a few minutes following the tutorials on this site to test it out and learn the basics of how it works.
Step 1: Backup Your VS 2003 Projects
Please make sure to save a backup of your VS 2003 Web Projects and Solutions before attempting any of the below steps. There is the chance that you might need to roll-back to the VS 2003 solution if you run into issues, or start over from any step.
Step 2: Copy Remote Frontpage Projects to your local machine
If you use Frontpage Server Extensions to access your project on a remote server, you will need to copy it locally before migration (if your web projects run locally then you can skip this step). VS 2005 Web Application Projects do not support accessing projects remotly via the Frontpage Server Extensions. If you do not copy the project locally first, migration will convert the project to a VS 2005 Web Site project instead. To copy the remote site locally use the VS 2003 Copy Project menu command under the project menu. This will lauch the copy project dialog.
Change the destination to "http://localhost/ProjectName" and be sure to select "All project files". After the project has been copied locally you should remove the remote one from the solution and use "Add Existing Project" navigating to the c:\inetpub\wwwroot\VS03Web folder where your project was copied.
Make sure the project still builds in the IDE.
Step 3: Open Your VS 2003 Web Project and Make Sure it Compiles Clean
Before attempting to migrate anything, please make sure that you open up your existing VS 2003 solution and perform a clean-re-compile of the entire solution -- and then run the application. Spending 2 minutes to verify everything is working before you migrate can save a lot of grief later (especially if the cause is because of a last-minute directory move, etc).
Step 4: Temporarily remove the VS 2003 Solution from Source Control
If your project is currently under source control, you should temporarily remove/unbind it from source control prior to converting it. Once converted, you can then add it back under source control.
Step 5: Open the solution or project in VS 2005 and perform a project migration
Close the solution in VS 2003, and start VS 2005. Choose "File->Open Project" from the File menu, and select the .sln or .csproj file for the solution you wish to migrate. This will cause the VS 2005 Migration Wizard dialog to launch:
Choose a location to backup the project:
The conversion wizard will then perform a few steps: 1) Update the project file to be a VS 2005 MSBuild based project file 2) Add an xhtmlcompliance section within your web.config file to enable "legacy" html rendering 3) Update your web project to go directly against IIS instead of use FrontPage Server Extensions 4) Fixup any language changes between .NET 1.1 and .NET 2.0
When complete, the solution will open up within VS 2005:
Step 6: Compiling and Running your Web Project
You are now ready to compile your web project. Choose "Build->Build Solution" or CtrlShift-B to do this. The most common issue I've seen people run into at this stage are compile conflicts with new class names introduced with V2.0. For example: ASP.NET now has a built-in menu and treview control (as well as built-in profile, membership and rolemanagent APIs) -- so if you declare these types in your VS 2003 web projects today you may get an "ambiguous type" compiler error when you compile (note: the compiler lists each line and typename for you). If this happens, you should update your declarations to fully qualify the TreeView/Menu/Etc. you want to use (for example: change "TreeView" to "MyCompany.MyControls.TreeView"). You may or may not also run into some API changes when moving to V2. This site lists the known set of breaking API or functionality changes that were made between V1.1 and V2.0. You should consult this if you run into a problem. Once your project is compiling clean, you should be able to run and debug in on IIS using ASP.NET 2.0.
Step 7: Run the Web Application
Run the application to verify that the application is working fine. Fix up any runtime issues that you find. This site lists the known set of breaking API or functionality changes that were made between V1.1 and V2.0, and will be able to help if you run into any issues.
Step 8: Convert to Partial Classes
When you migrate your project using the above steps, none of your code-behind page code or classes are modified. This means that the code should look (and work) just like it did in VS 2003. This makes it much easier to migrate existing code to VS 2005. You can optionally choose to keep your code in this format. Doing so will require you to manually update the control field declarations within your code-behind file -- but everything else will work just fine in VS 2005. Alternatively, you can update your pages/controls to use the new partial-class support in VS 2005 to more cleanly organize the tool-generated code from your code-behind logic. This is done by separating out your current code-behind files into two separate files -- one for your code and event handlers, and the other a .designer.cs file that contains the control field declarations for the code-behind. Please review this tutorial for more details on how this new code-behind model works. To migrate your code to use this new model you should follow these two steps: 1) Make sure your web project is compiling clean without errors. You want to make sure that all code is compiling clean without problems before attempting to update it to use partial classes. Please test this before proceeding. 2) Right click on the root web project node within the solution explorer and choose the "Convert to Web Application" menu item. This will then iterate through each page or user control within your project and migrate all control declarations to be declared within the
.designer.cs file, and event handlers to be declaratively specified on the controls in the .aspx markup.
You should then do a clean re-build of your web solution. This should hopefully compile clean without errors (the cases where I've seen errors are situations where you've done custom modification of the control declarations within your code-behind class, and the upgrade wizard mishandles them). If you have any errors in your task list, you can navigate to the appropriate page in the solution explorer and choose the "View Code" and "View CodeGen" context menu items to examine the code and fix any issues. If for some reason the .designer.cs file doesn't have a control declaration added, you can manually declare it within the code-behind file of the page (just like you would in VS 2003). One issue we've sometimes seen reported are cases where a developer has specifically overriden the type of a Usercontrol declaration in a VS 2003 code-behind file (for example: MyControl1 instead of the generic UserControl base class), and the type isn't correctly transferred to the .designer.cs file (producing a compile error). If the correct user-control type declaration isn't added to the .designer.cs file, you can optionally just delete it from the .designer.cs and add it the code-behind file of the page instead. VS 2005 will then avoid readding it to the .designer.cs file (it first looks in the code-behind file for declarations before updating the .designer.cs file on changes). Note: as an advanced option, you can also upgrade each page on a page-by-page basis (just right-click on the page and choose the "Convert to Web Application" option on it). You might consider doing this if you want to watch closely the changes made on each page.
Anda mungkin juga menyukai
- SAP Hana Migration Steps With The Database Migration Option (DMO) by Irshad RatherDokumen106 halamanSAP Hana Migration Steps With The Database Migration Option (DMO) by Irshad RatherManikandan KBelum ada peringkat
- Reading Sample: "Configuring The System Landscape Directory" Index The AuthorsDokumen43 halamanReading Sample: "Configuring The System Landscape Directory" Index The AuthorsSatish KumarBelum ada peringkat
- PrinterDokumen1 halamanPrinterSatish KumarBelum ada peringkat
- SAP Kernel UpgradeDokumen4 halamanSAP Kernel UpgradeSatish KumarBelum ada peringkat
- Asked Questions On SAP Note Implementation Using SNOTEDokumen5 halamanAsked Questions On SAP Note Implementation Using SNOTESatish KumarBelum ada peringkat
- Lock Table OverflowDokumen3 halamanLock Table OverflowSatish KumarBelum ada peringkat
- Lock Table OverflowDokumen3 halamanLock Table OverflowSatish KumarBelum ada peringkat
- Manage and monitor SAP licensesDokumen6 halamanManage and monitor SAP licensesSatish KumarBelum ada peringkat
- Expensive TransactionsDokumen2 halamanExpensive TransactionsSatish KumarBelum ada peringkat
- Transport DocumentDokumen7 halamanTransport DocumentSatish KumarBelum ada peringkat
- SAP Performance TuningDokumen38 halamanSAP Performance TuningVinay ShenoyBelum ada peringkat
- Sap Basis Client AdiminstrationDokumen10 halamanSap Basis Client AdiminstrationSatish KumarBelum ada peringkat
- Step by Step Installation Guide for SAP NetWeaver AS ABAP 7.02 SP6 32-bitDokumen18 halamanStep by Step Installation Guide for SAP NetWeaver AS ABAP 7.02 SP6 32-bitSatish KumarBelum ada peringkat
- SAP BASIS CUA (New) CENTRAL USER ADMINDokumen13 halamanSAP BASIS CUA (New) CENTRAL USER ADMINSatish KumarBelum ada peringkat
- SAP Performance TuningDokumen38 halamanSAP Performance TuningVinay ShenoyBelum ada peringkat
- C# Programming TuutorialsDokumen35 halamanC# Programming TuutorialsSatish KumarBelum ada peringkat
- Free Ebook SQL Server Integration Services Ssis Step by Step Version 2 0Dokumen431 halamanFree Ebook SQL Server Integration Services Ssis Step by Step Version 2 0Kasturava Das57% (7)
- SAPNetweaver 7.3Dokumen7 halamanSAPNetweaver 7.3Satish KumarBelum ada peringkat
- Microsoft SQL Server 2012 Installation GuideDokumen31 halamanMicrosoft SQL Server 2012 Installation GuideArdit MeziniBelum ada peringkat
- The Subtle Art of Not Giving a F*ck: A Counterintuitive Approach to Living a Good LifeDari EverandThe Subtle Art of Not Giving a F*ck: A Counterintuitive Approach to Living a Good LifePenilaian: 4 dari 5 bintang4/5 (5784)
- The Yellow House: A Memoir (2019 National Book Award Winner)Dari EverandThe Yellow House: A Memoir (2019 National Book Award Winner)Penilaian: 4 dari 5 bintang4/5 (98)
- Never Split the Difference: Negotiating As If Your Life Depended On ItDari EverandNever Split the Difference: Negotiating As If Your Life Depended On ItPenilaian: 4.5 dari 5 bintang4.5/5 (838)
- Shoe Dog: A Memoir by the Creator of NikeDari EverandShoe Dog: A Memoir by the Creator of NikePenilaian: 4.5 dari 5 bintang4.5/5 (537)
- The Emperor of All Maladies: A Biography of CancerDari EverandThe Emperor of All Maladies: A Biography of CancerPenilaian: 4.5 dari 5 bintang4.5/5 (271)
- Hidden Figures: The American Dream and the Untold Story of the Black Women Mathematicians Who Helped Win the Space RaceDari EverandHidden Figures: The American Dream and the Untold Story of the Black Women Mathematicians Who Helped Win the Space RacePenilaian: 4 dari 5 bintang4/5 (890)
- The Little Book of Hygge: Danish Secrets to Happy LivingDari EverandThe Little Book of Hygge: Danish Secrets to Happy LivingPenilaian: 3.5 dari 5 bintang3.5/5 (399)
- Team of Rivals: The Political Genius of Abraham LincolnDari EverandTeam of Rivals: The Political Genius of Abraham LincolnPenilaian: 4.5 dari 5 bintang4.5/5 (234)
- Grit: The Power of Passion and PerseveranceDari EverandGrit: The Power of Passion and PerseverancePenilaian: 4 dari 5 bintang4/5 (587)
- Devil in the Grove: Thurgood Marshall, the Groveland Boys, and the Dawn of a New AmericaDari EverandDevil in the Grove: Thurgood Marshall, the Groveland Boys, and the Dawn of a New AmericaPenilaian: 4.5 dari 5 bintang4.5/5 (265)
- A Heartbreaking Work Of Staggering Genius: A Memoir Based on a True StoryDari EverandA Heartbreaking Work Of Staggering Genius: A Memoir Based on a True StoryPenilaian: 3.5 dari 5 bintang3.5/5 (231)
- On Fire: The (Burning) Case for a Green New DealDari EverandOn Fire: The (Burning) Case for a Green New DealPenilaian: 4 dari 5 bintang4/5 (72)
- Elon Musk: Tesla, SpaceX, and the Quest for a Fantastic FutureDari EverandElon Musk: Tesla, SpaceX, and the Quest for a Fantastic FuturePenilaian: 4.5 dari 5 bintang4.5/5 (474)
- Rise of ISIS: A Threat We Can't IgnoreDari EverandRise of ISIS: A Threat We Can't IgnorePenilaian: 3.5 dari 5 bintang3.5/5 (137)
- The Hard Thing About Hard Things: Building a Business When There Are No Easy AnswersDari EverandThe Hard Thing About Hard Things: Building a Business When There Are No Easy AnswersPenilaian: 4.5 dari 5 bintang4.5/5 (344)
- The Unwinding: An Inner History of the New AmericaDari EverandThe Unwinding: An Inner History of the New AmericaPenilaian: 4 dari 5 bintang4/5 (45)
- The World Is Flat 3.0: A Brief History of the Twenty-first CenturyDari EverandThe World Is Flat 3.0: A Brief History of the Twenty-first CenturyPenilaian: 3.5 dari 5 bintang3.5/5 (2219)
- The Gifts of Imperfection: Let Go of Who You Think You're Supposed to Be and Embrace Who You AreDari EverandThe Gifts of Imperfection: Let Go of Who You Think You're Supposed to Be and Embrace Who You ArePenilaian: 4 dari 5 bintang4/5 (1090)
- The Sympathizer: A Novel (Pulitzer Prize for Fiction)Dari EverandThe Sympathizer: A Novel (Pulitzer Prize for Fiction)Penilaian: 4.5 dari 5 bintang4.5/5 (119)
- Her Body and Other Parties: StoriesDari EverandHer Body and Other Parties: StoriesPenilaian: 4 dari 5 bintang4/5 (821)
- Lesson Plan Copa Theory Sem IDokumen93 halamanLesson Plan Copa Theory Sem Iapi-224904507100% (3)
- NSE4 Study G-1Dokumen70 halamanNSE4 Study G-1chaaben927100% (1)
- FM Demodulator Circuit ExperimentDokumen8 halamanFM Demodulator Circuit ExperimentBruno CastroBelum ada peringkat
- Container Mechanics in RKT and LinuxDokumen75 halamanContainer Mechanics in RKT and LinuxAnonymous ryDGv1Belum ada peringkat
- Dynamic Programming in ABAP - Part 1 - Introduction To Field Symbols - SAP BlogsDokumen8 halamanDynamic Programming in ABAP - Part 1 - Introduction To Field Symbols - SAP BlogsHaydarVBelum ada peringkat
- ch05 Ism PDFDokumen35 halamanch05 Ism PDFRebeca VargasBelum ada peringkat
- Key Products and Services for Major Telecom CompaniesDokumen10 halamanKey Products and Services for Major Telecom Companiesnabeel hasanBelum ada peringkat
- EM Pro USB Driver Installation Manual - 03Dokumen10 halamanEM Pro USB Driver Installation Manual - 03mac_scribdBelum ada peringkat
- List of Command Prompt CommandsDokumen25 halamanList of Command Prompt Commandsedijhon5815Belum ada peringkat
- 5g, Oran & Lte Premium SyllabusDokumen12 halaman5g, Oran & Lte Premium SyllabusVishwaBelum ada peringkat
- Sinr Pucch Pusch SrsDokumen31 halamanSinr Pucch Pusch SrsJr MgBelum ada peringkat
- Oracle ADF Study Guide - StudentDokumen1.251 halamanOracle ADF Study Guide - StudentDeepak BhagatBelum ada peringkat
- OPC-2078 - 1939 PinoutsDokumen4 halamanOPC-2078 - 1939 PinoutsmarcelolilloBelum ada peringkat
- Company Profile - DcsDokumen46 halamanCompany Profile - DcsRacer-XBelum ada peringkat
- Profibus Oi en En-UsDokumen167 halamanProfibus Oi en En-UsHugo DiazBelum ada peringkat
- Design of A Laboratory Power Supply - A Capstone Research ProjectDokumen7 halamanDesign of A Laboratory Power Supply - A Capstone Research ProjectYeferson Mauricio Rodriguez RodriguezBelum ada peringkat
- URTEC-208344-MS 3D Seismic Facies Classification On CPU and GPU HPC ClustersDokumen14 halamanURTEC-208344-MS 3D Seismic Facies Classification On CPU and GPU HPC ClustersFät MãBelum ada peringkat
- Semiconductor KIA78R05API KIA78R15API: Technical DataDokumen8 halamanSemiconductor KIA78R05API KIA78R15API: Technical DataCesar Enrique MalesBelum ada peringkat
- TSX Micro Main Manual PDFDokumen364 halamanTSX Micro Main Manual PDFtolka1Belum ada peringkat
- CHASS Facility Reservation System Provides Simple SolutionDokumen1 halamanCHASS Facility Reservation System Provides Simple SolutionJohnikka Tapel100% (1)
- Test Analyst - Readiness Assessment ExerciseDokumen5 halamanTest Analyst - Readiness Assessment ExerciseReeniel Russ MadriagaBelum ada peringkat
- SpeakerKits ArchiveDokumen82 halamanSpeakerKits Archivefutache cordelBelum ada peringkat
- HHHHDokumen13 halamanHHHHhuntingkuy23Belum ada peringkat
- Implementation of High Speed and Low Power 5T-TSPC D Flip-Flop and Its ApplicationDokumen5 halamanImplementation of High Speed and Low Power 5T-TSPC D Flip-Flop and Its ApplicationJaya Chandra ManchalaBelum ada peringkat
- Block Diagram: X541UV Repair GuideDokumen7 halamanBlock Diagram: X541UV Repair GuideBarbieru PavelBelum ada peringkat
- Boss CS-2 Compression Sustainer Pedal Schematic Diagram: Electronics Schematic Diagrams Guitar EffectsDokumen4 halamanBoss CS-2 Compression Sustainer Pedal Schematic Diagram: Electronics Schematic Diagrams Guitar Effectsgangla1987Belum ada peringkat
- Handout - Grade 7 - ICT - Parts of A Computer PDFDokumen0 halamanHandout - Grade 7 - ICT - Parts of A Computer PDFRodsil Czar Palma Sacmar100% (4)
- Ford KM Tool Can Bus User Manual Carsets - Co.ukDokumen15 halamanFord KM Tool Can Bus User Manual Carsets - Co.ukJerry SkiBelum ada peringkat
- 2240-Article Text-6476-1-10-20230324Dokumen6 halaman2240-Article Text-6476-1-10-20230324drs.nasihin mkesBelum ada peringkat
- Proteus Software InstallationDokumen77 halamanProteus Software InstallationAsif MalikBelum ada peringkat