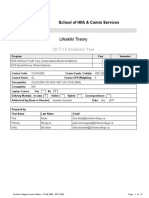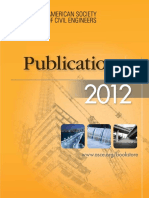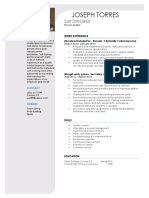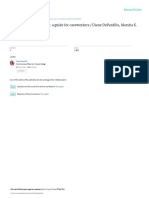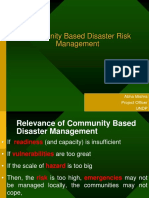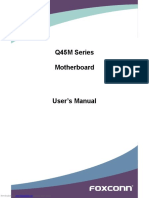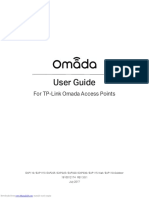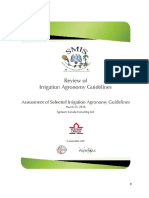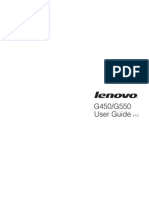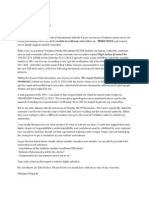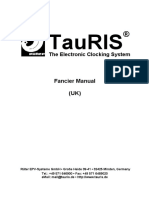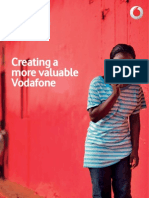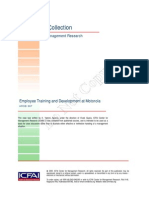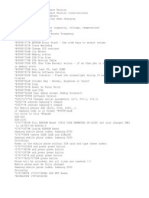Lenovo Y560P User Manual
Diunggah oleh
dfgrt65Deskripsi Asli:
Hak Cipta
Format Tersedia
Bagikan dokumen Ini
Apakah menurut Anda dokumen ini bermanfaat?
Apakah konten ini tidak pantas?
Laporkan Dokumen IniHak Cipta:
Format Tersedia
Lenovo Y560P User Manual
Diunggah oleh
dfgrt65Hak Cipta:
Format Tersedia
New World. New Thinking.
TM
www.lenovo.com
L
e
n
o
v
o
C
h
i
n
a
2
0
1
0
P/N: 147003700
Printed in China
Y460p/Y560p User Guide V1.0 cover_1-4
Lenovo
IdeaPad Y460p/Y560p
User Guide V1.0
First Edition (September 2010)
Copyright Lenovo 2010.
Y460p/Y560p User Guide V1.0 cover_2-3
If your product is not working correctly,
DO NOT RETURN IT TO THE STORE.
For technical assistance, contact a Lenovo support special-
ist 24 hours a day by calling toll free 1-877-4 LENOVO
(1-877-453-6686).
Additionally, you can find support information and updates
on the Lenovo Web site located at
http://consumersupport.lenovo.com.
* Only for the users from the United States.
LENOVO products, data, computer software, and services have been developed exclusively at private expense
and are sold to governmental entities as commercial items as defined by 48 C.F.R. 2.101 with limited and
restricted rights to use, reproduction and disclosure. LIMITED AND RESTRICTED RIGHTS NOTICE: If
products, data, computer software, or services are delivered pursuant a General Services Administration GSA
contract, use, reproduction, or disclosure is subject to restrictions set forth in Contract No. GS-35F-05925.
Before using this information and the product it supports, be sure to read Important safety
information on page iii and Notices in Appendix E first.
Some instructions in this guide may assume that you are using Windows
7. If you are using
other Windows operating system, some operations may be slightly different. If you are using
other operating systems, some operations may not apply to you, but it wont substantially affect
your use of this computer.
The features described in this guide are common to most models. Some features may not be
available on your computer and/or your computer may include features that are not described in
this user guide.
The illustrations used in this manual are for Lenovo IdeaPad Y560p unless otherwise stated.
The illustrations in this manual may differ from the actual product. Please refer to the
actual product.
Notes
Respective Users
Dear user,
Thank you for purchasing your new Lenovo notebook computer!
Before using this product, make sure to read this user guide carefully.
We are pleased that you have chosen Lenovo for your mobile computing
needs. To help you master the usage of your new computer quickly, we
have prepared this user guide. In this manual you will find information on
the system configuration, basic operating instructions, and important
notices. We have done our best to avoid any errors in making sure that the
information provided in this manual is accurate and reliable. However, due
to the short length of the user guide it is impossible to cover all topics in
great depth. For this reason, we apologize for any omissions you might
find.
Lenovo is always trying to improve the performance and reliability of its
products. For that reason, the hardware and software components shown
within the user guide might not perfectly match those of your system.
However, any inconsistencies between what is described in the user guide
and the operations of your computer should not substantially affect your
use. Lenovo apologizes for any inconvenience that this issue might cause.
Thank you for your cooperation.
Explanation of hard disk capacity
Dear user,
While using your computer, you may find that the nominal hard disk
capacity indicated is somewhat different from the disk capacity
displayed by the operating system. For example, a nominal 40GB hard
disk will appear as less than 40GB in the operating system. This
discrepancy is not an error in hard disk installation nor any other
problem, but a normal phenomenon of computers. This phenomenon is
primarily due to the following reasons:
I. Different standards used by the manufacturer and operating
system when calculating hard disk capacity
Hard disk manufacturers use a radix of 1000, i.e., 1G = 1,000MB, 1MB =
1,000KB, 1KB = 1,000 bytes. However, when identifying hard disk capacity,
operating systems use a radix of 1024, i.e., 1GB = 1,024MB, 1MB = 1,024KB,
1KB = 1,024 bytes. The standard adopted by your computer is that of the
hard disk manufacturers. Since the standards adopted by the hard disk
manufacturer and operating system are different, the hard disk capacity
displayed by the operating system will be different from the nominal hard
disk capacity.
For example, if the hard disk is nominally X G, even when it is completely
empty, the capacity displayed by the operating system will be:
X 1000 1000 1000/ (1024 1024 1024) X 0.931 G
In addition, if a portion of the hard disk space has been used for some
specific purpose, then the capacity indicated by the operating system will
be even less than X 0.931 G.
II. A portion of the hard disk space is used for specific purposes
Lenovo computers may come with preinstalled OneKey Rescue System, so
the hard disk has a special portion partitioned before delivery, which is
used to store hard disk mirror and OneKey Rescue System program files.
The size of the reserved space for this partition varies according to the
model, operating system and software of the computer. For the sake of
safety, this partition is not apparent, which is commonly referred to as a
hidden partition.
In addition, after the hard disk is partitioned or formatted, the system will
assign a certain amount of hard disk space for the system files.
For the above reasons, the available hard disk space indicated by the
operating system is always less than the computers nominal hard disk
capacity.
i
Important safety information...... iii
Important safety information....iii
Chapter 1. Getting to know your
computer ....................................... 1
Top view........................................ 1
Left-side view............................... 4
Right-side view............................. 5
Front view..................................... 7
Bottom view.................................. 8
Chapter 2. Learning the basics.... 11
First use........................................ 11
Using AC adapter and battery.... 14
Using the touchpad.................... 17
Using the keyboard.................... 20
Special keys and buttons........... 23
System status indicators............ 27
Securing your computer............ 28
Connecting external devices..... 30
Using Switchable Graphics
(specific models only)................ 33
Chapter 3. Using the Internet .... 34
Wired connection....................... 34
Wireless connection................... 36
Chapter 4. OneKey Rescue
System.........................................38
OneKey Rescue System............. 38
Chapter 5. Troubleshooting .......41
Frequently Asked Questions .... 41
Troubleshooting ......................... 44
Chapter 6. Upgrading and
replacing devices........................53
Replacing the battery................. 53
Replacing memory..................... 55
Replacing the hard disk drive....59
Appendix A. Getting help
and service ..................................64
Getting help on the Web ........... 65
Calling the customer support
center............................................ 65
Getting help around the world... 68
Lenovo warranty service
telephone numbers..................... 68
Appendix B. Use and care
information ..................................69
Caring for your computer......... 69
Accessibility and comfort.......... 76
Maintenance................................ 78
Contents
ii
Contents
Appendix C. Lenovo limited
warranty ...................................... 83
Warranty information............... 93
Appendix D. Customer replaceable
units (CRUs)................................ 97
Appendix E. Notices................... 99
Notices......................................... 99
ENERGY STAR model
information............................... 102
Wireless related information....104
TV tuner information
(Y560p only).............................. 108
Electronic emissions notices... 111
WEEE and recycling
statements ................................. 118
Turkish statement of
compliance................................ 118
EU WEEE statements .............. 119
Japan recycling statements..... 120
Notice for users in the U.S.A. ...122
Notice on deleting data
from your hard disk ................ 122
Appendix F. Features and
Specifications........................... 124
Trademarks............................... 126
Index.......................................... 127
iii
Important safety information
Important safety information - - - - - - - - - - - - - - - - - - - - - - - - - - - - - - - - - - - - - - - - -
This information can help you safely use your notebook personal
computer. Follow and retain all information included with your computer.
The information in this document does not alter the terms of your purchase
agreement or the Lenovo Limited Warranty. For more information, see
Appendix C. Lenovo limited warranty on page 83.
Read this first
Personal computers are electronic devices. Power cords, power adapters,
and other features can create potential safety risks that can result in
physical injury or property damage, especially if misused.
The safety risks are categorized as follows:
Danger:
Physical injury or even death may be caused.
Attention:
Property damage or even minor injury may be caused.
To protect yourself from hazards and create a safer computer work
environment, follow the instructions hereafter.
iv
Important safety information
Unpack
Inspect the covers of the computer and the AC adapter, especially
parts with the following labels attached for any crack or damage.
Danger:
Hazardous voltage, current, and energy levels are present
inside any component that has this label attached.
Important safety information
v
Working place
Do NOT use the computer in humid places such as a bathroom.
Keep the computer and other parts away from liquids.
Danger:
An electric shock may be caused by spilled liquid.
Do NOT use the computer during a lightning storm.
Attention:
Lightning storm may damage the computer and result in an
electric shock.
Keep a good ventilation of the computer and other parts.
Danger:
Placing the working computer or other parts on a bed, sofa or
other flexible surface may block the ventilation slots causing
overheat of your computer or other parts to overheat or even
catch a fire.
Turn off wireless devices where they may cause interference, such as in
a hospital or at an airport.
vi
Important safety information
On using
Use ONLY the power cord, power adapter and battery pack shipped
with the computer and never use them with another product.
Be sure the power outlet is suitable for the plug and provides the
correct voltage and current for the product you are installing.
Danger:
An unsuitable power supply may damage your computer or
cause an electric shock or fire.
Do NOT use a power outlet, power cord, power adapter or battery
pack that appears to be damaged or corroded.
Do NOT share an electrical outlet with other home or commercial
appliances that draw large amounts of electricity.
If power strips are used, the load should NOT exceed the power strips
input rating. Unplug the power cord if there is a cracking, hissing, or a
popping sound, or a strong odor comes from the computer.
Danger:
Overloading the power supply may cause unstable voltages
which might damage the computer, data, or attached devices,
or even cause a fire.
Important safety information
vii
Do NOT wrap the power cord around the power adapter or other
objects.
Do NOT squeeze or pinch the cord, or place heavy objects on it.
Attention:
Stressing the cord may cause the cord to fray, crack or crimp
which may present a safety hazard.
Avoid keeping your hands, your lap, or any other part of your body in
contact with a hot section of the working computer for any extended
length of time.
Attention:
Extended contact with your body, even through clothing, could
cause discomfort or even a skin burn.
Do NOT drop, bump, scratch, hit or place heavy objects on the liquid
crystal display (LCD) of your computer.
Attention:
Direct contact with liquid crystal material from a broken LCD is
hazardous; if contact occurs, rinse with large amount of running
water for more than 15 minutes.
viii
Important safety information
Service and upgrades
Do NOT attempt to service a product yourself unless instructed to do
so by the customer support center or your documentation.
Attention:
Do NOT take risks or attempt to diagnose the situation
yourself. Contact the customer support center for further
guidance. For a list of service and support phone numbers,
go to http://consumersupport.lenovo.com.
Lenovo provides documentation with instructions when it is
appropriate for customers to install options or replace units (CRUs).
Closely follow all instructions when installing or replacing parts.
Disconnect the attached power cords, battery pack, and all the cables
before you open the device covers, unless instructed otherwise in the
installation and configuration procedures.
Keep the covers closed whenever the computer is plugged in.
1
Chapter 1. Getting to know your computer
Top view - - - - - - - - - - - - - - - - - - - - - - - - - - - - - - - - - - - - - - - - - - - - - - - - - - - - - - - - - - - - - - - - - - - - - - - - - - - - - - - - - - - - - - - - - - -
IdeaPad Y460p
Y
460p
3
10
11
2
Chapter 1. Getting to know your computer
IdeaPad Y560p
Note: The illustrations in this manual may differ from the actual product. Please refer to
the actual product.
Attention:
Do NOT open the display panel beyond 135 degree. When closing the display
panel, be careful NOT to leave pens or any other objects in between the display
panel and the keyboard. Otherwise, the display panel may be damaged.
Y
560p
3
10
10
11
Chapter 1. Getting to know your computer
3
Integrated
camera
Use the camera for video communication.
Built-in
microphone
The built-in microphone (with echo cancellation and noise
reduction) can be used for video conferencing, voice
narration, or simple audio recordings.
Wireless module
antennas
The built-in antennas ensure optimal reception of wireless
communication radio.
Computer
display
The LCD display provides brilliant visual output.
System status
indicators
For details, see System status indicators on page 27.
Speakers
The JBL certificated speakers provide rich and powerful
sound.
Power button
Press this button to turn on the computer.
OneKey Rescue
System button
Press this button to open OneKey Rescue System (If
OneKey Rescue System has been preinstalled) when the
computer is powered off.
Note: For details, see Chapter 4. OneKey Rescue System on page 38.
Lenovo SlideNav
bar
For details, see Lenovo SlideNav bar on page 25.
Cap sensor
buttons
For details, see Cap Sensor buttons on page 26.
Touchpad
The touchpad functions as a conventional mouse.
Note: For details, see Using the touchpad on page 17.
@
@
@
@
@
@
@
@
@
10
11
4
Chapter 1. Getting to know your computer
Left-side view - - - - - - - - - - - - - - - - - - - - - - - - - - - - - - - - - - - - - - - - - - - - - - - - - - - - - - - - - - - - - - - - - - - - - - - - - - - - - -
VGA port
Connects to external display devices.
HDMI port
Connects to devices with HDMI input such as a TV or a
display.
Fan louvers
Dissipate internal heat.
Note: Make sure that none of the fan louvers are blocked or else overheating of the
computer may occur.
RJ-45 port
Connects to an Ethernet network.
Note: For details, see Wired connection on page 34.
USB port
Connects to USB devices.
Note: For details, see Connecting a universal serial bus (USB) device on page 32.
Headphone jack
Connects to an external headphone.
Attention:
Listening to music at high volume over extended periods of time may damage
your hearing.
Microphone jack
Connects to an external microphone.
1 2 3 4 5 6 7
@
@
@
@
@
@
@@
Chapter 1. Getting to know your computer
5
Right-side view - - - - - - - - - - - - - - - - - - - - - - - - - - - - - - - - - - - - - - - - - - - - - - - - - - - - - - - - - - - - - - - - - - - - - - - - - -
IdeaPad Y460p
IdeaPad Y560p
1
2
4 7 6
1 3 4 7 5
2
6
6
Chapter 1. Getting to know your computer
USB port
Connects to USB devices.
Note: For details, see Connecting a universal serial bus (USB) device on page 32.
eSATA/USB
combo port
Connects to eSATA or USB devices.
Note: For details, see Connecting a universal serial bus (USB) device on page 32.
ExpressCard Slot
(Y560p)
Connects to ExpressCard devices that are compatible with
the ExpressCard/34 interface.
Optical drive
Your computer comes with an optical drive, such as a CD/
DVD drive.
TV-in jack
(specific models
only) (Y560p)
Use this jack to connect with TV signal cable through the
provided TV adapter (Analog/digital input supported).
AC power
adapter jack
Connect the AC adapter here.
Note: For details, see Using AC adapter and battery on page 14.
Kensington slot
Attach a security lock (not supplied) here.
Note: For details, see Attaching a security lock (not supplied) on page 28.
@
@
@
@
@
@
@
Chapter 1. Getting to know your computer
7
Front view - - - - - - - - - - - - - - - - - - - - - - - - - - - - - - - - - - - - - - - - - - - - - - - - - - - - - - - - - - - - - - - - - - - - - - - - - - - - - - - - - - - - - - -
Media card slot
Insert media cards (not supplied) here.
Note: For details, see Using media cards (not supplied) on page 30.
GPU (graphics
processing unit)
switch (specific
models only)
After you toggle the GPU switch, the system will
automatically choose and switch over to the integrated or
dedicated GPU according to the current loading. (Note: For
Y460p and Y560p, this switch is available only on models
that support the switchable technology.)
Integrated
wireless device
switch
Use this switch to turn on/off the wireless radio of all
wireless devices on your computer.
1 2 3
@
@@
@@
8
Chapter 1. Getting to know your computer
Bottom view - - - - - - - - - - - - - - - - - - - - - - - - - - - - - - - - - - - - - - - - - - - - - - - - - - - - - - - - - - - - - - - - - - - - - - - - - - - - - - - - - -
IdeaPad Y460p
1 3 2
4 4 6 5
Chapter 1. Getting to know your computer
9
IdeaPad Y560p
4 4 6 5
1 3 2
10
Chapter 1. Getting to know your computer
Battery latch-
spring loaded
The spring-loaded battery latch keeps the battery pack
secured in place.
Battery pack
For details, see Using AC adapter and battery on page 14.
Battery latch-
manual
The manual battery latch is used to keep the battery pack
secured in place.
Mini PCI
ExpressCard slot
compartment
(specific models
only)
Houses the computers TV card (Y560p only), wireless
module or SSD card.
Central
Processing Unit
(CPU)/ Memory
(RAM)
compartment
Houses the computer's CPU and memory.
Hard disk drive
(HDD)
compartment
Houses the computer's hard disk drive.
Note: In the case of a non-WWAN configuration, customer upgrade is not supported. The
icon in the bottom view is for reference only, and no practical function is available.
@
@
@
@
@
@
11
Chapter 2. Learning the basics
First use - - - - - - - - - - - - - - - - - - - - - - - - - - - - - - - - - - - - - - - - - - - - - - - - - - - - - - - - - - - - - - - - - - - - - - - - - - - - - - - - - - - - - - - - - - - - - - -
Read the manuals
Read the supplied manuals before using your computer.
Connect to the power
The supplied battery pack is not fully charged at purchase.
To charge the battery and begin using your computer, insert the battery
pack and connect the computer to an electrical outlet. The battery is
automatically charged while the computer is running on AC power.
Install the battery pack
Refer to the supplied Setup Poster to install the battery pack.
Connect the computer to an electrical outlet
1 Connect the power cord to the AC adapter.
2 Connect the AC adapter to the AC power adapter jack of the computer
firmly.
3 Plug the power cord into an electrical outlet.
12
Chapter 2. Learning the basics
Turn on the computer
Press the power button to turn on the computer.
Configure the operating system
You may need to configure the operating system when it is first used. The
configuration process may include the procedures below.
Accepting the end user license agreement
Configuring the Internet connection
Registering the operating system
Creating a user account
Putting your computer into sleep state or shutting it down
When you finish working with your computer, you can put it into sleep
state or shut it down.
Putting your computer into sleep state
If you will be away from your computer for only a short time, put the
computer into sleep state.
When the computer is in sleep state, you can quickly wake it to resume use,
and bypass the startup process.
Chapter 2. Learning the basics
13
To put the computer into sleep state, do one of the following.
Click and select Sleep from the Start menu.
Press Fn + F1.
To wake the computer, do one of the following.
Press the power button.
Press any key on the keyboard.
If you do not use the computer for a long time, the computer will switch
from sleep to hibernation automatically. To wake it up, just press the
power button.
Shutting down your computer
If you are not going to use your computer for a day or two, shut it down.
To shut down your computer, click and select Shut Down from the Start
menu.
Note: Wait until the power indicator light starts blinking (indicating that the
computer is in sleep state) before you move your computer. Moving your
computer while the hard disk is spinning can damage the hard disk, causing
loss of data.
14
Chapter 2. Learning the basics
Using AC adapter and battery - - - - - - - - - - - - - - - - - - - - - - - - - - - - - - - - - - - - - - - - - - - - - - -
Checking battery status
You can determine the percentage of battery power remaining by using
Windows Power Options.
Charging the battery
When you find that the battery power is low, you need to charge the
battery or replace it with a fully charged one.
The battery is charged when the AC adapter is connected to the computer
and the battery is installed.
Charging time will depend on the usage environment.
You need to charge the battery in any of the following situations:
When you purchase a new battery.
If the battery status indicator turns amber.
If the battery has not been used for a long time.
Note: As each computer user has different habits and needs, it is difficult to predict
how long a battery charge will last. There are two main factors:
The amount of energy stored in the battery when you commence work.
The way you use your computer: for example, how often you access the
hard disk drive and how bright you make the computer display.
Chapter 2. Learning the basics
15
Removing the battery pack
If you are not going to use the computer for an extended period of time, or
if you need to send your computer to Lenovo for service, etc. remove the
battery pack from the computer.
Before removing the battery pack, make sure the computer has been shut
down.
Notes:
You are advised to insert the battery pack when using your computer to prevent
small particles from entering the inside of your computer.
To increase the life of the battery pack, the computer does not start recharging
the battery immediately after it drops from fully charged.
Charge the battery at a temperature between 50 F and 80 F (10 C-30 C).
Full charge or discharge is not required.
To protect the computer system, we advise you not to insert or remove the
battery when the computer is on.
16
Chapter 2. Learning the basics
Handling the battery
If the rechargeable battery pack is replaced with an incorrect type, there
may be danger of an explosion. The battery pack contains a small amount
of harmful substances. To avoid possible injury and detriment to the
environment, pay attention to the following points.
Notes:
Replace only with a battery of the type recommended by Lenovo.
Keep the battery pack away from fire.
Do not expose the battery pack to water or rain.
Do not attempt to disassemble the battery pack.
Do not short-circuit the battery pack.
Keep the battery pack away from children.
Do not put the battery pack in trash that is disposed of in landfills. When
disposing of the battery, comply with local ordinances or regulations and your
companys safety standards.
Chapter 2. Learning the basics
17
Using the touchpad - - - - - - - - - - - - - - - - - - - - - - - - - - - - - - - - - - - - - - - - - - - - - - - - - - - - - - - - - - - - - - - - - - - - -
Touchpad
To move the cursor on the screen, slide your
fingertip over the pad in the direction to which you
want the cursor to move.
Left click button
The function corresponds to that of the left mouse
button on a conventional mouse.
Right click button
The function corresponds to that of the right mouse
button on a conventional mouse.
Note: You can enable/disable the touchpad using Fn+F6. See System status indicators
on page 27.
3 2
1
Y560p
@
@
@
18
Chapter 2. Learning the basics
Gestures
The touch pad recognizes certain gestures, and allows for easy execution of
actions such as zoom in/out, or scroll up/down, etc.
Pinch zoom
Place two fingers down on the TouchPad surface.
Slide the fingers further apart to zoom in or slide the fingers closer
together to zoom out. For the best zooming experience, use the tips of
your fingers.
Two-Finger Scrolling
Place two fingers down on the TouchPad surface. The fingers should be
slightly separated.
Using a straight continuous motion, slide both fingers in the desired
direction.
Lift both fingers up off the TouchPad surface to stop scrolling.
Rotating
Place two fingers down on the TouchPad surface. The fingers should be
slightly separated.
Rotate one finger in the desired direction.
Chapter 2. Learning the basics
19
Three-Finger Flick
Place three fingers, slightly separated, down on the TouchPad surface.
Flick your fingers in a linear, continuous motion in the desired direction,
moving from one side of the TouchPad to the opposite side.
Horizontal finger motion, sliding your fingers to the right or left will
page forwards or backwards in a photo viewer or an Internet browser
window.
Slide your fingers upwards to launch slideshow mode, Slide your fingers
downwards to exit slideshow mode.
20
Chapter 2. Learning the basics
Using the keyboard - - - - - - - - - - - - - - - - - - - - - - - - - - - - - - - - - - - - - - - - - - - - - - - - - - - - - - - - - - - - - - - - - - - - -
Your computer has a numeric keypad and function keys incorporated in its
standard keyboard.
Numeric keypad
The keyboard has keys that, when enabled, work as a 10-key numeric
keypad.
To enable or disable the numeric keypad, press Fn+F8.
Note: The indicator on the upper right corner of the F8 (NumLk) key will light on if the
numeric keypad is enabled.
Chapter 2. Learning the basics
21
Function key combinations
Through the use of the function keys, you can change operational features
instantly. To use this function, press and hold Fn , then press one of the
function keys .
@
@
2
1
2
22
Chapter 2. Learning the basics
The following describes the features of each function key.
Fn + Esc: Turn on/off the integrated camera.
Fn + F1: Enter sleep mode.
Fn + F2: Turn on/off the backlight for the LCD screen.
Fn + F3: Shift to other connected display devices.
Fn + F4: Open the interface for display resolution settings.
Fn + F5:
Open the interface for integrated wireless devices
settings (enable/disable).
Fn + F6: Enable/Disable the touchpad.
Fn + F7: Start/Pause playback of Windows Media Player.
Fn + F8: Enable/Disable the numeric keypad.
Fn + F9: Activate the pause function.
Fn + F10: Activate the break function.
Fn + F11: Enable/Disable the Scroll Lock.
Fn + F12: Turn on/off the insert input.
Fn + PrtSc: Activate the system request.
Fn + / :
Increase/Decrease display brightness.
Fn + / :
Decrease/Increase volume level.
Chapter 2. Learning the basics
23
Special keys and buttons - - - - - - - - - - - - - - - - - - - - - - - - - - - - - - - - - - - - - - - - - - - - - - - - - -
Your computer has several special keys and buttons.
IdeaPad Y460p
1
3
2
Y460p
24
Chapter 2. Learning the basics
IdeaPad Y560p
OneKey Rescue System button
When the computer is powered-off, press this button to enter the
OneKey Rescue System if Lenovo OneKey Rescue System has been
preinstalled.
In Windows operating system, press this button to start Lenovo OneKey
Recovery.
Note: For details, see OneKey Rescue System on page 38.
3
1
2
Y560p
@
Chapter 2. Learning the basics
25
Lenovo SlideNav bar
Lenovo SlideNav is a piece of cool software. You can launch an item
quickly, change wallpaper, zip or unzip the screen, and even switch
between workspaces (only available in trial version), just by simply sliding
your finger on Lenovo SlideNav bar.
Launching an Item: Slide your finger on Lenovo SlideNav bar to select an
item. Once the item is selected, quickly release your finger to launch it.
Changing Wallpaper: To change the desktop wallpaper, use the Lenovo
SlideNav bar to slide from the very right-hand side of the screen to the very
left-hand side.
Zipping the Screen: You are able to zip or unzip the screen just by a simple
sliding. If the screen is zipped, all input are locked, such as keyboard,
mouse, touchpad and even touch panel.
Switching Workspace (only available in trial version): You are able to edit
the name or choose a style for each workspace. Workspace indicator is
always embedded in Windows task bar, which is used to indicate the status
of each workspace.
Note: For details, see the help file of Lenovo SlideNav Application.
@
26
Chapter 2. Learning the basics
Cap Sensor buttons
Energy management button:
Quick launch Lenovo EM utility for power management.
OneKey Theater II button:
Press to switch Lenovo OneKey Theater II application for best user
scenario. It includes Normal Mode, Movie Mode and Intelligent Mode.
Volume Up button:
Quick increase volume level.
Volume Down button:
Quick decrease volume level.
Mute button:
Mute/Unmute the sound.
@
Chapter 2. Learning the basics
27
System status indicators - - - - - - - - - - - - - - - - - - - - - - - - - - - - - - - - - - - - - - - - - - - - - - - - - - - - - - - - - -
These indicators inform you of the computer status.
1
2
3
5 6 7 8
4
9
Y560p
Hard disk drive indicator
Bluetooth indicator
Wireless communication
indicator
Num lock indicator
Caps lock indicator
Power status indicator
Battery status indicator
Touchpad indicator
Graphics status indicator
(specific models only)
@
@
@
@
@
@
@
@
@@
28
Chapter 2. Learning the basics
Securing your computer - - - - - - - - - - - - - - - - - - - - - - - - - - - - - - - - - - - - - - - - - - - - - - - - - - - - - - - - - -
This section provides information about how to help protect your
computer from theft and unauthorized use.
Attaching a security lock (not supplied)
You can attach a security lock to your computer to help prevent it from
being removed without your permission. For details on installing the
security lock, please refer to the instructions shipped with the security lock
that you have purchased.
Refer to the Right-side view on page 5 for the location of the Kensington
slot.
Notes:
Before purchasing any security product, verify that it is compatible with this
type of security keyhole.
You are responsible for evaluating, selecting, and implementing the locking
devices and security features. Lenovo offers no comment judgement or warranty
regarding the function, quality or performance of locking devices and security
features.
Chapter 2. Learning the basics
29
Using VeriFace
VeriFace is a face recognition software which takes a digital snapshot,
extracts key features of your face, and creates a digital map that becomes
the systems password.
For more instructions on VeriFace, see the help file on your software.
Using passwords
Using passwords helps prevent your computer from being used by others.
Once you set a password and enable it, a prompt appears on the screen
each time you power on the computer. Enter your password at the prompt.
The computer cannot be used unless you enter the correct password.
For details about how to set the password, see the help to the right of the
screen in BIOS setup utility.
Note: The face registration and verification works best in an environment with
steady and even light.
Note: This password can be from one to seven alphanumeric characters in any
combination.
Note: To enter BIOS setup utility, press F2 when the Lenovo logo appears on the
screen while the computer is starting up.
30
Chapter 2. Learning the basics
Connecting external devices - - - - - - - - - - - - - - - - - - - - - - - - - - - - - - - - - - - - - - - - -
Your computer has a wide range of built-in features and connection
capabilities.
Using media cards (not supplied)
Your computer supports the following types of media cards:
Secure Digital (SD) card
Secure Digital PRO (SD PRO) card
MultiMediaCard (MMC)
Memory Stick (MS)
Memory Stick PRO (MS PRO)
xD-Picture (xD) card
Notes:
Insert ONLY one card in the slot at a time.
This card reader does not support SDIO devices (e.g. SDIO Bluetooth, etc.).
Chapter 2. Learning the basics
31
Inserting a media card
1 Gently pull the dummy card out of the media card slot.
2 Push the card directly into the media card slot until it reaches the end.
Removing a media card
1 Gently pull the media card out of the media card slot.
2 Insert the dummy card to the media card slot.
Note: The dummy card is used for preventing dust and small particles from
entering the inside of your computer when the media card slot is not in use.
Retain the dummy card for future use.
Note: Before removing the media card, unable it by Windows Safely Remove
Hardware utility to avoid data corruption.
32
Chapter 2. Learning the basics
Connecting a universal serial bus (USB) device
Your computer comes with 3 USB ports and an eSATA/USB port
compatible with USB devices.
Connecting a Bluetooth device (specific models only)
If your computer has an integrated Bluetooth adapter card, it can connect to
and transfer data wirelessly to other Bluetooth enabled devices, such as
notebook computers, PDAs and cell phones. You can transfer data between
these devices without cables and up to 10 meters range in open space.
Enabling Bluetooth communications
1 Slide the integrated wireless device switch to .
2 Press Fn + F5 to make configuration.
Note: When using a high power consumption USB device such as USB ODD, use
the external devices power adapter. Otherwise, the device may not be
recognized, or system shut down may result.
Note: The actual maximum range may vary due to interference and transmission
barriers. To get the best possible connection speed, place the device as near
your computer as possible.
Notes:
When you do not need to use the Bluetooth function, turn it off to save battery
power.
For details on pairing with wireless devices, refer to their instructions.
Pairing methods may vary by operating systems.
Chapter 2. Learning the basics
33
Using Switchable Graphics (specific models
only) - - - - - - - - - - - - - - - - - - - - - - - - - - - - - - - - - - - - - - - - - - - - - - - - - - - - - - - - - - - - - - - - - - - - - - - - - - - - - - - - - - - - - - - - - - - - - - - - - - - - -
Some IdeaPad models support Switchable Graphics. After you toggle the
GPU switch, the system will automatically choose and switch over to the
integrated or dedicated GPU according to the current loading. (Note: For
Y460p and Y560p, this switch is available only on models that support the
switchable technology.)
*GPU is short for graphics processing unit.
To change the GPU, do the following:
1 Start your computer to the Windows operating system. If the computer
is in sleep or hibernation mode, press the power button to wake it up.
2 Activate the Switchable Graphics dialog box. To activate the dialog
box, you can:
right-click on the desktop and select Configure Switchable Graphics from the
pop-up menu.
slide and release the GPU switch on the front side of your computer.
Note: The dedicated AMD GPU provides you with superior graphics performance
while the energy-efficient integrated graphics provides longer operation with
the battery. You can switch to the high-performance GPU to gain the best
graphics performance. However, when the computer is using battery power
you are advised to switch to the power-saving GPU if you are not running
graphics-intensive applications.
Note: Do not try to change the GPU when the computer is in sleep or hibernation
mode.
34
Chapter 3. Using the Internet
As a global network, the Internet connects computers worldwide,
providing services such as e-mailing, information searching, electronic
commerce, Web browsing and entertainment.
You can connect the computer to the Internet in the following ways:
Wired connection: uses physical wiring to connect.
Wireless network technology: connect without wiring.
Wired connection - - - - - - - - - - - - - - - - - - - - - - - - - - - - - - - - - - - - - - - - - - - - - - - - - - - - - - - - - - - - - - - - - - - - -
Wired connection is a reliable and safe way to connect the computer to the
Internet. Generally, the following two accessing methods are widely used.
Cable Cable Internet services use a cable modem connected to
the residential cable TV line.
DSL DSL is a family of related technologies that bring
high-speed network access to homes and small
businesses over ordinary telephone lines.
Chapter 3. Using the Internet
35
Hardware connection:
Cable DSL
Software configuration
Consult your Internet Service Provider (ISP) for details on how to configure
your computer.
Note: The above diagrams are for reference only. Actual connection method may
vary.
Y560p Y560p
TV cable
Splitter *
Cable modem *
* Not supplied.
Telephone line
Splitter *
DSL modem *
36
Chapter 3. Using the Internet
Wireless connection - - - - - - - - - - - - - - - - - - - - - - - - - - - - - - - - - - - - - - - - - - - - - - - - - - - - - - - - - - - - - - - - - - - -
Wireless connection provides mobile access to the Internet, allowing you to
stay online anywhere the wireless signal covers.
Divided by the signal scales, wireless connection to the Internet can be built
based on the following standards.
Wi-Fi Wi-Fi networks cover a small physical area, like a home,
office, or small group of buildings. An access point is
necessary for the connection.
WiMAX WiMAX networks connect several Wireless LAN systems
to cover a metropolitan area, providing high-speed
broadband access without the need for cables.
Mobile Broadband The Mobile Broadband network provides Internet access
to computers, cell phones and other devices over a large
geographic area. Mobile networks are used for data
transmission, and access is usually provided by a mobile
network operator. A Mobile Broadband SIM card is
necessary for the connection.
Note: Your computer may not support all wireless connection methods.
Chapter 3. Using the Internet
37
Using Wi-Fi/WiMax (specific models only)
Enabling wireless connection
To enable wireless communications, do the following:
1 Slide the integrated wireless device switch to .
2 Press Fn + F5 to make configuration.
Hardware connection
Software configuration
Consult your Internet Service Provider (ISP) and search Windows Help and
Support Center for details on how to configure your computer.
Y560p
Access point *
Wi-Fi/WiMax network
* Not supplied
38
Chapter 4. OneKey Rescue System
OneKey Rescue System - - - - - - - - - - - - - - - - - - - - - - - - - - - - - - - - - - - - - - - - - - - - - - - - - - - - -
Introduction
The Lenovo OneKey Rescue System is an easy-to-use application that can
be used to back up the data on your system partition (C drive) for easy
restore when required. You can run Lenovo OneKey Recovery under the
Windows operating system, and the OneKey Rescue System without
starting the Windows operating system.
Attention:
In order to utilize the features of the OneKey Rescue System, your hard
disk already includes a hidden partition by default to store the system
image file and OneKey Rescue System program files. This default partition
is hidden for security reasons and is the reason the available disk space is
less than it claims. The exact available hard disk space depends on the file
size of the mirror image file (based on the size of operating system and
pre-installed software).
Chapter 4. OneKey Rescue System
39
Using Lenovo OneKey Recovery (Within Windows operating
system)
In Windows operating system, double click the OneKey Recovery System
Icon on the desktop to launch Lenovo OneKey Recovery.
Within the program, you can back up the system partition on the hard disk
drive, other storage devices, or by creating recovery discs.
For more instructions, see the help file of Lenovo OneKey
Recovery.
Notes:
The backup process and creation of recovery discs may take some time, connect
the AC adapter and battery pack to your computer.
After the recovery discs are burned, please number them so that you can use
them in the correct order.
Computers without an integrated optical drive support the creation of recovery
discs; however an appropriate external optical drive is needed to physically
create the recovery discs.
40
Chapter 4. OneKey Rescue System
Using Lenovo OneKey Rescue System (Without Windows
operating system)
In the event that the operating system cannot be loaded, follow the steps
below to access OneKey Rescue System.
Shut down your computer.
Press the key to launch OneKey Rescue System.
Within the program, you can choose to restore your system partition to the
original factory status, or to a previously generated backup.
Note: The recovery process is irreversible. Make sure to back up any critical data
before using the recovery feature.
41
Chapter 5. Troubleshooting
Frequently Asked Questions - - - - - - - - - - - - - - - - - - - - - - - - - - - - - - - - - - - - - - - - - - - - - - - - -
This section lists frequently asked questions and tell where you can find detailed
answers. For details about each publication included in the package with your
computer, see Lenovo IdeaPad Y460p/Y560p Setup Poster.
What safety precautions should I follow when using my computer?
See Important safety information on page iii of this guide.
How can I prevent problems with my computer?
See Appendix B. Use and care information on page 69 of this guide.
More tips can be found in Chapter 1 and 2.
What are the main hardware features of my new computer?
More information can be found in Chapter 1 and 2.
Where can I find the detailed specifications for my computer?
See http://consumersupport.lenovo.com.
I need to upgrade a device or I need to replace one of the following: the hard
disk drive, memory, or the keyboard.
See Appendix D. Customer replaceable units (CRUs) on page 97 of this
guide.
42
Chapter 5. Troubleshooting
Where are the recovery discs?
Your computer did not come with a recovery disc. For an explanation of
the alternative recovery methods offered by Lenovo, see Chapter 4.
OneKey Rescue System on page 38.
How can I contact the customer support center?
See Appendix A. Getting help and service on page 64 of this guide.
Where can I find warranty information?
For the warranty applicable to your computer, including the warranty
period and type of warranty service, see Appendix C. Lenovo limited
warranty on page 83.
How can I install the device drivers?
A compatible device driver is a requirement to ensure correct operation
and performance of each component in your computer. If your computer
is preinstalled with an operating system, Lenovo provides all the drivers
you need in your hard disk.
Chapter 5. Troubleshooting
43
What can I do if the backup process fails?
If you can start the backup feature without a problem, but it fails during
the backup process, please try the following steps:
1 Close other applications, then restart the backup process.
2 Check if the destination media is damaged, try to select another path
and then try again.
When do I need to restore the system to the factory status?
You can use this feature when your system fails or you need to re-install
your operating system. This will restore your computer back to the initial
status when you first booted up your computer after receiving it from
the store. If there is critical data on your current partition, back it up
before you run this recovery feature.
44
Chapter 5. Troubleshooting
Troubleshooting - - - - - - - - - - - - - - - - - - - - - - - - - - - - - - - - - - - - - - - - - - - - - - - - - - - - - - - - - - - - - - - - - - - - - - - - - - - -
If you do not find your problem here, see Chapter 2. The following section only
describes problems that might negate the need to refer to the more
comprehensive information in Chapter 2.
Display problems
When I turn on the compu-
ter, nothing appears on the
screen.
If the screen is blank, make sure that:
- The battery is installed correctly.
- The AC adapter is connected to the computer and
the power cord is plugged into a working electrical
outlet.
- The computer power is on. (Press the power
button again for confirmation.)
- The memory is installed correctly.
If these items are properly set, and the screen
remains blank, have the computer serviced.
When I turn on the
computer, only a white
cursor appears on a blank
screen.
Restore backed-up files to your Windows
environment or the entire contents of your system
partition (C drive) to the original factory contents
using OneKey Recovery. If you still see only the
cursor on the screen, have the computer serviced.
Chapter 5. Troubleshooting
45
My screen goes blank while
the computer is on.
Your screen saver or power management may be
enabled. Do one of the following to exit from the
screen saver or to resume from sleep or hibernation
mode:
- Touch the touchpad.
- Press any key on the keyboard.
- Press the power button.
- Press Fn+F2 to confirm whether the LCD screen
has been turned off.
Problems on changing graphics processing unit (GPU)
When I right-click on the
desktop, the Configure
Switchable Graphics
option is not displayed on
the pop up menu. Or when I
slide and release the GPU
switch on the front side of
the computer, the Switcha-
ble Graphics dialog box is
not displayed.
Check the graphics device setting in BIOS setup
utility. In BIOS setup utility, move the cursor to
Configuration, make sure Switchable Graphics
option is set active under Graphics Device.
Check the operating system you are using.
Switchable Graphics technology is currently
available only on Windows 7.
The screen remains blank
when I try to switch the
GPU.
Make sure your computer is not running an
exclusive mode Direct3D or OpenGL application. If
your computer is running either of the above
applications, quit the application before you switch
the GPU.
46
Chapter 5. Troubleshooting
The system cannot be
switched from highperform-
ance GPU to power-saving
GPU.
If you are outputting the screen to an external
display through an HDMI cable, you might not be
able to switch to power-saving GPU. Change the
display device back to the LCD display of your
notebook before you switch to power-saving GPU.
A Password problem
I forgot my password. If you forget your user password, you must take
your computer to a Lenovo authorized servicer or a
marketing representative to have the password
changed.
If you forget your HDD password, a Lenovo
authorized servicer cannot reset your password or
recover data from the hard disk. You must take your
computer to a Lenovo authorized servicer or a
marketing representative to have the hard disk drive
replaced. Proof of purchase is required, and a fee will
be charged for parts and service.
If you forget your supervisor password, a Lenovo
authorized servicer cannot reset your password. You
must take your computer to a Lenovo authorized
servicer or a marketing representative to have the
system board replaced. Proof of purchase is
required, and a fee will be charged for parts and
service.
Chapter 5. Troubleshooting
47
Keyboard problems
A number appears when
you enter a letter.
The numeric lock function is on. To disable it, press
Fn+F8.
Sleep or hibernation problems
The computer enters sleep
mode unexpectedly.
If the processor overheats, the computer automatically
enters sleep mode to allow the computer to cool and to
protect the processor and other internal components.
Check the settings for sleep mode.
The computer enters sleep
mode immediately after
Power-on self-test (POST).
Make sure that:
- The battery is charged.
- The operating temperature is within the acceptable
range. See Appendix B. Use and care
information on page 69.
Note: If the battery is charged and the temperature is within range, have the computer
serviced.
The critical low-battery error
message appears, and the
computer immediately turns
off.
The battery power is getting low. Connect the AC
adapter to the computer, or replace the battery with
a fully charged one.
48
Chapter 5. Troubleshooting
The computer does not
return from sleep mode and
does not work.
If the computer does not return from sleep mode, it
may have entered hibernation mode automatically
because the battery is depleted. Check the power
indicator.
If your computer is in sleep mode connect the AC
adapter to the computer, then press any key or the
power button.
If your computer is in hibernation mode or power-
off state. Connect the AC adapter to the computer,
then press the power button to resume operation.
Note: If the system still does not return from sleep mode, your system has stopped
responding, and you cannot turn off the computer, reset the computer. However,
unsaved data may be lost. To reset the computer, press and hold the power
button for 4 seconds or more. If the computer is still not reset, remove the AC
adapter and the battery.
Chapter 5. Troubleshooting
49
Computer screen problems
The screen is blank. Do the following:
- If you are using the AC adapter, or using the
battery, and the battery status indicator is on, press
Fn + to make the screen brighter.
- If the power indicator is blinking, press the power
button to resume from the sleep mode.
- If the problem persists, follow the solution in the
following problem The screen is unreadable or
distorted.
- Press Fn+F2 to confirm whether the LCD screen
has been turned off.
The screen is unreadable or
distorted.
Make sure that:
- The display device driver is installed correctly.
- The screen resolution and color quality are
correctly set.
- The monitor type is correct.
Incorrect characters appear
on the screen.
Did you install the operating system or application
program correctly? If they are installed and
configured correctly, have the computer serviced.
Sound problems
No sound can be heard
from the speaker even
when the volume is turned
up.
Make sure that:
- The Mute function is off.
- The headphone jack is not used.
- Speakers is selected as a playback device.
50
Chapter 5. Troubleshooting
Battery problems
Your computer shuts down
before the battery status
indicator shows empty.
-or-
Your computer operates
after the battery status
indicator shows empty.
Discharge and recharge the battery.
The operating time for a
fully charged battery is
short.
For details, see Handling the battery in Chapter 2.
The computer does not
operate with a fully charged
battery.
The surge protector in the battery might be active.
Turn off the computer for one minute to reset the
protector, then turn on the computer again.
The battery does not
charge.
For details, see Handling the battery in Chapter 2.
A hard disk drive problem
The hard disk drive does
not work.
In the Boot menu in BIOS Setup Utility, make sure
that the hard disk drive is included in the Boot
priority order correctly.
A startup problem
The Microsoft
Windows
operating system does not
start.
Use the OneKey Rescue System to help solve or
identify your problem. For details on the OneKey
Rescue System, see Chapter 4. OneKey Rescue
System on page 38.
Chapter 5. Troubleshooting
51
OneKey Rescue System problems
Backup cannot be made. You are not currently using a Windows operating
system.
There is not enough space to store the backed up
data. You will need to free more hard disk space on
your system partition (C drive).
Fail to restore system
partition to factory default.
The system partition, such as the partition size or the
drive capacity of C, has been modified.
Other problems
The computer does not
respond.
To turn off your computer, press and hold the power
button for 4 seconds or more. If the computer still does
not respond, remove the AC adapter and the battery.
Your computer might lock when it enters sleep mode
during a communication operation.
The computer does not
start from the desired
device.
See the Boot menu of BIOS Setup Utility. Make sure
that Boot priority order in BIOS Setup Utility is set
so that the computer starts from the device you
want.
Also make sure that the device from which the
computer starts is enabled. In the Boot menu in
BIOS Setup Utility, make sure that the device is
included in the Boot priority order list.
Press F12 when the Lenovo logo appears on the
screen while the computer is starting up to select the
device you want the computer starts from.
52
Chapter 5. Troubleshooting
The connected external
device does not work.
Do not connect or disconnect any external device
cables other than Plug and Play (PnP) device while
the computer power is on; otherwise, you might
damage your computer.
When using a high power consumption external
devices such as an external USB optical disk drive,
use external device power adapter. Otherwise, the
device may not be recognized, or system shut down
may result.
53
Chapter 6. Upgrading and replacing devices
Replacing the battery - - - - - - - - - - - - - - - - - - - - - - - - - - - - - - - - - - - - - - - - - - - - - - - - - - - - - - - - - - -
To replace the battery
1 Turn off the computer, or enter hibernation mode. Disconnect the AC
adapter and all cables from the computer.
2 Close the computer display, and turn the computer over.
Notes:
The illustrations used in this chapter are of the Lenovo IdeaPad Y560p, unless
otherwise stated.
The following steps about upgrading and replacing devices are the same for the
Y460p and Y560p.
Note: Use only the battery provided by Lenovo. Any other battery could ignite or
explode.
54
Chapter 6. Upgrading and replacing devices
3 Unlock the battery latches in the unlocked position , remove the
battery pack in the direction shown by the arrow .
4 Install a fully charged battery.
5 Turn the computer over again. Connect the AC adapter and the cables
to the computer again.
@
@
1
2
1
Chapter 6. Upgrading and replacing devices
55
Replacing memory - - - - - - - - - - - - - - - - - - - - - - - - - - - - - - - - - - - - - - - - - - - - - - - - - - - - - - - - - - - - - - - - - -
You can increase the amount of memory in your computer by installing a
double data rate (DDR3) small outline dual inline memory module (SO-
DIMM)-available as an option-in the memory slot of your computer. SO-
DIMMs are available in various capacities.
To install an SO-DIMM, do the following:
1 Touch a metal table or a grounded metal object to reduce any static
electricity in your body, which could damage the SO-DIMM. Do not
touch the contact edge of the SO-DIMM.
2 Turn off the computer. Disconnect the AC adapter and all cables from
the computer.
3 Close the computer display, and turn the computer over.
4 Remove the battery again.
Note: Use only the memory types supported by your computer. If you incorrectly
install optional memory, or install an unsupported memory type, a warning
beep will sound when you try to start the computer.
56
Chapter 6. Upgrading and replacing devices
5 Remove the CPU/Memory compartment cover.
a. Remove the screws that secure the compartment cover .
b. Remove the compartment cover .
@
@
1
1
1
1
2
Chapter 6. Upgrading and replacing devices
57
6 If two SO-DIMMs are already installed in the memory slot, remove one
of them to make room for the new one by pressing out on the latches
on both edges of the socket at the same time. Be sure to save the old
SO-DIMM for future use.
7 Insert the notched end of the DIMM into the socket.
Press the DIMM firmly, and pivot it until it snaps into place. Make sure
that it is firmly fixed in the slot and does not move easily.
8 Reinstall the compartment cover.
9 Reinstall the battery.
0 Turn the computer over, and reconnect the AC adapter and the cables
to the computer.
2
1 1
58
Chapter 6. Upgrading and replacing devices
To make sure that the SO-DIMM is installed correctly, do as follows:
1 Turn the computer on.
2 Hold F2 during startup. The BIOS Setup Utility screen opens. The
Total Memory item shows the total amount of memory installed in
your computer.
Note: If only one DIMM is used on the computer you are servicing, the card must be
installed in SLOT-0 ( : lower slot), but not in SLOT-1 ( : upper slot). a b
b
a
Chapter 6. Upgrading and replacing devices
59
Replacing the hard disk drive - - - - - - - - - - - - - - - - - - - - - - - - - - - - - - - - - - - - - - -
You can increase the storage capacity of your computer by replacing the
hard disk drive with one of greater capacity. You can purchase a new hard
disk drive from your reseller or Lenovo marketing representative.
The drive is very sensitive. Incorrect handling can cause damage and
permanent loss of data on the hard disk. Before removing the hard disk
drive, make a backup copy of all the information on the hard disk, and then
turn the computer off. Never remove the drive while the system is
operating, in sleep mode, or in hibernation mode.
Notes:
Replace the hard disk drive only if you upgrade it or have it repaired. The
connectors and bay of the hard disk drive were not designed for frequent
changes, or drive swapping.
The preinstalled softwares are not included on an optional hard disk drive.
Handling a hard disk drive
Do not drop the drive or subject it to physical shocks. Put the drive on a
material, such as soft cloth, that absorbs the physical shock.
Do not apply pressure to the cover of the drive.
Do not touch the connector.
60
Chapter 6. Upgrading and replacing devices
To replace the hard disk drive, do the following:
1 Turn off the computer; then disconnect the AC adapter and all cables
from the computer.
2 Close the computer display, and then turn the computer over.
3 Remove the battery pack.
4 Remove the Hard disk drive compartment cover.
a. Remove the screws that secure the compartment cover .
b. Remove the compartment cover .
@
@
1
2
1
1
Chapter 6. Upgrading and replacing devices
61
5 Remove the frame fixing screw.
6 Pull the tab in the direction shown by arrow.
7 Take out the hard disk drive secured in a metal frame.
8 Remove the screws and detach the metal frame from the hard disk
drive.
3
4
5
62
Chapter 6. Upgrading and replacing devices
9 Attach the metal frame to a new hard disk drive; then tighten the
screws.
0 Put the hard disk drive gently into the hard disk drive bay with the tab
facing upwards and the connectors facing each other; then push it
firmly into space.
A Reinstall the frame fixing screw.
B Reinstall the compartment cover.
C Reinstall the screws.
D Reinstall the battery pack.
E Turn the computer over again. Connect the AC adapter and the cables
to the computer again.
Chapter 6. Upgrading and replacing devices
63
The following table provides a list of CRUs (Customer Replaceable Units)
for your computer, and informs you of where to find replacement
instructions.
Setup Poster User Guide
AC adapter O
Power cord for AC adapter O
Battery O O
Bottom access doors O
Memory O
Hard disk drive O
64
Appendix A. Getting help and service
If you need help, service, technical assistance, or just want more
information about Lenovo computers, you will find a wide variety of
sources available from Lenovo to assist you. This section contains
information about where to go for additional information about Lenovo
computers, what to do if you experience a problem with your computer,
and whom to call for service should it be necessary.
Microsoft Service Packs are the latest software source for Windows product
updates. They are available by means of a Web download (connection
charges may apply) or from a disc. For more specific information and links,
go to the Microsoft Web site at http://www.microsoft.com. Lenovo offers
Up and Running technical assistance with installation of, or questions
related to, Service Packs for your Lenovo-preinstalled Microsoft Windows
product.
Appendix A. Getting help and service
65
Getting help on the Web - - - - - - - - - - - - - - - - - - - - - - - - - - - - - - - - - - - - - - - - - - - - - - - - - - - - - - - - - - -
The Lenovo Web site on the World Wide Web has up-to-date information
about Lenovo computers and support. The address for the Lenovo home
page is http://consumersupport.lenovo.com.
You can find support information for your Lenovo IdeaPad computer at
http://consumersupport.lenovo.com. Research this Web site to learn how
to solve problems, find new ways to use your computer, and learn about
options that can make working with your Lenovo computer even easier.
Calling the customer support center - - - - - - - - - - - - - - - - - - - - - - - - - - - - - - - - - - - -
If you have tried to correct the problem yourself and still need help, during
the warranty period, you can get help and information by telephone
through the customer support center. The following services are available
during the warranty period:
Problem determination - Trained personnel are available to assist you
with determining if you have a hardware problem and deciding what
action is necessary to fix the problem.
Lenovo hardware repair - If the problem is determined to be caused by
Lenovo hardware under warranty, trained service personnel are
available to provide the applicable level of service.
66
Appendix A. Getting help and service
Engineering change management - Occasionally, there might be changes
that are required after a product has been sold. Lenovo or your reseller, if
authorized by Lenovo, will make selected Engineering Changes (ECs)
available that apply to your hardware.
The following items are not covered:
Replacement or use of parts not manufactured for or by Lenovo or non
warranted parts
Identification of software problem sources
Configuration of BIOS as part of an installation or upgrade
Changes, modifications, or upgrades to device drivers
Installation and maintenance of network operating systems (NOS)
Installation and maintenance of application programs
To determine if your Lenovo hardware product is under warranty and
when the warranty expires, go to http://consumersupport.lenovo.com.
Refer to your Lenovo hardware warranty for a full explanation of Lenovo
warranty terms. Be sure to retain your proof of purchase to obtain warranty
service.
Appendix A. Getting help and service
67
If possible, be near your computer when you make your call in case the
technical assistance representative needs to help you resolve a computer
problem. Please ensure that you have downloaded the most current drivers
and system updates, and recorded information before you call. When
calling for technical assistance, please have the following information
available:
Machine Type and Model
Serial number of your computer and your proof of purchase
Description of the problem
Hardware and software configuration information for your system
Note: For the latest list of customer support center telephone numbers and hours of
operation, visit the Support Web site at http://consumersupport.lenovo.com.
If the number for your country or region is not listed, contact your Lenovo
reseller or Lenovo marketing representative.
68
Appendix A. Getting help and service
Getting help around the world - - - - - - - - - - - - - - - - - - - - - - - - - - - - - - - - - - - - - - - - - - - - - -
If you travel with your computer or relocate it to a country where your
Lenovo machine type is sold, your computer might be eligible for
International Warranty Service, which automatically entitles you to obtain
warranty service throughout the warranty period. Service will be
performed by service providers authorized to perform warranty service.
Service methods and procedures vary by country, and some services might
not be available in all countries. Service centers in certain countries might
not be able to service all models of a particular machine type. In some
countries, fees and restrictions might apply at the time of service.
To determine whether your computer is eligible for International Warranty
Service and to view a list of the countries where service is available, go to
http://consumersupport.lenovo.com.
Lenovo warranty service telephone numbers - - - - - - - - - - - - -
Warranty Service Telephone Numbers
A list of warranty service telephone numbers is available at
www.lenovo.com/support/phone. For the latest warranty service number
in a country or region, please contact Lenovo, or your reseller in your
country or region.
69
Appendix B. Use and care information
Caring for your computer - - - - - - - - - - - - - - - - - - - - - - - - - - - - - - - - - - - - - - - - - - - - - - - - - - - - - - - -
Though your computer is designed to function reliably in normal work
environments, you need to use common sense in handling it. By following
these important tips, you will get the most use and enjoyment out of your
computer.
Be careful about where and how you work.
Do not eat or smoke over your keyboard. Particles that fall into your
keyboard can cause damage.
Store packing materials safely out of the reach of children to prevent the
risk of suffocation from plastic bags.
Keep your computer away from magnets, activated cellular phones,
electrical appliances, or speakers (within 13 cm or 5 in).
Avoid subjecting your computer to extreme temperatures (below 5C/
41F or above 35C/95F).
For Notebooks with glossy display bezels the user should consider the
placement of the Notebook as the bezel may cause disturbing reflections
from surrounding light and bright surfaces.
Some appliances, such as certain portable desktop fans or air purifiers,
can produce negative ions. If a computer is close to such an appliance,
and is exposed for an extended time to air containing negative ions, it
may become electrostatically charged. Such a charge may be discharged
through your hands when you touch the keyboard or other parts of the
70
Appendix B. Use and care information
computer, or through connectors on I/O devices connected to it. Even
though this kind of electrostatic discharge (ESD) is the opposite of a
discharge from your body or clothing to the computer, it poses the same
risk of a computer malfunction.
Your computer is designed and manufactured to minimize any effects of
electrostatic charge. An electrostatic charge above a certain limit,
however, can increase the risk of ESD. Therefore, when using the
computer close to an appliance that can produce negative ions, give
special attention to the following:
- Avoid directly exposing your computer to the air from an appliance
that can produce negative ions.
- Keep your computer and peripherals as far as possible from such an
appliance.
- Wherever possible, ground your computer to facilitate safe
electrostatic discharge.
Notice of static-electricity
When you handle options or CRUs, or perform any work inside the
computer, take the following precautions to avoid static-electricity
damage:
- Limit your movement. Movement can cause static electricity to build
up around you.
Appendix B. Use and care information
71
- Always handle components carefully. Handle adapters, memory
modules, and other circuit boards by the edges. Never touch exposed
circuitry.
- Prevent others from touching components.
- When you install a static-sensitive option or CRU, touch the static-
protective package containing the part to a metal expansion-slot cover
or other unpainted metal surface on the computer for at least two
seconds. This reduces static electricity in the package and your body.
- Whenever possible, remove the static-sensitive part from the static-
protective packaging and install the part without setting it down.
When this is not possible, place the static-protective packaging on a
smooth, level surface and place the part on it.
- Do not place the part on the computer cover or other metal surface.
Be gentle with your computer
Avoid placing any objects (including paper) between the display and the
keyboard or under the keyboard.
Do not drop, bump, scratch, twist, hit, vibrate, push, or place heavy
objects on your computer, display, or external devices.
Avoid turning the display beyond 135.
72
Appendix B. Use and care information
Carry your computer properly
Before moving your computer, be sure to remove any media, turn off
attached devices, and disconnect cords and cables.
Be sure your computer is in sleep or hibernation mode, or turned off,
before moving it. This will prevent damage to the hard disk drive and
data loss.
When picking up your open computer, hold it by the bottom. Do not
pick up or hold your computer by the display.
Use a quality carrying case that provides adequate cushion and
protection. Do not pack your computer in a tightly packed suitcase or
bag.
For outdoor use
Backup your critical data before you take your computer outdoors.
Ensure that the battery is full.
Be sure to turn off the power and close the LCD well.
When you leave the computer in your car, place it on the back seat to
avoid being insolated.
Carry the AC adapter and power cord with the computer.
Appendix B. Use and care information
73
Handle storage media and drives properly
If your computer comes with an optical drive, do not touch the surface of
a disc or the lens on the tray.
Wait until you hear the CD or DVD click into the center pivot of an
optical drive before closing the tray.
When installing your hard disk, follow the instructions shipped with
your hardware, and apply pressure only where needed on the device.
74
Appendix B. Use and care information
Data safety
Do not delete unknown files or change the name of files or directories
that were not created by you; otherwise, your computer software might
fail to work.
Be aware that accessing network resources can leave your computer
vulnerable to computer viruses, hackers, spyware, and other malicious
activities that might damage your computer, software, or data.
It is your responsibility to ensure that you have adequate protection in
the form of firewalls, antivirus software, and anti-spyware software and
keep this software up to date.
Take care in setting passwords
Remember your passwords. If you forget a supervisor or hard disk
password, Lenovo authorized service providers will not reset it, and you
might have to replace your system board or hard disk drive.
Other important tips
Do not put the battery pack in trash that is disposed of in landfills. When
disposing of the battery, comply with local ordinances or regulations and
your companys safety standards.
Your computer might have both an Ethernet connector and a modem
connector. If so, be sure to connect your communication cable to the
correct one, so your connector is not damaged.
Appendix B. Use and care information
75
Register your Lenovo products with Lenovo (refer to the Web page:
http://consumersupport.lenovo.com). This can help authorities return
your computer to you if it is lost or stolen. Registering your computer
also enables Lenovo to notify you about possible technical information
and upgrades.
Only an authorized Lenovo repair technician should disassemble and
repair your computer.
Do not modify or tape the latches to keep the display open or closed.
Take care not to turn your computer over while the AC adapter is
plugged in. This could break the adapter plug.
Turn off your computer if you are replacing a device, or else verify that
the device is warm- or hot-swappable.
Before you install any of the following devices, touch a metal table or a
grounded metal object. This action reduces any static electricity from
your body. The static electricity could damage the device.
- Memory Card, such as SD Card, Memory Stick, MultiMediaCard, and
Memory Stick Pro card.
- Memory module
When transferring data to or from a Flash Media Card, such as an SD
card, do not put your computer in sleep or hibernation mode before the
data transfer is complete. To do so might cause damage to your data.
76
Appendix B. Use and care information
Accessibility and comfort - - - - - - - - - - - - - - - - - - - - - - - - - - - - - - - - - - - - - - - - - - - - - - - - - - - - - - - -
Ergonomic information
Working in the virtual office may mean adapting to frequent changes in
your environment. Following some simple rules will make things easier
and bring you the maximum benefits of your computer. Keeping in mind
such basics as good lighting and proper seating, for example, can help you
improve your performance and achieve greater comfort.
Note: This example shows someone in a conventional setting. Even if you work in a
casual, less conventional setting, many of the tips in this section still apply.
Develop good habits, and they will serve you well.
Head and neck in upright
A suitable brightness
avoid glare or reflection
Type softly
Support the forearms
Flat on the floor
Good back support
and seat height
Parallel to the floor
Appendix B. Use and care information
77
What if you are traveling?
It may not be possible to observe the best ergonomic practices when you
are using your computer while on the move or in a casual setting.
Regardless of the setting, try to observe as many of the tips as possible.
Sitting properly and using adequate lighting, for example, will help you
maintain desirable levels of comfort and performance.
Questions about vision?
Your computers visual display screen is designed to meet the highest
standards and to provide you with clear, crisp images and large, bright
displays that are easy to see, yet easy on the eyes. Of course, any
concentrated and sustained visual activity can be tiring. If you have
questions on eye fatigue or visual discomfort, consult a vision care
specialist for advice.
78
Appendix B. Use and care information
Maintenance - - - - - - - - - - - - - - - - - - - - - - - - - - - - - - - - - - - - - - - - - - - - - - - - - - - - - - - - - - - - - - - - - - - - - - - - - - - - - - - - -
An important part of owning your computer is maintenance. With proper
care, you can avoid common problems. The following sections provide
information that can help you to keep your computer running smoothly.
General tips for maintenance
1 Check the capacity of your hard disk drive from time to time. If the
hard disk drive gets too full, Windows
will slow down and might
produce errors.
2 Empty your recycle bin on a regular basis.
3 Use the Microsoft Disk Defragmenter on your hard disk drive on a
regular basis to improve data seek and read time.
To free up disk space, uninstall unused application programs.
Clean out your Inbox, Sent, and Trash folders from your e-mail client
program.
At least once a week, make a point to back up your data. If critical data is
present, it is a good idea to perform a daily backup. Lenovo has many
backup options available for your computer. CD-RW drives or
CD-RW/DVD drives are available for most computers.
Use or schedule System Restore to take a system snapshot periodically.
Appendix B. Use and care information
79
Update device drivers and BIOS when needed.
Profile your machine at http://consumersupport.lenovo.com to keep up
to date with current drivers and revisions.
Keep up to date on device drivers on other non-Lenovo hardware. You
might want to read the device driver information release notes prior to
updating for compatibility or known issues.
Keep a log book. Entries might include major hardware or software
changes, driver updates, minor issues you have experienced and how
you resolved them.
If you ever need to run a recovery operation on your computer by
OneKey Rescue System, see Chapter 4. OneKey Rescue System on
page 38.
If required, you can find your countrys customer support center at the
following Web address: http://consumersupport.lenovo.com.
When calling the customer support center, please make sure you have
your machine type, model, and serial number available and the
computer is in front of you. Also, if the machine is producing error
codes, it is helpful to have the error screen on or the message written
down.
Note: Always take a system snapshot before installing new drivers, updating
software, or installing new software.
80
Appendix B. Use and care information
Cleaning the cover of your computer
Occasionally clean your computer as follows:
1 Prepare a mixture of a gentle kitchen-use detergent (one that does not
contain abrasive powder or strong chemicals such as acid or alkaline).
Use 5 parts water to 1 part detergent.
2 Absorb the diluted detergent into a sponge.
3 Squeeze excess liquid from the sponge.
4 Wipe the cover with the sponge, using a circular motion and taking
care not to let any excess liquid drip.
5 Wipe the surface to remove the detergent.
6 Rinse the sponge with clean running water.
7 Wipe the cover with the clean sponge.
8 Wipe the surface again with a dry, soft lint-free cloth.
9 Wait for the surface to dry completely and remove any cloth fibers
from the computer surface.
Note: Shut down the computer and then disconnect the power cord before cleaning
the computer.
Appendix B. Use and care information
81
Cleaning your computer keyboard
1 Absorb some isopropyl rubbing alcohol on a soft, dust-free cloth.
2 Wipe each keytop surface with the cloth. Wipe the keys one by one; if
you wipe several keys at a time, the cloth may hook onto an adjacent
key and possibly damage it. Make sure that no liquid drips onto or
between the keys.
3 Allow to dry.
4 To remove any crumbs and dust from beneath the keys, you can use a
camera blower with a brush or cool air from a hair drier.
Note: Avoid spraying cleaner directly on the display or the keyboard.
82
Appendix B. Use and care information
Cleaning your computer display
1 Gently wipe the display with a dry, soft lint-free cloth. If you see a
scratchlike mark on your display, it might be a stain transferred from
the keyboard when the cover was pressed from the outside.
2 Wipe or dust the stain gently with a soft, dry cloth.
3 If the stain remains, moisten a soft, lint-free cloth with water or a 50-50
mixture of isopropyl alcohol and water that does not contain
impurities.
4 Wring out as much of the liquid as you can.
5 Wipe the display again; do not let any liquid drip into the computer.
6 Be sure to dry the display before closing it.
83
Appendix C. Lenovo limited warranty
L505-0010-01 04/2008
This Lenovo Limited Warranty applies only to Lenovo branded hardware
products you purchased for your own use and not for resale.
This Lenovo Limited Warranty is available in other languages at
www.lenovo.com/warranty.
What this warranty covers
Lenovo warrants that each hardware product that you purchase is free from
defects in materials and workmanship under normal use during the warranty
period. The warranty period for the product starts on the original date of
purchase specified on your sales receipt or invoice unless Lenovo informs
you otherwise in writing. The warranty period and type of warranty service
that apply to your product are designated below under the section titled
Warranty Information.
THIS WARRANTY IS YOUR EXCLUSIVE WARRANTY AND REPLACES
ALL OTHER WARRANTIES OR CONDITIONS, EXPRESS OR IMPLIED,
INCLUDING, BUT NOT LIMITED TO, THE IMPLIED WARRANTIES OR
CONDITIONS OF MERCHANTABILITY AND FITNESS FOR A
PARTICULAR PURPOSE. SOME STATES OR JURISDICTIONS DO NOT
ALLOW THE EXCLUSION OF EXPRESS OR IMPLIED WARRANTIES,
SO THE ABOVE EXCLUSION MAY NOT APPLY TO YOU. IN THAT
EVENT, SUCH WARRANTIES APPLY ONLY TO THE EXTENT
REQUIRED BY LAW AND ARE LIMITED IN DURATION TO THE
WARRANTY PERIOD. NO WARRANTIES APPLY AFTER THAT
84
Appendix C. Lenovo limited warranty
PERIOD. SOME STATES OR JURISDICTIONS DO NOT ALLOW
LIMITATIONS ON HOW LONG AN IMPLIED WARRANTY LASTS, SO
THE ABOVE LIMITATION ON DURATION MAY NOT APPLY TO YOU.
How to obtain warranty service
If the product does not function as warranted during the warranty period,
you may obtain warranty service by contacting Lenovo or an approved
service provider. Each of them is referred to as a Service Provider. A list of
Service Providers and their telephone numbers is available at
www.lenovo.com/support/phone.
Warranty service may not be available in all locations and may differ from
location to location. Charges may apply outside a Service Providers normal
service area. Contact a local Service Provider for location-specific
information.
What your service provider will do to correct problems
When you contact a Service Provider, you must follow the problem
determination and resolution procedures specified.
Your Service Provider will attempt to diagnose and resolve your problem
over the telephone, e-mail or through remote assistance. Your Service
Provider may direct you to download and install designated software
updates.
Appendix C. Lenovo limited warranty
85
Some problems can be resolved with a replacement part that you can install
yourself called a Customer Replaceable Unit or CRU. If so, your
Service Provider will ship the CRU to you for you to install.
If your problem cannot be resolved over the telephone or remotely, through
your application of software updates or the installation of a CRU by you,
your Service Provider will arrange for service under the type of warranty
service designated for the product under the section titled Warranty
Information.
If your Service Provider determines that it is unable to repair your product,
your Service Provider will replace it with one that is at least functionally
equivalent.
If your Service Provider determines that it is unable to either repair or
replace your product, your sole remedy is to return the product to your
place of purchase or to Lenovo for a refund of your purchase price.
86
Appendix C. Lenovo limited warranty
Replacement of a product or part
When the warranty service involves the replacement of a product or part,
the replaced product or part becomes Lenovos property and the
replacement product or part becomes your property. Only unaltered
Lenovo products and parts are eligible for replacement. The replacement
product or part provided by Lenovo may not be new, but it will be in good
working order and at least functionally equivalent to the original product
or part. The replacement product or part shall be warranted for the balance
of the period remaining on the original product.
Before your Service Provider replaces a product or part, you agree to:
1 remove all features, parts, options, alterations, and attachments not
under warranty service;
2 ensure that the product or part is free of any legal obligations or
restrictions that prevent its replacement; and
3 obtain authorization from the owner to have your Service Provider
service a product or part if you do not own it.
Appendix C. Lenovo limited warranty
87
Your additional responsibilities
Where applicable, before service is provided, you agree to:
1 follow the service request procedures that your Service Provider
specifies;
2 backup or secure all programs and data contained in the product;
3 provide your Service Provider with all system keys or passwords and
sufficient, free, and safe access to your facilities to perform service; and
4 ensure that all information about identified or identifiable individuals
(Personal Data) is deleted from the product or that, with respect to any
Personal Data that you did not delete, you are in compliance with all
applicable laws.
Use of personal information
If you obtain service under this warranty, Lenovo will store, use and process
information about your warranty service and your contact information,
including name, phone numbers, address, and e-mail address. Lenovo will
use this information to perform service under this warranty and to improve
our business relationship with you. We may contact you to inquire about your
satisfaction regarding our warranty service or to notify you about any
product recalls or safety issues. In accomplishing these purposes, we may
transfer your information to any country where we do business and may
provide it to entities acting on our behalf. We may also disclose it where
required by law.
88
Appendix C. Lenovo limited warranty
What this warranty does not cover
This warranty does not cover the following:
uninterrupted or error-free operation of a product;
loss of, or damage to, your data;
any software programs, whether provided with the product or installed
subsequently;
failure or damage resulting from misuse, accident, modification,
unsuitable physical or operating environment, natural disasters, power
surges, or improper maintenance by you;
damage caused by a non-authorized service provider;
failure of, or damage caused by, any third party products, including
those that Lenovo may provide or integrate into the Lenovo product at
your request; and
any technical or other support, such as assistance with how-to
questions and those regarding product set-up and installation.
This warranty is voided by removal or alteration of identification labels on
the product or its parts.
Appendix C. Lenovo limited warranty
89
Limitation of liability
Lenovo is responsible for loss or damage to your product only while it is: 1) in
your Service Providers possession; or 2) in transit in those cases where the
Service Provider is responsible for the transportation.
Neither Lenovo nor your Service Provider is responsible for any of your data
including confidential, proprietary, or personal data contained in a product.
You should remove and/or backup all such information from the product
prior to its service or return.
Circumstances may arise where, because of a default on Lenovos part or
other liability, you may be entitled to recover damages from Lenovo. In each
such instance, regardless of the basis of your claim against Lenovo (including
breach, negligence, misrepresentation, or other contract or tort claim), except
and to the extent that liability cannot be waived or limited by applicable laws,
Lenovo shall not be liable for more than the amount of actual direct damages
suffered by you, up to the amount you paid for the product. This limit does
not apply to damages for bodily injury (including death) and damage to real
property or tangible personal property for which Lenovo is liable under law.
This limit also applies to Lenovos suppliers, resellers, and your Service
Provider. It is the maximum amount for which Lenovo, its suppliers, resellers,
and your Service Provider are collectively responsible.
90
Appendix C. Lenovo limited warranty
UNDER NO CIRCUMSTANCES SHALL LENOVO, ITS SUPPLIERS,
RESELLERS, OR SERVICE PROVIDERS BE LIABLE FOR ANY OF THE
FOLLOWING EVEN IF INFORMED OF THEIR POSSIBILITY: 1) THIRD
PARTY CLAIMS AGAINST YOU FOR DAMAGES; 2) LOSS OR
DAMAGE TO YOUR DATA; OR 3) SPECIAL, INCIDENTAL, INDIRECT
OR CONSEQUENTIAL DAMAGES, INCLUDING LOST PROFITS,
BUSINESS REVENUE, GOODWILL OR ANTICIPATED SAVINGS. AS
SOME STATES OR JURISDICTIONS DO NOT ALLOW THE
EXCLUSION OR LIMITATION OF INCIDENTAL OR
CONSEQUENTIAL DAMAGES, THE ABOVE LIMITATION OR
EXCLUSION MAY NOT APPLY TO YOU.
Dispute resolution
If you acquired the product in Cambodia, Indonesia, Philippines, Vietnam
or Sri Lanka, disputes arising out of or in connection with this warranty shall
be finally settled by arbitration held in Singapore and this warranty shall be
governed, construed and enforced in accordance with the laws of Singapore,
without regard to conflict of laws. If you acquired the product in India,
disputes arising out of or in connection with this warranty shall be finally
settled by arbitration held in Bangalore, India. Arbitration in Singapore shall
be held in accordance with the Arbitration Rules of Singapore International
Arbitration Center (SIAC Rules) then in effect. Arbitration in India shall be
held in accordance with the laws of India then in effect. The arbitration award
shall be final and binding on the parties without appeal. Any award shall be
in writing and set forth the findings of fact and the conclusions of law. All
Appendix C. Lenovo limited warranty
91
arbitration proceedings, including all documents presented in such
proceedings, shall be conducted in the English language, and the English
language version of this warranty prevails over any other language version in
such proceedings.
Other rights
THIS WARRANTY GIVES YOU SPECIFIC LEGAL RIGHTS AND YOU MAY
HAVE OTHER RIGHTS WHICH VARY FROM STATE TO STATE OR
JURISDICTION TO JURISDICTION. YOU MAY ALSO HAVE OTHER
RIGHTS UNDER APPLICABLE LAW OR WRITTEN AGREEMENT WITH
LENOVO. NOTHING IN THIS WARRANTY AFFECTS STATUTORY
RIGHTS, INCLUDING RIGHTS OF CONSUMERS UNDER NATIONAL
LEGISLATION GOVERNING THE SALE OF CONSUMER GOODS THAT
CANNOT BE WAIVED OR LIMITED BY CONTRACT.
European Economic Area (EEA)
Customers in the EEA may contact Lenovo at the following address: EMEA
Service Organisation, Lenovo (International) B.V., Floor 2, Einsteinova 21, 851
01, Bratislava, Slovakia. Service under this warranty for Lenovo hardware
products purchased in EEA countries may be obtained in any EEA country in
which the product has been announced and made available by Lenovo.
92
Appendix C. Lenovo limited warranty
Lenovo Turkey address
LENOVO TECHNOLOGY B.V.
TURKIYE ISTANBUL SUBESI
Beybi Giz Plaza, Dereboyu cad., Meydan Sok.,
No:28, Kat:10, Daire 35 Maslak
Posta Kodu: 34398
Tel : 3658900-99
Fax: 2902750
Appendix C. Lenovo limited warranty
93
Warranty information - - - - - - - - - - - - - - - - - - - - - - - - - - - - - - - - - - - - - - - - - - - - - - - - - - - - - - - - - - - -
Product or
machine
type
Country or region of
purchase
Warranty
period
Type of
warranty
service
notebook:
20076, 4395
20077, 4397
Korea, Taiwan
parts and labor - 1 year
battery pack - 1 year
3, 4
India, China (Hong Kong S.A.R.),
China (Macau S.A.R.)
1, 4
Indonesia, Malaysia, Singapore,
Thailand, Philippines, Vietnam,
South Africa, France, United states
of America, Canada, Mexico,
Argentina, Brazil, Austria,
Belgium, Denmark, Finland,
Germany, Israel, Ireland, Italy,
Netherlands, Norway, Spain,
Sweden, Switzerland, UK,
Lithuania, Latvia, Croatia, Egypt,
Greece, Romania, Saudi Arabia,
UAE, Lithuania, Cyprus, Slovenia,
Estonia, Luxembourg, Iceland,
Colombia, Peru, Venezuela, Bolivia,
Uruguay, Chile, Paraguay, Ecuador
Australia, New Zealand, Japan 1, 3
Russia, Ukraine, the republic of
Kazakhstan
parts and labor - 2 years
battery pack - 1 year
4
Sri Lanka
parts and labor - 1 year
battery pack - 1 year
4
Poland, Turkey, Czech Republic,
Hungary, Slovakia, Bulgaria
parts and labor - 2 years
battery pack - 1 year
1, 4
94
Appendix C. Lenovo limited warranty
If required, your Service Provider will provide repair or exchange service
depending on the type of warranty service specified for your product and the
available service. Scheduling of service will depend upon the time of your
call, parts availability, and other factors.
Types of warranty service
1 Customer Replaceable Unit (CRU) Service
Under CRU Service, your Service Provider will ship CRUs to you for
installation by you. CRU information and replacement instructions are
shipped with your product and are available from Lenovo at any time
upon request. CRUs that are easily installed by you are called Self-service
CRUs, while Optional-service CRUs may require some technical skill and
tools. Installation of Self-service CRUs is your responsibility. You may
request that a Service Provider install Optional-service CRUs under one of
the other types of warranty service designated for your product. An
optional service offering may be available for purchase from Lenovo to
have Lenovo install Self-service CRUs for you. You may find a list of CRUs
and their designation in the publication that ships with your product or at
www.lenovo.com/CRUs. The requirement to return a defective CRU, if
any, will be specified in the materials shipped with a replacement CRU.
When return is required: 1) return instructions, a prepaid return shipping
label, and a container will be included with the replacement CRU; and 2)
you may be charged for the replacement CRU if your Service Provider does
not receive the defective CRU within thirty (30) days of your receipt of the
replacement.
Appendix C. Lenovo limited warranty
95
2 On-site Service
Under On-Site Service, your Service Provider will either repair or exchange
the product at your location. You must provide a suitable working area to
allow disassembly and reassembly of the Lenovo product. For some
products, certain repairs may require your Service Provider to send the
product to a designated service center.
3 Courier or Depot Service
Under Courier or Depot Service, your product will be repaired or
exchanged at a designated service center, with shipping arranged by your
Service Provider. You are responsible for disconnecting the product. A
shipping container will be provided to you for you to return your product
to a designated service center. A courier will pick up your product and
deliver it to the designated service center. Following its repair or exchange,
the service center will arrange the return delivery of the product to you.
4 Customer Carry-In or Mail-In Service
Under Customer Carry-In or Mail-In Service, your product will be repaired
or exchanged at a designated service center, with delivery or shipping
arranged by you. You are responsible to deliver or mail, as your Service
Provider specifies, (prepaid by you unless specified otherwise) the product,
suitably packaged to a designated location. After the product has been
repaired or exchanged, it will be made available for your collection. Failure
to collect the product may result in your Service Provider disposing of the
96
Appendix C. Lenovo limited warranty
product as it sees fit. For Mail-in Service, the product will be returned to
you at Lenovo's expense, unless your Service Provider specifies otherwise.
5 Product Exchange Service
Under Product Exchange Service, Lenovo will ship a replacement product
to your location. You are responsible for its installation and verification of
its operation. The replacement product becomes your property in exchange
for the failed product, which becomes the property of Lenovo. You must
pack the failed product in the shipping carton used to ship the replacement
product and return it to Lenovo. Transportation charges, both ways, are
paid by Lenovo. Failure to use the carton in which the replacement product
was received may result in your responsibility for damage to the failed
product during shipment. You may be charged for the replacement product
if Lenovo does not receive the failed product within thirty (30) days of your
receipt of the replacement product.
97
Appendix D. Customer replaceable units (CRUs)
Customer Replaceable Units (CRUs) are computer parts that can be
upgraded or replaced by the customer. There are two types of CRUs:
internal and external. External CRUs are easy to install, whereas internal
CRUs require some technical skills and in some cases might require tools
such as a screwdriver. However, both internal and external CRUs are safe
for removal by the customer.
Customers are responsible for replacing all external CRUs. Internal CRUs
can be removed and installed by customers or by a Lenovo service
technician during the warranty period.
Your computer contains the following types of external CRUs:
External CRUs (pluggable): These CRUs unplug from the computer.
Examples of these types of CRUs include the AC adapter and power
cord.
External CRUs with latches: These CRUs include a latch to help you
remove and replace the part. Examples of these types of CRUs include
the notebook main battery and a hard-disk drive.
98
Appendix D. Customer replaceable units (CRUs)
Your computer contains the following types of internal CRUs:
Internal CRUs (located behind an access panel): These CRUs are
isolated parts within the computer that are concealed by an access panel
that is typically secured by either one or two screws. Once the access
panel is removed, only the specific CRU is visible. Examples of these
types of CRUs include memory modules and hard disk drives.
Internal CRUs (located within the product): These CRUs are accessible
only by opening the computers outer case. Examples of these CRUs
include PCI Express Mini Cards and the integrated keyboard.
99
Appendix E. Notices
Notices - - - - - - - - - - - - - - - - - - - - - - - - - - - - - - - - - - - - - - - - - - - - - - - - - - - - - - - - - - - - - - - - - - - - - - - - - - - - - - - - - - - - - - - - - - - - - -
Lenovo may not offer the products, services, or features discussed in this
document in all countries. Consult your local Lenovo representative for
information on the products and services currently available in your area.
Any reference to a Lenovo product, program, or service is not intended to
state or imply that only that Lenovo product, program, or service may be
used. Any functionally equivalent product, program, or service that does
not infringe any Lenovo intellectual property right may be used instead.
However, it is the users responsibility to evaluate and verify the operation
of any other product, program, or service.
Lenovo may have patents or pending patent applications covering subject
matter described in this document. The furnishing of this document does
not give you any license to these patents. You can send license inquiries, in
writing, to:
Lenovo (United States), Inc.
1009 Think Place - Building One
Morrisville, NC 27560
U.S.A.
Attention: Lenovo Director of Licensing
LENOVO PROVIDES THIS PUBLICATION AS IS WITHOUT
WARRANTY OF ANY KIND, EITHER EXPRESS OR IMPLIED,
INCLUDING, BUT NOT LIMITED TO, THE IMPLIED WARRANTIES OF
NON-INFRINGEMENT, MERCHANTABILITY OR FITNESS FOR A
PARTICULAR PURPOSE. Some jurisdictions do not allow disclaimer of
100
Appendix E. Notices
express or implied warranties in certain transactions, therefore, this
statement may not apply to you.
This information could include technical inaccuracies or typographical
errors. Changes are periodically made to the information herein; these
changes will be incorporated in new editions of the publication. Lenovo
may make improvements and/or changes in the product(s) and/or the
program(s) described in this publication at any time without notice.
The products described in this document are not intended for use in
implantation or other life support applications where malfunction may
result in injury or death to persons. The information contained in this
document does not affect or change Lenovo product specifications or
warranties. Nothing in this document shall operate as an express or
implied license or indemnity under the intellectual property rights of
Lenovo or third parties. All information contained in this document was
obtained in specific environments and is presented as an illustration. The
result obtained in other operating environments may vary.
Lenovo may use or distribute any of the information you supply in any
way it believes appropriate without incurring any obligation to you.
Any references in this publication to non-Lenovo Web sites are provided for
convenience only and do not in any manner serve as an endorsement of
those Web sites. The materials at those Web sites are not part of the materials
for this Lenovo product, and use of those Web sites is at your own risk.
Any performance data contained herein was determined in a controlled
environment. Therefore, the result obtained in other operating
environments may vary significantly. Some measurements may have been
Appendix E. Notices
101
made on development-level systems and there is no guarantee that these
measurements will be the same on generally available systems.
Furthermore, some measurements may have been estimated through
extrapolation. Actual results may vary. Users of this document should
verify the applicable data for their specific environment.
The software interface and hardware configuration described in all the
manuals included with your computer may not match the actual
configuration of the computer you purchased.
Export classification notice
This product is subject to the United States Export Administration
Regulations (EAR) and has an Export Classification Control Number
(ECCN) of 4A994.b. It can be re-exported except to any of the embargoed
countries in the EAR E1 country list.
102
Appendix E. Notices
ENERGY STAR model information - - - - - - - - - - - - - - - - - - - - - - - - - - - -
ENERGY STAR
is a joint program of the U.S. Environmental Protection
Agency and the U.S. Department of Energy aimed at saving money and
protecting the environment through energy efficient products and practices.
Lenovo
is proud to offer our customers products with an ENERGY STAR
compliant designation. Lenovo computers of the following machine types, if
the ENERGY STAR mark is affixed, have been designed and tested to
conform to the ENERGY STAR 5.0 program requirements for computers.
20076, 4395
20077, 4397
By using ENERGY STAR compliant products and taking advantage of the
power-management features of your computer, you reduce the consumption
of electricity. Reduced electrical consumption contributes to potential
financial savings, a cleaner environment, and the reduction of greenhouse
gas emissions.
For more information about ENERGY STAR, visit
http://www.energystar.gov.
Appendix E. Notices
103
Lenovo encourages you to make efficient use of energy an integral part of
your day-to-day operations. To help in this endeavor, Lenovo has preset the
following power-management features to take effect when your computer
has been inactive for a specified duration:
To awaken your computer from a Sleep mode, press any key on your
keyboard. For more information about these settings, refer to your Windows
Help and Support information system.
Table 1. ENERGY STAR power-management features, by operating system
Windows
7
Power plan: Energy Star
Turn off the display: After
10 minutes
Put the computer to sleep:
After 25 minutes
Advanced power settings:
- Turn off hard disks: After
20 minutes
- Hibernate: After 1 hour
104
Appendix E. Notices
Wireless related information - - - - - - - - - - - - - - - - - - - - - - - - - - - - - - - - - - - - - - - - - -
Wireless interoperability
Wireless LAN PCI Express Mini Card is designed to be interoperable with
any wireless LAN product that is based on Direct Sequence Spread
Spectrum (DSSS), Complementary Code Keying (CCK), and/or
Orthogonal Frequency Division Multiplexing (OFDM) radio technology,
and is compliant to:
The IEEE 802.11a/b/g/n Standard on Wireless LANs, as defined and
approved by the Institute of Electrical and Electronics Engineers.
The Wireless Fidelity (WiFi) certification as defined by the Wi-Fi
Alliance.
Bluetooth Daughter Card is designed to be interoperable with any Bluetooth
product that is compliant to Bluetooth Specification 2.1 + EDR as defined by the
Bluetooth SIG. Following profiles are supported by Bluetooth Daughter Card:
Generic Access
Service Discovery
Serial Port
Dial-up Networking
FAX
LAN Access using PPP
Personal Area Network
Appendix E. Notices
105
Generic Object Exchange
Generic Object Push
File Transfer
Synchronization
Audio Gateway
Headset
Printer
Human Interface Devices (Keyboard/Mouse)
Basic Image
Handsfree
AV
Usage environment and your health
Wireless LAN PCI Express Mini Card and Bluetooth Daughter Card emit
radio frequency electromagnetic energy like other radio devices. However,
the level of energy emitted is far much less than the electromagnetic energy
emitted by wireless devices like for example mobile phones.
Due to the fact that wireless LAN PCI Express Mini Card and Bluetooth
Daughter Card operate within the guidelines found in radio frequency
safety standards and recommendations, Lenovo believes the integrated
wireless cards are safe for use by consumers. These standards and
recommendations reflect the consensus of the scientific community and
106
Appendix E. Notices
result from deliberations of panels and committees of scientists who
continually review and interpret the extensive research literature.
In some situation or environment, the use of wireless LAN PCI Express
Mini Card or Bluetooth Daughter Card may be restricted by the proprietor
of the building or responsible representatives of the organization. These
situations may for example include:
Using the integrated wireless cards on board of airplanes, or in hospitals.
In any other environment where the risk of interference to other devices
or services is perceived or identified as harmful.
If you are uncertain of the policy that applies on the use of wireless devices
in a specific organization (e.g. airport or hospital), you are encouraged to
ask for authorization to use wireless LAN PCI Express Mini Card or
Bluetooth Daughter Card prior to turning on the computer.
Safety information related to Mobile Broadband
1 Do not use the Mobile Broadband feature on your computer in highly
flammable areas (e.g. gas station) or near blasting. Though it is rare,
the Mobile Broadband module, like other cellular network devices,
could generate a spark.
2 Avoid using Mobile Broadband feature outdoors during a
thunderstorm.
Appendix E. Notices
107
3 Use of mobile devices on board aircraft is explicitly prohibited by
many airlines companies, especially during take-off and landing. The
built-in Mobile Broadband module on your computer is a low-power
radio transceiver. When it is turned on, it intermittently receives and
transmits radio frequency (RF) energy which could cause interference
with the operation of the airplane communication or navigation
system. Refer to rules or regulations of your airline company for
Mobile Broadband use. Never enable Mobile Broadband feature on
your computer unless you are explicitly permitted to do so.
4 Follow restrictions when using your computer in hospitals. Some
equipments in hospitals are sophisticated and are susceptible to
electromagnetic interference. Do not enable Mobile Broadband feature
near medical equipment without requesting permission.
5 The Mobile Broadband communication may affect the operation of
implanted cardiac pacemakers and other medically implanted
equipment. Patients with cardiac pacemakers should be well aware
that use of Mobile Broadband feature on this computer may cause the
implanted device to malfunction. If patients have any doubt that there
is interference taking place, immediately disable the wireless radio on
the computer and contact the doctor for more information.
6 The Mobile Broadband module embedded in your computer does not
support voice calls, hence their use for essential communications is not
possible. Therefore you should never rely upon the device for essential
communications.
108
Appendix E. Notices
TV tuner information (Y560p only) - - - - - - - - - - - - - - - - - - - - - - - - - - - - - - - - - - - - -
Products with television tuner options installed
The notice below applies to products containing television (TV) tuner
devices that connect to external antennas or to cable/CATV systems, or
both, and that are intended to be installed in North America. Users and
installers in other countries should follow local codes and ordinances when
installing appliances that connect to external antennas and cable/ CATV
systems. If local codes are not applicable, it is recommended that users/
installers follow guidelines similar to those that follow.
The TV tuner should connect to TNV-1 circuit only.
When install the coaxial cable to the TV tuner should make sure its metal
shield is reliable connected to protective earthing system of the building.
Note to CATV system installer
This reminder is provided to call the CATV system installers attention to
Article 820-40 of the National Electrical Code (NEC) that provides
guidelines for proper grounding and, in particular, specifies that the cable
ground shall be connected to the grounding system of the building, as close
as possible to the point of cable entry as practical.
Appendix E. Notices
109
Example of antenna grounding
Ground clamp
Antenna lead-in wire
Antenna discharge unit (NEC Section 810-20)
Grounding conductors (NEC Section 810-21)
Power service grounding electrode system (NEC Article 250, Part H)
Ground clamps
Electronic service equipment
@
@
@
@
@
@
@
110
Appendix E. Notices
The following notice applies to all countries and regions:
Risk of Hazard Connecting Class l Equipment to Cable
Distribution Networks
For Class l equipment in Norway, intended to be connected to cable
distribution systems, the screen of a coaxial cable is required to be galvanic
isolated from the protective earth.
Connection to a Cable Distribution System is to be provided through a
galvanic isolator.
M Kun tilkoples kabel-TV nett via galvanisk isolator.
Danger:
Outdoor antenna grounding
If an outside antenna or cable system is connected to the equipment, be sure
the antenna or cable system is grounded as to provide some protection against
voltage surges and built-up static charges.
Lightning
For added protection for this equipment during a lightning storm, or when it
is left unattended and unused for long periods of time, unplug it from the wall
outlet and disconnect the antenna or cable system. This will prevent damage
to the video product due to lightning and power line surges.
Power lines
An outside antenna system should not be located in the vicinity of overhead
power lines or where it can fall into such power lines or circuits. When
installing an outside antenna system, extreme care should be taken to keep
from touching such power lines or circuits, as contact with them may be fatal.
Appendix E. Notices
111
Electronic emissions notices - - - - - - - - - - - - - - - - - - - - - - - - - - - - - - - - - - - - - - - - - - - - - - - -
The following information refers to Lenovo IdeaPad Y460p/Y560p,
machine type 20076, 4395, 20077, 4397.
Federal Communications Commission (FCC) Statement
This equipment has been tested and found to comply with the limits for a
Class B digital device, pursuant to Part 15 of the FCC Rules. These limits
are designed to provide reasonable protection against harmful interference
in a residential installation. This equipment generates, used, and can
radiate radio frequency energy and, if not installed and used in accordance
with the instructions, may cause harmful interference to radio
communications. However, there is no guarantee the interference will not
occur in a particular installation. If this equipment does cause harmful
interference to radio or television reception, which can be determined by
turning the equipment off and on, the user is encouraged to try to correct
the interference by one or more of the following measures:
Reorient or relocate the receiving antenna.
Increase the separation between the equipment and receiver.
Connect the equipment into an outlet on a circuit different from that to
which the receiver is connected.
Consult an authorized dealer or service representative for help.
Properly shielded and grounded cables and connectors must be used in
order to meet FCC emission limits. Proper cables and connectors are
112
Appendix E. Notices
available from Lenovo authorized dealers. Lenovo is not responsible for
any radio or television interference caused by using other than
recommended cables or connectors or by unauthorized changes or
modifications to this equipment. Unauthorized changes or modifications
could void the users authority to operate the equipment.
This device complies with Part 15 of the FCC Rules. Operation is subject to
the following two conditions: (1) this device may not cause harmful
interference, and (2) this device must accept any interference received,
including interference that may cause undesired operation.
Responsible party:
Lenovo (United States) Incorporated
1009 Think Place - Building One
Morrisville, NC 27560
U.S.A.
Telephone: (919) 294-5900
Industry Canada Class B Emission Compliance Statement
This Class B digital apparatus complies with Canadian ICES-003.
Appendix E. Notices
113
Avis de conformit la rglementation dIndustrie Canada
Cet appareil numrique de la classe B est conforme la norme NMB-003 du
Canada.
German Class B Compliance Statement
Deutschsprachiger EU Hinweis:
Hinweis fr Gerte der Klasse B EU-Richtlinie zur Elektromagnetischen
Vertrglichkeit
Dieses Produkt entspricht den Schutzanforderungen der EU-Richtlinie
2004/108/EG (frher 89/336/EWG) zur Angleichung der
Rechtsvorschriften ber die elektromagnetische Vertrglichkeit in den
EU-Mitgliedsstaaten und hlt die Grenzwerte der EN 55022 Klasse B ein.
Um dieses sicherzustellen, sind die Gerte wie in den Handbchern
beschrieben zu installieren und zu betreiben. Des Weiteren drfen auch nur
von der Lenovo empfohlene Kabel angeschlossen werden. Lenovo
bernimmt keine Verantwortung fr die Einhaltung der
Schutzanforderungen, wenn das Produkt ohne Zustimmung der Lenovo
verndert bzw. wenn Erweiterungskomponenten von Fremdherstellern
ohne Empfehlung der Lenovo gesteckt/eingebaut werden.
114
Appendix E. Notices
Deutschland:
Einhaltung des Gesetzes ber die elektromagnetische Vertrglichkeit
von Betriebsmittein
Dieses Produkt entspricht dem Gesetz ber die elektromagnetische
Vertrglichkeit von Betriebsmitteln EMVG (frher Gesetz ber die
elektromagnetische Vertrglichkeit von Gerten). Dies ist die Umsetzung
der EU-Richtlinie 2004/108/EG (frher 89/336/EWG) in der
Bundesrepublik Deutschland.
Zulassungsbescheinigung laut dem Deutschen Gesetz ber die
elektromagnetische Vertrglichkeit von Betriebsmitteln, EMVG vom 20.
Juli 2007 (frher Gesetz ber die elektromagnetische Vertrglichkeit von
Gerten), bzw. der EMV EG Richtlinie 2004/108/EC (frher 89/336/EWG),
fr Gerte der Klasse B.
Dieses Gert ist berechtigt, in bereinstimmung mit dem Deutschen
EMVG das EG-Konformittszeichen - CE - zu fhren. Verantwortlich fr
die Konformittserklrung nach Paragraf 5 des EMVG ist die Lenovo
(Deutschland) GmbH, Gropiusplatz 10, D-70563 Stuttgart.
Informationen in Hinsicht EMVG Paragraf 4 Abs. (1) 4:
Das Gert erfllt die Schutzanforderungen nach EN 55024 und EN 55022
Klasse B.
Appendix E. Notices
115
European Union Compliance Statement Class B Compliance
European Union - Compliance to the Electromagnetic Compatibility
Directive
This product is in conformity with the protection requirements of EU
Council Directive 2004/108/EC on the approximation of the laws of the
Member States relating to electromagnetic compatibility. Lenovo cannot
accept responsibility for any failure to satisfy the protection requirements
resulting from a non-recommended modification of the product, including
the installation of option cards from other manufacturers.
This product has been tested and found to comply with the limits for Class
B Information Technology Equipment according to European Standard EN
55022. The limits for Class B equipment were derived for typical residential
environments to provide reasonable protection against interference with
licensed communication devices.
Properly shielded and grounded cables and connectors must be used in
order to reduce the potential for causing interference to radio and TV
communications and to other electrical or electronic equipment. Such
cables and connectors are available from Lenovo authorized dealers.
Lenovo cannot accept responsibility for any interference caused by using
other than recommended cables and connectors.
116
Appendix E. Notices
Lenovo Product Service Information
Japanese VCCI Class B Statement
Appendix E. Notices
117
Japan Compliance Statement for Power line Harmonics
A statement of compliance to the IEC 61000-3-2 harmonics standard is
required for all products connecting to the power mains and rated less than
20A per phase.
Korea Class B
118
Appendix E. Notices
WEEE and recycling statements - - - - - - - - - - - - - - - - - - - - - - - - - - - - - - - - - - - - - - - - -
General recycling statement
Lenovo encourages owners of information technology (IT) equipment to
responsibly recycle their equipment when it is no longer needed. Lenovo
offers a variety of programs and services to assist equipment owners in
recycling their IT products. Information on product recycling offerings can
be found on Lenovos Internet site at
http://www.lenovo.com/lenovo/environment/recycling/
Turkish statement of compliance - - - - - - - - - - - - - - - - - - - - - - - - - - - - - - -
The Lenovo product meets the requirements of the Republic of Turkey
Directive on the Restriction of the Use of Certain Hazardous Substances in
Electrical and Electronic Equipment (EEE).
Trkiye EEE Ynetmeliine Uygunluk Beyan - - - - - - - - - - - -
Bu Lenovo rn, T.C. evre ve Orman Bakanlnn Elektrik ve Elektronik
Eyalarda Baz Zararl Maddelerin Kullanmnn Snrlandrlmasna Dair
Ynetmelik (EEE) direktiflerine uygundur.
EEE Ynetmeliine Uygundur.
Appendix E. Notices
119
EU WEEE statements - - - - - - - - - - - - - - - - - - - - - - - - - - - - - - - - - - - - - - - - - - - - - - - - - - - - - - - - - - - - - - -
The Waste Electrical and Electronic Equipment (WEEE) mark applies only
to countries within the European Union (EU) and Norway. Appliances are
labeled in accordance with European Directive 2002/96/EC concerning
waste electrical and electronic equipment (WEEE). The Directive
determines the framework for the return and recycling of used appliances
as applicable throughout the European Union. This label is applied to
various products to indicate that the product is not to be thrown away, but
rather reclaimed upon end of life per this Directive.
Users of electrical and electronic equipment (EEE) with the WEEE marking
per Annex IV of the WEEE Directive must not dispose of end of life EEE as
unsorted municipal waste, but use the collection framework available to
them for the return, recycle, recovery of WEEE and minimize any potential
effects of EEE on the environment and human health due to the presence of
hazardous substances. For additional WEEE information go to:
http://www.lenovo.com/lenovo/environment/recycling/
120
Appendix E. Notices
Japan recycling statements - - - - - - - - - - - - - - - - - - - - - - - - - - - - - - - - - - - - - - - - - - - - - -
Collecting and Recycling a Disused Lenovo Computer or
Monitor
If you are a company employee and need to dispose of a Lenovo computer
or monitor that is the property of the company, you must do so in
accordance with the Law for Promotion of Effective Utilization of
Resources. Computers and monitors are categorized as industrial waste
and should be properly disposed of by an industrial waste disposal
contractor certified by a local government. In accordance with the Law for
Promotion of Effective Utilization of Resources, Lenovo Japan provides,
through its PC Collecting and Recycling Services, for the collecting, reuse,
and recycling of disused computers and monitors. For details, visit the
Lenovo Web site at
www.ibm.com/jp/pc/service/recycle/pcrecycle
http://www.ibm.com/jp/pc/service/recycle/pcrecycle
Pursuant to the Law for Promotion of Effective Utilization of Resources, the
collecting and recycling of home-used computers and monitors by the
manufacturer was begun on October 1, 2003. This service is provided free
of charge for home-used computers sold after October 1, 2003. For details,
visit the Lenovo Web site at
www.ibm.com/jp/pc/service/recycle/personal
http://www.ibm.com/jp/pc/service/recycle/personal
Appendix E. Notices
121
Disposing of a Lenovo Computer Components
Some Lenovo computer products sold in Japan may have components that
contain heavy metals or other environmental sensitive substances. To
properly dispose of disused components, such as a printed circuit board or
drive, use the methods described above for collecting and recycling a
disused computer or monitor.
Disposing a Disused Battery Pack from Lenovo Notebook
Computers
Your Lenovo notebook computer has a lithium ion battery pack or a nickel
metal hydride battery pack. If you are a company employee who uses a
Lenovo notebook computer and need to dispose of a battery pack, contact
the proper person in Lenovo sales, service, or marketing, and follow that
persons instructions. You also can refer to the instructions at
www.ibm.com/jp/pc/environment/recycle/battery
http://www.ibm.com/jp/pc/environment/recycle/battery
If you use a Lenovo notebook computer at home and need to dispose of a
battery pack, you must comply with local ordinances and regulations. You
also can refer to the instructions at
www.ibm.com/jp/pc/environment/recycle/battery
http://www.ibm.com/jp/pc/environment/recycle/battery
122
Appendix E. Notices
Notice for users in the U.S.A. - - - - - - - - - - - - - - - - - - - - - - - - - - - - - - - - - - - - - - - - - - - - - - -
California Perchlorate Information:
Products containing CR (manganese dioxide) lithium coin cell batteries
may contain perchlorate.
Perchlorate Material special handling may apply.
See http://www.dtsc.ca.gov/hazardouswaste/perchlorate.
Notice on deleting data from your hard disk - - - - - - - - - - - - - - - -
As computers spread into every corner of life, they process more and more
information. The data on your computer, some of it sensitive, is stored on a
storage device called the hard disk. Before you dispose of, sell, or hand
over your computer, you need to delete that data.
Handing your computer over to someone else without deleting the loaded
software, such as operating systems and application software, may even
violate License Agreements. You are advised to check the terms and
conditions of those Agreements.
Deleting the data from the hard disk is not easy.
There are methods that seem to delete the data:
Move the data to the recycle bin, and then choose the Empty recycle bin
command.
Use the Delete command.
Appendix E. Notices
123
Format your hard disk, using the software for initializing it.
Using the preinstalled recovery program, bring the hard disk back to
factory-ship state.
These operations, however, only change the file allocation of the data; they
do not delete the data itself. In other words, the data retrieval processing is
disabled under an operating system such as Windows. The data is still
there, even though it seems to be lost. Thus, it is sometimes possible to read
the data by use of special software for data recovery. There is a risk that
people of bad faith may read and misuse the critical data on hard disks for
unexpected purposes.
To prevent the leakage of data, it becomes very important that you take
responsibility for deleting all the data from the hard disk when you dispose
of, sell, or hand over your computer. You can destroy the data physically by
smashing the hard disk with a hammer, or magnetically by means of strong
magnetic power, thus making the data unreadable. But we recommend that
you make use of the software (payware) or service (pay service) specifically
developed for the purpose.
124
Appendix F. Features and Specifications
Model Name: IdeaPad Y460p Machine Type: 20076/4395
IdeaPad Y560p 20077/4397
Note: The following specifications may contain technical inaccuracies or typographical
errors. Lenovo reserves the right to improve and/or change specifications at any
time without notice.
Form Factor Y460p Y560p
Size Appr. 340mm x 235mm x
23~37mm
(with 6 cells battery pack)
Appr. 385mm x 255mm x
20~33mm
(with 6 cells battery pack)
Weight Appr. 2.2kg/2.1kg Appr. 2.7kg/2.6kg
System
CPU Intel Dual core + Quad Core processors
Memory DDR3 SO-DIMM
LCD 14.0" HD LCD 15.6" HD LCD
HDD 2.5'' SATA 5400rpm/7200rpm
Keyboard 6-row Lenovo Keyboard
Integrated Camera 1.3M
Battery 48Wh/57Wh 6 cells Li-Ion
AC Adapter 90W/120W
Appendix F. Features and Specifications
125
I/O Ports
USB USB 2.0 port x 3
eSATA/USB combo port
Communication RJ-45 port
TV-in jack (specific models only) (Y560p)
Audio Headphone/Mic-In Jack
Video CRT port/HDMI port
ExpressCard slot 34mm ExpressCard slot x 1 (Y560p)
Media card slot 6 in 1 slot x 1 (SD/SD-pro/MMC/MS/MS-pro/XD)
Mini PCI ExpressCard slot
(specific models only)
Wi-Fi/WiMax slot x 1
WWAN slot x 1 (share with SSD slot)
TV card slot x 1 (Y560p)
Kensington slot Yes
126
Trademarks - - - - - - - - - - - - - - - - - - - - - - - - - - - - - - - - - - - - - - - - - - - - - - - - - - - - - - - - - - - - - - - - - - - - - - - - - - - - - - - - - - - -
The following tems are trademarks or registered trademarks of Lenovo in
the United States, other countries, or both.
Lenovo
IdeaPad
VeriFace
OneKey
Microsoft and Windows are trademarks of Microsoft Corporation in the
United States, other countries, or both.
Other company, product or service names may be trademarks or service
marks of others.
127
AC adapter
Using ......................................... 14
Battery
Charging.................................... 14
Bluetooth
Connecting................................ 32
Interoperability ....................... 104
Usage environment................. 105
Camera ........................................... 3, 22
Card reader ........................................ 30
Caring your computer ....................... 69
Cleaning
Computer cover ........................ 80
Computer display..................... 82
Computer keyboard.................. 81
Customer Replaceable Unit (CRU) ... 97
Customer support center................... 65
FCC Statement ................................. 111
Frequently Asked Questions ............. 41
Function key combinations ............... 21
Hard disk drive
Problems.................................... 50
Help
Help and service ....................... 64
on the Web ................................ 65
Hibernation mode problems ............. 47
Keyboard
Cleaning .................................... 81
Problems.................................... 47
Using ......................................... 20
A
B
C
F
H
K
Index
128
Index
Lenovo Limited Warranty................. 83
Maintenance ...................................... 78
Microphone
Built-in ........................................ 3
Notice
Electronic emissions ............... 111
Numeric Keypad ............................... 20
OneKey Rescue System button......... 38
Password
Problems ................................... 46
Using ......................................... 29
Power button ....................................... 3
Problems
Battery....................................... 50
Computer screen....................... 49
Display ...................................... 44
Hard disk drive......................... 50
Hibernation mode .................... 47
Keyboard................................... 47
Password................................... 46
Sleep mode................................ 47
Sound ........................................ 49
Startup....................................... 50
Security .............................................. 28
Storage media
Handling................................... 73
L
M
N
O
P
S
Index
129
Touchpad ........................................... 17
Trademarks ...................................... 126
Troubleshooting................................. 44
TV
TV-in jack .................................... 6
Using .................................................. 33
VeriFace.............................................. 29
Warranty information........................ 93
Web
Help........................................... 65
Wireless LAN
Interoperability ....................... 104
Usage environment................. 105
T
U
V
W
First Edition (September 2010)
Copyright Lenovo 2010.
Y460p/Y560p User Guide V1.0 cover_2-3
If your product is not working correctly,
DO NOT RETURN IT TO THE STORE.
For technical assistance, contact a Lenovo support special-
ist 24 hours a day by calling toll free 1-877-4 LENOVO
(1-877-453-6686).
Additionally, you can find support information and updates
on the Lenovo Web site located at
http://consumersupport.lenovo.com.
* Only for the users from the United States.
LENOVO products, data, computer software, and services have been developed exclusively at private expense
and are sold to governmental entities as commercial items as defined by 48 C.F.R. 2.101 with limited and
restricted rights to use, reproduction and disclosure. LIMITED AND RESTRICTED RIGHTS NOTICE: If
products, data, computer software, or services are delivered pursuant a General Services Administration GSA
contract, use, reproduction, or disclosure is subject to restrictions set forth in Contract No. GS-35F-05925.
Before using this information and the product it supports, be sure to read Important safety
information on page iii and Notices in Appendix E first.
Some instructions in this guide may assume that you are using Windows
7. If you are using
other Windows operating system, some operations may be slightly different. If you are using
other operating systems, some operations may not apply to you, but it wont substantially affect
your use of this computer.
The features described in this guide are common to most models. Some features may not be
available on your computer and/or your computer may include features that are not described in
this user guide.
The illustrations used in this manual are for Lenovo IdeaPad Y560p unless otherwise stated.
The illustrations in this manual may differ from the actual product. Please refer to the
actual product.
Notes
New World. New Thinking.
TM
www.lenovo.com
L
e
n
o
v
o
C
h
i
n
a
2
0
1
0
P/N: 147003700
Printed in China
Y460p/Y560p User Guide V1.0 cover_1-4
Lenovo
IdeaPad Y460p/Y560p
User Guide V1.0
Anda mungkin juga menyukai
- Downloaded From Manuals Search EngineDokumen239 halamanDownloaded From Manuals Search EngineAdalberto Aurelio Membreño MendozaBelum ada peringkat
- Coun 2505 - Life Skills II - Course Outline 2017Dokumen12 halamanCoun 2505 - Life Skills II - Course Outline 2017api-376233915Belum ada peringkat
- Quidway s8500 SeriesDokumen206 halamanQuidway s8500 SeriestotoBelum ada peringkat
- Commissioning Plan: Ubc Biosciences ComplexDokumen23 halamanCommissioning Plan: Ubc Biosciences ComplexSergio Colado GarciaBelum ada peringkat
- Tangazo La Kazi 01 Oct, 2013Dokumen90 halamanTangazo La Kazi 01 Oct, 2013Rashid BumarwaBelum ada peringkat
- ASCE - 2012 Publications CatalogDokumen56 halamanASCE - 2012 Publications Catalogjamesteven15Belum ada peringkat
- HP Compaq Business Desktop dc7700 Software Overview September 2006Dokumen21 halamanHP Compaq Business Desktop dc7700 Software Overview September 2006Rec TecBelum ada peringkat
- Airlap 1142 Nak 9Dokumen36 halamanAirlap 1142 Nak 9Victor PizarroBelum ada peringkat
- Joseph Torres Resume PDFDokumen1 halamanJoseph Torres Resume PDFJoe TorresBelum ada peringkat
- OMRON NJ CPU Unit Sofware User ManualDokumen666 halamanOMRON NJ CPU Unit Sofware User Manualpmith4036Belum ada peringkat
- Job Opportunities For Digital Health IT Consultancy ExpertsDokumen7 halamanJob Opportunities For Digital Health IT Consultancy ExpertsLataBelum ada peringkat
- Jharkhand Government Recruits Consultants for Nutrition ProjectDokumen42 halamanJharkhand Government Recruits Consultants for Nutrition Projectsaorabh13Belum ada peringkat
- Project Engineer - Job DescriptionDokumen2 halamanProject Engineer - Job Descriptionsri_dk1294Belum ada peringkat
- Eaton 9355 Ups 20 30 Kva User Guide 164201626Dokumen118 halamanEaton 9355 Ups 20 30 Kva User Guide 164201626gurkanBelum ada peringkat
- 03 PDFDokumen138 halaman03 PDFroan sthaBelum ada peringkat
- SD5078 DRAFT-UK Nondom NC 2018-Manual PDFDokumen463 halamanSD5078 DRAFT-UK Nondom NC 2018-Manual PDFXabi GarzuáBelum ada peringkat
- PRIMEQUEST 2000series InstallManualDokumen162 halamanPRIMEQUEST 2000series InstallManualmax müllerBelum ada peringkat
- Guide to Child Protective Services CaseworkDokumen146 halamanGuide to Child Protective Services CaseworkMeiliany Pebolo UniplaitaBelum ada peringkat
- MPP-EAS Terminal Report 1999Dokumen249 halamanMPP-EAS Terminal Report 1999PEMSEA (Partnerships in Environmental Management for the Seas of East Asia)Belum ada peringkat
- Role of Engineers in Resolving Public Health Issues During Natural or Manmade Epidemic BreakoutDokumen9 halamanRole of Engineers in Resolving Public Health Issues During Natural or Manmade Epidemic BreakoutInternational Journal in Management Research and Social ScienceBelum ada peringkat
- Community Based Disaster Risk ManagementDokumen21 halamanCommunity Based Disaster Risk Managementjai lalwaniBelum ada peringkat
- DotNetNuke 7.0.6 SuperUser ManualDokumen1.413 halamanDotNetNuke 7.0.6 SuperUser ManualjimmyjoeBelum ada peringkat
- HP StoreAll Storage File System User GuideDokumen294 halamanHP StoreAll Storage File System User GuideSamuel LekhbakBelum ada peringkat
- Airap1121gek9 PDFDokumen122 halamanAirap1121gek9 PDFRonald Braulio Farias LaraBelum ada peringkat
- Powerdesigner 7Dokumen288 halamanPowerdesigner 7Daniel AndradeBelum ada peringkat
- Cisco Aironet 1240AG Series Access Point Hardware Installation GuideDokumen126 halamanCisco Aironet 1240AG Series Access Point Hardware Installation Guidejuan riveraBelum ada peringkat
- PXC Compact Owner Manual PDFDokumen118 halamanPXC Compact Owner Manual PDFautomation_chandraBelum ada peringkat
- Leed PD ManualDokumen19 halamanLeed PD ManualSathiaram RamBelum ada peringkat
- Microstrategy Advanced ReportingDokumen1.050 halamanMicrostrategy Advanced Reportingsachchidanand89Belum ada peringkat
- Accident Causal Factors On The Building Constructi PDFDokumen15 halamanAccident Causal Factors On The Building Constructi PDFDyan Adhitya NugrahaBelum ada peringkat
- Toshiba SATELLITE L300-2CR PDFDokumen230 halamanToshiba SATELLITE L300-2CR PDFDană DanielBelum ada peringkat
- ZXV10 W615: User ManualDokumen89 halamanZXV10 W615: User ManualRaynier MozoBelum ada peringkat
- 26-732 EN UserManual PG521Dokumen327 halaman26-732 EN UserManual PG521jcarlooBelum ada peringkat
- q45m SeriesDokumen113 halamanq45m SeriesNoris HaraiazBelum ada peringkat
- Role of Engineers in Resolving Public Health Issues During Natural or Manmade Epidemic BreakoutDokumen9 halamanRole of Engineers in Resolving Public Health Issues During Natural or Manmade Epidemic BreakoutInternational Journal in Management Research and Social ScienceBelum ada peringkat
- Publications: Why SBM?Dokumen2 halamanPublications: Why SBM?Dave Supat TolentinoBelum ada peringkat
- Guidelines NLRMP 17.4.2009Dokumen160 halamanGuidelines NLRMP 17.4.2009wkBelum ada peringkat
- Fibeair Ip20eDokumen52 halamanFibeair Ip20eZoheir Redouane ZahzahBelum ada peringkat
- Building On Gender, Agrobiodiversity & Local Knowledge-Training ManualDokumen167 halamanBuilding On Gender, Agrobiodiversity & Local Knowledge-Training ManualRose RagaiBelum ada peringkat
- CCCDokumen208 halamanCCCveroniqueBelum ada peringkat
- F1 UserManual ENDokumen419 halamanF1 UserManual ENGabriel PiticasBelum ada peringkat
- Johnny Modica ResumeDokumen3 halamanJohnny Modica ResumeJohnBelum ada peringkat
- User Guide: For TP-Link Omada Access PointsDokumen104 halamanUser Guide: For TP-Link Omada Access Pointsabul abbasBelum ada peringkat
- PEMSEA PortfolioDokumen80 halamanPEMSEA PortfolioPEMSEA (Partnerships in Environmental Management for the Seas of East Asia)Belum ada peringkat
- 117 NPM - 8. Agronomy Guidelines Review Report Draft March 22, 2016Dokumen74 halaman117 NPM - 8. Agronomy Guidelines Review Report Draft March 22, 2016EfremWakjiraHodeBelum ada peringkat
- 20130718112033.FINAL TOR For GIS Capacity BuildingDokumen9 halaman20130718112033.FINAL TOR For GIS Capacity BuildingDimazs HamihendaBelum ada peringkat
- LG HVAC Solution Global LEED Reference - Final RevisedDokumen9 halamanLG HVAC Solution Global LEED Reference - Final Revisedportocala12Belum ada peringkat
- Building a Curling FacilityDokumen33 halamanBuilding a Curling FacilityBatiriMichaelBelum ada peringkat
- Project Engineer - Job DescriptionDokumen2 halamanProject Engineer - Job DescriptionR Roeby PrabowoBelum ada peringkat
- Testing & Commissioning of Roundhill Sewage Sludge IncineratorDokumen8 halamanTesting & Commissioning of Roundhill Sewage Sludge IncineratorAjay DevBelum ada peringkat
- Analysis of The Adoption Rate of Building InformatDokumen8 halamanAnalysis of The Adoption Rate of Building InformatHandy PrasBelum ada peringkat
- Pars Insulator Company ProfilDokumen10 halamanPars Insulator Company Profilhossein15Belum ada peringkat
- Manual PC Ibm A50Dokumen116 halamanManual PC Ibm A50Gale Arnold GyörgyBelum ada peringkat
- Dan Craciun - CE VEDokumen6 halamanDan Craciun - CE VEdkxBelum ada peringkat
- Funding and Supporting Citywide Inclusive Sanitation at The World BankDokumen43 halamanFunding and Supporting Citywide Inclusive Sanitation at The World BankADBI EventsBelum ada peringkat
- Lenovo S10 3 UputstvoDokumen130 halamanLenovo S10 3 UputstvotrebamBelum ada peringkat
- Lenovo G450-G550 User GuideDokumen108 halamanLenovo G450-G550 User GuidePera PisarBelum ada peringkat
- Lenovo B450 User Guide V1.0Dokumen128 halamanLenovo B450 User Guide V1.0mkuchibotlaBelum ada peringkat
- Lenovo G450-G550 User Guide V1.0Dokumen110 halamanLenovo G450-G550 User Guide V1.0Swapnil KiniBelum ada peringkat
- Administrator and Helpdesk Interview Questions You'll Most Likely Be Asked: Job Interview Questions SeriesDari EverandAdministrator and Helpdesk Interview Questions You'll Most Likely Be Asked: Job Interview Questions SeriesBelum ada peringkat
- Vodafone Customer CareDokumen12 halamanVodafone Customer CareSumanta Sarathi BiswasBelum ada peringkat
- NokiaDokumen70 halamanNokiaJyoti SinghBelum ada peringkat
- Teen Brain Articles-2Dokumen2 halamanTeen Brain Articles-2SAMUEL VALDEZBelum ada peringkat
- Mr. Anand Chauhan Arpit Assistant Professor 12001432008 MBA-5 Year, 9 SemesterDokumen12 halamanMr. Anand Chauhan Arpit Assistant Professor 12001432008 MBA-5 Year, 9 Semestervikki059Belum ada peringkat
- Soal Bahasa Inggris SMPDokumen10 halamanSoal Bahasa Inggris SMPAdani Zati100% (1)
- Virgin Mobile bill details and payment optionsDokumen5 halamanVirgin Mobile bill details and payment optionsTHIMMAPPA100% (3)
- 17 11 29 Qualcomm Complaint 17 CV 02402Dokumen49 halaman17 11 29 Qualcomm Complaint 17 CV 02402Florian MuellerBelum ada peringkat
- Sa Iyong DambanaDokumen99 halamanSa Iyong DambanaKurt ArthurBelum ada peringkat
- Chapter 1 Introduction To Mobile ComputingDokumen15 halamanChapter 1 Introduction To Mobile ComputingPalanikumarBelum ada peringkat
- TK - 102 Gps Tracker User Manual PDFDokumen15 halamanTK - 102 Gps Tracker User Manual PDFZidni GunawanBelum ada peringkat
- GPS GSM Tracker GT 280Dokumen45 halamanGPS GSM Tracker GT 280Mladen Jankovic DjomlaBelum ada peringkat
- Fancier Manual (UK)Dokumen26 halamanFancier Manual (UK)jorgesilva061969Belum ada peringkat
- English Ta3beerDokumen7 halamanEnglish Ta3beerDr-Elia QassarBelum ada peringkat
- ZTE Open WCDMA/GSM Mobile Phone User ManualDokumen0 halamanZTE Open WCDMA/GSM Mobile Phone User ManualleruriBelum ada peringkat
- Vodafone Annual Report 12Dokumen176 halamanVodafone Annual Report 12josé_rodrigues_86Belum ada peringkat
- Sharp Productivity: Information Technology Reference GuideDokumen71 halamanSharp Productivity: Information Technology Reference GuideIticien HitechingBelum ada peringkat
- Android Mobile Operating System and ArchitectureDokumen7 halamanAndroid Mobile Operating System and ArchitectureVIVA-TECH IJRIBelum ada peringkat
- 5G Research PaperDokumen4 halaman5G Research PaperjahanzebBelum ada peringkat
- Employee Training at MotorolaDokumen18 halamanEmployee Training at MotorolaSayali DiwateBelum ada peringkat
- Company ProfileDokumen2 halamanCompany ProfileSanja MarićBelum ada peringkat
- Activity 1Dokumen5 halamanActivity 1I'm RMBelum ada peringkat
- PTSC-Online Crisis Communications Project CompendiumDokumen69 halamanPTSC-Online Crisis Communications Project Compendiumpatrice_cloutierBelum ada peringkat
- CV of Kavita Patel - ITDokumen6 halamanCV of Kavita Patel - ITmiss_jyoti_kapoorBelum ada peringkat
- Samsung UnlockDokumen4 halamanSamsung UnlockarunyadhavBelum ada peringkat
- Cellular Mobile CommunicationsDokumen53 halamanCellular Mobile CommunicationsAmitKumar67% (18)
- Zam 1102Dokumen76 halamanZam 1102ZAM MagazineBelum ada peringkat
- The Future Internet: International Telecommunication UnionDokumen17 halamanThe Future Internet: International Telecommunication UnionRajkumar JaiswarBelum ada peringkat
- ' Marketing Strategy of Reliance Jio": A Training Report OnDokumen98 halaman' Marketing Strategy of Reliance Jio": A Training Report OnAmrita Singh KushwahaBelum ada peringkat
- Facebook Group Discusses Heart in Love and Mobile Phone HistoryDokumen16 halamanFacebook Group Discusses Heart in Love and Mobile Phone HistoryNguyen CuongBelum ada peringkat
- GPS Tracker Software User Manual GuideDokumen13 halamanGPS Tracker Software User Manual GuideBruno López100% (1)