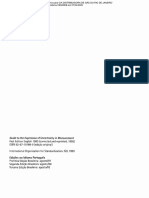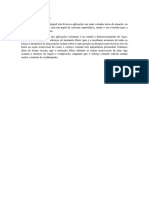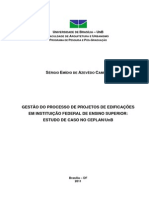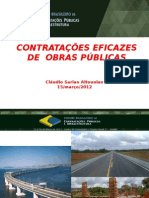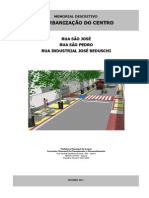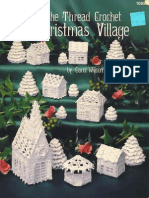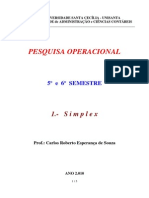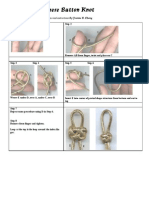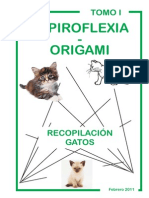Apostila Revit Architecture 2012 TECGRAF
Diunggah oleh
Bete Chen0 penilaian0% menganggap dokumen ini bermanfaat (0 suara)
117 tayangan116 halamanHak Cipta
© Attribution Non-Commercial (BY-NC)
Format Tersedia
PDF atau baca online dari Scribd
Bagikan dokumen Ini
Apakah menurut Anda dokumen ini bermanfaat?
Apakah konten ini tidak pantas?
Laporkan Dokumen IniHak Cipta:
Attribution Non-Commercial (BY-NC)
Format Tersedia
Unduh sebagai PDF atau baca online dari Scribd
0 penilaian0% menganggap dokumen ini bermanfaat (0 suara)
117 tayangan116 halamanApostila Revit Architecture 2012 TECGRAF
Diunggah oleh
Bete ChenHak Cipta:
Attribution Non-Commercial (BY-NC)
Format Tersedia
Unduh sebagai PDF atau baca online dari Scribd
Anda di halaman 1dari 116
TECGRAF
DESIGN CENTER
CENTRO DE TREINAMENTOS « CURSOS » CONSULTORIA £ ASSESSORIA TECNICA » SUPORTE « VENDA E DESENVOLVIMENTO DE SOFTWARES
RZ VN ee
wader oa
aT aN
em
a
REVIT ARCHITECTURE
BASICO
cat
Autodesk
Authorized Training Center
Visando aprimorar @ qualidade e o andamento de nosses treinamentos, os alunos procisaram seguir as
seguintes regras descrites abaixo. Leiam atentamente cada ‘pico e BOM APRENDIZADO!
@ Ligagdes externas
Nao é permitide realizar ligagdes externas para assunto particulares, somente em casos que tenham haver com 0
trainamanio, como por exemplo, entrar em contato com a empresa para soiicitar arquivos para o curso. A ligago s6 podera
ser feita no horério do coffee break. Para solicitar a liga¢o, por favor, solictar a recepcionista.
® Celulares
E proibido usar o celviar durante o horario de treinamento, Caso necessite, solicte autorizagao do professor.
FR Arquivos
Todos os arculvos de trsinamenio sc de propriedade da emprese, ¢, portanto no podom ser entregues aos participants
dos surevs, Case 9 lune necessite de uma copia do oxorcicio que completo om sale de aula favor sclcitar ao professor. ©
ever co aluno a cada tormino das aulas copiarom o arquivolexercicio para o Seu cisco exterd, como or exemple,
pendrive
| Recados
Poderdo ser deixados pelo no telefone 19 3294-3933 (recepedo) ¢ serdo entragues nos intervaios. Nao inlerrompemos as
aulas para passar ligagdes, a ndo ser em caso de urgénca.
a .
\ Pontualidade e atrasos
Pedimos a gentileza de respeitar a toleréncia de 10 (dez) minutos de atraso as aulas. Pedimos tambem que avsem
previamente a vendedora caso necessile ausentar-se durante 0 curso.
1@lCoffee Break
Qs horérios de saida para o coffee break sao as 10h, 15h @ as 20n30min e tem a curagéo maxima de 15 (quinze) minutos,
® Fumantes
Nao perritimos fumar nas dependéncias da escola, conforme a lei estadual 13841 de 07 maio de 2009.
w= Estacionamento
‘A empresa possul somente 04 vagas para carros. Para o melhor aproveitemento e disposigtio des voiculos. por favor,
pedimes para que todos sigam 0 esquema abaixo
Rua
Os 04 primeiros alunos que chegarem, por
favor, posicionar o carro canforme a figura
ao lado, encostando 0 pneu na barra de
protegao, assim permitindo mais dois carros
serem colocados na frente dos mesmos.
Caso necessite ou nao deseja manobrar 0
vyeiculo, a empresa dispGe de 01 manobrista
que pode manobrar 0 sou carro.
Entrada|
=
Mure
TECGRAF Autodesk Revit Architecture Autodesk
Design center ‘CONTROLE DAINFORMAGAD AUTOMATICA ‘Authorized Training Center
CENTRG De TheIWAMENTOS “ CUNE¢s | CONSLTOMIA E ASsESsOWIA TEEwicA “SUPORTE «VENDA: DRSENVOWINENTO DE SOFTWARES
indice .
Capitulo 1:
Interface ¢ Projeto 1
Interface do Programa... 06
Aplication menu / Tab / Ribbon 07
Abas: Home / Insert / Annotate / Modify / Massing & Site / View / Manage ..07 até 09
Project Browser / View Control Bar / Status Bar ....... 09 até 10
Projeto 1 oe 1
+ Configurar: Length / Area / Slope 12 até 13
+ Elevagdes (Configurar: Altura, inserir € renomear) 13 ate 14 ns
+ Configurar: Wall (Parede .15). 15 até 16 -
+ Desenhar as paredes wes alt
+ Inserir no projeto: Cotas (Aligned) / Escada (Stairs) ! Piso (Floor. 18 até 21
+ Copiar e colar piso Térreo para Pavimento 1 e Ecitar piso supeior... 22 até 24 3
+ Copiare colar as paredes Térreo para Pavimento 1 @ Telhado.......... 24 até 25 A
+ Tethado: Inserir no projeto / Remover quedas d’ dgua
+ Aplicar 0 comando Attach (Paredes) ¢ Join/Unjoin Roof.
+ Portas e Janelas (Inserir no projeto) ...
+ Section (Visia de corte)
+ Carimbo (inserir)... at Al
Capitulo 2: ‘
Projeto 2 “
2 s
Iniciando Projeto 2.
TECGRAE Autodesk Revit Architecture Autodesk
pisien center ‘CONTROLE DA NFORMAGAO AUTOMATICA Authorized Training Center
GENTRG br TREINANENTOs = CURSOS - CONSULTORIA E AbSrasonia ‘TEcwlcA - SUPORTE - VENDAE DESENVOLVINENTO DE SorTwANES
Capitulo 3:
Model Graphics Style / Temporary Hide/lsolate / Section Box / Underlay / Section.
Model Graphics Style ..
Temporary Hide/isoiate.
Section Box...
Underlay (Projecao das elevaicdes) - zi
Section (Vista de corte 2D) e Visualizar a vista de corte : 36
Capitulo 4:
Paredes (Editar) | Frisos / Gorrimao/ Rampa
+ Paredes (Editar)
+ Curtain Wail (Parede de Vidro), 37 até 39
+ Frisos (Desenhar) / Inserir no projeto. 40
+ Corrimao (Inserir / Configurar: Rail Strucutre e Saluster Placement / Editar) 41 até 42
+ Rampa (Inserir/ Configurar / Editar) 43 ate 44
Capitulo 5:
Create (Criar)
Create (Comando Solid e Void)
Solid Extrusion.
Solid Blend
Solid Revolve.
Solid Sweep
Solid Swept Belnd «0c
49 até 50
50 até 61
Capitulo 6:
Desenhar a Porta
.. 52 até 59
60
60
61
+ Dsenhar a familia de porta...
+ Desenhar a representacao da: abertura da porta em 2D...
+ Esconder a visualizacao da porta em 2D,
Carregar no projeto e inserir no projeto....
Capitulo 07:
Estrutura (Cimento | Metalica / Madeira)
Inserir Elevagdes e as Grid's 62 ate 63
+ Inserir a8 COlUNAS..... se.
+ Inseriras Vigas
+ Inserir e configurar as vigotas
+ Inserir a fundagao ..
TECGRAF Autodesk Revit Architecture Autodesk
oisiew cenren CONTROLE DAINFORMAGAOAUTOMATICA ‘Authorized Training Certer
‘CENTRO DF TREIMAMENTOS » CURSOS - CONSULTORIAE ASSESSORIA TECNICA - SUPORTE s VENDA E GESENVOLVIMENTO OE SOFTWARES:
Capitulo 8:
Terreno (Desenhar e importar do CAD)
Desenhar no Revit (Desonhar area @ as curvas de nivel)... 68
+ Desenhar 0 terreno ¢ Platé (Desenhar e ajustar altura)... .. 69 até 70
Inserir Subregion. saaenogpkO
Inserir material - serene 1
Exportar do AutoCAD 72 até 73,
Comando Label Contours ....... 73
+ Desenhar Telhado Personalizado................... .. 74 até 76
Capitulo 9:
Escada (Stringers / Riser / Tread)
Inserir Escada e Editar
Estringers (Estrutura) ....
Risers (Espelho) .81 ate 83
Tread (Pisante)... 84 até 85
Capitulo 10:
Carimbo
+ Inserir nove carimbo.
Desenhar no carimbo.
Inserir texto ¢ rotulo ...
Inserir imagem (logo)
Salvar carimbo ..
Projeto 2: Inserir carimbo
Abrir (Carimbo no projeto)
+ Escala (alterar) e esconder as elevagdes do projeto
+ Inserir Projeto no Carimbo. i
+ Esconder titulo
TECGRAE Autodesk Revit Architecture Autodesk
Design centeR ‘CONTROLE DA INFORUAGAO AUTOMATICA ‘Authorized Training Center
CENTRO OE TREINAMENTOS- cUnSGS -GONSULTORIA E ASSESSONIA TECNICA - SUPORTE - VENDAE DESENVOLVINENTS DE SorTWAnRES
Capitulo 11:
Tabelas
+ Inserir Tabela e determinar os itens que aparecero na tabela........ 92 até 93
+ Localizar uma porta no projeto. 94
+ Filtrar uma port no projeto...... 94 até 95
Capitulo 12:
Room and Area / Callout / Drafting View
Trabalhando com ROOM
+ Comando Room... .96
+ Comando Room Separatiom e Remover o numero dos ambientes 97
Propriedades (Inserir rea ¢ configurar fonte: tamanho, cor e texto) 98,
+ Carregar no projeto. 99
+ Inserir Legenda “99 até 100
+ Localizar no Browser. 103
Trabalhando com Area
Criar areas para calculo / Cacular area / Desenhar area ...... 104 até 102
Inserir cdculo de area .. 103,
Localizar area (Janela Browser), 2.103
Callout / Drafting View
Trabalhando com Callout no Ravit .. 104
Trabalhando com Drafiting View + Callout do CAD. 104 até 105
Plotagem 13:
+ Exportar em DWF 106 até 107
+ Exportar para CAD.
+ Exportar em PDF
TECGRAF Autodesk Revit Architecture Autodesk
DESIGN CENTER CONTROLE DAINFORMAGAO AUTOMATICA Authorized Training Center
SENTRO DE TRENAMENTOS - CURSOS» CONSULTOMIA £ ASSESSORIA TECMICA - SUPORTE - VENDA € BEaENVOLVINENTO DE SOFTWARES
Capitulo 1
Interface do Programa
Projeto 1
Application Mona
Tab lick Accoss Toolbar ‘ontoxtual Tat (Teo! InfoContor
[— Guick Accoss Tool: Contextual Tab InfoCont
— Options Bar
Ribbon
Project Browser
Drawing Area
(eos BOKARDS §
~ Vew Control Bar
TECGRAF Autodesk Revit Architecture Autodesk
orsign centeR CONTROLE DA INFORNAGKO AUTOMATICA ‘Authorized Training Center
CENTRO DE TREINAWENTOS ? cUsa09 -CONSULTORIAE ASSESSORIA TEGNICA « SUPORTE - VENDAE DESENVOLVINENTO DE SOrTWANES
Aplication Menu
O Menu Bar localizado no topo da janela inciui os Menus Padrées. Para escolher 0 comando basta clicar
em cima da letra R e escolher o item desejado.
Tab
O Tab (barra de ferramentas) encontra-se abaixo do Application Menu.
Para escolher a op¢4o desejada, clique em cima das abas.
Ribbon
Ribbon tem duas fungées:
1. Escolher o {cone desajado para inserir elou desenhar no projeto:
2. Aparece as propriedades e/ou informagdes do objeto selecionado.
Obs.: Vocé consegue alterar ossas propriedades e/ou informagées.
get + FBanen soar | §S Webi
Beane
tatoo Honencd Tibi Dene
Baw ines | Rimbions- Q atm
cy ee
ee
@
g
Inclui os seguintes comandos: parede (Tijolo, Cimento e Vidro), porta, jansla, componentes, coluna, talhaco,
forro, Laje, escada, rampa, estrutura, legenda, area, plane de referéncia ¢ texto.
Anda mungkin juga menyukai
- Residuos Solidos Da Construcao C Ivil PALESTRA SANTOSDokumen21 halamanResiduos Solidos Da Construcao C Ivil PALESTRA SANTOSBete ChenBelum ada peringkat
- NBR 09327 - Condicionadores de Ar Domesticos - Ensaios de Seguranca Eletrica PDFDokumen17 halamanNBR 09327 - Condicionadores de Ar Domesticos - Ensaios de Seguranca Eletrica PDFBete ChenBelum ada peringkat
- (Schaum - Ayres Calculo Diferencial e IntegralDokumen353 halaman(Schaum - Ayres Calculo Diferencial e IntegralblaxzthorBelum ada peringkat
- PDFDokumen176 halamanPDFBete ChenBelum ada peringkat
- Equacoes Diferenciais Na Fisica - Carla SimoesDokumen176 halamanEquacoes Diferenciais Na Fisica - Carla SimoesGutemberg AlvesBelum ada peringkat
- Conama 448 2012Dokumen2 halamanConama 448 2012Shizue HoshinoBelum ada peringkat
- NBR 05052 - Maquina Sincrona - EnsaiosDokumen70 halamanNBR 05052 - Maquina Sincrona - EnsaiosLuciene Pereira100% (1)
- NBR 0 Guia para A Expressão Da Incerteza de Medição PDFDokumen134 halamanNBR 0 Guia para A Expressão Da Incerteza de Medição PDFAntonio TakeshiBelum ada peringkat
- Ijee 1262Dokumen11 halamanIjee 1262kawal91Belum ada peringkat
- NBR 05089 NB 425-01.02 - Materiais Base Revestidos de Metal para Circuito Impresso - DeterminacaoDokumen59 halamanNBR 05089 NB 425-01.02 - Materiais Base Revestidos de Metal para Circuito Impresso - DeterminacaoBete ChenBelum ada peringkat
- Calculo 1 Aplicacao Na Engenharia PDFDokumen7 halamanCalculo 1 Aplicacao Na Engenharia PDFElielMirandaBelum ada peringkat
- NBR 5119 - Reator para Sistemas de PotenciaDokumen59 halamanNBR 5119 - Reator para Sistemas de PotenciaLuís Barbieri100% (1)
- Gestão Da QualDokumen16 halamanGestão Da QualmmarcoandreBelum ada peringkat
- C+ Digo de Edifica+º+Áes Atualizada At+® Fev 2013Dokumen37 halamanC+ Digo de Edifica+º+Áes Atualizada At+® Fev 2013Sogamesfm Flavio MacedoBelum ada peringkat
- Aplicações Na Engenharia Do Estudo de Funções Desenvolvido No Cálculo Diferencial e Integral IDokumen2 halamanAplicações Na Engenharia Do Estudo de Funções Desenvolvido No Cálculo Diferencial e Integral IDébora VieiraBelum ada peringkat
- 2011 SergioEmidioAzevedoCamposDokumen226 halaman2011 SergioEmidioAzevedoCamposBete ChenBelum ada peringkat
- Apresentaodr Claudiosarian 120326150733 Phpapp01Dokumen62 halamanApresentaodr Claudiosarian 120326150733 Phpapp01Bete ChenBelum ada peringkat
- Abesc - Manual Do Concreto Dosado em Central PDFDokumen36 halamanAbesc - Manual Do Concreto Dosado em Central PDFvalter100% (1)
- PMSP - Comp Custos Unit Edif Com Deson Set13Dokumen272 halamanPMSP - Comp Custos Unit Edif Com Deson Set13Bete ChenBelum ada peringkat
- 2011 SergioEmidioAzevedoCamposDokumen226 halaman2011 SergioEmidioAzevedoCamposBete ChenBelum ada peringkat
- Calculo Estrutural de Edificios Passo A Passo Vigas Pilares em PDFDokumen98 halamanCalculo Estrutural de Edificios Passo A Passo Vigas Pilares em PDFBete ChenBelum ada peringkat
- 0.059201001319561975 Memorial tp156 2011 Reurbanizacao Centro Gaspar SCDokumen18 halaman0.059201001319561975 Memorial tp156 2011 Reurbanizacao Centro Gaspar SCBete ChenBelum ada peringkat
- Planejamento UrbanoDokumen189 halamanPlanejamento UrbanoBete ChenBelum ada peringkat
- The Thread Crochet Christmas VillageDokumen20 halamanThe Thread Crochet Christmas VillageBete Chen100% (1)
- 2.1. - SIMPLEX - EnunciadosDokumen0 halaman2.1. - SIMPLEX - EnunciadosBete ChenBelum ada peringkat
- Chinese Button Knot: Photos, Diagrams and Instructions by Yvonne H. ChangDokumen1 halamanChinese Button Knot: Photos, Diagrams and Instructions by Yvonne H. ChangBete ChenBelum ada peringkat
- Libro GatosDokumen390 halamanLibro GatosBete Chen94% (16)
- The Thread Crochet Christmas VillageDokumen20 halamanThe Thread Crochet Christmas Villagemariella_66100% (5)
- 1.3. - EXERCÍCIOS PROGRAMAÇÃO LINEAR - (Resolução) - Só GráficosDokumen0 halaman1.3. - EXERCÍCIOS PROGRAMAÇÃO LINEAR - (Resolução) - Só GráficosBete ChenBelum ada peringkat
- The Yellow House: A Memoir (2019 National Book Award Winner)Dari EverandThe Yellow House: A Memoir (2019 National Book Award Winner)Penilaian: 4 dari 5 bintang4/5 (98)
- Hidden Figures: The American Dream and the Untold Story of the Black Women Mathematicians Who Helped Win the Space RaceDari EverandHidden Figures: The American Dream and the Untold Story of the Black Women Mathematicians Who Helped Win the Space RacePenilaian: 4 dari 5 bintang4/5 (895)
- The Subtle Art of Not Giving a F*ck: A Counterintuitive Approach to Living a Good LifeDari EverandThe Subtle Art of Not Giving a F*ck: A Counterintuitive Approach to Living a Good LifePenilaian: 4 dari 5 bintang4/5 (5794)
- The Little Book of Hygge: Danish Secrets to Happy LivingDari EverandThe Little Book of Hygge: Danish Secrets to Happy LivingPenilaian: 3.5 dari 5 bintang3.5/5 (399)
- Devil in the Grove: Thurgood Marshall, the Groveland Boys, and the Dawn of a New AmericaDari EverandDevil in the Grove: Thurgood Marshall, the Groveland Boys, and the Dawn of a New AmericaPenilaian: 4.5 dari 5 bintang4.5/5 (266)
- Shoe Dog: A Memoir by the Creator of NikeDari EverandShoe Dog: A Memoir by the Creator of NikePenilaian: 4.5 dari 5 bintang4.5/5 (537)
- Elon Musk: Tesla, SpaceX, and the Quest for a Fantastic FutureDari EverandElon Musk: Tesla, SpaceX, and the Quest for a Fantastic FuturePenilaian: 4.5 dari 5 bintang4.5/5 (474)
- Never Split the Difference: Negotiating As If Your Life Depended On ItDari EverandNever Split the Difference: Negotiating As If Your Life Depended On ItPenilaian: 4.5 dari 5 bintang4.5/5 (838)
- Grit: The Power of Passion and PerseveranceDari EverandGrit: The Power of Passion and PerseverancePenilaian: 4 dari 5 bintang4/5 (588)
- A Heartbreaking Work Of Staggering Genius: A Memoir Based on a True StoryDari EverandA Heartbreaking Work Of Staggering Genius: A Memoir Based on a True StoryPenilaian: 3.5 dari 5 bintang3.5/5 (231)
- The Emperor of All Maladies: A Biography of CancerDari EverandThe Emperor of All Maladies: A Biography of CancerPenilaian: 4.5 dari 5 bintang4.5/5 (271)
- The World Is Flat 3.0: A Brief History of the Twenty-first CenturyDari EverandThe World Is Flat 3.0: A Brief History of the Twenty-first CenturyPenilaian: 3.5 dari 5 bintang3.5/5 (2259)
- On Fire: The (Burning) Case for a Green New DealDari EverandOn Fire: The (Burning) Case for a Green New DealPenilaian: 4 dari 5 bintang4/5 (73)
- The Hard Thing About Hard Things: Building a Business When There Are No Easy AnswersDari EverandThe Hard Thing About Hard Things: Building a Business When There Are No Easy AnswersPenilaian: 4.5 dari 5 bintang4.5/5 (344)
- Rise of ISIS: A Threat We Can't IgnoreDari EverandRise of ISIS: A Threat We Can't IgnorePenilaian: 3.5 dari 5 bintang3.5/5 (137)
- Team of Rivals: The Political Genius of Abraham LincolnDari EverandTeam of Rivals: The Political Genius of Abraham LincolnPenilaian: 4.5 dari 5 bintang4.5/5 (234)
- The Unwinding: An Inner History of the New AmericaDari EverandThe Unwinding: An Inner History of the New AmericaPenilaian: 4 dari 5 bintang4/5 (45)
- The Gifts of Imperfection: Let Go of Who You Think You're Supposed to Be and Embrace Who You AreDari EverandThe Gifts of Imperfection: Let Go of Who You Think You're Supposed to Be and Embrace Who You ArePenilaian: 4 dari 5 bintang4/5 (1090)
- The Sympathizer: A Novel (Pulitzer Prize for Fiction)Dari EverandThe Sympathizer: A Novel (Pulitzer Prize for Fiction)Penilaian: 4.5 dari 5 bintang4.5/5 (121)
- Her Body and Other Parties: StoriesDari EverandHer Body and Other Parties: StoriesPenilaian: 4 dari 5 bintang4/5 (821)