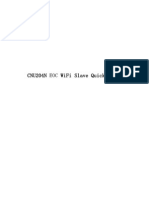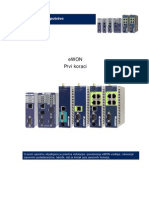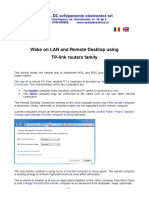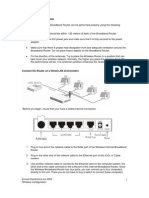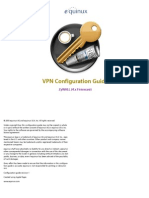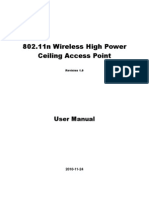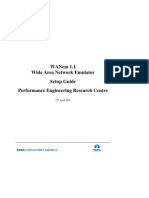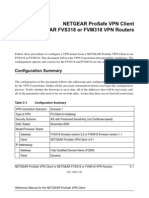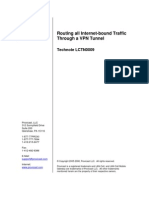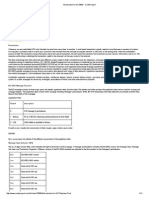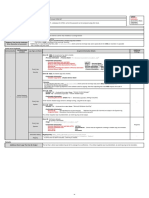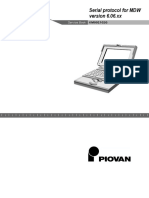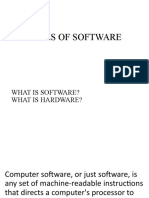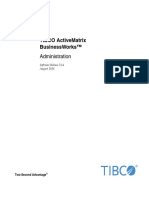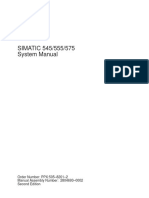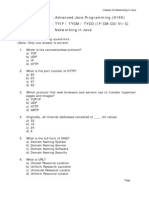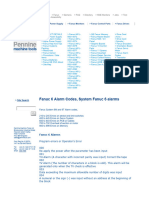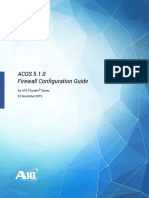VPN - Direct Connection Using The 2nd
Diunggah oleh
mozzpunkzDeskripsi Asli:
Judul Asli
Hak Cipta
Format Tersedia
Bagikan dokumen Ini
Apakah menurut Anda dokumen ini bermanfaat?
Apakah konten ini tidak pantas?
Laporkan Dokumen IniHak Cipta:
Format Tersedia
VPN - Direct Connection Using The 2nd
Diunggah oleh
mozzpunkzHak Cipta:
Format Tersedia
eWON Application User Guide AUG 020 / Rev 1.
You Select, We Connect
VPN Direct Connection using the 2nd Ethernet Interface How To
GPRS
Content
This guide will explain how to configure your eWON in order to establish an Internet connection using its second Ethernet interface and an ADSL router.
Table of Contents
1. Hardware and software requirements..................................................................................................3 Hardware requirements....................................................................................................................3 Software requirements.....................................................................................................................3 eWON Firmware Version.................................................................................................................3 2. Introduction..........................................................................................................................................4 3. eWON Configuration for Internet Connection.......................................................................................5 LAN and WAN IP Interface Configuration........................................................................................5 Internet Connection Configuration....................................................................................................6 4. eWON Configuration for VPN Connection...........................................................................................7 Specify the VPN incoming connection..............................................................................................7 Specify the VPN Routing..................................................................................................................8 Specify the Security Level ...............................................................................................................9 5. Configure your ADSL Router.............................................................................................................10 Port Forwarding..............................................................................................................................10 Public IP Address...........................................................................................................................10 6. eCatcher Configuration .....................................................................................................................11 7. Establish the VPN Connection...........................................................................................................14 8. Troubleshooting.................................................................................................................................16 PC cannot connect to the eWON.............................................................................................16 If a VPN connection has been established, but the devices cannot be reached......................16 Publish IP address of the eWON does not work......................................................................17 Revisions...............................................................................................................................................18
Hardware and software requirements
Chapter 1.
1.
Hardware and software requirements
Hardware requirements
In order to follow this guide you will need:
1 eWON with a second Ethernet interface (for example : eWON 2005CD, 4005CD)
Software requirements
eWON configuration software: The eWON is configured through its embedded web server. So all you need is a standard Web Browser software like Internet Exploreri or Firefoxii. Additionally we suggest you to download the eBuddy utility on our website : http://support.ewon.biz. This utility allows to list all the eWONs on your network and to change the default IP address of an eWON to match your LAN IP address range. With eBuddy you can also easily backup/restore your configuration or upgrade the firmware of your eWON (if required). eCatcher: To establish the VPN connection you need to install eCatcher on your PC. This software will act as VPN Client for the VPN connection to the VPN server (eWON). eCatcher can be downloaded for free from our website: http://support.ewon.biz.
eWON Firmware Version
To be able to follow this guide your eWON needs a firmware version 5.2s0 or higher. A simple way to realize the eWON firmware upgrade is to use eBuddy, the eWON software companion.
VPN Direct Connection using the 2nd Ethernet Interface (How To)
Page 3/18
Introduction
Chapter 2.
2.
Introduction
With its embedded PSTN, ISDN or GSM/GPRS modem, the eWON is your access point to field applications and your service gateway to perform remote maintenance on distant equipments. Instead of using the modem, you can also use the 2nd Eth. Interface to reach your eWON through the local Internet access or an ADSL connection.
In this document, we will see how to reach your eWON and PLC(s) from your PC through a VPN connection over the Internet. Here are the steps to reach your eWON through a VPN connection:
Configure your eWON for Internet connection Configure your eWON for VPN connection Configure the eCatcher VPN connection Configure the ADSL router connected to the eWON Set the eWON LAN IP address as default gateway on the devices behind the eWON
If you want to reach the devices connected to your eWON:
VPN Direct Connection using the 2nd Ethernet Interface (How To)
Page 4/18
eWON Configuration for Internet Connection
Chapter 3.
3.
eWON Configuration for Internet Connection
To establish an Internet connection using the eWON 2nd Ethernet interface, you can configure it manually or use the eWON Wizard which is efficient and easier. To open the eWON Wizard, click on Configuration in the toolbar and then on the icon. Should you have any problem in configuring your eWON for the Internet connection using Wizard, refer to our document AUG-019-0-EN (http://support.ewon.biz) In the current guide, we will focus on the manual configuration only.
LAN and WAN IP Interface Configuration
Configuration System Setup Communication Network Connections Ethernet Eth1-LAN
Set the eWON LAN IP Address. The devices are connected to the Ethernet side of the eWON .
Configuration System Setup Communication Network Connections Ethernet Eth2-WAN
Set the eWON WAN IP Address. The Ethernet side of the eWON will be used to establish the Internet connection. The default gateway should be the IP address of the ADSL router of your eWON.
VPN Direct Connection using the 2nd Ethernet Interface (How To)
Page 5/18
3. eWON Configuration for Internet Connection
NOTE The LAN IP address and the WAN IP address must be on different IP
addresses ranges. Otherwise the routing will not be possible.
Internet Connection Configuration
Configuration System Setup Communication Networking Config Internet Connection
Select Ethernet WAN connection for the Network connection. Check Maintain connection. Disable the Publish WAN IP address.
VPN Direct Connection using the 2nd Ethernet Interface (How To)
Page 6/18
eWON Configuration for VPN Connection
Chapter 4.
4.
eWON Configuration for VPN Connection
Specify the VPN incoming connection
Configuration System Setup Communication Network connections VPN Global
Here you can change the Port number on which eWON will listen for incoming VPN traffic.
NOTE Port in: 0 = default behavior
If VPN is initiated by an external source (eCatcher), then eWON listens on port 1194 (hard coded).
Configuration System Setup Communication Network connections VPN Incoming
Check Listen for incoming VPN connection. Enter a Passphrase and remember this Passphrase for the eCatcher configuration. Let the VPN IP addresses config on Automatic.
VPN Direct Connection using the 2nd Ethernet Interface (How To) Page 7/18
4. eWON Configuration for VPN Connection
Configuration System Setup Communication Networking Config VPN Connection
Check the Listen for incoming VPN from client.
Specify the VPN Routing
Configuration System Setup Communication Networking Config Routing
Check the Route all Gateway Traffic through VPN to route all the gateway traffic through the VPN tunnel. Do not enable the NAT and TF.
NOTE The NAT and Transparent Forwarding are not needed because the
packets will use the VPN tunnel. Only for special networking configurations the NAT and TF have to be activated.
VPN Direct Connection using the 2nd Ethernet Interface (How To)
Page 8/18
4. eWON Configuration for VPN Connection
Specify the Security Level
Choose the WAN Protection level you want to apply. For testing purposes, it is better to start first with the Allow all traffic option. Once your VPN connection has been tested, you can then choose the Discard all traffic excepted VPN to restrict the Internet access on your eWON. Your eWON will then be accessible only through VPN.
VPN Direct Connection using the 2nd Ethernet Interface (How To)
Page 9/18
Configure your ADSL Router
Chapter 5.
5.
Configure your ADSL Router
Port Forwarding
You will have to configure the ADSL router to make a port forwarding.
For example, if you use the eWON standard VPN configuration you will have to define that all the incoming packets on UDP port 1194 will have to be redirected to the WAN IP address of your eWON at UDP port 1194. (Attention: UDP port <> TCP port). Example of a port formating:
Public IP Address
To make the VPN connection work, you need to specify in the eCatcher configuration on your PC the public IP address of the ADSL router of your eWON. So, you need a static public IP address for the router. If you do not have a static IP address, then you can configure your router for dynamic DNS and use the dynamic domain name in the eCatcher configuration. Instead of the ADSL router, the eWON can also be configured for dynamic DNS.
VPN Direct Connection using the 2nd Ethernet Interface (How To)
Page 10/18
eCatcher Configuration
Chapter 6.
6.
eCatcher Configuration
Launch eCatcher. If you use eCatcher version 2.0 or higher then choose the eCatcher Tab .
Click on Add an eWON under the eWONs -VPN section.
Enter a name for your VPN connection (ex.: eWON firm XY) In the Hostname/IP field, enter the public IP address or the domain name of the ADSL router on the eWON side. If you have configured your eWON to publish address by DNS, the Hostname/IP should be this Dynamic DNS name.
VPN Direct Connection using the 2nd Ethernet Interface (How To)
Page 11/18
6. eCatcher Configuration In the Passphrase field enter the Passphrase you have previously configured in your eWON. In the eWON LAN section enter the IP address range of the devices connected to the LAN side of the eWON. This information will be used to automatically add the route on your PC to route the packets through the VPN tunnel.
NOTE Make sure you insert the IP address range and NOT the IP address.
So, if the eWON IP address is 192.168.2.53 and mask 255.255.255.0, enter 192.168.2.0 mask 255.255.255.0.
In the Action, tab choose the action to perform once the VPN connection is established. By default the eWON internal Web pages will be displayed.
VPN Direct Connection using the 2nd Ethernet Interface (How To)
Page 12/18
6. eCatcher Configuration
In the Advanced tab, you can specify the UDP port to use for the VPN connection. By default 1194 is used because eWON uses port 1194 in default config (see page 7).
VPN Direct Connection using the 2nd Ethernet Interface (How To)
Page 13/18
Establish the VPN Connection
Chapter 7.
7.
Establish the VPN Connection
Launch eCatcher and click on the eWON-VPN link you have created earlier.
eCatcher tries to establish the VPN connection to the eWON. Once the connection is established, you will see the following information in the eCatcher window:
As you can see, eCatcher is connected to the eWON firm XY on IP address 10.254.0.2. This address is the default VPN address of the eWON (refer to page 7). If you have introduced the eWON LAN IP address when configuring eCatcher, you will now be able to access your eWON on its local LAN IP address and also the devices behind the eWON using the VPN tunneling. With its default configuration, eCatcher will automatically launch your Web browser to open the eWON Web Interface on IP address 10.254.0.2 (= eWON VPN IP address)
VPN Direct Connection using the 2nd Ethernet Interface (How To)
Page 14/18
7. Establish the VPN Connection
IMPORTANT To be able to reach the Ethernet devices connected to the eWON
using the VPN tunnel you will have to specify on every Ethernet device the eWON as default Gateway, (or create the adequate routing). In our introduction example: the default gateway of the Ethernet devices is 192.168.2.53 which corresponds to the eWON LAN IP address.
VPN Direct Connection using the 2nd Ethernet Interface (How To)
Page 15/18
Troubleshooting
Chapter 8.
8.
Troubleshooting
PC cannot connect to the eWON
Check the Passphrase that you chose when configuring eCatcher. Make sure that the ADSL router's Internet connection does actually allow incoming connections on port UDP 1194. Ask your Internet provider to open this port or adapt the port used for the VPN connection to another opened port. To have more information on the VPN connection problem click on Diagnostic and then, on the Real Time Log link.
If a VPN connection has been established, but the devices cannot be reached
Check the eCatcher settings. Make sure that you have introduced the eWON IP address range and not the whole IP address.
You can also have a look at the route that has been created by eCatcher on your PC. Open a DOS command window (Run: cmd) and type route print.You will have to find a route for the eWON LAN as you specified in eCatcher. As you can see the address for the LAN 192.168.2.0 will be routed through the VPN connection (10.254.0.2 = eWON VPN address).
VPN Direct Connection using the 2nd Ethernet Interface (How To)
Page 16/18
8. Troubleshooting
Publish IP address of the eWON does not work
If the dyn DNS does not work, have a look to the Event Log of the eWON. If the message is DNS-Unable to resolve host name, check the DNS address entered in your eWON which should be the IP address of the ADSL router if it allows DNS or a compatible DNS server on the Internet.
Configuration System Setup Communication Network connections Ethernet Eth1 - LAN
Here you can specify the DNS IP address if needed.
VPN Direct Connection using the 2nd Ethernet Interface (How To)
Page 17/18
Revisions Revision Level Date 1.0 2009-01-20
Description First release.
Microsoft, Internet Explorer, Windows and Windows XP are either registered trademarks or trademarks of Microsoft Corporation ii Firefox is a trademark of the Mozilla Foundation
Document build number: 156
Note concerning the warranty and the rights of ownership: The information contained in this document is subject to modification without notice. The vendor and the authors of this manual are not liable for the errors it may contain, nor for their eventual consequences. No liability or warranty, explicit or implicit, is made concerning quality, the accuracy and the correctness of the information contained in this document. In no case the manufacturer's responsibility could be called for direct, indirect, accidental or other damage occurring from any defect of the product or errors coming from this document. The product names are mentioned in this manual for information purposes only. The trade marks and the product names or marks contained in this document are the property of their respective owners. This document contains materials protected by the International Copyright Laws. All reproduction rights are reserved. No part of this handbook can be reproduced, transmitted or copied in any way without written consent from the manufacturer and/or the authors of this handbook eWON sa, Member of ACT'L Group. Subject to change without notice.
VPN Direct Connection using the 2nd Ethernet Interface (How To) Page 18/18
Anda mungkin juga menyukai
- Set Up Your Own IPsec VPN, OpenVPN and WireGuard Server: Build Your Own VPNDari EverandSet Up Your Own IPsec VPN, OpenVPN and WireGuard Server: Build Your Own VPNPenilaian: 5 dari 5 bintang5/5 (1)
- ENDIAN Topologies Setup of Different Network Topologies With Endian FirewallsDokumen21 halamanENDIAN Topologies Setup of Different Network Topologies With Endian FirewallsMlandvo SimelaneBelum ada peringkat
- Aug 001 0 en Ewon 2001 Mpi TeleserviceDokumen30 halamanAug 001 0 en Ewon 2001 Mpi TeleservicecvaugaBelum ada peringkat
- Cisco CCNA Command Guide: An Introductory Guide for CCNA & Computer Networking Beginners: Computer Networking, #3Dari EverandCisco CCNA Command Guide: An Introductory Guide for CCNA & Computer Networking Beginners: Computer Networking, #3Belum ada peringkat
- CNU204N EOC Wireless Terminal Quick GuideDokumen19 halamanCNU204N EOC Wireless Terminal Quick Guidethanhnam2624Belum ada peringkat
- DrayTek Remote Dial in User Profile 6 enDokumen26 halamanDrayTek Remote Dial in User Profile 6 enThiago Juliano SouzaBelum ada peringkat
- eWON Korisničko UputstvoDokumen38 halamaneWON Korisničko UputstvoBole BolicBelum ada peringkat
- LEGUANG A320 Wireless Bridge Configuration GuideDokumen15 halamanLEGUANG A320 Wireless Bridge Configuration GuideMartin EssehBelum ada peringkat
- Draytek Vigor 2910 & GreenBow IPSec VPN Software ConfigurationDokumen17 halamanDraytek Vigor 2910 & GreenBow IPSec VPN Software Configurationgreenbow100% (2)
- BL4601R 2.4GHz Pre-WiMax Manual Ver 1.1.1.2 PDFDokumen30 halamanBL4601R 2.4GHz Pre-WiMax Manual Ver 1.1.1.2 PDFleonardomarin100% (2)
- Aug-047-0-En-Remote Access For Siemens s7-300400 Plcs Through Tia PDFDokumen46 halamanAug-047-0-En-Remote Access For Siemens s7-300400 Plcs Through Tia PDFWil VargasBelum ada peringkat
- VPN Configuration Guide: Cisco ASA 5500 SeriesDokumen26 halamanVPN Configuration Guide: Cisco ASA 5500 SeriesHugo RamirezBelum ada peringkat
- Guest WiFi Network - Part 6 - Setting Up The TPLink TL-WR1043ND RouterDokumen12 halamanGuest WiFi Network - Part 6 - Setting Up The TPLink TL-WR1043ND RouterhenriponceBelum ada peringkat
- Troubleshooting A Site-To-Site VPN Tunnel On The NetVanta 2000 UTM SeriesDokumen4 halamanTroubleshooting A Site-To-Site VPN Tunnel On The NetVanta 2000 UTM SeriesDijo KurianBelum ada peringkat
- AN1020-16T - Quick Installation GuideDokumen16 halamanAN1020-16T - Quick Installation GuideAmir RazaqBelum ada peringkat
- EBW100-LAN Deltalogic24 (En)Dokumen10 halamanEBW100-LAN Deltalogic24 (En)Jorge_Andril_5370Belum ada peringkat
- Ap411w ManualDokumen32 halamanAp411w ManualrogercomBelum ada peringkat
- Trendne (Dokumen31 halamanTrendne (ralukalionBelum ada peringkat
- 9IS44077 LanAdapter GB 4-07 - 2Dokumen11 halaman9IS44077 LanAdapter GB 4-07 - 2MARIVEL BASABelum ada peringkat
- VPN IPSec DFL-860 To DFL-210-260-800-860-1600Dokumen12 halamanVPN IPSec DFL-860 To DFL-210-260-800-860-1600marius_marinacheBelum ada peringkat
- Syswan Octolinks SW88 Multi WAN Router Quick Installation GuideDokumen4 halamanSyswan Octolinks SW88 Multi WAN Router Quick Installation GuideSyswan Technologies, Inc.Belum ada peringkat
- Guest WiFi Network - Part 5 - Installing Openwrt On The TPLink TL-WR1043ND Router PDFDokumen7 halamanGuest WiFi Network - Part 5 - Installing Openwrt On The TPLink TL-WR1043ND Router PDFhenriponceBelum ada peringkat
- Quick Start Guide: Duolinks Sw24 SeriesDokumen4 halamanQuick Start Guide: Duolinks Sw24 Seriesanon-745450Belum ada peringkat
- Westermo DR-250 & GreenBow IPSec VPN ConfigurationDokumen10 halamanWestermo DR-250 & GreenBow IPSec VPN ConfigurationgreenbowBelum ada peringkat
- L2TP With Win10Dokumen12 halamanL2TP With Win10Ettore PelliccioniBelum ada peringkat
- EPOI ONU Broadband and VoIP ConfigurationDokumen14 halamanEPOI ONU Broadband and VoIP ConfigurationMengistu EtanaBelum ada peringkat
- Wake On LAN and Remote Desktop Using TP-link Routers FamilyDokumen17 halamanWake On LAN and Remote Desktop Using TP-link Routers FamilyRichard KartonoBelum ada peringkat
- CR35iNG QSGDokumen12 halamanCR35iNG QSGAthanase WogninBelum ada peringkat
- Wireless Configuration: Connect The Router On A Wired LAN EnvironmentDokumen16 halamanWireless Configuration: Connect The Router On A Wired LAN Environmentjun arvie100% (1)
- AC Smart - Web - GuideDokumen267 halamanAC Smart - Web - GuideLeonardo HembertBelum ada peringkat
- Uk Quick Install Guide: Bipac 8800NlDokumen31 halamanUk Quick Install Guide: Bipac 8800Nldrm_gBelum ada peringkat
- VPN Configuration Guide: Zywall (4.X Firmware)Dokumen19 halamanVPN Configuration Guide: Zywall (4.X Firmware)Santiago PlazaBelum ada peringkat
- CWL-907 Um en V000Dokumen25 halamanCWL-907 Um en V000Raquel RamalBelum ada peringkat
- rv32x Ag enDokumen128 halamanrv32x Ag enEdrei A. OliverosBelum ada peringkat
- LCTN0013 Proxicast IPSec VPN Client ExampleDokumen20 halamanLCTN0013 Proxicast IPSec VPN Client ExampleProxicastBelum ada peringkat
- PacketFence Out-of-Band Deployment Quick Guide ZEN PDFDokumen21 halamanPacketFence Out-of-Band Deployment Quick Guide ZEN PDFselim ben abdelghaffarBelum ada peringkat
- Sangfor NGAF Quick DeploymentDokumen79 halamanSangfor NGAF Quick Deploymentsofyankp mtmBelum ada peringkat
- PacketfenceDokumen22 halamanPacketfenceLuka O TonyBelum ada peringkat
- Remote Access To LAN - SoftEther VPN ProjectDokumen5 halamanRemote Access To LAN - SoftEther VPN Projectsmang10Belum ada peringkat
- EWR-Modem Deltalogic24 (En)Dokumen12 halamanEWR-Modem Deltalogic24 (En)Jorge_Andril_5370Belum ada peringkat
- Wmr-433 User Manual: AirstationDokumen29 halamanWmr-433 User Manual: AirstationOcks FordBelum ada peringkat
- Módulo de Comunicación LAN-520 AESPDokumen24 halamanMódulo de Comunicación LAN-520 AESPJesus GarciaBelum ada peringkat
- Wireless ADSL Modem Router Setup Manual: Netgear, IncDokumen30 halamanWireless ADSL Modem Router Setup Manual: Netgear, Incvaibhavkundra100% (1)
- User Guide Power Station 5Dokumen18 halamanUser Guide Power Station 5Thiago Henrique Costa0% (1)
- Router AWAP608 ManualDokumen31 halamanRouter AWAP608 ManualMy doksBelum ada peringkat
- GPON OLT Quick Configuration User Manual: About ProductDokumen56 halamanGPON OLT Quick Configuration User Manual: About Producttegar gaming100% (1)
- How To Setup Pfsense To Act As OpenVPN Server For Ewon DevicesDokumen11 halamanHow To Setup Pfsense To Act As OpenVPN Server For Ewon Devicesrmauriz2112Belum ada peringkat
- CW-5350 User ManualDokumen22 halamanCW-5350 User ManualFelmerPolancoRodaBelum ada peringkat
- How To Setup Teamviewer VPNDokumen10 halamanHow To Setup Teamviewer VPNRaj Kumar AhmedBelum ada peringkat
- "Talk2M Free+" Remote-Access Connectivity Solution For eWON DevicesDokumen54 halaman"Talk2M Free+" Remote-Access Connectivity Solution For eWON Devicestorbel torbelBelum ada peringkat
- Ceiling AP 2405n User ManualDokumen41 halamanCeiling AP 2405n User ManualLương Trịnh ThắngBelum ada peringkat
- WANemv11 Setup GuideDokumen12 halamanWANemv11 Setup GuideZul HafizBelum ada peringkat
- Setup Teamviewer - VPN Connection To Program Remote PLC'S and Hmi-PanelsDokumen7 halamanSetup Teamviewer - VPN Connection To Program Remote PLC'S and Hmi-PanelsIonut ConstantinBelum ada peringkat
- Setup Teamviewer - VPN Connection To Program Remote PLC'S and Hmi-PanelsDokumen7 halamanSetup Teamviewer - VPN Connection To Program Remote PLC'S and Hmi-PanelsDiogo CostaBelum ada peringkat
- WN513N Manual V1.0Dokumen2 halamanWN513N Manual V1.0vanderlonnBelum ada peringkat
- Networking Basics For Automation Engineers: Page 1 of 10 Mac-Solutions - Co.uk v1.0 Oct 2014Dokumen10 halamanNetworking Basics For Automation Engineers: Page 1 of 10 Mac-Solutions - Co.uk v1.0 Oct 2014VenkataRameshKumarBelum ada peringkat
- Netgear Prosafe VPN Client To Netgear Fvs318 or Fvm318 VPN RoutersDokumen16 halamanNetgear Prosafe VPN Client To Netgear Fvs318 or Fvm318 VPN RouterstechtronicsBelum ada peringkat
- NetEqualizer Quick Start Guide 2019Dokumen15 halamanNetEqualizer Quick Start Guide 2019LarryBelum ada peringkat
- LCTN0009 All Traffic Through VPNDokumen15 halamanLCTN0009 All Traffic Through VPNProxicast100% (1)
- Nse4 Manual FortinetDokumen46 halamanNse4 Manual FortinetCiro100% (5)
- BIOS Password Backdoors in LaptopsDokumen3 halamanBIOS Password Backdoors in Laptopsjelenjek830% (1)
- PIC10F202 SoftwareUARTDokumen3 halamanPIC10F202 SoftwareUARTWinni PuxBelum ada peringkat
- Introduction To ISO 8583 - CodeProjectDokumen11 halamanIntroduction To ISO 8583 - CodeProjectsuryabagaskaraBelum ada peringkat
- Typesofmemory UpdatedDokumen8 halamanTypesofmemory UpdatedErmin SehicBelum ada peringkat
- Document 3Dokumen1 halamanDocument 3zoeijfoizjefBelum ada peringkat
- KM002102G MDW Serial Protocol From Version 6 06 XXDokumen16 halamanKM002102G MDW Serial Protocol From Version 6 06 XXAlexandr TimofeevBelum ada peringkat
- 07 - FastConnect Day 3 - v1Dokumen19 halaman07 - FastConnect Day 3 - v1jay karandikarBelum ada peringkat
- Types of SoftwareDokumen11 halamanTypes of SoftwareJorinda EvangelistaBelum ada peringkat
- Nordic ID Stix Datasheet v12Dokumen1 halamanNordic ID Stix Datasheet v12Connor BensonBelum ada peringkat
- Computer Science Exam Paper of Class 8Dokumen4 halamanComputer Science Exam Paper of Class 8DEBASIS CHATTERJEEBelum ada peringkat
- TIB BW 5.14 AdministrationDokumen227 halamanTIB BW 5.14 Administration羅義民Belum ada peringkat
- SIMATIC 545/555/575 System Manual: Order Number: PPX:505-8201-2 Manual Assembly Number: 2804693-0002 Second EditionDokumen316 halamanSIMATIC 545/555/575 System Manual: Order Number: PPX:505-8201-2 Manual Assembly Number: 2804693-0002 Second EditionAlejandro A Garcia SerranoBelum ada peringkat
- SANGFOR - IAM - v12.0.42 - Best Practice - Activity Domain Script SSODokumen44 halamanSANGFOR - IAM - v12.0.42 - Best Practice - Activity Domain Script SSOZM NashorBelum ada peringkat
- 2015digital Microscope User ManualDokumen19 halaman2015digital Microscope User ManualBlas CasadoBelum ada peringkat
- Interface Guide: At90S C LDokumen48 halamanInterface Guide: At90S C LkondoritoclBelum ada peringkat
- Question Bank Chapter 02 (AJP) - ObjectivesDokumen4 halamanQuestion Bank Chapter 02 (AJP) - Objectivesapi-3728136Belum ada peringkat
- Solutions To Semaphores ProblemsDokumen5 halamanSolutions To Semaphores ProblemsHasan FarooqBelum ada peringkat
- 16 SVPMSGDokumen258 halaman16 SVPMSGKalaivanan VeluBelum ada peringkat
- Pro:Centric Server Admin Client User Guide: Standard and Read-Only UsersDokumen33 halamanPro:Centric Server Admin Client User Guide: Standard and Read-Only UsersEsteban Zarikian TovarBelum ada peringkat
- ReadmespDokumen3 halamanReadmespStudentforiBelum ada peringkat
- Pretest css10Dokumen3 halamanPretest css10Ivy Olang75% (4)
- MS-7030 (v1.X) ATX Mainboard ManualDokumen96 halamanMS-7030 (v1.X) ATX Mainboard ManualMichael Douglas WhiteBelum ada peringkat
- Fanuc 6 AlarmsDokumen9 halamanFanuc 6 AlarmstuBelum ada peringkat
- 05 - Internal MemoryDokumen25 halaman05 - Internal Memorymubarra shabbirBelum ada peringkat
- A10 5.1.0 FirewallDokumen350 halamanA10 5.1.0 Firewallamel6320% (1)
- Microsoft .NET FrameworkDokumen12 halamanMicrosoft .NET FrameworkSiddharth SrivastavBelum ada peringkat
- Binary Arithmetic: - Binary Addition - Binary Subtraction - Binary Multiplication - Binary DivisionDokumen40 halamanBinary Arithmetic: - Binary Addition - Binary Subtraction - Binary Multiplication - Binary Divisionnachocatalan100% (1)
- Ec 501: Advanced Microprocessor and MicrocontrollerDokumen2 halamanEc 501: Advanced Microprocessor and Microcontrollersunil kumarBelum ada peringkat