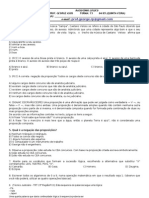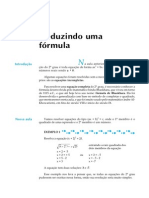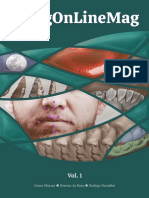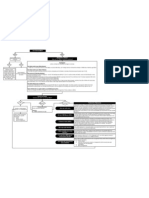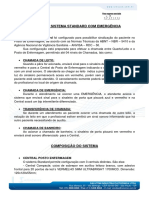Draftsight Aula 2
Diunggah oleh
marcelo5453Judul Asli
Hak Cipta
Format Tersedia
Bagikan dokumen Ini
Apakah menurut Anda dokumen ini bermanfaat?
Apakah konten ini tidak pantas?
Laporkan Dokumen IniHak Cipta:
Format Tersedia
Draftsight Aula 2
Diunggah oleh
marcelo5453Hak Cipta:
Format Tersedia
Draft Sight roteiro de aula 2
Introduo
Agora que j sabemos como utilizar as ferramentas bsicas do Draft Sight para desenho, vamos aprender alguns recursos um pouco mais avanados. Nesta aula, aprenderemos como executar cortes, fazer hachuras, vistas detalhadas, anotaes e criar cotas. Alm disso, vamos configurar o ambiente inicial do Draft Sight para ajust-lo s nossas necessidades. Nas linhas que se seguem, os pontos em coordenadas globais so indicados por (x,y) e os pntos em coordenadas locais, por (x*,y*).
Configurao do sistema
1. V em Ferramentas > Opes > Configuraes de Desenho e mude Formato de unidades de bloco para milmetros; 2. Na coluna esquerda, v em Estilos de esboo > Texto e mude a fonte para ARIsoT1.shx; 3. Ainda no Estilos de esboo, selecione Cota > Setas e mude o tamanho para 2.5; 4. Selecione, dentro do menu Cota, a opo Cota Linear > Preciso: 0.00; 5. Ainda no menu Cota, selecione Linha > Configuraes de Linha de Cota > Offset = 1.0 mm. Depois > Configuraes de linha de extenso > Offset = 1.6. Finalmente, selecione o n Texto > Configuraes de Texto > Altura = 3.5; 6. Na base da janela, selecione Aplicar; 7. Voltando janela principal, clique com o boto direito em algum ponto sem ferramentas da barra de ferramentas e no menu MAIN > Cota e posicione a barra em algum lugar conveniente; 8. Finalmente, entre em Formatar > Linha > Escala Global = 12.7 e confirme.
Criao das camadas convenientes
Crie layers conforme indica a tabela abaixo: Nome 1 2 3 4 5 6 Cota Escondida Centro Texto Auxiliar Descrio Desenho Azul Vermelho Verde Amarelo Amarelo Magenta Cor Linha Contnuo Contnuo HIDDEN DASHDOT Contnuo Contnuo
Sua janela de gerenciador de layers deve ficar como a figura a seguir.
Desenho da vista frontal
1. Faa uma srie de crculos concntricos com raios 15, 16, 29, 30, 38 usando a layer 1; 2. Com a layer 6, trace uma reta entre os pontos (50,-50) e (50,50) e faa dois offsets dessa linha para a direita: um com 12 e outro com 190; 3. Se necessrio, use a ferramenta Zoom-Limites para modificar a visualizao; 4. Faa offsets da segunda linha vertical direita da vista frontal com distncias 30, 40, 50, 120, 124, 180;
5. V para Ferramentas > Opes > Preferncias do Usurio > Opes de Esboo > Controle do Ponteiro > SnapsEntidade e certifique-se de que a opo Quadrante esteja selecionada. Selecione Aplicar e saia da janela; 6. Selecione a ferramenta Linha e complete os traos conforme indicado abaixo, sempre utilizando a layer 6. Utilize as funcionalidades do ESnap e as instrues do professor;
7. Selecione a layer 2 e desenhe as linhas abaixo usando como base as auxiliares traadas acima:
8. Selecione a ferramenta Chanfro. Na janela de comando, digite D e pressione ENTER. Para a primeira distncia, entre com 1 e para a segunda, tambm. Selecione, uma a uma, as linhas que chegam a um dos vrtices A; 9. Selecione novamente Chanfro. Note que as configuraes que voc ps no item anterior agora so padro e que, portanto, no necessrio alterar novamente as distncias. Selecione as arestas que chegam a um dos vrtices B;
10. Repita o passo anterior para os vrtices A e B faltantes; 11. Selecione a ferramenta Filetar. Na janela de comandos, digite R e confirme com ENTER. Para o valor do raio entre com 2 e selecione as arestas chegando a um dos pontos C; 12. Repita o item anterior para o outro ponto C; 13. Selecione a ferramenta Linha e una os pontos mdios dos segmentos verticais mais extremos da vista lateral. Saia da ferramenta; 14. Selecione a ferramenta Linha novamente. Entre sequencialmente com os seguintes pontos: , (62,12), (60*,0*), (15*,<30*), (34*,0*),(0*,-19.5*); 15. Selecione a ferramenta Hachura. Padro = ANSI31, ngulo = 270, Escala = 25.4. Na lateral direita da janela, selecione Especificar pontos e clique em um ponto qualquer da rea hachurada abaixo. Depois, aperte ENTER para confirmar e o boto OK da janela de hachuras;
16. Complete o desenho com linhas para formar a figura acima; 17. Mude a layer atual para a 4 e trace duas linhas: uma ligando os pontos (-40,0) e (254,0) e outra ligando os pontos (0,40) e (0,-40); 18. Selecione a ferramenta Espelhar e, depois, as duas linhas horizontais internas ao desenho. Confirme e, para a linha de espelhamento, selecione dois pontos sobre a linha de simetria da pea; 19. Selecione a ferramenta Cota Linear e pontos sobre as linhas recm-criadas e sobre suas
originais, de modo a indicar as cotas abaixo: 20. Aps criar as cotas, digite ED na linha de comando e confirme com ENTER. Selecione uma das duas cotas e, antes do texto, entre com a expresso %%c (sem as aspas, heim!) para incluir a letra antes do valor da cota. Repita o procedimento com a outra cota criada; 21. Apague as linhas que foram espelhadas anteriormente, pois elas no aparecem no desenho final;
22. Complete cotas e anotaes conforme as instrues do professor. Seu desenho final deve ser semelhante ao desenho abaixo:
Anda mungkin juga menyukai
- Aula 24Dokumen28 halamanAula 24joda gomes britoBelum ada peringkat
- TJ 19maioDokumen3 halamanTJ 19maiogeorgedantasBelum ada peringkat
- Telecurso 2000 - Ensino Fund - Matemática 75Dokumen4 halamanTelecurso 2000 - Ensino Fund - Matemática 75Matematica TC100% (1)
- Ensaio JobsDokumen12 halamanEnsaio JobsCarla BertulezaBelum ada peringkat
- Geoprocessamento e Logística: Potencializando Resultados Com o Uso Da Tecnologia SIGDokumen8 halamanGeoprocessamento e Logística: Potencializando Resultados Com o Uso Da Tecnologia SIGRamon Leal PessôaBelum ada peringkat
- UC15.Serviços de RedesDokumen132 halamanUC15.Serviços de RedesTaumar MoraisBelum ada peringkat
- Processamento Pedidos Servico Cliente - LOGISTICA - CEPADokumen58 halamanProcessamento Pedidos Servico Cliente - LOGISTICA - CEPAClaudileneBelum ada peringkat
- A01 Estudo de CasoDokumen4 halamanA01 Estudo de CasocatysdBelum ada peringkat
- Them Bombs - Manual (PT Tablet-iPad 1.4)Dokumen27 halamanThem Bombs - Manual (PT Tablet-iPad 1.4)WellingtonBelum ada peringkat
- Manipulacao de Dados Com SQL Demo PDFDokumen26 halamanManipulacao de Dados Com SQL Demo PDFJacqueline Karla AlvesBelum ada peringkat
- As Nove TecnologiasDokumen24 halamanAs Nove TecnologiasEllie ViBelum ada peringkat
- Negociacao Modelo HarvardDokumen3 halamanNegociacao Modelo HarvardCorporativa Brasil Cursos On-LineBelum ada peringkat
- Manual - Excel Intermédio e AvançadoDokumen72 halamanManual - Excel Intermédio e AvançadoPaulo SousaBelum ada peringkat
- O Papel Da Internet Na Redução Da Pirataria No BrasilDokumen2 halamanO Papel Da Internet Na Redução Da Pirataria No BrasilANDRE LUIZ RAMOS LINOBelum ada peringkat
- Manual - App UnimedPoaDokumen11 halamanManual - App UnimedPoaGabriel LealBelum ada peringkat
- A-4 Videojet 1520 (Por) BajaDokumen2 halamanA-4 Videojet 1520 (Por) Bajawagnerfls1975Belum ada peringkat
- VT 5000Dokumen38 halamanVT 5000Flávio Alves TeixeiraBelum ada peringkat
- Ortog On Line MagDokumen110 halamanOrtog On Line MagCicero MoraesBelum ada peringkat
- 2809 MB Ebook IR AnaPaula PocketDokumen23 halaman2809 MB Ebook IR AnaPaula PocketBeatriz VieiraBelum ada peringkat
- Fluxograma Com As Técnicas de Vendas Do MEODokumen1 halamanFluxograma Com As Técnicas de Vendas Do MEOgrelha_tvBelum ada peringkat
- Descritivo Sistema Standard Com FotosDokumen5 halamanDescritivo Sistema Standard Com FotosCassiano Ricardo GrothBelum ada peringkat
- Leia MeUpdV19Dokumen10 halamanLeia MeUpdV19ivanilson zeula motomboBelum ada peringkat
- EstagioDokumen12 halamanEstagioWilson PavãoBelum ada peringkat
- Solo Network - Proposta P19-270419A - Solo Colab Add-1Dokumen8 halamanSolo Network - Proposta P19-270419A - Solo Colab Add-1Felipe HenriqueBelum ada peringkat
- InvoiceDokumen8 halamanInvoiceedsonsilvafrinstalacoesBelum ada peringkat
- Aprender Japones PlusDokumen67 halamanAprender Japones PlusJoacy100% (1)
- 5-Apostila CubagemDokumen30 halaman5-Apostila CubagemREYNALDO MAMANIBelum ada peringkat
- Horario CC TADS 22 2Dokumen20 halamanHorario CC TADS 22 2Laura CostaBelum ada peringkat
- Lista OficialDokumen8 halamanLista OficialDarvin Perez HuaranccaBelum ada peringkat
- Manual - Alcatel mf100Dokumen22 halamanManual - Alcatel mf100henriqueadvBelum ada peringkat