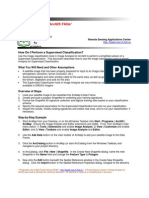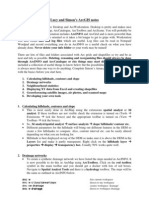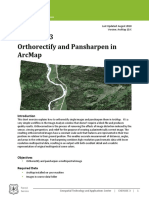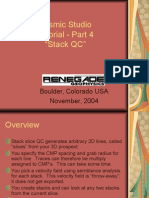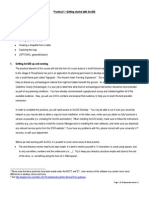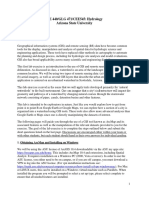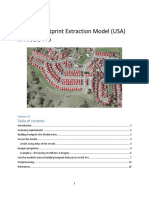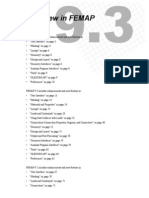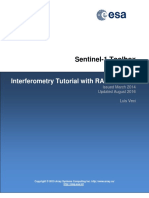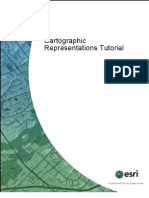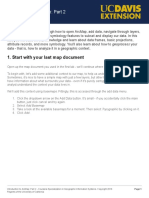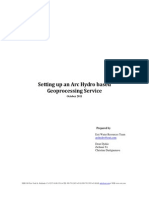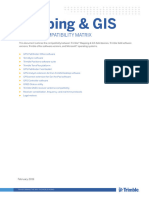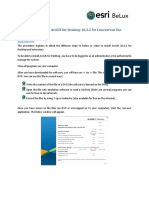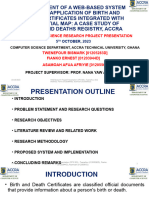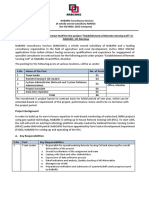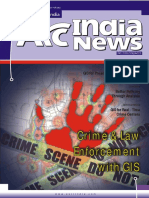Arcscan Tutorial
Diunggah oleh
Zuly Olaya AcostaDeskripsi Asli:
Hak Cipta
Format Tersedia
Bagikan dokumen Ini
Apakah menurut Anda dokumen ini bermanfaat?
Apakah konten ini tidak pantas?
Laporkan Dokumen IniHak Cipta:
Format Tersedia
Arcscan Tutorial
Diunggah oleh
Zuly Olaya AcostaHak Cipta:
Format Tersedia
ArcScan Tutorial
Copyright 1995-2010 Esri All rights reserved.
ArcScan Tutorial
Table of Contents
Exercise 1: Interactive vectorization Exercise 2: Automatic vectorization . . . . . . . . . . . . . . . . . . . . . . . . . . . 3 . . . . . . . . . . . . . . . . . . . . . . . . . . . 12
Copyright 1995-2010 Esri. All rights reserved.
ArcScan Tutorial
Exercise 1: Interactive vectorization
ArcScan makes it easy to create new features from scanned raster images. This process can significantly reduce the time it takes you to incorporate raster data into your vector database.
Complexity: Beginner Data Requirement: ArcGIS Tutorial Data Setup
In this exercise, you will generate features from a scanned parcel map by interactively tracing raster cells. You will begin by starting ArcMap and loading a map document that contains the raster dataset and two layers. Setting up the ArcScan environment Prerequisite: You need to have the ArcScan for ArcGIS extension installed and registered. In addition, start ArcMap and add the Editor and ArcScan toolbars to the display. Steps: 1. 2. 3. 4. 5. Click the Open button on the Standard toolbar.
Navigate to the ArcScanTrace.mxd map document in the ArcScan directory where you installed the tutorial data and select it (C:\ArcGIS\ArcTutor is the default location). Click Open. To use ArcScan, you need to enable the extension. Click the Customize menu, click Extensions, check ArcScan, then click Close. Raster layers must be symbolized as two-color images to use the ArcScan tools and commands. You will change the raster symbology from stretched to unique values. Right-click the ParcelScan.img raster layer in the ArcMap table of contents and click Properties. The Layer Properties dialog box appears. Click the Symbology tab on the Layer Properties dialog box. Click Unique Values in the Show box.
6. 7.
8.
Click OK.
Setting the raster snapping environment ArcScan is designed to work in conjunction with the ArcMap editing environment and is only active when an edit session has been started. You need to set some options for snapping while editing and using ArcScan.
Copyright 1995-2010 Esri. All rights reserved.
ArcScan Tutorial
Steps: 1. Click the Editor menu and click Options. ArcScan uses the classic editing snapping environment rather than the Snapping toolbar. 2. 3. Click the General tab. Check Use classic snapping. When you enable classic snapping, it disables the Snapping toolbar's snapping environment for use in editing. Therefore, once you have completed your work with ArcScan, you should reenable the Snapping toolbar by unchecking the Use classic snapping box.
4.
Click OK. The ArcScan extension is only active in an edit session. The Start Editing command allows you to begin an edit session.
5. 6.
Click the Editor menu on the Editor toolbar and click Start Editing. Choose to start editing on the file geodatabase workspace and click OK. Raster snapping requires settings that influence the behavior of the tracing. These options are set on the Raster Snapping Options dialog box.
7. 8.
Click the Raster Snapping Options button Snapping dialog box.
on the ArcScan toolbar to open the Raster
Set the maximum line width value to 7. This setting will ensure that you are able to snap to raster cells that represent the lot boundaries.
Copyright 1995-2010 Esri. All rights reserved.
ArcScan Tutorial
9. 10. 11. 12.
Click OK. Click the Editor menu, point to Snapping, then click Snapping Window. Click the plus sign next to Raster to expand it. Check the Centerlines and Intersection options for raster snapping. You can close the window when you are done.
Now, you need to turn on SnapTips, which are pop-up messages that give you information on the type of snapping that is active as you move your pointer around the map. 13. 14. 15. Click the Editor menu, point to Snapping, then click Options. Check Show SnapTips. Click OK.
Creating line features by tracing raster cells Now that you have set up your raster snapping environment, you are ready to begin tracing the raster cells. You will use the Vectorization Trace tool for this step.
Copyright 1995-2010 Esri. All rights reserved.
ArcScan Tutorial
Steps: 1. Click Bookmarks and click Trace lines to set the current view to the edit area of the exercise. When the display refreshes, you should see the trace area.
2.
Click the ParcelLines line feature template in the Create Features window. This sets up the editing environment to create new features in that layer using the default attributes for that template.
3. 4.
Click Vectorization Trace tool
on the ArcScan toolbar.
Move the pointer until it snaps to the intersection of the lot boundaries and click to start tracing.
Copyright 1995-2010 Esri. All rights reserved.
ArcScan Tutorial
5.
Point the Vectorization Trace tool downward and click to start creating the line feature.
6.
Continue to point and click with the Vectorization Trace tool to trace the exterior boundary of the lots.
Copyright 1995-2010 Esri. All rights reserved.
ArcScan Tutorial
7.
Once you have finished tracing around the lot boundaries, press F2 to finish the sketch.
A line feature now represents the exterior boundaries of the scanned parcel lots.
Copyright 1995-2010 Esri. All rights reserved.
ArcScan Tutorial
Creating polygon features by tracing raster cells Now that you have successfully traced raster cells to create line features, you will create polygon features using the Vectorization Trace tool. Steps: 1. 2. 3. 4. Zoom to the bookmarked extent called Trace polygons to get a better view of the area that will be traced. Click Bookmarks and click Trace polygons. Click the ParcelPolygons polygon feature template in the Create Features window. You must change the active feature template to ParcelPolygons to create polygon features while tracing. Click the Vectorization Trace tool on the ArcScan toolbar.
Move the pointer until it snaps to the lower-left corner of lot 061 and click to start tracing.
5.
Point the arrow toward the lower-right corner of the lot and click to start creating the segments of the polygon feature.
Copyright 1995-2010 Esri. All rights reserved.
ArcScan Tutorial
6.
Continue to trace the lot boundary in a counterclockwise direction.
7.
When the cursor has returned to the starting point of the trace, press F2 to complete the polygon.
Once you have finished tracing the raster cells, you can stop editing and complete the exercise by saving your edits. 8. 9. 10. Click the Editor menu on the Editor toolbar and click Stop Editing. Click Yes to save your edits. To continue to the next exercise in the ArcScan tutorial, click Exercise 2: Automatic vectorization.
Copyright 1995-2010 Esri. All rights reserved.
10
ArcScan Tutorial
In this exercise you learned how to set the raster snapping options and environment, snap to raster cells, and trace raster cells to create new line and polygon features. These steps covered the main components of the raster tracing process. The next exercise will show you how to edit a raster layer and automatically generate features for an entire raster layer using the batch vectorization tools.
Copyright 1995-2010 Esri. All rights reserved.
11
ArcScan Tutorial
Exercise 2: Automatic vectorization
In this exercise, you will edit a scanned parcel map to remove cells from the raster that are not in the scope of the vectorization. Once the raster has been cleaned up, you will generate features using the batch vectorization mode. You will begin by starting ArcMap and loading a map document that contains the raster dataset and two shapefiles. Setting up the ArcScan environment Prerequisite: This exercise builds on the ArcMap settings specified in the previous exercise. You need to have the ArcScan extension enabled, classic editing snapping enabled, and the ArcScan and Editor toolbars displayed. Steps: 1. 2. 3. Click the Open button on the Standard toolbar.
Complexity: Beginner Data Requirement: ArcGIS Tutorial Data Setup
Navigate to the ArcScanBatch.mxd map document in the ArcScan directory where you installed the tutorial data and select it (C:\ArcGIS\ArcTutor is the default location). Click Open. If you still have the map document open from the previous exercise and are prompted to close it, do so without saving your changes.
4.
Raster layers must be symbolized as two-color images to use the ArcScan tools and commands. You will change the raster symbology from stretched to unique values. Right-click the ParcelScan.img raster layer in the ArcMap table of contents and click Properties. The Layer Properties dialog box appears. Click the Symbology tab on the Layer Properties dialog box. Click Unique Values in the Show box.
5. 6.
7.
Click OK.
Preparing the raster for vectorization: Raster painting When performing batch vectorization, it is sometimes necessary to edit the raster image prior to generating features. This process is referred to as raster cleanup and involves the removal of unwanted cells from the
Copyright 1995-2010 Esri. All rights reserved.
12
ArcScan Tutorial
raster image that are not in the scope of the vectorization. ArcScan provides the tools to perform raster cleanup. You will now use the Raster Cleanup tools to remove unwanted text from the ParcelScan image. Steps: 1. Click Bookmarks and click Raster cleanup to set the current view to the edit area of the exercise.
2. 3. 4. 5. 6. 7.
Click the Editor menu on the Editor toolbar and click Start Editing. Choose to start editing on the file geodatabase workspace and click OK. On the ArcScan toolbar, click the Raster Cleanup menu and click Start Cleanup to start the raster cleanup session. Click the Raster Cleanup menu and click Raster Painting Toolbar to display the Raster Painting toolbar. Click the Erase tool on the Raster Painting toolbar. Click and hold to erase the text (59.96) located at the top of the parcel lot.
Copyright 1995-2010 Esri. All rights reserved.
13
ArcScan Tutorial
8.
Continue to erase the text with the Erase tool until it has been completely removed from the image.
In addition to the Erase tool, the Raster Painting toolbar supports another tool designed to erase cells. This tool is called the Magic Erase tool, and it allows you to erase a series of connected cells by simply clicking or dragging a box around them. 9. 10. Click the Magic Erase tool on the Raster Painting toolbar. Drag a box around the text (001) located in the center of the parcel lot to remove it.
The text is now removed from the raster.
Copyright 1995-2010 Esri. All rights reserved.
14
ArcScan Tutorial
Preparing the raster for vectorization: Cell selection In the previous steps, you learned how to use the Erase and Magic Erase tools to remove unwanted cells from the raster image. However, if the image you are working with requires much cleanup, these techniques could be time consuming. To help streamline this process, you can use the cell selection tools in conjunction with the raster cleanup tools. Steps: 1. Zoom to the bookmarked extent called Cell selection to get a better view of the edit area. Click Bookmarks and click Cell selection.
2. 3.
Click the Cell Selection menu and click Select Connected Cells. In the Select Connected Cells dialog box, type a value of 500 for the total area of raster pixels. This expression will select all the cells that represent text in the raster.
Copyright 1995-2010 Esri. All rights reserved.
15
ArcScan Tutorial
4.
Click OK. The cells that represent the text in the raster are now selected.
5.
Click the Raster Cleanup menu and click Erase Selected Cells to delete the selected cells. The selected cells are now erased.
Copyright 1995-2010 Esri. All rights reserved.
16
ArcScan Tutorial
Specifying the vectorization settings Batch vectorization relies on user-defined settings, which influence the geometry of the generated features. These settings can vary depending on the type of raster data you are working with. Once you have determined the appropriate settings for your raster, you can save them within the map document or to a separate file. You will use the Vectorization Settings dialog box to apply the settings. Steps: 1. Click the Vectorization menu and click Vectorization Settings to open the Vectorization Settings dialog box. You will now modify the vectorization settings to ensure optimal results when generating features. Change the Maximum Line Width value to 10. Change the Compression Tolerance value to 0.1. Click Apply to update the settings.
2. 3. 4.
Copyright 1995-2010 Esri. All rights reserved.
17
ArcScan Tutorial
5.
Click Close.
Generating features ArcScan provides a way to preview the batch vectorization prior to generating features. This can help you save time by allowing you to see how the settings will affect the vectorization. When the settings are changed, the preview can be updated by clicking the Apply button located on the Vectorization Settings dialog box. This design allows you to fine-tune the vectorization settings. The final step in the batch vectorization process is to generate features. The Generate Features dialog box allows you to select the vector layers that will store the new features and execute the vectorization. Steps: 1. Click the Vectorization menu and click Show Preview. The vectorization preview is displayed on the map.
2. 3.
Click the Vectorization menu and click Generate Features. Click the ParcelLinesBatch feature template, if it is not already the active line feature template.
Copyright 1995-2010 Esri. All rights reserved.
18
ArcScan Tutorial
4. 5.
Click OK. Right-click the ParcelScan.img raster layer in the ArcMap table of contents and click Zoom To Layer to view all the new features that were generated.
When the display refreshes, you should see the vector features that now represent the raster cells. Once you have finished generating features, you can stop editing and complete the exercise by saving your edits. 6. 7. 8. 9. Click the Editor menu on the Editor toolbar and click Stop Editing. Click Yes to save your edits. If prompted to save your raster cleanup edits, click No. You can close the map document (you do not need to save your changes) and ArcMap when you are done.
Copyright 1995-2010 Esri. All rights reserved.
19
ArcScan Tutorial
You have now completed the ArcScan tutorial. In this exercise, you learned how to use the raster cleanup and cell selection tools to edit a raster layer, apply vectorization settings, preview the vectorization, and generate features. These steps covered the major components of the batch vectorization process.
Copyright 1995-2010 Esri. All rights reserved.
20
Anda mungkin juga menyukai
- Making and Using Variograms in PetrelDokumen3 halamanMaking and Using Variograms in PetrelEugene Théõpháñy Ôthñîél ÛróróBelum ada peringkat
- Rhino Ship Hull TutorialDokumen32 halamanRhino Ship Hull TutorialMark Pavkov100% (27)
- ArcGis ConceptsDokumen60 halamanArcGis Conceptssri_charan100% (1)
- Section3 Exercise2 GeneralizationDokumen9 halamanSection3 Exercise2 Generalizationgugun m fauziBelum ada peringkat
- Section1 Exercise1 Perform Data Engineering Tasks PDFDokumen25 halamanSection1 Exercise1 Perform Data Engineering Tasks PDFMakhlouf RejebBelum ada peringkat
- The GIS Application For Electricity Distribution Billing and Revenue ManagementDokumen24 halamanThe GIS Application For Electricity Distribution Billing and Revenue ManagementInternational Journal of Innovative Science and Research TechnologyBelum ada peringkat
- Spatial Analysis Using ArcGIS 10.1Dokumen33 halamanSpatial Analysis Using ArcGIS 10.1Eddie Syamsir100% (2)
- SOLIDWORKS 2020: A Power Guide for Beginners and Intermediate UserDari EverandSOLIDWORKS 2020: A Power Guide for Beginners and Intermediate UserBelum ada peringkat
- Section3Exercise1 ScaleAndGeneralizationDokumen33 halamanSection3Exercise1 ScaleAndGeneralizationjgstormBelum ada peringkat
- Programming ArcGIS With Python Cookbook - Second Edition - Sample ChapterDokumen36 halamanProgramming ArcGIS With Python Cookbook - Second Edition - Sample ChapterPackt PublishingBelum ada peringkat
- Exercise: Use Satellite Data To Map A Land Cover TypeDokumen22 halamanExercise: Use Satellite Data To Map A Land Cover Typemostafa faroukBelum ada peringkat
- Web GIS Manual October 2014Dokumen134 halamanWeb GIS Manual October 2014oscarcm100% (1)
- Network Analyst TutorialDokumen119 halamanNetwork Analyst TutorialEduard Matei100% (2)
- Linear Referencing Tutorial PDFDokumen40 halamanLinear Referencing Tutorial PDFKarim Marmouri100% (1)
- React.js for A Beginners Guide : From Basics to Advanced - A Comprehensive Guide to Effortless Web Development for Beginners, Intermediates, and ExpertsDari EverandReact.js for A Beginners Guide : From Basics to Advanced - A Comprehensive Guide to Effortless Web Development for Beginners, Intermediates, and ExpertsBelum ada peringkat
- Tutorial ArcscanDokumen20 halamanTutorial ArcscanALFONSOVR89Belum ada peringkat
- Tutorial - Arcscan 15 PDFDokumen20 halamanTutorial - Arcscan 15 PDFAn CqBelum ada peringkat
- Arcgis 9: Arcscan For Arcgis TutorialDokumen22 halamanArcgis 9: Arcscan For Arcgis TutorialMida SonbayBelum ada peringkat
- Arcgis 9: Arcscan For Arcgis TutorialDokumen22 halamanArcgis 9: Arcscan For Arcgis TutorialHendra SumarjaBelum ada peringkat
- 028 Sup ClassDokumen2 halaman028 Sup ClassGolam MohiuddinBelum ada peringkat
- Getting Started With Arcgis ProDokumen13 halamanGetting Started With Arcgis ProIntresting TubeBelum ada peringkat
- Explore Spatial and 3D Analysis ToolsDokumen13 halamanExplore Spatial and 3D Analysis Toolsabdou_aly100% (1)
- Supervised image classification in ArcGISDokumen1 halamanSupervised image classification in ArcGISMykel John-OsarenzBelum ada peringkat
- Drafting Tools For ArcGIS 9 - FAQDokumen5 halamanDrafting Tools For ArcGIS 9 - FAQnorcapintoBelum ada peringkat
- Arcview Image Analysis: Data For This Tutorial Is Located in The Arcview Installation Directory, Avtutor SubdirectoryDokumen30 halamanArcview Image Analysis: Data For This Tutorial Is Located in The Arcview Installation Directory, Avtutor Subdirectorysasa.vukojeBelum ada peringkat
- Arcgis LabelsDokumen53 halamanArcgis LabelsNeftali ChapiBelum ada peringkat
- Recipe Spatial AnalystDokumen29 halamanRecipe Spatial AnalystFer PerezBelum ada peringkat
- Finding A Suitable Site For A New School Using Model Builder2Dokumen23 halamanFinding A Suitable Site For A New School Using Model Builder2lahiyaBelum ada peringkat
- ArcGIS NotesDokumen6 halamanArcGIS NotesEdward MagangaBelum ada peringkat
- Out of The Office and Into The Field: Introduction To Arcpad and Arcpad Application BuilderDokumen13 halamanOut of The Office and Into The Field: Introduction To Arcpad and Arcpad Application BuilderAdam More100% (1)
- Publishing Maps With ArcgisDokumen12 halamanPublishing Maps With Arcgisredkit86Belum ada peringkat
- Objective: Introduction To Arccatalog and Managing Data Sets Using ArccatalogDokumen3 halamanObjective: Introduction To Arccatalog and Managing Data Sets Using ArccatalogbhuwanBelum ada peringkat
- Practice 1: Introduction To The Arcview Interface and The DataDokumen7 halamanPractice 1: Introduction To The Arcview Interface and The Datahavi90Belum ada peringkat
- Exercise3 Orthorectify Pansharpen ArcMapDokumen6 halamanExercise3 Orthorectify Pansharpen ArcMapUsns AbaeBelum ada peringkat
- Quantarctica GetStartedDokumen6 halamanQuantarctica GetStartedRicardo Salinas FournierBelum ada peringkat
- Classifying LandsatDokumen8 halamanClassifying LandsatbelagolaaBelum ada peringkat
- TopologyDokumen6 halamanTopologySameen BaberBelum ada peringkat
- Sms Adcirc TutorialDokumen18 halamanSms Adcirc TutorialRizky Anugerah SBelum ada peringkat
- Arc GisDokumen5 halamanArc GisAlvaro FelipeBelum ada peringkat
- Select Tool Task For Web ADFDokumen5 halamanSelect Tool Task For Web ADF121076Belum ada peringkat
- Seismic Studio Tutorial - Part 4 "Stack QC": Boulder, Colorado USA November, 2004Dokumen33 halamanSeismic Studio Tutorial - Part 4 "Stack QC": Boulder, Colorado USA November, 2004jose_regueiro_4Belum ada peringkat
- Lab Exercise 1: Arcgis BasicsDokumen20 halamanLab Exercise 1: Arcgis BasicsAbdul Mateen AnsariBelum ada peringkat
- Practical 1 - Getting Started With Arcgis Key Learning OutcomesDokumen18 halamanPractical 1 - Getting Started With Arcgis Key Learning Outcomesangela131313Belum ada peringkat
- Programming in Arcgis Using Arcobjects and Aml: Guide 93Dokumen26 halamanProgramming in Arcgis Using Arcobjects and Aml: Guide 93Anh VũBelum ada peringkat
- IGIS1 - Exercise 3Dokumen21 halamanIGIS1 - Exercise 3Abolghasem Sadeghi-NiarakiBelum ada peringkat
- Lab 1Dokumen18 halamanLab 1Hamis MnBelum ada peringkat
- Lab 1 - Introduction To ArcMap and ArcCatalogDokumen7 halamanLab 1 - Introduction To ArcMap and ArcCatalogAbdul Azeem SiddiquiBelum ada peringkat
- Raster functions-ArcGIS Pro - DocumentationDokumen2 halamanRaster functions-ArcGIS Pro - DocumentationRonald AthallahBelum ada peringkat
- Tutorial For Automatically Generating Axial Lines: Data To Add The Needed LayerDokumen12 halamanTutorial For Automatically Generating Axial Lines: Data To Add The Needed LayerWilliamBelum ada peringkat
- Creating and Editing Shapefiles in ArcgisDokumen5 halamanCreating and Editing Shapefiles in ArcgisEnoch ArdenBelum ada peringkat
- Use The Building Footprint Extraction Model (Usa) in Arcgis ProDokumen16 halamanUse The Building Footprint Extraction Model (Usa) in Arcgis ProKaushik GondaliyaBelum ada peringkat
- Building 3D Models with the Horizons Method in Arc Hydro Groundwater Tools (AHGWDokumen16 halamanBuilding 3D Models with the Horizons Method in Arc Hydro Groundwater Tools (AHGWSergio BarriosBelum ada peringkat
- CPAS Archaeological GIS Workshop Lab 5 Creating Vector DataDokumen6 halamanCPAS Archaeological GIS Workshop Lab 5 Creating Vector DataWilly FilccoBelum ada peringkat
- Creating and Editing Scale Bars and LegendsDokumen4 halamanCreating and Editing Scale Bars and LegendsGeosemsemBelum ada peringkat
- What's New in FEMAPDokumen79 halamanWhat's New in FEMAPkvpaok4Belum ada peringkat
- S1TBX Stripmap Interferometry With Radarsat-2 TutorialDokumen43 halamanS1TBX Stripmap Interferometry With Radarsat-2 TutorialSantiago El Mago MouradianBelum ada peringkat
- Sms AdcircDokumen19 halamanSms AdcircHeb RuBelum ada peringkat
- Cartographic Representations TutorialDokumen48 halamanCartographic Representations TutorialDimas Apri SaputraBelum ada peringkat
- Applications Using Arcview 3.2Dokumen4 halamanApplications Using Arcview 3.2maoramirezBelum ada peringkat
- Introduction to ArcGIS 10Dokumen10 halamanIntroduction to ArcGIS 10andy kayembeBelum ada peringkat
- Introduction To ArcMapDokumen45 halamanIntroduction To ArcMapsamBelum ada peringkat
- Sms CgwaveDokumen11 halamanSms CgwaveHemeto DzargifarBelum ada peringkat
- Setting Up An Arc Hydro Based GeoprocessingDokumen51 halamanSetting Up An Arc Hydro Based GeoprocessingAlicia GordonBelum ada peringkat
- Overview and Context: Model Builder For Hydrologic ProcessingDokumen41 halamanOverview and Context: Model Builder For Hydrologic ProcessingKashfia Tasnim NishthaBelum ada peringkat
- Ex 4Dokumen11 halamanEx 4Usama MaqsoodBelum ada peringkat
- Product CompatibilityDokumen21 halamanProduct CompatibilitydiyyutubvidioBelum ada peringkat
- Lab 2Dokumen17 halamanLab 2Claudio SigitBelum ada peringkat
- Webgis FrameworkDokumen13 halamanWebgis FrameworkDaniel BerhanuBelum ada peringkat
- Software Requirements Specification: Wildlife Areas Habitat Conservation PlanDokumen25 halamanSoftware Requirements Specification: Wildlife Areas Habitat Conservation PlanShaik NoorshaBelum ada peringkat
- Hsec Technical Training 02Dokumen22 halamanHsec Technical Training 02Navin TandukarBelum ada peringkat
- Geodatabase PathwayDokumen25 halamanGeodatabase PathwaymakrealBelum ada peringkat
- Arcgis Price PDFDokumen18 halamanArcgis Price PDFSri Harjanti WilujengBelum ada peringkat
- Enterprise GIS For Municipal Government: An Esri White Paper - July 2003Dokumen20 halamanEnterprise GIS For Municipal Government: An Esri White Paper - July 2003Amir ZukaBelum ada peringkat
- Topology Rules and Validation in ArcGISDokumen25 halamanTopology Rules and Validation in ArcGISCristina CristeaBelum ada peringkat
- Install and Authorize Arcgis For Desktop 10.2.2 For Concurrent Use Licenses (Cu)Dokumen7 halamanInstall and Authorize Arcgis For Desktop 10.2.2 For Concurrent Use Licenses (Cu)Kurniawan Edy MattalittiBelum ada peringkat
- Arc ToolboxDokumen10 halamanArc ToolboxQudri SaufiBelum ada peringkat
- M7 Geospatial Data Governance2 PDFDokumen22 halamanM7 Geospatial Data Governance2 PDFNainBelum ada peringkat
- 2023-Twenefour Et. Al. (HND Computer Science)Dokumen20 halaman2023-Twenefour Et. Al. (HND Computer Science)Fianko ErnestBelum ada peringkat
- Advertisement GIS PDFDokumen8 halamanAdvertisement GIS PDFBuvana ManickamBelum ada peringkat
- Building Solutions With ArcGIS Engine andDokumen31 halamanBuilding Solutions With ArcGIS Engine andstareTR100% (5)
- TutorialDokumen58 halamanTutorialM MuhammadBelum ada peringkat
- ArcGiS Geological Modeling TechniquesDokumen13 halamanArcGiS Geological Modeling TechniquesMan Ho LamBelum ada peringkat
- Creating A TopologyDokumen2 halamanCreating A TopologyHemerson Mora PamplonaBelum ada peringkat
- Home range creation and analysis using GME and ArcGISDokumen15 halamanHome range creation and analysis using GME and ArcGISdepzz27Belum ada peringkat
- Use of Computer For A GeologistDokumen15 halamanUse of Computer For A GeologistPak DesireBelum ada peringkat
- RS & GIS Practical - Visualizing Satellite Images in ArcGISDokumen2 halamanRS & GIS Practical - Visualizing Satellite Images in ArcGISKelum DayarathnaBelum ada peringkat
- Animation in ArcMap TutorialDokumen24 halamanAnimation in ArcMap TutorialProf-Martin PetkovskiBelum ada peringkat
- GIS Basics: Terms & Concepts Important For GISDokumen14 halamanGIS Basics: Terms & Concepts Important For GISLisa Marietta ZhangBelum ada peringkat
- Crime & Law Enforcement With GIS Crime & Law Enforcement With GISDokumen44 halamanCrime & Law Enforcement With GIS Crime & Law Enforcement With GISVijay KumarBelum ada peringkat