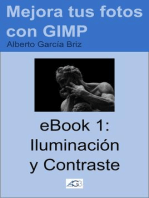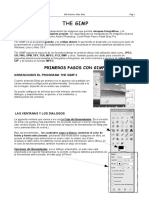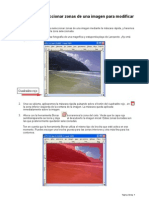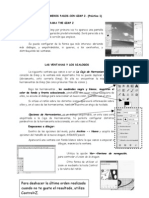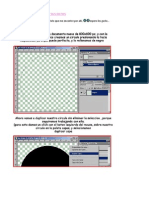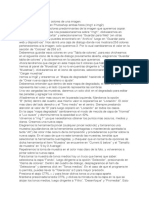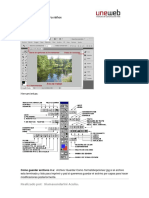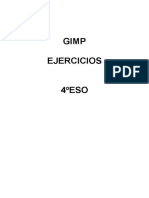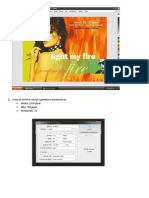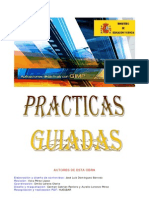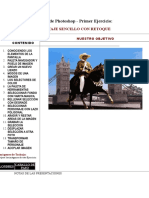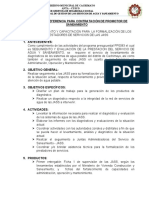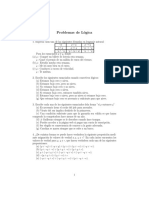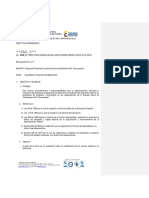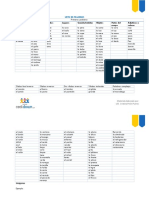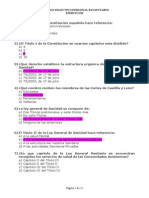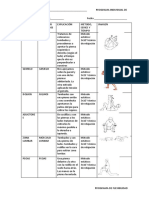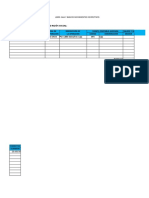Gimp Primero
Diunggah oleh
Adela TenaHak Cipta
Format Tersedia
Bagikan dokumen Ini
Apakah menurut Anda dokumen ini bermanfaat?
Apakah konten ini tidak pantas?
Laporkan Dokumen IniHak Cipta:
Format Tersedia
Gimp Primero
Diunggah oleh
Adela TenaHak Cipta:
Format Tersedia
C
U R S O
D E
G I M P
IES JAUME I
PRCTICA 1: LAS HERRAMIENTAS DE PINTURA En este ejercicio vamos a abrir un nuevo fichero de imagen. Realizaremos algunas lneas y rellenos utilizando esta herramienta. Por ltimo, guardaremos la imagen dndole un nombre y con el formato de GIMP. 1. Una vez que hayamos abierto The GIMP
2. cerraremos todas las ventanas excepto la
caja de herramientas. Accederemos la barra de men: Archivo > Nuevo... 3. De momento, dejaremos los valores por defecto, en otros ejercicios haremos algunas modificaciones iniciales a estas opciones. Una vez que pulsemos en Aceptar se abrir una ventana de imagen
4. Vamos a realizar unas lneas con las opciones por defecto de color (negro) y tipo de brocha. Nuestro dibujo ser el de unas montaas sobre un lago que nos quedar aproximadamente as: 5. Para ello, selecciona la herramienta lpiz de la caja de herramientas, y realiza unas lneas sinuosas a modo de montaas pulsando y arrastrando el cursor sobre el rea de la imagen.
6. Ahora dibuja una lnea horizontal recta pulsando las combinacin de teclas Control + Mayscula al mismo tiempo que dibujas la lnea. Haz clic en el punto final de la lnea.
U R S O
D E
G I M P
IES JAUMEI
7. Dibuja libremente tambin unas lneas en forma de nieve sobre las cumbres de las montaas
8. Ahora vamos a rellenar los espacios con la herramienta de relleno. Para ello seleccionaremos un color pulsando sobre el color de frente (color negro de la zona de color activo, por defecto).
9. Pulsando ahora sobre la zona inferior del dibujo podremos rellenar la zona del lago. Actuando de la misma manera, podremos rellenar la zona superior del cielo (Azul y Verde a 255), y la zona de las montaas (Azul=100, Verde=125 y Rojo=150).
U R S O
D E
G I M P
IES JAUME I
10. Por ltimo realizaremos un crculo relleno de amarillo. Escogiendo la herramienta Seleccin Regiones Elpticas y colocndolo sobre la imagen, pulsaremos y moveremos el cursor para definir la elipse. Si pulsamos conjuntamente la tecla Mayscula mientras situamos el segundo punto obtendremos un crculo perfecto. Una vez terminada la seleccin, y mientras queda activada, escogeremos el color amarillo (Rojo=255 y Verde=255) de la paleta y podremos rellenar nuestra seleccin. Fjate que la herramienta relleno acta solamente sobre la seleccin y no sobre todo el fondo de la imagen.
11. Ahora nos toca archivar la imagen. An no lo hemos hecho y podramos haber perdido nuestro
trabajo si se nos desconecta el ordenador, as que convendr hacerlo de vez en cuando e ir salvando nuestro dibujo para evitar "sorpresas" desagradables. Accede al men Archivo > Guardar... o Guardar como.... Al ser la primera vez que se va a guardar, aparecer una ventana donde tendremos que indicar el directorio donde queremos almacenarlo y el nombre y extensin del archivo.
12. Le pondremos de nombre Gimp01.xcf con el formato propio de los ficheros GIMP (extensin
XCF) pulsando sobre Determinar tipo de fichero.
U R S O
D E
G I M P
IES JAUMEI
1. Abriremos un archivo nuevo de 300 x 300 pixeles, tipo RGB y con relleno con color
blanco. Dejaremos el color blanco como color de fondo y escogeremos la herramienta pincel 2. Si pulsamos sobre el la brocha activa se abre una ventana donde estn las brochas cargadas en el GIMP. Vamos a seleccionar la brocha Confetti y con el lpiz dibujaremos algunas lneas onduladas verticales, pero antes seleccionaremos el color rojo de la paleta GIMP(pulsando sobre el color de frente).
3. Llevaremos al valor de 255 la barra
R del tono rojo. Comprobaras que el color de frente, en la caja de herramientas, toma el tono rojo seleccionado. Los parmetros de Tinte, Saturacin y Valor se ajustan automticamente en funcin de la mezcla de colores Rojo, Verde y Azul.
4. Ahora si podemos dibujar 3 lneas
verticales con la herramienta pincel .
5. Tambin dibujaremos 2 lneas
similares con la herramienta lpiz
6. Escogeremos de nuevo la herramienta pincel y la brocha Diagonal star(11) X con un Espaciado a 100. Escogeremos tambin el color verde (reduciendo a 0 el color rojo) y dibujaremos unas lneas verticales. Una vez dibujadas escogeremos la herramienta lpiz y brocha Diagonal star (25)
U R S O
D E
G I M P
IES JAUME I
7. Por ultimo escogeremos el color azul a 255 y reduciendo a 0 el verde y el rojo. Escogeremos la brocha Galaxy small, y actuaremos en este caso con la herramienta aergrafo . En este caso pulsaremos sobre la imagen pero sin arrastrar. Veras que cuanto mas tiempo dejes pulsado el ratn mas se fijar la brocha sobre la imagen. En este caso lo he utilizado para rellenar algunas zonas en blanco.
Por ltimo guarda el archivo com gimp02.xcf .
U R S O
D E
G I M P
IES JAUMEI
PRACTICA 3: Mueco de nieve
1. Abre un fichero nuevo de 400 x 300 pixeles en el men Archivo > Nuevo.... Al pulsar en
Aceptar, se abre la ventana de imagen con esas medidas. Escogeremos el color Blanco como Tipo de relleno (color de fondo). El Tipo de imagen ser RGB.
2. Antes de comenzar a dibujar, haremos la seleccin de brocha yendo a la ventana de la caja
de herramientas, y pulsando sobre la zona de la brocha activa. Escogeremos la brocha Circle (09) (9 x 9) Esto nos dar un grueso de brocha de 9 pixeles. Tambin seleccionaremos la herramienta Lpiz pulsando sobre el icono . Respecto al color de frente, dejaremos de momento el color negro. 1. Se trata de hacer un mueco de nieve dibujando la cabeza, cuerpo, y un sombrero. Tambin le pondremos unas ramas en forma de brazos, y una escoba. Rellenaremos algunas zonas con otros colores diferentes al negro y blanco. !No le dibujes la nariz! se la pondremos posteriormente de color rojo. Recuerda que puedes deshacer los pasos dados pulsando al mismo tiempo las teclas Control y Z.
Vamos a seleccionar los colores para rellenar parte del fondo en azul claro, y la nariz del mueco en rojo. Haz clic sobre el color de frente en la zona de color activo para que aparezca la paleta de colores GIMP. Desplaza las barras de los tonos Azul y Verde hasta el valor 255, el mximo. Fjate como en la zona inferior se visualiza el nuevo tono. El nuevo color se coloca como color de frente en la caja de herramientas.
3. Ahora selecciona la herramienta de relleno
, sita el cursor sobre la zona del cielo y haz clic con el botn izquierdo del ratn.
U R S O
D E
G I M P
IES JAUME I
4. Ya solo nos falta dibujar la nariz del mueco con color rojo y estar terminado. Vamos a seleccionar el color rojo pulsando de nuevo sobre la zona del color de frente, y sobre la paleta de colores de GIMP daremos mximo valor al Rojo, y minimo al Verde y al Azul. De nuevo utilizaremos la herramienta Lapiz para dibujar la nariz. 5. Vamos a colocar algunos copitos de nieve sobre el sombrero, escoba, brazos de nuestro dibujo. Puedes utilizar en este caso la herramienta Pincel que nos da contornos menos definidos que los de la herramienta Lpiz. Utiliza tambin el tipo de brocha Circle Fuzzy para disminuir aun ms esa nitidez de contornos. Para poner el color blanco como color de frente solo tendremos que pulsar sobre la doble flecha al lado de los colores activos de frente y fondo, y estos se intercambiarn.
6. Gurdalo en formato jpg con el nombre de Gimp03.jpg. Recuerda que es en men Archivo >
Guardar... o Guardar como... Para archivarlo en formato jpg tendrs que activar la opcin Determinar el tipo de formato y seleccionar JPG o tambin escribir la extensin directamente a continuacin del nombre del archivo.
U R S O
D E
G I M P
IES JAUMEI
PRCTICA 4. Las dimensiones de la imagen. Caractersticas que afectan al tamao del archivo de una imagen
1. Las dimensiones de la imagen, anchura y altura, expresadas en centmetros,
milmetros, pulgadas o en pxeles.
2. La resolucin de la imagen expresada, por ejemplo, en pxeles por pulgada (ppp). 3. Profundidad de bit. Nmero de niveles de gris o de colores diferentes que puede
representar un pxel. A mayor profundidad de bit, mayor nmero de colores podr representar un pxel.
4. Modo de color. De acuerdo con el modo de color una imagen puede tener ms o
menos canales. RGB tiene tres canales y CMYK tiene cuatro. Cuanto mayor es el valor de cada una de las caractersticas expresadas, mayor ser el tamao del archivo de la imagen.
1. Abre la imagen castillo.jpg con el
GIMP y accede a las propiedades de la imagen: Imagen --> Propiedades de la imagen para comprobar las caractersticas de nuestra imagen.
2.
En la Ventana Capas, Canales, Rutas.. (CTRL+L) observars un icono que simula la imagen completa que tenemos abierta y a su lado el nombre "Fondo". Esta simulacin nos muestra la nica capa que contiene nuestra imagen. Selecciona esta capa llamada "Fondo" haciendo clic con el ratn y crea una copia de la capa (clic derecho sobre la capa y elige la opcin Duplicar la capa). Con la nueva capa activa ("Copia de Fondo") y utilizando la herramienta de seleccin rectangular haz una seleccin en el centro de la imagen.
U R S O
D E
G I M P
IES JAUME I
3. En la Ventana Imagen accedemos a
Filtros-->Luces y sombras -->Mosaico de cristal (haz clic derecho sobre la imagen y elige el men Filtros) En la ventana que te aparece pon los valores que tienes en la siguiente imagen.
Obtendrs el siguiente efecto sobre la imagen. 4. Guardamos los cambios de la imagen en distintos formatos para comprobar los distintos tamaos de los archivos. Guardar en el formato nativo de GIMP XCF Hacemos clic en Archivo --> Guardar como... y vamos a la carpeta que hemos creado en el disco duro. Guardamos la imagen, determinando el tipo de archivos: XCF (GIMP). Hacemos clic en Aceptar. El tamao del archivo en disco es de 2.512 KB.
U R S O
D E
G I M P
IES JAUMEI
5. Guardar en formato BMP Siguiendo el mismo proceso descrito en el punto anterior, seleccionamos el formato de archivo BMP. En esta ocasin nos aparece esta ventana al hacer clic en Guardar.
Hacemos clic en Exportar y nos aparece una nueva ventana como la de la siguiente imagen. Hacemos clic en Guardar y comprobamos que el tamao del archivo en disco es de 1.666 KB.
6. Guardar en formato TIFF Realizamos el mismo proceso y elegimos el formato de archivo Tiff. Observamos que al hacer clic en Aceptar, nos aparece una ventana similar a la que apareca en el anterior formato.
Hacemos clic en Exportar y, de nuevo, nos aparece otra ventana con informacin sobre el formato en que estamos guardando la imagen.
U R S O
D E
G I M P
IES JAUME I
En esta ocasin nos permite guardar con algn tipo de compresin. Vamos a elegir una compresin sin prdidas que har que el archivo ocupe menos espacio en disco. Elegimos LZW y hacemos clic en Guardar. Dado que la imagen lleva incrustado un comentario nos aprece una nueva ventana con una aviso sobre esta circunstancia. Hacemos clic en Aceptar. El tamao del archivo en disco es de 906 Kb. 7. Guardar en formato JPG Este formato comprime las imgenes con prdidas de calidad. Para guardar en formato JPG el proceso es idntico a los anteriores, aunque ahora nos aparece dos ventanas sucesivas con varias opciones. La primera ventana nos dice que el formato JPG no puede manejar transparencia, hacemos clic en Exportar
La segunda ventana nos permite elegir la cantidad de compresin que queremos realizar. En este caso ponemos los valores que se muestran en la siguiente imagen y hacemos clic en Aceptar. Ms adelante trabajaremos con otras opciones para guardar en formato JPG. Si marcamos la opcin Mostrar vista previa en la ventana de la imagen se abrir una nueva Ventana imagen en la que podemos ver cmo quedar nuestra imagen si disminuimos la calidad.
Podemos indicar la calidad que queremos tenga la imagen comprimida, cuyo valor puede ir desde 0 (calidad nula) a 100 (mxima calidad). Dependiendo del destino final de la imagen utilizaremos una calidad u otra. Por ejemplo, si las imgenes estn destinadas a ser colocadas en una pgina web podemos poner entre 60 y 80. Guardamos nuestra imagen con los valores que se muestran en la imagen anterior y observamos el tamao del archivo (369 KB)
11
U R S O
D E
G I M P
IES JAUMEI
8. Guardar en formato PNG
Al guardar el archivo en formato PNG nos muestra la misma ventana que en otras ocasiones debido a que nuestra imagen tiene dos capas. Elegimos la opcin que viene marcada y hacemos clic en Exportar.
De nuevo nos muestra otra ventana con diferentes opciones. Si guardamos la imagen con los valores que vienen por defecto y especificamos un nivel 9 de compresin, el tamao del archivo en disco es de 583 KB.
9. Guardar en formato GIF A la hora de guardar la imagen en formato GIF, nos aparece una ventana que nos avisa de la conveniencia de exportar la imagen de dos formas: como imagen indexada o convertirla a tonos de gris.
U R S O
D E
G I M P
IES JAUME I
En vez de dejar que el programa ajuste la indexacin, pulsamos Cancelar para realizar por separado la indexacin desde la Ventana imagen. En la Ventana Imagen vamos al men Imagen --> Modo --> Indexado, aceptamos con las condiciones que aparecen en la ventana y dejamos que el programa cree la paleta de 256 colores haciendo clic en el botn Convertir..
Ahora podemos guardar la imagen en formato GIF, tal y como hemos hecho anteriormente con los otros formatos. An nos aparece una ventana que nos pregunta si queremos guardar la imagen como una animacin o que aplanemos la imagen. Dejamos la opcin que aparece por defecto (Aplanar imagen) y hacemos clic en Exportar.
Una nueva ventana nos muestra el comentario que lleva la imagen. Hacemos clic en Guardar sin cambiar nada de lo que aparece en esta nueva ventana. Por ltimo nos aparece el siguiente mensaje sobre los comentarios que lleva incorporados la imagen. Haz clic en Aceptar. El tamao del archivo en disco es de 222 KB.
Tambin podemos indexar la imagen en tonos de gris y guardarla para comprobar el tamao del archivo guardado: Imagen --> Modo --> Escala de grises.
13
U R S O
D E
G I M P
IES JAUMEI
Resumen de los tamaos de los archivos segn el formato elegido
U R S O
D E
G I M P
IES JAUME I
PRCTICA 5. Creando una imagen con capas.
1. Con Gimp abierto accedemos a la Caja de Herramientas y seleccionamos Archivo -->
Nuevo. Creamos una imagen nueva de 350 x 250 pxeles, en modo RGB y con fondo blanco. Adems, tendr cuatro capas, una de fondo con color blanco y otras tres con fondo transparente y que nos servirn para rellenar con colores distintos. La primera capa ya viene incluida al crear la nueva imagen, las otras tres las vamos a ir creando desde la imagen.
2. En la Ventana Capas hacemos doble clic sobre la imagen en miniatura de la capa "Fondo",
y en la ventana que aparece cambiamos el nombre por el de "Fondo blanco" y presionamos la tecla Enter.
3. Por defecto, las dimensiones de una nueva capa son iguales a las de la imagen con la que
estamos trabajando, pero podemos crearlas ms grandes o ms pequeas. Para crear una nueva capa hacemos clic con el botn derecho del ratn sobre la capa que existe en la paleta de capas y en el men contextual que aparece elegimos Capa nueva..., damos un tamao de 200x200 pxeles y relleno transparente a esta nueva capa. Despus pulsamos Aceptar.
4. En la Ventana Capas hacemos doble clic en "Capa nueva" y cambiamos el nombre por
"Capa azul
5. Observa que en la Ventana Capas
estn las capas denominadas "Fondo blanco" y "Capa azul". Si seleccionamos esta ltima, en la Ventana imagen se muestra con una zona cuadrada delimitada por una lnea discontinua, que marca el tamao y posicin de la capa.
6. Vamos a rellenar la nueva capa de color azul. Seleccionamos la "Capa azul" en la Paleta de
capas
15
U R S O
D E
G I M P
IES JAUMEI
7. En la Ventana de herramientas hacemos clic en el color de primer plano
e introducimos en la Ventana de seleccin de color el valor hexadecimal 0b10b7 (azul) en el apartado Notacin HTML. Pulsamos Aceptar. herramientas elegimos el cubo (rellenar con un color o patrn) y en la Ventana imagen hacemos clic en la Ventana imagen dentro de los lmites que marcan el tamao de la "Capa azul". De esta forma hemos rellenado la capa con el color azul. Si no se ha rellenado correctamente de azul la capa deberemos hacer algunos cambios en las opciones de la herramienta. En concreto, deberan estar marcadas las opciones "Relleno con color de frente" y "Rellenar la seleccin completamente".
8. Ahora en la Ventana de
1. Guarda el trabajo como "capas.xcf", formato de GIMP, que nos va a permitir seguir
trabajando con capas aunque cerremos y volvamos a abrir la imagen sobre la que estamos trabajando.
U R S O
D E
G I M P
IES JAUME I
PRCTICA 6. Hacer una copia de una capa. Transparencia de capas 1. Otra forma de crear una capa es hacer copias de una ya existente. La copia de la capa "hereda" todas las caractersticas de la capa copiada: es exactamente igual.
2. A partir de la prctica anterior hacemos
clic en situado en la parte inferior de la ventana Capas y obtenemos una nueva capa llamada "Copia de Capa azul". Renmbrala como "Capa roja" y rellnala de este color cc0d0a (rojo) de la misma forma que has rellenado la capa "Capa azul". Observa cmo queda la Ventana Capas tras rellenar de color rojo la nueva capa.
3. Observamos, en la Ventana Imagen, que la nueva capa
"Capa roja" oculta la "Capa azul". Por lo que vamos a mover la "Capa roja" hacia la derecha. Antes de nada hay que comprobar que en la Ventana Capas est seleccionada la "Capa roja". Despus elegimos la herramienta Mover en la Caja de herramientas de GIMP y hacemos clic en cualquier parte de la Ventana imagen para activar esa ventana. Podemos mover la capa tanto arrastrndola con el ratn como con las flechas del teclado (es ms preciso). Si pulsamos la flecha derecha (tecla), la capa se mover un pxel a la derecha. Si a la vez mantenemos presionada la tecla Maysculas, se mover 10 pxeles siempre que la vista de la imagen sea 100%. Pulsa seis veces la flecha derecha teniendo presionada la tecla Maysculas, hasta que la "Capa roja" llegue al borde derecho de la imagen, tal y como se observa en la imagen.
4. Creamos una nueva capa de la misma
manera que hemos creado la "Capa azul" y la llamamos "Capa verde". Rellenamos esta capa con el color que tiene el valor hexadecimal 349906 para situarla en el lugar que se observa en la imagen
17
U R S O
D E
G I M P
IES JAUMEI
5. Ahora vamos a mover las capas "Capa
azul" y "Capa roja" hacia arriba. Para que se muevan a la vez tenemos que enlazarlas. En la Ventana Capas seleccionamos la "Capa azul" y hacemos clic en el espacio que hay entre el ojo y la miniatura de la capa, apareciendo entonces el smbolo . Repetimos la misma operacin con la "Capa roja"
6. Si ahora utilizamos la herramienta
Mover observamos cmo se mueven las dos capas a la vez. Subimos las dos capas veinte pxeles (Maysculas + flecha arriba) para obtener: 7. Guarda la imagen para no perder el trabajo
8. Desactivamos el enlace de capas haciendo clic
en cada uno de los iconos .Seleccionamos la "Capa azul" y ponemos un 60% de opacidad utilizando el botn deslizante Control de opacidad. Ahora seleccionamos la "Capa roja" y establecemos un 50% de transparencia. Despus hacemos lo mismo con la "Capa verde", en este caso con un 40%. Obtendremos algo similar a la siguiente figura. Guardamos la imagen como "Capas transparentes.xcf".
U R S O
D E
G I M P
IES JAUME I
PRCTICA 7. Cambiar y mover capas.
1. 2.
Abrir al men Archivo --> Abrir "Capas transparentes.xcf". Las capas se sitan unas encima de otras como hojas de acetato superpuestas. La imagen que vemos en la pantalla es la que se ve si miramos este conjunto de capas desde arriba. Para cambiar el orden de apilamiento de las capas y poder obtener una imagen diferente, vamos a la Ventana Capas y utilizamos los botones que nos permiten cambiar el orden de apilamiento. comportamiento de estos botones, ponemos a todas las capas una opacidad del 100%.
3. Para comprobar el
4. En la Ventana Capas
seleccionamos la "Capa verde" y hacemos clic en el botn para bajar la capa un lugar. Luego, seleccionamos la "Capa azul" y hacemos clic en el botn lugar. para subir la capa un
19
U R S O
D E
G I M P
IES JAUMEI
5. Si accedemos al
men de la Ventana Imagen --> Capa --> Pila vemos las distintas posibilidades que tenemos: Elevar capa, Bajar capa, Capa a la cima (poner arriba del todo) y Capa al fondo (poner capa como fondo).
6. Si necesitsemos mover la
capa "Fondo blanco", lo primero que deberamos hacer es aadirle un canal alfa. Para ello la seleccionamos en la Ventana Capas y hacemos clic con el botn derecho del ratn, elegimos Aadir canal alfa. A partir de este momento podemos colocar capas debajo de "Fondo blanco" o subir esta capa a otros lugares en la pila de capas. Vamos a mover una capa en la Ventana Imagen usando la herramienta Mover.
U R S O
D E
G I M P
IES JAUME I
7. Seleccionamos en la
Ventana Capas la capa que queremos mover: "Capa azul". Ahora podemos moverla pero... cuidado!, si en la Ventana Imagen hacemos clic en una parte de la imagen no ocupada por la "Capa azul", quedar seleccionada en la Ventana Capas la capa a la que corresponda el pxel donde hemos hecho clic. Para actuar slo en la capa seleccionada, debemos mantener presionada la tecla Maysculas mientras pinchamos y arrastramos la capa por la Ventana Imagen.
8. Tambin podremos mover la capa seleccionada en la Ventana Capas con las flechas
del teclado. Cada pulsacin equivale a un pxel de desplazamiento en la Ventana Imagen. Si mantenemos presionada la tecla Maysculas conseguiremos que el movimiento sea de diez en diez pxeles.
9.
Guarda el trabajo como "Capas transparentes2.xcf".
21
U R S O
D E
G I M P
IES JAUMEI
PRCTICA 8. Guas. Las guas son herramientas de ayuda para la alineacin de objetos en la Ventana imagen, ya sean capas, selecciones o textos. Abrimos el archivo "Capas transparentes2.xcf". Observamos que en la Ventana imagen tenemos unas reglas (horizontal y vertical) que en la siguiente imagen aparecen marcadas y que enmarcan la imagen.
1.
Para poner una gua: Hacemos clic con el botn izquierdo y mantenemos pulsado sobre una de las reglas. Arrastramos hasta la posicin que deseemos. Liberamos el botn del ratn.
2. Pongamos cuatro lneas gua en
nuestra Ventana Imagen: tres verticales en los puntos que marcan 20, 40 y 60 pxeles y la horizontal en el punto que marque 40 pxeles, tal y como se observa en la figura. Tenemos dos formas de colocar lneas gua en los puntos citados: una es la que se comenta ms arriba y la otra se consigue accediendo al Men Imagen --> Guas --> Gua nueva.. e indicando si la gua es horizontal o vertical y el pxel en que estar situada contando desde arriba (horizontal) o desde la izquierda (vertical).
U R S O
D E
G I M P
IES JAUME I
3. Vamos a servirnos de las lneas gua para colocar las capas de nuestra imagen y dejarlas alineadas.
4. Seleccionamos la "Capa Verde",
cogemos la herramienta Mover y arrastramos la capa hasta que su esquina superior izquierda llegue a la interseccin de la primera gua vertical y la horizontal. Observa cmo al llegar a la lnea gua nuestra capa se "pega", es atrada por ella. Los bordes de la capa quieren unirse por s mismos a la gua. La imagen queda tal y como observamos en la figura.
5. Seleccionamos la "Capa azul",
cogemos la herramienta Mover y la arrastramos hasta que coincida su esquina superior izquierda con la interseccin de la segunda gua vertical y la horizontal
6. Por ltimo seleccionamos la "Capa
roja", seleccionamos la herramienta Mover y la arrastramos hasta que coincida su esquina superior izquierda con la confluencia de la gua vertical situada a 60 pxeles, con la gua situada a 40 pxeles horizontal. Obtenemos la siguiente composicin.
7. Guardamos nuestro trabajo como
"capas transparentes3.xcf".
23
U R S O
D E
G I M P
IES JAUMEI
PRCTICA 9. Texto estndar Las opciones de la herramienta Texto nos permiten elegir las caractersticas del texto que vamos a colocar en nuestro trabajo. Vamos a trabajar sobre una imagen.
1. Creamos una nueva imagen con fondo blanco y dimensiones 400 x 200 pxeles.
Seleccionemos la herramienta Texto en la Caja de herramientas y en sus opciones hacemos clic en la imagen situada a la derecha de la palabra Tipografa.
Aparece una ventana donde podemos seleccionar el tipo de fuente que deseemos de las tipografas instaladas en nuestro ordenador. A la izquierda del nombre de la fuente tenemos una pequea muestra de la misma para orientar nuestra eleccin. Busca en esta ventana la fuente "Comic Sans" y haz clic en ella.
2. Seleccionemos un tamao de 40 pxeles, Hinting y Alisado. Justificamos al centro y
ponemos como color el valor hexadecimal b20000; para elegir el color de la fuente tenemos un acceso a la paleta de colores desde las Opciones de la herramienta Texto.
No modificamos los valores de sangrado y espaciado de lnea.
3. Hacemos clic en la zona central de la Ventana Imagen; observa que se abre la
ventana Edicin de textos. En cuanto comenzamos a escribir se crea una capa especial denominada Capa de texto, que adquiere el nombre del texto escrito.
U R S O
D E
G I M P
IES JAUME I
4. En la ventana imagen, el texto que acabamos de escribir queda enmarcado por una
lnea discontinua que marca los lmites de la capa que estamos creando. Podemos colocar la capa en el lugar que queramos de la Ventana Imagen. Centra la imagen utilizando la herramienta la herramienta Alineacin . Debes seleccionar la Opcin Imagen, hacer clic en la capa (en la Ventana Imagen) y luego hacer clic en los dos botones marcados en color verde en la siguiente imagen.
5. Si no hacemos cambios a la capa de texto, sta continua siendo editable. Vamos a
comprobarlo. Cambiamos el texto de esta capa, para ello haz clic con el botn derecho sobre la capa en la Paleta de capas y elige Herramienta de texto. Cambiamos el tipo de letra, por ejemplo "Bookman", adems vamos a quitar la palabra "en" y aumentamos el tamao de la fuente a 60 pxeles. Centra de nuevo el texto si es necesario.
25
U R S O
D E
G I M P
IES JAUMEI
6. Duplica la capa que contiene el texto. La nueva capa tiene las mismas propiedades que
la anterior y se coloca sobre ella en la pila de capas. Ahora seleccionamos la capa de texto original y aplicamos sobre ella un filtro: debes ir a la Ventana imagen y all al men Filtros --> Desenfoque --> Desenfoque gaussiano con los valores que vienen por defecto. Despus movemos esta capa tres pxeles hacia abajo y otros tantos hacia la izquierda. Observa cmo la capa de texto sobre la que hemos aplicado el texto, ha dejado de ser una capa de texto editable. Ya no podemos cambiar el tipo de letra, su tamao o cualquier otra caracterstica propia del texto.
7. Vamos a pintar la capa sobre la que hemos aplicado el filtro de desenfoque de color
negro. Selecciona la capa en la Ventana Capas, marca la opcin Bloquear transparencia. En la Caja de herramientas selecciona la herramienta Pincel y el color negro de Color de frente. Ahora puedes ir a la Ventana imagen y colorear la capa de negro. Observa el resultado.
CURSO DE GIMP PRCTICA 10. Texto sobre imgenes
IES JAUME I
1. Abrimos la imagen texto1.jpg
en GIMP. Seleccionamos la herramienta Texto y hacemos clic en cualquier lugar de la Ventana imagen. Se nos abre la ventana Editor de texto y escribimos all "Erosin". Elegimos la fuente "Bookman Old Style " con 100 puntos de tamao; hacemos clic en Aceptar y obtenemos una capa de texto que colocaremos en la parte inferior derecha de nuestra imagen
Ahora vamos a realizar una seleccin con la forma de las letras. Hacemos clic con el botn derecho sobre la capa de texto una vez seleccionada en la Ventana Capas y elegimos Alfa a seleccin. Los pxeles transparentes de una capa constituyen lo que se llama Canal alfa. Al llevar el canal alfa a seleccin conseguimos una seleccin con la forma del texto.
Se ha creado una seleccin de todo lo que es transparente en la capa de texto. Comprobamos que en la Ventana imagen aparece una seleccin alrededor de todo el texto ("las hormigas en marcha").
2. Seleccionamos la capa "Fondo" y accedemos al
men contextual de la Ventana Capas para elegir la opcin Aadir canal Alfa lo que porporciona a la capa de fondo la posibilidad de tener pxeles transparentes; esto no ocurre en las capas llamada "Fondo" de las imgenes que proceden de archivos JPG tal y como es este caso. Duplicamos esta capa "Fondo". Siempre es conveniente preservar la capa de Fondo y trabajar con una copia. Con la capa "Copia de Fondo" seleccionada, hacemos invisible la capa de texto y la capa "Fondo". Observa cmo en la Ventana imagen tenemos una seleccin con la
27
U R S O
D E
G I M P
IES JAUMEI
forma del texto pero sin ningn relleno.
3. Ahora que tenemos esta seleccin es
importante que comprobemos que la capa seleccionada es "Copia de Fondo". Haz clic con el botn derecho sobre la imagen y elige Editar --> Limpiar (Supr). Acabamos de quitar un trozo de la imagen de fondo con la forma del texto. 4. Ahora debes crear dos capas, una con el fondo transparente y otra con el fondo blanco llamadas "Transparente" y "Fondo blanco". Debes colocarlas tal y como se observa en la imagen siguiente.
5. Selecciona la capa
"Transparente", recuerda que an tenemos una seleccin con la forma del texto. Accede al men de la Ventana Imagen Seleccionar --> Invertir. Elige la herramienta Rellenar con color, selecciona negro como color de frente y haz clic en la Ventana imagen. Para comprobar que se ha llenado toda la capa de color negro puedes hacer invisible la capa "Copia de Fondo"
U R S O
D E
G I M P
IES JAUME I
6. Vamos al men Seleccionar
--> Nada. Hacemos clic con el botn derecho sobre la Ventana imagen y aplicamos un filtro: Filtros --> Desenfoque --> Desenfoque gaussiano, con un valor de 10, despus aceptamos. Mueve esta capa 4 pxeles a la derecha y 4 pxeles hacia abajo. Haz visible la capa "Copia de fondo" 7. El efecto obtenido nos permite ver a travs de la imagen, hemos hecho un agujero con la forma del texto en la imagen. 8. El resultado es el que puedes ver. Guardamos nuestro trabajo como "erosion.xcf". Mantenemos no visible la capa de texto y aplanamos la imagen. Ahora la guardamos en formato JPG. ste es el resultado.
29
U R S O
D E
G I M P
IES JAUMEI
PRCTICA 11. Un pequeo logo
1. Crea una nueva imagen con un tamao 200x100 pxeles y fondo negro. En una nueva capa
de texto escribe "Fro" en "Arial Black" con un tamao de 64 puntos y color blanco. Sita esa capa en el centro de la imagen y la renombras como "Fro". Redimensiona esta capa utilizando la opcin Capa a tamao imagen haciendo clic con el botn derecho sobre el icono de la capa en la Ventana Capas. Haz una copia de la capa "Fro" y llmala "Copia frio". Selecciona la capa "Fro" y gira la capa 90 grados: hacemos clic con el botn derecho en la imagen y elegimos Capa--> Transformar --> Rotar 90 grados en sentido horario.
2.
Aplica un filtro para distorsionar la capa "Frio": Filtros --> Distorsiones --> Viento. Aparece la siguiente ventana en la que modificaremos los parmetros para conseguir el efecto deseado.
3.
Haz clic en Aceptar y observa el resultado en la Ventana imagen. Gira de nuevo la imagen para volver a tener el texto en posicin horizontal.
4.
Para que el efecto del filtro pueda aplicarse, debemos recordar que no se debe bloquear la Transparencia de la capa.
Vamos a desenfocar la capa "Fro" para quitar la dureza producida por el filtro, para ellos utilizamos Filtros --> Desenfoque --> Desenfoque gaussiano con un valor de 2.
5.
Damos un poco de color a la capa "Fro" haciendo clic con el botn derecho sobre la imagen y eligiendo Colores --> Niveles y poniendo como salida al Canal rojo un valor de 0 y al Canal verde 191.
6.
U R S O
D E
G I M P
IES JAUME I
Duplicamos la capa "Fro" con las caractersticas obtenidas y a la nueva capa la llamamos "Fro Copia". Aplicamos a esta ltima el modo de combinacin Valor, para obtener lo siguiente:
7.
Haz visible la capa "Copia fro" y coloca las capas en el orden que se ve a continuacin. Las capas deben tener los siguientes modos de combinacin:"Fro copia" Valor; "Fro" Suma y "Copia fro" Suma. Guarda el trabajo como "frio.xcf".
8.
9.
Guarda la imagen como "frio.jpg".
31
CURSO DE GIMP Prctica 12. Un ttulo con GIMP Contorno 3D... 2. Aparece un cuadro de dilogos con el ttulo "Script-Fu: Contorno 3-D".
IES JAUMEI
1. Abrimos GIMP y accedemos a la barra de men Archivo Crear --> Logotipos-->
3. Pulsa sobre el botn Examinar... (a la derecha de Patrn) y selecciona 3D Green en la
Ventana de seleccin de patrones. Despus haz clic en Cerrar.
4. Comprobamos que aparece en el ventana del Script-Fu Logotipos/Contorno en 3D,
el nuevo patrn seleccionado. Si hacemos clic sobre la simulacin del patrn (a la
U R S O
D E G I M P IES JAUME I derecha de la palabra Patrn) y mantenemos presionado el botn podremos ver el patrn a mayor tamao.
5. Cambia el texto que viene predeterminado y pon "El gusano de seda", cambiamos
tambin el tamao de la tipografa poniendo 70 pxeles como valor . Hacemos clic en Aceptar, esperamos unos segundos, se crea una Ventana Imagen que contiene el texto escrito; observamos el resultado obtenido.
Guardamos esta imagen en nuestro disco duro. Pulsamos Archivo --> Guardar como... practica5.jpg
6.
33
U R S O
D E
G I M P
IES JAUMEI
Prctica 13. Tijeras inteligentes
La herramienta Tijeras inteligentes es una herramienta de seleccin que se basa en las diferencias de color que existen entre una silueta y su entorno.
1. Abre la imagen figura.jpg con el Gimp. Vamos a seleccionar la parte de la imagen en la que aparece la estatua, para ello elegimos la herramienta Tijeras inteligentes y hacemos clic en la parte superior, vamos bordeando la silueta y haciendo clic cada cierto espacio, tal y como observamos en la siguiente secuencia 2. Hacemos clic en el punto de inicio de la silueta de la seleccin. Vamos marcando puntos en los lmites de la estatua.
3. Hacemos nuevos clics y observamos que, el punto de control inicial marcado con un crculo negro se une por el borde de la estatua y se van creando nuevos puntos de control.
U R S O
D E
G I M P
IES JAUME I
4. Seguimos poniendo puntos de control hasta
llegar al primer punto de control donde hacemos un nuevo clic. Es muy importante que hagamos clic encima del primer punto de control; en caso de que no puedas ver exactamente donde est situado el primer punto de control es recomendable utilizar la herramienta Zoom, presionando la tecla "+" hasta que puedas verlo con claridad. Al llegar aqu hemos concluido el recorrido de nuestra seleccin. Observa el cambio que aparece en el puntero del ratn cuando nos situamos encima del primer punto de control; es un smbolo de unin, dos pequeos crculos que se unen. Si vemos que existe cualquier error, podemos situarnos encima de los puntos de control y moverlos para adaptarlos correctamente a la seleccin que queremos tener.
Una vez concluida la silueta nos situamos dentro de ella y observamos que del puntero desaparecen los diferentes signos que existan y aparece una nuevo con unas tijeras abiertas y unidas a una con un punto de control. Hacemos un clic y el contorno con los puntos de control se transforma en una seleccin. Si a esta seleccin le hemos puesto, en las Opciones de la herramienta, "Difuminar" con un radio de 10, obtendremos una seleccin con los bordes borrosos.
5.
6. Copia y pega en una nueva imagen para obtener la imagen. Gurdala como figura_recortada.jpg
35
U R S O
D E
G I M P
IES JAUMEI
Prctica 14. Seleccin. 1Abre la imagen "unidad05_08.jpg" en Gimp. Accede a la Caja de herramientas y selecciona la herramienta de Seleccin de primer plano de color marrn. Debemos dar tres pasos. 1 Seleccionar aproximadamente Si nos ponemos en la Ventana imagen veremos que el puntero se ha transformado en el mismo que utiliza la herramienta Lazo. Dibuja con el lazo el exterior del cabalo cogiendo lo menos posible del fondo. Una vez rodeado y tan pronto como sueltes el botn izquierdo del ratn, la parte no seleccionada de la imagen se cubre con una mscara de color azul. Ahora el puntero del ratn se convierte en un icono de brocha para poder comenzar con el segundo paso. . Queremos hacer una seleccin que contenga al caballo
2. Pintar con la brocha GIMP considera toda la parte de la imagen que ha quedado con la mscara azul como el fondo de la imagen. La parte visible es el frente. Vamos a trazar una lnea sobre este frente que afecte al caballo. No hace falta ser muy preciso. Cuando terminemos, liberamos el botn del ratn. y la mscara se adapta.
Vemos que algunas zonas del cabalo han sido "invadidas" por la mscara azul.
U R S O
D E
G I M P
IES JAUME I
Podemos elegir un pincel ms pequeo en las opciones de la herramienta y pintar con l en las partes del caballo que estn dentro de la mscara azul.
Pintamos sobre las zonas del caballo que estn dentro de la mscara azul. Cada vez que pintamos y soltamos el ratn veremos que se ampla la zona que hemos denominado "frente".
Cuando creamos que tenemos fuera de la mscara azul todas las partes del caballo que queremos tener seleccionadas, debemos comenzar con el tercer paso. 3. Hacer la seleccin. Este paso es muy sencillo. Simplemente debemos presionar la tecla Intro (Enter) y obtendremos la seleccin del caballo.
Ahora puedes copiar esta seleccin y pegarla en un documento nuevo. El resultado que ves a continuacin se ha obtenido despus de hacer un difuminado (men Seleccionar --> Difuminar) de 3 pxeles a la seleccin. Guarda la imagen como seleccin_caballo.jpg
37
U R S O
D E
G I M P
IES JAUMEI
PRACTIC 15. Seleccin de partes de imgenes Tenemos una imagen de una hoja sobre fondo blanco y queremos quitarle el fondo blanco, dejarlo transparente, para luego poder pegar la hoja en otro sitio. 1. Abrir la imagen hoja.xcf. Cogemos la varita mgica y con la opcin de ir aadiendo zonas, vamos pinchando en el blanco (nos habr seleccionado la mayora de un plumazo), hasta dejar todo el fondo seleccionado. Pero nosotros no queremos seleccionar el blanco, sino la hoja, es decir , justo lo contrario, debemos invertir la seleccin. As pues, nos vamos al men de la ventana de la imagen y seleccionamos Seleccionar Invertir
Ahora copiamos la seleccin (Ctrl+C). Creamos un nuevo documento y seleccionamos en la ventana de la caja de herramientas Archivo Nuevo y en la nueva ventana seleccionamos opciones avanzadas. En la lista de opciones que dice Rellenar con, selecciona la opcin Transparencia. Una vez abierta la nueva ventana, pegamos lo seleccionado (Ctrol + V):
Nos habamos dejado una zona sin seleccionar. Nos aseguramos que tambin hemos seleccionado el trozo que faltaba con la varita mgica y pulsamos la tecla Suprimir.
CURSO DE GIMP Guardamos la imagen como gimp04.xcf para tener el original por si queremos ms tarde seguir trabajando con ello, y como gimp04.gif para preservar la transparencia y ya tenemos la imagen para poder usarla con fondo transparente. Enva ambos archivos por correo con asunto Gimp04.
IES JAUME I
39
U R S O
D E
G I M P
IES JAUMEI
Practica 16. El color 1. Abre con GIMP la imagen "relojes.jpg" Lo que queremos hacer es cambiar el fondo de color rojo que proporciona a nuestra imagen el atractivo de la estimulacin. Realiza una seleccin de los dos relojes para luego copiar y pegarlos en una capa nueva y preservar el color de los relojes.
2. Selecciona la capa de fondo y sobre ella
aplica la herramienta de color TonoSaturacin. Modifica los valores de Tono y Luminosidad sobre "Principal" para obtener la siguiente imagen con fondo verde.
3. Con el mismo procedimiento puedes
obtener el fondo en color amarillo. En esta ocasin puedes modificar los colores de los relojes para que no queden tan confusos con el fondo. Selecciona la capa donde estn situados los colores y aplica sobre ella la herramienta Colorear
4. Por ltimo vamos a proporcionar elegancia
y sofistificacin a una imagen publicitaria. En esta ocasin el proceso lo realizaremos sobre la capa de fondo y sobre la capa con los relojes. Aumenta el contraste con la herramienta Niveles sobre la capa de fondo y sobre la misma capa aplica Curvas hasta conseguir un fondo con el color que se observa
U R S O
D E
G I M P
IES JAUME I
5. Aplica sobre el fondo la herramienta TonoSaturacin, sobre Principal hasta obtener
6. Para finalizar accede a la capa de los
relojes y modifica los colores con la herramienta Balance de color hasta obtener:
7. Tambin puedes conseguir imgenes
espectaculares con simples modificaciones con los Filtros de color --> Mapa de degradado
41
CURSO DE GIMP PRACTICA 17. Un marco para una foto. 1. Abrir la imagen alcazar.jpg con el Gimp
IES JAUMEI
2. La imagen carece de algo de contraste y brillo, as que primero vamos a hacer unas
pequeas modificaciones en este sentido. Hacemos clic con el botn derecho del ratn sobre cualquier parte de la imagen, seleccionando Colores --> Brillo-contraste...
3. En el cuadro de dilogo Brillo y contraste pondremos los siguientes valores: brillo 30 y
contraste 40. Podemos ver que esta herramienta tiene seleccionada la opcin Vista previa, de tal forma que podemos observar en la Ventana Imagen los cambios que vamos realizando. Recomendamos estos valores pero puedes utilizar los que consideres ms correctos. Hacemos clic en Aceptar y continuamos trabajando con esta imagen.
4. En la Caja de herramientas de Gimp elegimos Seleccin rectangular
y realizamos una seleccin rectangular similar a la que se observa en la figura. Para ello nos situamos en la parte superior izquierda de la imagen (dejando un pequeo espacio), hacemos clic y, sin soltar, arrastramos formando un rectngulo. Cuando veamos que se ha formado el rectngulo soltamos el botn del ratn. Presiona la tecla Enter para confirmar la seleccin. Los lados del rectngulo limitan la parte de la imagen que ha sido seleccionada.
U R S O
D E
G I M P
IES JAUME I
6. Pulsamos el botn de la Ventana Imagen.
Mscara rpida, que se encuentra en la esquina inferior izquierda
7. Para que la mscara est un poco difuminada utilizaremos otro filtro. En este caso, Filtros
--> Desenfoque -- >Desenfoque Gaussiano. Tanto en la casilla "vertical" como en la "horizontal" ponemos como valor un 10. Observa cmo los bordes de la mscara han quedado desenfocados.
43
U R S O
D E
G I M P
IES JAUMEI
8. Al hacer clic, de nuevo, en el botn Mscara rpida situado en la parte inferior
izquierda , obtenemos una seleccin con la forma de la mscara rpida. La parte seleccionada es el interior, pero queremos tener seleccionado el exterior. Para comprobar que parte es la seleccionada existe una herramienta llamada Editor de seleccin a la que se accede desde la barra de Mens de la Ventana Imagen Dilogos --> Editor de seleccin. La parte seleccionada es lo que se ve en blanco en el Editor de seleccin
9. Si hacemos clic sobre el botn marcado en la anterior imagen conseguiremos que la seleccin quede invertida, la parte seleccionada ser el exterior de la forma obtenida a partir de la seleccin rectangular. En apariencia no observamos ningn cambio en la imagen, pero ahora la seleccin es la parte exterior de la lnea discontinua, lo que puedes observar en el Editor de seleccin que ha cambiado la zona de color blanco.
U R S O
D E
G I M P
IES JAUME I
9. Vamos a rellenar la seleccin obtenida con un patrn. En la Caja de herramientas elegimos Rellenar con un color o patrn y en la Ventana Opciones de herramienta marcamos "Relleno con patrn" y "Rellenar la seleccin completamente". 10. Ahora escogemos el patrn: Dried mud. Colocamos el puntero del ratn dentro de cualquier parte de la seleccin (vemos que cambia la forma del puntero) y hacemos clic obteniendo el relleno que se observa en la siguiente imagen.
45
U R S O
D E
G I M P
IES JAUMEI
11. Quitamos la seleccin para ver el resultado. Hacemos clic con el botn derecho sobre cualquier parte de la imagen: Seleccionar --> Nada (teclado abreviado May + Ctrl + A).
12. Solamente nos queda guardar el trabajo. Para no eliminar la imagen original, debemos guardarla con otro nombre, por ejemplo practica.jpg",.
U R S O
D E
G I M P
IES JAUME I
PRACTICA 18. Leonardo Da Vinci
A partir de los archivos que te damos en la carpeta imagenes, realiza una composicin similar a la propuesta en un archivo de imagen de 600 x 500 pxeles. Utilizaremos la herramienta clonar para rellenar espacios en blanco con texturas similares.
1. Abre el archivo Leonardo.jpg, reduce la imagen
proporcionalmente para que tenga 150 pxeles de ancho. Men Imagen > Escalar la imagen..
2. Seleccinala completamente, cpiala y pgala a un nuevo archivo de 600 x 500 pxeles. Sitala en la zona central.
3. Vamos a realizar una seleccin alrededor de la imagen pegada utilizando la herramienta seleccin
elptica pulsando simultneamente la tecla Mayscula para que la seleccin sea circular. La seleccin debe sobrepasar el rea de la figura, y una vez realizada podremos desplazarla pulsando la tecla Alt mientras la arrastramos con el cursor.
4. Vamos a limpiar el exterior de la seleccin, y para ello invertiremos la seleccin en Men
Seleccionar > Invertir, y a continuacin Men Editar > Limpiar. Volvemos a la seleccin original invirtindola de nuevo. 5. Y a continuacin utilizaremos la herramienta pintar usando patrones o regiones de la imagen (clonar) , para rellenar los espacios en blanco dentro de la seleccin. Dejamos activada la opcin Imagen origen. Pulsaremos la tecla Control para recoger el patrn origen de lectura y que vamos a clonar sobre las zonas blancas de la seleccin circular. Vers que al pulsar la tecla Control se forma una cruz que debemos situar y hacer clic en la zona de patrn origen. Luego soltamos la pulsacin del ratn. Si ahora colocamos el cursor sobre la nueva zona a rellenar (la zona en blanco del rea circular seleccionada) y pulsamos veremos que la cruz va leyendo en la zona origen y clonndola sobre la zona por donde vamos arrastrando el cursor. Podemos recolocar la zona origen pulsando de nuevo la tecla Control y haciendo clic.
47
U R S O
D E
G I M P
IES JAUMEI
6. Con las herramientas Desenfocar/Enfocar podrs retocar el fondo creado. Tambin vamos a
crear una lnea alrededor de la imagen con la brocha Circle (01) y men Editar > Trazar la seleccin... Ahora colocaremos las imgenes de los archivos GIF (Ballesta, Catapulta, Cortador de tela, Elevador de agua, Helicptero, Mquina de guerra, Tanque, Tren de aterrizaje) alrededor de la imagen de Leonardo, pero antes los reduciremos de forma que cada imagen tenga un ancho de 150 pxeles.
7.
Guarda tu ejercicio con el nombre de Gimp04.jpg.
8.
Anda mungkin juga menyukai
- Retoque Fotográfico con Photoshop (Parte 1)Dari EverandRetoque Fotográfico con Photoshop (Parte 1)Penilaian: 4 dari 5 bintang4/5 (7)
- Gimp Tanda1 1Dokumen9 halamanGimp Tanda1 1Berni De MoralesBelum ada peringkat
- Iluminación y Contraste: Mejora tus fotos con GIMP, #1Dari EverandIluminación y Contraste: Mejora tus fotos con GIMP, #1Belum ada peringkat
- Gimptanda 1 ADokumen12 halamanGimptanda 1 AAntonioBelum ada peringkat
- Gimp Grupo Uno de PracticasDokumen12 halamanGimp Grupo Uno de PracticasCesar Hernandez NievesBelum ada peringkat
- 200 Divertidos ejercicios preparatorios para aprender a leer y a escribirDari Everand200 Divertidos ejercicios preparatorios para aprender a leer y a escribirPenilaian: 4 dari 5 bintang4/5 (12)
- Gimp Tanda 3 PDFDokumen12 halamanGimp Tanda 3 PDFJoseSnchezBelum ada peringkat
- Practicas Gimp 13-14 ModificadoDokumen32 halamanPracticas Gimp 13-14 ModificadoIñaki Navas ArbaizarBelum ada peringkat
- GIMP PrácticasDokumen19 halamanGIMP PrácticasIkerverg GamesBelum ada peringkat
- PracticasGIMP ESODokumen46 halamanPracticasGIMP ESOaratecno100% (1)
- Aprender Photoshop CC 2020 con 100 ejercicios prácticosDari EverandAprender Photoshop CC 2020 con 100 ejercicios prácticosPenilaian: 5 dari 5 bintang5/5 (2)
- Gimp-Actividades 1Dokumen4 halamanGimp-Actividades 1ovesatBelum ada peringkat
- Curso de PhotoshopDokumen28 halamanCurso de PhotoshopJimin ParkBelum ada peringkat
- GIMP DibujarDokumen15 halamanGIMP DibujarWilliam Aldair Cañas MartinezBelum ada peringkat
- Gimp. Práctica 3. Manipulación de Capas.Dokumen4 halamanGimp. Práctica 3. Manipulación de Capas.jeroizBelum ada peringkat
- Indice Photoshop 2Dokumen33 halamanIndice Photoshop 2yuly@n@Belum ada peringkat
- Da Un Toque Personal A Tus FotosDokumen238 halamanDa Un Toque Personal A Tus FotosAlebrije Obregon BazailBelum ada peringkat
- Aprenda Gimp A Los TropezonesDokumen33 halamanAprenda Gimp A Los TropezonesskilltikBelum ada peringkat
- 21 Trucos de Adobe Photoshop CsDokumen22 halaman21 Trucos de Adobe Photoshop CsMagno Ortiz UlffeBelum ada peringkat
- Gimp Grupo Cuatro de PracticasDokumen6 halamanGimp Grupo Cuatro de PracticasAna Martinez VelencosoBelum ada peringkat
- Gimp Ejercicios 1Dokumen18 halamanGimp Ejercicios 1Ana UkiBelum ada peringkat
- Gimp PresentacionDokumen93 halamanGimp Presentacionandru0588winaBelum ada peringkat
- +gimp Tutorial y Practicas SaDokumen23 halaman+gimp Tutorial y Practicas SaBelBelum ada peringkat
- Ejercicios Photoshops INTRODokumen24 halamanEjercicios Photoshops INTROrrrrllllBelum ada peringkat
- Gimp Grupo Tres de Practicas PDFDokumen12 halamanGimp Grupo Tres de Practicas PDFHermandad Humildad Arjonilla JaenBelum ada peringkat
- Tuto de PhotoshopDokumen55 halamanTuto de PhotoshopLuis BravoBelum ada peringkat
- Practica PhotoShopDokumen10 halamanPractica PhotoShopFaustino JaiboBelum ada peringkat
- Tutorial para Dibujo Lítico Usando El Programa Gimp 2Dokumen10 halamanTutorial para Dibujo Lítico Usando El Programa Gimp 2juan100% (1)
- Copiar El Degradado de Colores de Una Imagen PDFDokumen2 halamanCopiar El Degradado de Colores de Una Imagen PDFmarthanahirBelum ada peringkat
- Práctica 0Dokumen7 halamanPráctica 0Ramon RBelum ada peringkat
- Practicas Guiadas Gimp 2Dokumen22 halamanPracticas Guiadas Gimp 2Adrian NiculaBelum ada peringkat
- Manual GimpDokumen50 halamanManual GimpCarmenChavezBelum ada peringkat
- Gimp EjercicioDokumen51 halamanGimp EjercicioDavid ColladoBelum ada peringkat
- Efecto HumoDokumen5 halamanEfecto HumoElvi VázquezBelum ada peringkat
- Manual de Photoshop CS5Dokumen5 halamanManual de Photoshop CS5Braulio Sernaque SanchezBelum ada peringkat
- Tutorial Corel Painter-Trabajar Con Selecciones-02Dokumen18 halamanTutorial Corel Painter-Trabajar Con Selecciones-02Athano01Belum ada peringkat
- Curso Corel Draw 12Dokumen26 halamanCurso Corel Draw 12anon-526669Belum ada peringkat
- Definicion, Partes, Herramientas de Seleccion, Abrir ImagenDokumen6 halamanDefinicion, Partes, Herramientas de Seleccion, Abrir ImagenKeny Steven Sanchez CandelaBelum ada peringkat
- Prácticas de PhotoshopDokumen22 halamanPrácticas de PhotoshopDavyd SilvaBelum ada peringkat
- Unidad1. Inicio Com GIMPDokumen24 halamanUnidad1. Inicio Com GIMPLeonardo LopezBelum ada peringkat
- Cuadernillo Practicas GimpDokumen9 halamanCuadernillo Practicas GimpLuis Angel Monola GarciaBelum ada peringkat
- Práctica 1. Realizar Dibujos Con GIMPDokumen3 halamanPráctica 1. Realizar Dibujos Con GIMPliliestrella2014Belum ada peringkat
- Cómo Modificar Los Bordes de Una FotoDokumen14 halamanCómo Modificar Los Bordes de Una Fotorhh_artistaBelum ada peringkat
- Guia Photoshop NiñosDokumen9 halamanGuia Photoshop NiñosEliaGuadalupeMadridBeltránBelum ada peringkat
- Guia Rapida de PhotoshopDokumen7 halamanGuia Rapida de PhotoshopJose PeñaBelum ada peringkat
- Ejercicios Photoshop IDokumen94 halamanEjercicios Photoshop IjorgelosadachauxBelum ada peringkat
- Manual Paint Shop ProDokumen22 halamanManual Paint Shop ProNoel BarronBelum ada peringkat
- Ejercicios Gimp 4DBHDokumen57 halamanEjercicios Gimp 4DBHRebeca Maria SurduBelum ada peringkat
- Ejercitacion y Tutorial PhotoshopDokumen19 halamanEjercitacion y Tutorial PhotoshopLalely SanteBelum ada peringkat
- Practicasguiadas GimpDokumen77 halamanPracticasguiadas Gimphomero1404Belum ada peringkat
- Ejercicio 9 PhotoshopDokumen1 halamanEjercicio 9 Photoshopjuanlora100% (1)
- EJERCCIO 1 PhotoshopDokumen16 halamanEJERCCIO 1 PhotoshopNikee HuamaniBelum ada peringkat
- Guia para Utilizar GIMP PDFDokumen20 halamanGuia para Utilizar GIMP PDFKimberly DejesusBelum ada peringkat
- Ejercicios Photoshop PDFDokumen23 halamanEjercicios Photoshop PDFmedina2966100% (1)
- Enfoque AmbientalDokumen22 halamanEnfoque AmbientalDanalejandroBelum ada peringkat
- Exposición Columna VertebralDokumen15 halamanExposición Columna VertebralCarlos Javier Fuentes Agudelo100% (1)
- TDR - PromotoresDokumen2 halamanTDR - PromotoresJuan Ricardo Quispe BordaBelum ada peringkat
- De Profeta A Prisionero PDF SolucionesDokumen2 halamanDe Profeta A Prisionero PDF SolucionesHraca AguileraBelum ada peringkat
- Fase 3 - Colaborativo - Grupo 170.Dokumen12 halamanFase 3 - Colaborativo - Grupo 170.Darwin BurbanoBelum ada peringkat
- Evaluación Lectura Un Viejo Que Leía Novelas de AmorDokumen4 halamanEvaluación Lectura Un Viejo Que Leía Novelas de AmorYovi Iturriaga ParraBelum ada peringkat
- Rúbrica Final de Lectura CríticaDokumen3 halamanRúbrica Final de Lectura CríticaPABLO SalazarBelum ada peringkat
- Problemas de LogicaDokumen7 halamanProblemas de LogicaDaniel RuizBelum ada peringkat
- Afirma Tu Rostro Con DeterminacionDokumen2 halamanAfirma Tu Rostro Con DeterminacionGilbertogutierrezb100% (2)
- Auditoria HumedadDokumen7 halamanAuditoria HumedadDiana SandrithawBelum ada peringkat
- Renacimiento Características y Obras de Arte Más Importantes - Cultura GenialDokumen1 halamanRenacimiento Características y Obras de Arte Más Importantes - Cultura GenialALeJanDrO MuÑoz GrANdeBelum ada peringkat
- DFH. FORMATO Adolescentes. KoppitzDokumen3 halamanDFH. FORMATO Adolescentes. KoppitzNath Rico83% (6)
- Aborto Terapéutico en El PerúDokumen28 halamanAborto Terapéutico en El Perúraul hectorBelum ada peringkat
- Libreto Acto Día Del Padre 2018 Escuela Las ColoniasDokumen2 halamanLibreto Acto Día Del Padre 2018 Escuela Las ColoniasKaty Alarcón SánchezBelum ada peringkat
- ForoDokumen1 halamanForoAlexandra Patricia Avila OrregoBelum ada peringkat
- Test El Proceso de Compraventa - ALUMNADODokumen3 halamanTest El Proceso de Compraventa - ALUMNADOszucsdeacevaBelum ada peringkat
- Fortamto DirectivaDokumen6 halamanFortamto DirectivaJoseCarlosCastroRodriguezBelum ada peringkat
- Macd 4HDokumen19 halamanMacd 4HYoni Ganas DestoBelum ada peringkat
- ¿Qué Es Un Relato?-ExposiciónDokumen14 halaman¿Qué Es Un Relato?-ExposiciónFer A. PérezBelum ada peringkat
- Lista de Palabras e ImagenesDokumen8 halamanLista de Palabras e ImagenesERNESTO NOVELOBelum ada peringkat
- 4.-Matrices y DeterminantesDokumen5 halaman4.-Matrices y DeterminantesJhymy SanchezBelum ada peringkat
- Acciones Que Nacen de Los Delitos MilitaresDokumen4 halamanAcciones Que Nacen de Los Delitos MilitaresNestorMenesesPintoBelum ada peringkat
- Examen de Estatuto Marco y Demas de Castilla y LeonDokumen11 halamanExamen de Estatuto Marco y Demas de Castilla y LeonAlejandroSanchezBelum ada peringkat
- Ejercicio de Cinemática de PartículasDokumen3 halamanEjercicio de Cinemática de PartículasVicente Bermudez100% (1)
- Habeas Data - Custodio DominguezDokumen4 halamanHabeas Data - Custodio DominguezGustavo Enrique Rodriguez GuerreroBelum ada peringkat
- Tabla de FlexibilidadDokumen2 halamanTabla de FlexibilidadFernando Romero AsencioBelum ada peringkat
- Parada - Los Orígenes de La Biblioteca PúblicaDokumen348 halamanParada - Los Orígenes de La Biblioteca PúblicaVerónica LencinasBelum ada peringkat
- Examen de Altura GeográficaDokumen10 halamanExamen de Altura GeográficaAnyeloAlvarezRobleroBelum ada peringkat
- Material Libros y Registros ExcelDokumen28 halamanMaterial Libros y Registros ExcelMAGDALENA HUARCAYA SALVATIERRABelum ada peringkat
- STSG Sub PruebasDokumen2 halamanSTSG Sub PruebasCarla ContrerasBelum ada peringkat