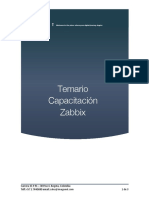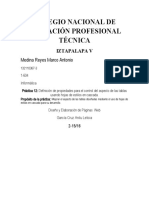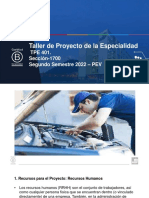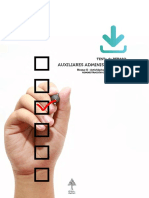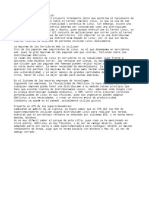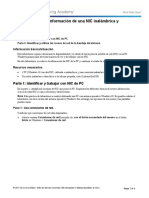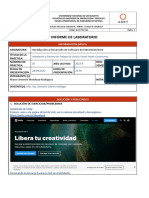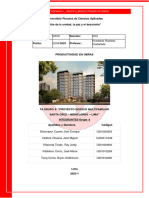Combinar Correspondencia
Diunggah oleh
Jose Gines Picazo PanaderoJudul Asli
Hak Cipta
Format Tersedia
Bagikan dokumen Ini
Apakah menurut Anda dokumen ini bermanfaat?
Apakah konten ini tidak pantas?
Laporkan Dokumen IniHak Cipta:
Format Tersedia
Combinar Correspondencia
Diunggah oleh
Jose Gines Picazo PanaderoHak Cipta:
Format Tersedia
0
Word 2010
Combinar correspondencia
JOSE GINES
14.1. Conceptosprevios 14.2. Crear el documento principal 14.3. La pestaa Correspondencia 14.4. Insertar campos de combinacin 14.5. Ver datos combinados 14.6. Desplazarse por los registros 14.7. Buscar un registro 14.8. Destinatarios de combinar correspondencia 14.9. Filtrar destinatarios 14.10. Ordenar destinatarios 14.11. Asignar campos 14.12. Combinar al imprimir 14.13. Combinar en correo electrnico 14.14. Sobres y etiquetas 15.1. Introduccin 15.2. Conceptos previos 15.4. Pestaa de Esquema15.5. Modificar niveles de esquema 15.6. Desplazar, expandir y contraer texto 16.1. Introduccin 16.2. Botones del documento maestro 16.3. Crear un documento maestro 16.4. Manipulando documentos maestros 17.1. Introduccin 17.2. Conceptos bsicos 17.3. Insertar marcas de ndice 17.4. Insertar ndice 17.5. Tabla de contenido
17.6. Actualizar la TDC 17.7. Tablas de ilustraciones y otras
Mediante la opcin Combinar correspondencia Word 2010 nos permite incluir en un documento, datos almacenados en otro sitio. De esta forma podremos obtener copias de un mismo documento pero con los datos de personas distintas. Por ejemplo, podemos escribir cartas personalizadas, en las que slo escribimos el texto fijo (el texto que se repite en todas las cartas) y Word se encargar de generar los datos variables (los que cambian en cada carta segn la persona). De esta forma podemos generar automticamente tantas cartas distintas como personas existan en el lugar donde estn almacenados los datos. Otros ejemplos de la utilidad de combinar correspondencia son la generacin de etiquetas o recibos, la impresin de sobres, etc. 14.1. CONCEPTOS PREVIOS Cuando combinamos correspondencia, estamos utilizando dos elementos fundamentales: el documento principal y el origen de datos. Documento principal. Es el documento Word que contiene el texto fijo y los campos variables que toman su valor del origen de datos. Origen de datos. Es el lugar donde se almacenan los datos que vamos a utilizar en el documento principal. Puede ser de distinta naturaleza, por ejemplo puede ser una tabla de Access, un libro de Excel, una lista de direcciones de Outlook, una tabla de Word o se pueden introducir en el mismo momento de combinar. En cualquier caso podemos ver el origen de datos como una lista de registros compuestos por campos. Un registro corresponde a una fila, y un campo corresponde a una columna. Por ejemplo si el origen es una tabla de clientes de Access, el registro ser la fila correspondiente a un cliente, y los campos sern por ejemplo, el nombre y la direccin del cliente, es decir cada uno de los datos de ese cliente. Todo esto lo vamos a ir viendo detenidamente a continuacin y vers qu sencillo resulta utilizar esta potente utilidad de Word.
14.2. CREAR EL DOCUMENTO PRINCIPAL
Abrir Word y tener en la ventana activa un documento en blanco o un documento que ya contenga el texto fijo. Seleccionar de la pestaa Correspondencia el men Iniciar combinacin de correspondencia. All hacer clic en la opcin Paso a paso por el Asistente para combinar correspondencia.
Se mostrar el panel Combinar correspondencia. Observars que se trata de un asistente porque en la zona inferior indica que es elPaso 1 de 6 y hay una opcin para pasar al siguiente paso. Como la mayora de asistentes, es muy sencillo e intuitivo. En primer lugar tenemos que elegir el tipo de documento que queremos generar (cartas, mensajes de correo electrnico, sobres, etc.) Nosotros vamos a seleccionar Cartas. Al hacer clic en Siguiente, aparece el segundo paso del asistente.
En el paso 2 definimos el documento inicial, es decir, el documento que contiene la parte fija a partir de la cual crearemos el documento combinado. Debajo de las tres opciones tenemos una explicacin de la opcin seleccionada en este momento. Dejaremos seleccionada la primera opcin y haceremos clic en Siguiente para continuar con el asistente.
En el paso 3 seleccionamos el origen de datos, como ya hemos dicho podemos utilizar una lista existente (una tabla de Access, una hoja de Excel, una tabla en otro archivo Word, etc.), podemos utilizar contactos nuestros de Outlook, o simplemente escribir una lista nueva.
- Si seleccionamos la opcin Utilizar una lista existente aparece la opcinExaminar..., hacer clic en ella para buscar el archivo que contiene el origen de datos. - Si seleccionamos la opcin Seleccionar de los contactos de Outlook, en lugar de Examinar... aparece la opcin Elegir la carpeta de contactos, hacer clic en ella y elegir la carpeta. - Si seleccionamos la opcin Escribir una lista nueva en lugar de Examinar...aparece la opcin Crear..., hacer clic en ella para introducir los valores en la lista. Ahora explicaremos con ms detalle la opcin Examinar.... Al hacer clic en ella se abre el cuadro de dilogo Seleccionar archivos de origen de datos en el que indicaremos de dnde coger los datos:
El proceso es el mismo que seguimos para abrir un archivo de Word, por ejemplo, as que no entraremos en demasiado detalle. Como siempre, deberemos situarnos en la carpeta adecuada y seleccionar el archivo donde se encuentran los registros con los datos que necesitamos. Se admiten tipos de archivos muy variados, pero lo ms comn ser dejar seleccionada la opcin Todos los orgenes de datos, que incluye todos los tipos aceptados para la combinacin. Obviamente tambin podramos cambiarlo por cualquiera de las opciones vlidas. Puedes desplegar el men para examinar las distintas posibilidades.
Una vez indicado el origen de datos se abre el cuadro de dilogo Destinatarios de combinar correspondencia, en l vemos los datos que se combinarn y podemos aadir opciones que veremos ms adelante. Dependiendo del tipo de datos que hayamos utilizado puede variar ligeramente la experiencia. Por ejemplo, si es una base de datos con varias tablas, deberemos seleccionar en qu tabla basarnos; si es un libro de Excel, en qu hoja se encuentran los datos, etc.
En l podremos marcar o desmarcar los registros para seleccionar cules utilizar. Lo normal es que estn todos seleccionados, pero si queremos descartar alguno no tenemos ms que desactivar su casilla haciendo clic en ella. Tambin podremos utilizar las herramientas disponibles paras ordenar, filtrar, buscar duplicados, etc. Lo veremos en detalle ms adelante. Cuando terminemos haremos clic enAceptar y luego pulsamos siguiente en el asistente. En el paso 4 redactamos en el documento abierto el texto fijo de nuestra carta (si no estaba escrito ya) y aadimos los campos de combinacin. Para ello debemos posicionar el cursor en la posicin donde queremos que aparezca el campo de combinacin y a continuacin hacemos clic en el panel de tareas sobre el elemento que queremos insertar.
Podemos insertar un Bloque de direcciones..., una Lnea de saludo..., Franqueo electrnico... (si tenemos la utilidad instalada), o Ms elementos.... En la opcin Ms elementos... aparecer la lista de todos los campos del origen de datos y podremos elegir de la lista el campo a insertar. Cuando hayamos completado el documento hacemos clic en Siguiente para seguir con el asistente.
En el paso 5 examinamos las cartas tal como se escribirn con los valores concretosdel origen de datos.
Podemos utilizar los botones << y >> para pasar al destinatario anterior y siguiente respectivamente, o bien Buscar un destinatario... concreto, Excluir al destinatario que estamos viendo o Editar lista de destinatarios... para corregir algn error detectado. Para terminar hacer clic en Siguiente.
Para enviar las cartas a la bandeja de la impresora hacer clic en la opcin Imprimir.... Si nos queremos guardar las cartas en un nuevo documento por ejemplo para rectificar el texto fijo en algunas de ellas, o enviar luego el documento a otro usuario hacemos clic enEditar cartas individuales... En este caso nos permite elegir combinar todos los registros, el registro actual o un grupo de registros. El documento creado ser un documento normal sin combinacin. Si no queremos realizar ninguna de las acciones anteriores cerramos el panel de tareas.
14.3. LA PESTAA CORRESPONDENCIA
Para rectificar un documento combinado o utilizarlo para enviar nuevas cartas podemos abrir el panel de tareas y utilizar los pasos del asistente que ya hemos visto, pero tambin podemos utilizar los botones de la pestaa Correspondencia.
Aqu veremos los botones de esta pestaa, algunas opciones las ampliaremos ms adelante.
. Permite abrir el cuadro de dilogo Destinatarios correspondencia para realizar los cambios convenientes.
de
combinar
. Permite insertar en la posicin del cursor un bloque de direcciones tal como vimos con el asistente.
. Permite insertar en la posicin del cursor una lnea de saludos tal como vimos con el asistente.
. Permite insertar en la posicin del cursor un campo del origen de datos.
. Permite resaltar los campos combinados si la opcin est activada, los datos correspondientes a campos combinados aparecen resaltados de esta forma es ms fcil localizarlos dentro del documento. Asignar campos. Permite asignar campos, esta opcin la detallamos ms adelante.
En este men podrs utilizar una barra de desplazamiento para moverte por los diferentes destinatarios. Tambin podrs buscarlo o comprobar algn tipo de error por tu parte en la creacin de la carta. 14.4. INSERTAR CAMPOS DE COMBINACIN
10 Para incluir un campo de combinacin, hacer clic en el icono de la pestaa Correspondencia y se abrir el cuadroInsertar campo de combinacin con la lista de todos los campos del origen de datos, seleccionamos el campo a insertar y hacemos clic en el botn Insertar. Podemos insertar as todos los campos que queramos. El campo aparecer en el documento principal entre <<y >> esto nos indica que ah va un campo que ser sustituido por un valor cuando se ejecute la accin de combinar. Aqu tienes un ejemplo de un documento con campos de combinacin.
14.5. VER DATOS COMBINADOS Si queremos ver el aspecto que tendr el documento combinado, hacer clic en el
botn . Este botn permite ver el documento principal con los nombres de los campos o bien con los datos.
La imagen muestra el documento combinado con los datos del primer registro del origen de datos.
Si estamos visualizando el documento de esta forma a veces es un poco complicado localizar los campos de son del origen de datos. Una forma fcil de solucionar este problema es hacer
11
clic sobre el icono
, los campos del origen de datos aparecern resaltados.
14.6. DESPLAZARSE POR LOS REGISTROS El origen de datos puede contener varias filas de datos (varios destinatarios). Al combinar, se generarn tantos documentos como registros tenga el origen. Los siguientes botones permiten desplazarse por las filas del origen para comprobar, por ejemplo, si los datos que salen son los esperados.
Primer registro del origen. Registro anterior. Este cuadro permite saber qu registro se est visualizando, y tambin permite ir directamente a un registro determinado escribiendo el nmero de registro. Por ejemplo, 1 indica que estoy en el primer registro, si sustituimos ese 1 por un 4, se visualizar el documento con los datos del cuarto cliente. Registro siguiente. ltimo registro. 14.7. BUSCAR UN REGISTRO Cuando el origen de datos tiene muchos registros puede ser largo y tedioso buscar un registro concreto pasando de un registro a otro con los botones de desplazamiento, en estos casos se utiliza el botn . Permite ir a un registro concreto indicando el valor que buscamos y en qu campo lo tiene que buscar.
Al hacer clic en el botn
aparece el cuadro de dilogo Buscar
12
entrada que vemos en la imagen. En Buscar: ponemos el valor que queremos buscar. En Buscar en: Elegimos el campo del origen de datos en el que tiene que buscar el valor. Hacer clic en el botn Buscar siguiente. Si no encuentra ningn registro de las caractersticas buscadas, nos lo indica mediante un mensaje. La bsqueda siempre se realiza a partir del registro en el que se encuentra en ese momento, si ese registro no es el primero, cuando llegue al final del origen de datos y no haya encontrado el registro buscado, nos devuelve otro mensaje por si queremos que siga buscando desde el principio del origen. Si encuentra un registro de las caractersticas buscadas, se posiciona en l y aparece un cuadro de dilogo donde podemos seguir buscando otro registro con las mismas caractersticas.
14.8. DESTINATARIOS DE COMBINAR CORRESPONDENCIA Aunque tengamos los datos en un archivo externo Word es capaz de enlazar con ellos, no slo para mostrarlos en el documento, sino tambin para manipularlos. Haciendo clic en el
icono se abre el cuadro de dilogo Destinatarios de combinar correspondencia donde encontraremos opciones interesantes, como ordenar o filtrar los datos que se van a utilizar.
13
En este cuadro aparece una rejilla con los datos de los destinatarios que se combinarn con el documento principal. Cada fila corresponde a un destinatario y por cada destinatario se generar un documento (carta, mensaje de correo electrnico, etiqueta, etc.) La segunda columna que no tiene nombre y contiene casillas de verificacin sirve para indicar qu destinatarios queremos utilizar, normalmente estarn todas las casillas marcadas, si queremos que un destinatario no aparezca en el documento combinado slo tenemos que desmarcar la casilla haciendo clic sobre ella. La casilla de la zona de encabezados marca o desmarca todos los registros a la vez. Si queremos modificar el valor de algn dato almacenado hacemos clic sobre el origen de datos en la parte inferior y pulsamosEdicin. Se abrir este cuadro de dilogo:
14
Desde aqu podremos cambiar los datos del destinatario o incluso aadir nuevos. Tambin podremos posicionarnos en un valor en concreto utilizando el botn Buscando. Si queremos introducir una condicin de filtro para filtrar del origen de datos los destinatarios que nos interesan, hacemos clic en una de las flechas del encabezado, aparecer el cuadro de dilogo que te explicamos en el siguiente apartado.
14.9. FILTRAR DESTINATARIOS Podemos filtrar los destinatarios para que slo se utilicen los registros que tengan un determinado valor en un campo de combinacin. Por ejemplo podramos decidir utilizar nicamente los clientes de Alicante.
En la pestaa Correspondencia hacemos clic en . En el cuadro de dilogo Destinatarios de combinar correspondencia pulsamos en el encabezado del campo correspondiente, en este caso Poblacin, y se desplegar una lista con varias opciones:
15
(Todos) se seleccionan todos los valores de poblacin. Los valores que aparecen sin parntesis son los distintos valores que aparecen en el campo, en este caso las poblaciones Valencia y Alicante. Si seleccionamos uno de estos valores, seleccionar del origen de datos los destinatarios que tengan ese valor en la poblacin y los dems no se combinarn. (Espacios) se seleccionan todos los destinatarios que no tienen poblacin. (Sin espacios) se seleccionan todos los destinatarios que tienen un valor en el campo poblacin. (Avanzado...) abre el cuadro de dilogo Filtrar y ordenar. Este cuadro tambin se puede abrir
haciendo clic en Filtrar... en la ventana de destinatarios que se inicia al pulsar ventana es como la que se aprecia en la siguiente imagen:
. La
En la pestaa Filtrar registros vamos poniendo la condicin que debern cumplir los registros del origen de datos que queremos que salgan combinados. Se puede poner una condicin o varias. Cada lnea es una condicin. Lo nico que debemos hacer es seleccionar un campo de la lista, el tipo de comparacin a realizar de entre las disponibles e introducir manualmente el valor a comparar (Comparar con). En algunos casos no ser necesario especificar un valor en el campo Comparar con: cuando se compruebe si el valor est o no vaco. Por ejemplo si no queremos combinar los clientes sin direccin, seleccionaremos Campo: direccin y Comparacin: No est vaco. Veremos que Comparado con: sale deshabilitado y por tanto no podemos escribir nada. Por supuesto, no tendra sentido hacerlo, porque no vamos a compararlo con nada. Por ejemplo, la condicin formada en el cuadro anterior se leera: poblacin es igual a Valencia, de esta forma slo apareceran combinados los clientes de Valencia. Podemos utilizar varias condiciones unindolas por el operador Y u O para formar condiciones compuestas, como por ejemplo:nombre igual a Juan Y direccin No vaco, sacara los clientes de nombre Juan que tuviesen algo en el campo direccin. Para quitar las condiciones hacemos clic en el botn Borrar todo. Una vez formulada la condicin salimos haciendo clic en Aceptar. Cuando utilizamos un campo para filtrar los registros a combinar, la flecha de su encabezado ya no se muestra negra, sino azulada.
16
Para practicar estas operaciones puedes realizar este ejercicio paso a paso: Filtrar destinatarios 14.10. ORDENAR DESTINATARIOS Si queremos ordenar los destinatarios por algn campo, por ejemplo nos interesa que las cartas salgan ordenadas por apellidos para que luego sea ms fcil entregarlas a los empleados, hacemos clic en el nombre de la columna que queremos ordenar y veremos que los destinatarios se ordenarn por ese campo. Si volvemos a hacer clic sobre el nombre de la columna los destinatarios pasarn a ordenarse en orden inverso. Tambin podemos ordenar por varios campos. Por ejemplo queremos ordenar las cartas por provincia y dentro de la mismaprovincia por poblacin y dentro de la misma poblacin por apellidos. En este caso tenemos que utilizar la ficha Ordenar registrosdel cuadro de dilogo Filtrar y ordenar. Recuerda que accedemos a ella haciendo clic en el botn Editar lista de destinatarios y desde ah ya podemos seleccionar Ordenar....
17
Slo tenemos que seleccionar en Ordenar por el campo por el cual queremos ordenar los registros, y si queremos ordenacin ascendente (de menor a mayor) o descendente (de mayor a menor). Para ordenar por ms campos rellenar Luego por. En el ejemplo de la imagen saldran las cartas ordenadas por poblacin y dentro de una misma poblacin por cdigo postal. Una vez formulada la condicin salimos haciendo clic en Aceptar. 14.11. ASIGNAR CAMPOS Ya hemos visto que podemos indicar a Word que inserte un bloque de direcciones, una lnea de saludo, etc. Para poder hacerlo Word tiene definido unos campos estndares para referirse al nombre del destinatario, su direccin, poblacin, etc. Estos nombres no tienen porque coincidir con los nombres que tiene nuestro origen de datos, pero esto no es problema ya que tenemos la utilidad de Asignar campos. Esta utilidad me permite decirle a Word cmo se llama el campo estndar en nuestro origen de datos para que Word pueda luego realizar la asociacin necesaria. El icono abre el cuadro de dilogo Asignar campos donde definimos estas asociaciones. Este cuadro de dilogo tambin se puede abrir siempre que veamos en pantalla un botn Asignar campos....
18
En este cuadro tenemos a la izquierda la lista de todos los campos estndares que utilizar Word en combinar correspondencia y a la derecha indicamos el nombre del campo del origen de datos con el que se corresponde. Cuando en el origen de datos existe un campo con el mismo nombre que un campo estndar, Word hace automticamente la asociacin. Para el resto de los campos estndares tendramos que desplegar la lista y elegir el campo a asociar. Estas asociaciones no siempre son necesarias, por ejemplo si no vamos a utilizar la opcin Bloque de direcciones, ni la lnea deSaludos, no hace falta realizar las asociaciones, y cuando Word necesite una asociacin no definida nos lo preguntar o veremos que falta algo. 14.12. COMBINAR AL IMPRIMIR La opcin Imprimir documentos permite enviar a la impresora el resultado de la combinacin.
Al hacer clic en l aparece el cuadro de dilogo siguiente.
19
Podemos imprimir Todos los registros combinados (todos los destinatarios despus de aplicar los filtros), el Registro actual (el que estamos visualizando en este momento, o un grupo de registros (Desde: ... Hasta: ...). En Desde: ponemos el nmero de orden del primer registro a combinar, dejarlo en blanco indica desde el primero. En Hasta: ponemos el nmero de orden del ltimo registro a combinar, dejarlo en blanco indica hasta el ltimo. Por ejemplo del segundo al quinto (Desde: 2 Hasta: 5); a partir (Desde: 2 Hasta: en blanco); los tres primeros (Desde:en blanco Hasta: 3). Al pulsar Aceptar se abrir el cuadro de dilogo Imprimir que ya conoces. del segundo
Para practicar estas operaciones puedes realizar este ejercicio paso a paso: Combinar al imprimir 14.13. COMBINAR EN CORREO ELECTRNICO La opcin Enviar mensajes de correo electrnico permite enviar cada carta del resultado de la combinacin en un correo electrnico. Con la creciente y casi inevitable utilizacin del correo electrnico es evidente que esta utilidad nos va a ahorrar mucho trabajo.
Al hacer clic en ella aparece el cuadro de dilogo de la derecha, en este, adems de indicar qu grupo de registros queremos enviar (como con la opcin Combinar al imprimir) debemos completar los parmetros del mensaje a enviar. En Para: seleccionamos de la lista despegable el campo que contiene la direccin de e-mail del destinatario. En Asunto: escribimos el texto que figurar en el asunto del mensaje. En Formato de correo: seleccionamos de la lista despegable el tipo de formato del mensaje, puede ser Texto sin formato, HTML o Datos adjuntos. Para poder disfrutar de esta utilidad deberemos tener instalado un programa de correo electrnico compatible con MAPI como por ejemplo, Microsoft Outlook 2010, ya que se iniciar para poder realizar el envo de correos. 14.14. SOBRES Y ETIQUETAS A lo largo del tema hemos visto cmo utilizar el asistente de combinacin de correspondencia para enlazar unos datos ya existentes con Word y enviar cartas personalizadas. Pero sta no es la nica opcin. Frecuentemente, y especialmente en el mundo comercial, necesitaremos tambin imprimir datos en sobres o en etiquetas que sern pegadas a los sobres o paquetes. En este apartado nos centraremos especialmente en la creacin masiva. Tenemos dos opciones: Utilizar la opcin de combinar correspondencia que permite enlazar con una base de datos o crear un conjunto de registros de forma manual, etc. tal y como hemos ido viendo anteriormente con el ejemplo de las cartas. O bien crearlos a partir de la agenda de contactos de Outlook, el gestor de correo electrnico de Microsoft Office.
20
La primera opcin sigue un proceso parecido a lo que ya hemos visto. Empezaremos por seleccionar Iniciar combinacin de correspondencia en la pestaa Correspondencia. Es ah donde seleccionaremos si deseamos crear Sobres o Etiquetas. Tambin podramos seleccionar el asistente y luego el tipo de material a generar en el panel lateral.
21
En cada caso se abrir un pequeo cuadro de dilogo que permite su configuracin. Los sobres disponen de opciones para modificar el tamao del sobre, la fuente y la posicin del texto, en la pestaa Opciones de sobre. Es interesante observar el dibujo que muestra la vista previa del resultado. Adems, podremos indicar la orientacin del sobre en la bandeja de entrada, desde la pestaa Opciones de impresin.
En el caso de las etiquetas lo principal es indicar qu tipo de etiquetas vamos a imprimir. En el desplegable de Marcas deberemos elegir la marca del papel de etiqueta que tengamos y luego, en el cuadro inferior, seleccionar de qu tipo en concreto se trata. El listado es bastante completo, de modo que si elegimos cualquiera de ellas, Word ya sabr sus proporciones y ser capaz de imprimir el texto perfectamente ajustado a ellas. Si nuestras etiquetas no aparecen en el listado deberemos crear una Nueva etiqueta con el botn y establecer sus propiedades.
22
Al aceptar veremos que la hoja del documento ahora contiene una tabla que dibuja los lmites de las etiquetas. Es posible que no se aprecie a simple vista, pero est ah, por eso aparecen las pestaas de Herramientas de tabla. En cualquier momento podemos cambiar los bordes de la tabla para distinguirlos, aunque es conveniente dejarlo sin borde antes de realizar la impresin. Tanto en el caso de los sobres como en el de las etiquetas, lo nico que restara hacer es Seleccionar destinatarios, como ya hemos visto a lo largo del tema, personalizar el formato si se desea, por ejemplo incluyendo el logotipo, e imprimir.
Para crear un nico sobre o etiqueta, o bien para crearlos de forma masiva utilizando la lista de contactos de Outlook, lo ms sencillo es situarnos en la pestaa Correspondencia > grupo Crear y seleccionar Sobres o Etiquetas.
En realidad ambas opciones abren el mismo cuadro de dilogo, la diferencia es que nos sitan en distintas pestaas de l. Como puedes observar en la imagen, disponemos de un pequeo botn en forma de agenda que permite importar los contactos de Outlook. Adems, vemos informacin como la orientacin del papel en la bandeja de la impresora, y una vista previa del resultado. Siempre podremos modificar estas opciones de impresin desde el botn Opciones. Cuando est todo listo, lo nico que deberemos hacer es pulsar Imprimir. Una opcin interesante puede ser la de Agregar franqueo electrnico. Para poder utilizarla es necesario descargar un programa de franqueo electrnico, aunque slo est disponible en determinados pases. Infrmate en tu oficina de correos ms cercana de si es posible realizar tal operacin.
23
15.1. INTRODUCCIN Un esquema es un resumen bien estructurado de un documento. Para poder aplicar un esquema el documento debe estar organizado en niveles, es decir que el documento se pueda dividir en puntos y que en el interior de esos puntos existan puntos secundarios, terciarios, etc. Un ejemplo claro y sencillo es este curso; el curso esta dividido en unidades, cada unidad se va dividiendo en puntos secundarios y algunos puntos se subdividen en puntos a tercer nivel. Cuanto ms extenso sea un documento ms interesante es utilizar los esquemas. Con un pequeo esfuerzo adicional nuestros documentos de Word quedarn perfectamente estructurados. Este es un ejemplo de un documento extendido, en vista normal.
Y este es el mismo documento en vista de esquema, ms adelante veremos cmo crearlo.
24
15.2. CONCEPTOS PREVIOS Antes de ver cmo crear esquemas y trabajar con ellos vamos a definir algunos conceptos que utilizaremos en el resto de la unidad. Nivel de esquema. El nivel de esquema es una caracterstica de formato que se puede asignar a un prrafo. De forma similar a cmo asignamos una alineacin a un prrafo, tambin podemos asignarle un nivel de esquema. Hay nueve niveles disponibles (Nivel 1 a Nivel 9). La creacin de esquemas se basa en los niveles de esquema, es decir, para crear un esquema previamente debemos asignar los niveles de esquema es las partes adecuadas del documento. Como iremos viendo a lo largo de esta unidad, los niveles de esquema se pueden asignar directamente o por medio de los Estilos de Ttulo.
Estilo de ttulo. Un estilo de ttulo es un formato predefinido que se aplica normalmente a un ttulo. Word tiene nueve estilos de ttulo diferentes: Ttulo 1, Ttulo 2, ... , Ttulo 9. Cada estilo tiene sus propias caractersticas de formato (fuente, tamao de letra, etc.) y tambin tiene un nivel de esquema definido. El estilo Ttulo 1 tiene el nivel de esquema 1, el estilo Ttulo 2 tiene el nivel de esquema 2, y as sucesivamente. De esta forma, al aplicar un estilo de ttulo tambin estamos asignando el nivel de esquema correspondiente.
Tambin es importante no confundir los esquemas con las tablas de contenidos o el mapa del documento: Mapa de documento. Si no nos hemos preocupado de asignar Niveles de esquema a nuestro documento, Word dispone de otra forma de crear algo similar a un esquema. Se trata del Mapa del documento que es un esquema ms rudimentario creado por Word segn unos criterios internos y que no podemos modificar. Si el documento esta bien estructurado Word crear un Mapa de documentobastante bien definido, pero si el documento no tiene una estructura clara el mapa de documento creado por Word nos servir ms bien de poco. Lo apreciamos al mostrar el Panel de navegacin, haciendo clic en sta opcin de la pestaa Vista, y sirve bsicamente para ayudarnos a desplazarnos por el documento. Ya lo vimos en la unidad 3.
Tabla de contenidos. Una tabla de contenido tambin puede tener ciertas similitudes con un esquema. Una tabla de contenidos es lo que en Espaa solemos llamar un ndice. Una tabla de contenidos es una lista de los puntos de un documento con el nmero de pgina donde se encuentra dicho punto. Adems tiene la funcionalidad de poder acceder directamente al punto en cuestin presionando la tecla CTRL y haciendo clic sobre el punto. Tambin tiene la capacidad de actualizarse de forma automtica. La tabla de contenido se explicar con profundidad en la Unidad 17. . Crear un esquema
25
A la hora de plantearse crear un documento que va a contener un esquema disponemos de dos estrategias:
1 - Crear el esquema antes de redactar el texto del documento. As podremos utilizar el esquema como gua e ir redactando el texto de cada punto en el orden que deseemos. Para aplicar este mtodo: - Creamos un documento nuevo y nos ponemos en visin esquema. Desde la pestaa Vista > Esquema o desde botnEsquema de la barra de estado . Se abrir la pestaa Esquema, que veremos con detalle en el punto siguiente. - Escribimos el primer ttulo o punto de nuestro documento y veremos como Word le asigna Ttulo 1 y Nivel de esquema 1. Seguimos redactando los siguientes ttulos o puntos de nuestro documento asignndoles el nivel de esquema que deseemos utilizando los botones de la pestaa de la siguiente forma: - Despus de escribir un ttulo pulsamos la tecla INTRO y podremos escribir el siguiente ttulo con el mismo nivel de esquema en el que estbamos, si queremos bajar un nivel pulsamos el botn ,y si queremos subir un nivel pulsamos el botn . Tambin puedes utilizar el resto de los botones de la pestaa Esquema que tienes explicados en el siguiente punto. - Una vez est creado el esquema, para intruducir el texto normal del documento en el desplegable Nivel de esquema , hay que seleccionar Texto independiente.
2 - Crear el esquema despus de tener el documento redactado. Si el documento ya tiene unos puntos definidos bastar asignarles el nivel correspondiente (nivel 1, nivel 2...). Si no es as tendremos que ver cmo estructurar el documento
distinguiendo los puntos importantes para convertirlos en el nivel que les corresponda. Esta opcin es la que utilizaremos nosotros en los ejemplos de esta unidad. Para definir los niveles de esquema podemos hacerlo de tres formas:
26
a) Utilizando los estilos de ttulos predefinidos que nos ofrece Word, Titulo 1, Titulo 2... Ttulo 9. Estos estilos tienen la peculiaridad de que ya tienen un nivel asociado que se corresponde con el nmero del ttulo, es decir el Ttulo 1 tiene elNivel de esquema 1 y as sucesivamente. Para aplicar un estilo de ttulo debemos: - Seleccionar el texto al cual le vamos a aplicar el ttulo.
- Acceder a la barra de formato y en estilo escoger el ttulo que corresponda. El inconveniente de utilizar los ttulos predefinidos de Word es que tienen su propio formato, por ejemplo el Titulo 1 es Cambria con tamao 14 y en azul, y puede darse el caso que este formato no se adapte a nuestro documento.
b) La segunda opcin esdefinirnos nuestros propios estilos de ttulos y asignarles el nivel de esquema que creamos conveniente.
En la unidad 7 puedes repasar cmo definir un estilo. Para asignar un nivel de esquema al estilo hay que situarse en el cuadro de dilogoNuevo estilo y pulsar en el botn de la parte inferior izquierda llamadoFormato. Se abrir un desplegable, elegimos Prrafo y aparecer un cuadro de dilogo como el de la imagen. En la parte superior del cuadro est la opcin Nivel de esquema, donde podemos elegir el nivel que deseemos. Tambin podriamos aplicar un nivel de equema a un punto de nuestro documento directamente, es decir, sin definir un estilo nuevo. Bastara seleccionar el texto y aplicarle formato Prrafo para llegar a este cuadro de dilogo y elegir el Nivel de esquema deseado. Aunque lo ms aconsejable es definir un estilo nuevo y aplicarlo cuando lo necesitemos.
27
15.4. PESTAA DE ESQUEMA
Supongamos que hemos redactado el documento y hemos aplicado a los ttulos correspondientes los niveles adecuados. Para ver el esquema creado debemos acceder a la pestaa Vista y cambiar la vista a Esquema. O en la parte inferior izquierda de la pantalla donde tenemos los botones de vistas pulsar sobre el cuarto icono como vemos marcado en la imagen. Si lo hemos hecho bien veremos nicamente los ttulos del documento con la sangra adecuada a su nivel de esquema. Adems de ver el texto esquematizado nos aparece la pestaa Esquema que vemos en la imagen de abajo.
A continuacin detallamos la funcionalidad de cada botn de la barra de esquema de forma esquemtica y en el punto siguiente explicaremos algunos botones ms detalladamente: Los botones modifican el nivel del texto seleccionado.
Subir y Bajar. Trasladan el ttulo seleccionado y todo lo que l incluye una lnea arriba o abajo respectivamente. Estas funciones las veremos con ms detalle.
Expandir y Contraer. Expande el texto contraido, o contrae el texto expandido. Es decir, muestra u oculta el texto de un determinado nivel. . Podemos elegir que niveles deseamos ver. Si seleccionamos todos los niveles mostrar el documento al completo. . Si tenemos el documento expandido completamente al pulsar sobre este botn nos mostrar nicamente la primera lnea de los prrafos. . Por defecto est activada. Sirve para ver el texto con el formato que tengamos definido.
28
. Muestra/oculta una serie de botones relacionados con los Documentos maestros, que veremos en la siguiente unidad didctica. 15.5. MODIFICAR NIVELES DE ESQUEMA En la barra de esquema disponemos de una serie de botones destinados a manipular los niveles del texto. Con el botn conseguimos que el texto seleccionado pase a tener el nivel 1 independientemente del nivel que tena anteriormente. Con el botn conseguimos aumentar un nivel el texto seleccionado, es decir si antes tena un nivel 2, al seleccionar el texto ( o simplemente colocar el cursor ) y pulsar este botn pasa a tener nivel 1. Este cuadro combinado nos muestra el nivel de esquema que tiene actualmente el texto y presionando sobre el tringulo de la derecha podemos desplegar la lista de posibles niveles y aplicrselo directamente al texto. Con el botn conseguimos disminuir un nivel el texto seleccionado, es decir si antes tena un nivel 2 al pulsar sobre este botn el texto pasa a tener un nivel de esquema 3. Con el botn conseguimos que el texto seleccionado pase a tener el nivel ms bajo de todos (Texto independiente) sea cual sea el nivel que tena anteriormente. En realidad, el nivel "Texto independiente" equivale a no tener ningn nivel asignado, es el nivel por defecto que tiene un texto normal.
Para practicar estas operaciones puedes realizar este ejercicio paso a paso: Establecer niveles de esquema
15.6. DESPLAZAR, EXPANDIR Y CONTRAER TEXTO Desplazar texto utilizando los botones y :
29
Una vez tenemos el esquema creado y estando en vista esquema disponemos de la barra que hemos visto en la pgina anterior y en sta barra tenemos estos dos botones (el botn de subir y el botn de bajar )
Si tenemos este esquema, vemos claramente queUnidad 3. Edicin bsica (I) es el primer punto y seguramente sea de nivel 1, en su interior tiene un punto denominado Desplazarse por un documentoque tendr un nivel inferior al del ttulo principal y Este a su vez tiene tres puntos en su interior que sonDesplazamientos cortos dentro de una misma pantalla, Desplazamientos a lo largo de todo el documento y Mediante las Barras de desplazamiento. que sern del mismo nivel los tres pero evidentemente un nivel inferior al ttuloDesplazarse por un documento.
En un documento normal si queremos que el puntoMediante las Barras de desplazamiento vaya antes que el punto Desplazamientos a lo largo de todo el documento tendramos que seleccionar todo el texto de ese punto "cortar" y situndonos encima del punto Desplazamientos a lo largo de todo el documento "pegar" el texto. Con la vista en esquema esto lo podemos hacerde una forma ms fcil: simplemente seleccionado el ltimo punto (Mediante las Barras de desplazamiento) y presionando el botn de la barra de esquema. Y con esto desplazamos el ttulo y todo su contenido un lugar por encima de donde estaba como podemos ver en la imagen. Expandir y contraer el texto. En las dos imgenes que podemos ver aqu tenemos el esquema nicamente con los puntos claves del documento. Con la ayuda de los botones y podemos ampliar o reducir el contenido del documento, es decir podemos ir introducindonos para ver el contenido del documento desde el nivel 1 hasta el nivel texto independiente. Veamos un ejemplo:
Este es el nivel mnimo que podemos tener en nuestro esquema, con el nivel 1 solo podemos ver el ttulo principal del documento. Si a continuacin pulsamos sobre el botn estando con el cursor sobre este ttulo conseguimos expandir el documento un nivel ms, es decir tendremos el nivel 2 a la vista tambin.
30
Si volvemos a pulsar sobre el botn estando de nuevo sobre el primer ttulo conseguimos expandir un nivel ms en el documento, con lo cual tendremos a la vista aquellos ttulos con el nivel 3.
Y volviendo a hacer clic sobre el botn desde el ttulo 1 del documento conseguiremos expandir un nivel ms sobre el documento, en nuestro caso ya no existen ms niveles as que despliega el documento en toda su extensin con el texto normal, como vemos en la siguiente imagen.
16.1. INTRODUCCIN Un documento maestro es un documento que puede contener lo que un documento normal (grficos, tablas, formato de texto, etc) y adems contiene enlaces a un conjunto de archivos separados (subdocumentos) que pueden tratarse independientemente como documentos normales. Las modificaciones que se produzcan en los subdocumentos se vern reflejadas automticamente en el documento maestro, puesto que este lo que contiene son enlaces a estos subdocumentos. Un documento maestro sirve para establecer y organizar un documento que por sus caractersticas est previsto que sea muyextenso (un libro compuesto de varios captulos). Los documentos maestros permiten organizar y modificar documentos extensosdividindolos en subdocumentos ms pequeos y fciles de manejar. En un grupo de trabajo se puede guardar un documento maestro en una red de trabajo para compartir un documento dividindolo en subdocumentos individuales por ejemplo para trabajar bajo un mismo proyecto, para la realizacin de un manual extenso, donde cada miembro del grupo realiza diferentes captulos, siguiendo la misma estructura en los subdocumentos se pueden fusionar en un documento maestro. Sabiendo esto puedes pensar, muy bien pero y qu ocurre con los nmeros de pgina, los ndices y dems caractersticas de los subdocumentos? El documento final no estar organizado. En este sentido no hay problema ya que el documento maestro se trata como un nico documento, teniendo su propio ndice general, nmeros de pginas, encabezados, etc. El mtodo de utilizar documentos maestros es de gran utilidad para ordenadores que no tienen gran potencia de clculo, pues para estos ordenadores trabajar con documentos muy extensos causa un rendimiento muy inferior al normal, y con la ayuda de los documentos maestros trabajar con estos subdocumentos agiliza la tarea. En la imagen podemos ver un ejemplo de un documento maestro con sus tres subdocumentos.
31
32
16.2. BOTONES DEL DOCUMENTO MAESTRO Para trabajar con documentos maestros debemos utilizar la vista esquema que vimos en la unidad anterior. Vamos a ver los botones de la barra de esquemas que estn destinados al tratamiento de documentos maestros. En el ltimo punto del tema explicaremos ms detalladamente el uso de estos botones. Recordamos que para acceder a la vista esquema podemos acceder mediante la pestaa Vista - Esquema. O pulsando sobre el 4 icono de la lista de vistas que est en la parte inferior izquierda de la pantalla.
16.3. CREAR UN DOCUMENTO MAESTRO
Para crear un documento maestro tenemos dos opciones: Crear un esquema de un documento maestro. Esta opcin sirve cuando tenemos muy clara la organizacin, estructura y el desarrollo del documento. Podemos crearnos un esquema (o ndice) con todos los puntos que vamos a tratar en el documento e ir haciendo la seleccin de los puntos ms importantes y clasificarlos por documentos individuales. Imaginemos que tenemos la planificacin de un libro bien estructurado y sabemos el nmero de captulos con sus ttulos, entonces podemos hacer el documento maestro con un esquema
destinar
cada
ttulo
de
un
captulo
un
subdocumento.
33
Para hacerlo seguiremos los siguientes pasos: - Tenemos el esquema ya redactado con los ttulos de los captulos con su nivel correspondiente. - Seleccionamos el primer ttulo del captulo del libro. - Presionamos sobre para crear un subdocumento.
- A continuacin podemos redactar el contenido del subdocumento. Con el resto de captulos seguimos el mismo procedimiento. Al guardar el documento maestro guarda el documento maestro y adems crea un documento por cada subdocumento que hayamos creado y lo guarda en el mismo lugar donde tenemos el documento maestro. Por ejemplo en la imagen que tenemos a la derecha tenemos el documento maestro y 3 subdocumentos (Captulo 1, Captulo 2 y Captulo 3). Estos 4 documentos estarn en la misma carpeta de nuestro disco duro. Los nombres que les da por defecto a los subdocumentos son el primer ttulo. En este ejemplo los documentos tienen el nombre de Capitulo 1.docx, etc.
Convertir documentos existentes en un documento maestro. La otra opcin es cuando disponemos de los subdocumentos ya creados y queremos fusionarlos en un nico documento maestro sin tener que estar cortando y pegando. Adems, si creamos un documento cortando y pegando, el rendimiento de trabajo no ser el mismo, cuanto ms extenso sea el documento ms se ralentizar el sistema al trabajar con l.
Para fusionar todos estos documentos en un documento maestro debemos seguir los siguientes pasos: - Crear un nuevo documento que ser el documento maestro. - Ponernos en vista esquema accediendo a la pestaa Vista > Esquema o presionando sobre el correspondiente botn en la barra de estado .
34
Basndonos en el mismo ejemplo que vimos anteriormente tenemos los captulos ya creados. - Escribimos el ttulo del libro y lo ponemos como Ttulo 1 para que tenga el nivel de esquema 1. - Para insertar el primer subdocumento (Captulo 1) presionamos sobre .
Aparece el cuadro de dilogo Insertar subdocumento, para que seleccionemos que documento queremos insertar.
- Seleccionamos el Captulo 1.docx y pulsamos Abrir. Con el resto de captulos se realiza el mismo procedimiento y al final tendremos un documento maestro formado por tres subdocumentos.
16.4. MANIPULANDO DOCUMENTOS MAESTROS
35
Contraer / expandir documentos.
Al inicio de la unidad hemos visto por encima los botones de la barra de esquema asociados a la manipulacin con documentos maestros, ahora los veremos con un poco ms en detalle.
Con el botn conseguimos contraer o expandir los subdocumentos que tenemos en el documento maestro. En la imagen podemos ver el efecto que provoca contraer el documento maestro que estamos viendo de ejemplo. Podemos ver que no muestra el contenido de los subdocumentos sino que muestra la ruta de nuestro disco duro donde se encuentra ubicado dicho documento.
Quitar subdocumento. Situndonos sobre un subdocumento podemos pulsar sobre el botn para quitar el documento como subdocumento del documento maestro. En ese momento el subdocumento pasa a ser parte del documento maestro y no como un enlace a un subdocumento, aunque el subdocumento no se borra fsicamente de nuestro disco duro.
Combinar / dividir subdocumentos. Combinar.
Si llegamos a una situacin en la que tenemos muchos subdocumentos pequeos en nuestro documento maestro puede ser conveniente ir combinando algunos subdocumentos de poca extensin para tener menos subdocumentos, pero un poco ms extensos. Si queremos combinar varios subdocumentos tendremos que seleccionarlos presionando primero sobre el icono que aparece a la izquierda superior del primer subdocumento y manteniendo pulsada la tecla MAYS (Shift) de nuestro teclado haremos clic sobre el siguiente subdocumento. Podemos combinar tantos subdocumentos como queramos. Una vez los tenemos seleccionados debemos pulsar sobre el icono . Se fusionarn todos en el mismo subdocumento. Este botn slo estar habilitado si tenemos varios subdocumentos seleccionados.
36
Dividir. El caso contrario es cuando tenemos subdocumentos muy extensos y queremos dividirlos en varios subdocumentos. Para realizar la divisin debemos situarnos una lnea encima o al principio del ttulo del subdocumento a partir de donde vayamos a crear otro subdocumento. Una vez estemos ah situados pulsamos sobre el botn habilitado si estamos en la posicin correcta. , este botn slo estar
Bloquear documentos. Cuando estamos trabajando en grupo con un documento maestro que contiene varios subdocumentos, los subdocumentos pueden ser bloqueados automticamente por Word cuando un usuario est utilizando un subdocumento y otro lo abre, en este caso el segundo slo tendr acceso en modo lectura. Tambin podemos modificar la opcin de bloquear/desbloquear nosotros mismos utilizando el icono que tenemos en la barra esquema .
Cuando tengamos un subdocumento bloqueado, en la izquierda del subdocumento aparece un dibujo en forma de candado . A partir de este momento no podremos modificar el subdocumento, slo tendremos acceso en modo lectura, nosotros y el resto de usuarios.
17.1. INTRODUCCIN Los ndices y tablas de contenidos sirven para ayudar al lector a encontrar lo que est buscando. Word llama tabla de contenido a lo que en Espaa conocemos simplemente como
ndice y Word llama ndice a lo que nosotros llamamos ndice alfabtico. En el punto siguiente aclararemos ms las diferencias entre ndice y tabla de contenido. Los ndices y tablas de contenidos son muy tiles cuando estamos trabajando con documentos extensos. De un documentobien planificado y estructurado podemos extraer una tabla de contenidos que facilite enormemente la localizacin rpida de algn punto importante del documento. Al crear los ndices debemos intentar reflejar la estrucura del documento y colocar todos los trminos importantes del documento, para que posteriormente los lectores puedan encontrarlos. En esta unidad tambin veremos cmo crear tablas de ilustraciones, grficos y tablas, que nos permitirn organizar estos elementos en tablas que facilitarn su bsqueda y consulta por parte de los lectores. 17.2. CONCEPTOS BSICOS ndice: Un ndice es una lista de palabras y el nmero de pgina donde se encuentra dicha palabra. El ndice est ordenado alfabticamente. Como ya dijimos, Word llama a ndice lo que normalmente nosotros llamamos ndice alfabtico o glosario. Utilizaremos la misma nomenclatura que Word. El ndice se suele colocar al final de un libro para encontrar trminos importantes de manera rpida y sencilla. En la imagen podemos ver parte de un ndice.
37
Tabla de contenido: Una tabla de contenido es un reflejo de la estructura de un documento y contiene los ttulos de los temas y subtemas que forman el documento. Una tabla de contenidos puede contener o no el nmero de pgina y puede establecerse un enlace directo a los puntos contenidos en la tabla. La tabla de contenido suele figurar al principio de un libro y es lo primero que miramos cuando queremos saber qu temas tratar. Si hemos dado a los ttulos del documento un formato que incluya los niveles de esquema (Ver Unidad 15) cas tendremos construida la tabla de contenido. En la imagen podemos parte de una tabla de contenido.
38
Podemos comprobar que se parece mucho a los esquemas vistos anteriormente, pero si vamos a imprimir el documento necesitaremos insertarle una tabla de contenido ya que los esquemas no dejan de ser una vista que est slo disponible en la versin digital del documento. 17.3. INSERTAR MARCAS DE NDICE
Para crear un ndice debemos revisar el documento y crear todas aquellas entradas que deseemos que posteriormente aparezcan en nuestro ndice. Existen dos formas de marcar las entradas del ndice: De forma automtica: Para crear una entrada de marcas de ndice automticamente debemos crear un nuevo documento donde tendremos todas las marcas de ndice. El nuevo documento debe tener las siguientes caractersticas: - Una tabla de 2 columnas y tantas filas como trminos tenga el ndice. - En la primera columna debemos tener las entradas del documento original que queremos tener en el ndice. Las frases o palabras de las entradas debern ser exactas, por ejemplo si el ttulo en el documento es Captulo 2. Tipos de vehculos en la columna tendremos que escribir ese texto idnticamente, si escribiramos capitulo 2. Tipos de vehculos no sera correcto ya que la c est en minscula y la i no est acentuada y por tanto la tomara como otra frase. - En la segunda columna debemos introducir el texto que deseemos que aparezca en el ndice. - Tambin podemos definir subndices en el ndice, por ejemplo podemos querer tener dentro del Captulo 2 una subentrada llamada Vehculos de motor entonces en la segunda columna pondremos Captulo 2. Tipos de vehculos:Vehculos de motor, los dos puntos ":" indican que es un subndice de Captulo 2. - Deberemos hacer estos pasos por cada entrada que queramos que aparezca en el ndice.
- Una vez confeccionada la tabla guardaremos el documento de forma normal. Nota: Para tener los 2 documentos abiertos a la vez y poder copiar texto de uno a otro podemos utilizar la opcin de la pestaaVista > Ver en paralelo. Cuando tengamos el documento de entradas creado podemos marcar las entradas del documento automticamente. - Abrimos el documento a marcar. - Vamos a la pestaa Referencias y hacemos clic en el botn Insertar ndice Aparece el dilogo de ndice. .
39
- Hacemos clic en el botn Automarcar... Aparece un dilogo para seleccionar el fichero donde tenemos el listado. - Seleccionamos el fichero que hemos creado y pulsamos Abrir. El cuadro de dilogo se cerrar y observaremos cmo Word a incluido unas marcas en nuestro texto. Una vez tenemos el texto marcado, slo hace falte crear el ndice como veremos en el siguiente apartado.
17.4. INSERTAR NDICE Una vez tenemos todas las marcas ya definidas, bien haya sido manual o automticamente, podemos crear el ndice. Para insertar el ndice debemos situarnos en el lugar donde lo queramos situar, al inicio del documento, al final o donde deseemos. Tradicionalmente se suele poner al final del documento. Accedemos a la pestaa Referencias y hacemos clic en el botn Insertar ndice, aparecer un cuadro de dilogo ndice como el que vemos en la imagen. Si tenemos subentradas podemos elegir Tipo. Con sangra, si queremos que aparezcan debajo de la entrada principal oContinuo si preferimos que las subentradas aparezcan a la derecha.
40
En formatos podemos seleccionar el estilo que tendr el ndice. Una vez definidas las opciones del cuadro de dilogo pulsamos Aceptar y se generar el ndice. Un ejemplo de cmo sera un ndice lo tenemos en la imagen de abajo.
41
17.5. TABLA DE CONTENIDO
Una tabla de contenidos hemos dicho al inicio de la unidad que est formada por los ttulos de los apartados que aparecen en el documento. Al igual que ocurra con los ndices, para crear una tabla de contenidos debemos seguir dos pasos: 1- Preparar la tabla de contenidos, es decir, marcar los ttulos que deseamos que aparezcan en la tabla de contenidos. 2- Generar la tabla de contenidos (TDC o TOC).
Veamos tres mtodos para preparar una tabla de contenidos. 1. Mediante los estilos de ttulos predefinidos por Word. Vimos en la unidad de Esquemas que Word dispone de estilos de ttulos predefinidos que incluyen niveles de esquema. Bien pues si en nuestro documento utilizamos estos estilos de ttulos al crear la tabla de contenidos Word se fija en estos ttulos y crea la TDC a partir de ellos.
2. Crear el documento en vista esquema. Si construimos el documento en vista esquema, podemos crear, aumentar o disminuir los niveles de esquema de los ttulos del documento. De este modo Word aplicar automticamente el estilo de ttulo apropiado. Podemos entrar en el modo vista esquema desde la pestaa Vista > Esquema.
42 3. Crear estilos de ttulos personalizados. Podemos crear estilos de ttulos personalizados y posteriormente hacer que Word los tenga en cuenta cuando generemos la TDC.
Si hemos redactado un documento y le hemos aplicado ttulos personalizados una vez estemos en la pestaa de Tabla de contenido en el dilogo Tabla de contenido (que veremos a continuacin) debemos pulsar sobre el botn Opciones... Nos aparece el dilogo como el que vemos en la imagen, donde debemos seleccionar los estilos personalizados que hayamos creado y asignarles el Nivel de TDC. Por ejemplo si nos hemos creado los estilos Ttulo 1, Ttulo 2 , etc. lo lgico es que le asignemos a Ttulo 1 el Nivel de TDC 1, a Ttulo 2 el Nivel de TDC 2 y as sucesivamente. 17.6. ACTUALIZAR LA TDC Una de las mayores ventajas de crear una TDC es que podemos actualizarla automticamente. Si una vez creada la TDC modificamos el documento aadiendo o eliminando ttulos, podemos actualizar la TDC con un par de clics de ratn de una manera fcil y cmoda. Tenemos dos opciones posibles para actualizar la TDC: - Desde la pestaa Referencias disponemos del botn .
- Haciendo clic con el botn derecho sobre la TDC disponemos de un men emergente donde encontraremos la opcinActualizar campos.
Tras acceder a actualizar la TDC por cualquiera de estas dos opciones nos aparece el dilogo Actualizar la tabla de contenido que vemos en la imagen de abajo. En l indicaremos si deseamos actualizar slo los nmeros de pgina o toda la tabla.
43
17.7. TABLAS DE ILUSTRACIONES Y OTRAS
Tambin podemos incluir en nuestros documentos tablas de ilustraciones, grficos o de tablas. Al igual que hemos visto que para crear ndices y tabla de contenidos primero debemos marcar las entradas y despus generar la tabla. De forma similar a como ocurra con la TDC tenemos dos opciones para marcar las entradas a la tabla de ilustraciones:
- Utilizar los rtulos de ilustraciones predefinidos por Word. Para utilizar esta opcin debemos seleccionar el objeto (ya sea tabla, imagen, grfico, etc.), acceder a la pestaa Referencias y pulsar el botn Insertar ttulo.
Nos aparece el dilogo Ttulo que vemos en la imagen. Como podemos ver el ttulo se va a insertar en una tabla, aunque podemos asignarle el ttulo a cualquier otro tipo de elemento.
Al seleccionar la tabla, grfico, imagen, ecuacin, etc y seleccionar Ttulo, Word lo detecta automticamente y le asigna el ttulo y el tipo de rtulo adecuado. La posicin del ttulo puede ser incluida encima de la seleccin o por debajo de la seleccin. Adems vemos una serie de botones: - Nuevo rtulo... Sirve para modificar el Ttulo de la ilustracin. - Numeracin... Abre el cuadro de dilogo que vemos en la imagen y sirve para modificar el estilo de la numeracin de los ttulos.
44
- Autottulo... Sirve para generar automticamente los ttulos de un determinado tipo. Por ejemplo podemos hacer que se generen automticamente los ttulos de las imgenes de mapa de bits (*.bmp) que vayamos incluyendo en el documento.
- Utilizar estilos personalizados para las ilustraciones.
Como vimos en la unidad de crear estilos podemos crear estilos de cualquier tipo y los grficos, tablas, y dems objetos no son una excepcin. Por tanto podemos definirnos nuestros propios estilos personalizados de ilustraciones y asignrselos posteriormente. Debemos crearnos un estilo propio para la ilustracin y usarlo nicamente para ese motivo, posteriormente cuando hallamos aplicado un ttulo a la ilustracin podemos aplicarle el estilo personalizado. Al generar la tabla de ilustraciones, Word reconocer esos tipos personalizados. En la opcin Rtulo podemos seleccionar en que tabla de ilustraciones queremos incluir la
45
ilustracin.
Anda mungkin juga menyukai
- Instalacion GLPIDokumen8 halamanInstalacion GLPIWilmer MorenoBelum ada peringkat
- Diseño de InvestigaciónDokumen20 halamanDiseño de InvestigaciónWillans LozanoBelum ada peringkat
- ZABBIX - TemarioDokumen3 halamanZABBIX - TemarioAndrés Arturo Aponte AgudeloBelum ada peringkat
- Practica 12Dokumen6 halamanPractica 12Anilu Leticia García CruzBelum ada peringkat
- Carta Al Jefe para Que Estudies en PlatzyDokumen5 halamanCarta Al Jefe para Que Estudies en PlatzyjcabanillasleonBelum ada peringkat
- Manual de ReactDokumen54 halamanManual de ReactPaul Sanchez Pardo100% (3)
- Desarrollo de Un Sistema de Gestion para El Control de Citas Médicas en El Hospital Central de MaracayDokumen38 halamanDesarrollo de Un Sistema de Gestion para El Control de Citas Médicas en El Hospital Central de MaracayOmar Ferrer CedenoBelum ada peringkat
- Tesis InfomaticaDokumen55 halamanTesis InfomaticaArrmenio EscobarBelum ada peringkat
- Modulo Herramientas de Informatica Aplicada PDFDokumen109 halamanModulo Herramientas de Informatica Aplicada PDFFANORY SAENZBelum ada peringkat
- Metodologia en Cascada.Dokumen7 halamanMetodologia en Cascada.Julio RikrdzBelum ada peringkat
- Caso Krajewski Layout PizzaDokumen6 halamanCaso Krajewski Layout PizzaJohan Camilo Restrepo ChandiBelum ada peringkat
- 1 Formularios Con ControlesDokumen9 halaman1 Formularios Con ControlesLìlibeth SausaBelum ada peringkat
- Entregable III, Clase 3Dokumen18 halamanEntregable III, Clase 3Gabriel alejandro Gomez saavedraBelum ada peringkat
- Muestra Test2 Aux Admtvos AGEDokumen19 halamanMuestra Test2 Aux Admtvos AGEBelen100% (1)
- Yesenia Hevia Actividad Nro 09 SPCDokumen4 halamanYesenia Hevia Actividad Nro 09 SPCYesenia HeviaBelum ada peringkat
- La Importancia de LinuxDokumen1 halamanLa Importancia de LinuxAndres Panoca RomeroBelum ada peringkat
- 2424 Pruebas de Software (L) - T6ic - 02 - CL2 - La - Quincho - Mamani - LehiDokumen5 halaman2424 Pruebas de Software (L) - T6ic - 02 - CL2 - La - Quincho - Mamani - Lehijavier.talledobBelum ada peringkat
- Diámetro en Sistemas de Tuberias MathcadDokumen7 halamanDiámetro en Sistemas de Tuberias MathcadAlfredo PaletBelum ada peringkat
- Examenes Cisco PDFDokumen157 halamanExamenes Cisco PDFBelinyer José JavierBelum ada peringkat
- SGBDnoR MongoDBDokumen17 halamanSGBDnoR MongoDBYUNG GENGARBelum ada peringkat
- Automanual de Arcgis PDFDokumen70 halamanAutomanual de Arcgis PDFzabdi3lBelum ada peringkat
- Manual Notisp - 2Dokumen20 halamanManual Notisp - 2Michael Elvis Castañeda DueñasBelum ada peringkat
- Informacion para Desencriptar (EFS)Dokumen2 halamanInformacion para Desencriptar (EFS)Juan Luis Nevarez MartinezBelum ada peringkat
- 3.3.3.2 Lab - View Wireless and Wired NIC InformationDokumen10 halaman3.3.3.2 Lab - View Wireless and Wired NIC Informationjose perezBelum ada peringkat
- Manual de CiberseguridadDokumen45 halamanManual de Ciberseguridadjulio broownBelum ada peringkat
- Laboratorio - 01Dokumen8 halamanLaboratorio - 01maBelum ada peringkat
- Collage PDFDokumen10 halamanCollage PDFWendy Del RioBelum ada peringkat
- Ta Grupo 6Dokumen8 halamanTa Grupo 6Fernando RodriguezBelum ada peringkat
- Ejercicios Base de Datos 3Dokumen13 halamanEjercicios Base de Datos 3Maritxa FerBelum ada peringkat
- Los 6 Pasos Fundamentales para Montar Un Sitio Web - Hospedaje WebDokumen5 halamanLos 6 Pasos Fundamentales para Montar Un Sitio Web - Hospedaje WebAndres MorenoBelum ada peringkat