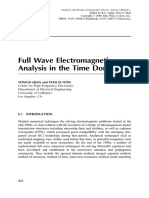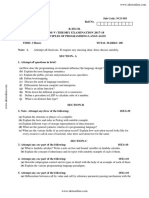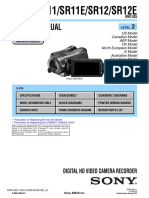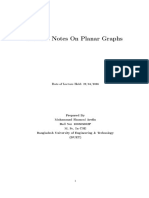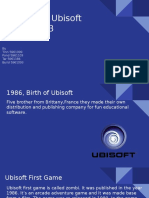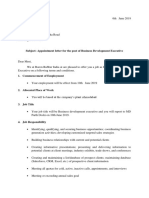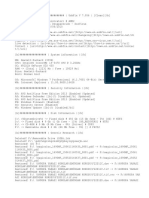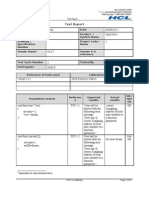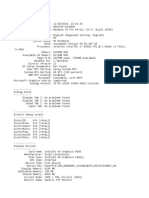VM Proj
Diunggah oleh
srpatibandlaDeskripsi Asli:
Judul Asli
Hak Cipta
Format Tersedia
Bagikan dokumen Ini
Apakah menurut Anda dokumen ini bermanfaat?
Apakah konten ini tidak pantas?
Laporkan Dokumen IniHak Cipta:
Format Tersedia
VM Proj
Diunggah oleh
srpatibandlaHak Cipta:
Format Tersedia
Several factors are important to make a powerful desktop pc able to host all the VMs we will need: CPU
You need a CPU with at least 4 cores. Its nice to have Hyperthreading as it will give you more logical CPUs and more vCPUs to hand out to the VMs. Secondly, you need Virtualization Technology features enabled on the CPU. Lets start by looking at Intel. Intel Intel Core i3 systems are no use since they only have 2 cores and no VT-x support. Update: as someone pointed out in the comments section: recent Core i3 do have VT-x support! So if you can live with the 2 cores limit, Core i3 is a valid option! Intel Core i5 is good if you are on a budget. Pick a CPU with 4 cores (some i5 CPUs only have 2 cores). You wont have HyperThreading as thats only available on the i7. The Core i7 CPU systems are best suitable for our setup. Make sure you have 4 cores(some editions only have 2). Hyperthreading is enabled by default on Core i7 so thats a good thing. You need to have Intel VT-x features as well but to my knowledge, all Core i7 CPUs come with those features. AMD Im not following ADM brands but basically the same things apply. At least 4 cores, and AMDV/RVI support. To my knowledge, all Athlon 2, Phenom 2 and FX CPUs have those. The newest FX series are nice looking and affordable. Motherboard A stable and decent motherboard is what counts here. If you want all kinds of fancy features and bling bling, you can easily spend 500 $ on a motherboard. As there are tons of brands and models, let me list the most important things: - Pick a CPU Socket that matches your CPU (i know, it sound silly but it would be a shame if your expensive cpu doesnt fit in that small socket ) - Make sure you have at least 4 memory banks. - Onboard Video is nice if you dont play games. Thats it besides the usual stuff (SATA, USB, ATX format, ) Memory You will need 16 GB at minimum! Using 4 GB DIMMs (affordable, 8 GB DIMMs are too expensive) you will need 4 memory banks in your Motherboard. If you have 6 banks, you can go for 24 GB easily. Memory speed matters, but look at the price. Amount of memory is more important than speed. Better go for 24 GB slower memory than 16 GB of faster memory. Hard Disk You need at minimum one decent SSD of 40 GB minimum. I have an Intel X-25 SSD, but any fast SSD will do. Buy one of the latest generations since the evolve pretty fast when it boils down to performance. Personally, i prefer Intel. The bigger the SSD, the more VMs you can store on SSD and the faster they will respond. 120 GB is affordable these days. We will use VMware Workstation technologies (Linked Clones) to put multiple VMs on only 10 to 20 GB of SSD storage, so you dont really need that much storage but then again, the more the better isnt it? You will also need a big traditional Hard Disk for other storage (ISO files, less used VMs, ). Any SATA 3.5 HDD will do. Look for 500 GB or more.
Others The other components (Case, DVD, ) are not that important. Pick whatever suits you best. Install the system with Windows 7 64-bit (because of the high amount of memory, you will need 64-bit OS). Linux should do as well, but i use Windows at home so Ill focus on that one. Once we have our desktop installed with Windows 7 x64, its time to install VMware Workstation 8. Download the latest binaries from VMware website and start the setup: Pick a Typical installation. The default installation location is fine as it is. I recommend to check for product updates on each startup. If youre in a generous mood and willing to help VMware, tick the check box Continue the installation finish it. When the installation is finished, start VMware Workstation with Administrative Privileges (Right-click and select Run as administrator). Click Help Enter License Key to unlock VMware Workstation. Lets start by Configuring VMware Workstation by opening Edit Preferences The first option we will change is the Default location for Virtual Machines. Create a Folder VM on your SSD drive and on the HDD drive. The default location will point to the HDD drive. This way, all VMs are placed on HDD (where we have plenty of space) and only our precious VMs will be placed on SSD manually. My HDD is E: and my SSD is C: (I only have 1 80GB SSD which has my OS installed as well. This leaves me about 25 GB free for VMs on the SSD). Next click the Updates item in the inventory window and click the Download All Components Now button. This will download all VMware Tools versions. This can be skipped but VMware Workstation will prompt you to download this on the first OS installation of each type. As i find that quite annoying, I prefer to download them all at once in advance. Next, click the Memory item. Change the memory slider until you have a little bit more that 2 GB left for the OS. (my Windows 7 with the default things running like AV consumes 2.04 GB). If your OS has not enough RAM available, it will start swapping and performance degrades. (putting you SWAP file on the SSD will partially boost performance but still, not an ideal solution). Click OK to save the preferences. Now its time to set up our Virtual Networking environment. Open the Virtual Network Editor. Basically, you have three options for a network: - Bridged: The VM will get an IP analog to your desktop PC. Required if the VM need internet access or access to other devices in your home network (NAS, ) - NAT: VMware Workstation will act as a router. Not really needed for our setup. - Host-only: Compare this to an Internal switch on vSphere. VMs can communicate with each other, but not to the outside world. Some networks are created by default. The default VMnet0 network will be used temporary to set up the first VMs so well need that. Next, well create a new Internal network for our LAN communication (vSphere hosts, vCenter, SQL, ). Hit the Add Network button to create one: Pick VMnet2 The network must be Host-Only. Deselect the options Connect a host virtual adapter to this network and Use local DHCP service to distribute IP address to VMs.
Change the Subnet IP to 10.0.0.0 with a subnet mask of 255.0.0.0. This will give us quite some IPs to play with. We will create additional iSCSI/NFS network later on, but this will do for now. So this will give us two Virtual Networks to use: VMnet0 (with Internet connectivity) and VMnet2 (Internal network only). Click OK to save these settings. Thats it for this post! Next, we will start creating our Infrastructure VMs (DC, SQL, vCenter, ) ================***************************************================== Now its time to start building our Virtual Infrastructure services. This will consist of a bunch of VMs hosting Active Directory, SQL Server, vCenter, So were talking about 3 to 5 VMs here. We will use Windows 2008 R2 as the base OS for these VMs. We will be using Linked Clones technology of VMware Workstation to put those VMs in the smallest space possible. To make it a short story, well install one Base VM with Windows 2008 R2 including all the patches/service packs. Then, we will create a linked clone for each of our VMs. This linked clone contains only the differences between the Base VM and the linked clone. In most cases, this is less than 5 GB per VM. So lets start for the Base VM. Click Create a New Virtual Machine to create your first VM. Pick Custom (advanced). The Hardware Compatibility must be Workstation 8.0 (default). Select I will install the operation system later. Pick Windows Server 2008 R2 x64 as the OS Type. Name it Windows2008R2_Base and store it under the VM folder on your SSD drive. DO NOT STORE IT ON YOUR HDD!!! This Base VM will get A LOT of Read IO. If you put it on your HDD, smoke will probably arise from it Since my SSD is the C: drive, I store it under C:\VM One CPU/Core will be sufficient. Memory size of 1024 MB. Set the Network Type to Do not use a network connection. LSI Logic SAS Controller. Create a new virtual disk. Type is SCSI. Select Store virtual disk as a single file. These days everybody uses NTFS on Windows 7 so there are no issues with big files. 40 GB disk size is fine. They are thin provisioned (since we do not select the Allocate all disk space now) so only used space will be allocated. Accept the default Disk File. Click Finish to create the VM. It will appear in your VMware Workstation console now. Edit the virtual machine settings. First, remove the Floppy, USB Controller, Sound Card & Printer devices. We wont need them and they only consume unnecessary resources. Next, click the Add button and add a Network Adapter. Select Custom VMnet0 as the network connection. This will give the VM internet access. Click the CD-DVD (IDE) drive and attach the Windows 2008 R2 ISO file to it. This ISO file is best stored on the HDD as you need it only once.
Click Power on this virtual machine. If you get a warning about your Memory Configuration, just tick Do not show this message again and continue. The VM will boot from DVD and the installation of Windows begins. Pick the correct regional settings and install it. Every Full Installation edition of Windows besides Web Server will do. Since i will run a trial edition, i use the Datacenter edition Not that we will be using any of those features, but it just shows up nice Pick a Custom Installation and install it on the 40 GB drive. Now is a good time to look at the files in the VM directory on your desktop. The VMDK file which actually contains all the data will grow now as data is been copied from the ISO to the VM. After installation, about 7 GB will be consumed. Nice. Back to the VM, change the password to something strong (capital letters + small letters + number). We will reuse this password for all accounts. After all its only a lab so no sensitive information will be found, but we need to have a password since blanks are not accepted. Your mousepointer will be choppy, so lets solve that first. First, we start by installing VMware Tools on it (VM Install VMware Tools). An AutoPlay popup will appear in the VM. Click Run setup64.exe and perform a Typical Installation. Reboot the VM. Performance of the VM is okay now, as well as the graphics performance. Before updating the VM, we will install .NET Framework first. Open Server Manager and click the Features item. Click the Add Features link. Select the .NET Framework 3.5.1 Features item. Some additional roles need to be installed. Do so by clicking Add Required Role Services.
Click Next, Next, Install to install it. Next, we will turn on Windows Update to bring the VM up-to-date. You can go ahead and install all the updates, but its easier to apply the latest service pack first. Download it from the Microsoft website and then apply all Windows Updates patches afterwards. TIP: Disable IE ESC in Server Manager. Makes surfing a bit easier on the VM.
Now that our system is up-to-date, its time to clean it up. When looking at the VMDK file size, we have grown to 17 GB already! Yikes!
Well start by removing the SP1 installation files. In a command prompt, run dism /online /cleanup-image /spsuperseded.
After that, we are going to remove all Windows Update backup files. Stop the Windows Update service and delete the C:\Windows\SoftwareDistribution folder.
After deletion, Start the Windows Update service. Next up the hibernation file: open a command prompt as Administrator. Type powercfg.exe /hibernate off
After all these step, the VM is consuming less than 10 GB.
Open up VMware Tools, go to the Shrink tab. Click the Prepare to shrink button.
Itll take some time
After it has completed, look at the VMDK file size:
9 GB! Thats more like it! Now the VM is ready to be used as a Template. Run c:\windows\system32\sysprep in the VM.
Select the OOBE option and check Generalize. Select Shutdown and click OK.
The VM will shutdown automatically and is ready to be templatized (i just invented a new word ).
Thats it for now! On the next episode we will start deploying our first VM which will be the Domain Controller.
Anda mungkin juga menyukai
- The Subtle Art of Not Giving a F*ck: A Counterintuitive Approach to Living a Good LifeDari EverandThe Subtle Art of Not Giving a F*ck: A Counterintuitive Approach to Living a Good LifePenilaian: 4 dari 5 bintang4/5 (5794)
- Professional EthicsDokumen184 halamanProfessional Ethicsr_rame7678% (9)
- The Little Book of Hygge: Danish Secrets to Happy LivingDari EverandThe Little Book of Hygge: Danish Secrets to Happy LivingPenilaian: 3.5 dari 5 bintang3.5/5 (399)
- Step by Step Backtrack 5 and Wireless Hacking Basicsy Step Backtrack 5 and Wireless Hacking Basics PDFDokumen36 halamanStep by Step Backtrack 5 and Wireless Hacking Basicsy Step Backtrack 5 and Wireless Hacking Basics PDFIoannis PerperisBelum ada peringkat
- A Heartbreaking Work Of Staggering Genius: A Memoir Based on a True StoryDari EverandA Heartbreaking Work Of Staggering Genius: A Memoir Based on a True StoryPenilaian: 3.5 dari 5 bintang3.5/5 (231)
- Booktext 08 PDFDokumen32 halamanBooktext 08 PDFsrpatibandlaBelum ada peringkat
- Hidden Figures: The American Dream and the Untold Story of the Black Women Mathematicians Who Helped Win the Space RaceDari EverandHidden Figures: The American Dream and the Untold Story of the Black Women Mathematicians Who Helped Win the Space RacePenilaian: 4 dari 5 bintang4/5 (894)
- Booktext 07 PDFDokumen42 halamanBooktext 07 PDFsrpatibandlaBelum ada peringkat
- The Yellow House: A Memoir (2019 National Book Award Winner)Dari EverandThe Yellow House: A Memoir (2019 National Book Award Winner)Penilaian: 4 dari 5 bintang4/5 (98)
- Professional Ethics and Human Values PDFDokumen80 halamanProfessional Ethics and Human Values PDFsrpatibandlaBelum ada peringkat
- Shoe Dog: A Memoir by the Creator of NikeDari EverandShoe Dog: A Memoir by the Creator of NikePenilaian: 4.5 dari 5 bintang4.5/5 (537)
- Booktext 05 PDFDokumen50 halamanBooktext 05 PDFsrpatibandlaBelum ada peringkat
- Elon Musk: Tesla, SpaceX, and the Quest for a Fantastic FutureDari EverandElon Musk: Tesla, SpaceX, and the Quest for a Fantastic FuturePenilaian: 4.5 dari 5 bintang4.5/5 (474)
- Booktext 09 PDFDokumen25 halamanBooktext 09 PDFsrpatibandlaBelum ada peringkat
- Never Split the Difference: Negotiating As If Your Life Depended On ItDari EverandNever Split the Difference: Negotiating As If Your Life Depended On ItPenilaian: 4.5 dari 5 bintang4.5/5 (838)
- Booktext 06 PDFDokumen37 halamanBooktext 06 PDFsrpatibandlaBelum ada peringkat
- Grit: The Power of Passion and PerseveranceDari EverandGrit: The Power of Passion and PerseverancePenilaian: 4 dari 5 bintang4/5 (587)
- Adsl 2+ PDFDokumen3 halamanAdsl 2+ PDFsrpatibandlaBelum ada peringkat
- Devil in the Grove: Thurgood Marshall, the Groveland Boys, and the Dawn of a New AmericaDari EverandDevil in the Grove: Thurgood Marshall, the Groveland Boys, and the Dawn of a New AmericaPenilaian: 4.5 dari 5 bintang4.5/5 (265)
- Cap 5. Routing Data NetsDokumen130 halamanCap 5. Routing Data NetsFany HdzBelum ada peringkat
- Internet ConnDokumen26 halamanInternet ConnsrinivasakhBelum ada peringkat
- How To Set Up QNAP NAS As A Datastore Via NFS For VMware ESX 4.0 or AboveDokumen9 halamanHow To Set Up QNAP NAS As A Datastore Via NFS For VMware ESX 4.0 or Abovekobe_vnuBelum ada peringkat
- The Emperor of All Maladies: A Biography of CancerDari EverandThe Emperor of All Maladies: A Biography of CancerPenilaian: 4.5 dari 5 bintang4.5/5 (271)
- Vmware Certified Design Expert On Vsphere 4: Vcdx4Dokumen13 halamanVmware Certified Design Expert On Vsphere 4: Vcdx4srpatibandlaBelum ada peringkat
- On Fire: The (Burning) Case for a Green New DealDari EverandOn Fire: The (Burning) Case for a Green New DealPenilaian: 4 dari 5 bintang4/5 (73)
- Huawei CommandsDokumen2 halamanHuawei CommandsRade Pralica100% (1)
- The Hard Thing About Hard Things: Building a Business When There Are No Easy AnswersDari EverandThe Hard Thing About Hard Things: Building a Business When There Are No Easy AnswersPenilaian: 4.5 dari 5 bintang4.5/5 (344)
- Data Science 1Dokumen133 halamanData Science 1Akhil Reddy100% (2)
- Team of Rivals: The Political Genius of Abraham LincolnDari EverandTeam of Rivals: The Political Genius of Abraham LincolnPenilaian: 4.5 dari 5 bintang4.5/5 (234)
- PPL 2017 Aktu PaperDokumen2 halamanPPL 2017 Aktu PaperShivanand PalBelum ada peringkat
- ME9F DocumentDokumen8 halamanME9F DocumentSagnik ChakravartyBelum ada peringkat
- Origin C Programming GuideDokumen287 halamanOrigin C Programming GuideRaviranjan Kumar SinghBelum ada peringkat
- Rise of ISIS: A Threat We Can't IgnoreDari EverandRise of ISIS: A Threat We Can't IgnorePenilaian: 3.5 dari 5 bintang3.5/5 (137)
- Sony Hdr-sr11 Sr12 Level2 Ver1.2Dokumen114 halamanSony Hdr-sr11 Sr12 Level2 Ver1.2Bishnu BhattaBelum ada peringkat
- Normalization AssignmentDokumen6 halamanNormalization AssignmentNazBelum ada peringkat
- The Unwinding: An Inner History of the New AmericaDari EverandThe Unwinding: An Inner History of the New AmericaPenilaian: 4 dari 5 bintang4/5 (45)
- OCCAM2DDokumen12 halamanOCCAM2Daoeuaoeu8Belum ada peringkat
- The World Is Flat 3.0: A Brief History of the Twenty-first CenturyDari EverandThe World Is Flat 3.0: A Brief History of the Twenty-first CenturyPenilaian: 3.5 dari 5 bintang3.5/5 (2219)
- MD50 - Create EIT For PassportDokumen8 halamanMD50 - Create EIT For PassportSyed Farhan AshrafBelum ada peringkat
- QRS LaserJet Printers 07-28-2014Dokumen8 halamanQRS LaserJet Printers 07-28-2014theBAUBelum ada peringkat
- Oracle Apps Technical Interview Questions Answers GuideDokumen7 halamanOracle Apps Technical Interview Questions Answers GuideJohn StephensBelum ada peringkat
- The Gifts of Imperfection: Let Go of Who You Think You're Supposed to Be and Embrace Who You AreDari EverandThe Gifts of Imperfection: Let Go of Who You Think You're Supposed to Be and Embrace Who You ArePenilaian: 4 dari 5 bintang4/5 (1090)
- RBE2 ExerciseDokumen24 halamanRBE2 Exercisejvo917Belum ada peringkat
- Python For ML - Recursion, Inheritence, Data HidingDokumen19 halamanPython For ML - Recursion, Inheritence, Data Hidingjohn pradeepBelum ada peringkat
- Ophthalmologist Email List - Ophthalmologist Mailing ListDokumen3 halamanOphthalmologist Email List - Ophthalmologist Mailing Listgary gillenBelum ada peringkat
- Planner GraphDokumen10 halamanPlanner GraphFahimAbrarBelum ada peringkat
- The Sympathizer: A Novel (Pulitzer Prize for Fiction)Dari EverandThe Sympathizer: A Novel (Pulitzer Prize for Fiction)Penilaian: 4.5 dari 5 bintang4.5/5 (119)
- SP14 CS188 Lecture 10 - Reinforcement Learning IDokumen35 halamanSP14 CS188 Lecture 10 - Reinforcement Learning Iuser84541561Belum ada peringkat
- FlashForge Gcode Protocol (Open)Dokumen9 halamanFlashForge Gcode Protocol (Open)Cohen SimulationBelum ada peringkat
- UbisoftDokumen15 halamanUbisoftapi-327831432Belum ada peringkat
- Subject: Appointment Letter For The Post of Business Development ExecutiveDokumen3 halamanSubject: Appointment Letter For The Post of Business Development ExecutiveMeet ShahBelum ada peringkat
- Designing Combinational Logic Circuits: Part2 Alternative Logic Forms: Ratio Logic Pass-Transistor Dynamic LogicDokumen52 halamanDesigning Combinational Logic Circuits: Part2 Alternative Logic Forms: Ratio Logic Pass-Transistor Dynamic LogicPrasanna VenkatesanBelum ada peringkat
- UsbFix ReportDokumen10 halamanUsbFix Reporttufan demirelBelum ada peringkat
- SamDokumen21 halamanSamPrateek SharanBelum ada peringkat
- DX DiagDokumen37 halamanDX DiagMario Johan HeryputraBelum ada peringkat
- ITM-1602A LCM: User's GuideDokumen19 halamanITM-1602A LCM: User's GuidegaikieuucBelum ada peringkat
- Year 3 Hass Geography and Digital Tech Imovie Rubric RedactedDokumen1 halamanYear 3 Hass Geography and Digital Tech Imovie Rubric Redactedapi-327938582Belum ada peringkat
- C++ Nested Loops LabDokumen8 halamanC++ Nested Loops LabFikriZainBelum ada peringkat
- Mujtaba HabibDokumen2 halamanMujtaba HabibMujtaba HabibBelum ada peringkat
- Her Body and Other Parties: StoriesDari EverandHer Body and Other Parties: StoriesPenilaian: 4 dari 5 bintang4/5 (821)
- Modular Arithmetic Concepts and Applications PDFDokumen63 halamanModular Arithmetic Concepts and Applications PDFADETUNMBI EMMANUEL OLUKUNLE100% (2)
- Manual en Individual PDFDokumen34 halamanManual en Individual PDFJibu Hashim RaswiBelum ada peringkat
- Automotive Fuel Tank Sloshing AnalysisDokumen34 halamanAutomotive Fuel Tank Sloshing AnalysisEdwin SpencerBelum ada peringkat
- Linux: The Ultimate Beginner's Guide to Learn Linux Operating System, Command Line and Linux Programming Step by StepDari EverandLinux: The Ultimate Beginner's Guide to Learn Linux Operating System, Command Line and Linux Programming Step by StepPenilaian: 4.5 dari 5 bintang4.5/5 (9)