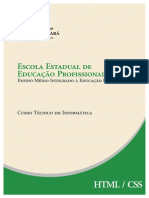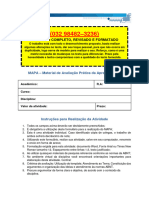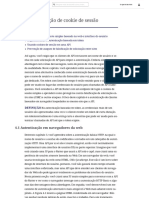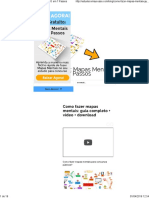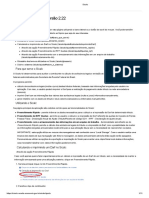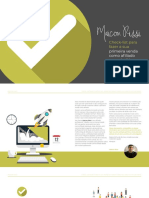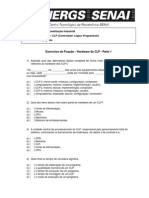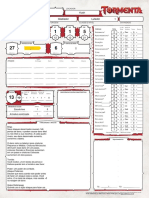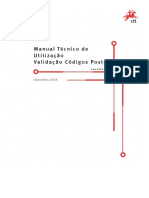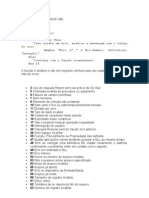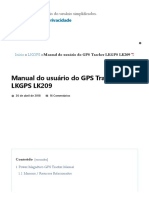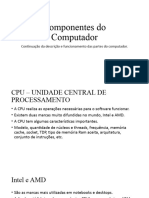Apostila EXCEL
Diunggah oleh
Luciano FerreiraJudul Asli
Hak Cipta
Format Tersedia
Bagikan dokumen Ini
Apakah menurut Anda dokumen ini bermanfaat?
Apakah konten ini tidak pantas?
Laporkan Dokumen IniHak Cipta:
Format Tersedia
Apostila EXCEL
Diunggah oleh
Luciano FerreiraHak Cipta:
Format Tersedia
UNIA CENTRO UNIVERSITRIO DE SANTO ANDR EXCEL
Curso:
1 2 3
O QUE O EXCEL? ...........................................................................................................................2 VISO GERAL SOBRE O EXCEL ....................................................................................................3 MDULO BSICO .............................................................................................................................6 3.1 CARACTERSTICAS BSICAS ................................................................................................6 3.1.1 MOVIMENTAO PELA PLANILHA .............................................................................6 3.1.2 ENTRANDO DADOS NA PLANILHA ..............................................................................7 3.1.3 CRIANDO UM DOCUMENTO ..........................................................................................8 3.1.4 SELECIONANDO CLULAS.............................................................................................9 3.1.5 MANIPULANDO CLULAS............................................................................................10 3.1.6 PREENCHENDO CLULAS ............................................................................................11 3.1.7 ENTRANDO FRMULAS................................................................................................12 3.2 FORMATAO BSICA.........................................................................................................14 3.2.1 UTILIZANDO MSCARAS NO EXCEL.........................................................................14 3.2.2 AJUSTANDO A LARGURA DAS COLUNAS ................................................................15 3.2.3 INSERINDO E APAGANDO LINHAS E COLUNAS......................................................15 3.3 FUNES E FRMULAS ........................................................................................................16 3.3.1 Endereos Constantes .........................................................................................................16 3.3.2 Funo SOMA...................................................................................................................16 3.3.3 Funo AUTOSOMA........................................................................................................17 3.3.4 Funo MDIA ................................................................................................................17 3.3.5 Funo SE.........................................................................................................................17 3.3.6 Frmulas Vinculadas ..........................................................................................................19 3.3.7 Nomeando Clulas..............................................................................................................20 3.4 ESTUDO DA IMPRESSO ......................................................................................................21 3.4.1 Impresso Rpida no Excel.................................................................................................21 3.4.2 Recursos de Impresso .......................................................................................................21 3.4.3 Imprimindo .........................................................................................................................22 3.4.4 Quebrando Pginas e Imprimindo Seleo .........................................................................23 4 MDULO AVANADO ...................................................................................................................24 4.1 FORMATAO AVANADA.................................................................................................24 4.1.1 Alinhamento de Clulas......................................................................................................24 4.1.2 Escolhendo Fontes ..............................................................................................................25 4.1.3 Adicionando Bordas ...........................................................................................................26 4.1.4 Explorando Cores e Padres...............................................................................................26 4.1.5 Auto formatao .................................................................................................................27 4.1.6 Criando e Aplicando Estilos ...............................................................................................28 4.1.7 Usando Mtodos de Proteo .............................................................................................29 4.2 OUTROS RECURSOS...............................................................................................................30 4.2.1 Zoom, Painis e Congelamento ..........................................................................................30 4.2.2 Consolidao de Planilhas ..................................................................................................31 4.2.3 Personalizando Barras de Ferramentas ...............................................................................31 4.2.4 Criando Modelos ................................................................................................................32 4.2.5 Macros ................................................................................................................................33 4.3 BANCOS DE DADOS, LISTAS E TABELAS .........................................................................35 4.3.1 BANCOS DE DADOS, LISTAS E TABELAS..................................................................35 4.3.2 Editando e Pesquisando um Banco de Dados .....................................................................36 4.3.3 Usando Funes em Bancos de Dados ...............................................................................38 4.3.4 Classificando e ordenando um Banco de Dados .................................................................39 4.3.5 Filtrando um Banco de Dados ............................................................................................40 4.3.6 Subtotais Automticos ........................................................................................................40 4.3.7 Tabelas Dinmicas..............................................................................................................42 4.4 GRFICOS NO EXCEL ............................................................................................................44 4.4.1 Criando um Grfico ............................................................................................................44 4.4.2 Formatao Bsica de Grficos ..........................................................................................47 4.4.3 Gravando, Imprimindo e Exportando Grficos................................................................47
Disciplina: INFORMTICA Prof. Zaccaro
UNIA CENTRO UNIVERSITRIO DE SANTO ANDR EXCEL
Curso:
O QUE O EXCEL?
Vamos, primeiramente, mostrar algumas caractersticas importantes para que voc conhea as vantagens da utilizao de uma planilha eletrnica. Digamos que voc queira fazer o clculo das suas despesas domsticas: 1- de posse de uma caneta, voc anota um uma folha as suas despesas: TIPO VALOR Conta de luz 86,40 Conta de gua 98,90 Telefone 40,50 Alimentao 150,00 ---------Total 375,80 Se voc esqueceu de incluir nos seus clculos a Conta de gs, ter que esquecer estes clculos e comear tudo de novo. Usando a planilha, voc pode efetuar as alteraes necessrias, como incluir um dado que esteja faltando, excluir um outro, ou alterar um valor, e o que mais importante, o resultado (total) ser corrigido automaticamente. Alm disso, voc dispe de outros recursos como: Produzir grficos bidimensionais ou tridimensionais Trabalhar com mais de uma planilha
Disciplina: INFORMTICA Prof. Zaccaro
UNIA CENTRO UNIVERSITRIO DE SANTO ANDR EXCEL
Curso:
VISO GERAL SOBRE O EXCEL
Vamos iniciar o reconhecimento do EXCEL pelos elementos principais que esto na tela da planilha. Temos que carreg-lo. Para tanto: 1- d um clique no boto INICIAR 2- selecione PROGRAMAS 3- clique na opo MICROSOFT EXCEL
Barra de Ttulo Barra de Menus
Barra de Ferramentas Barra de Formatao
Botes de Controle
Barra de Frmulas Indicador de Clula Ativa
Clula Ativa
Botes de Coluna
Barras de
Botes de linha Indicadores de Planilha
Rolagem
Barra de
Status
Figura 1 - Caractersticas gerais do Excel
Disciplina: INFORMTICA Prof. Zaccaro
UNIA CENTRO UNIVERSITRIO DE SANTO ANDR EXCEL
Curso:
Disciplina: INFORMTICA Prof. Zaccaro
UNIA CENTRO UNIVERSITRIO DE SANTO ANDR EXCEL
Curso:
O EXCEL 2000 trabalha com 256 colunas, identificadas de A at IV e 65.536 linhas, identificadas de 1 at 65.536 O ponto de interseo entre uma linha e uma coluna denominado clula, totalizando mais de 4 milhes delas. Como todo aplicativo for Windows, o EXCEL apresenta algumas caractersticas comuns, alm das especficas, como: (ver Figura 1, pgina anterior) Barra de Ttulo - Indica o nome do programa ativo e o nome da planilha que est ativa no momento. Botes de Controle - servem para modificar o tamanho da janela. Barra de Menu - possui comandos (listas de opes) para a operao do EXCEL. Barra de Ferramentas - apresenta os comandos em forma de cones (teclas de atalhos), facilitando a execuo dos comandos mais comuns. Barra de Formatao apresenta teclas de atalhos para obter os recursos mais comuns para modificao do modo de apresentao dos dados ou da planilha Clula Ativa tem as bordas mais espessas, e serve para indicar a que receber o prximo comando ou armazenar os prximos dados a serem digitados. Indicador de Clula Ativa - indica qual a clula est ativa no momento, isto , a interseo que est sendo trabalhada. Botes de Linha - identificam as linhas da planilha. Botes de Coluna - identificam as colunas da planilha. Barra de Frmulas - indica o contedo da clula ativa. Barras de Rolagem - servem para rolar a pgina, ou seja, para se deslocar pela planilha. Indicadores de Planilha - permitem que o usurio escolha uma nova planilha, ou trabalhe com mais de uma, simultaneamente. Barra de Status - indica o estado atual de trabalho da planilha.
Disciplina: INFORMTICA Prof. Zaccaro
UNIA CENTRO UNIVERSITRIO DE SANTO ANDR EXCEL
Curso:
MDULO BSICO
3.1 CARACTERSTICAS BSICAS
3.1.1 MOVIMENTAO PELA PLANILHA
muito importante voc aprender como se movimentar em uma planilha, para que tenha um bom aproveitamento no EXCEL: 1- Pressione a seta para direita 3 vezes A marcao de clula ativa se move trs colunas p/direita 2- Pressione a seta para baixo 4 vezes A marcao de clula ativa se move quatro linhas p/ baixo 3- Clique o mouse na clula G18 Desloca a marcao para uma clula diretamente 4- Tecle HOME Posiciona a marcao na primeira coluna da linha em que o cursor est posicionado 5- Clique o mouse na clula F15 6- Clique CTRL + HOME Posiciona o cursor no comeo da planilha: Clula A1 7- Clique PAGE DOWN A tela desce 25 linhas 8- Clique PAGE UP A tela sobe 25 linhas 9- Clique CTRL + PAGE UP Muda para outra planilha, ou seja, voc pode trabalhar com mais de uma planilha ao mesmo tempo, porque o EXCEL 2000 trabalha com uma pasta de planilhas. 10- Pressione END Surge uma marcao na linha de Status: FIM 11- Tecle END + Seta para baixo A marcao de clula ativa se desloca para a ltima linha da planilha 12- Tecle END + Seta para direita A marcao se desloca para a ltima coluna da planilha Obs.: As teclas END + SETAS movem a marcao para as extremidades da planilha, porm elas s funcionam caso a planilha esteja vazia. Comando IR PARA acessado pressionando a tecla F5 ou clicando EDITAR - IR PARA e, em Referncia, a identificao da clula desejada
Disciplina: INFORMTICA Prof. Zaccaro
UNIA CENTRO UNIVERSITRIO DE SANTO ANDR EXCEL
Curso:
3.1.2
ENTRANDO DADOS NA PLANILHA
Quando entramos na planilha, a clula ativa a A1. Digite: VENDAS DO SEMESTRE (s digitar aspas quando indicado)
Observe que a palavra foi inserida na clula ativa e na barra de frmulas. Note, tambm, que apareceram trs botes ao lado da Barra de Frmulas: 1- O primeiro boto funciona igual tecla ESC, ou seja, aborta a digitao na clula, quando pressionado. 2- O segundo funciona como a tecla ENTER, isto , envia para a clula o que foi digitado. 3- O terceiro permite a utilizao de frmulas do Excel, e ser visto depois. OBS.: Quando se est digitando alguma coisa, estamos com as mos no teclado, portanto mais fcil usar outra tecla do que clicar o mouse.
Continuando a entrada de dados: 1- clique na clula A2 2- Digite LOJAS - Tecle ENTER 3- Clique na clula A3 4- Digite Loja 1 3- Pressione a seta para direita uma vez 4- Digite: 30754 - Tecle ENTER Como voc pode ver, a clula que contm letras, ou caracteres alfanumricos, est alinhada esquerda. J a outra clula contm nmeros, isto , opervel matematicamente, est alinhada direita. Este alinhamento existe enquanto no se modificar o alinhamento original das clulas. Outra coisa que deve ser observada que o contedo da linha 1, embora ocupe as colunas A, B e C, pertence apenas clula A1. Obs.: Os comandos a seguir sero explicados no prximo captulo 5- Clique no menu ARQUIVO SALVAR 6- Nome do Arquivo: LOJAS
Disciplina: INFORMTICA Prof. Zaccaro
UNIA CENTRO UNIVERSITRIO DE SANTO ANDR EXCEL
Curso:
3.1.3
CRIANDO UM DOCUMENTO
O objetivo deste mdulo ensinar como ABRIR, MONTAR e GRAVAR uma planilha no Excel. 1- Clique o comando ARQUIVO, na barra de menus Isto acarretar a abertura de uma Caixa de Dilogo contendo algumas opes que sero detalhadas a seguir: Novo - esta opo abre uma nova pasta de planilhas do Excel. Abrir - abre uma pasta de dados j gravada. Salvar - Grava uma pasta do Excel Salvar Como - Grava uma pasta do Excel, s que pergunta qual o nome que o arquivo ter e em que diretrio ele ser gravado.
Figura 2 - Comandos do Menu ARQUIVO
2- Clique o mouse na opo ABRIR e ser aberta a janela correspondente 3- No campo nome, digite o nome do arquivo que quer abrir e em que diretrio est, ou selecione, nas listas de nomes trazidos para a janela, o do diretrio onde est o arquivo e o prprio arquivo: LOJAS e OK. Para acrescentar uma linha na planilha aberta: 4- clique o mouse na clula A12 5- Digite: Loja 10 - tecle SETA PARA DIREITA 6- Digite: 97979, 96960, 30308, 30000, 20000, 80000, sempre seguidos de SETA PARA DIREITA Para gravar a planilha: a) Basta clicar o cone SALVAR, na Barra de Ferramentas, ou b) Clicar o comando ARQUIVO - e uma das opes: Salvar - grava o arquivo sem perguntar o nome ou diretrio onde ser gravado Salvar como - pergunta qual o nome que o arquivo ter, e em que diretrio ou unidade de disco ser gravado Salvar rea de Trabalho - grava as pastas que esto sendo usadas 7- Vamos selecionar SALVAR COMO 8- Digitar o nome do arquivo: LOJAS - ENTER Como j houve uma gravao, suficiente usar o comando SALVAR
Disciplina: INFORMTICA Prof. Zaccaro
UNIA CENTRO UNIVERSITRIO DE SANTO ANDR EXCEL
Curso:
3.1.4
SELECIONANDO CLULAS
Podemos utilizar tanto o teclado como o mouse para selecionar clulas no Excel. Vamos abrir uma planilha j gravada e utilizar, primeiramente, o teclado para selecionar clulas. Shift + Barra de Espaos - usa-se para selecionar toda ua linha, estando o cursor na linha desejada Ctrl + Barra de Espaos - seleciona uma coluna, estando o cursor em uma das clulas da coluna desejada Ctrl + Shift + Barra de Espaos - seleciona a planilha inteira Shift + Setas do Teclado - seleciona clula a clula. Agora, vamos selecionar clulas utilizando o mouse. Clicando um Identificador de Linha - seleciona ua linha Clicando um Identificador de Coluna - seleciona ua coluna Clicando o boto entre os Identificadores A e 1, selecionamos a planilha inteira. Arrastando o mouse de uma clula de origem at uma clula de destino, selecionamos uma rea da planilha, que um mtodo mais simples para esta tarefa.
Disciplina: INFORMTICA Prof. Zaccaro
UNIA CENTRO UNIVERSITRIO DE SANTO ANDR EXCEL
Curso:
3.1.5
MANIPULANDO CLULAS
Neste mdulo, tratamos de como copiar, mover ou recortar clulas no Excel. Primeiramente, vamos abrir uma planilha. Mover ou Copiar, usando ou no a rea de Transferncia do Windows. Sem o uso da rea de Transferncia, vamos Mover o contedo da Linha 12 para a Linha 13: a1- clicar o mouse na primeira clula da linha a ser movida e arrastar at a ltima clula em uso na linha a2- clicar a base da moldura que envolve a rea selecionada e arrastar para a posio desejada b1- Vamos mover as clulas que esto no intervalo B3 at D6 b2- Selecionar as clulas clicando em B3 e arrastando at D6 b3- Clique na moldura da rea selecionada e arraste-a at o ponto desejado. Copiar selees no Excel. Segue-se as mesmas instrues usadas para mover, s que mantendo a tecla Ctrl pressionada. Exemplo: Vamos copiar o contedo da linha 3 para a linha 15 1- clique o boto identificador da linha 3 2- pressione a tecla Ctrl e, sem solt-la, clique na moldura da linha selecionada e arraste at a linha 15
Com o uso da rea de Transferncia. Mover - 1- selecionar a rea que ser movida. Ex.: Selecione a coluna B 2a- clicar o boto RECORTAR da Barra de Ferramentas, ou 2b- clicar o comando EDITAR - RECORTAR 3- clique o mouse na coluna I 4- clique o cone COLAR Copiar - 1- selecionar a rea que ser copiada. Ex.: selecione a coluna I 2- clique o cone COPIAR, na Barra de Ferramentas 3- clique na coluna B como rea de destino 4- clique o cone COLAR
Disciplina: INFORMTICA Prof. Zaccaro
10
UNIA CENTRO UNIVERSITRIO DE SANTO ANDR EXCEL
Curso:
3.1.6
PREENCHENDO CLULAS
O Excel possui um recurso que preenche clulas automaticamente. Vamos observar alguns exemplos. 1- Na clula A1, digite 1 e ENTER 2- (na A2) digite 3 3- Selecione A1 e A2 4- Clique na cantoneira inferior da rea e arraste at a clula A9. O Excel reconheceu que voc queria uma seqncia numrica pulando um nmero. O resultado foi nmeros mpares. Exerccio 01: Vamos criar uma outra seqncia:
Outra forma para criar seqncias numricas atravs da JANELA SEQNCIA: 1- Clique a clula D3 e digite 2 2- Clique a cantoneira e arraste at a clula D8 3- Clique EDITAR - PREENCHER - SEQNCIA A Janela Seqncia contm algumas opes, a saber: Seqncia em - para definir se o preenchimento ser aplicado em linhas ou colunas. Tipo - para escolher o tipo de seqncia que ser criada: linear - cria uma seqncia numrica utilizando o valor que est na caixa incremento. crescente - multiplica o valor da clula pelo valor da caixa. data - cria uma seqncia de datas de acordo com a opo selecionada no quadro unidade de data auto preenchimento - preenche as clulas vazias de acordo com os dados includos. incremento - neste quadro voc vai definir qual o valor que ser utilizado para incrementar as seqncias numricas que sero criadas.
Disciplina: INFORMTICA Prof. Zaccaro
11
UNIA CENTRO UNIVERSITRIO DE SANTO ANDR EXCEL
Curso:
3.1.7
ENTRANDO FRMULAS
Utilizando os dados j inseridos em uma planilha, podemos obter resultados atravs da manipulao dos mesmos, introduzindo frmulas. Por se tratar de frmula matemtica, precisamos obedecer seguinte seqncia de operandos: 1 Exponenciaes Exemplo: 22 = 4 No Excel escreve-se: 2 ^ 2 = 4
2 Multiplicaes e Divises Exemplos: 8 : 4 = 2 No Excel escreve-se: 8 / 4 = 2 3 x 5 = 15 No Excel escreve-se: 3 * 5 = 15
3 Adies e Subtraes No Excel, os smbolos de adio e de subtrao permanecem os mesmos: Exemplos: 3+2 ou 5-2 Obs.: Para modificar esta regra, deve-se utilizar parnteses. Exemplo: 3 x 2 + 5 = 11 3 x (2 + 5) = 21 Portanto, muito importante esta observao, pois, se ocorrer um erro de montagem de frmula, o resultado ser diferente. Para trabalhar algumas frmulas, vamos montar a seguinte planilha:
Exerccio 10
Loja 1 Loja 2 Loja 3 Loja 4 Loja 5 Loja 6 Loja 7 Loja 8 Loja 9 Loja 10
Jan
44324 43455 657746 6634 97455 85785 87980 97979 74563 214354
Fev
43224 4456 6536 65657 87857 23557 89536 945365 34636 878563
Mar
2445 213232 123232 912341 789975 565634 543653 767457 74575 576536
Abr
8756 76664 54546 87456 46554 46445 465667 8785 7797 976456
Maio 767612 46465 887643 85465 546867 56565 8787 7679 75475 346546
Disciplina: INFORMTICA Prof. Zaccaro
12
UNIA CENTRO UNIVERSITRIO DE SANTO ANDR EXCEL
Curso:
Primeiramente, vamos fazer o somatrio manual das lojas nesse perodo: 1- Clique a clula onde quer que seja inserido o resultado: G2 2- Digite: = 3- Clique a clula B2 4- Digite: + 5- Clique a clula C2; digite: +; e, assim, at chegar em F2 6- Tecle: ENTER Para copiar a frmula que est em G2 7- Clique G2 8- Clique a cantoneira ( ponto de destaque = +) de G2 e arraste at H2 9- Para visualizar melhor o resultado da operao, clique qualquer clula 10- Para gravar a planilha clique o comando ARQUIVO SALVAR COMO - Digite: LOJAS2.XLS - OK
Disciplina: INFORMTICA Prof. Zaccaro
13
UNIA CENTRO UNIVERSITRIO DE SANTO ANDR EXCEL
Curso:
3.2 FORMATAO BSICA
3.2.1
UTILIZANDO MSCARAS NO EXCEL
Mscaras de clula so cdigos de formato de nmeros, datas e horas. Existem 36 tipos pr-definidos de formatos de mscaras no Excel. Quando entramos com um valor, no Excel, devemos colocar o valor inteiro, ou seja, sem unidades monetrias ou zeros decimais, para depois aplicar a mscara. Ex.: Digitao.: 200, 234. Aps formatao: R$200,00 - US$ 234,00
Para aplicar outros tipos de formatao do Excel, vamos, primeiramente, abrir uma planilha j existente. 1- Clique o comando ARQUIVO - ABRIR 2- Selecione ou Digite: LOJAS2.XLS 3- Selecionar as clulas que sero formatadas: 3.1- Clique na clula B2 e arraste at B11 4- Clique o comando FORMATAR, na Barra de Menus 5- Clique a opo CLULAS A janela FORMATAR CLULAS bastante extensa. Vamos utilizar, por ora, apenas a opo NMERO 6- Clique NMERO - e a categoria MOEDA 7- Selecione o formato para nmeros negativos, se necessrio: -R$3.333,00 ou em vermelho (R$ 3.333,00) O campo exemplo mostra um exemplo da formatao escolhida para a clula. 8- Clique o boto OK Exerccio 02: Criar formatao para a Moeda X$, do pas XPTO.
Disciplina: INFORMTICA Prof. Zaccaro
14
UNIA CENTRO UNIVERSITRIO DE SANTO ANDR EXCEL
Curso:
3.2.2
AJUSTANDO A LARGURA DAS COLUNAS
Quando inserimos mscaras em clulas da planilha, o seu contedo pode estourar, isto , pode no caber no tamanho original proposto para a clula, o que impossibilita v-lo, pois o mesmo foi substitudo por smbolos cerquilha. Vamos realizar o ajusta da coluna atravs de dois mtodos: Manualmente 1- Clique o mouse na linha que divide a coluna F e G e arraste para a direita at que os valores sejam mostrados corretamente. Utilizando a Barra de Menus 1- Selecione a rea que dever ser ajustada 2- Clique o comando FORMATAR - COLUNA 3- Clique a opo AUTOAJUSTE DA SELEO
3.2.3
INSERINDO E APAGANDO LINHAS E COLUNAS
Primeiramente, abra uma planilha para o seu trabalho. Inserir uma linha Digamos que voc queira inserir uma linha logo acima da linha 3: 1- Clique o mouse no boto de seleo da Linha 3 2- Clique o comando INSERIR - LINHA 3- Preencha as clulas: Loja 1244 7215 9322 1888 20032 70400 Inserir uma coluna: 1- Clique o mouse no boto de seleo da Coluna C 2- Clique o comando INSERIR - COLUNAS Apagar uma coluna: 1- Clique o mouse no boto de seleo da Coluna C 2- Clique o comando EDITAR - EXCLUIR Excluir linha 1- Clique o mouse no boto de seleo da linha que ser excluda: 3 2- Clique o comando EDITAR - EXCLUIR
Disciplina: INFORMTICA Prof. Zaccaro
15
UNIA CENTRO UNIVERSITRIO DE SANTO ANDR EXCEL
Curso:
3.3 FUNES E FRMULAS
3.3.1
ENDEREOS CONSTANTES
Podemos usar uma frmula para diferentes itens, sem precisar escrev-la mais de uma vez. J aprendemos repetir uma frmula arrastando o ponto de destaque da mesma (+). (Fazer exerccio envolvendo cpia de frmula) Digamos, agora, que voc queira multiplicar vrias clulas por 2. 1- Digite valores nas clulas: B3, B4, B5, B6 E B7 2- Digite 2 na clula C2, e ENTER 3- Digite = na clula C3 4- Clique na clula B3, e digite * 5- Clique a clula C2, e ENTER 6- Clique a clula C2 e arraste o ponto de destaque at C7 OBS.: O resultado no o desejado. 7- Clique a clula onde est a primeira frmula: C3 8- Tecle F2, e, aps, F4, para inserir o caractere $ na frmula, indicando que o endereo uma constante, e ENTER 9- Copiar a nova frmula para as demais Execute:
FUNES DO EXCEL O EXCEL possui muitas funes que executam clculos avanados e bsicos. Para usar uma funo, voc deve inclu-la em uma frmula. Por esse motivo se diz que uma funo uma frmula automtica. 3.3.2 FUNO SOMA Tem a tarefa de fazer a soma de valores indicados por voc e localizados nas clulas selecionadas. Para obter a soma de uma linha de clulas: 1- Clique a clula que dever receber o resultado 2- Digite: =SOMA( 3- Clique a primeira clula a ser selecionada 4- Pressione a tecla . (ponto) 5- Clique a ltima clula a ser selecionada, e ENTER
Disciplina: INFORMTICA Prof. Zaccaro
16
UNIA CENTRO UNIVERSITRIO DE SANTO ANDR EXCEL
Curso:
OBS.: o mesmo resultado pode ser obtido com as setas do teclado e o . (ponto) digitado acima tambm pode ser substitudo pelo simples arraste da 1 clula a ser somada. Outra maneira de se obter a soma atravs do ASSISTENTE DE FUNO (cone fx): 1- Clique na clula onde deseja o resultado da soma 2- Clique no cone fx 3- Selecione mdia - clique OK 4- Confira se a seleo que o Excel fez a desejada, ou altere clicando na 1 clula do clculo e arraste at a ltima do intervalo OK ou ENTER
3.3.3 FUNO AUTOSOMA Substitui a digitao da frmula e deixa voc no ponto de escolher as clulas a serem somadas. 1 modo: Para somar clulas contguas: 1- clicar AUTOSOMA (cone ) 2- conferir se o Excel selecionou as clulas desejadas ou faa a seleo, clicando a 1 clula e arrastando at a ltima 2 modo: Para somar clulas isoladas: 1- clicar AUTOSOMA 2- clicar 1 clula 3- mantendo a tecla CTRL pressionada, clicar as demais 4- soltar CTRL, e teclar ENTER
3.3.4
FUNO MDIA
Esta funo soma os valores das clulas indicadas e divide pela quantidade das mesmas. 1- Clicar a clula que deve receber o total (mdia) 1 Modo: digitar =MEDIA e selecionar as clulas desejadas 2 Modo: usando o cone Assistente de Funo (colar funo) 1- clicar o cone ASSISTENTE DE FUNO (colar funo) Voc v um quadro relacionando as Categorias de Funes e os seus nomes. 2- clicar a opo MDIA, e voc ter um exemplo da sintaxe 3- clicar o boto OK, e surge um quadro para preencher 4- clicar a primeira clula desejada e arrastar at a ltima 5- clicar o boto OK
3.3.5
FUNO SE
Disciplina: INFORMTICA Prof. Zaccaro
17
UNIA CENTRO UNIVERSITRIO DE SANTO ANDR EXCEL
Curso:
uma funo lgica que alm de ser muito usada, facilmente adaptvel a vrias outras funes bsicas. composta de uma frmula montada automaticamente pelo cone Assistente de Funo, porm, a partir desta frmula simples podemos adicionar outras funes e modificar qualquer tpico. Quando alteramos uma funo bsica, construmos uma frmula particular. Portanto, no to difcil construir frmulas novas a partir de funes. As frmulas e funes so compostas de trs elementos bsicos: Constantes - so aquelas entradas de texto ou valores que sero digitados diretamente dentro da frmula e que se mantero intactas. Ex.: Se a clula F4 tiver um valor maior que 2.000,00, escrever Bom na clula G4. Temos como Constantes o valor fixo 2.000,00 e o texto Bom que jamais sero mudados pelo sistema. Referncias - so aqueles que apontam para determinada clula, faixa ou conjunto de clulas, dizendo para que sejam utilizadas somente as mesmas. Ex.: Se a clula F4 tiver um valor maior que 2.000,00, escrever Bom na clula G4. Temos referncias clula F4 e clula G4. Operadores - que so smbolos matemticos, como +, -, e tambm os smbolos lgicos, como > < = <> <= >= ( ). Ex.: Se a clula F4 tiver um valor maior (>) que 2.000,00, multiplicar (*) por 3 e somar (+) com F3, colocando o resultado na clula G4. Temos como operadores matemticos os sinais * e +, e como lgico o sinal >. Exemplo: A partir de uma planilha j existente, vamos criar uma coluna Conceito, que ser uma anlise da situao: Se a mdia (clula H5) for menor que o valor X, imprimir Ruim, caso contrrio Bom. Exemplo: 1- clicar a clula que deve receber o ttulo, digite CONCEITO, e ENTER 2- clicar a clula que deve receber o conceito 3- clicar o ASSISTENTE DE FUNO (cone fx), e selecionar a funo SE 4- clicar o boto OK 5- clicar a clula desejada e p/teste lgico digitar <1500, e TAB 5- em ... valor_se_verdadeiro, digitar Ruim, e TAB OBS.: Uma referncia do tipo texto deve ser mencionada entre aspas. 6- em ...valor_se_falso, digitar Bom, e OK ou ENTER. 7- Podemos copiar a frmula para as demais clulas da coluna Observe o resumo abaixo, para melhor compreenso: = SE (ARGUMENTO; CASO VERDADEIRO; CASO FALSO)
Disciplina: INFORMTICA Prof. Zaccaro
18
UNIA CENTRO UNIVERSITRIO DE SANTO ANDR EXCEL
Curso:
3.3.6
FRMULAS VINCULADAS
Um modelo mais complexo de planilha normalmente exige dados de diversas planilhas diferentes. O Excel permite que voc crie frmulas que vinculam clulas de outras planilhas (arquivos). A maior vantagem deste recurso no precisar mais se preocupar com a atualizao de dados, pois estando ligadas, a cada modificao de uma planilha a outra tambm ser modificada simultaneamente. Exerccio: 1- Abrir a planilha LOJAS1.XLS (4 primeiros meses de faturamento) 2- Abrir a planilha LOJAS2.XLS (+ 4 meses de faturamento) 3- clicar o comando JANELA, para voltar a ter o arquivo Lojas1.xls na tela principal. OBS.: lembre-se que o arquivo Lojas2.xls continua aberto e pronto para ser acionado e as clulas F4 de cada planilha contm o total dos 4 meses. 4- clicar G4, onde vamos calcular o total de faturamento dos primeiros 8 meses da Lojas1. 5- digitar =F4+, clicar JANELA e LOJAS2.XLS 6- clicar F4, e ENTER 7- copiar a frmula para as clulas inferiores 8- clicar a clula G4, e teclar F2 OBS.: estando no modo de edio, convm lembrar que aos sinais de $ o endereo dos valores da planilha Lojas2.xls no sero copiados em seqncia, pois esto representados como valores absolutos. 9- Teclar F4 trs vezes para tirar os sinais de $ (dlar), e ENTER. 10- clicar a clula G5 e arrastar at G9 OBS.: se voc alterar o nome ou endereo de localizao de um dos arquivos, o Excel no ser capaz de ach-lo. Para tanto, deve-se informar novamente seu nome e posio atravs da opo EDITAR/VINCULAR.
Disciplina: INFORMTICA Prof. Zaccaro
19
UNIA CENTRO UNIVERSITRIO DE SANTO ANDR EXCEL
Curso:
3.3.7
NOMEANDO CLULAS
O Excel permite que voc coloque um nome em determinada clula ou clulas. Um nome um identificador fcil de ser lembrado e localizado. bem mais fcil voc usar Jan + Fev do que B3 + C3. Alm disso, se tivermos que mudar a localizao das clulas da frmula, esta ter que ser refeita. No caso dos nomes, eles seguem tais modificaes no alterando o resultado das frmulas. Exerccio: 1- Abrir a planilha LOJAS1.XLS 2- clicar a clula B2 e arrastar at B8 3- clicar o comando INSERIR / NOME Na janelinha, temos a chance de escolher entre: criar um nome - tendo como base o texto da primeira clula, ou definir um nome - para aplicar um nome desejado 4- clicar DEFINIR O Excel sugere um nome para a rea selecionada, porm, podemos mud-lo a vontade. Regras para nomes 1- o primeiro caractere tem que ser letra. Depois podemos usar nmeros, traos, sublinhados. 2- os separadores podem ser o sublinhado e o ponto. Ex.: A_B ou A.B 3- O nome pode ter at 255 caracteres 4- O Excel grava o nome exatamente como foi digitado, inclusive respeitando maisculas e minsculas 5- definido o nome, clicar o boto ADICIONAR, e, depois, OK 6- clique a clula A2 e arraste at a A8 7- clique INSERIR / NOME / CRIAR 8- indicar, conforme o caso, a orientao a ser tomada: vamos usar linha coluna esquerda, e clicar OK
superior e
Criados os nomes, vamos a parte de aplicao do recurso 9- clicar o boto drop down ao lado da descrio da clula, para ver os nomes criados Para excluir ou alterar um nome, basta selecionar a rea INSERIR / NOME / DEFINIR e selecionar EXCLUIR no quadro Criar Nomes. 10- clicar F3, e digitar =Jan+Fev+Mar+Abr e ENTER 11- clicar F4, INSERIR / NOME / APLICAR e OK
Disciplina: INFORMTICA Prof. Zaccaro
20
UNIA CENTRO UNIVERSITRIO DE SANTO ANDR EXCEL
Curso:
3.4 ESTUDO DA IMPRESSO
3.4.1 IMPRESSO RPIDA NO EXCEL
Quando voc est trabalhando com uma planilha que ocupa uma rea que vai at a linha 60 ou coluna K, por exemplo, no consegue visualiz-la inteira na tela. Esse o mesmo problema quando pedimos para o Excel imprimir este documento numa folha de papel. O Excel tem como default (padro) algumas medidas: margem, tipo de folha, posicionamento do papel, legendas e muitas outras coisas. Para uma impresso rpida, podemos usar o cone de impresso da barra de ferramentas, que aplicar todos os padres para imprimir o seu documento. Caso o seu documento tenha um tamanho relativamente maior do que uma folha de papel, o Excel dividir a impresso a fim de adapt-la a uma folha normal. Este recurso de impresso rpida muito til para planilhas pequenas. Alm disso podemos configurar melhor a impresso, a fim de melhorar o resultado final.
3.4.2
RECURSOS DE IMPRESSO
O Excel oferece um recurso de visualizar a impresso antes de imprimir, usando-se, para tanto, o cone VISUALIZAR IMPRESSO, da barra de ferramentas. que permite os seguintes recursos, atravs de botes: Prxima - permite visualizar as pginas seguintes. Enquanto o boto estiver escrito em preto significa que existe uma prxima folha. Anterior - para retroceder uma pgina Zoom - permite visualizar mais perto, a fim de identificar algum detalhe duvidoso. Configurar: pgina - orientao: impresso em P ou Deitado. escala: geralmente 100%. Este recurso funciona como o percentual de Zoom do Excel normal, s que inversamente. 50% aqui significa a metade do tamanho da planilha. tamanho do papel qualidade da impresso numerao das pginas Cabealho/Rodap Ao clicar o boto drop down de cabealho, podemos selecionar uma opo, dentre elas nenhum cabealho. Personalizar rodap : podemos inserir mensagens em trs teros do rodap.
Disciplina: INFORMTICA Prof. Zaccaro
21
UNIA CENTRO UNIVERSITRIO DE SANTO ANDR EXCEL
Curso:
Alm disso, os cones no centro da janela representam informaes padro para serem includas nos Rodaps e Cabealhos: fonte - formata a fonte de letra, permitindo alterar para negrito, etc. # ou ++ - inserem a numerao de pgina ou nmero do total de pginas. data e hora - inserem data e hora arquivo e pasta de trabalho Margens Superior, Inferior, esquerda, direita - informar as margens desejadas para a impresso. Borda do Papel: para indicar o espao a ser deixado entre a borda do papel e o cabealho ou rodap. Centralizar pgina: horizontal ou vertical: quando selecionadas as duas opes, o grfico ser impresso exatamente no centro da pgina. Planilha: imprimir linhas de grade - opo para retir-las da impresso cores - para definio de cores ordem da pgina - definio da ordem de impresso Margens - as marcas de margens que aparecem podem ser movimentadas com o mouse, facilitando os ajustes.
3.4.3
IMPRIMINDO
Dentro do modo visualizao tem um boto IMPRIMIR, que tem a mesma funo da opo IMPRIMIR do comando ARQUIVO da barra de menus. 1- Clique o comando ARQUIVO 2- clique a opo IMPRIMIR Surge um caminho rpido para a opo Visualizar, cujos recursos foram descritos anteriormente No quadro Imprimir ainda temos as seguintes opes: seleo - para imprimir somente o que estiver selecionado na planilha planilha(s) selecionada(s) - imprime a planilha propriamente dita pasta de trabalho inteira - imprime a pasta de trabalho inteira intervalo - para selecionar a impresso de tudo ou descrever o intervalo a ser impresso.
Disciplina: INFORMTICA Prof. Zaccaro
22
UNIA CENTRO UNIVERSITRIO DE SANTO ANDR EXCEL
Curso:
3.4.4
QUEBRANDO PGINAS E IMPRIMINDO SELEO
Uma planilha pode ocupar um espao maior que uma folha de impresso, ou desejamos que os dados de determinada coluna no sejam impressos. Para observar estas ocorrncias na prtica, vamos fazer um exemplo: 1- Abrir uma planilha: TURMA1.XLS 2- clicar o comando ARQUIVO / CONFIGURAR PGINA 3- clicar o campo REA DE IMPRESSO 4- digitar os nmeros das clulas que envolvem a rea a ser impressa 5- clicar o campo LINHAS A REPETIR NA PARTE SUPERIOR, e identificar os contedos que se deseja repetir em todas as pginas: A1:D2 6- clicar o boto OK 7- clicar a barra de rolagem para avanar at a clula limite e clic-la: A36, por exemplo 8- clicar a opo INSERIR / QUEBRA DE PGINA 9- clicar o cone VISUALIZAR PGINA para ver como ficou; clicar Prox. OBS.: para retirar os ttulos e a seleo, basta voltar ao quadro de Configurar Pgina e apagar o que foi digitado anteriormente. J as quebras, s clicar INSERIR / REMOVER QUEBRAS
Disciplina: INFORMTICA Prof. Zaccaro
23
UNIA CENTRO UNIVERSITRIO DE SANTO ANDR EXCEL
Curso:
MDULO AVANADO
4.1 FORMATAO AVANADA
4.1.1
ALINHAMENTO DE CLULAS
Os tipos de alinhamentos formam um recurso dos mais modernos e que facilita muito o trabalho na construo de planilhas. Vamos, primeiramente, entrar com os seguintes dados:
ms Jan Fev Mar Abril Mai Jun Dia 2 2 2 2 2 2 Ano 1994 1995 1996 1997 1998 1999 Semana Sbado quarta quarta tera quinta tera
O Mtodo mais fcil para se alterar o alinhamento das clulas atravs dos cones da barra de ferramentas de formatao. 1. Primeiro, vamos SELECIONAR toda a planilha, de ms at tera 2. Clicar o menu FORMATAR - CLULAS 3. Selecionar a opo ALINHAMENTO Tipos de alinhamento Horizontal: Geral Esquerda Centro Direita Preencher Justificar Centralizar seleo Tipos de alinhamento Vertical Superior Centralizado Inferior Justificado
Disciplina: INFORMTICA Prof. Zaccaro
24
UNIA CENTRO UNIVERSITRIO DE SANTO ANDR EXCEL
Curso:
4- Selecione a opo PREENCHIDO - OK 5- Clicar o cone (boto) ALINHAMENTO CENTRALIZADO 6- Clicar o menu FORMATAR - CLULAS Obs.: Em funo da definio de alinhamento anterior, a opo Centralizado ficou selecionada. Voc notou, assim, a interligao entre os cones da barra de ferramentas e a seleo via Menu. 7- Em alinhamento vertical, selecionar a opo INFERIOR - ENTER Obs.: voc no est vendo modificao na formatao porque a altura da linha est muito pequena. Vamos aument-la: 8- Clicar FORMATAR - LINHA - ALTURA 9- Digitar: 35 Outros exemplos: 10- Clicar FORMATAR - CLULAS - SUPERIOR - OK 11- Clicar FORMATAR - CLULAS e, em Orientao do Texto, selecionar a ORIENTAO DO MEIO - OK
4.1.2
ESCOLHENDO FONTES
Assim como qualquer editor de textos de ltima gerao, o Excel tambm pode utilizar um conjunto de Fontes de Letras muito grande. As fontes escolhidas alteram a aparncia da planilha sem alterar seus dados. As diversas fontes disponveis no Windows podem ser usadas. 1- Clique a clula A1 e arraste at a D1 2- Clique a setinha das Fontes 3- Clique a opo TIMES NEW ROMAN 4- Clique a setinha de Tamanhos de Fontes - Selecione 14 5- Clique a clula A2 e arraste at a D7 6- Teclar CTRL + 1 (= FORMATAR) - FONTE Obs.: a vantagem de utilizar esta caixa que toda alterao que se aplicar ao texto ser exemplificada no quadro de visualizao 7- Selecione a fonte TIMES NEW ROMAN - NEGRITO - 8 Em tipos de sublinhado, temos: Nenhum Simples Duplo Simples Contbil Duplo Contbil Em Cor, temos: Automtica Vrios nomes de cores Em efeitos, temos: Tachado Sobrescrito Subscrito
Disciplina: INFORMTICA Prof. Zaccaro
25
UNIA CENTRO UNIVERSITRIO DE SANTO ANDR EXCEL
Curso:
8- Feita a seleo, clicar OK 4.1.3 ADICIONANDO BORDAS
As bordas, alm de facilitarem o trabalho, deixam as planilhas visualmente mais bonitas, bem acabadas e claras para que os leitores fizessem as devidas anlises. Definem diferentes reas da planilha, atravs de diferentes tipos, como: contnuas, tracejadas, duplas, pontilhadas, etc. EXERCCIO Vamos construir uma planilha, e depois acrescentar as bordas:
Controle de Faturamento Mensal das Filiais Jan Fev Mar Abr Total 2.345,00 1.025,00 3.004,00 3.250,00 9.624,00 1.789,00 1.426,00 2.005,00 1.551,00 6.771,00 1.587,00 1.023,00 634,00 1.998,00 5.242,00 5.721,00 3.474,00 5.643,00 6.799,00 21.637,00
Loja 1 Loja 2 Loja 3 Total
1- Clique o CONE DE BORDAS; um caminho mais rpido, porm oferece menos opes. 1- Clique na clula A1 e arraste at a F8 (ltima) 2- Clique FORMATAR - CLULAS 3- Clique ficha BORDA - CONTORNO - ESPESSURA DA LINHA - COR OK 4- Clique a clula A1 e arraste at a F1 5- Tecle CTRL + 1 (=FORMATAR-CLULAS-BORDA) 6- Selecione INFERIOR - ESTILO - OK 7- Clique a clula A2 e arraste at a F2 - CTRL + 1 8- Selecione BORDA INFERIOR - ESTILO - OK 9- Clique A6 e arraste at F6 - CTRL + 1 10- Selecione BORDA SUPERIOR - ESTILO - OK 11- Clique F1 e arraste at F6 - CTRL + 1 12- Selecione BORDA ESQUERDA - ESTILO - OK 13- Clique B2 e arraste at B6 - CTRL + 1 14- Selecione BORDA ESQUERDA - ESTILO - OK
4.1.4
EXPLORANDO CORES E PADRES
Disciplina: INFORMTICA Prof. Zaccaro
26
UNIA CENTRO UNIVERSITRIO DE SANTO ANDR EXCEL
Curso:
A aparncia de uma planilha muito importante pois facilita a anlise e ajuda na compreenso dos dados. Por este motivo a participao das cores torna-se indispensvel. Obs.: Jamais aplique padres de autoformatao para aplicar as cores apresentadas no modelo, pois eles vo modificar alm das cores, a formatao geral como: tamanho da coluna, altura de linhas, bordas, fontes e outros. EXERCCIO - Utilizando a planilha anterior: 1- Clique a clula B6 e arraste at E6 2- Clique o Boto FORMATAO COR DO TEXTO 3- Selecione a cor VERMELHA 4- Clique a clula F3 e arraste at a F5 5- Clique o Boto COR PADRO TEXTO 6- Clique a seta do cone COR DA FONTE 7- Clique sobre a palavra AUTOMTICA da caixa se cores 8- Clique a clula de JAN e arraste at ABR - e clique o VERDE 9- Clique LOJA 1 e arraste at LOJA 3 10- Mantendo CTRL pressionada, clique A1 e arraste at F1 - AZUL 11- Clique a clula F6 - BRANCA 12- Clique a setinha do cone PREENCHIMENTO - AZUL 13- Clique a clula A1 e arraste at F1 - PREENCHIMENTO AMARELA
4.1.5
AUTO FORMATAO
A funo Auto Formatao do Excel vem completar a ateno especial dada aparncia de uma planilha. Ela permite que voc aplique formatos pr-definidos contidos no programa. Alguns formatos automticos so projetados para tabelas que possuem totais na linha inferior e outras na ltima coluna. No necessrio a aplicao de uma formatao na planilha inteira, ela pode ser dividida em partes ou em sub-planilhas. EXERCCIO: Vamos criar uma planilha:
Disciplina: INFORMTICA Prof. Zaccaro
27
UNIA CENTRO UNIVERSITRIO DE SANTO ANDR EXCEL
Curso:
Controle de faturamento Mensal das Filiais Jun Jul Ago Total Loja 1 2031 1144 1688 4863 Loja 2 1120 1120 2776 5016 Loja 3 3144 1504 2331 6979 Loja 4 2490 2214 1002 5706 8785 5982 7797 22564 Total
1- Clique a clula A1 e arraste at a E7 2- Clique o menu FORMATAR - AUTOFORMATAO 3- Selecione a opo CLSSICO 3, observe em Exemplo 4- Clique o boto OPES - Um formato construdo atravs de um conjunto de itens pr definidos. Podemos aproveitar pr-definies de nmeros, bordas, fonte, alinhamento e alguns padres de cores apresentados no quadro de autoformatao. O item largura / altura define o tamanho das linhas e colunas que a tabela deve respeitar. 5- Feita a seleo clique o boto OK 6- Se o resultado no satisfaz, tecle CTRL + Z 7- Clique na opo LARGURA / ALTURA, para preservar a formatao anterior OK
4.1.6
CRIANDO E APLICANDO ESTILOS
O Excel nos oferece um recurso muito usado por softwares de Edio de Textos que a criao de Estilos Definidos pelo usurio. Voc cria um estilo que formatar qualquer clula ou planilha que selecionar. Em outras palavras, voc pode gravar o seu estilo e utiliz-lo a qualquer momento, podendo exclu-lo ou modific-lo como desejar. EXERCCIO: Vamos usar a planilha anterior para aplicar o AutoFormato. 1- Clique em A1 e arraste at E7 2- Clique o menu FORMATAR - ESTILO 3- Digite um nome para o estilo que vai criar: TESTE1 4- Clique o boto MODIFICAR 5- Selecione a opo NMERO - #.##0 6- Clique a ficha FONTE - TIMES NEW ROMAN - tamanho 8 cor AZUL 7- Clique a ficha BORDA - cor VERMELHA - ESPESSURA (3) borda SUPERIOR e INFERIOR - OK 8- Clique o boto ADICIONAR - OK
Disciplina: INFORMTICA Prof. Zaccaro
28
UNIA CENTRO UNIVERSITRIO DE SANTO ANDR EXCEL
Curso:
4.1.7
USANDO MTODOS DE PROTEO
A proteo por senha um recurso de segurana para seus arquivos, dados ou frmulas. a) Proteo de um Arquivo Inteiro 1- Abrir um arquivo 2- Clicar o menu ARQUIVO - SALVAR COMO 3- Digitar o nome para o arquivo: SENHA-2 4- Clicar o boto OPES Senha de proteo - utilizando este recurso, precisaremos digitar a senha at para conseguir ler o arquivo. 5- Teclar TAB 6- Digitar LRBO Recomendvel somente leitura - nesta opo, fazemos com que o arquivo protegido tenha a leitura livre, porm ningum conseguir gravar alteraes sem saber a senha. 7- Clicar RECOMENDVEL SOMENTE LEITURA - OK OBS.: quando esta opo no est ativada, no ser possvel abrir sequer para leitura, e a segunda senha funcionar como uma segurana extra para a entrada no arquivo. 8- Digitar novamente a senha: LRBO - OK 9- FECHAR o arquivo e ABRIR novamente Uma caixa trar a mensagem de senha, permitindo: 10- Clicar o boto SOMENTE LEITURA 11- Digite algo numa clula vazia: TENTATIVA - ENTER 12- Clicar o cone GRAVAO RPIDA 13- Para desistir da tentativa frustrada clique OK Obs.: Se as alteraes que voc fez so importantes, grava o arquivo com outro nome para no perd-lo (SALVAR COMO). Obs.: para retirar qualquer uma destas protees, basta entrar neste quadro novamente e excluir a senha digitada anteriormente.
Disciplina: INFORMTICA Prof. Zaccaro
29
UNIA CENTRO UNIVERSITRIO DE SANTO ANDR EXCEL
Curso:
4.2 OUTROS RECURSOS
4.2.1
ZOOM, PAINIS E CONGELAMENTO
Zoom O Excel nos oferece um recurso de gerenciamento que controla a visualizao da planilha. Com ele podemos analisar e observar dos ou mais intervalos da mesma lista, se esta for muito grande. Imagine uma planilha extensa, que no caiba inteira na tela de trabalho. Antes de dominar este novo recurso, o seu artifcio seria o de diminuir o Zoom da tela. 1- Abrir uma planilha grande 2- Clique o boto SETA DE ZOOM 3- Selecione 25% Consegue-se visualizar a planilha e at trabalhar nela, muito mal, claro, Painis Queremos analisar, atravs de comparao, o bloco de dados que contm dados entre as linhas 1 e 7 com outro bloco com dados entre as linhas 40 e 45, que no aparece na tela. Observe que no topo da Barra de Rolagem Vertical existe um pequeno retngulo preto. 1- Clique a BARRINHA PRETA arrastando at a linha 7 Surge um divisor, isto , um outro painel onde podemos trocar sua localizao e visualizao, sem alterar o primeiro. 2- Clique na Barra de Rolagem ou em suas setas para mover a rea de dados inferior. Obs.: o mesmo recurso pode ser obtido acionando JANELA - DIVIDIR. Com isso, aparecer a linha separadora e voc ir coloc-la no local desejado. Para retirar o recurso, basta clicar e arrastar a barrinha preta da linha divisria. Congelamento de painis outra maneira para fixar linhas e colunas. 1-Clique na linha abaixo da ltima a ser fixada (congelada) e coluna a direita daquela que deve ser fixada 2- Clique no menu JANELA - CONGELAR PAINIS Congelamos, assim, a diviso de painis, para que se possa consultar outros dados. Para Descongelar: JANELA - DESCONGELAR PAINIS
Disciplina: INFORMTICA Prof. Zaccaro
30
UNIA CENTRO UNIVERSITRIO DE SANTO ANDR EXCEL
Curso:
4.2.2
CONSOLIDAO DE PLANILHAS
Permite trabalhar com vrias planilhas ao mesmo tempo. Com isto, podemos utilizar para clculos os dados contidos em outras planilhas ou pastas de trabalho. EXERCCIO: vamos abrir o arquivo que possui quatro pastas, para praticar estes conceitos de consolidao. Observe que a ltima planilha prev o Total de Resultados de Produo de lcool. O objetivo, neste trabalho, uma consolidao dos dados das 3 primeiras pastas, apresentando o resultado na pasta Total. 1- Clique na pastilha TOTAIS 2- SELECIONE a regio de dados, clicando em B4 e arrastando at C7 3- Clicar o menu DADOS - CONSOLIDAR No quadro que surge, vamos Configurar as Coordenadas da consolidao: Funo - define a operao que vamos usar. Referncia - informar a referncia do local onde esto situados os dados a serem consolidados. 4- Clicar a ficha PLAN1 - SELECIONAR a rea dos dados OBS.: a seleo informada no Campo de Referncia. 5- Clicar o boto ADICIONAR 6- Clicar a ficha PLAN2 Obs.: se a rea de dados fosse diferente, bastaria selecion-la para trabalhar com a mesma, mas, como igual (tem os mesmos endereos) 7- Clicar o boto ADICIONAR 8- Clicar a ficha PLAN3 9- Clicar o boto ADICIONAR muito til o recurso vincular as pastas, pois sempre que haja alguma alterao em qualquer valor numa pasta consolidada, o seu total tambm ser atualizado. 10- Clicar CRIAR VNCULOS AOS DADOS DE ORIGEM - OK Desta forma, teremos na Planilha TOTAIS o resultado da consolidao.
4.2.3
PERSONALIZANDO BARRAS DE FERRAMENTAS
Muitas vezes precisamos de um recurso ou um comando que no aparece na Barra de Ferramentas e a ativao desde comando gasta muito tempo. Para resolver este problema, o Excel permite que voc crie um cone na Barra de Ferramentas. Por exemplo, para selecionar uma rea de impresso, podemos fazer atravs do menu ARQUIVO - CONFIGURAR PGINA. A seguir, precisamos lembrar exatamente a rea desejada ou iluminar junto com o quadro aberto.
Disciplina: INFORMTICA Prof. Zaccaro
31
UNIA CENTRO UNIVERSITRIO DE SANTO ANDR EXCEL
Curso:
Praticando: 1- Clicar o menu EXIBIR - BARRA DE FERRAMENTAS O quadro aberto permite adicionar ou retirar as Barras de Ferramentas gerais ou especficas do Excel. No uso normal, o Excel j apresenta para nosso trabalho as barras PADRO e FORMATAO. Para trabalhar com grficos, seria de grande utilidade tornar disponvel na rea de trabalho a Barra de Ferramentas GRFICO. 2- Clicar a opo GRFICO - OK 3- D um DUPLO CLIQUE sobre ela, e a mesma ficar flutuante, podendo ser acessada a qualquer momento. 4- D um DUPLO CLIQUE no boto FECHAR, para retir-la. 5- Para conhecer todos os recursos oferecidos por Barras de Ferramentas, abra-as todas: EXIBIR - B.FERRAMENTAS - CLICAR TODAS - OK Vamos, ento, incluir um cone, personalizando uma barra de ferramentas: 6- Clicar EXIBIR - B.FERRAMENTAS - PERSONALIZAR 7- Vamos usar a opo aberta ARQUIVO 8- Clicar o penltimo cone da barra central de cones: aparece no campo Descrio a funo do mesmo 9- Clicar o ltimo da primeira barra de cones 10- Clicar e arrastar o cone at a Barra de Ferramentas PADRO 11- Clicar o boto FECHAR Veja como funciona: 12- Selecione a planilha inteira 13- Clicar o cone criado - aparecem as marcas de impresso.
4.2.4
CRIANDO MODELOS
Este recurso muito til para quem usa com muita freqncia um tipo de planilha especificamente desenvolvida para o seu trabalho. Transforma a sua planilha padro num modelo que pode ser usado a qualquer momento, sem danificar o original. Se voc tem uma planilha que, a todo momento, necessrio abri-la, completar e gravar com outro nome para no perder o original ou modific-lo: 1- Abra uma planilha, cuja estrutura seja sempre utilizada 2- Limpe os valores e deixe apenas as frmulas e a formatao desejada 3- Clicar ARQUIVO - SALVAR COMO - SETA DE (Salvar arquivo como:) Selecione MODELO Observe que a sugesto de extenso de arquivo foi modificada para XLT, que significa que o arquivo a ser gravado ser considerado pelo programa como um modelo. 4- Digite o nome para o arquivo: NOTALU.XLT - OK
Disciplina: INFORMTICA Prof. Zaccaro
32
UNIA CENTRO UNIVERSITRIO DE SANTO ANDR EXCEL
Curso:
4.2.5
MACROS
As macros tm a funo de automatizar operaes no Excel, ou seja, aquele conjunto de procedimentos que realizou para executar certa tarefa que ser obrigado a repeti-lo por muitas vezes, pode ser substitudo por uma Macro.
Atividade: Criar um campo de Totais, realizar as operaes e ajustar a formatao. 1- Clicar UTILITRIOS - GRAVAR MACRO - GRAVAR NOVA MACRO 2- Clicar no espao referente a NOME DA MACRO 3- Digitar Totais (mximo de 256 caracteres) Em Descrio podemos digitar uma explicao sobre a macro 4- Clicar o boto OPES, para configurar a Macro: Atribuir a: escolher entre um item no menu Utilitrios ou uma Tecla de Atalho direta para executar a Macro. O Conjunto de comandos (macro) pode ser armazenado nos seguintes locais: - numa pasta pessoal e personalizada de Macros feitas por voc - na prpria pasta de trabalho onde a usaremos, ou - simplesmente, numa nova pasta de trabalho 5- usar ESTA PASTA DE TRABALHO, que j vem selecionado Linguagem: a diferena entre as opes apresentadas que na Verso 4.0 a linguagem usada era do prprio Excel e de fcil compreenso. Em compensao, o Visual Basic extremamente compatvel com outros programas. Alm disso, o sistema de criao de uma Macro exatamente igual, independente da linguagem. 6- vamos usar a j selecionada VISUAL BASIC - OK Obs.: alm de surgir um cone na rea de trabalho, a palavra gravando na linha de status simboliza que a partir de agora todas as suas aes sero gravadas para formar uma Macro. Procedimentos que comporo a Macro: 7- Clicar a clula B10 8- Digitar: Totais - SETA P/DIREITA 9- Clicar o cone AUTO SOMA - ENTER 10- Clicar o PONTO DE DESTAQUE da clula C10 e arrastar at F10 11- SELECIONAR: Clicar a clula B10 e arrastar at F10 12- Clicar o cone COR DA LETRA (fonte)
Disciplina: INFORMTICA Prof. Zaccaro
33
UNIA CENTRO UNIVERSITRIO DE SANTO ANDR EXCEL
Curso:
13- Clicar o cone COR DA CLULA (fundo) 14- Clicar o cone BORDA - NEGRITO 15- Clicar o cone GRAVAO MACRO para terminar a Macro.
Disciplina: INFORMTICA Prof. Zaccaro
34
UNIA CENTRO UNIVERSITRIO DE SANTO ANDR EXCEL
Curso:
4.3 BANCOS DE DADOS, LISTAS E TABELAS
4.3.1
BANCOS DE DADOS, LISTAS E TABELAS
O Excel tem uma grande utilidade na organizao e gerenciamento de Bancos de Dados, que o conjunto de documentos, planilhas, tabelas e listas. Quanto mais organizado for este conjunto, mais fcil se tornar sua anlise. Atravs de inmeros recursos, voc ter a oportunidade de desenvolver listas e tabelas que juntas iro compor seu banco de dados particular.
Listas o mtodo mais utilizado, e considerado como mais prtico e rpido. uma maneira de se armazenar dados em uma planilha, sendo uma seqncia de linhas com ttulos que contm dados semelhantes. Vejamos um exemplo de lista, que adotaremos como base p/estudo:
Imvel Apto. Casa Loja Bar Restaurante Apto. Loja Casa Bar Apto. Loja Casa Casa Bar Restaurante Controle de Pgto. Nove m bro - Im obili ria Nova Era Aluguel Taxas Total Vencimento Pago em Dias/Atraso R$ a pagar 600,00 138,00 738,00 5/nov/94 5/12/94 30 acionar 845,00 194,00 1.039,00 10/nov/94 23/11/94 13 1.278,40 1.258,00 289,00 1.547,00 1/nov/94 1/11/94 0 Pago 966,00 222,18 1.188,18 21/nov/94 26/11/94 5 1.366,41 3.456,00 794,88 4.250,88 18/nov/94 28/11/94 10 5.101,06 556,00 127,88 683,88 5/nov/94 5/11/94 0 Pago 1.583,00 364,09 1.947,09 1/nov/94 11/11/94 10 2.336,51 791,00 181,93 972,93 10/nov/94 29/11/94 19 1.255,08 824,00 189,52 1.013,52 21/nov/94 24/12/94 33 Acionar 357,00 82,11 439,11 5/nov/94 5/11/94 0 Pago 1.589,00 365,47 1.954,47 1/nov/94 21/11/94 20 2.540,81 842,00 193,66 1.035,66 10/nov/94 16/11/94 6 1.201,37 698,00 160,54 858,54 10/nov/94 2/12/94 22 1.133,27 961,00 221,03 1.182,03 21/nov/94 21/11/94 0 Pago 4.024,00 925,29 4.949,29 18/nov/94 17/12/94 29 6.878,12
Clulas na mesma coluna contm dados semelhantes, ou seguindo um padro prestabelecido. A primeira linha contm o ttulo geral da lista.
Disciplina: INFORMTICA Prof. Zaccaro
35
UNIA CENTRO UNIVERSITRIO DE SANTO ANDR EXCEL
Curso:
Uma segunda linha contm os ttulos de cada coluna, dando assim as diretrizes gerais da lista. Podemos considerar tais ttulos como os campos de um Banco de Dados. Uma linha de dados demonstra todas as caractersticas de um registro, que no exemplo, na Linha 3, refere-se a um apartamento administrado por uma imobiliria. No preciso qualquer tratamento especial sua lista para torn-la um banco de dados. Ao executar algumas tarefas o Excel reconhecer automaticamente a lista como um Banco de Dados. Caractersticas para tornar fcil o gerenciamento e anlise dos dados de uma lista: 1- Evite ter mais de uma lista para cada planilha 2- Deixar, no mnimo, uma coluna e uma linha em branco entre sua lista e os outros dados da planilha. 3- Crie ttulos de colunas com formatao diferente do restante dos dados. O Excel ir utiliz-los para criar relatrios e organizar dados. 4- As linhas precisam ter dados semelhantes e ordem certa, respeitando as colunas dos campos. 5- No insira espaos extras no incio de uma clula, estes espaos afetam os processos de classificao e pesquisa. 6- Procure fazer frmulas iguais para uma certa coluna, pois o Excel classificar o resultado da frmula e no sua sintaxe.
4.3.2
EDITANDO E PESQUISANDO UM BANCO DE DADOS
O Excel considera uma lista como um Banco de Dados, porm os tipos de edio e formatao das clulas, formatos, bordas, fontes, etc., podem ser executados atravs do quadro Formatar Clulas. Porm, como estamos tratando de uma lista, o Excel nos oferece um recurso chamado Formulrio de Dados que vai ser muito til nesta tarefa. 1- Clique a opo DADOS - FORMULRIO 2- A caixa que surge apresenta uma sntese do que representa o primeiro registro da planilha, ou seja, a primeira linha com os devidos campos numerados automaticamente. Observe que, alm de demonstrar todos os ttulos das colunas, a caixa apresenta ainda o nmero do registro.
Disciplina: INFORMTICA Prof. Zaccaro
36
UNIA CENTRO UNIVERSITRIO DE SANTO ANDR EXCEL
Curso:
Voc pode mudar para qualquer outra linha (registro) que desejar, bastando para isto posicionar na ficha certa. 3- Pressione a seta para baixo, posicionando o quadro no registro n 2 4- Pressione a tecla TAB para editar o valor do aluguel da casa 5- Digite 764,00 - ENTER Note que os valores de Taxas, Total e Valor a Pagar foram automaticamente alterados, por serem frmulas pr-estabelecidas. 6- Clique o boto LOCALIZAR PRXIMO, localizando as informaes do registro 3. 7- Clique o boto EXCLUIR A linha foi excluda e os outros dados foram reposicionados. 8- Clique o boto NOVO para inserir uma nova linha de dados - digite cada um dos dados seguido da tecla TAB. No necessrio digitar dado de uma clula que o calcula automaticamente. O Boto RESTABELECER limpa a ficha toda quando estiver digitando sob o comando NOVO, no caso de alterar algum campo j existente este boto ir restabelecer o dado que existia anteriormente. Localizar Serve para localizar um dado ou uma ficha especial. 1- Clique o comando EDITAR - LOCALIZAR 2- Digitar o que se quer localizar. Ex.: 738 O dado 738,00 foi localizado, apesar de sua sintaxe ser uma frmula. Isto foi possvel devido opo VALORES da caixa LOCALIZAR. 3- Clicar FECHAR. Outro mtodo para localizar dados, respeitando critrios especficos: 1- Clique a opo DADOS - FORMULRIO 2- Clique o boto CRITRIOS Assim, podemos localizar dados especficos, bastando digitar o valor ou o contedo procurado no respectivo campo, que o formulrio ir localizar e colocar a ficha correspondente sua disposio. Outra possibilidade. Queremos identificar as casas que tiveram Valor a Pagar maior que 1.200,00. 1- No campo imvel do formulrio digite: Casa 2- Clique no campo VALOR A PAGAR Obs.: Estes critrios podem ser mudados a qualquer momento e seguindo as determinaes necessrias. No se preocupe, pois os registros no iro mudar de lugar conforme o critrio escolhido. 3- Clique o boto LOCALIZAR PRXIMO Quando chegar ao final da lista gerada pelos critrios descritos, fechar o quadro e selecionar os registros que atenderam os critrios.
Disciplina: INFORMTICA Prof. Zaccaro
37
UNIA CENTRO UNIVERSITRIO DE SANTO ANDR EXCEL
Curso:
4.3.3
USANDO FUNES EM BANCOS DE DADOS
Vamos acrescentar, lateralmente planilha, um quadro para pesquisa: 1- Na clula H3, digite: Digite o 2- Na clula H4, digite: Nmero do Registro 3- Na clula H5, digite: Num= 4- Na clula H6, digite: Imvel 5- Na clula H7, digite: Bairro 6- Na clula H8, digite: Vencimento 7- Na clula H9, digite: Aluguel As funes das clulas I6, I7, I8 e I9, iro associar os dados correspondentes: 1- Clique a clula I6 2- Clique o cone ASSISTENTE DE FUNO 3- Selecione a Categoria da Funo: PROCURA E REFERNCIA 4- Selecione a Funo PROCV esta funo compara o valor de pesquisa com a primeira coluna e traz de volta o contedo correspondente de outra coluna indicada. 5- Clique PRXIMA 6- Digite: I6 (dado a ser procurado) - TAB 7- Digite: B3:F18 (refere-se rea total dos dados) - TAB 8- Digite: 3 (coluna que queremos fazer a associao) - TAB 9- Digite: FALSO (o Excel vai localizar o valor de pesquisa correspondente exato) FINALIZAR Obs.: aparece um sinal porque ainda falta inserir o valor para pesquisa 10- Clique a clula I5 - digite: 13 - ENTER Para os outros requisitos basta trocar o nmero da coluna que ser retornado o contedo. Utilize a funo PROCH se, ao invs da primeira coluna, quiser usar a primeira linha horizontal.
Disciplina: INFORMTICA Prof. Zaccaro
38
UNIA CENTRO UNIVERSITRIO DE SANTO ANDR EXCEL
Curso:
4.3.4
CLASSIFICANDO E ORDENANDO UM BANCO DE DADOS
O recurso de classificao tem a finalidade de organizar em ordem Alfabtica, Numrica ou Cronolgica. Assim, seu banco de dados ter uma apresentao mais fcil e simples e voc no ter problemas na hora da edio de dados. Quando se classifica uma lista de um banco de dados, o Excel reorganiza as linhas, de acordo com o contedo de uma ou mais colunas. Se uma coluna tiver contedos repetidos, estes sero agrupados para melhor visualizao e podem ser reclassificados entre eles prprios. Praticando: Classificar uma lista, tendo como base uma das colunas, como, por exemplo, o tipo do imvel: 1- Clicar a clula B4 2- Clicar o menu DADOS - CLASSIFICAR 3- Clicar o boto setinha de CLASSIFICAR POR, e selecionar o campo Imvel optar por ASCENDENTE / DESCENDENTE EM SEGUIDA POR os dois item referem-se segunda e terceira ordens de classificao 4- Clicar o boto setinha e selecionar a opo BAIRRO 5- Clicar prximo boto setinha e selecionar a opo VENCIMENTO 6- OK Outro mtodo: Vamos classificar cronologicamente, da maior para a menor data. 1- Clicar a clula D4 2- Clicar o cone Z-->A na barra de ferramentas padro Obs.: Embora mais prtico, este recurso no permite a re-classificao de dados repetidos. DICAS: Procure no misturar na mesma coluna nmeros e textos. Se no tiver jeito, troque tudo para texto e classifique novamente. O Excel classificar primeiro os nmeros e depois os textos. As clulas vazias tambm entram nas classificaes e podem causar grandes problemas se esquec-las deste jeito.
Disciplina: INFORMTICA Prof. Zaccaro
39
UNIA CENTRO UNIVERSITRIO DE SANTO ANDR EXCEL
Curso:
4.3.5
FILTRANDO UM BANCO DE DADOS
O recurso de filtragem permite visualizar um sub-item da sua lista ou Banco de Dados com extrema facilidade e rapidez. O Excel transforma seus rtulos em itens a serem consultados. Voc pode consultar, pesquisar, classificar e alterar qualquer dado, sem tirar da ordem atual. Isto facilita muito, no momento em que possui uma lista de dados muito grande e gostaria de trabalhar somente determinados dados naquela hora. Praticando: 1- Abrir uma lista de dados 2- Clicar a clula B3 - DADOS - FILTRO - AUTO FILTRO Os botes que aparecem representam um menu de escolha onde voc ter a possibilidade de selecionar os tipos possveis de dados contidos naquela coluna ou personalizar um critrio de pesquisa. 3- Clicar a SETINHA referente ao campo Imvel - APTO Obs.: o filtro reduziu a lista, mas conservou o nmero de linha original, mostrado em azul, bem como a setinha da coluna trabalhada. 4- Clicar a SETINHA da coluna Bairro - BARRA Obs.: fazendo esta mltipla filtragem, podemos analisar, verificar, consultar e alterar com muito mais agilidade.
Para voltar a lista forma original: Mtodo A 1- Clicar o menu DADOS - FILTRO - AUTO FILTRO Alm de voltar tudo, o recurso de Auto Filtro ser desligado, sumindo os botes de controle. Mtodo B Com a opo DADOS - FILTRO - EXIBIR TUDO, retorna-se lista original, sem desligar o recurso de Auto Filtro. Obs.: para saber se uma lista voltou sua forma original, observe, clicando as Setinhas, se oferecida a opo TODOS.
4.3.6
SUBTOTAIS AUTOMTICOS
Sem precisar digitar funes ou frmulas, este recurso insere linhas trazendo os subtotais dos itens existentes na sua lista.
Disciplina: INFORMTICA Prof. Zaccaro
40
UNIA CENTRO UNIVERSITRIO DE SANTO ANDR EXCEL
Curso:
Na lista abaixo temos trs tipos diferentes de imveis. Vamos inserir subtotais para cada um deles e um total geral na ltima linha.
Tabela: NOVAERA1
Praticando: 1- Clique a clula A2 2- Clique o menu DADOS - SUBTOTAIS Observe: O Campo A Cada Mudana em exibe a coluna pela qual queremos subdividir em itens O Campo Usar funo j traz selecionada a operao SOMA 3- No campo Adicionar subtotal a: selecione a opo ALUGUEL Obs.: As opes: Substituir subtotais atuais e Resumir abaixo dos dados quase sempre vem pr-selecionadas e definem algumas funes. 4- Clicar OK Alm dos subtotais e do total geral, foi acrescentada uma formatao especfica para administrao de listas em forma de tpicos. Atravs desta formatao podemos administrar nossa lista conforme o tpico desejado: 1- Clicar no primeiro SINAL DE MENOS, do lado esquerdo Observe: o item APTO ficou simplificado e somente o subtotal continua aparente. 2- Clicar o segundo e o terceiro SINAL DE MENOS Observe: sobraram somente os subtotais e o total global, porm no perdemos nenhum dos dados. No caso de termos mais de uma lista em nossa planilha e chegarmos ao final de uma delas, podemos simplific-la de maneira que economizemos espao para que todas apaream na mesma tela. 3- Clicar o SINAL DE MENOS (referente ao total global) Note que a lista no desaparece, apenas foi reduzida. Conseguimos notar isso atravs da numerao que pula do nmero 3 para o 17. 4- Clicar a clula A2 - DADOS - SUBTOTAIS - REMOVER TUDO
Disciplina: INFORMTICA Prof. Zaccaro
41
UNIA CENTRO UNIVERSITRIO DE SANTO ANDR EXCEL
Curso:
4.3.7
TABELAS DINMICAS
Um relatrio de tabela dinmica uma tabela interativa que voc pode usar para resumir rapidamente grandes quantidades de dados. Voc pode girar suas linhas e colunas para ver resumos diferentes dos dados de origem, filtrar os dados por meio da exibio de pginas diferentes ou exibir os detalhes de reas de interesse. Dinmica porque voc quem faz as alteraes da sua forma diretamente no resultado e com muita agilidade. Use um relatrio de tabela dinmica quando voc desejar comparar totais relacionados, especialmente quando voc tiver uma longa lista de valores a serem resumidos e desejar comparar vrios fatos sobre cada valor. Use relatrios de tabela dinmica quando desejar que o Excel faa a classificao, a subtotalizao e a totalizao por voc. Praticando: 1- Abrir a tabela NOVAERA1 2- Clicar a clula A2 - DADOS - TABELA DINMICA acessado o Assistente da Tabela Dinmica, em constando de quatro etapas: 3- na 1 etapa, em Criar tabela dinmica a partir dos dados em:, selecionamos o local onde os dados que iro compor a tabela sero retirados. A opo que j vem selecionada a mais comumente usada. 4- Clicar o boto PRXIMA 5-Na 2 etapa, informamos o INTERVALO que iremos aplicar a tabela. O Excel j seleciona a rea total de dados, porm, se desejar um intervalo diferente, basta selecionar com o mouse ou digitar o intervalo no campo especfico clicar PRXIMA 6- na 3 etapa, vamos fazer a representao da formatao final da tabela: 7- D um DUPLO CLIQUE no boto IMVEL. Assim, podemos personalizar Orientaes, Subtotais e Itens ocultados. - CANCELAR 8- CLICAR e ARRASTAR o boto IMVEL at LINHA e solte 9- idem, o boto BAIRRO at LINHA e solte 10- idem, o boto VENCIMENTO at COLUNA e solte 11- idem, o boto ALUGUEL at DADOS e solte - FINALIZAR O resultado mostra uma tabela de imveis comparada com as datas de vencimento, exibindo assim, totais por bairros, por tipo de imvel e global. Modificando a disposio dos dados: 1- Clicar e arrastar o boto IMVEL at a clula D1 (ao lado de Vencimento) comparar a formatao 2- Clicar e arrastar o boto VENCIMENTO at a clula A2 (abaixo de soma de aluguel Note: o resultado mostra uma tabela das DATAS DE VENCIMENTO comparadas com os TIPOS DE IMVEL, com totais por bairros, por datas de vencimento e global.
Disciplina: INFORMTICA Prof. Zaccaro
42
UNIA CENTRO UNIVERSITRIO DE SANTO ANDR EXCEL
Curso:
Com este recurso possvel formatar qualquer lista que tenha como caracterstica um Banco de Dados, registros ou valores arrumados em colunas e linhas. Voc ainda poder imprimir, ordenar e todos os tipos de formataes bsicas do Excel.
Disciplina: INFORMTICA Prof. Zaccaro
43
UNIA CENTRO UNIVERSITRIO DE SANTO ANDR EXCEL
Curso:
4.4 GRFICOS NO EXCEL
4.4.1
CRIANDO UM GRFICO
Um grfico representa dados de uma planilha. A exibio dos dados em forma de grfico torna-os mais claros e visualmente mais interessantes, facilitando a leitura. Alm disso, eles podem ajudar na avaliao, anlise e comparao entre planilhas e dados. Os valores na clula so exibidos no grfico sob a forma de barras, linhas, colunas, fatias, tortas e outras formas. Atravs do cone denominado Assistente de Grfico, da barra de ferramentas padro construiremos nossos grficos. O Excel nos permite incluir um grfico em nossa folha de trabalho, exportar para editores de texto ou criar um grfico nico para apresentaes e transparncias. A partir dos dados de uma planilha j digitados vamos criar um grfico, que chamamos de Grfico Incorporado. Este grfico estar sempre disponvel quando estivermos com a correspondente planilha ativa, e seus dados sero vinculados aos dados de origem sendo atualizados automaticamente. Passos para a criao de um grfico: 1- Abrir ou construir uma planilha
2- Clicar em qualquer clula da planilha, isto , a clula ativa deve estar localizada na planilha 3- Clicar no cone rpido para grficos ou clicar INSERIR - GRFICO Surge uma caixa de dilogo, ASSISTENTE DE GRFICO, com quatro etapas para a especificao dos detalhes do grfico a ser criado 4- Etapa 1 TIPOS DE GRFICOS - permite selecionar o tipo de grfico a ser construdo: clique a opo GRFICOS DE BARRAS - escolha o modelo de grfico de barras - Clique AVANAR
Disciplina: INFORMTICA Prof. Zaccaro
44
UNIA CENTRO UNIVERSITRIO DE SANTO ANDR EXCEL
Curso:
5- Etapa 2 ORIGEM DOS DADOS. J podemos visualizar como nosso grfico est ficando e optamos para que o grfico tenha como base as LINHAS ou COLUNAS DE TTULOS 5.1 Em Seqncia de Dados: COLUNAS - voc pode ver que o Excel configura para que sejam usadas todas. A cada uma removida corresponder uma coluna de dados a ser desconsiderada. No exemplo acima, um trimestre a menos no grfico. LINHAS tm o mesmo mecanismo de funcionamento, porm o que diminuir sero as linhas de dados, isto , um ano a menos no grfico. SEQNCIA os nomes das seqncias so apresentados na legenda do grfico, e podem ser alterados, digitando no espao NOME 6- Clique AVANAR. 7- Etapa 3 - OPES DE GRFICO 8- Nova caixa de dilogo permite-nos configurar: 8.1- Ttulo: podemos digitar o ttulo do grfico, o ttulo do eixo das categorias (X), que ficar na parte inferior do grfico, e o ttulo do eixo dos valores (Y), que fica na lateral esquerda do grfico. 8.2- Eixos: podemos eliminar o eixo X - somem as referncias que o Excel colocou na parte inferior do grfico o eixo Y - some a escala de valores a esquerda do grfico 8.3 - Linhas de Grade: eliminar ou acrescentar as linhas do eixo X e do eixo Y, que servem para facilitar a visualizao das categorias e dos valores 8.4 Legenda: para mudar a posio da legenda 8.5 Rtulo de Dados: de acordo com o tipo de grfico escolhido, podemos incluir os valores ou nomes dos dados na visualizao, como: nenhum rtulo, mostrar valor, mostrar porcentagem, mostrar rtulo etc. 8.6 Pode-se juntar parte inferior do grfico uma tabela dos dados (planilha) 9- Clique AVANAR 10- ltima Etapa: permite optar pelo local onde desejamos criar o grfico, se junto da planilha ou isoladamente, como nova planilha 11- Clique CONCLUIR Exerccio: Vamos modificar o valor de um dado da planilha para verificar se realmente o nosso grfico est incorporado, isto , haver uma mudana no grfico correspondente mudana feita na planilha. A exibio dos dados em forma de Grficos torna-os mais claros e de fcil leitura. Para isto, muito importante a escolha certa do Grfico a ser usado. Exerccio: Vamos observar como ficariam outros Grficos, tendo como base esta mesma planilha. OBS.: Voc pode criar cada um dos tipos de grficos procedendo da maneira indicada acima ou modificar um modelo de grfico criado clicando neste com o boto do lado
Disciplina: INFORMTICA Prof. Zaccaro
45
UNIA CENTRO UNIVERSITRIO DE SANTO ANDR EXCEL
Curso:
direito e optando por TIPO DE GRFICO
Disciplina: INFORMTICA Prof. Zaccaro
46
UNIA CENTRO UNIVERSITRIO DE SANTO ANDR EXCEL
Curso:
4.4.2
FORMATAO BSICA DE GRFICOS
J que sabemos criar um grfico, vamos praticar alguns ajustes para que o resultado final seja mais significativo e agradvel. Fazemos isto atravs da formatao. Podemos definir formatao como um mtodo de alterar a apresentao de um grfico. Tais modificaes podem incluir Cores, Padres, Colunas, Linhas, Legendas, Rtulos, etc.
Passando lentamente com a seta do mouse pelas diferentes partes do grfico criado, observe os letreiros (descries) que vo surgindo, os quais nos do a identificao da parte do grfico que est sendo atingida. Identificada a rea a ser formatada, d um duplo clique na mesma e o programa de formatao abrir uma caixa de dilogo oferecendo as opes de modificao da visualizao da mesma. Exerccio: 1- Clique na rea branca do grfico e observe que o mesmo estar selecionado pelo surgimento de alas na sua borda, isto , quadradinhos em negrito. 2- Clique na setinha direita do cone COR DO PREENCHIMENTO e selecione a cor que deseja para o fundo do grfico ou no boto EFEITOS DO PREENCHIMENTO e tente uma das opes: gradiente, textura, padro ou figura.
4.4.3
GRAVANDO, IMPRIMINDO E EXPORTANDO GRFICOS
Vamos abrir uma planilha com um grfico incorporado para praticar as situaes acima:
Gravando um grfico. Se seu grfico estiver incorporado uma planilha, a gravao se dar pela planilha, o que faz com que o grfico venha sempre junto com a planilha. Se o grfico no estiver incorporado, voc pode gravar independentemente de qualquer planilha, e quando abrir o arquivo ter somente o grfico na sua tela.
Imprimindo um grfico. A impresso de grficos incorporados pode ser feita de duas maneiras diferentes. A- A impresso da planilha inteira, juntamente com o grfico incorporado.
Disciplina: INFORMTICA Prof. Zaccaro
47
UNIA CENTRO UNIVERSITRIO DE SANTO ANDR EXCEL
Curso:
Enquanto o grfico incorporado no estiver selecionado e pronto para ser editado e formatado, a impresso ser da planilha inteira. B- Impresso somente do grfico. Uma vez selecionado e pronto para ser editado, o grfico ser impresso isoladamente. 1- Clique VISUALIZAR IMPRESSO: A- Sem selecionar o grfico: veremos planilha e grfico juntos B- Selecionando o grfico: veremos apenas o grfico. Para configurar detalhes do grfico, vamos praticar alguns recursos: B1- Clique ARQUIVO B2- Clique CONFIGURAR PGINA Opes: PGINA podemos optar pela melhor posio de impresso do grfico, tamanho do papel. MARGENS definir os espaos a serem deixados em branco na impresso. CABEALHO/RODAP permite a personalizao, digitando textos e incluindo recursos trazidos por uma barra de ferramentas especfica GRFICO - ajustes especiais para o grfico
Exportando um Grfico Digamos que estamos fazendo um relatrio no editor de textos WORD e que precisamos incluir um grfico que foi construdo no EXCEL. 1- Clique sobre o GRFICO para selecion-lo 2- Clique EDITAR - COPIAR. O grfico est armazenado na rea de transferncia do Windows. 3- Carregue o WORD - ARQUIVO - ABRIR - NOME DO ARQUIVO 4- Levar o cursor at o ponto desejado para a insero 5- Clicar EDITAR - COLAR ESPECIAL No campo Colar, vamos colar o grfico como ficou no momento em que copiamos. No campo Colar vinculando, o grfico ser atualizado a cada momento que sofrer qualquer modificao no EXCEL. Em outras palavras, sempre que mudar o grfico no EXCEL, ele tambm ser alterado no WORD.
Disciplina: INFORMTICA Prof. Zaccaro
48
UNIA CENTRO UNIVERSITRIO DE SANTO ANDR EXCEL
Curso:
N D I C E
1 2 3
O QUE O EXCEL? ...........................................................................................................................1 VISO GERAL SOBRE O EXCEL ....................................................................................................3 MDULO BSICO .............................................................................................................................6 3.1 CARACTERSTICAS BSICAS ................................................................................................6 3.1.1 MOVIMENTAO PELA PLANILHA .............................................................................6 3.1.2 ENTRANDO DADOS NA PLANILHA ..............................................................................7 3.1.3 CRIANDO UM DOCUMENTO ..........................................................................................8 3.1.4 SELECIONANDO CLULAS.............................................................................................9 3.1.5 MANIPULANDO CLULAS............................................................................................10 3.1.6 PREENCHENDO CLULAS ............................................................................................11 3.1.7 ENTRANDO FRMULAS................................................................................................12 3.2 FORMATAO BSICA.........................................................................................................14 3.2.1 UTILIZANDO MSCARAS NO EXCEL.........................................................................14 3.2.2 AJUSTANDO A LARGURA DAS COLUNAS ................................................................15 3.2.3 INSERINDO E APAGANDO LINHAS E COLUNAS......................................................15 3.3 FUNES E FRMULAS ........................................................................................................16 3.3.1 Endereos Constantes .........................................................................................................16 3.3.2 Funo SOMA...................................................................................................................16 3.3.3 Funo AUTOSOMA........................................................................................................17 3.3.4 Funo MDIA ................................................................................................................17 3.3.5 Funo SE.........................................................................................................................17 3.3.6 Frmulas Vinculadas ..........................................................................................................19 3.3.7 Nomeando Clulas..............................................................................................................20 3.4 ESTUDO DA IMPRESSO ......................................................................................................21 3.4.1 Impresso Rpida no Excel.................................................................................................21 3.4.2 Recursos de Impresso .......................................................................................................21 3.4.3 Imprimindo .........................................................................................................................22 3.4.4 Quebrando Pginas e Imprimindo Seleo .........................................................................23 4 MDULO AVANADO ...................................................................................................................24 4.1 FORMATAO AVANADA.................................................................................................24 4.1.1 Alinhamento de Clulas......................................................................................................24 4.1.2 Escolhendo Fontes ..............................................................................................................25 4.1.3 Adicionando Bordas ...........................................................................................................26 4.1.4 Explorando Cores e Padres...............................................................................................26 4.1.5 Auto formatao .................................................................................................................27 4.1.6 Criando e Aplicando Estilos ...............................................................................................28 4.1.7 Usando Mtodos de Proteo .............................................................................................29 4.2 OUTROS RECURSOS...............................................................................................................30 4.2.1 Zoom, Painis e Congelamento ..........................................................................................30 4.2.2 Consolidao de Planilhas ..................................................................................................31 4.2.3 Personalizando Barras de Ferramentas ...............................................................................31 4.2.4 Criando Modelos ................................................................................................................32 4.2.5 Macros ................................................................................................................................33 4.3 BANCOS DE DADOS, LISTAS E TABELAS .........................................................................35 4.3.1 BANCOS DE DADOS, LISTAS E TABELAS..................................................................35 4.3.2 Editando e Pesquisando um Banco de Dados .....................................................................36 4.3.3 Usando Funes em Bancos de Dados ...............................................................................38 4.3.4 Classificando e ordenando um Banco de Dados .................................................................39 4.3.5 Filtrando um Banco de Dados ............................................................................................40 4.3.6 Subtotais Automticos ........................................................................................................40 4.3.7 Tabelas Dinmicas..............................................................................................................42 4.4 GRFICOS NO EXCEL ............................................................................................................44 4.4.1 Criando um Grfico ............................................................................................................44 4.4.2 Formatao Bsica de Grficos ..........................................................................................47 4.4.3 Gravando, Imprimindo e Exportando Grficos................................................................47
Disciplina: INFORMTICA Prof. Zaccaro
49
Anda mungkin juga menyukai
- Credito ICMS Ativo Imobilizado - CIAPDokumen14 halamanCredito ICMS Ativo Imobilizado - CIAPLuciano FerreiraBelum ada peringkat
- Tabela de Incidencia e Retenção de ISSDokumen1 halamanTabela de Incidencia e Retenção de ISSbergsonbarnardBelum ada peringkat
- Retencoes Na Fonte Pis Cofins CSLL Irrf Issqn Inss P.JDokumen195 halamanRetencoes Na Fonte Pis Cofins CSLL Irrf Issqn Inss P.JLuciano FerreiraBelum ada peringkat
- ICMS - Assistente FiscalDokumen43 halamanICMS - Assistente FiscalCida SantosBelum ada peringkat
- Tabela Código de STDokumen2 halamanTabela Código de STLuciano FerreiraBelum ada peringkat
- Tributário - Palestra Sobre Planejamento FiscalDokumen29 halamanTributário - Palestra Sobre Planejamento FiscalLuciano FerreiraBelum ada peringkat
- Informatica HTML Css 2018Dokumen123 halamanInformatica HTML Css 2018Nicoly FerreiraBelum ada peringkat
- Resolução - (032 98482-3236) - M.A.P.A - Unicesumar - Mapa - Simulação de Processos Produtivos - 54-2023Dokumen6 halamanResolução - (032 98482-3236) - M.A.P.A - Unicesumar - Mapa - Simulação de Processos Produtivos - 54-2023sportfolios 123Belum ada peringkat
- Geoinformação Na SPU - Conceitos, Fundamentos e Tecnologias - Modulo 3Dokumen4 halamanGeoinformação Na SPU - Conceitos, Fundamentos e Tecnologias - Modulo 3Francisco Alves Camello NetoBelum ada peringkat
- Guia Básico Do Boardmaker Instalação e Criação de Uma PranchaDokumen25 halamanGuia Básico Do Boardmaker Instalação e Criação de Uma PranchaBruna Bührer Cravo MioriBelum ada peringkat
- 4 Session Cookie Authentication - API Security in ActionDokumen95 halaman4 Session Cookie Authentication - API Security in ActionMarcus PassosBelum ada peringkat
- Atividade Extra - Fundamentos de RedesDokumen2 halamanAtividade Extra - Fundamentos de RedesLucas G.Belum ada peringkat
- Como Fazer Mapas Mentais - GUIA COMPLETO em 7 PassosDokumen18 halamanComo Fazer Mapas Mentais - GUIA COMPLETO em 7 PassosVanessa CostaBelum ada peringkat
- Resumo ISO 27002 - 2005Dokumen8 halamanResumo ISO 27002 - 2005anycleaBelum ada peringkat
- SicalcDokumen11 halamanSicalcFabio santiagoBelum ada peringkat
- Checklist Primeira Venda 48 HorasDokumen15 halamanChecklist Primeira Venda 48 HorasAdrianoBelum ada peringkat
- Trabalho Hardware 1Dokumen3 halamanTrabalho Hardware 1Allan DouglasBelum ada peringkat
- Ficha t20 Editável v1.8.1Dokumen1 halamanFicha t20 Editável v1.8.1sr Μ1ŞŦ TM :3Belum ada peringkat
- Manual Técnico de Utilização e Validação de Código Postal.Dokumen22 halamanManual Técnico de Utilização e Validação de Código Postal.Filmes HD LançamentosBelum ada peringkat
- Versão 1 - Plano de Aula AluraDokumen6 halamanVersão 1 - Plano de Aula AluraBruno BritoBelum ada peringkat
- Aula 04 - CLPDokumen59 halamanAula 04 - CLPLaura BeatrizBelum ada peringkat
- Status - Messenger e Wallet ETHDokumen4 halamanStatus - Messenger e Wallet ETHjsilvaBelum ada peringkat
- (E-Book) Conheça o Vale Do SilícioDokumen33 halaman(E-Book) Conheça o Vale Do SilícioBárbara CavalcantiBelum ada peringkat
- Padrões Mapas Scania Bosch MS6.2 Eu3Dokumen25 halamanPadrões Mapas Scania Bosch MS6.2 Eu3Dione Prata100% (1)
- Codigos de Erros Vb6Dokumen26 halamanCodigos de Erros Vb6darckmatrix100% (1)
- Tecnicas de Edição para Entrevista - PremiereDokumen8 halamanTecnicas de Edição para Entrevista - PremiereJoão Victor RomansiniBelum ada peringkat
- Manual Do Usuário LKGPS LK209 GPS Tracker - Manuais +Dokumen29 halamanManual Do Usuário LKGPS LK209 GPS Tracker - Manuais +João LuisBelum ada peringkat
- Scrum A Metodologia Agil Explicada de UmDokumen9 halamanScrum A Metodologia Agil Explicada de UmPaulo MagalhãesBelum ada peringkat
- Monitoramento Da Segurança Cibernética de Subestações Utilizando SyslogDokumen8 halamanMonitoramento Da Segurança Cibernética de Subestações Utilizando SyslogDigo ReisBelum ada peringkat
- Aula 01 - Introducao A PHPDokumen36 halamanAula 01 - Introducao A PHPfernandobernardomundlovo0Belum ada peringkat
- Catalogo Vid8 Outubro 2017Dokumen65 halamanCatalogo Vid8 Outubro 2017Nori NilopolisBelum ada peringkat
- Cpu e Memória RamDokumen14 halamanCpu e Memória RamWesley XavierBelum ada peringkat
- Controlador Programável MPC1600PLUSDokumen67 halamanControlador Programável MPC1600PLUSAutômattos SistemasBelum ada peringkat
- Contrato de Licença Do ExpgeDokumen3 halamanContrato de Licença Do ExpgeteteBelum ada peringkat
- Conteúdos para A ProvaDokumen43 halamanConteúdos para A ProvaCátiaAltíssimoViapianaBelum ada peringkat