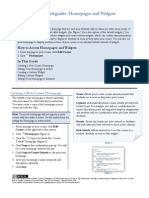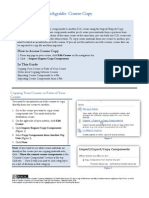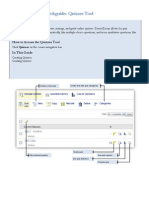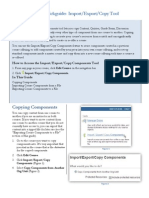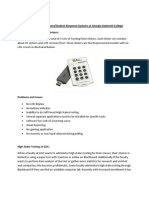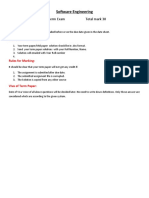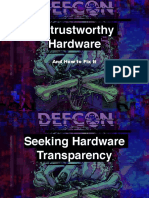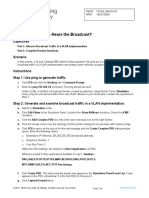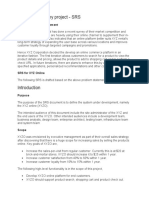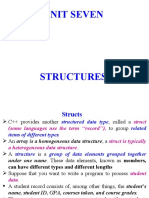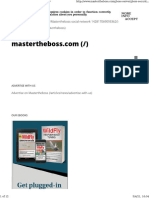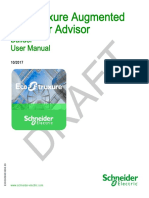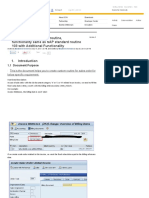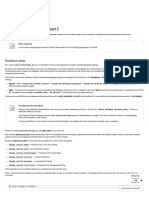Desire Learn Uickguide: Groups: Creating Categories and Groups
Diunggah oleh
gautamsahaDeskripsi Asli:
Judul Asli
Hak Cipta
Format Tersedia
Bagikan dokumen Ini
Apakah menurut Anda dokumen ini bermanfaat?
Apakah konten ini tidak pantas?
Laporkan Dokumen IniHak Cipta:
Format Tersedia
Desire Learn Uickguide: Groups: Creating Categories and Groups
Diunggah oleh
gautamsahaHak Cipta:
Format Tersedia
Desire Learn Overview
Quickguide: Groups
The Groups tool is used to create group work areas for students. Groups can be assigned automatically, manually selected by the instructor, or chosen by the student. Students can belong to many groups in the same course, and each group can have its own Discussion forums, Dropbox folders, and Locker area to exchange files. Members of groups can be graded as a team or individually.
How to Access Groups
1. From any page in your course, click Edit Course on the navigation bar. 2. Click Groups from the list of Administration tools.
In This Guide
Creating Categories and Groups Enrolling Students Manually Editing Groups Manually
Creating Categories and Groups
Categories are a way of organizing and managing related groups. They allow you to create groups related to a particular assignment or activity at once and set options for each group. You can set up multiple categories per course if you want student groups assigned differently for various assignments.
Figure 1
Create a Category
1. From the Manage Groups page, click New Category (Figure 1). 2. Enter a category name (required) and description (optional). 3. Click the Enrollment Type drop-down menu (Figure 2).
Figure 2
Desire2Learn Quickguide: Groups (Page 2 of 5)
Select # of Groups No Auto Enrollments to manually add students to your groups later. Select Groups of # to select how many students per group and have the system automatically enroll students. Select # of Groups to select how many total groups will be created in this category and have the system automatically enroll students. Select Groups of # Self Enrollment to define how many participants per group and let students select their own group. Select # of Groups Self Enrollment to define how many total groups will be created in this category and let students select their own group. Note: If you enable self enrollment, you must add the Groups tool to your Navbar. The My Groups page is where students will select what group to enroll in. See the Navbars Quickguide for instructions on adding tool links to your navbar. 4. Depending on the enrollment type you chose, enter either the number of groups to create or the number of users (students) per group (Figure 3). 5. If you select either Groups of # or # of Groups, configure the following options: Select Auto-Enroll New Users if you want new students in your class to be added to groups automatically (Figure 4). Select Randomize users in groups if you want users to be placed in groups randomly. If this option is not chosen, users are placed alphabetically based on the classlist. 6. Select the course tools the group should have access to: Discussions, Lockers, and/or Dropboxes (Figure 5).
Figure 5 Figure 3
Figure 4
Desire2Learn Quickguide: Groups (Page 3 of 5)
Note: If you create a new category with the Set Up Discussion Areas or Set Up Dropbox option selected, you are automatically prompted to create the discussion and or/dropbox folder (see the following sections for instructions). You can also create group discussion forums and group dropbox folders from within the Discussions and Dropbox tools. 7. Click Create (Figure 6).
Creating Group-Restricted Discussion Topics
When you create a new category with the Set Up Discussion Areas option selected, you are automatically taken to the Create Restricted Discussion Areas page. From this page, you can create a separate topic for each group within an existing or new forum. Note: You can also create a group discussion topic later from the Discussions tool. 1. Select a forum. If you have already created a forum in the Discussions tool you want to use, select it from the drop-down list. Click New Forum link to create a new forum for the category (Figure 7). Enter a title (required) and a description (optional) and click Save. 2. Click Create. Note: Clicking Skip takes you to the next page in the groups setup process without creating any discussion topics.
Figure 6
Creating Group-Restricted Dropbox Folders
If you selected the Set Up Dropbox option, you are automatically taken to the Create Dropbox Folders page. Creating a folder from this page creates a folder for each of the groups in the category. Note: You can also create a group dropbox folder later from the Dropbox tool.
Figure 7
Desire2Learn Quickguide: Groups (Page 4 of 5)
1. Enter a name (required) for the dropbox folder. 2. Associate the folder with a Grade Item if you want submitted assignments to be tied to an item in your Grades area. If a Grade Item has not yet been created, click New Grade Item. Add any instructions about submitting the assignment in the custom instructions text box. 3. Attach any files that you want to make available to students from the Dropbox folder (for example, a sample lab report). 4. Click Create. Note: Clicking the Skip button takes you to the next page in the Groups set up process without creating any shared dropbox folders.
Figure 8
Enrolling Students Manually
Students are enrolled in groups based on the enrollment options selected on the New Category page. Use the Enroll Users page to manually add or remove students from groups.
Add and Remove Students from Groups
1. From the Manage Groups page, select the category for which you want to modify groups from the drop-down menu (Figure 8). 2. Under Actions, click the Enroll Users icon (Figure 9). 3. Use the checkbox grid to change which students are assigned to each group. Select the checkbox across from the students name and below the group name to enroll him or her in that group (Figure 10). 4. Click Save when you are finished. Note: Manually enrolling students allows you to exceed the enrollment limit for a group. It also allows you to assign one student to multiple groups in a category.
Figure 10 Figure 9
Desire2Learn Quickguide: Groups (Page 5 of 5)
Editing Groups Manually
Manually Create a Group
1. From the Manage Groups page, select the category for which you want to modify groups from the drop-down menu. 2. Click the Add Group icon (Figure 11). 3. Update the group name field if you want it to be different from the one provided. 4. Click Add.
Figure 11
Edit a Group Name
Note: By default, groups are numbered (Group 1, Group 2, etc.) Use these instructions to give your groups a more descriptive name. 1. From the Manage Groups page, click on the name of the group or category you want to edit (Figure 12). 2. Enter a new name in the group name field (Figure 13). 3. Click Save.
Figure 12
Figure 13
This work is licensed under the Creative Commons Attribution 3.0 United States License. To view a copy of this license, visit http://creativecommons.org/licenses/by/3.0/us/ or send a letter to Creative Commons, 171 Second Street, Suite 300, San Francisco, California, 94105, USA. Screen captures are presumed to be fair use for copyright purposes and are not covered by this license.
Anda mungkin juga menyukai
- Desire Learn Uickguide: Surveys Tool: Creating and Editing SurveysDokumen5 halamanDesire Learn Uickguide: Surveys Tool: Creating and Editing Surveysgautamsaha100% (1)
- Intelligent Agents QuickguideDokumen4 halamanIntelligent Agents QuickguidegautamsahaBelum ada peringkat
- Desire Learn Uickguide: Rubrics: Creating A RubricDokumen6 halamanDesire Learn Uickguide: Rubrics: Creating A RubricgautamsahaBelum ada peringkat
- GGC Faculty AdjudicationDokumen3 halamanGGC Faculty AdjudicationgautamsahaBelum ada peringkat
- Homepages and Widgets ToolDokumen5 halamanHomepages and Widgets ToolgautamsahaBelum ada peringkat
- Student Integrity and Other Behavioural ConcernsDokumen34 halamanStudent Integrity and Other Behavioural ConcernsgautamsahaBelum ada peringkat
- Desire Learn Uickguide: The Calendar: How To Access The Calendar in This GuideDokumen4 halamanDesire Learn Uickguide: The Calendar: How To Access The Calendar in This GuidegautamsahaBelum ada peringkat
- Desire Learn Uickguide: Course Copy: How To Access Course Copy in This GuideDokumen6 halamanDesire Learn Uickguide: Course Copy: How To Access Course Copy in This GuidegautamsahaBelum ada peringkat
- Spring 2012 NewsletterDokumen8 halamanSpring 2012 NewslettergautamsahaBelum ada peringkat
- Self Assessments ToolDokumen3 halamanSelf Assessments ToolgautamsahaBelum ada peringkat
- Desire Learn Uickguide: The Dropbox: How To Access The Dropbox in This GuideDokumen8 halamanDesire Learn Uickguide: The Dropbox: How To Access The Dropbox in This GuidegautamsahaBelum ada peringkat
- Quiz ToolDokumen7 halamanQuiz ToolgautamsahaBelum ada peringkat
- Qualitative Research Telling The StoryDokumen16 halamanQualitative Research Telling The StorygautamsahaBelum ada peringkat
- Selected Resources For Qualitative ResearchDokumen1 halamanSelected Resources For Qualitative ResearchgautamsahaBelum ada peringkat
- Desire Learn Uickguide: Groups: Creating Categories and GroupsDokumen5 halamanDesire Learn Uickguide: Groups: Creating Categories and GroupsgautamsahaBelum ada peringkat
- Model Faculty Portfolio Submission FormDokumen6 halamanModel Faculty Portfolio Submission FormgautamsahaBelum ada peringkat
- Backward Course DesignDokumen17 halamanBackward Course DesigngautamsahaBelum ada peringkat
- Model Faculty Portfolio Submission FormDokumen6 halamanModel Faculty Portfolio Submission FormgautamsahaBelum ada peringkat
- VPASA Seed Grant Awardees Panel DiscussionDokumen9 halamanVPASA Seed Grant Awardees Panel DiscussiongautamsahaBelum ada peringkat
- Desire Learn Uickguide: Import/Export/Copy Tool: Copying ComponentsDokumen7 halamanDesire Learn Uickguide: Import/Export/Copy Tool: Copying ComponentsgautamsahaBelum ada peringkat
- GGC Clicker Evaluation StudyDokumen4 halamanGGC Clicker Evaluation StudygautamsahaBelum ada peringkat
- D2L Attendance Quick ReferenceDokumen3 halamanD2L Attendance Quick ReferencegautamsahaBelum ada peringkat
- Master Teacher Program OverviewDokumen6 halamanMaster Teacher Program OverviewgautamsahaBelum ada peringkat
- D2L Grade Quick ReferenceDokumen9 halamanD2L Grade Quick ReferencegautamsahaBelum ada peringkat
- Fall 2011: From The Director: Pondering Teaching ProblemsDokumen4 halamanFall 2011: From The Director: Pondering Teaching ProblemsgautamsahaBelum ada peringkat
- First Three Weeks of ClassDokumen3 halamanFirst Three Weeks of ClassgautamsahaBelum ada peringkat
- Winter 2011 NewsletterDokumen4 halamanWinter 2011 NewslettergautamsahaBelum ada peringkat
- TenSteps To Using StarfishDokumen2 halamanTenSteps To Using StarfishgautamsahaBelum ada peringkat
- First Day of Class - Ice BreakersDokumen2 halamanFirst Day of Class - Ice BreakersgautamsahaBelum ada peringkat
- The Subtle Art of Not Giving a F*ck: A Counterintuitive Approach to Living a Good LifeDari EverandThe Subtle Art of Not Giving a F*ck: A Counterintuitive Approach to Living a Good LifePenilaian: 4 dari 5 bintang4/5 (5794)
- The Little Book of Hygge: Danish Secrets to Happy LivingDari EverandThe Little Book of Hygge: Danish Secrets to Happy LivingPenilaian: 3.5 dari 5 bintang3.5/5 (399)
- A Heartbreaking Work Of Staggering Genius: A Memoir Based on a True StoryDari EverandA Heartbreaking Work Of Staggering Genius: A Memoir Based on a True StoryPenilaian: 3.5 dari 5 bintang3.5/5 (231)
- Hidden Figures: The American Dream and the Untold Story of the Black Women Mathematicians Who Helped Win the Space RaceDari EverandHidden Figures: The American Dream and the Untold Story of the Black Women Mathematicians Who Helped Win the Space RacePenilaian: 4 dari 5 bintang4/5 (894)
- The Yellow House: A Memoir (2019 National Book Award Winner)Dari EverandThe Yellow House: A Memoir (2019 National Book Award Winner)Penilaian: 4 dari 5 bintang4/5 (98)
- Shoe Dog: A Memoir by the Creator of NikeDari EverandShoe Dog: A Memoir by the Creator of NikePenilaian: 4.5 dari 5 bintang4.5/5 (537)
- Elon Musk: Tesla, SpaceX, and the Quest for a Fantastic FutureDari EverandElon Musk: Tesla, SpaceX, and the Quest for a Fantastic FuturePenilaian: 4.5 dari 5 bintang4.5/5 (474)
- Never Split the Difference: Negotiating As If Your Life Depended On ItDari EverandNever Split the Difference: Negotiating As If Your Life Depended On ItPenilaian: 4.5 dari 5 bintang4.5/5 (838)
- Grit: The Power of Passion and PerseveranceDari EverandGrit: The Power of Passion and PerseverancePenilaian: 4 dari 5 bintang4/5 (587)
- Devil in the Grove: Thurgood Marshall, the Groveland Boys, and the Dawn of a New AmericaDari EverandDevil in the Grove: Thurgood Marshall, the Groveland Boys, and the Dawn of a New AmericaPenilaian: 4.5 dari 5 bintang4.5/5 (265)
- The Emperor of All Maladies: A Biography of CancerDari EverandThe Emperor of All Maladies: A Biography of CancerPenilaian: 4.5 dari 5 bintang4.5/5 (271)
- On Fire: The (Burning) Case for a Green New DealDari EverandOn Fire: The (Burning) Case for a Green New DealPenilaian: 4 dari 5 bintang4/5 (73)
- The Hard Thing About Hard Things: Building a Business When There Are No Easy AnswersDari EverandThe Hard Thing About Hard Things: Building a Business When There Are No Easy AnswersPenilaian: 4.5 dari 5 bintang4.5/5 (344)
- Team of Rivals: The Political Genius of Abraham LincolnDari EverandTeam of Rivals: The Political Genius of Abraham LincolnPenilaian: 4.5 dari 5 bintang4.5/5 (234)
- Rise of ISIS: A Threat We Can't IgnoreDari EverandRise of ISIS: A Threat We Can't IgnorePenilaian: 3.5 dari 5 bintang3.5/5 (137)
- The Unwinding: An Inner History of the New AmericaDari EverandThe Unwinding: An Inner History of the New AmericaPenilaian: 4 dari 5 bintang4/5 (45)
- The World Is Flat 3.0: A Brief History of the Twenty-first CenturyDari EverandThe World Is Flat 3.0: A Brief History of the Twenty-first CenturyPenilaian: 3.5 dari 5 bintang3.5/5 (2219)
- The Gifts of Imperfection: Let Go of Who You Think You're Supposed to Be and Embrace Who You AreDari EverandThe Gifts of Imperfection: Let Go of Who You Think You're Supposed to Be and Embrace Who You ArePenilaian: 4 dari 5 bintang4/5 (1090)
- The Sympathizer: A Novel (Pulitzer Prize for Fiction)Dari EverandThe Sympathizer: A Novel (Pulitzer Prize for Fiction)Penilaian: 4.5 dari 5 bintang4.5/5 (119)
- Her Body and Other Parties: StoriesDari EverandHer Body and Other Parties: StoriesPenilaian: 4 dari 5 bintang4/5 (821)
- Poznan University Research on Streaming Platform TrendsDokumen19 halamanPoznan University Research on Streaming Platform TrendsElena CucciattiBelum ada peringkat
- Vedic Algorithms To Develop Green Chips For FutureDokumen3 halamanVedic Algorithms To Develop Green Chips For FutureeditorijsaaBelum ada peringkat
- Computer Systems Organization-Hardware-v3Dokumen39 halamanComputer Systems Organization-Hardware-v3patrick rollodaBelum ada peringkat
- Weekly Project Report for Life Insurance ManagementDokumen5 halamanWeekly Project Report for Life Insurance ManagementRutuja KaleBelum ada peringkat
- PMI-ACP Case StudyDokumen12 halamanPMI-ACP Case StudyBapi PandaBelum ada peringkat
- Buaq7280 01enDokumen12 halamanBuaq7280 01enjuanBelum ada peringkat
- Midterm Exam Software Engineering POS System DesignDokumen2 halamanMidterm Exam Software Engineering POS System DesignAdnan RaiBelum ada peringkat
- DEFCON 25 - Untrustworthy Hardware (And How To Fix It)Dokumen53 halamanDEFCON 25 - Untrustworthy Hardware (And How To Fix It)Omar AfacereBelum ada peringkat
- Packet Tracer - Who Hears the BroadcastDokumen2 halamanPacket Tracer - Who Hears the BroadcastVirona JamoraBelum ada peringkat
- Case Study of Any Project - SRS: Business Problem StatementDokumen7 halamanCase Study of Any Project - SRS: Business Problem StatementMd. Nazmul IslamBelum ada peringkat
- Classification of Computers: On The Basis of Data Representation On The Basis of Data SizeDokumen10 halamanClassification of Computers: On The Basis of Data Representation On The Basis of Data SizePartha Sarathi RoutBelum ada peringkat
- Unit 7 (C++) - StructuresDokumen44 halamanUnit 7 (C++) - StructuresabdiBelum ada peringkat
- Configure SSL MasterthebossDokumen12 halamanConfigure SSL MasterthebossRobert PhoBelum ada peringkat
- CSE 4027 - Mobile Application DevelopmentDokumen164 halamanCSE 4027 - Mobile Application Developmentnaman1709Belum ada peringkat
- Tosca Questions AnswersDokumen3 halamanTosca Questions AnswersboriskrekelBelum ada peringkat
- Schedule Orders and Reserve Supply in Oracle Order ManagementDokumen2 halamanSchedule Orders and Reserve Supply in Oracle Order Managementkrishanu1013Belum ada peringkat
- Augmented Operator AdvisorDokumen60 halamanAugmented Operator AdvisorPandaGendutBelum ada peringkat
- Part 1 of 4: Presented by Brought To You byDokumen8 halamanPart 1 of 4: Presented by Brought To You byaleksandar.haBelum ada peringkat
- NPC Order - Cathay PacificDokumen4 halamanNPC Order - Cathay PacificRapplerBelum ada peringkat
- Changes-7 0 1Dokumen5 halamanChanges-7 0 1karthik12317175Belum ada peringkat
- T7 FManualDokumen450 halamanT7 FManualkangsunuBelum ada peringkat
- SvmonDokumen38 halamanSvmonrajeevkghoshBelum ada peringkat
- Advanced View Arduino Projects List - Use Arduino For ProjectsDokumen107 halamanAdvanced View Arduino Projects List - Use Arduino For ProjectsBilal AfzalBelum ada peringkat
- Instructions For Using PrintersDokumen8 halamanInstructions For Using PrintersbiancaachimBelum ada peringkat
- PT Tirang Jaya Information SystemDokumen9 halamanPT Tirang Jaya Information SystemVivi OktariaBelum ada peringkat
- Detect Drowsy Driver with AIDokumen12 halamanDetect Drowsy Driver with AINaren Karthikeyan RBelum ada peringkat
- Creating VOFM Custom Routine, Functionality Sam..Dokumen24 halamanCreating VOFM Custom Routine, Functionality Sam..Sathish B SathishBelum ada peringkat
- Lecture 2Dokumen43 halamanLecture 2Alhussain DarbiBelum ada peringkat
- Practical File: Parallel ComputingDokumen34 halamanPractical File: Parallel ComputingGAMING WITH DEAD PANBelum ada peringkat
- Django: Writing Your First Django App, Part 2Dokumen12 halamanDjango: Writing Your First Django App, Part 2morrocod8147Belum ada peringkat