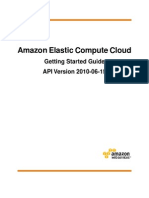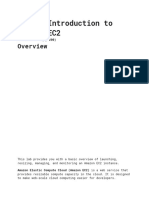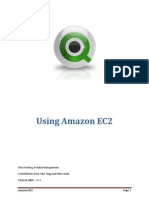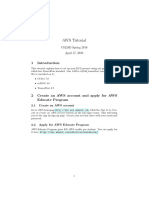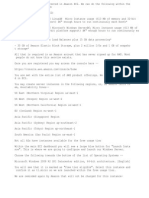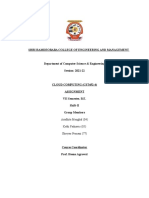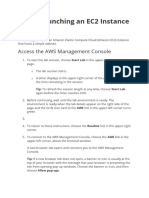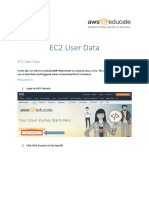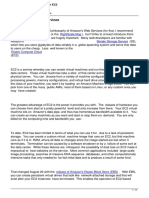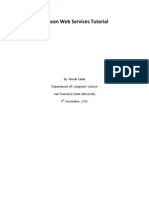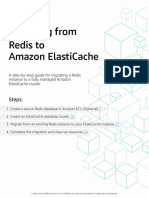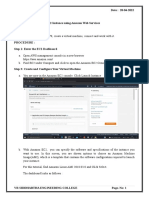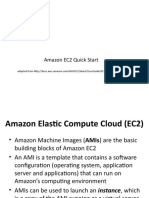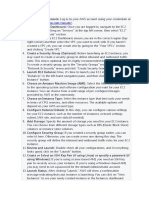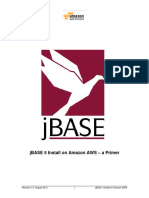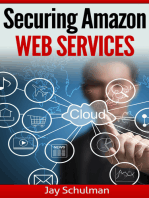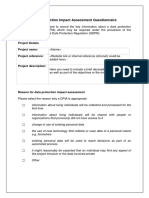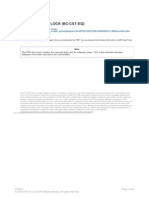Amazon Elastic Compute Cloud: Getting Started Guide API Version 2011-12-15
Diunggah oleh
Sohan KunkerkarDeskripsi Asli:
Judul Asli
Hak Cipta
Format Tersedia
Bagikan dokumen Ini
Apakah menurut Anda dokumen ini bermanfaat?
Apakah konten ini tidak pantas?
Laporkan Dokumen IniHak Cipta:
Format Tersedia
Amazon Elastic Compute Cloud: Getting Started Guide API Version 2011-12-15
Diunggah oleh
Sohan KunkerkarHak Cipta:
Format Tersedia
Amazon Elastic Compute Cloud
Getting Started Guide API Version 2011-12-15
Amazon Elastic Compute Cloud Getting Started Guide
Amazon Elastic Compute Cloud: Getting Started Guide
Copyright 2012 Amazon Web Services LLC or its affiliates. All rights reserved.
Amazon Elastic Compute Cloud Getting Started Guide
Get Started with EC2 .............................................................................................................................. 1 Sign Up for EC2 ...................................................................................................................................... 2 Launch an Instance ................................................................................................................................ 3 Connect to Your Linux/UNIX Instance ..................................................................................................... 9 Connect to Your Windows Instance ....................................................................................................... 17 Terminate Your Instance ....................................................................................................................... 20 Where Do I Go from Here? ................................................................................................................... 22 Please Provide Feedback ..................................................................................................................... 27 Document History ................................................................................................................................. 28 About This Guide .................................................................................................................................. 29
API Version 2011-12-15 3
Amazon Elastic Compute Cloud Getting Started Guide
Get Started with EC2
Amazon Elastic Compute Cloud (Amazon EC2) is a web service that enables you to launch and manage Linux/UNIX and Windows server instances in Amazon's data centers. You can get started with Amazon EC2 by following the tasks shown in the following diagram. You'll primarily use the AWS Management Console, a point-and-click web-based interface.
This guide walks you through launching and connecting to your first Amazon EC2 instance.
API Version 2011-12-15 1
Amazon Elastic Compute Cloud Getting Started Guide
Sign Up for EC2
If you already have an AWS account, skip to the next procedure. If you don't already have an AWS account, use the following procedure to create one.
Note
When you create an account, AWS automatically signs up the account for all services. You are charged only for the services you use.
To create an AWS account
1. 2. Go to http://-aws.amazon.com, and click Create an AWS Account. Follow the on-screen instructions. Part of the sign-up procedure involves receiving a phone call and entering a PIN using the phone keypad.
API Version 2011-12-15 2
Amazon Elastic Compute Cloud Getting Started Guide
Launch an Instance
Now that you're signed up for Amazon EC2, you're ready to launch an instance using the AWS Management Console. You can either leverage the Free Usage Tier to launch and use a free Amazon EC2 Micro Instance for 12 months or launch a regular instance. For more information about the Free Usage Tier, go to the AWS Free Usage Tier product page and Getting Started with AWS Free Usage Tier.
Important
The instance you're about to launch will be live (and not running in a sandbox). If you choose an instance that is not in the free tier, you will incur the standard Amazon EC2 usage fees for the instance until you terminate it in the last task in this tutorial. The total charges will be minimal (typically less than a dollar). For more information about Amazon EC2 usage rates, go to the Amazon EC2 product page.
To launch an instance
1. Start the launch wizard: a. From the AWS Management Console, click Sign in to the AWS Console and log in with the email address and password you used when signing up for Amazon EC2.
API Version 2011-12-15 3
Amazon Elastic Compute Cloud Getting Started Guide
b.
From the Amazon EC2 Console Dashboard, click Launch Instance to start the Request Instances Wizard.
The first page of the wizard displays a list of basic AMIs on the Quick Start tab. An Amazon Machine Image (AMI) contains all the information needed to create a new instance of a server. For example, an AMI might contain all the software to act as a web server (e.g., Linux, Apache, and your web site), or all the software to act as a Windows database server (e.g., Windows and SQL Server). To keep things simple, AWS marks the AMIs that are available in the free tier with a star.
2.
Choose an AMI: Select either the Basic 32-bit Amazon Linux AMI, or a Windows AMI from the list.
3.
After you select an AMI, the wizard steps to the Instance Details page. This is where you control settings such as the number and size of instances to launch (in this tutorial you'll launch a single small instance). The default settings on this page of the wizard and the next two pages are what you want, so just click Continue on each page.
API Version 2011-12-15 4
Amazon Elastic Compute Cloud Getting Started Guide
The wizard displays the Create Key Pair page. A key pair is a security credential similar to a password, which you use to securely connect to your instance after it's running. If you're new to Amazon EC2 and haven't created any key pairs yet, when the wizard displays the Create Key Pair page, the Create a new Key Pair button is selected by default. We assume you'll want a new key pair. Create a key pair: a. On the Create Key Pair page, enter a name for your key pair (e.g., GSG_Keypair). This will be the name of the private key file associated with the pair (with a .pem extension).
4.
b. c.
Click Create & Download your Key Pair. You're prompted to save the private key from the key pair to your system. Save the private key in a safe place on your system. Note the location because you'll need to use the key soon to connect to the instance.
The wizard displays the Configure Firewall page, where you create a security group. 5. Create a security group: A security group defines firewall rules for your instances.These rules specify which incoming network traffic should be delivered to your instance (e.g., accept web traffic on port 80). All other traffic is ignored. You can modify rules for a group at any time. The new rules are automatically enforced for all running instances. If you're new to Amazon EC2 and haven't set up any security groups yet, you need to understand how the wizard handles them. When the wizard displays the Configure Firewall page, the Create a new Security Group button is selected by default, and a security group has already been defined for you. The name and description for the group is quick-start-x. You can change the name and description if you want. The group already has basic firewall rules that enable you to connect to the type of instance you've chosen. The following image shows the rules for the quick-start group if you're launching the Basic 32-bit Amazon Linux AMI 1.0. The rule enables SSH access to the instance from anywhere.
API Version 2011-12-15 5
Amazon Elastic Compute Cloud Getting Started Guide
The following image shows the rules for the quick-start group if you're launching the Getting Started on Microsoft Windows Server 2008 AMI. The rules enable Remote Desktop (RDP), MS SQL, and HTTP access to the instance from anywhere.
API Version 2011-12-15 6
Amazon Elastic Compute Cloud Getting Started Guide
Caution
The quick-start security group enables all IP addresses to access your instance over the specified ports (e.g., SSH). This is acceptable for the short exercise in this tutorial, but it's unsafe for production environments. In production, you'll authorize only a specific IP address or range of addresses to access your instance.
Tip
If your AWS account isn't new and has security groups already, the Request Instances Wizard looks for a security group that has rules that might match the type of instance you're launching and preselects that group. You can select a different group or create a new group to launch the instance into. If the wizard doesn't find an existing group to use, it displays a prepopulated quick-start security group like the ones shown in the preceding images.
Make any changes you want to the security group name or description, and click Continue. The security group is created and assigned an ID (e.g., sg-b1784ec5).Your instance will be launched into this new security group. The wizard steps to the Review page where you can review the settings and launch the instance. 6. Review your settings and launch the instance: a. Click Launch. A confirmation page is displayed to let you know your instance is launching.
API Version 2011-12-15 7
Amazon Elastic Compute Cloud Getting Started Guide
b.
Click Close to close the confirmation page, and then click Instances in the navigation pane to view your instance's status. It takes a short time for an instance to launch. The instance's status will be pending while it's launching.
After a short period, your instance's status switches to running.You can click Refresh to refresh the display.
c.
Record the public DNS name for your instance because you'll need it for the next task. If you select the instance, its details (including the public DNS name) are displayed in the lower pane. You can also click Show/Hide in the top right corner of the page to select which columns to display.
When your instance's status is running, you can connect to it. If you launched a Linux/UNIX instance, see Connect to Your Linux/UNIX Instance (p. 9). If you launched a Windows instance, see Connect to Your Windows Instance (p. 17).
API Version 2011-12-15 8
Amazon Elastic Compute Cloud Getting Started Guide
Connect to Your Linux/UNIX Instance
Topics Connecting from a Linux/UNIX Machine (p. 10) Connecting from a Windows Machine (p. 12)
API Version 2011-12-15 9
Amazon Elastic Compute Cloud Getting Started Guide Connecting from a Linux/UNIX Machine
Connecting from a Linux/UNIX Machine
Use the ssh command to connect to your Linux/UNIX instance from a Linux/UNIX machine.
Note
Most Linux and UNIX machines include an SSH client by default. If yours doesn't, the OpenSSH project provides a free implementation of the full suite of SSH tools. For more information, go to http://www.openssh.org.
To use SSH to connect
1. 2. In a command line shell, change directories to the location of the private key file that you created when you launched the instance. Use the chmod command to make sure your private key file isn't publicly viewable. For example, if your file were GSG_Keypair.pem, you would enter:
chmod 400 GSG_Keypair.pem
3.
Connect to your instance using the instance's public DNS name (which you should have recorded earlier). For example, if the key file is GSG_Keypair.pem and the instance's DNS name is ec2-184-72-204-112.compute-1.amazonaws.com, use the following command.
ssh -i GSG_Keypair.pem ec2-user@ec2-184-72-204-112.compute-1.amazonaws.com
Tip
The AMI we launched in this exercise requires you to log in to your instance as ec2-user. Some AMIs let you log in as root.
You'll see a response like the following.
The authenticity of host 'ec2-184-72-204-112.compute-1.amazonaws.com (10.254.142.33)' can't be established. RSA key fingerprint is fc:8d:0c:eb:0e:a6:4a:6a:61:50:00:c4:d2:51:78:66. Are you sure you want to continue connecting (yes/no)? yes
4.
Enter yes. You'll see a response like the following.
Warning: Permanently added 'ec2-184-72-204-112.compute-1.amazonaws.com' (RSA) to the list of known hosts.
API Version 2011-12-15 10
Amazon Elastic Compute Cloud Getting Started Guide Connecting from a Linux/UNIX Machine
Note
If you can't connect, check that SSH traffic is enabled for your instance. For more information, go to Authorize Network Access to Your Instances in the Amazon Elastic Compute Cloud User Guide.
You're now logged in as ec2-user and can work with the instance like you would any normal server. If you need to run a command as root, you must prefix the command with sudo. For example:
sudo /bin/cat /etc/image-id
Normally you'd continue using the instance. However, for the purposes of this tutorial, we're going to show you how to terminate the instance immediately. Jump to Terminate Your Instance (p. 20).
API Version 2011-12-15 11
Amazon Elastic Compute Cloud Getting Started Guide Connecting from a Windows Machine
Connecting from a Windows Machine
To connect to your Linux/UNIX instance from a Windows machine, you use an SSH client. The following instructions assume that you're using PuTTY, a free SSH client for Windows machines.
Getting PuTTY
To download and install PuTTY
Go to http://www.chiark.greenend.org.uk/~sgtatham/putty/ and follow the instructions there.
Note
Other tools in the PuTTY suite are PuTTYgen, a key generation program, and pscp, a secure copy command line tool. The different PuTTY tools are separate applications. You can install them separately or install the entire suite with a simple Windows installer.The following instructions assume you've installed the entire suite and can access all the components from the Windows Start menu.
Converting Your Private Key
PuTTY does not natively support the private key format generated by Amazon EC2. Fortunately, PuTTY has a tool called PuTTYgen, which can convert keys to the required PuTTY format.
To convert your private key
1. 2. Start PuTTYgen (e.g., from the Start menu, click All Programs > PuTTY > PuTTYgen). Click Load and browse to the location of the private key file that you want to convert (e.g., GSG_Keypair.pem). By default, PuTTYgen displays only files with extension .ppk; you'll need to change that to display files of all types in order to see your .pem key file. The private key file must end with a newline character or PuTTYgen cannot load it correctly.
3.
Select your .pem key file and click Open. PuTTYgen displays the following message.
API Version 2011-12-15 12
Amazon Elastic Compute Cloud Getting Started Guide Connecting Using PuTTY SSH
4.
When you click OK, PuTTYgen displays a dialog box with information about the key you loaded, such as the public key and the fingerprint. The keys that Amazon EC2 generates are 1024-bit SSH-2 RSA keys. Click Save private key to save the key in PuTTY's format. PuTTYgen asks if you want to save the key without a passphrase.
5.
Click Yes.
Note
A passphrase on a private key is an extra layer of protection, so even if your private key is discovered, it will not be usable without the passphrase. The downside to using a passphrase is that it makes automation harder because human intervention is needed to log on to an instance, or copy files to an instance. For this exercise, we're not using a passphrase.
6.
Name the key with the same name you used for the key pair (e.g., GSG_Keypair). PuTTY automatically adds the .ppk file extension.
Your private key is now in the correct format for use with PuTTY. You can now connect to your instance using PuTTY's SSH client.
Connecting Using PuTTY SSH
You'll connect by starting a PuTTY SSH session.
To use SSH to connect
1. Start PuTTY (e.g., from the Start menu, click All Programs > PuTTY > PuTTY). A dialog box opens with a Category menu on the left side. On the right side, the basic options for your PuTTY session are displayed. In the Host Name field, enter the public DNS name of your instance (which you should have recorded earlier).You can optionally prefix the DNS name with ec2-user@ to automatically log in as ec2-user when the session opens.
API Version 2011-12-15 13
2.
Amazon Elastic Compute Cloud Getting Started Guide Connecting Using PuTTY SSH
3. 4.
In the Category menu, under Connection, click SSH, and then Auth. The options controlling SSH authentication are displayed. Click Browse and navigate to the PuTTY private key file you generated in the preceding section.
API Version 2011-12-15 14
Amazon Elastic Compute Cloud Getting Started Guide Connecting Using PuTTY SSH
5.
Click Open. An SSH session window opens and PuTTY displays a security alert asking if you trust the host you're connecting to. Click Yes.
6.
Note
If you can't connect, check that SSH traffic is enabled for your instance. For more information, go to Authorize Network Access to Your Instances in the Amazon Elastic Compute Cloud User Guide.
7.
In the SSH session window, log in as ec2-user if you didn't as part of starting the SSH session.
Tip
The AMI we launched in this exercise requires you to log in to your instance as ec2-user. Some AMIs let you log in as root.
Note
If you specified a passphrase when you converted your private key to PuTTY's format, you must provide that passphrase when you log in to the instance.
API Version 2011-12-15 15
Amazon Elastic Compute Cloud Getting Started Guide Connecting Using PuTTY SSH
You're now logged in as ec2-user and can work with the instance like you would any normal server. If you need to run a command as root, you must prefix the command with sudo. For example:
sudo /bin/cat /etc/image-id
Normally you'd continue using the instance. However, for the purposes of this guide, we're going to show you how to terminate the instance immediately. Jump to Terminate Your Instance (p. 20).
API Version 2011-12-15 16
Amazon Elastic Compute Cloud Getting Started Guide
Connect to Your Windows Instance
To connect to a Windows instance, you must retrieve the initial administrator password first, and then use it with Remote Desktop. You'll need the contents of the private key file that you created when you launched the instance (e.g., GSG_Keypair.pem).
To connect to your Windows instance
1. Retrieve the initial administrator password: a. b. c. d. Navigate to the directory where you stored the private key file when you launched the instance. Open the file in a text editor and copy the entire contents (including the first and last lines, which contain BEGIN RSA PRIVATE KEY and END RSA PRIVATE KEY). Go to the AWS Management Console and locate the instance on the Instances page. Right-click the instance and select Get Windows Password. The Retrieve Default Windows Administrator Password dialog box is displayed (it might take a few minutes after the instance is launched before the password is available).
API Version 2011-12-15 17
Amazon Elastic Compute Cloud Getting Started Guide
e.
Paste the contents of the private key file into the Private Key field.
f. g.
Click Decrypt Password. The console returns the default administrator password for the instance. Save the password. You will need it to connect to the instance.
2.
Connect to the instance using Remote Desktop: a. Start the Remote Desktop application (e.g., from the Start menu, point to All Programs > Accessories, and then click Remote Desktop Connection).
API Version 2011-12-15 18
Amazon Elastic Compute Cloud Getting Started Guide
Note
Most modern Windows operating systems from Windows XP onward already include the Remote Desktop application. If you're using an old version of Windows, you can download the Remote Desktop application from the Microsoft web site.
b. c.
Enter the public DNS name of the instance (which you should have recorded earlier) and click Connect. Log in using Administrator as the username and the administrator password you got in the previous task as the password.
You're now connected to your instance. You can work with it like you would any Windows server.
Caution
After you connect to any new Windows instance you've just launched, we recommend you change the Windows administrator password from the default value.
Normally you'd continue using the instance. However, for the purposes of this tutorial, we're going to show you how to terminate the instance immediately. Jump to Terminate Your Instance (p. 20).
API Version 2011-12-15 19
Amazon Elastic Compute Cloud Getting Started Guide
Terminate Your Instance
If the instance you launched was not in the free usage tier, as soon as your instance starts to boot, you're billed for each hour or partial hour that you keep the instance running (even if the instance is idle). When you've decided that you no longer need the instance, you can terminate it. For more information about the free usage tier, go to the AWS Free Usage Tier product page and Getting Started with AWS Free Usage Tier.
Note
You cannot restart a terminated instance. However, you can launch additional instances of the same AMI.
To terminate an instance
1. 2. 3. In the AWS Management Console, locate the instance in your list of instances on the Instances page. Right-click the instance, and then click Terminate. Click Yes, Terminate when prompted for confirmation. Amazon EC2 begins terminating the instance. As soon as the instance status changes to shutting down or terminated, you stop incurring charges for that instance.
Congratulations! You successfully launched, connected to, and terminated an instance. For more information about Amazon EC2 and how to continue, see Where Do I Go from Here? (p. 22).
API Version 2011-12-15 20
Amazon Elastic Compute Cloud Getting Started Guide
Your input is important to us. Help make our documentation helpful and easy to use. Please take a minute to provide feedback on your getting started experience with Amazon EC2. To begin the survey, see Please Provide Feedback (p. 27). Thank you.
API Version 2011-12-15 21
Amazon Elastic Compute Cloud Getting Started Guide AWS Account and Security Credentials
Where Do I Go from Here?
Topics AWS Account and Security Credentials (p. 22) Designing Your Application for the Cloud (p. 22) Learn More about Amazon EC2 (p. 23) Amazon EC2 Resources (p. 25) Amazon EC2 is a rich service offering many things we haven't covered in this guide, such as creating your own AMIs, using persistent file storage, monitoring instance health, load balancing, and virtual private networking. This section provides links to additional resources, which will help you deepen your understanding and use of Amazon EC2.
AWS Account and Security Credentials
So far you signed up for the service, got an AWS account and security credentials, and then completed a short exercise covering the essential product functions. Now that you're finished with the exercise, we recommend that you check with an administrator or coworker in your organization to determine if he or she already has an AWS account and security credentials for you to use in future interactions with AWS. If you're an account owner or administrator and want to know more about AWS Identity and Access Management, go to the product description at http://-aws.amazon.com/-iam or to the technical documentation at Using AWS Identity and Access Management.
Designing Your Application for the Cloud
AWS solutions architects and evangelists have written white papers to help you design your application so it's fault tolerant, scalable, and elastic. For more information, go to AWS Cloud Computing Whitepapers.
API Version 2011-12-15 22
Amazon Elastic Compute Cloud Getting Started Guide Learn More about Amazon EC2
Learn More about Amazon EC2
This section lists additional features of Amazon EC2 and where to get more information. You can also find additional information about Amazon EC2 in the Amazon EC2 Articles & Tutorials area of the AWS web site.
Amazon Virtual Private Cloud
You can use Amazon EC2 with Amazon Virtual Private Cloud, a service that enables you to create an isolated portion of the AWS cloud called a VPC. With Amazon VPC, you can create a virtual network topologyincluding subnets and route tablesfor your EC2 resources. For more information, go to the Amazon VPC product page and the Amazon Virtual Private Cloud User Guide.
Creating Your Own AMIs
Amazon and other reputable sources offer AMIs that you can launch. However, you might want to create your own custom AMIs. You can modify instances of Amazon AMIs or other reputable public AMIs as needed and create your own custom AMIs from them. For general information about AMIs, go to AMIs and to Creating Your Own AMIs in the Amazon Elastic Compute Cloud User Guide. You can choose between Amazon S3 or Amazon Elastic Block Store as the root device for your AMI (for a brief description of Amazon EBS, see Amazon Elastic Block Store (p. 24) later in this section). We recommend using instances backed by Amazon EBS, because they launch faster and use persistent storage. For more information, go to AMIs Backed by Amazon EBS in the Amazon Elastic Compute Cloud User Guide.
Importing Your Own Virtual Machines
You can import a virtual machine or volume from your own data center into Amazon EC2. For more information, go to Importing Your Virtual Machines and Volumes into Amazon EC2 in the Amazon Elastic Compute Cloud User Guide.
Instance Types
To meet the needs of different organizations and applications, Amazon EC2 instances are available in different sizes and CPU/memory configurations. For more information, go to Instances in the Amazon Elastic Compute Cloud User Guide.
Tags
You can add optional metadata to your instances, AMIs, and other EC2 resources to help you categorize and manage them. For more information, go to Using Tags in the Amazon Elastic Compute Cloud User Guide.
Elastic IP Addresses
You might want to have static IP addresses for your instances. Amazon EC2 provides elastic IP addresses that can be dynamically remapped to different instances. For more information, go to Elastic IP Addresses in the Amazon Elastic Compute Cloud User Guide.
API Version 2011-12-15 23
Amazon Elastic Compute Cloud Getting Started Guide Security Groups
Security Groups
You might be concerned about keeping others from accessing your instances, both inside and outside the Amazon network.You can create other security groups (beyond the basic group we used in this guide) to meet your security requirements. For more information, go to Network Security Concepts in the Amazon Elastic Compute Cloud User Guide.
Availability Zones
You might want to build a geographically dispersed, fault tolerant architecture on Amazon EC2. You can place instances in different geographic regions and isolate instances within those regions using Availability Zones. This provides geographic flexibility and affordable fault tolerance. For more information, go to Region and Availability Zone Concepts in the Amazon Elastic Compute Cloud User Guide.
Amazon Linux
AWS provides Amazon Linux AMIs, which are supported and maintained Linux images optimized for the EC2 environment. For more information, go to Amazon Linux AMI.
Amazon EC2 Running Windows
Amazon EC2 can run Microsoft Windows Server, with or without Microsoft SQL Server. For more information, go to the Amazon EC2 Running Microsoft Windows Server and SQL Server page. Also, go to Instance Families and Types and look for Windows Instance Types in the Amazon Elastic Compute Cloud User Guide.
Reserved Instances
You might want to run a set of full-time or nearly full-time instances but also bring down your costs. Amazon EC2 supports an additional pricing option that enables you to make a low one-time payment for each instance to reserve and receive a significant discount on the hourly usage charge for that instance. For more information, go to On-Demand and Reserved Instances and to Reserving Amazon EC2 Instances in the Amazon Elastic Compute Cloud User Guide.
Spot Instances
If you're flexible about when you need instances and want to bring down your costs, Amazon EC2 lets you bid for unused Amazon EC2 capacity and run your instances for as long as your bid exceeds the current Spot Price. For more information, go to the Amazon EC2 Spot Instances product page and Introduction to Spot Instances.
Amazon Elastic Block Store
You might need more space than is provided on the instance, or you might need a permanent storage solution. Amazon Elastic Block Store enables you to create volumes that can be mounted as block devices by Amazon EC2 instances. Amazon EBS volumes behave like raw unformatted external block devices, and they persist past the life of an Amazon EC2 instance. For more information, go to the Amazon Elastic Block Store product page. Also go to Amazon Elastic Block Store in the Amazon Elastic Compute Cloud User Guide.
API Version 2011-12-15 24
Amazon Elastic Compute Cloud Getting Started Guide Monitoring Instances
Monitoring Instances
You might need a solution for monitoring your instances. Amazon CloudWatch is a monitoring service for Amazon EC2 that is designed to gather, aggregate, store, and retrieve metrics. For more information, go to the Amazon CloudWatch product page and the Amazon CloudWatch Developer Guide.
Load Balancing
You might need a solution for load balancing requests to your instances. Elastic Load Balancing offers the ability to evenly spread requests across your running Amazon EC2 instances. For more information, go to the Elastic Load Balancing product page and the Elastic Load Balancing Developer Guide.
Automatically Scaling Instances
You might want to automatically scale up and down the number of instances you use. Auto Scaling enables you to automatically increase or decrease the number of running Amazon EC2 instances in response to your web applications usage and the configuration you define. For more information, go to the Auto Scaling product page and the Amazon Auto Scaling Developer Guide.
Micro Instances
Amazon EC2 offers micro instances, which provide a small amount of consistent CPU resources and allow you to burst CPU capacity when additional cycles are available. They are well suited for lower throughput applications and web sites that consume significant compute cycles periodically. For more information, go to Micro Instance Concepts in the Amazon Elastic Compute Cloud User Guide.
Cluster Instances
Amazon EC2 offers cluster instances for your High-Performance Computing (HPC) applications. These instances provide you with high-bandwidth, low-latency inter-node communications for advanced computational applications such as computational fluid dynamics, computational biology, and materials research. For more information, go to Using Cluster Instances in the Amazon Elastic Compute Cloud User Guide.
Public Data Sets
Amazon EC2 provides a repository of public data sets, such as the mapping of the human genome and the US census data, that you can seamlessly integrate into your AWS cloud-based applications. For more information, go to the Public Data Sets on AWS page. Also go to Using Public Data Sets in the Amazon Elastic Compute Cloud User Guide.
Amazon EC2 Resources
The following table lists related resources that you'll find useful as you work with this service. Resource Amazon Elastic Compute Cloud User Guide Description Provides conceptual information about Amazon EC2 and describes how to use Amazon EC2 features using the AWS Management Console, command line tools, and Query API.
API Version 2011-12-15 25
Amazon Elastic Compute Cloud Getting Started Guide Amazon EC2 Resources
Resource Amazon Elastic Compute Cloud API Reference Amazon Elastic Compute Cloud Command Line Reference Amazon EC2 Technical FAQ Amazon EC2 Release Notes
Description Contains a comprehensive description of the API actions, data types, and errors. Contains a comprehensive description of all the command line tools and their options. Covers the top questions developers have asked about this product. Give a high-level overview of the current release. They specifically note any new features, corrections, and known issues. A central starting point to find documentation, code samples, release notes, and other information to help you build innovative applications with AWS. The console lets you perform most of the functions of Amazon EC2 and other AWS products without programming. A community-based forum for developers to discuss technical questions related to Amazon Web Services. The home page for AWS Technical Support, including access to our Developer Forums, Technical FAQs, Service Status page, and AWS Premium Support (if you are subscribed to this program). The primary web page for information about AWS Premium Support, a one-on-one, fast-response support channel to help you build and run applications on AWS Infrastructure Services. The primary web page for information about Amazon EC2.
AWS Developer Resource Center
AWS Management Console
Discussion Forums
AWS Support Center
AWS Premium Support Information
Amazon EC2 Product Information
Form for questions related to your AWS This form is only for account questions. For technical account: Contact Us questions, use the Discussion Forums. Terms of Use Detailed information about the copyright and trademark usage at Amazon.com and other topics.
Your input is important to us. Help make our documentation helpful and easy to use. Please take a minute to provide feedback on your getting started experience with Amazon EC2. To begin the survey, see Please Provide Feedback (p. 27). Thank you.
API Version 2011-12-15 26
Amazon Elastic Compute Cloud Getting Started Guide
Please Provide Feedback
Your input is important to help make our documentation helpful and easy to use. Please tell us about your experience getting started with Amazon EC2 by completing our Getting Started Survey. Thank you.
API Version 2011-12-15 27
Amazon Elastic Compute Cloud Getting Started Guide
Document History
This documentation is associated with the 2011-12-15 release of Amazon Elastic Compute Cloud (Amazon EC2). This guide was last updated on 24 January 2012. The following table describes the important changes since the last release of the Amazon Elastic Compute Cloud Getting Started Guide. Change Description Release Date
Public Release This is the first release of the Amazon Elastic Compute Cloud Getting In this release Started Guide.
API Version 2011-12-15 28
Amazon Elastic Compute Cloud Getting Started Guide
About This Guide
This is the Amazon Elastic Compute Cloud Getting Started Guide. It was last updated on January 24, 2012. Amazon Elastic Compute Cloud is often referred to within this guide as "Amazon EC2" or simply "EC2"; likewise the Amazon Simple Storage Service is referred to in this guide as "Amazon S3"; all copyrights and legal protections still apply.
API Version 2011-12-15 29
Anda mungkin juga menyukai
- Amazon Elastic Compute Cloud: Getting Started Guide API Version 2010-06-15Dokumen27 halamanAmazon Elastic Compute Cloud: Getting Started Guide API Version 2010-06-15Tejas NityanandBelum ada peringkat
- Amazon Elastic Compute Cloud: Getting Started Guide API Version 2011-01-01Dokumen31 halamanAmazon Elastic Compute Cloud: Getting Started Guide API Version 2011-01-01William TovarBelum ada peringkat
- Amazon Elastic Compute Cloud: Getting Started Guide API Version 2012-07-20Dokumen31 halamanAmazon Elastic Compute Cloud: Getting Started Guide API Version 2012-07-20ssiieu9586Belum ada peringkat
- Amazon Elastic Compute Cloud: Getting Started Guide API Version 2012-12-01Dokumen21 halamanAmazon Elastic Compute Cloud: Getting Started Guide API Version 2012-12-01dibpalBelum ada peringkat
- Ec 2Dokumen9 halamanEc 2pratikBelum ada peringkat
- Lab 1: Introduction To Amazon EC2: Version 1.1.7 (spl200)Dokumen16 halamanLab 1: Introduction To Amazon EC2: Version 1.1.7 (spl200)nguyensonvnpt0% (1)
- AmazonElasticComputeCloud-Getting Started With EC2Dokumen19 halamanAmazonElasticComputeCloud-Getting Started With EC2Konstantinos ChatziamallosBelum ada peringkat
- Using Amazon EC2Dokumen18 halamanUsing Amazon EC2Carlo SerioBelum ada peringkat
- Introduction To Amazon EC2Dokumen15 halamanIntroduction To Amazon EC2Chaitanya SangaBelum ada peringkat
- Amazon Elastic Compute Cloud: Guía de Primeros Pasos API Version 2012-04-01Dokumen31 halamanAmazon Elastic Compute Cloud: Guía de Primeros Pasos API Version 2012-04-01Estrada CesarBelum ada peringkat
- Aws Snort AmiDokumen12 halamanAws Snort AmiFaisal Ghulam100% (1)
- EC@1Dokumen13 halamanEC@1Magneto Eric Apollyon ThornBelum ada peringkat
- Te Comp 14 Exp03Dokumen24 halamanTe Comp 14 Exp03Abhinav DesaiBelum ada peringkat
- ComputeDokumen14 halamanCompute88awscloudBelum ada peringkat
- AWS Immersion Day EC2 Hands-On LabDokumen8 halamanAWS Immersion Day EC2 Hands-On Labganba renaBelum ada peringkat
- Working With Elastic Load BalancingDokumen13 halamanWorking With Elastic Load BalancingChaitanya SangaBelum ada peringkat
- AWS 20free 20labs 20 - 20lab 203 20 - 20EC2 20 - 20student 20instructions PDFDokumen7 halamanAWS 20free 20labs 20 - 20lab 203 20 - 20EC2 20 - 20student 20instructions PDFlegendacBelum ada peringkat
- Yousef Udacity Deep Learning Part 3 CNNDokumen253 halamanYousef Udacity Deep Learning Part 3 CNNyousef shabanBelum ada peringkat
- Immersion Day - Auto Scaling LabDokumen25 halamanImmersion Day - Auto Scaling LabJorgeBelum ada peringkat
- Aws Tutorial 2Dokumen7 halamanAws Tutorial 2Bommireddy RambabuBelum ada peringkat
- Module 12 Cloud Computing LabDokumen31 halamanModule 12 Cloud Computing LabAkhilesh SharmaBelum ada peringkat
- Furinec 2 HolDokumen8 halamanFurinec 2 Holsusanto deniBelum ada peringkat
- Unlimited RDPDokumen2 halamanUnlimited RDPHectorLaMarche100% (2)
- Lamp ServerDokumen3 halamanLamp ServerJaveed AhamedBelum ada peringkat
- How To Create EC2 Instance in AWS - Step by Step TutorialDokumen46 halamanHow To Create EC2 Instance in AWS - Step by Step TutorialTECHIE HORIZONBelum ada peringkat
- What Is Amazon EC2?: Name: Mit Parmar Division: IT2 ID No.: 21IT104 Batch: C2Dokumen5 halamanWhat Is Amazon EC2?: Name: Mit Parmar Division: IT2 ID No.: 21IT104 Batch: C221IT117 PATEL RAHI PINKALKUMARBelum ada peringkat
- Amazon AWS Final 3 PDFDokumen45 halamanAmazon AWS Final 3 PDFCupontu Empresas100% (1)
- Shri Ramdeobaba College of Engineering and Management: Aradhita Menghal (04) Ketki Fadnavis (05) Shreyas NemaniDokumen15 halamanShri Ramdeobaba College of Engineering and Management: Aradhita Menghal (04) Ketki Fadnavis (05) Shreyas NemaniShubham Manikant JhaBelum ada peringkat
- What Is Amazon EC2? (Nov 12)Dokumen10 halamanWhat Is Amazon EC2? (Nov 12)swathikrishnaiah5Belum ada peringkat
- Amazon EC2 Lab2Dokumen25 halamanAmazon EC2 Lab2biswajitmohanty8260Belum ada peringkat
- Exercise 3 - ComputeDokumen3 halamanExercise 3 - ComputeFelipe Alejandro Morales MendivelsoBelum ada peringkat
- Day 40 AWS EC2 AutomationDokumen11 halamanDay 40 AWS EC2 AutomationRathod ChintuBelum ada peringkat
- Lab FileDokumen15 halamanLab FileSiddhu SiddharthBelum ada peringkat
- CSC 440: Software Engineering Assignment #3: Amazon Web Services (AWS) Basics Points:10Dokumen4 halamanCSC 440: Software Engineering Assignment #3: Amazon Web Services (AWS) Basics Points:10shekhar785424Belum ada peringkat
- AWS in Action Part -2: Real-world Solutions for Cloud ProfessionalsDari EverandAWS in Action Part -2: Real-world Solutions for Cloud ProfessionalsBelum ada peringkat
- Teamlab Amazon Machine Image Usage User Guide: General Information Instance Lanuch Instance Type SelectionDokumen9 halamanTeamlab Amazon Machine Image Usage User Guide: General Information Instance Lanuch Instance Type SelectionAnton SmirnovBelum ada peringkat
- AWS GuideDokumen9 halamanAWS GuideGiovani AlaminiBelum ada peringkat
- M.nur Satrio-Dts-2020-Cc PDFDokumen99 halamanM.nur Satrio-Dts-2020-Cc PDFnur satrioBelum ada peringkat
- HikCentral Professional On Amazon Web Services - Deployment Guide - 20211018Dokumen15 halamanHikCentral Professional On Amazon Web Services - Deployment Guide - 20211018Daniel Jose Berrios RivasBelum ada peringkat
- Modul 3 Creatae InstanceDokumen11 halamanModul 3 Creatae Instanceardhya dwiBelum ada peringkat
- Amazon Web ServicesDokumen13 halamanAmazon Web ServicesSivahari RBelum ada peringkat
- Amazon EC2Dokumen16 halamanAmazon EC2jayBelum ada peringkat
- Launch A Linux Virtual MachineDokumen16 halamanLaunch A Linux Virtual MachineVeerabhadra DurgamBelum ada peringkat
- Amazon EC2 TutorialDokumen20 halamanAmazon EC2 TutorialAnkita Vishwakarma0% (1)
- Red Is To Elastic AcheDokumen27 halamanRed Is To Elastic AcheEduardo Evangelista100% (1)
- Aws EC2 InstanceDokumen2 halamanAws EC2 InstanceAlaa BaraziBelum ada peringkat
- Set Up A Jenkins Build ServerDokumen16 halamanSet Up A Jenkins Build Serverprashantd007Belum ada peringkat
- Lab-6 Ec2 InstanceDokumen11 halamanLab-6 Ec2 InstanceEswarchandra PinjalaBelum ada peringkat
- Clone CS5910 AWSEC2 InstanceDokumen10 halamanClone CS5910 AWSEC2 InstancePranay SuryaraoBelum ada peringkat
- EC2 GuideDokumen4 halamanEC2 GuidePranav PandkarBelum ada peringkat
- Amazon Cloud TutorialDokumen21 halamanAmazon Cloud TutorialSPACE GHOSTBelum ada peringkat
- Amazon Virtual Private Cloud: Getting Started Guide API Version 2011-07-15Dokumen34 halamanAmazon Virtual Private Cloud: Getting Started Guide API Version 2011-07-15Mahesha ChannabasappaBelum ada peringkat
- Steps To Create A EC2Dokumen1 halamanSteps To Create A EC2Chaitnya 4achieversBelum ada peringkat
- jBASE On Amazon AWS v1 1Dokumen8 halamanjBASE On Amazon AWS v1 1ryfatoudiakhateBelum ada peringkat
- Steps To Launch An EMR ClusterDokumen18 halamanSteps To Launch An EMR Clusterquess3 sagarBelum ada peringkat
- Lab01 Configure and Launch A Simple Linux EC2 Instance: Organize, Search For, and Filter ResourcesDokumen4 halamanLab01 Configure and Launch A Simple Linux EC2 Instance: Organize, Search For, and Filter ResourcesLaxminanda mahantBelum ada peringkat
- AWS Compute With CLIDokumen35 halamanAWS Compute With CLIsatyacharanBelum ada peringkat
- Amazon Web Services (Aws)Dokumen20 halamanAmazon Web Services (Aws)M ShaanBelum ada peringkat
- Getting Started With AWS: Analyzing Big DataDokumen29 halamanGetting Started With AWS: Analyzing Big Dataರಾಮಕೃಷ್ಣ ಝಳಕಿBelum ada peringkat
- Online Medicine Order SystemDokumen58 halamanOnline Medicine Order SystemHarpreet SinghBelum ada peringkat
- Casewise Corporate Modeler Suite BrochureDokumen20 halamanCasewise Corporate Modeler Suite BrochureAyoDeji AyeniBelum ada peringkat
- Defradar - Data Protection Impact Assessment QuestionnaireDokumen4 halamanDefradar - Data Protection Impact Assessment QuestionnaireJakobović DomagojBelum ada peringkat
- Chandra Class Corporate - BatchDokumen101 halamanChandra Class Corporate - Batchbanavaram1100% (1)
- Bs (Se) F 2019: C T: D S C C: CSS 2062 2019/Comp/AFN/BS (SE) /1925 S B: S T: M - S ODokumen8 halamanBs (Se) F 2019: C T: D S C C: CSS 2062 2019/Comp/AFN/BS (SE) /1925 S B: S T: M - S OJaweriya AlamBelum ada peringkat
- Jooq Masterclass PracticalDokumen764 halamanJooq Masterclass PracticalTODI CHIRALIABelum ada peringkat
- Mohmad Ashik Data AnalystDokumen3 halamanMohmad Ashik Data AnalystMohmad Ashik M ABelum ada peringkat
- Name - Adeeb Khan Class - TYCS Roll No-05 Subject - Web ServiceDokumen43 halamanName - Adeeb Khan Class - TYCS Roll No-05 Subject - Web ServiceShivam Sharma and crewBelum ada peringkat
- SQL Query Interview Questions and Answers With ExamplesDokumen10 halamanSQL Query Interview Questions and Answers With Examplesprabhushankar05100% (1)
- RM 9 - Joining TablesDokumen3 halamanRM 9 - Joining TablesJeff LacasandileBelum ada peringkat
- Applied Data Science With Machine LearningDokumen21 halamanApplied Data Science With Machine LearningMichael100% (1)
- Resume FebaDokumen2 halamanResume Febafeba ferdinandBelum ada peringkat
- Intrusion Detection Systems - GerenaDokumen10 halamanIntrusion Detection Systems - GerenaShaban MahekulaBelum ada peringkat
- CBSE Class 11 Informatics Practices Sample Paper-05 (Unsolved)Dokumen5 halamanCBSE Class 11 Informatics Practices Sample Paper-05 (Unsolved)cbsesamplepaperBelum ada peringkat
- Edge Computing - WikipediaDokumen3 halamanEdge Computing - WikipediaYu KiBelum ada peringkat
- SIM7000 Series - HTTP (S) - Application Note - V1.03Dokumen22 halamanSIM7000 Series - HTTP (S) - Application Note - V1.03Vinicius BarozziBelum ada peringkat
- Gujarat Technological University: W.E.F. AY 2018-19Dokumen2 halamanGujarat Technological University: W.E.F. AY 2018-19Mit PhanaseBelum ada peringkat
- JDBC 1Dokumen20 halamanJDBC 1Pratik SoundarkarBelum ada peringkat
- Cross System Lock (Bc-Cst-Eq) : PDF Download From SAP Help Portal: Created On January 29, 2014Dokumen20 halamanCross System Lock (Bc-Cst-Eq) : PDF Download From SAP Help Portal: Created On January 29, 2014Mike BeisBelum ada peringkat
- Attachment Q30 COCoCCA Registry Services (NZ) Limited - Security PolicyCCA SecurityPolicyDokumen3 halamanAttachment Q30 COCoCCA Registry Services (NZ) Limited - Security PolicyCCA SecurityPolicyLeo NardoBelum ada peringkat
- Sap Bopf Quick GuideDokumen109 halamanSap Bopf Quick GuideMaría Lázaro ChuecaBelum ada peringkat
- Plateforme de Gestion Des Étudiants (Anglais)Dokumen27 halamanPlateforme de Gestion Des Étudiants (Anglais)Med Amine RihaniBelum ada peringkat
- Ethichack RaturiDokumen14 halamanEthichack RaturiAnurag BhattBelum ada peringkat
- Hadoop Operations Managing Big Data ClustersDokumen59 halamanHadoop Operations Managing Big Data ClustersPrithwiraj MallickBelum ada peringkat
- Cases Unit TestingDokumen7 halamanCases Unit TestingDeepak BeheraBelum ada peringkat
- Errrors in OpenglDokumen2 halamanErrrors in OpenglPeter MbuguzBelum ada peringkat
- SQLDokumen45 halamanSQLSabari Nathan100% (1)
- TCS Exam SDLM AnswersDokumen3 halamanTCS Exam SDLM AnswersNalini RayBelum ada peringkat
- Project Report For Advanced Encryption System CompltedDokumen88 halamanProject Report For Advanced Encryption System CompltedRotimi Dammy David RotboticsBelum ada peringkat
- Beno K Pradekso - Solusi247 - In40aiDokumen36 halamanBeno K Pradekso - Solusi247 - In40aiMuhammad HattaBelum ada peringkat