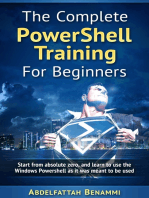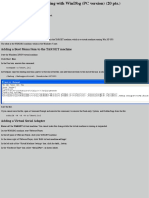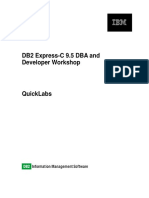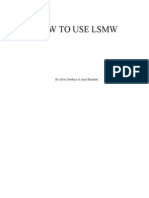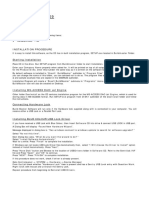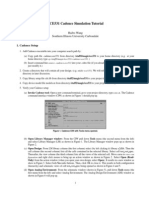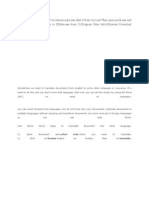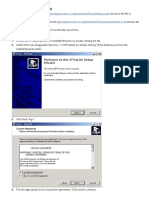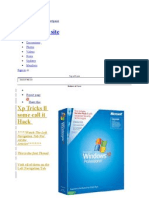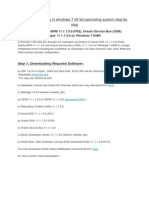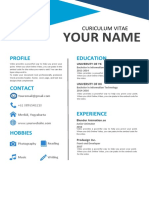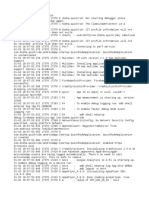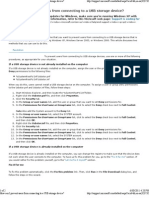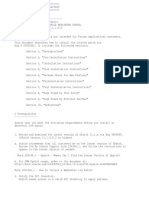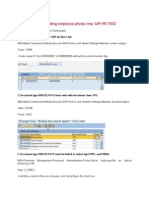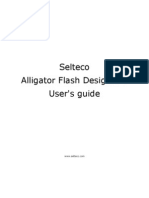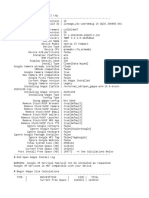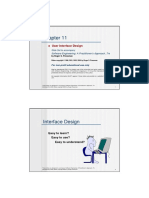Change Current Directory To /DB2v9 Under The Cdrom. 2. Execute Setup - Exe. The Following Screen Launches
Diunggah oleh
Cheng Cho Yi JoJoDeskripsi Asli:
Judul Asli
Hak Cipta
Format Tersedia
Bagikan dokumen Ini
Apakah menurut Anda dokumen ini bermanfaat?
Apakah konten ini tidak pantas?
Laporkan Dokumen IniHak Cipta:
Format Tersedia
Change Current Directory To /DB2v9 Under The Cdrom. 2. Execute Setup - Exe. The Following Screen Launches
Diunggah oleh
Cheng Cho Yi JoJoHak Cipta:
Format Tersedia
1. Change current directory to \DB2v9 under the cdrom. 2. Execute setup.exe. The following screen launches.
3. Click Install a Product on the left panel. The following screen apprears.
4. Click the button Install New. The DB2 database software installation screen launches:
5. Click Next:
6. Click the radio box I accept the terms in the license agreement, and then click the button Next. The following screen appears:
7. Keep the pre-selected installation type Typical. Press Next to continue. The following screen appears:
8. Keep the pre-selected option Install IBM DB2 Express Edition on this computer and save my settings in a response file. Click Next to reach the following screen:
9. Keep the default installation folder. Click Next to continue. The next screen launches:
10. Use the default DB2 copy name. NB: It is possible to install multiple copies of DB2 software on the same server. Press Next to move to the next screen.
11. A DB2 instance will be created during the installation process. Please Next to continue. The following screen appears:
12. Select the radio box LocalSystem account. The DB2 instance created during the installation process will be started when the machine boots up. It will be owned by the OS local system account. Please Next to continue:
13. Press Finish to start the installation process. After the installation process finishes, the following screen appears:
14. Under DB2 database software design, a machine can accommodate multiple instances, and an instance can accommodate multiple databases. The DB2 First Steps screen allows the creation of a database under the default instance installed during the installation process. Press the Create the SAMPLE database line to create a sample database. The following screen then appears:
15. Press the Create SAMPLE Database button to create a sample database. The following configuration screen then appears:
16. Choose the default option to create only SQL related objects in the sample database. Please OK to start database creation:
17. After a while, the database will be created and the following screen appears:
Please OK to close the window.
18. To play with the data in the sample database, we need to open a DB2 command window to issue DB2 command. In the Windows start manual, choose Run and run the command db2cmd:
Click OK to launch the following window:
19. Run the command db2 list db directory to list the available database in the default DB2 instance:
There is only one database available. Its name is SAMPLE. 20. To connect to this database, run the command db2 connect to sample:
21. To list the available table in the SAMPLE database, run the command db2 list tables:
22. To list the content of the table DEPT, run the command db2 select * from dept Please note that a pair of double quotes need to be embedded the SQL statement. Otherwise, the asterisk * will be interpreted by OS.
23. To update the department name of department number A00, run the command db2 update dept set deptname = Hello where deptno = A00
24. Rerun the select command to confirm the update was done properly:
25. To terminate the current DB2 session, run the command db2 terminate:
26. It is possible to execute DB2 command in a graphical interface as well using the command db2ce:
The following program launches:
27. To run the connect command, type the command connect to sample; in the upper sub-window and then press the run button (i.e., ). Note: there is a semi-colon at the end of the command. This is the command separator:
It is possible to trigger the command by pressing Control-Enter. The lower subwindow shows the execution result.
28. Press Control-R to clear the result in the lower sub-window:
29. Append a command select * from dept; in the upper sub-window, and then press Control-Enter to run it:
Please note that both the connect command and the select command were run. The first connect command was not necessary since it was run twice.
30. To run the select command only, use the mouse to highlight the select command only, then press Control-Enter to run the highlighted command:
If only the select command is executed, the result will be displayed in the Query Results panel:
31. To display the access plan of the select statement, select the command panel again, highlight the select statement, and then press the access plan button:
The access plan will then be displayed in the access plan panel:
32. The access plan is shown as a tree structure. It is possible to review detailed information of each item by double-clicking on the box. For example, if we double-click on the lowest box named CCHUI.DEPARTMENT, the following screen appears:
It can be seen that the estimated number of records in this table is 14 (the CARD value), and the number of column in the table is 5, and etc.
Anda mungkin juga menyukai
- Windows 10 – Complete guide book to use your PC more efficientlyDari EverandWindows 10 – Complete guide book to use your PC more efficientlyBelum ada peringkat
- How To Install and Setup SQL Server 2005 ManuallyDokumen31 halamanHow To Install and Setup SQL Server 2005 Manuallyvishal_2000Belum ada peringkat
- Lab 18b Kernel Debugging With WinDbgDokumen7 halamanLab 18b Kernel Debugging With WinDbg1.Huỳnh Ngọc Thiên AnBelum ada peringkat
- Tutorial 4: Accessing Databases Using The Dataenvironment ControllDokumen11 halamanTutorial 4: Accessing Databases Using The Dataenvironment ControllPANKAJ100% (1)
- DB2 ExpressC 9.5 Course - QuickLabsDokumen61 halamanDB2 ExpressC 9.5 Course - QuickLabsGilvan Lúcio DamascenoBelum ada peringkat
- CIM HT006 Database Logger SetupDokumen19 halamanCIM HT006 Database Logger SetupTony Choque RamosBelum ada peringkat
- Installing ACCPAC Plus on Windows 2000Dokumen4 halamanInstalling ACCPAC Plus on Windows 2000Muhammad SaleemBelum ada peringkat
- Mitchell Plus 5.9 Manual de Instalacion SoftwareDokumen51 halamanMitchell Plus 5.9 Manual de Instalacion SoftwareSergio OrozBelum ada peringkat
- XP Tricks LL Some Call It HackDokumen96 halamanXP Tricks LL Some Call It HackRaaj KeshavBelum ada peringkat
- How To Install The Microsoft Loopback Adapter in Windows XP: Manual InstallationDokumen5 halamanHow To Install The Microsoft Loopback Adapter in Windows XP: Manual InstallationramkahaniBelum ada peringkat
- Borland C++ 5.5 Free Command-Line Tools Supplementary InformationDokumen4 halamanBorland C++ 5.5 Free Command-Line Tools Supplementary InformationKelvinBelum ada peringkat
- DB2 Survival GuideDokumen13 halamanDB2 Survival GuideDecoding SequenceBelum ada peringkat
- VB Tutorial 2Dokumen10 halamanVB Tutorial 2PANKAJ100% (6)
- Visual C++Dokumen3 halamanVisual C++Santosh Kumar MauryaBelum ada peringkat
- How to install EMUBOX CCcam on WindowsDokumen11 halamanHow to install EMUBOX CCcam on WindowsexxytecBelum ada peringkat
- Cluster Computing: Dr. C. Amalraj 08/03/2021 The University of Moratuwa Amalraj@uom - LKDokumen42 halamanCluster Computing: Dr. C. Amalraj 08/03/2021 The University of Moratuwa Amalraj@uom - LKNishshanka CJBelum ada peringkat
- Graphic Presentations of The Adding Driver MethodDokumen9 halamanGraphic Presentations of The Adding Driver Methodprince ndudimBelum ada peringkat
- 1) Disabling Display of Drives in My Computer:: 2) Pop A Banner Each Time Windows BootsDokumen8 halaman1) Disabling Display of Drives in My Computer:: 2) Pop A Banner Each Time Windows Bootsoo7return4uBelum ada peringkat
- HOW-To - Make Windows Boot Directly To XBMC (As A Shell) - XBMCDokumen6 halamanHOW-To - Make Windows Boot Directly To XBMC (As A Shell) - XBMCabehBelum ada peringkat
- Installation Guide For Ibm'S Db2 Database Server SoftwareDokumen10 halamanInstallation Guide For Ibm'S Db2 Database Server SoftwareAitzaz AliBelum ada peringkat
- CS6 Install InstructionsDokumen5 halamanCS6 Install InstructionsGrey ResterBelum ada peringkat
- How To Use LSMWDokumen46 halamanHow To Use LSMWTim HenBelum ada peringkat
- GoldenGate Server Setup for Oracle 11gDokumen55 halamanGoldenGate Server Setup for Oracle 11gNainika KedarisettiBelum ada peringkat
- Build-Master 2009: 1. InstallationDokumen4 halamanBuild-Master 2009: 1. InstallationGiridhari ChandrabansiBelum ada peringkat
- SQL Ledger InstalationDokumen35 halamanSQL Ledger Instalationjohn irsyamBelum ada peringkat
- Cadence Tut1Dokumen17 halamanCadence Tut1Raffi SkBelum ada peringkat
- DB2 UDB Express V8.2 Setup GuideDokumen8 halamanDB2 UDB Express V8.2 Setup Guidekrishna mBelum ada peringkat
- DB2 Survival GuideDokumen11 halamanDB2 Survival GuideSpeedyKazamaBelum ada peringkat
- PT1 - #3 - M1u2 - ComptiaDokumen12 halamanPT1 - #3 - M1u2 - ComptiaPia Marina MediciBelum ada peringkat
- Sybase 15.5 Client Install Instructions v4Dokumen15 halamanSybase 15.5 Client Install Instructions v4Fabian FuchileBelum ada peringkat
- Autodesk Moldflow-Manual de InstalaciónDokumen3 halamanAutodesk Moldflow-Manual de InstalaciónKarina ArzolaBelum ada peringkat
- Getting Started IngleseDokumen35 halamanGetting Started Inglesedulex85Belum ada peringkat
- PT1 - Prelims Lab Exercise #4 - M1U4Dokumen14 halamanPT1 - Prelims Lab Exercise #4 - M1U4Andrey ZamoraBelum ada peringkat
- Installation Instructions: Creating MS-DOS and Windows Installation DisksDokumen5 halamanInstallation Instructions: Creating MS-DOS and Windows Installation DisksuzairBelum ada peringkat
- Tut 2Dokumen17 halamanTut 2Haruna S. AbdulrazakBelum ada peringkat
- Install and Run a C Compiler in VirtualBox VMDokumen13 halamanInstall and Run a C Compiler in VirtualBox VMDimpleBelum ada peringkat
- V Pos Installation GuideDokumen49 halamanV Pos Installation GuideearlBelum ada peringkat
- Reports 10g NagDokumen89 halamanReports 10g NagPrasad RajashekarBelum ada peringkat
- Best Hacking Site: XP Tricks LL Some Call It HackDokumen13 halamanBest Hacking Site: XP Tricks LL Some Call It HackkarthithebossBelum ada peringkat
- Guide ISCSDokumen20 halamanGuide ISCSflashari5358Belum ada peringkat
- Lab Assessment: - 1: 1.create A Virtual Machine (VM)Dokumen17 halamanLab Assessment: - 1: 1.create A Virtual Machine (VM)Shalni PandeyBelum ada peringkat
- Davidmc-Easydis Read This FirstDokumen6 halamanDavidmc-Easydis Read This FirstsanistoroaeBelum ada peringkat
- Installing Soa 11g in Windows 7 64 Bit Opertating System Step by StepDokumen18 halamanInstalling Soa 11g in Windows 7 64 Bit Opertating System Step by Stepjanaki.1234Belum ada peringkat
- Lab Tutorial: Introduction to Linux Environment and NASM AssemblyDokumen21 halamanLab Tutorial: Introduction to Linux Environment and NASM AssemblyNilofer VarisBelum ada peringkat
- O o o o o o oDokumen15 halamanO o o o o o okombissanmanojBelum ada peringkat
- Tutorial For NXP S32 Design Studio: Starting Out - Creating A WorkspaceDokumen17 halamanTutorial For NXP S32 Design Studio: Starting Out - Creating A WorkspaceHtet lin AgBelum ada peringkat
- Lab9 FRS301 IA1406 Se150582 NGUYENVIETQUANGVUDokumen18 halamanLab9 FRS301 IA1406 Se150582 NGUYENVIETQUANGVUNguyen Viet Quang Vu (K15 HCM)Belum ada peringkat
- Windows XP Installation With ScreenshotDokumen22 halamanWindows XP Installation With ScreenshottruereligionBelum ada peringkat
- How To InstallDokumen14 halamanHow To Installmps125Belum ada peringkat
- Dev CDokumen7 halamanDev CCody OrazBelum ada peringkat
- Import Data Access SQLDokumen12 halamanImport Data Access SQLExpert TutorBelum ada peringkat
- Layout Tutorial NewDokumen15 halamanLayout Tutorial NewThamil AnbanBelum ada peringkat
- CTS PDFDokumen54 halamanCTS PDFPILLINAGARAJUBelum ada peringkat
- IBM DB2 9.7 Run Time Client NotesDokumen8 halamanIBM DB2 9.7 Run Time Client NotesMiki ArsovskiBelum ada peringkat
- DB2 11.1 for LUW: Basic Training for Application DevelopersDari EverandDB2 11.1 for LUW: Basic Training for Application DevelopersBelum ada peringkat
- Windows Operating System: Windows Operating System (OS) Installation, Basic Windows OS Operations, Disk Defragment, Disk Partitioning, Windows OS Upgrade, System Restore, and Disk FormattingDari EverandWindows Operating System: Windows Operating System (OS) Installation, Basic Windows OS Operations, Disk Defragment, Disk Partitioning, Windows OS Upgrade, System Restore, and Disk FormattingBelum ada peringkat
- CV Template for IT ProfessionalDokumen2 halamanCV Template for IT ProfessionalMuhammad AdnanBelum ada peringkat
- QuickRide LogcatDokumen123 halamanQuickRide LogcatSubhadra YBelum ada peringkat
- Microsoft Windows ComponentsDokumen19 halamanMicrosoft Windows ComponentsDwi AriantoBelum ada peringkat
- Set PGPC Interface ErrorDokumen7 halamanSet PGPC Interface ErrornithinvnBelum ada peringkat
- Project ‘Sangam’ Training ManualDokumen16 halamanProject ‘Sangam’ Training ManualAmit KhannaBelum ada peringkat
- Prevent User To Use USB DriveDokumen2 halamanPrevent User To Use USB Drivekucing3Belum ada peringkat
- Create A PivotTable To Analyze Worksheet Data - Microsoft Support2Dokumen4 halamanCreate A PivotTable To Analyze Worksheet Data - Microsoft Support2rajonirinaBelum ada peringkat
- Urooj Khan Resume - pdf-1Dokumen2 halamanUrooj Khan Resume - pdf-1ashwani2011studyBelum ada peringkat
- Abap StrategyDokumen51 halamanAbap StrategyNataraj BandaruBelum ada peringkat
- Webcenter 20425442 PatchDokumen19 halamanWebcenter 20425442 PatchvinothBelum ada peringkat
- Disk Tools and Data Capture: Name From DescriptionDokumen10 halamanDisk Tools and Data Capture: Name From Descriptionoh ohoBelum ada peringkat
- Media and Information Literacy Q2 W1Dokumen12 halamanMedia and Information Literacy Q2 W1Blue BarridoBelum ada peringkat
- Multimedia: and Its UsesDokumen19 halamanMultimedia: and Its UsesShiva Shankar ShahBelum ada peringkat
- Technology - CrosswordsDokumen2 halamanTechnology - CrosswordsRcl MonteiroBelum ada peringkat
- Procedure For Uploading Employee Photos Into SAPDokumen24 halamanProcedure For Uploading Employee Photos Into SAPnstomarBelum ada peringkat
- Tdclock Beamer ExampleDokumen7 halamanTdclock Beamer Examplerogerio092Belum ada peringkat
- What Is Process Builder Salesforce?Dokumen4 halamanWhat Is Process Builder Salesforce?venkataAnilKumar SudiBelum ada peringkat
- Official Guide to Using RBR.dllDokumen9 halamanOfficial Guide to Using RBR.dllArtiomBelum ada peringkat
- AmstuDokumen8 halamanAmstuAbdul KaderBelum ada peringkat
- Alligator Flash Designer 7Dokumen37 halamanAlligator Flash Designer 7Henri Ghattas100% (1)
- Proyecto FinalDokumen123 halamanProyecto FinalCarlos Trejo TrejoBelum ada peringkat
- Keynote Manager ReadmeDokumen5 halamanKeynote Manager ReadmeEldon360Belum ada peringkat
- Open Gapps LogDokumen3 halamanOpen Gapps Logwill-Belum ada peringkat
- Introduction To CSS: What You Should Already KnowDokumen85 halamanIntroduction To CSS: What You Should Already KnowScribd4081Belum ada peringkat
- User Guide: Whole-Home DVRDokumen143 halamanUser Guide: Whole-Home DVRBryon L KatrovitzBelum ada peringkat
- User Interface Design and AnalysisDokumen8 halamanUser Interface Design and AnalysisAshwini RamegowdaBelum ada peringkat
- Setup Your DAW with Your Launchkey MIDI ControllerDokumen5 halamanSetup Your DAW with Your Launchkey MIDI ControllerMuhamad ILhamBelum ada peringkat
- Oracle Fusion - MFG OMDokumen25 halamanOracle Fusion - MFG OMSrinivasa Rao AsuruBelum ada peringkat
- Nursing Informatics Competencies Self-Assessment and Plan of ActionDokumen2 halamanNursing Informatics Competencies Self-Assessment and Plan of Actionboxed juiceBelum ada peringkat
- MD070 OECOGS Generate Cost of Goods Sold AccountDokumen24 halamanMD070 OECOGS Generate Cost of Goods Sold AccountMario NesterovicBelum ada peringkat