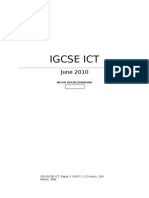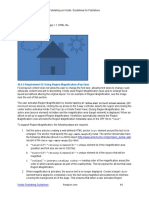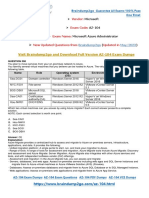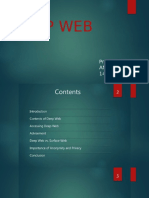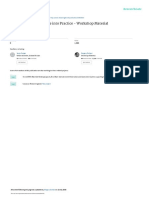CSS Tutorial
Diunggah oleh
Χάρης ΤουλούπαςDeskripsi Asli:
Hak Cipta
Format Tersedia
Bagikan dokumen Ini
Apakah menurut Anda dokumen ini bermanfaat?
Apakah konten ini tidak pantas?
Laporkan Dokumen IniHak Cipta:
Format Tersedia
CSS Tutorial
Diunggah oleh
Χάρης ΤουλούπαςHak Cipta:
Format Tersedia
Cascading Style Sheets Tutorial
style sheets tutorial
part 1: style sheet syntax how style sheets are 'written out' part 2: applying style sheets attaching style sheets to html documents part 3: class and ID giving one html tag multiple styles part 4: style sheet problems avoiding the pitfalls of style sheets part 5: tags for style sheets about div and span style sheets examples style sheets and cursors changing the cursor with css (IE) style sheets and forms change the appearance of forms with css style sheets and links multi colors, remove the underline, more style sheets and borders catch the eye with colorful borders style sheets and html lists use an image, not a disc character
Cascading Style Sheets Syntax
Style sheets work by controlling the value(s) of the property(s) of a selector css example of syntax selector {property: value;} almost any html tag can be used as a selector in the example below the <TT> tag is our selector, the property is color and the value is red TT {color: red;}
<TT>This is typwriter text with style</TT>
for clarity style sheets are usually written out like this...
TT { COLOR: red; FONT-FAMILY: arial; } H1 { COLOR: red; FONT-FAMILY: tahoma, arial; } in the style sheet example above the value of the H1 font-family property is set to 'tahoma' with 'arial' as the back-up font. If 'tahoma' is unavailable on the users computer then the selector ( H1 ) will have arial as it's default font
Applying Style Sheets
this tutorial shows four main methods of applying style sheets to a html document, these are 1. embedding style sheets in the <HEAD></HEAD> part of a webpage 2. inline style sheets in a html tag 3. linking to an external style sheet 4. importing style sheets
1. Embedding cascading style sheets in the <HEAD>
in this example we change the color of a link we can suggest the color of links, visited (vlink) and active links (alink) in the body tag <BODY link="blue" vlink="purple" alink="red"> adding the style sheet below to the head of a html document will cause links to be green when the mouse cursor hovers over them
<HEAD> <STYLE> <!-A:HOVER { color: green; } --> </STYLE> </HEAD>
but style sheets can do much more than that, if you are using internet explorer you may have noticed that the links not only change color but the underline is also removed. here's an example of how to achieve this
A:HOVER { color: green; text-decoration: none; }
we can use the style sheet to control the font size, font color, background color and cursor (in Internet Explorer)
A:HOVER { color: #FF0066; background-color: transparent; text-decoration: none; cursor: hand; font-size: 12pt; }
hold your cursor over this link Yahoo
2. inline style sheets in a html tag
style properties can easily be included in individual html tags like this... <A HREF="Yahoo" STYLE="color: red; text-decoration: underline;">Yahoo</A> <TT STYLE="color: yellow; font-family: arial; background-color: purple;"> This is typewriter text with an inline stylesheet </TT>
3. external style sheets
the ability to use an external style sheet adds a tremendous amount of flexibility to html documents, because any amount of pages can link to the same .css document a uniform look can be applied to an entire website the benefits of an external style sheet are that file size is reduced because individual html documents do not require a style sheet to be embedded as well as the obvious saving in time
an external style sheet can be written with most simple text editors and should be saved as whatever-you-want.css but for the sake of argument lets call it style.css NOTEPAD File Edit Search Help /* comment */ BODY { background-color: black; color: white; } TT { COLOR: green; FONT-FAMILY: arial; } H1 { COLOR: red; FONT-FAMILY: tahoma, arial; } notice that comments can be added to the style sheet between the /*slash|star*/ but html tags should not be included /* comments go in here */ below is an example of the link that would be used for style.css and is placed in the HEAD part of a html document <HEAD> <LINK REL="STYLESHEET" TYPE="text/css" HREF="style.css"> </HEAD>
4. importing style sheets
An example of the import statement is included here for the sake of completeness, unless you are a hardcore coder you may prefer to skip this part and go straight to the links at the bottom of this page. A style sheet may be imported with the @import statement. The @import statement may be used in a .css file or inside the <style> element <STYLE TYPE="text/css"> <!-@import url(http://www.somewhere.com/style.css); @import url(/somefolder/another.css); TT { color: red; } H1 { color: lime; } --> </STYLE> The style sheet example above shows that css rules may be included but the @import statement must occur at the start of the style sheet. Rules specified in the style sheet override rules in the imported style sheets, even if one of the imported style sheets contained TT { color: blue;} typewriter text would still be rendered in red The order in which the style sheets are imported determines how they cascade. In the example above, if the first imported style sheet (style.css) specifies that PRE elements be shown in red and the second (another.css) style sheet specifies that PRE elements be shown in purple, in this case the second imported style sheet (another.css) overrides the first style sheet (style.css) and PRE elements would be rendered in purple.
Cascading Style Sheets Class and ID
how to give one html tag more than one appearance with the use of class and id
1. cascading style sheets and class
previously we looked at applying css values to tag (selector) properties selector {property: value} TT {color: red;} this page describes how style sheets can alter those values the easiest way to explain class is to think of it as making-up a descriptive word to describe the effect we want to create the example below forces any text between the <TT></TT> tags to be red in color and 8pt in size TT {color: red; font-size: 8pt;}
<TT>This is typwriter text with style</TT>
however if the <TT></TT> tags are required to be a color other than red we can do this with a 'class' (a descriptive word preceded by a dot or period) the example below makes text between the <TT></TT> purple and 12pt in size
.purple {color: purple; font-size: 12pt;}
<TT>This is typwriter text with style</TT>
<TT class="purple">This is typewriter text with class</TT> other tags can share a class <B class="purple">This is bold text with class</B>
2. cascading style sheets and ID
style sheet ID and class are almost the same thing except where a class is declared by being preceded by a dot (period) an ID is preceded by a # hash mark #goblue {color: blue; font-size: 12pt;}
<TT>This is typwriter text with style</TT>
<TT class="purple">This is typewriter text with class</TT> <TT ID="goblue">This is typewriter text with ID</TT> <B ID="goblue">This is bold text with ID</B>
The ability to reuse the same class or id in multiple html tags can be a great timesaver
Cascading Style Sheets Browser Compatibility
the trouble with style sheets
how to avoid problems with cascading style sheets the rule when using css is to avoid depending on a style sheet completely, and use html to mimic the style sheet as closely as possible.
1. cascading style sheet compatibility
Although style sheets (css1) have been supported since netscape 4.0 and microsoft internet explorer 4 (partial css1 support from IE3) users do have the option of simply 'turning off' style sheets and this should be considered when using style sheets It should also be noted that if a netscape user disables "javascript" (and some of them do!) css seems to be disabled automatically
2. netscape and style sheets
This is where it all falls down! It is absolutely essential to check any html documents that use a style sheet, with a netscape browser, this cannot be emphasised enough, as effects can be rendered very differently than they would appear using a microsoft internet explorer browser particularly when style sheet elements are used in table cells. Netscape seems to 'see' table cells as independent documents and renders the contents of a table cell as a default appearance, for instance although the "arial" font may be specified in the body tag any text in a table cell will be given a default appearance, which means whatever font the user has set as their default. to overcome netscape problems with tables and style sheets there are one or two things we can do
one of which is use the style sheet to give the <TD> tag the same properties as the <BODY> tag NOTEPAD File Edit Search Help <STYLE> BODY { background-color: black; color: white; } TD { background-color: black; color: white; } </STYLE> html tags that use a 'class' seem to work well, and another simple solution is to use the <DIV> tag. find out about DIV and more in the next module.
3. a little advice
a style sheet can be used to affect almost any html tag and can have a great deal of power over the appearance of a html document, and the first temptation is to add css values to the most commonly used html tags, however it is strongly advised that style sheet properties are not given to the font tag as keeping this tag free gives a great deal of flexibility in text formatting
CSS, SPAN & DIV
consider div and span as html style sheet tags
style sheets and span
both div and span have no real meaning as html tags and only serve any use when a style sheet is applied <span> is an inline element, which means it can start on the same line (like the font tag) and the <div> is a block level element, which means it must start on a new line (like a html table) an example of span...
<STYLE> SPAN { font-family: comic sans ms, garamond, arial; font-size: 14pt; font-weight: bold; color: #0000FF; } </STYLE> <span>this
is span</span>
div and style sheets
div, short for division, is an excellent way to very quickly add blocks of color to a html document div can contain other block level elements, including tables div seems to work best with a class an example of div
<STYLE> DIV { border-style: ridge; border-color: #FF0000; border-width: 5px; padding-left: 10px; padding-right: 10px; background: #009999; color: #00FF00; } </STYLE>
10
Style Sheets & Cursors
it is fairly simple to change the cursor in a html document with css, once the cursor names are known there are 17 cursors to choose from unfortunately this is another of those neat things that style sheets can achieve that netscape browsers just cant 'see' in a html document internet explorer users will see the new cursor by hovering the cursor over the description and link cells name crosshair auto pointer default hand help move text wait n-resize ne-resize e-resize se-resize s-resize sw-resize w-resize nw-resize description
displays as a cross user's default setting or (windows settings) same as auto the normal arrow hand that appears when over a link displays an arrow and question mark a cross with arrows on the tips like a cross section of an I-Beam an hourglass arrow pointing north (up) arrow pointing North-East arrow pointing East (right) arrow pointing South-East arrow pointing South (down) arrow pointing South-West arrow pointing West (left) arrow pointing North-West
link link link link link link link link link link link link link link link link link
11
the cursor could be changed by changing the properties of the 'A:hover' selector in an embedded style sheet
<STYLE> A:hover { cursor: crosshair; } </STYLE> here is an inline style alternative <A HREF="index.html" STYLE="cursor: move;">css tutorial</A>
12
Cascading Style Sheets & HTML Forms
with a cascading style sheet used to alter the value of any html form tag even the buttons although not as effective in netscape, html forms can look spectacular with style sheets
http://
:Your URL :Your Username :Your E-mail
OPTIONS
Hey ! w hat do you think of the form? cool huh?
Send
Reset
when viewed with an internet explorer the form above has lime colored text on a teal colored background
13
below are the style commands that where used to achieve these effects
<STYLE> TEXTAREA { background-color: #009999; color: #00FF00; font-family: garamond, tahoma, arial; font-weight: bold; } .field { background-color: #009999; color: #00FF00; font-family: garamond, tahoma, arial; font-weight: bold; } .formbutton { color: #009999; text-transform: capitalize; cursor: hand; } SELECT { background-color: #009999; color: #00FF00; font-family: garamond, tahoma, arial; font-weight: bold; } </STYLE> 'TEXTAREA' obviously alters the text area, 'SELECT' alters the dropdown menu and the class '.field' alters the 'text input' <INPUT type=text class="field"> if style commands where added to the 'INPUT' tag the form buttons would also appear to have lime text on a teal background, so the class 'formbutton' is used <INPUT type=submit value=Send class="formbutton"> this gives the form buttons teal coloured text and capitalizes the first letter of each word and for users with Internet Explorer the cursor changes to a hand when the mouse is over a button
here is an image of the form for the benefit of users unable to see the effect
14
Style Sheets & Alternative Links
It can become necessary to add alternative links in addition to normal links, for instance a document with a 'navigation panel' which has a different background color may require links to be a lighter color than the links in the main document, or have a completely different style, removing the underline from links etc... the example below illustrates how to set up the main document links. whilst the link colors are still set in the body tag for the benefit of users that have browsers that are incompatible with style sheets or simply have css disabled, the style commands in this example describe some of the effects that can be achieved when applying style sheets to links
<HEAD> <STYLE> A:link { color: #0000FF; text-decoration: underline; background: transparent; } A:active { color: #FF0000; text-decoration: none; background: #FFFF00; } A:visited { color: #9900FF; text-decoration: line through; background: transparent; } A:hover { color: #FF0000; text-decoration: overline; background: transparent; } </STYLE> </HEAD> <BODY link=#0000FF alink=#FF0000 vlink=#9900FF> both the body tag and the embedded style sheet will make links blue, active links red and visited links purple. The additional properties declared in the style sheet give active links a yellow background, a strong contrast to their red color, the underline is also removed with the 'text-decoration: none;' statement. The style sheet makes visited links purple with a line through and links change to red in color and are overlined as the cursor is passed over them.
15
To make alternative links, a class is added to each of the link attributes.
<HEAD> <STYLE> A:link { color: #0000FF; } A:active { color: #FF0000; } A:visited { color: #9900FF; } A:hover { color: #FF0000; } A.newlink:link { color: #FFFFFF; } A.newlink:active { color: #FF3300; } A.newlink:visited { color: #00FF00; } A.newlink:hover { color: #FFFF00; } </STYLE> </HEAD> <BODY link=#0000FF alink=#FF0000 vlink=#9900FF> In the example above the class 'newlink' is used to specify alternative links, for the sake of clarity only the colors have been specified but of course text-decoration, background colors or any valid css properties could be added
16
Cascading Style Sheets & Borders
This example looks at border-width, border-color and border-style using a style sheet with the <P> tag
<STYLE> P { border-style: double; border-color: #FF0000; border-width: 10px; } </STYLE>
this is a double border
the border-width is set to 10px (10 pixels) the border-width can also be set to thin, medium or thick (border-width: medium) below is a simple way to write out a border for the <P> tag <P STYLE="border: double #FF0000 10px"> notice that just the 'border' command is used (not border-style, border-color or border-width) the examples below demonstrate more border styles
border-style: ridge border-style: solid border-style: inset border-style: outset
for more information on border and box commands see style sheet properties
17
Cascading Style Sheets & HTML Lists
html list properties can be altered in a number of ways with style sheets in the example below the value of white-space is set to normal which makes multiple spaces collapse into just one, other values that could be attributed to white-space are 'pre' which does not collapse multiple spaces and 'nowrap' which does not allow line wrapping without a <BR> tag.
LI { white-space: normal; list-style: square; } the style sheet also affects the value of the list-style, giving each list item a square style each list item starts with a square
other list-styles include disc, circle, decimal, lower-roman, upper-roman, loweralpha, upper-alpha and none circle (this for example) disc (this for example) decimal (numbers, like an ordered list, 1 2 3 4 5) lower-roman (lower case roman numerals, i ii iii iv v) upper-roman (upper case roman numerals, I II III IV V) lower-alpha (lower case, a b c d e) upper-alpha (upper case, A B C D E) none, it's gone
list-style is shorthand for list-style-type (discussed above), list-style-position and list-style-image list-style-position, which determines where the next line of text starts if there is a line break in a list item, can be set to 'inside' or 'outside' Inside outside
first list item
second line of item
first list item second line of item
list-style is shorthand for list-style-image. An image can easily be used for the list style instead of a circle, disc, square etc... LI { list-style-image:
first list item second list item
18
url(disc.gif) }
third list item
since list-style is shorthand, the properties of list-style-type, list-style-position and list-style-image can be written out in one line LI { list-style: square outside url(disc.gif)}
the list image seems to work in netscape occasionally and in general style sheets are more reliable in netscape when applied to a <ul> tag rather than an <li> tag another css value for html lists is 'display', which has four values and is included here for the sake of completeness but it is recommended that 'display' is not used block (a line break before and after the element) inline (no line break before and after the element) list-item (same as block except a list-item marker is added) none (no display)
LI { display: block;}
19
Anda mungkin juga menyukai
- The Subtle Art of Not Giving a F*ck: A Counterintuitive Approach to Living a Good LifeDari EverandThe Subtle Art of Not Giving a F*ck: A Counterintuitive Approach to Living a Good LifePenilaian: 4 dari 5 bintang4/5 (5794)
- The Yellow House: A Memoir (2019 National Book Award Winner)Dari EverandThe Yellow House: A Memoir (2019 National Book Award Winner)Penilaian: 4 dari 5 bintang4/5 (98)
- A Heartbreaking Work Of Staggering Genius: A Memoir Based on a True StoryDari EverandA Heartbreaking Work Of Staggering Genius: A Memoir Based on a True StoryPenilaian: 3.5 dari 5 bintang3.5/5 (231)
- Hidden Figures: The American Dream and the Untold Story of the Black Women Mathematicians Who Helped Win the Space RaceDari EverandHidden Figures: The American Dream and the Untold Story of the Black Women Mathematicians Who Helped Win the Space RacePenilaian: 4 dari 5 bintang4/5 (895)
- The Little Book of Hygge: Danish Secrets to Happy LivingDari EverandThe Little Book of Hygge: Danish Secrets to Happy LivingPenilaian: 3.5 dari 5 bintang3.5/5 (400)
- Shoe Dog: A Memoir by the Creator of NikeDari EverandShoe Dog: A Memoir by the Creator of NikePenilaian: 4.5 dari 5 bintang4.5/5 (537)
- Never Split the Difference: Negotiating As If Your Life Depended On ItDari EverandNever Split the Difference: Negotiating As If Your Life Depended On ItPenilaian: 4.5 dari 5 bintang4.5/5 (838)
- Elon Musk: Tesla, SpaceX, and the Quest for a Fantastic FutureDari EverandElon Musk: Tesla, SpaceX, and the Quest for a Fantastic FuturePenilaian: 4.5 dari 5 bintang4.5/5 (474)
- Grit: The Power of Passion and PerseveranceDari EverandGrit: The Power of Passion and PerseverancePenilaian: 4 dari 5 bintang4/5 (588)
- The Emperor of All Maladies: A Biography of CancerDari EverandThe Emperor of All Maladies: A Biography of CancerPenilaian: 4.5 dari 5 bintang4.5/5 (271)
- On Fire: The (Burning) Case for a Green New DealDari EverandOn Fire: The (Burning) Case for a Green New DealPenilaian: 4 dari 5 bintang4/5 (74)
- Team of Rivals: The Political Genius of Abraham LincolnDari EverandTeam of Rivals: The Political Genius of Abraham LincolnPenilaian: 4.5 dari 5 bintang4.5/5 (234)
- Devil in the Grove: Thurgood Marshall, the Groveland Boys, and the Dawn of a New AmericaDari EverandDevil in the Grove: Thurgood Marshall, the Groveland Boys, and the Dawn of a New AmericaPenilaian: 4.5 dari 5 bintang4.5/5 (266)
- The Hard Thing About Hard Things: Building a Business When There Are No Easy AnswersDari EverandThe Hard Thing About Hard Things: Building a Business When There Are No Easy AnswersPenilaian: 4.5 dari 5 bintang4.5/5 (344)
- Rise of ISIS: A Threat We Can't IgnoreDari EverandRise of ISIS: A Threat We Can't IgnorePenilaian: 3.5 dari 5 bintang3.5/5 (137)
- The World Is Flat 3.0: A Brief History of the Twenty-first CenturyDari EverandThe World Is Flat 3.0: A Brief History of the Twenty-first CenturyPenilaian: 3.5 dari 5 bintang3.5/5 (2259)
- The Gifts of Imperfection: Let Go of Who You Think You're Supposed to Be and Embrace Who You AreDari EverandThe Gifts of Imperfection: Let Go of Who You Think You're Supposed to Be and Embrace Who You ArePenilaian: 4 dari 5 bintang4/5 (1090)
- The Unwinding: An Inner History of the New AmericaDari EverandThe Unwinding: An Inner History of the New AmericaPenilaian: 4 dari 5 bintang4/5 (45)
- The Sympathizer: A Novel (Pulitzer Prize for Fiction)Dari EverandThe Sympathizer: A Novel (Pulitzer Prize for Fiction)Penilaian: 4.5 dari 5 bintang4.5/5 (121)
- Her Body and Other Parties: StoriesDari EverandHer Body and Other Parties: StoriesPenilaian: 4 dari 5 bintang4/5 (821)
- Ict NotesDokumen13 halamanIct NotesMihir Khubchandani100% (2)
- SEO Audit ChecklistDokumen20 halamanSEO Audit ChecklistMudit Kothari100% (1)
- 10.4.2 Requirement #2: Using Region Magnification (Pop-Ups)Dokumen2 halaman10.4.2 Requirement #2: Using Region Magnification (Pop-Ups)AlojaaBelum ada peringkat
- Lab File WT 1 To 3Dokumen24 halamanLab File WT 1 To 3Bhavin PatelBelum ada peringkat
- F5 Load BalancerDokumen260 halamanF5 Load BalancerExocet KiathBelum ada peringkat
- Introduction To Web MappingDokumen8 halamanIntroduction To Web Mappingmeroka2000Belum ada peringkat
- Mdec GuideDokumen16 halamanMdec Guiderezid83Belum ada peringkat
- Google Workspace AdministrationDokumen3 halamanGoogle Workspace AdministrationKaushik PoojariBelum ada peringkat
- HTML TagsDokumen5 halamanHTML TagsPraveen Pal100% (1)
- Questionnaire Media HabitsDokumen2 halamanQuestionnaire Media HabitsBunny RallowalBelum ada peringkat
- Installing Redmine On Windows in Production - Helicon Tech Blog PDFDokumen9 halamanInstalling Redmine On Windows in Production - Helicon Tech Blog PDFMaurício Marcelino FariasBelum ada peringkat
- Ethical Hacking BrochureDokumen7 halamanEthical Hacking BrochureMR. EASYBelum ada peringkat
- Combating Link Spam Seminar - Google SearchDokumen13 halamanCombating Link Spam Seminar - Google SearchVipin LalBelum ada peringkat
- Computer Studies QUESTIONSDokumen10 halamanComputer Studies QUESTIONSKingsley EbarekorBelum ada peringkat
- Digital Marketing ManagerDokumen3 halamanDigital Marketing ManagerAbhishek KumarBelum ada peringkat
- (May-2023) New Braindump2go AZ-104 PDF and AZ-104 VCE Dumps (390-419)Dokumen17 halaman(May-2023) New Braindump2go AZ-104 PDF and AZ-104 VCE Dumps (390-419)vincent_phlBelum ada peringkat
- Oracle Retail Store Inventory Management: Release Notes Release 13.0Dokumen12 halamanOracle Retail Store Inventory Management: Release Notes Release 13.0varachartered283Belum ada peringkat
- 1624-MCA (Master of Computer Applications)Dokumen39 halaman1624-MCA (Master of Computer Applications)Leonardo BaileyBelum ada peringkat
- Presentation On: Static, Dynamic and Active Web PagesDokumen37 halamanPresentation On: Static, Dynamic and Active Web PagestinoBelum ada peringkat
- Website DesignDokumen128 halamanWebsite DesignAbhinandan Sharma100% (2)
- Marketing Budget Plan TemplateDokumen7 halamanMarketing Budget Plan TemplateNurina SharfinaBelum ada peringkat
- MSC Electronic MediaDokumen28 halamanMSC Electronic MediaMuhammed ZuhrabiBelum ada peringkat
- Akila QADokumen5 halamanAkila QAlaramieBelum ada peringkat
- Stages of Disaster ManagementDokumen22 halamanStages of Disaster Managementanon_193775053Belum ada peringkat
- Deep Web: Presented By: Ankur Anurag 1403213015Dokumen36 halamanDeep Web: Presented By: Ankur Anurag 1403213015Ankur Anurag100% (1)
- F2FDokumen25 halamanF2FGowthaman SrinivasanBelum ada peringkat
- Hospital Management System: Cec418: Software Construction and EvolutionDokumen34 halamanHospital Management System: Cec418: Software Construction and EvolutionJethro NdanjongBelum ada peringkat
- Bringing Open Data Cube Into Practice - Workshop Material: January 2019Dokumen66 halamanBringing Open Data Cube Into Practice - Workshop Material: January 2019GuaranaBelum ada peringkat
- BSCDaily Sales Deck 2024Dokumen22 halamanBSCDaily Sales Deck 2024UjjwalBelum ada peringkat
- Microsoft Azure Syllabus GreensTechnologysDokumen12 halamanMicrosoft Azure Syllabus GreensTechnologysவாசு தேவன். கBelum ada peringkat