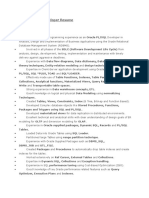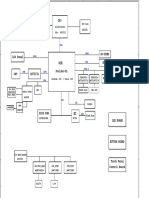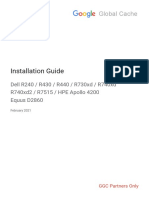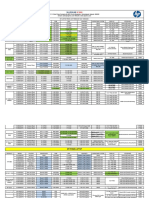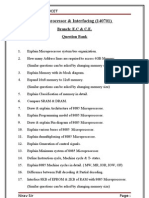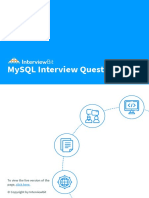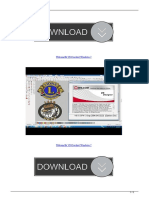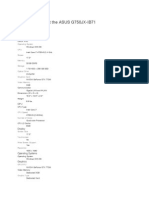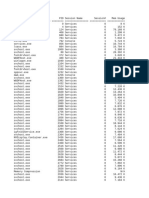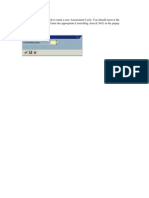Air-Tp2 Config Mac v2 12
Diunggah oleh
Daan van der VlisJudul Asli
Hak Cipta
Format Tersedia
Bagikan dokumen Ini
Apakah menurut Anda dokumen ini bermanfaat?
Apakah konten ini tidak pantas?
Laporkan Dokumen IniHak Cipta:
Format Tersedia
Air-Tp2 Config Mac v2 12
Diunggah oleh
Daan van der VlisHak Cipta:
Format Tersedia
Configuring Traktor 2 Pro/Duo for the DJ Control AIR (OS X version)
1- Configuration of the MIDI channel
From the DJ Console control panel, go to the ADVANCED tab and make sure the following all the following parameters are set correctly a) MIDI channel is set to 1-2 (Defaults). If you have multiple MIDI controllers, or would like to use the DJ Console on a different MIDI channel, you will need to modify the profile accordingly. Consult Traktors user manual for more details. b) Headphone channels is set to 3-4 (default)
c) For the pads Velocity, select: Loop : ON Effects: OFF Samples: ON
e) While you are there, also set the MIDI Pitch Resolution to 14-Bits.
Hercules Technical support
-1-
2- Audio configuration in Traktor Pro
a) From the main menu, click on PREFERENCES, and select AUDIO SETUP. Choose DJ Control AIR as Audio Device. You can also adjust the LATENCY.
b) Under Output Routing, Under Mixing Mode, select Internal. Set Output 3 & 4 for Monitor and Output 1 & 2 for Master.
Hercules Technical support
-2-
3- Configuration of the Midi controllers in Traktor 2 Pro/Duo (Version 2.12)
a) At the bottom of the configuration menu, click the Import button to locate and select the .TSI configuration file.
b) A menu will then display the different categories that will be imported.
c) In Controller-Manager: - For Device, select - DJ AIR - Generic MIDI - Select DJ Control AIR for both In-Port and Out-Port.
This menu also give you access to the various MIDI settings, should you wish to modify them.
Hercules Technical support
-3-
MIDI Layout for the DJ Control AIR and Traktor 2 Pro/Duo
NOTE: The terms used are those employed in Traktor.
Main Configuration:
1- Sync 2- Tempo Bend (Down/Up) 3- EQ (Bass/Mid/Treble) 4- Tempo Fader 5- Seek position (Backward/Forward) 6- Tempo Bend (stepless) 7- Jog Touch/Jog Turn/Scratch 8- Monitor Cue 9- Load Selected 10- Audio Recorder On 11- Cruise Mode 12- Scratch On (All Decks) 13- Volume Fader 14- Cue 15- Deck Play 16- X-Fader 17- Monitor Mix (CUE) 18- Monitor Mix (MIX)
Hercules Technical support
-4-
Navigation/ browser:
Folder navigation - Folder: Open Browser toggle - Folder +
: Step browsing
- Folder + Load A: Expand/Collapse
- Folder +
: Fast browsing
Playlist navigation (Default) - Files: Open Browser toggle -
: Step browsing
- Files: Open Browser toggle
- Files +
: Fast browsing
-5-
Hercules Technical support
Pads
- 1: Loop Set (In/Out) - 2: Key Lock - 3: Loop Size (-) - 4: Loop Size (+)
- 1: Select / Set+Store Hotcue 1 - 2: Select / Set+Store Hotcue 2 - 3: Select / Set+Store Hotcue 3 - 4: Select / Set+Store Hotcue 4 : Delete Hotcue
Hercules Technical support
-6-
Hercules Technical support
-7-
Midi Controllers/Notes map
Hercules Technical support
-8-
Hercules Technical support
-9-
Hercules Technical support
- 10 -
Anda mungkin juga menyukai
- The Subtle Art of Not Giving a F*ck: A Counterintuitive Approach to Living a Good LifeDari EverandThe Subtle Art of Not Giving a F*ck: A Counterintuitive Approach to Living a Good LifePenilaian: 4 dari 5 bintang4/5 (5794)
- The Gifts of Imperfection: Let Go of Who You Think You're Supposed to Be and Embrace Who You AreDari EverandThe Gifts of Imperfection: Let Go of Who You Think You're Supposed to Be and Embrace Who You ArePenilaian: 4 dari 5 bintang4/5 (1090)
- Never Split the Difference: Negotiating As If Your Life Depended On ItDari EverandNever Split the Difference: Negotiating As If Your Life Depended On ItPenilaian: 4.5 dari 5 bintang4.5/5 (838)
- Hidden Figures: The American Dream and the Untold Story of the Black Women Mathematicians Who Helped Win the Space RaceDari EverandHidden Figures: The American Dream and the Untold Story of the Black Women Mathematicians Who Helped Win the Space RacePenilaian: 4 dari 5 bintang4/5 (895)
- Grit: The Power of Passion and PerseveranceDari EverandGrit: The Power of Passion and PerseverancePenilaian: 4 dari 5 bintang4/5 (588)
- Shoe Dog: A Memoir by the Creator of NikeDari EverandShoe Dog: A Memoir by the Creator of NikePenilaian: 4.5 dari 5 bintang4.5/5 (537)
- The Hard Thing About Hard Things: Building a Business When There Are No Easy AnswersDari EverandThe Hard Thing About Hard Things: Building a Business When There Are No Easy AnswersPenilaian: 4.5 dari 5 bintang4.5/5 (345)
- Elon Musk: Tesla, SpaceX, and the Quest for a Fantastic FutureDari EverandElon Musk: Tesla, SpaceX, and the Quest for a Fantastic FuturePenilaian: 4.5 dari 5 bintang4.5/5 (474)
- Her Body and Other Parties: StoriesDari EverandHer Body and Other Parties: StoriesPenilaian: 4 dari 5 bintang4/5 (821)
- The Emperor of All Maladies: A Biography of CancerDari EverandThe Emperor of All Maladies: A Biography of CancerPenilaian: 4.5 dari 5 bintang4.5/5 (271)
- The Sympathizer: A Novel (Pulitzer Prize for Fiction)Dari EverandThe Sympathizer: A Novel (Pulitzer Prize for Fiction)Penilaian: 4.5 dari 5 bintang4.5/5 (121)
- The Little Book of Hygge: Danish Secrets to Happy LivingDari EverandThe Little Book of Hygge: Danish Secrets to Happy LivingPenilaian: 3.5 dari 5 bintang3.5/5 (400)
- The World Is Flat 3.0: A Brief History of the Twenty-first CenturyDari EverandThe World Is Flat 3.0: A Brief History of the Twenty-first CenturyPenilaian: 3.5 dari 5 bintang3.5/5 (2259)
- The Yellow House: A Memoir (2019 National Book Award Winner)Dari EverandThe Yellow House: A Memoir (2019 National Book Award Winner)Penilaian: 4 dari 5 bintang4/5 (98)
- Devil in the Grove: Thurgood Marshall, the Groveland Boys, and the Dawn of a New AmericaDari EverandDevil in the Grove: Thurgood Marshall, the Groveland Boys, and the Dawn of a New AmericaPenilaian: 4.5 dari 5 bintang4.5/5 (266)
- A Heartbreaking Work Of Staggering Genius: A Memoir Based on a True StoryDari EverandA Heartbreaking Work Of Staggering Genius: A Memoir Based on a True StoryPenilaian: 3.5 dari 5 bintang3.5/5 (231)
- Team of Rivals: The Political Genius of Abraham LincolnDari EverandTeam of Rivals: The Political Genius of Abraham LincolnPenilaian: 4.5 dari 5 bintang4.5/5 (234)
- On Fire: The (Burning) Case for a Green New DealDari EverandOn Fire: The (Burning) Case for a Green New DealPenilaian: 4 dari 5 bintang4/5 (74)
- The Unwinding: An Inner History of the New AmericaDari EverandThe Unwinding: An Inner History of the New AmericaPenilaian: 4 dari 5 bintang4/5 (45)
- Rise of ISIS: A Threat We Can't IgnoreDari EverandRise of ISIS: A Threat We Can't IgnorePenilaian: 3.5 dari 5 bintang3.5/5 (137)
- Oracle PLSQL Developer ResumeDokumen7 halamanOracle PLSQL Developer ResumeSenthil Kumar JayabalanBelum ada peringkat
- Final Review: Erin KeithDokumen25 halamanFinal Review: Erin Keithmaya fisherBelum ada peringkat
- (DELL) 一款七寸平板电脑原理图JWT - V1A - 0721 - 16P2 PDFDokumen30 halaman(DELL) 一款七寸平板电脑原理图JWT - V1A - 0721 - 16P2 PDFsamuelBelum ada peringkat
- UART Using System VerilogDokumen4 halamanUART Using System VerilogJaiBelum ada peringkat
- Ipad & Iphone User - February 2023Dokumen94 halamanIpad & Iphone User - February 2023liveBelum ada peringkat
- ggc-installation-GOOGLE CDNDokumen56 halamanggc-installation-GOOGLE CDNbrunoBelum ada peringkat
- TempFileCleaner 3.1.1 ReadmeDokumen4 halamanTempFileCleaner 3.1.1 ReadmeSara LongBelum ada peringkat
- 302 002 576 Troubleshooting ChecklistDokumen18 halaman302 002 576 Troubleshooting ChecklistMahmood SafariBelum ada peringkat
- Silverline: It HubDokumen2 halamanSilverline: It Hubatuhe DavisBelum ada peringkat
- AAEON SBC 659 DatasheetDokumen1 halamanAAEON SBC 659 Datasheetngijna nadeBelum ada peringkat
- Microprocessor Question BankDokumen4 halamanMicroprocessor Question BankDarshan SharmaBelum ada peringkat
- MySQL PDF InterviewbitDokumen18 halamanMySQL PDF InterviewbitaditiBelum ada peringkat
- Final Year ReportDokumen12 halamanFinal Year ReportMohsin Ali AwanBelum ada peringkat
- HP EliteBook 840 G2 NotebookDokumen50 halamanHP EliteBook 840 G2 NotebookthetechbossBelum ada peringkat
- Smartdocs PPT - Concept and ComparisonsDokumen18 halamanSmartdocs PPT - Concept and ComparisonsMa TonyBelum ada peringkat
- HARAR HEALTH SCIENCE COLLEGE Exit ExamDokumen45 halamanHARAR HEALTH SCIENCE COLLEGE Exit Examsuraasefa5Belum ada peringkat
- Wilcom Es v9 Cracked Windows 7 PDFDokumen3 halamanWilcom Es v9 Cracked Windows 7 PDFRUSTAM YUWONOBelum ada peringkat
- Azure Deployment Offer FAQ - FY15 (Internal Only)Dokumen51 halamanAzure Deployment Offer FAQ - FY15 (Internal Only)SergeyBelum ada peringkat
- Assembler M/C Independent Features and Design Options: Chapter No. 3Dokumen45 halamanAssembler M/C Independent Features and Design Options: Chapter No. 301fe19bcs262Belum ada peringkat
- Learn More About The ASUS G750JX-IB71: ModelDokumen2 halamanLearn More About The ASUS G750JX-IB71: ModelMihai ZamfirBelum ada peringkat
- Task ListDokumen3 halamanTask ListIan JekoniahBelum ada peringkat
- Kony Widget User GuideDokumen1.824 halamanKony Widget User Guidesandyx17Belum ada peringkat
- 16-Bit Language Tools Libraries 51456FDokumen248 halaman16-Bit Language Tools Libraries 51456Fthienthuy232Belum ada peringkat
- Knowledge V - 2Dokumen9 halamanKnowledge V - 2nuri mohammedBelum ada peringkat
- Wait EventsDokumen5 halamanWait EventsfaisalwasimBelum ada peringkat
- TestKing - Lpi.117 102.general - Linux.q.and.a.v2.0 SSGDokumen71 halamanTestKing - Lpi.117 102.general - Linux.q.and.a.v2.0 SSGmdBelum ada peringkat
- 0417 m20 QP 12 PDFDokumen16 halaman0417 m20 QP 12 PDFOM WAREBelum ada peringkat
- Assign Assessment Cycles To Run GroupsDokumen9 halamanAssign Assessment Cycles To Run GroupsmnryanBelum ada peringkat
- Hitachi and VMware Focus - Integration Technology OverviewDokumen59 halamanHitachi and VMware Focus - Integration Technology OverviewFabrizio GiordanoBelum ada peringkat
- ProfiledataDokumen47 halamanProfiledataMr.KneZZzBelum ada peringkat