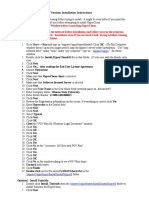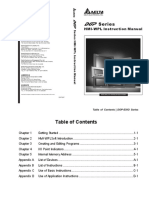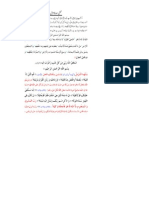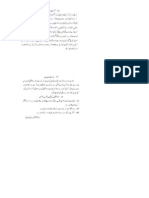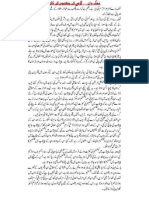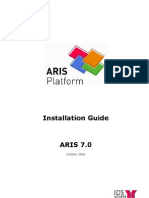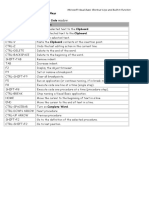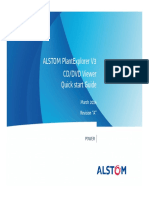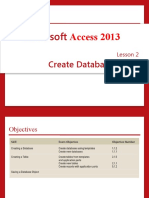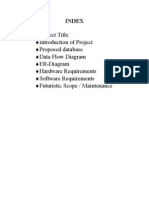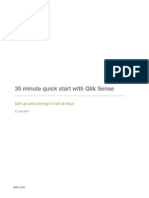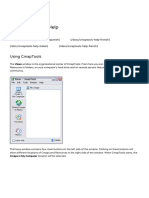AVSAudio Converter Help
Diunggah oleh
Abdul Shakur FaisalDeskripsi Asli:
Judul Asli
Hak Cipta
Format Tersedia
Bagikan dokumen Ini
Apakah menurut Anda dokumen ini bermanfaat?
Apakah konten ini tidak pantas?
Laporkan Dokumen IniHak Cipta:
Format Tersedia
AVSAudio Converter Help
Diunggah oleh
Abdul Shakur FaisalHak Cipta:
Format Tersedia
AVS4YOU Help - AVS Audio Converter
AVS4YOU Programs Help
AVS Audio Converter
www.avs4you.com Online Media Technologies, Ltd., UK. 2004 - 2010 All rights reserved
Page 2 of 78
Contact Us
If you have any comments, suggestions or questions regarding AVS4YOU programs or if you have a new feature that you feel can be added to improve our product, please feel free to contact us. When you register your product, you may be entitled to technical support. General information: Technical support: Sales: Help and other documentation: info@avs4you.com support@avs4you.com sales@avs4you.com help@avs4you.com
Technical Support
AVS4YOU programs do not require any professional knowledge. If you experience any problem or have a question, please refer to the AVS4YOU Programs Help. If you cannot find the solution, please contact our support staff.
Note: only registered users receive technical support.
AVS4YOU staff provides several forms of automated customer support:
AVS4YOU Support System You can use the Support Form on our site to ask your questions. E-mail Support You can also submit your technical questions and problems via e-mail to support@avs4you.com.
Note: for more effective and quick resolving of the difficulties we will need the following information:
Name and e-mail address used for registration System parameters (CPU, hard drive space available, etc.) Operating System The information about the capture, video or audio devices, disc drives connected to your computer
(manufacturer and model)
Detailed step by step describing of your action
Please do NOT attach any other files to your e-mail message unless specifically requested by AVS4YOU.com support staff.
Online Media Technologies Ltd., UK 2004 - 2010 All rights reserved.
www.avs4you.com
AVS4YOU Programs Help
Page 3 of 78
Resources
Documentation for your AVS4YOU software is available in a variety of formats:
In-product (.chm-file) and Online Help
To reduce the size of the downloaded software installation files the in-product help was excluded from the installation although you can always download it from our web-site for your convenience. Please, visit AVS4YOU web-site at http://onlinehelp.avs4you.com/index.aspx to download the latest available version of the help executable, run it and install into the AVS4YOU programs folder. After that you will be able to use it through the Help menu of the installed AVS4YOU software. Online Help include all the content from the In-product help file and updates and links to additional instructional content available on the web. You can find the Online Help at our web-site - http://onlinehelp.avs4you.com/index.aspx. Please note, that the most complete and up-to-date version of AVS4YOU programs help is always on the web.
PDF Documentation
The offline help is also available as a pdf-file that is optimized for printing. All PDF help files are available for download at the programs pages at AVS4YOU web-site (both http://www.avs4you.com/index.aspx and http://onlinehelp.avs4you.com/index.aspx). To be able to read and print AVS4YOU PDF help files you will need to have a PDF reading program installed.
User Guides
You have access to a wide variety of resources that help you make the most of your AVS4YOU software. The step-by-step user guides will be of help not only to the novice users but also to the users that face a certain task to be performed and look for a way to do it. Please, visit our User Guides section of AVS4YOU web-site at http://www.avs4you.com/Guides/index.aspx to read the detailed instructions for various software and tasks
Technical Support
Visit the AVS4YOU Support web-site at http://support.avs4you.com to ask your questions concerning AVS4YOU software installation, registration and use. Feel free to also use our e-mail address support@avs4you.com.
Downloads
Visit the Downloads section - http://www.avs4you.com/downloads.aspx - of our web-site to find free updates, tryouts, and other useful software. We constantly update the software, new versions of the most popular programs and new software are also frequently released.
Online Media Technologies Ltd., UK 2004 - 2010 All rights reserved.
www.avs4you.com
AVS4YOU Programs Help - AVS Audio Converter
Page 4 of 78
Overview
AVS Audio Converter is a software application designed for converting audio files from one format to another according to your wish and saving them to your hard drive. The following audio formats are available for conversion: MP3, MP2, MP+, Ogg Vorbis, AAC, M4A, AMR, WMA, WAV, ADPCM, FLAC. The newly updated ribbon-based interface of the AVS Audio Converter program ensures its easy handling.
Using AVS Audio Converter you can quickly and easily perform the following tasks:
load audio tracks located on your HDD, grab an audio CD or import the audio track of a video file into the program and convert it to any of the available formats; specify frequency, number of channels, bitrate and other parameters of your output files before converting; add and modify audio tags before conversion, use the tag information to rename your audio files; use the basic editing features essential for audio track enhancement; create and edit audio books in MP3 and M4B formats. split your audio by markers or merge several audio tracks into a single file; To start AVS Audio Converter go to Start menu and follow All Programs -> AVS4YOU -> Audio -> AVS Audio Converter.
Online Media Technologies Ltd., UK 2004 - 2010 All rights reserved.
www.avs4you.com
AVS4YOU Programs Help - AVS Audio Converter
Page 5 of 78
Main Window
The AVS Audio Converter main window may be divided into the following parts:
Application Button - a button that gets you to a special menu containing all available operations with files; Quick Access Toolbar - a customizable tool allowing you to get quick access to the most frequently used functions of the software; Ribbon Command Bar - a command bar located at the top of the AVS Auido Converter main window. Comprises the following tabs: Convert, Name/Tag Editor, Editor, Audio Book, Help; Input Audio Area - an area where you will be able to load the audio files you wish to convert and playback them; Output Audio Area - an area where you will be able to set the location for the resulting audio files and start the conversion process; Edit Area - an area where you will be able to adjust output audio settings, edit audio tracks and modify tag information.
Online Media Technologies Ltd., UK 2004 - 2010 All rights reserved.
www.avs4you.com
AVS4YOU Programs Help - AVS Audio Converter
Page 6 of 78
Application Button
The Application button located in the top left corner of the AVS Audio Converter Main Window is a part of the program interface that gets you to a special menu containing available operations with files (corresponds more or less to the File section of the classic menu). Left-clicking this button will display the following menu:
Button/Field
Description
Adds files located on your HDD to the Input Audio Area of the program. Add File(s)
Grabs audio tracks from a CD inserted into your disc drive and adds them to the Input Audio Area. Grab from CD
Loads the audio track of the specified video file into the Input Audio Area of the program. Import from Video
Removes the selected track in the Input Audio Area from the conversion list. Remove Recent Documents Contains the list of five most recently loaded files.
Closes the program.
Online Media Technologies Ltd., UK 2004 - 2010 All rights reserved.
www.avs4you.com
AVS4YOU Programs Help - AVS Audio Converter
Page 7 of 78
Quick Access Toolbar
The Quick Access Toolbar located in the top left corner of the AVS Audio Converter Main Window is a customizable tool allowing you to get quick access to the most frequently used functions of the software. Left-clicking the arrow to the right of the toolbar will display the Customize Quick Access Toolbar menu (see the image to the left). Tick/untick the Customize Quick Access Toolbar menu elements to show/ hide them on the toolbar.
Adding/Removing Elements from the Toolbar
You can add/remove elements from the Quick Access toolbar. To add an element to the toolbar, right-click the desired command button on the ribbon command bar and select Add to Quick Access Toolbar:
To remove an element from the Quick Access toolbar right-click it and select Remove from Quick Access Toolbar:
Online Media Technologies Ltd., UK 2004 - 2010 All rights reserved.
www.avs4you.com
AVS4YOU Programs Help - AVS Audio Converter
Page 8 of 78
Ribbon Command Bar
The Ribbon Command Bar located at the top of the Main Window offers a better visibility of the software functional capabilities which is achieved through sets of intuitive command buttons. Related command buttons are organized in groups. Related groups are organized in tabs. The Ribbon Command Bar comprises the following tabs: Convert Tab This tab includes buttons that allow you to load audio files into the program and select the output file format. Name/Tag Editor Tab On this tab you can find buttons to apply the tag information and rename the files loaded into the program. Editor Tab Here you can perform various editing operations: cut, copy, paste, delete some unwanted parts, split your audio by set markers and apply some audio effects. Audio Book Tab This tab includes buttons that allow you to load audio files to create an audio book, select the output file format and add an image to use it as a cover. Help Tab Using this tab you can open AVS Audio Converter help file, read information about the program, register and activate it as well as download additional file formats packs for proper work with Real Media and Midi formats.
Online Media Technologies Ltd., UK 2004 - 2010 All rights reserved.
www.avs4you.com
AVS4YOU Programs Help - AVS Audio Converter
Page 9 of 78
Convert Tab
The Convert tab includes Files and Formats groups. For information on the Convert tab button functions please refer to the table below. Group Command Description Adds files located on your HDD to the Input Audio Area of the program. Clicking the arrow below this button will additionally display two options: Add Files from Folder and Add Files Preserving Folder Structure. Grabs audio tracks from a CD inserted into your disc drive and adds them to Input Audio Area.
Add File(s)
Grab from CD Files Import from Video
Loads the audio track of the specified video file into the Input Audio Area of the program.
Remove
Removes the selected track in the Input Audio Area from the conversion list. Clicking the arrow below this button will additionally display two options: Remove All and Remove Invalid Files.
Online Media Technologies Ltd., UK 2004 - 2010 All rights reserved.
www.avs4you.com
AVS4YOU Programs Help - AVS Audio Converter
Page 10 of 78
Sets MP3 as an output format. Clicking the arrow below will display the list of MP3 Profiles. MP3
WAV
Sets WAV as an output format. Clicking the arrow below will display the list of WAV Profiles.
Sets M4A as an output format. Clicking the arrow below will display the list of M4A Profiles. M4A
Sets FLAC as an output format. Clicking the arrow below will display the list of FLAC Profiles. FLAC
Formats WMA
Sets WMA as an output format. Clicking the arrow below will display the list of WMA Profiles.
Sets AAC as an output format. Clicking the arrow below will display the list of AAC Profiles. AAC
Sets OGG as an output format. Clicking the arrow below will display the list of OGG Profiles. OGG
Sets MP2 as an output format. Clicking the arrow below will display the list of MP2 Profiles. MP2
Sets AMR as an output format. Clicking the arrow below will display the list of AMR Profiles. AMR
Online Media Technologies Ltd., UK 2004 - 2010 All rights reserved.
www.avs4you.com
AVS4YOU Programs Help - AVS Audio Converter
Page 11 of 78
Name/Tag Editor Tab
The Name/Tag Editor tab includes Files, Info, Tags and Renaming groups. For information on the Audio Tag Editor tab command button functions please refer to the table below. Group Command Description Adds files located on your HDD to the Input Audio Area of the program. Clicking the arrow below this button will additionally display two options: Add Files from Folder and Add Files Preserving Folder Structure.
Add File(s)
Grab from CD Files
Grabs audio tracks from a CD inserted into your disc drive and adds them to Input Audio Area.
Import from Video
Loads the audio track of the specified video file into the Input Audio Area of the program.
Remove
Removes the selected track in the Input Audio Area from the conversion list. Clicking the arrow below this button will additionally display two options: Remove All and Remove Invalid Files.
Info Main Info
Displays selected audio file properties such as file location, size etc.
Online Media Technologies Ltd., UK 2004 - 2010 All rights reserved.
www.avs4you.com
AVS4YOU Programs Help - AVS Audio Converter
Page 12 of 78
Displays available tag information for the selected audio track and allows to modify it. Tag Info Applies the changes made in the checked tag information fields to the selected resulting file. Clicking the arrow next to this button will additionally display the Apply to All Target Files option. Use it to apply the changes made in the checked tag information fields to all resulting files. Saves the information you entered in audio tag fields to the source audio file. Clicking the arrow next to this button will additionally display the Save to All Source Files option. Use it to apply the information you entered in the checked audio tag fields to all source audio files in the conversion list. Restores default information in all tag information fields. Clicking the arrow next to this button will additionally display the Reset All option. Use it to restore default tag information of all audio files in the conversion list. Clears all the checked tag information fields. Clicking the arrow next to this button will additionally display the Clear All option. Use it to clear the checked tag information fields of all audio files in the conversion list. Loads the picture which will be used as a cover for your files. If the source audio file contains an image, clicking the arrow next to this button will additionally display the Clear Picture and Save Picture to File options. Use the second one to save the picture as an image file to your hard drive.
Apply to Target
Tags
Apply to Source
Reset
Clear
Load Picture
Renaming Rules
Displayes the details to include in the file name within the Edit Area.
Renaming Rename Target
Renames all files loaded into the the Input Audio Area.
Restores the default names of all files loaded into the Input Audio Area. Reset Names
Online Media Technologies Ltd., UK 2004 - 2010 All rights reserved.
www.avs4you.com
AVS4YOU Programs Help - AVS Audio Converter
Page 13 of 78
Editor Tab
The Ribbon Command Bar located at the top of the AVS Audio Converter offers a better visibility of the software functional capabilities which is achieved through sets of intuitive command buttons. Related command buttons are organized in groups. Related groups are organized in tabs. The Editor tab includes Files, Undo, Editing, Markers and Effects groups. For information on the Editor tab command button functions please refer to the table below. Group Command Description Adds files located on your HDD to the Input Audio Area of the program. Clicking the arrow below this button will additionally display two options: Add Files from Folder and Add Files Preserving Folder Structure. Grabs audio tracks from a CD inserted into your disc drive and adds them to Input Audio Area.
Add File(s)
Grab from CD Files Import from Video
Loads the audio track of the specified video file into the Input Audio Area of the program.
Remove
Removes the selected track in the Input Audio Area from the conversion list. Clicking the arrow below this button will additionally display two options: Remove All and Remove Invalid Files.
Cancels the last performed action. Undo Undo Reapplies the actions or commands for which you used the Undo command. Redo
Online Media Technologies Ltd., UK 2004 - 2010 All rights reserved.
www.avs4you.com
AVS4YOU Programs Help - AVS Audio Converter
Page 14 of 78
Copies the selected part of the currently edited audio track to the clipboard. Copy
Cuts the selected part of the currently edited audio track and copies it to the clipboard. Cut Pastes the prevoisly copied or cut material from the clipboard into the currently edited audio track in the current cursor position.
Editing Paste
Deletes the selected part from the currently edited track. Delete
Deletes everything except the selected portion from the currently edited audio track. Trim
Adds a marker to the current cursor position. Add Marker
Markers
Delete Marker
Removes the currently selected marker. Clicking the arrow near this button will additionally display the Clear Markers option. Use it to remove all the added markers.
Split by Markers
Splits the audio files by the set markers.
Applies the Fade in effect to audio. Fade in
Effects Fade out
Applies the Fade out effect to audio.
Applies the Normalize effect to audio. Normalize
Online Media Technologies Ltd., UK 2004 - 2010 All rights reserved.
www.avs4you.com
AVS4YOU Programs Help - AVS Audio Converter
Page 15 of 78
Audio Book Tab
The Audio Book tab includes Files, AB Formats and Cover groups. For information on the Audio Book tab command button functions please refer to the table below. Group Command Description Adds files located on your HDD to the Input Audio Area of the program. Clicking the arrow below this button will additionally display two options: Add Files from Folder and Add Files Preserving Folder Structure. Grabs audio tracks from a CD inserted into your disc drive and adds them to Input Audio Area.
Add File(s)
Grab from CD Files Import from Video
Loads the audio track of the specified video file into the Input Audio Area of the program.
Remove
Removes the selected track in the Input Audio Area from the conversion list. Clicking the arrow below this button will additionally display two options: Remove All and Remove Invalid Files. Sets MP3 as an output audio book format. Clicking the arrow below will display the list of MP3 Profiles offered by AVS Audio Converter.
AB Formats
MP3
M4B
Sets M4B as an output audio book format. Clicking the arrow below will display the list of M4B Profiles offered by AVS Audio Converter
Cover
Change Cover
Loads a picture to use as a cover for your audio book.
Removes the loaded picture. Clear Cover
Online Media Technologies Ltd., UK 2004 - 2010 All rights reserved.
www.avs4you.com
AVS4YOU Programs Help - AVS Audio Converter
Page 16 of 78
Help Tab
The Help tab includes Help, Registration and Additional Packs Links groups. For information on the Help tab command button functions please refer to the table below. Group Command Description Opens the About AVS Audio Converter window where you'll find a brief description of the program and get licensing information.
About Help
Opens the Help section. Help Goes to the AVS4YOU registration page where you'll be able to purchase the software.
Register Registration
Activate
Opens the Activation window where you will be able to enter a license key and activate your copy of AVS Audio Converter.
Additional Packs Links
Real Media Pack
Goes to our server to download the additional components to work with Real Media file formats.
Midi Pack
Goes to our server to download the additional components to work with Midi file formats.
Online Media Technologies Ltd., UK 2004 - 2010 All rights reserved.
www.avs4you.com
AVS4YOU Programs Help - AVS Audio Converter
Page 17 of 78
Input Audio Area
The Input Audio Area of AVS Audio Converter allows you to view all files imported into the program and ready for editing or converting. Here you can also set the necessary file order and playback the files to make sure the editing performed has achieved the desired results.
Button/Field File Name Duration Process
Description Displays the names of the files currently loaded into the program. Displays the duration of the files currently loaded into the program. Shows the conversion percentage for each particular track. Quickly navigates through the selected audio track. The time of the current cursor position is displayed next to the slider.
Slider
Starts playback of the selected audio track. Play
Stops playback of the selected audio track. Stop
Previous Track
Goes to the previous audio track in the list of the loaded tracks.
Goes to the next audio track in the list of the loaded tracks. Next Track
Moves the currently selected file up in the list of the loaded tracks changing the file order. Move Up
Moves the currently selected file down in the list of the loaded tracks changing the file order. Move Down
Online Media Technologies Ltd., UK 2004 - 2010 All rights reserved.
www.avs4you.com
AVS4YOU Programs Help - AVS Audio Converter
Page 18 of 78
Switches the sound of the played audio file on or off. Mute
Changes the sound volume during the audio playback. Volume Total Duration Displays the total duration of all the files loaded into the program.
Edit Area
The Edit Area located in the right part of the AVS Audio Converter main window is used to: adjust output audio settings; view and modify tag information; rename your audio files; perform simple editing of the selected audio track; create and edit your audio books. It looks different depending on the tab you select on the AVS Audio Converter Ribbon Command Bar.
Online Media Technologies Ltd., UK 2004 - 2010 All rights reserved.
www.avs4you.com
AVS4YOU Programs Help - AVS Audio Converter
Page 19 of 78
Output Parameters Editor
When you switch to the Convert Tab the output file settings will be displayed within the Edit Area.
Element Profile Save
Description Contains the list of the default parameter configurations for the selected output audio format. Becomes available if you change the default settings. Use this button if you plan to use the created parameter configuration in future. Becomes available if one of your custom profiles is selected. Use this button to delete the selected profile from the list. Occupy the central part of the area. Use the arrows to view other available settings and change the default ones. Visit Profile Editor pages to learn more on how to adjust output file settings. Available for MP3 and OGG file formats. Use it to configure advanced MP3 and OGG codec settings. See MP3 Advanced and OGG Advanced to read more about codec settings for these formats. Occupy the bottom part of the area. Check the corresponding options if you need to merge several audio files into a single one. Refer to the Merging Audio Files section to learn more on how to merge your audio.
Delete Audio File Parameters Advanced
Merging Options
Note: the audio file parameters displayed may vary depending on the output audio format selected on the Convert Tab. Visit Profile Editor pages to learn more on how to adjust output file settings.
Online Media Technologies Ltd., UK 2004 - 2010 All rights reserved.
www.avs4you.com
AVS4YOU Programs Help - AVS Audio Converter
Page 20 of 78
Name/Tag Editor
When you switch to the Name/Tag Editor Tab the Edit Area displays the basic properties of the audio track selected in the Input Audio Area, such as its location, duration, size, codec used for compression, number of channels etc.
Pressing the Tag Info button will display the information tags available for editing. Tags are built-in text information about an audio file. It might be useful to fill in the tag fields, because many audio players use tags rather than file names when playing back audio files.
Visit the Modifying Tags and Renaming Audio Files page to learn more on how to use this function of the program. Pressing the Renaming Rules button will display the file renaming options.
Online Media Technologies Ltd., UK 2004 - 2010 All rights reserved.
www.avs4you.com
AVS4YOU Programs Help - AVS Audio Converter
Page 21 of 78
To learn more on how to rename your audio files using the available tag information refer to the Modifying Tags and Renaming Audio Files chapter.
File Editor
When you switch to the Editor Tab the audio file waveform will be displayed within the Edit Area.
Note: double-click the file you wish to edit to be able to view the area.
Waveform Display in the central part shows the audio material loaded into the Edit Area. The following mouse operations can be used to perform editing within this area: Left-click anywhere in the waveform and you will change the position of the playback cursor. Left-click and drag within the waveform to make a selection.
Online Media Technologies Ltd., UK 2004 - 2010 All rights reserved.
www.avs4you.com
AVS4YOU Programs Help - AVS Audio Converter
Page 22 of 78
With stereo or multichannel waveforms, use the Control key of the keyboard together with the mouse pointer (the cursor will acquire L or R letter - L , R , C , LFE, L , R , L and R for eight channel audio) and left-click to
f f f r r s s
enable only the necessary channel for editing (the disabled channels will gray-out), another left-click within the disabled channel will re-enable it. Use mouse scroller to zoom in or zoom out the audio. For the same purpose you can use the Zoom Express Menu. To activate it click with the right mouse button within the Edit Area. The available options are: Zoom In, Zoom Out, Full Zoom. Display Range Bar on the top of the Waveform Display window indicates which part of the entire waveform is currently being viewed in the Waveform Display.
When zooming in or out, this bar will get smaller or larger, as the portion being viewed changes with respect to the entire waveform or session. Left-click (the mouse cursor should change to a hand) and drag the bar to scroll forward or backward in time:
Display Range Bar with mouse cursor over it
Display Range Bar with mouse cursor down. Now you can drag the bar to scroll forward or backward in time As with dragging in the Time Scale, the zoom level is retained, only the viewing range is altered. To change the zoom level, move the mouse cursor to the edge of the Display Range Bar in zoom-in mode (it will turn to the double-sided arrow with a magnifying glass) and drag it to zoom out or zoom in:
Display Range Bar zoomed with mouse cursor Vertical Scale measures the changes of audio data at a certain moment of time in decibels (dB). Time Scale shows the current location at any point in the waveform display in hh:mm:ss format.
When zooming in or out left-click (the mouse cursor should change to a hand) and drag the ruler to scroll forward or backward in time:
Time Scale with mouse cursor over it
Time Scale with mouse cursor down. Now you can drag the ruler to scroll forward or backward in time As with dragging in the Display Range Bar, the zoom level is retained, only the viewing range is altered. Read more on audio editing in AVS Audio Converter here.
Online Media Technologies Ltd., UK 2004 - 2010 All rights reserved.
www.avs4you.com
AVS4YOU Programs Help - AVS Audio Converter
Page 23 of 78
Audio Book Editor
When you switch to the Audio Book Tab the Audio Book Editor will be displayed within the Edit Area.
The Image Area displays the loaded image to use as a cover for your audio book. You can change or clear the loaded cover right-clicking within this area and choosing the corresponding option. The General File Infomation shows the information available for editing. You can insert the Title, Author and Artist for your audio book. The Split Options become available if you set MP3 as an output audio book format. Use one of these options to split your audio into parts.
The Chapter Creation Options become available if you set M4B as output audio book format. Use one of these options to create chapters for your audio book.
Online Media Technologies Ltd., UK 2004 - 2010 All rights reserved.
www.avs4you.com
AVS4YOU Programs Help - AVS Audio Converter
Page 24 of 78
Output Audio Area
Output Audio Area is the part of the AVS Audio Converter Main Window where you can set the location for your output audio, start the conversion process and view its progress.
It consists of the following items Output Folder is used to display the path to the resulting audio track(s). Browse... - use this button to select or create your own folder on the computer hard disk to store the output audio files. Progress is used to display the overall file conversion progress. Convert Now! - use this button to start the conversion process. Once you click it, it will turn into the Pause button to let you pause the conversion when needed. You can also stop/resume the conversion process. For that select the appropriate entry from the drop-down menu:
If you want to change the priority of the conversion process in the system (for instance, if you plan to do some other work on your computer - watch a movie, play a game, - while the conversion process takes place) set the Conversion Priority using the appropriate option.
Online Media Technologies Ltd., UK 2004 - 2010 All rights reserved.
www.avs4you.com
AVS4YOU Programs Help - AVS Audio Converter
Page 25 of 78
Express Menu
To facilitate the access to the main program features you can use the Express Menu. To activate it right-click within the Input Audio Area. The Express Menu looks different depending on the tab you select on the AVS Audio Converter Ribbon Command Bar.
Express Menu when the Convert Tab/Audio Book Tab is selected
Option RAW Options Add File Add Folder Description Use it to open the RAW Options window (available if a raw audio track is selected). Use it to load an audio file into the program. Use it to load a folder containing a number of audio files into the program. Use it to grab audio CDs and import the grabbed audio into the program. Use it to load the audio track of a video file into the program. Use it to rename the currently selected audio track (available if an audio track is selected). Use it to remove the selected audio track from the conversion list. Use it to clear the conversion list.
Grab from CD Import from Video Rename
Remove Remove All
Express Menu when the Name/Tag Editor Tab is selected
Option RAW Options Description Use it to open the RAW Options window (available if a raw audio track is selected). Use it to apply the changes made in the tag information fields to the currently edited audio track (available if an audio track is selected). Use it to apply the changes made in the tag information fields to all files loaded into Input Audio Area (available if an audio track is selected). Use it to save the information you entered in audio tag fields to the source audio file (available if an audio track is selected). Use it to delete all the information you entered in audio tag fields (available if an audio track is selected). Use it to restore default information in all tag information fields (available if an audio track is selected).
Apply Tags to Target
Apply Tags to All Target Files
Apply Tags to Source File
Clear Info
Reset
Online Media Technologies Ltd., UK 2004 - 2010 All rights reserved.
www.avs4you.com
AVS4YOU Programs Help - AVS Audio Converter
Page 26 of 78
Add File Add Folder
Use it to load an audio file into the program. Use it to load a folder containing a number of audio files into the program. Use it to grab audio CDs and import the grabbed audio into the program. Use it to load the audio track of a video file into the program. Use it to rename the currently selected audio track (available if an audio track is selected). Use it to remove the selected audio track from the conversion list. Use it to clear the conversion list.
Grab from CD Import from Video Rename
Remove Remove All
Express Menu when the Editor Tab is selected
Option Edit File Description Use it to open the currently selected file for editing (available if an audio track is selected). Use it to apply the changes you made (available if an audio track is selected). Use it to discard all the changes you made and reopen the file for editing (available if an audio track is selected). Use it to discard all the changes you made (available if an audio track is selected). Use it to open the RAW Options window (available if a raw audio track is selected). Use it to load an audio file into the program. Use it to load a folder containing a number of audio files into the program. Use it to grab audio CDs and import the grabbed audio into the program. Use it to load the audio track of a video file into the program. Use it to rename the currently selected audio track (available if an audio track is selected). Use it to remove the selected audio track from the conversion list. Use it to clear the conversion list.
Apply Changes
Reload File Discard All Changes RAW Options Add File Add Folder
Grab from CD Import from Video Rename
Remove Remove All
Online Media Technologies Ltd., UK 2004 - 2010 All rights reserved.
www.avs4you.com
AVS4YOU Programs Help - AVS Audio Converter
Page 27 of 78
Keyboard Shortcuts
The following keyboard shortcuts are available to AVS Audio Converter users: Ribbon interface shortcuts Common shortcuts Convert Tab shortcuts Editor Tab shortcuts
Ribbon interface shortcuts
Shortcut Alt+F Alt+number (Alt+1, Alt+2, etc.) Alt+Y1 Alt+Y2 Alt+Y3 Alt+Y4 Alt+Y5 Description Use it to open the Application Button menu. Use it to select a Quick Access Toolbar item, the number pressed will correspond to the toolbar item order. Use it to open the Convert Tab of the Ribbon Command Bar. Use it to open the Name/Tag Editor Tab of the Ribbon Command Bar. Use it to open the Editor Tab of the Ribbon Command Bar. Use it to open the Audio Book Tab of the Ribbon Command Bar. Use it to open the Help Tab of the Ribbon Command Bar.
Common shortcuts
Shortcut F1 F6 F12 Ins Ctrl+Ins Description Use it to open the AVS Audio Converter help file. Use it to select an output folder for the resulting audio files. Use it to open the AVS Audio Converter About window. Use it to add files located on your HDD to the Input Audio Area of the program. Use it to grab audio tracks from a CD inserted into your disc drive and adds them to the Input Audio Area. Use it to delete a file from the Input Audio Area list (is applied when a file is selected in the list). Use it to delete all the files from the Input Audio Area list. Use it to select all files in the Input Audio Area list. Use it to start/pause the selected file playback.
Del Shift+Del Ctrl+A Space
Online Media Technologies Ltd., UK 2004 - 2010 All rights reserved.
www.avs4you.com
AVS4YOU Programs Help - AVS Audio Converter
Page 28 of 78
Convert Tab shortcuts
Shortcut Ctrl+1 Ctrl+2 Ctrl+3 Ctrl+4 Ctrl+5 Ctrl+6 Ctrl+7 Ctrl+8 Ctrl+9 Description Use it to select the MP3 format for output files. Use it to select the WAV format for output files. Use it to select the M4A format for output files. Use it to select the FLAC format for output files. Use it to select the WMA format for output files. Use it to select the AAC format for output files. Use it to select the OGG format for output files. Use it to select the MP2 format for output files. Use it to select the AMR format for output files.
Editor Tab shortcuts
(a file must be opened for editing) Shortcut Ctrl+C Ctrl+V Ctrl+X + End Home Left Right Ctrl+Z Shift+Ctrl+Z F8 Del Description Use it to copy the selected part of the opened file to the clipboard. Use it to paste the previously copied part of the opened file from the clipboard. Use it to cut out the selected part of the opened file and copy it to the clipboard. Use it to zoom the Edit Area in and enlarge the view of the added audio waveform. Use it to zoom the Edit Area out and reduce the view of the added audio waveform. Use it to quickly place the cursor to the end of the added audio within the Edit Area. Use it to quickly place the cursor to the beginning of the added audio within the Edit Area. Use it to navigate towards the beginning of the added audio within the Edit Area. Use it to navigate towards the end of the added audio within the Edit Area. Use it to reverse the last performed command. If this option is not available, it means there is no action to undo. Use it to repeat your last undone command or action performed. Use it to add a marker to the added audio within the Edit Area. Use it to delete the selected part of the opened file (the Edit Area must be active to perform this action).
Online Media Technologies Ltd., UK 2004 - 2010 All rights reserved.
www.avs4you.com
AVS4YOU Programs Help - AVS Audio Converter
Page 29 of 78
Working with AVS Audio Converter
Converting audio files from one format to another has never been so easy. You just need to go through a few easy steps to create a new file for your iPod or export the audio track of a video. Step 1. Load the audio file(s) you wish to convert by adding files from HDD, grabbing an audio CD or importing audio track(s) from video.
Note: to check the list of audio files supported by AVS Audio Converter refer to the Supported Audio Formats chapter.
Step 2. Select a format for the resulting file(s) on the Convert Tab. Step 3. Check the output file settings in the Edit Area. Refer to the Using Profile Editors section to learn more on how to adjust the output file settings.
Online Media Technologies Ltd., UK 2004 - 2010 All rights reserved.
www.avs4you.com
AVS4YOU Programs Help - AVS Audio Converter
Page 30 of 78
Step 4. Switch to the Name/Tag Editor Tab, press the Tag Info button to modify audio tag info and rename your audio tracks if you wish.
Step 5. Switch to the Editor Tab and edit audio tracks before converting them if needed. Step 6. Press the Convert Now! button and wait till AVS Audio Converter creates new files for you.
Online Media Technologies Ltd., UK 2004 - 2010 All rights reserved.
www.avs4you.com
AVS4YOU Programs Help - AVS Audio Converter
Page 31 of 78
When the conversion is over the following window will be opened:
Output Folder - click this button to open the folder with your converted files and playback them using some external media player like our AVS Media Player. Upload... - click this button to launch the AVS Mobile Uploader application to be able to upload the converted files to your mobile device. Close - click this button to close this dialog window. If you just need to convert your audio files from one format to another without setting additional parameters you can perform this task using the AVS Convert To... option from the Windows Explorer context menu.
Note: to convert the audio track of your video file, select this file with the mouse and choose the Extract Audio To ... option from the context menu.
Online Media Technologies Ltd., UK 2004 - 2010 All rights reserved.
www.avs4you.com
AVS4YOU Programs Help - AVS Audio Converter
Page 32 of 78
Supported Audio Formats
Most of the commonly used audio file formats are supported by AVS Audio Converter: Format MP3 - MPEG-1 Layer 3 Audio (.mp3, mpeg3) WAV, or WAVE - Waveform Audio Format (.wav) MPEG-4 Compressed Audio Format (.m4a, .m4r, .m4b) FLAC - Free Lossless Audio Codec Format (.flac) WMA - Windows Media Audio Format (.wma) AAC - Advanced Audio Coding (.aac) OGG - Ogg Vorbis Audio Format (.ogg) MP2 - Musicam, or MPEG-2 Level ll (.mp2) AMR - Adaptive Multi-Rate Narrowband/Wideband (.amr, .awb) MP1 - MPEG-1 Audio Layer I (.mp1) AC3 Files (.ac3) Sun Audio Files (.au) AIFF Files - Audio Interchange File Format (.aif, .aiff, .aifc) Dialogic ADPCM Files (.vox) Musepack Files (.mpc, .mp+) Matroska Audio Files (.mka) RAW Files (.raw, .pcm, .gsm) Midi Files (.mid, .midi, .kar) Read + Write + (.mp3 only) +
Online Media Technologies Ltd., UK 2004 - 2010 All rights reserved.
www.avs4you.com
AVS4YOU Programs Help - AVS Audio Converter
Page 33 of 78
APE Files (.ape) QCP Files (.qcp) MPA Files (.mpa) Real Audio Files 1 (.ra)
1
- if the appropriate pack is installed on your computer.
Online Media Technologies Ltd., UK 2004 - 2010 All rights reserved.
www.avs4you.com
AVS4YOU Programs Help - AVS Audio Converter
Page 34 of 78
Supported Video Formats
Most of the commonly used video file formats are supported by AVS Audio Converter: Format AVI Files - Audio Video Interleave (.avi, .ivf, .div, .divx, .mtv, .amv) MPEG Video - Motion Picture Experts Group (.mpg, .mpeg, .mod, .mpe, .mvv, .m2v) Windows Media Formats (.wmv, .asf) Microsoft Digital Video Recorder (.dvr-ms) CD Video (.dat) DVD Video (.ifo) VOB Video (.vob, .vro) Blu-ray Video (index.bdm, index.bdmv, .m2ts) AVCHD, HDV (.m2ts, .m2t, .mts, .tod) TS Files (.ts, .m2ts, .m2t, .mts, .tp) DV Files (.dv) Matroska Files (.mkv) Ogg Vorbis Movie (.ogm, .ogg, .ogv, .oga, .ogx) Real Media (.rm, .rmvb, .ram, .ivr) Quick Time (.mov, .qt, .m4v, .mp4) Mobile Video (.3gp2, .3gpp, .3gp, .3g2) Flash Video (.flv) Shockwave Flash (.swf) Read +
Online Media Technologies Ltd., UK 2004 - 2010 All rights reserved.
www.avs4you.com
AVS4YOU Programs Help - AVS Audio Converter
Page 35 of 78
Adding Audio to the Program
You may load audio into AVS Audio Converter using one of the 3 available options: Add audio from HDD clicking the Add File button of the Ribbon Command Bar. Grab audio CDs and import the audio tracks into the program clicking the Grab from CD button of the Ribbon Command Bar. Import audio track from your video file clicking the Import from Video button of the Ribbon Command Bar. To learn more about each option refer to the corresponding chapter.
Adding Files and Folders from HDD
You can add files or folders located on you hard drive for conversion. To load an audio file or a number of files, press the Add File button located on the Convert Tab. To add a folder with the files you wish to convert, use the arrow below the Add File button and select the Add Folder option. To add a folder with some subfolders containing the files you wish to convert preserving the subfolder structure, use the arrow below the Add File button and select the Add File Preserving Folder Structure option.
Note: in case you choose this option the output folder structure will coincide with the input one.
Browse for the audio file(s) or folder you wish to import and press Open. The selected audio tracks (or the audio files from the selected folder) will be imported into the Input Audio Area.
Online Media Technologies Ltd., UK 2004 - 2010 All rights reserved.
www.avs4you.com
AVS4YOU Programs Help - AVS Audio Converter
Page 36 of 78
In case you load some .raw audio files the following window will be opened:
The .raw audio data files do not contain any header information: sample rate, sample size and number of channels. So to be able to process them properly you will need to set the required parameters: Sample Rate This value (also referred to as Sampling Rate or Sampling Frequency) defines the number of samples per second taken from a continuous analogue signal to make it a discrete digital signal. Use the drop-down list to select one of the available sample rate values. Sample Size This value defines the size of samples taken from a continuous analogue signal to make it a discrete digital signal. Channels Defines the number of channels in an input file. Press the arrow next to the Channels field to open the drop-down menu and select one of the available options. RAW Compress Codec Defines the codec used for audio file compression. Press the arrow next to the RAW Compress Codec field to open the drop-down menu and select one of the available codecs. When all the parameters are set click the OK button to apply them to the currently selected file and close the RAW Options window. By default the set parameters will be applied to the current audio file. If you need to apply them to all the files you load into the program check the Apply to all raw files in the list option at the bottom of this window and press the OK button. To make sure that you set the proper parameters you can playback your audio clicking the button in the Input Audio
Area. If you are not satisfied with the result (some noise added to your audio) click the file within the Input Audio Area with the right mouse button and choose the RAW Options item to modify the parameters.
Online Media Technologies Ltd., UK 2004 - 2010 All rights reserved.
www.avs4you.com
AVS4YOU Programs Help - AVS Audio Converter
Page 37 of 78
Grabbing Audio CDs
AVS Audio Converter allows you to grab audio CDs and import the grabbed audio into the program for conversion. To load audio files from a CD into AVS Audio Converter press the Grab from CD button on the Convert Tab. You will be presented with the following window:
Select the CD Drive with the disc which contains the tracks you wish to load into the program. As soon as you do so, all the tracks on the disc will be displayed in the area below. Uncheck the boxes for the tracks you are not planning to convert. Use the Check/Uncheck All Tracks option to quickly select or deselect all tracks in the list. Specify the Grabbing Method in the appropriate window. The following options are available: Burst Mode - use it for fast grabbing without error correction. Select it for grabbing discs in perfect condition (with no scratches or other visible damage). Sync Mode - use it for fast audio track grabbing. Only jitter errors will be corrected if present. Secure Mode - use it for good-quality grabbing. Errors will be corrected with double precision but overall grabbing speed will descrease. Paranoid Mode - the slowest and the most accurate grabbing mode available. Rename your audio tracks. You can get the information from the online database for your audio CD. To do that click the Options button, switch to the CDDB Options tab and specify the source of CDDB information from the list. If necessary you can replace, add or delete servers using the Replace, Add or Delete buttons accordingly. You can also switch to the Proxy Options tab and specify the Proxy, User Name, Port and TimeOut details if you would like to.
Online Media Technologies Ltd., UK 2004 - 2010 All rights reserved.
www.avs4you.com
AVS4YOU Programs Help - AVS Audio Converter
Page 38 of 78
After choosing the server select the details to include in the file name. Switch to the Name options tab. Check the items you want to include and set their sequence using the arrow buttons. When all the parameters are set press the OK button to close the File Name Options. Then click the Get CDDB button in the bottom right corner of the window. If there is some information you will see the album title displayed in the CDDB Albums field. The audio tracks will be renamed according to the data obtained from the CDDB server. Click OK to start the grabbing process. Press Cancel any time during the grabbing process to cancel it. As soon as the grabbing is finished, all selected tracks will appear in the Input Audio Area.
Online Media Technologies Ltd., UK 2004 - 2010 All rights reserved.
www.avs4you.com
AVS4YOU Programs Help - AVS Audio Converter
Page 39 of 78
Adding Audio Tracks from Video
You will be able to load the audio track of a video file (for example, the soundtrack of your favorite movie) and convert it to one of the available formats. To do that, press the Import from Video button located on the Convert Tab. The following window will be opened:
Browse for the video file you wish to import and press Open. The audio track of the selected video file will be added to the Input Audio Area.
Online Media Technologies Ltd., UK 2004 - 2010 All rights reserved.
www.avs4you.com
AVS4YOU Programs Help - AVS Audio Converter
Page 40 of 78
If you wish to import the soundtrack of a DVD video, please select the VIDEO_TS.IFO file when opening your DVD:
Note: in case you add a DVD or video file with several audio tracks, all of them will be imported into the program.
Online Media Technologies Ltd., UK 2004 - 2010 All rights reserved.
www.avs4you.com
AVS4YOU Programs Help - AVS Audio Converter
Page 41 of 78
Converting to MP3 Format
Please follow the steps below to convert your audio track(s) to MP3 format: 1. Load the audio you wish to convert into AVS Audio Converter. Use the Add File, Grab from CD or Import from Video option to do that. 2. Press the MP3 button on the Convert Tab to set the format to which you would like to convert your audio. 3. Check the output file settings in the Edit Area. Visit the MP3 Profile Editor page to learn more on how to adjust the output MP3 settings. 4. Modify audio tag information and rename your audio track(s) if necessary. Switch to the Name/Tag Editor Tab and follow the instructions of the Modifying Tag chapter.
Note: by default the names of the output files coincide with those of the input audio tracks.
5. Edit your audio tracks before converting. Switch to the Editor Tab and follow the instructions of the Editing Audio chapter. 6. Set the location for the resulting audio track(s). To do that, press the Browse button located in the Output Audio Area and select the desired location on your HDD. 7. Press the Convert Now! button to start the conversion process.
Online Media Technologies Ltd., UK 2004 - 2010 All rights reserved.
www.avs4you.com
AVS4YOU Programs Help - AVS Audio Converter
Page 42 of 78
Converting to WAV Format
Please follow the steps below to convert your audio track(s) to WAV format: 1. Load the audio you wish to convert into AVS Audio Converter. Use the Add File, Grab from CD or Import from Video option to do that. 2. Press the WAV button on the Convert Tab to set the format to which you would like to convert your audio. 3. Check the output file settings in the Edit Area. Visit the WAV Profile Editor page to learn more on how to adjust the output WAV settings. 4. Modify audio tag information and rename your audio tracks if necessary. Switch to the Name/Tag Editor Tab and follow the instructions of the Modifying Tag chapter.
Note: by default the names of the output files coincide with those of the input audio tracks.
5. Edit your audio tracks before converting. Switch to the Editor Tab and follow the instructions of the Editing Audio chapter. 6. Set the location for the resulting audio track(s). To do that, press the Browse button located in the Output Audio Area and select the desired location on your HDD. 7. Press the Convert Now! button to start the conversion process.
Online Media Technologies Ltd., UK 2004 - 2010 All rights reserved.
www.avs4you.com
AVS4YOU Programs Help - AVS Audio Converter
Page 43 of 78
Converting to M4A Format
Please follow the steps below to convert your audio track(s) to M4A format: 1. Load the audio you wish to convert into AVS Audio Converter. Use the Add File, Grab from CD or Import from Video option to do that. 2. Press the M4A button on the Convert Tab to set the format to which you would like to convert your audio. 3. Check the output file settings in the Edit Area. Visit the M4A Profile Editor page to learn more on how to adjust the output M4A settings. 4. Modify audio tag information and rename your audio track(s) if necessary. Switch to the Name/Tag Editor Tab and follow the instructions of the Modifying Tag chapter.
Note: by default the names of the output files coincide with those of the input audio tracks.
5. Edit your audio tracks before converting. Switch to the Editor Tab and follow the instructions of the Editing Audio chapter. 6. Set the location for the resulting audio track(s). To do that, press the Browse button located in the Output Audio Area and select the desired location on your HDD. 7. Press the Convert Now! button to start the conversion process.
Online Media Technologies Ltd., UK 2004 - 2010 All rights reserved.
www.avs4you.com
AVS4YOU Programs Help - AVS Audio Converter
Page 44 of 78
Converting to FLAC Format
Please follow the steps below to convert your audio track(s) to FLAC format: 1. Load the audio you wish to convert into AVS Audio Converter. Use the Add File, Grab from CD or Import from Video option to do that. 2. Press the FLAC button on the Convert Tab to set the format to which you would like to convert your audio. 3. Check the output file settings in the Edit Area. Visit the FLAC Profile Editor page to learn more on how to adjust the output FLAC settings. 4. Modify audio tag information and rename your audio track(s) if necessary. Switch to the Name/Tag Editor Tab and follow the instructions of the Modifying Tag chapter.
Note: by default the names of the output files coincide with those of the input audio tracks.
5. Edit your audio tracks before converting. Switch to the Editor Tab and follow the instructions of the Editing Audio chapter. 6. Set the location for the resulting audio track(s). To do that, press the Browse button located in the Output Audio Area and select the desired location on your HDD. 7. Press the Convert Now! button to start the conversion process.
Online Media Technologies Ltd., UK 2004 - 2010 All rights reserved.
www.avs4you.com
AVS4YOU Programs Help - AVS Audio Converter
Page 45 of 78
Converting to WMA Format
Please follow the steps below to convert your audio track(s) to WMA format: 1. Load the audio you wish to convert into AVS Audio Converter. Use the Add File, Grab from CD or Import from Video option to do that. 2. Press the WMA button on the Convert Tab to set the format to which you would like to convert your audio. 3. Check the output file settings in the Edit Area. Visit the WMA Profile Editor page to learn more on how to adjust the output WMA settings. 4. Modify audio tag information and rename your audio track(s) if necessary. Switch to the Name/Tag Editor Tab and follow the instructions of the Modifying Tag chapter.
Note: the names of the output files coincide with those of the input audio tracks by default.
5. Edit your audio tracks before converting. Switch to the Editor Tab and follow the instructions of the Editing Audio chapter. 6. Set the location for the resulting audio track(s). To do that, press the Browse button located in the Output Audio Area and select the desired location on your HDD. 7. Press the Convert Now! button to start the conversion process.
Online Media Technologies Ltd., UK 2004 - 2010 All rights reserved.
www.avs4you.com
AVS4YOU Programs Help - AVS Audio Converter
Page 46 of 78
Converting to AAC Format
Please follow the steps below to convert your audio track(s) to AAC format: 1. Load the audio you wish to convert into AVS Audio Converter. Use the Add File, Grab from CD or Import from Video option to do that. 2. Press the AAC button on the Convert Tab to set the format to which you would like to convert your audio. 3. Check the output file settings in the Edit Area. Visit the AAC Profile Editor page to learn more on how to adjust the output AAC settings. 4. Rename your audio track(s) if necessary. Switch to the Name/Tag Editor Tab and follow the instructions of the Modifying Tag chapter.
Note: by default the names of the output files coincide with those of the input audio tracks.
5. Edit your audio tracks before converting. Switch to the Editor Tab and follow the instructions of the Editing Audio chapter. 6. Set the location for the resulting audio track(s). To do that, press the Browse button located in the Output Audio Area and select the desired location on your HDD. 7. Press the Convert Now! button to start the conversion process.
Online Media Technologies Ltd., UK 2004 - 2010 All rights reserved.
www.avs4you.com
AVS4YOU Programs Help - AVS Audio Converter
Page 47 of 78
Converting to OGG Format
Please follow the steps below to convert your audio track(s) to OGG format: 1. Load the audio you wish to convert into AVS Audio Converter. Use the Add File, Grab from CD or Import from Video option to do that. 2. Press the OGG button on the Convert Tab to set the format to which you would like to convert your audio. 3. Check the output file settings in the Edit Area. Visit the OGG Profile Editor page to learn more on how to adjust the output OGG settings. 4. Modify audio tag information and rename your audio track(s) if necessary. Switch to the Name/Tag Editor Tab and follow the instructions of the Modifying Tag chapter.
Note: by default the names of the output files coincide with those of the input audio tracks.
5. Edit your audio tracks before converting. Switch to the Editor Tab and follow the instructions of the Editing Audio chapter. 6. Set the location for the resulting audio track(s). To do that, press the Browse button located in the Output Audio Area and select the desired location on your HDD. 7. Press the Convert Now! button to start the conversion process.
Online Media Technologies Ltd., UK 2004 - 2010 All rights reserved.
www.avs4you.com
AVS4YOU Programs Help - AVS Audio Converter
Page 48 of 78
Converting to MP2 Format
Please follow the steps below to convert your audio track(s) to MP2 format: 1. Load the audio you wish to convert into AVS Audio Converter. Use the Add File, Grab from CD or Import from Video option to do that. 2. Press the MP2 button on the Convert Tab to set the format to which you would like to convert your audio. 3. Check the output file settings in the Edit Area. Visit the MP2 Profile Editor page to learn more on how to adjust the output MP2 settings. 4. Modify audio tag information and rename your audio track(s) if necessary. Switch to the Name/Tag Editor Tab and follow the instructions of the Modifying Tag chapter.
Note: by default the names of the output files coincide with those of the input audio tracks.
5. Edit your audio tracks before converting. Switch to the Editor Tab and follow the instructions of the Editing Audio chapter. 6. Set the location for the resulting audio track(s). To do that, press the Browse button located in the Output Audio Area and select the desired location on your HDD. 7. Press the Convert Now! button to start the conversion process.
Online Media Technologies Ltd., UK 2004 - 2010 All rights reserved.
www.avs4you.com
AVS4YOU Programs Help - AVS Audio Converter
Page 49 of 78
Converting to AMR Format
Please follow the steps below to convert your audio track(s) to AMR format: 1. Load the audio you wish to convert into AVS Audio Converter. Use the Add File, Grab from CD or Import from Video option to do that. 2. Press the AMR button on the Convert Tab to set the format to which you would like to convert your audio. 3. Check the output file settings in the Edit Area. Visit the AMR Profile Editor page to learn more on how to adjust the output AMR settings. 4. Rename your audio track(s) if necessary. Switch to the Name/Tag Editor Tab and follow the instructions of the Modifying Tag chapter.
Note: by default the names of the output files coincide with those of the input audio tracks.
5. Edit your audio tracks before converting. Switch to the Editor Tab and follow the instructions of the Editing Audio chapter. 6. Set the location for the resulting audio track(s). To do that, press the Browse button located in the Output Audio Area and select the desired location on your HDD. 7. Press the Convert Now! button to start the conversion process.
Online Media Technologies Ltd., UK 2004 - 2010 All rights reserved.
www.avs4you.com
AVS4YOU Programs Help - AVS Audio Converter
Page 50 of 78
Using Profile Editors
AVS Audio Conveter has a number of profiles for each audio format so that you could select the necessary file size/quality ratio without thinking too much about what parameters to set to achieve the desired quality or reduce a file size. Use the arrow below format buttons on the Convert Tab to display the list of default profiles for each format. However, default settings are not enough sometimes. For example, you need to create an audio file with a specific Sample Rate, but it is not listed in any of the default profiles. To avoid such problems we created Profile Editors that would give you the opportunity to manually change audio file parameters. To access any Profile Editor select the desired format on the Convert Tab. The corresponding Profile Editor will be displayed in the Edit Area. For details on specific profile editors, please refer to the respective chapters: MP3 Profile Editor WAV Profile Editor M4A Profile Editor FLAC Profile Editor WMA Profile Editor AAC Profile Editor OGG Profile Editor MP2 Profile Editor AMR Profile Editor Additionally, Advanced Editing is available for MP3 and OGG formats. Please refer to the Appendix section: MP3 Advanced OGG Advanced
Online Media Technologies Ltd., UK 2004 - 2010 All rights reserved.
www.avs4you.com
AVS4YOU Programs Help - AVS Audio Converter
Page 51 of 78
MP3 Profile Editor
AVS Audio Converter allows you to select one of the available MP3 conversion profiles as well as to set such MP3 parameter combinations that are not listed in default conversion profiles. Click the MP3 button on the Convert Tab to display MP3 Profile Editor in the Edit Area.
MP3 Profile Editor Functions
Selecting an Existing Profile Press the arrow next to the Profile field and pick up a profile from the drop-down list. The same can be done by pressing the downward arrow below the MP3 button on the Convert Tab. Adjusting Default Settings To create your own profile you'll need to change at least one of the parameters listed below the Profile field. You can modify the following audio track parameters: Codec Defines the codec used for audio file compression. The only available is MP3. Channels Defines the number of channels in an output file. Press the arrow next to the Channels field to open the drop-down menu and select one of the available sound systems. You can use Mono (single-channel audio) in case the size of audio files is crucial as converting stereo to mono nearly halves the files size practically without affecting its quality. Bitrate This is the number of bits that are transferred or processed per second. Press the arrow next to the Bitrate field to open the drop-down list and select one of the available bitrate values. As a rule, setting a higher bitrate improves the audio file quality and increases its size. Sample Rate This value (also referred to as Sampling Rate or Sampling Frequency) defines the number of samples per second taken from a continuous analogue signal to make it a discrete digital signal. Press the arrow to open the drop-down list and select one of the available sample rate values. As a rule, setting a higher sample rate improves the audio file quality and increases its size. Sample Size This value defines the size of samples taken from a continuous analogue signal to make it a discrete digital signal. By default this parameter is set to 16 bit and cannot be altered. Advanced Use this button to configure Advanced MP3 settings.
Online Media Technologies Ltd., UK 2004 - 2010 All rights reserved.
www.avs4you.com
AVS4YOU Programs Help - AVS Audio Converter
Page 52 of 78
Saving Changes Proceed directly to converting your files by pressing Convert Now! in the Output Audio Area to apply the newly introduced parameters to one particular conversion only. Saving Changes as a New Profile Use the Save button near the Profile field if you wish to use the newly introduced settings in future. Enter a name for the new profile in the opened Profile Name window:
The new profile will be available in the list of default conversion profiles after you save it as described above. To delete the profile, select it with the mouse in the list of profiles and press Delete.
Note: we do not guarantee good conversion results if you change any of the default settings within MP3 Profile Editor. Therefore, it is advisable to use profile editors only in case you are well-experienced in audio conversion. We recommend you to use the default conversion profiles if you are new to audio conversion. Our developers created profiles with well-balanced parameters that ensure good quality conversion results.
Online Media Technologies Ltd., UK 2004 - 2010 All rights reserved.
www.avs4you.com
AVS4YOU Programs Help - AVS Audio Converter
Page 53 of 78
WAV Profile Editor
AVS Audio Converter allows you to select one of the available WAV conversion profiles as well as to set such WAV parameter combinations that are not listed in default conversion profiles. Click the WAV button on the Convert Tab to display WAV Profile Editor in the Edit Area.
WAV Profile Editor Functions
Selecting an Existing Profile Press the arrow next to the Profile field and pick up a profile from the drop-down list. The same can be done by pressing the downward arrow below the WAV button on the Convert Tab. Adjusting Default Settings To create your own profile you'll need to change at least one of the parameters listed below the Profile field. You can modify the following audio track parameters: Codec Defines the codec used for audio file compression. The available codecs are PCM, CCITT A-low, CCITT u-low, IMA IDPCM, MS GSM 6.10, MP3, Microsoft ADPCM.
Note: depending on the audio codec selected the other audio file parameters can be either enabled or disabled.
Channels Defines the number of channels in an output file. Press the arrow next to the Channels field to open the drop-down menu and select one of the available sound systems. You can use Mono (single-channel audio) in case the size of audio files is crucial as converting stereo to mono nearly halves the files size practically without affecting its quality. Bitrate This is the number of bits that are transferred or processed per second. Press the arrow next to the Bitrate field to open the drop-down list and select one of the available bitrate values. As a rule, setting a higher bitrate improves the audio file quality and increases its size. Sample Rate This value (also referred to as Sampling Rate or Sampling Frequency) defines the number of samples per second taken from a continuous analogue signal to make it a discrete digital signal. Press the arrow to open the drop-down list and select one of the available sample rate values. As a rule, setting a higher sample rate value improves the audio file quality and increases its size. Sample Size This value defines the size of samples taken from a continuous analogue signal to make it a discrete digital signal. Press
Online Media Technologies Ltd., UK 2004 - 2010 All rights reserved.
www.avs4you.com
AVS4YOU Programs Help - AVS Audio Converter
Page 54 of 78
the arrow next to the Sample Size field to open the drop-down list and select one of the available sample size value. Increasing the sample size improves sound quality, but doubles file size. Saving Changes Proceed directly to converting your files by pressing Convert Now! in the Output Audio Area to apply the newly introduced parameters to one particular conversion only. Saving Changes as a New Profile Use the Save button near the Profile field if you wish to use the newly introduced settings in future. Enter a name for the new profile in the opened Profile Name window:
The new profile will be available in the list of default conversion profiles after you save it as described above. To delete the profile, select it with the mouse in the list of profiles and press Delete.
Note: we do not guarantee good conversion results if you change any of the default settings within WAV Profile Editor. Therefore, it is advisable to use profile editors only in case you are well-experienced in audio conversion. We recommend you to use the default conversion profiles if you are new to audio conversion. Our developers created profiles with well-balanced parameters that ensure good quality conversion results.
Online Media Technologies Ltd., UK 2004 - 2010 All rights reserved.
www.avs4you.com
AVS4YOU Programs Help - AVS Audio Converter
Page 55 of 78
M4A Profile Editor
AVS Audio Converter allows you to select one of the available M4A conversion profiles as well as to set such M4A parameter combinations that are not listed in default conversion profiles. Click the M4A button on the Convert Tab to display M4A Profile Editor in the Edit Area.
M4A Profile Editor Functions
Selecting an Existing Profile Press the arrow next to the Profile field and pick up a profile from the drop-down list. The same can be done by pressing the downward arrow below the M4A button on the Convert Tab. Adjusting Default Settings To create your own profile you'll need to change at least one of the parameters listed below the Profile field. You can modify the following audio track parameters: Codec Defines the codec used for audio file compression. The only available is MPEG 2/4. Channels Defines the number of channels in an output file. Press the arrow next to the Channels field to open the drop-down menu and select one of the available sound systems. You can use Mono (single-channel audio) in case the size of audio files is crucial as converting stereo to mono nearly halves the files size practically without affecting its quality. Bitrate This is the number of bits that are transferred or processed per second. Press the arrow next to the Bitrate field to open the drop-down list and select one of the available bitrate values. As a rule, setting a higher bitrate improves the audio file quality and increases its size. Sample Rate This value (also referred to as Sampling Rate or Sampling Frequency) defines the number of samples per second taken from a continuous analogue signal to make it a discrete digital signal. Press the arrow to open the drop-down list and select one of the available sample rate values. As a rule, setting a higher sample rate improves the audio file quality and increases its size. Sample Size This value defines the size of samples taken from a continuous analogue signal to make it a discrete digital signal. Be default this parameter is set to 16 bit and cannot be altered. Quality Defines the audio file compression quality. If you check this option the program will encode the audio using different bitrate values for different places. Move the slider to set the appropriate quality value. Create ringtone for iPhone Check this option if you plan to create a ringtone for your iPhone.
Online Media Technologies Ltd., UK 2004 - 2010 All rights reserved.
www.avs4you.com
AVS4YOU Programs Help - AVS Audio Converter
Page 56 of 78
Saving Changes Proceed directly to converting your files by pressing Convert Now! in the Output Audio Area to apply the newly introduced parameters to one particular conversion only. Saving Changes as a New Profile Use the Save button near the Profile field if you wish to use the newly introduced settings in future. Enter a name for the new profile in the opened Profile Name window:
The new profile will be available in the list of default conversion profiles after you save it as described above. To delete the profile, select it with the mouse in the list of profiles and press Delete.
Note: we do not guarantee good conversion results if you change any of the default settings within M4A Profile Editor. Therefore, it is advisable to use profile editors only in case you are well-experienced in audio conversion. We recommend you to use the default conversion profiles if you are new to audio conversion. Our developers created profiles with well-balanced parameters that ensure good quality conversion results.
Online Media Technologies Ltd., UK 2004 - 2010 All rights reserved.
www.avs4you.com
AVS4YOU Programs Help - AVS Audio Converter
Page 57 of 78
FLAC Profile Editor
AVS Audio Converter allows you to select one of the available FLAC conversion profiles as well as to set such FLAC parameter combinations that are not listed in default conversion profiles. Click the ACC button on the Convert Tab to display FLAC Profile Editor in the Edit Area.
FLAC Profile Editor Functions
Selecting an Existing Profile Press the arrow next to the Profile field and pick up a profile from the drop-down list. The same can be done by pressing the downward arrow below the FLAC button on the Convert Tab. Adjusting Default Settings To create your own profile you'll need to change at least one of the parameters listed below the Profile field. You can modify the following audio track parameters: Codec Defines the codec used for audio file compression. The only available is FLAC. Channels Defines the number of channels in an output file. Press the arrow next to the Channels field to open the drop-down menu and select one of the available sound systems. You can use Mono (single-channel audio) in case the size of audio files is crucial as converting stereo to mono nearly halves the files size practically without affecting its quality. Bitrate This is the number of bits that are transferred or processed per second. By default this parameter is set to 768 kbps and cannot be altered. Sample Rate This value (also referred to as Sampling Rate or Sampling Frequency) defines the number of samples per second taken from a continuous analogue signal to make it a discrete digital signal. Press the arrow to open the drop-down list and select one of the available sample rate values. As a rule, setting a higher sample rate improves the audio file quality and increases its size. Sample Size This value defines the size of samples taken from a continuous analogue signal to make it a discrete digital signal. Press the arrow next to the Sample Size field to open the drop-down list and select one of the available sample size value. Increasing the sample size improves sound quality, but doubles file size. Saving Changes Proceed directly to converting your files by pressing Convert Now! in the Output Audio Area to apply the newly introduced parameters to one particular conversion only.
Online Media Technologies Ltd., UK 2004 - 2010 All rights reserved.
www.avs4you.com
AVS4YOU Programs Help - AVS Audio Converter
Page 58 of 78
Saving Changes as a New Profile Use the Save button near the Profile field if you wish to use the newly introduced settings in future. Enter a name for the new profile in the opened Profile Name window:
The new profile will be available in the list of default conversion profiles after you save it as described above. To delete the profile, select it with the mouse in the list of profiles and press Delete.
Note: we do not guarantee good conversion results if you change any of the default settings within FLAC Profile Editor. Therefore, it is advisable to use profile editors only in case you are well-experienced in audio conversion. We recommend you to use the default conversion profiles if you are new to audio conversion. Our developers created profiles with well-balanced parameters that ensure good quality conversion results.
Online Media Technologies Ltd., UK 2004 - 2010 All rights reserved.
www.avs4you.com
AVS4YOU Programs Help - AVS Audio Converter
Page 59 of 78
WMA Profile Editor
AVS Audio Converter allows you to select one of the available WMA conversion profiles as well as to set such WMA parameter combinations that are not listed in default conversion profiles. Click the WMA button on the Convert Tab to display WMA Profile Editor in the Edit Area.
WMA Profile Editor Functions
Selecting an Existing Profile Press the arrow next to the Profile field and pick up a profile from the drop-down list. The same can be done by pressing the downward arrow below the WMA button on the Convert Tab. Adjusting Default Settings To create your own profile you'll need to change at least one of the parameters listed below the Profile field. You can modify the following audio track parameters: Codec Defines the codec used for audio file compression. The available codecs are PCM, WMA, Acelp.NET, WM Speech, WMA Pro and WMA Lossless.
Note: depending on the audio codec selected the other audio file parameters can be either enabled or disabled.
Channels Defines the number of channels in an output file. Press the arrow next to the Channels field to open the drop-down menu and select one of the available sound systems. You can use Mono (single-channel audio) in case the size of audio files is crucial as converting stereo to mono nearly halves the files size practically without affecting its quality. Bitrate This is the number of bits that are transferred or processed per second. Press the arrow next to the Bitrate field to open the drop-down list and select one of the available bitrate values. As a rule, setting a higher bitrate value improves the audio file quality and increases its size. Sample Rate This value (also referred to as Sampling Rate or Sampling Frequency) defines the number of samples per second taken from a continuous analogue signal to make it a discrete digital signal. Press the arrow to open the drop-down list and select one of the available sample rate values. As a rule, setting a higher sample rate improves the audio file quality and increases its size. Sample Size This value defines the size of samples taken from a continuous analogue signal to make it a discrete digital signal. Press
Online Media Technologies Ltd., UK 2004 - 2010 All rights reserved.
www.avs4you.com
AVS4YOU Programs Help - AVS Audio Converter
Page 60 of 78
the arrow next to the Sample Size field to open the drop-down list and select one of the available sample size value. Increasing the sample size improves sound quality, but doubles file size.
Note: the Codec, Channels, Bitrate, Sample Rate and Sample Size lists work like filters, i. e. in case the default values are set in all fields, the complete list of profiles will be displayed in the WMA Profiles field. As soon as you select a specific Bitrate value, the number of presets displayed will be limited only to those with specified bitrate (the same is referred to other parameters).
Saving Changes Proceed directly to converting your files by pressing Convert Now! in the Output Audio Area to apply the newly introduced parameters to one particular conversion only. Saving Changes as a New Profile Use the Save button near the Profile field if you wish to use the newly introduced settings in future. Enter a name for the new profile in the opened Profile Name window:
The new profile will be available in the list of default conversion profiles after you save it as described above. To delete the profile, select it with the mouse in the list of profiles and press Delete.
Note: we do not guarantee good conversion results if you change any of the default settings within WMA Profile Editor. Therefore, it is advisable to use profile editors only in case you are well-experienced in audio conversion. We recommend you to use the default conversion profiles if you are new to audio conversion. Our developers created profiles with well-balanced parameters that ensure good quality conversion results.
Online Media Technologies Ltd., UK 2004 - 2010 All rights reserved.
www.avs4you.com
AVS4YOU Programs Help - AVS Audio Converter
Page 61 of 78
AAC Profile Editor
AVS Audio Converter allows you to select one of the available AAC conversion profiles as well as to set such AAC parameter combinations that are not listed in default conversion profiles. Click the ACC button on the Convert Tab to display AAC Profile Editor in the Edit Area.
AAC Profile Editor Functions
Selecting an Existing Profile Press the arrow next to the Profile field and pick up a profile from the drop-down list. The same can be done by pressing the downward arrow below the AAC button on the Convert Tab. Adjusting Default Settings To create your own profile you'll need to change at least one of the parameters listed below the Profile field. You can modify the following audio track parameters: Codec Defines the codec used for audio file compression. The only available is MPEG 2/4. Channels Defines the number of channels in an output file. Press the arrow next to the Channels field to open the drop-down menu and select one of the available sound systems. You can use Mono (single-channel audio) in case the size of audio files is crucial as converting stereo to mono nearly halves the files size practically without affecting its quality. Bitrate This is the number of bits that are transferred or processed per second. Press the arrow next to the Bitrate field to open the drop-down list and select one of the available bitrate values. As a rule, setting a higher bitrate improves the audio file quality and increases its size. Sample Rate This value (also referred to as Sampling Rate or Sampling Frequency) defines the number of samples per second taken from a continuous analogue signal to make it a discrete digital signal. Press the arrow to open the drop-down list and select one of the available sample rate values. As a rule, setting a higher sample rate improves the audio file quality and increases its size. Sample Size This value defines the size of samples taken from a continuous analogue signal to make it a discrete digital signal. By default this parameter is set to 16 bit and cannot be altered. Quality Defines the audio file compression quality. If you check this option the program will encode the audio using different bitrate values for different places. Move the slider to set the appropriate quality value.
Online Media Technologies Ltd., UK 2004 - 2010 All rights reserved.
www.avs4you.com
AVS4YOU Programs Help - AVS Audio Converter
Page 62 of 78
Saving Changes Proceed directly to converting your files by pressing Convert Now! in the Output Audio Area to apply the newly introduced parameters to one particular conversion only. Saving Changes as a New Profile Use the Save button near the Profile field if you wish to use the newly introduced settings in future. Enter a name for the new profile in the opened Profile Name window:
The new profile will be available in the list of default conversion profiles after you save it as described above. To delete the profile, select it with the mouse in the list of profiles and press Delete.
Note: we do not guarantee good conversion results if you change any of the default settings within AAC Profile Editor. Therefore, it is advisable to use profile editors only in case you are well-experienced in audio conversion. We recommend you to use the default conversion profiles if you are new to audio conversion. Our developers created profiles with well-balanced parameters that ensure good quality conversion results.
Online Media Technologies Ltd., UK 2004 - 2010 All rights reserved.
www.avs4you.com
AVS4YOU Programs Help - AVS Audio Converter
Page 63 of 78
OGG Profile Editor
AVS Audio Converter allows you to select one of the available OGG conversion profiles as well as to set such OGG parameter combinations that are not listed in default conversion profiles. Click the OGG button on the Convert Tab to display OGG Profile Editor in the Edit Area.
OGG Profile Editor Functions
Selecting an Existing Profile Press the arrow next to the Profile field and pick up a profile from the drop-down list. The same can be done by pressing the downward arrow below the OGG button on the Convert Tab. Adjusting Default Settings To create your own profile you'll need to change at least one of the parameters listed below the Profile field. You can modify the following audio track parameters: Codec Defines the codec used for audio file compression. The only available is OGG Vorbis. Channels Defines the number of channels in an output file. Press the arrow next to the Channels field to open the drop-down menu and select one of the available sound systems. You can use Mono (single-channel audio) in case the size of audio files is crucial as converting stereo to mono nearly halves the files size practically without affecting its quality. Bitrate This is the number of bits that are transferred or processed per second. Press the arrow next to the Bitrate field to open the drop-down list and select one of the available bitrate values. As a rule, setting a higher bitrate improves the audio file quality and increases its size. Sample Rate This value (also referred to as Sampling Rate or Sampling Frequency) defines the number of samples per second taken from a continuous analogue signal to make it a discrete digital signal. Press the arrow to open the drop-down list and select one of the available sample rate values. As a rule, setting a higher sample rate improves the audio file quality and increases its size. Sample Size This value defines the size of samples taken from a continuous analogue signal to make it a discrete digital signal. By default this parameters is set to 16 bit and cannot be altered. Advanced Use this button to configure Advanced OGG settings.
Online Media Technologies Ltd., UK 2004 - 2010 All rights reserved.
www.avs4you.com
AVS4YOU Programs Help - AVS Audio Converter
Page 64 of 78
Saving Changes Proceed directly to converting your files by pressing Convert Now! in the Output Audio Area to apply the newly introduced parameters to one particular conversion only. Saving Changes as a New Profile Use the Save button near the Profile field if you wish to use the newly introduced settings in future. Enter a name for the new profile in the opened Profile Name window:
The new profile will be available in the list of default conversion profiles after you save it as described above. To delete the profile, select it with the mouse in the list of profiles and press Delete.
Note: we do not guarantee good conversion results if you change any of the default settings within OGG Profile Editor. Therefore, it is advisable to use profile editors only in case you are well-experienced in audio conversion. We recommend you to use the default conversion profiles if you are new to audio conversion. Our developers created profiles with well-balanced parameters that ensure good quality conversion results.
Online Media Technologies Ltd., UK 2004 - 2010 All rights reserved.
www.avs4you.com
AVS4YOU Programs Help - AVS Audio Converter
Page 65 of 78
MP2 Profile Editor
AVS Audio Converter allows you to select one of the available MP2 conversion profiles as well as to set such MP2 parameter combinations that are not listed in default conversion profiles. Click the MP2 button on the Convert Tab to display MP2 Profile Editor in the Edit Area.
MP2 Profile Editor Functions
Selecting an Existing Profile Press the arrow next to the Profile field and pick up a profile from the drop-down list. The same can be done by pressing the downward arrow below the MP2 button on the Convert Tab. Adjusting Default Settings To create your own profile you'll need to change at least one of the parameters listed below the Profile field. You can modify the following audio track parameters: Codec Defines the codec used for audio file compression. The only available is MP2. Channels Defines the number of channels in an output file. Press the arrow next to the Channels field to open the drop-down menu and select one of the available sound systems. You can use Mono (single-channel audio) in case the size of audio files is crucial as converting stereo to mono nearly halves the files size practically without affecting its quality. Bitrate This is the number of bits that are transferred or processed per second. Press the arrow next to the Bitrate field to open the drop-down list and select one of the available bitrate values. As a rule, setting a higher bitrate improves the audio file quality and increases its size. Sample Rate This value (also referred to as Sampling Rate or Sampling Frequency) defines the number of samples per second taken from a continuous analogue signal to make it a discrete digital signal. Press the arrow to open the drop-down list and select one of the available sample rate values. As a rule, setting a higher sample rate improves the audio file quality and increases its size. Sample Size This value defines the size of samples taken from a continuous analogue signal to make it a discrete digital signal. By default this parameter is set to 16 bit and cannot be altered.
Online Media Technologies Ltd., UK 2004 - 2010 All rights reserved.
www.avs4you.com
AVS4YOU Programs Help - AVS Audio Converter
Page 66 of 78
Saving Changes Proceed directly to converting your files by pressing Convert Now! in the Output Audio Area to apply the newly introduced parameters to one particular conversion only. Saving Changes as a New Profile Use the Save button near the Profile field if you wish to use the newly introduced settings in future. Enter a name for the new profile in the opened Profile Name window:
The new profile will be available in the list of default conversion profiles after you save it as described above. To delete the profile, select it with the mouse in the list of profiles and press Delete.
Note: we do not guarantee good conversion results if you change any of the default settings within MP2 Profile Editor. Therefore, it is advisable to use profile editors only in case you are well-experienced in audio conversion. We recommend you to use the default conversion profiles if you are new to audio conversion. Our developers created profiles with well-balanced parameters that ensure good quality conversion results.
Online Media Technologies Ltd., UK 2004 - 2010 All rights reserved.
www.avs4you.com
AVS4YOU Programs Help - AVS Audio Converter
Page 67 of 78
AMR Profile Editor
AVS Audio Converter allows you to select one of the available AMR conversion profiles as well as to set such AMR parameter combinations that are not listed in default conversion profiles. Click the AMR button on the Convert Tab to display AMR Profile Editor in the Edit Area.
AMR Profile Editor Functions
Selecting an Existing Profile Press the arrow next to the Profile field and pick up a profile from the drop-down list. The same can be done by pressing the downward arrow below the AMR button on the Convert Tab. Adjusting Default Settings To create your own profile you'll need to change at least one of the parameters listed below the Profile field. You can modify the following audio track parameters: Codec Defines the codec used for audio file compression. The only available is AWB ACELP. Channels Defines the number of channels in an output file. By default the number is set to 1 (Mono) and cannot be altered. Bitrate This is the number of bits that are transferred or processed per second. Press the arrow next to the Bitrate field to open the drop-down list and select one of the available bitrate values. As a rule, setting a higher bitrate improves the audio file quality and increases its size. Sample Rate This value (also referred to as Sampling Rate or Sampling Frequency) defines the number of samples per second taken from a continuous analogue signal to make it a discrete digital signal. Press the arrow to open the drop-down list and select one of the available sample rate values. As a rule, setting a higher sample rate improves the audio file quality and increases its size. Sample Size This value defines the size of samples taken from a continuous analogue signal to make it a discrete digital signal. Be default this parameter is set to 4 bit and cannot be altered.
Online Media Technologies Ltd., UK 2004 - 2010 All rights reserved.
www.avs4you.com
AVS4YOU Programs Help - AVS Audio Converter
Page 68 of 78
Saving Changes Proceed directly to converting your files by pressing Convert Now! in the Output Audio Area to apply the newly introduced parameters to one particular conversion only. Saving Changes as a New Profile Use the Save button near the Profile field if you wish to use the newly introduced settings in future. Enter a name for the new profile in the opened Profile Name window:
The new profile will be available in the list of default conversion profiles after you save it as described above. To delete the profile, select it with the mouse in the list of profiles and press Delete.
Note: we do not guarantee good conversion results if you change any of the default settings within AMR Profile Editor. Therefore, it is advisable to use profile editors only in case you are well-experienced in audio conversion. We recommend you to use the default conversion profiles if you are new to audio conversion. Our developers created profiles with well-balanced parameters that ensure good quality conversion results.
Online Media Technologies Ltd., UK 2004 - 2010 All rights reserved.
www.avs4you.com
AVS4YOU Programs Help - AVS Audio Converter
Page 69 of 78
Modifying Tags and Renaming Audio Files
AVS Audio Converter allows you to add/edit audio tags of the files loaded into the program as well as use the inserted tag information to rename your audio files.
Modifying Tags
Audio tags are built-in text information about audio files such as track name and number, author of the song, its release date etc. It might be useful to fill out the tag fields, because many audio players use tags rather than file names when playing back audio files. To be able to add/edit the tag information switch to the Name/Tag Editor Tab and press the Tag Info available tags will be displayed within the Edit Area. button. The
Fill in the tag fields. The table below will help you do this: Tag Track Image Title Artist Album Year Genre Copyright Enter a track number. Load an image to use for your audio track (available for mp3, wav and m4a formats). Enter the audio file title. Enter the name of the artist who performs the song. Specify the album where the audio track can be found. Specify the audio track release date. Specify the genre of the audio track. Enter copyright info here. Description
Online Media Technologies Ltd., UK 2004 - 2010 All rights reserved.
www.avs4you.com
AVS4YOU Programs Help - AVS Audio Converter
Page 70 of 78
Composer URL Encoded by Orig. Artist Comment
Specify the composer of the audio track. Specify the download link or artist's official website here. Specify the program used to create the audio file you loaded into AVS Audio Converter. Specify the original artist name of this song. Add your own commentary here.
By default the tag information you enter will form part of the converted audio track. To apply this information to some files selected in the Input Audio Area press the Apply to Target button. If you need to apply the tag information you have
just entered to all files loaded into the program press the arrow below the Apply to Target button and choose the Apply to All Target Files option. If you want it to appear in the source file as well, press the Apply to Source converting. button before
Note: AVS Audio Converter does NOT allow to save tag information for AAC and AMR file formats.
Renaming Files
To rename your audio files using the tag information you enter click the Renaming Rules Editor Tab. The available options will be displayed within the Edit Area. button on the Name/Tag
Select the details you want to include in the file name checking the box near the corresponding item and set their order using the arrow buttons on the left side. Choose the separator type from the Separator drop-down list. The result will be desplayed in the Preview field. If you are satisfied with it click the Rename Target button.
If you want to reset the original file names just click the Reset Names button on the Name/Tag Editor Tab.
Online Media Technologies Ltd., UK 2004 - 2010 All rights reserved.
www.avs4you.com
AVS4YOU Programs Help - AVS Audio Converter
Page 71 of 78
Editing Audio
AVS Audio Converter offers you basic audio track editing features, such as: applying Fade in/Fade out/Normalize effects deleting unnecessary parts from audio tracks trimming audio copying, cutting and pasting
Note: before you start editing, make sure you switched to Editor Tab and double-clicked the file you wish to edit. The editing features will be unavailable otherwise.
Applying Fade in/Fade out/Normalize Effects
The Normalize effect can be useful if you need to even the volume of the whole audio track. To do this press the Normalize button on the Editor Tab. The effect will be applied to the whole of the audio file. The Fade in and Fade out effects smooth the edges of an audio track by gradually increasing the sound volume at the beginning and descreasing it at the end. Apply Fade in to gradually increase the sound volume at the beginning of an audio track. Select the area where you want to apply Fade in: left-click within the Waveform Display and drag the cursor to hightlight the first seconds of the audio track. The selected area will be highlighted. The beginning of this area will correspond to silence; the sound will gradually increase towards the end and will reach its original volume in the final point of the highlighted area. Press the Fade in button on the Editor Tab to apply fade in to the selected area. Apply Fade out to gradually decrease the sound volume towards the end of an audio track. Select the area where you want to apply Fade out: left-click within the Waveform Display and drag the cursor to highlight the last seconds of the audio track. The beginning of this area will correspond to the original sound volume; the sound will gradually decrease towards the end and will completely disappear in the final point of the highlighted area. Press the Fade out button on the Editor Tab to apply fade out to the selected area.
If you need you can apply these effects to one particular channel of your audio by disabling one or several of them. To do that use the Control key of the keyboard together with the mouse pointer (the cursor will acquire L or R letter) and left-click to
Online Media Technologies Ltd., UK 2004 - 2010 All rights reserved.
www.avs4you.com
AVS4YOU Programs Help - AVS Audio Converter
Page 72 of 78
enable only the necessary channel for editing (the disabled channels will gray-out), another left-click within the disabled channel will re-enable it. The possible cursor values include (for 8-channel audio, for instance): L - Left front channel
f
R - Right front channel
f
C - Central front channel
f
LFE - Low-Frequency Effects (subwoofer) channel L - Left rear channel
r
R - Right rear channel
r
L - Left surround channel
s
R - Right surround channel
s
Deleting Unnecessary Parts
If you do not want a certain part of an audio track to appear in the converted file, use the Delete option: Mark the area that you want to exclude: left-click at the beginning of the area and drag the cursor toward its end. Press the Delete button on the Editor Tab to delete the highlighted area from the track.
Online Media Technologies Ltd., UK 2004 - 2010 All rights reserved.
www.avs4you.com
AVS4YOU Programs Help - AVS Audio Converter
Page 73 of 78
Trimming Audio
If you need only a specific part of an audio track to appear in the converted file, use the Trim option: Mark the area which you want to keep: left-click in the beginning of the area and drag the cursor toward its end. Press the Trim button on the Editor Tab. All audio except the highlighted area will be deleted and will not appear in the converted track.
Copying, Cutting and Pasting
You may compile parts of two or more files in one using the Copy, Cut and Paste options: Copy - use this option to copy the currently selected part of the edited audio to the Windows clipboard. This option only allows you to copy the selected part of the audio, thus if no part of the audio file has been selected nothing will be copied. When you copy a part of the audio you can insert it afterwards to some other place of the same audio or to a different audio, opened in AVS Audio Converter using the Paste option. Cut - use this option to cut the currently selected part of the edited audio and copy it to the Windows clipboard. This option only allows you to cut the selected part of the audio, thus if no part of the audio file has been selected nothing will be cut and copied. When you cut a part of the audio you can insert it afterwards to some other place of the same audio or to a different audio, opened in AVS Audio Converter using the Paste option. Paste - use this option to paste (insert) the previously cut or copied audio fragment to the currently edited audio file. It will be inserted right from the cursor position expanding the file to make it fit the inserted fragment. For instance, if you have a three-minute file and paste a copied fragment of 20 seconds, the resulting audio will be 3 minutes 20 seconds. If some part of the file is selected prior to the paste operation, it will be overwritten.
Note: AVS Audio Converter cannot mix two or more audio files (make them sound together). For advanced audio editing please use AVS Audio Editor.
Online Media Technologies Ltd., UK 2004 - 2010 All rights reserved.
www.avs4you.com
AVS4YOU Programs Help - AVS Audio Converter
Page 74 of 78
Creating Audio Book in MP3 Format
AVS Audio Converter gives you one more opportunity to convert your voice recordings into a digital audio book format. You can save your audio books to MP3 or M4B formats. MP3 is the commonly used audio format for audio books supported by the most popular mp3 players. Converting your audio to MP3 format you can split it into some chapters. As a result you will receive a folder containing separate mp3 files and the playlist in .m3u format which can be loaded into the player and used to navigate through created audio book chapters.
Please follow the step-by-step instructions below to create an audio book in the MP3 format: Switch to the Audio Book Tab. Load the audio files into AVS Audio Converter. Use the Add File, Grab from CD or Import from Video option to do that. Set the necessary file order within the Input Audio Area. Click the file whose place you need to change with the left mouse button and move it up or down using the corresponding button below the file list. Press the MP3 button to set the format to which you would like to save your audio book. Select one of the available MP3 Profiles clicking the arrow below the format button. Split your audio into parts using one of the available options: No Split - use this option if you want to save your audio into a single file. Split into ... chapters - use this option to specify the number of chapters you want to create. The loaded audio track will be divided into equal parts. Split by Time - use this option to split your audio into equal parts of a specified time duration (hours:minutes:seconds). When you choose one of the two latter options the Pause detection option becomes available. Check this box if you want the program to split the audio track into the parts you indicated based on silence detection. Insert the Title, Author and Artist for your audio book into the corresponding fields of the Edit Area. Edit your audio tracks before creating. Switch to the Editor Tab and follow the instructions here. Load the picture to use it as a cover for your audio book. Right-click within the Image Area and choose the Change Cover option. In the opened Windows Explorer window find the file you need and click the Open button. The selected file will be loaded and displayed in the Image Area.
Online Media Technologies Ltd., UK 2004 - 2010 All rights reserved.
www.avs4you.com
AVS4YOU Programs Help - AVS Audio Converter
Page 75 of 78
Set the location for the resulting audio book. Press the Browse button located in the Output Audio Area and select the desired location on your HDD. Press the Create Audio Book button to start the audio book creation process.
Creating Audio Book in M4B Format
AVS Audio Converter gives you one more opportunity to convert your voice recordings into a digital audio book format. You can save your audio books to MP3 or M4B formats. M4B is an audio book format with Bookmark support for iPods. Converting your audio to M4B format you will receive one large audio file compressed with AAC codec. The Bookmark feature allows you to create some chapters in your audio book and navigate through them during the audio playback.
Please follow the steps below to create an audio book in the M4B format: Switch to the Audio Book Tab. Load the audio files into AVS Audio Converter. Use the Add File, Grab from CD or Import from Video option to do that. Set the necessary file order within the Input Audio Area. Click the file whose place you need to change with the left mouse button and move it up or down using the corresponding button below the file list. Press the M4B button to set the format to which you would like to save your audio book. Select one of the available M4B Profiles clicking the arrow below the format button. Split your audio into chapters using one of the available options: No Chapters - if you check this option no chapters will be created. Create chapters at the beginning of files - use this option to create a new chapter at the beginning of each new audio track loaded into the program. In case only one file is loaded the only chapter will be created at its beginning. Create ... chapters - use this option to specify the number of chapters you want to create. The loaded audio track will be divided into equal parts. Create a new chapter every ... - use this option to create a new chapter at the selected time interval measured in hours:minutes:seconds.
Online Media Technologies Ltd., UK 2004 - 2010 All rights reserved.
www.avs4you.com
AVS4YOU Programs Help - AVS Audio Converter
Page 76 of 78
When you choose one of the two latter options the Pause detection option becomes available. Check this box if you want the program to split the audio track into the parts you indicated based on silence detection. Insert the Title, Author and Artist for your audio book into the corresponding fields of the Edit Area. Edit your audio tracks before creating. Switch to the Editor Tab and follow the instructions here. Load the picture to use it as a cover for your audio book. Right-click within the Image Area and choose the Change Cover option. In the opened Windows Explorer window find the file you need and click the Open button. The selected file will be loaded and displayed in the Image Area. Set the location for the resulting audio book. Press the Browse button located in the Output Audio Area and select the desired location on your HDD. Press the Create Audio Book button to start the audio book creation process.
Online Media Technologies Ltd., UK 2004 - 2010 All rights reserved.
www.avs4you.com
AVS4YOU Programs Help - AVS Audio Converter
Page 77 of 78
Splitting Audio Files
AVS Audio Converter allows you to split your audio into several parts and save them separately.
1. Start AVS Audio Converter. 2. Load the audio file you wish to split into AVS Audio Converter. Use the Add File, Grab from CD or Import from Video option to do that. 3. Set markers to mark the beginning of each new file. Switch to the Editor Tab and double-click the file you want to split. It will be displayed within the Edit Area. Move the cursor within the Waveform Display and press the Add Marker button on the Editor Tab. Or double-click the left mouse button within the gray bar between the Display Range Bar and the Waveform Display (where the mouse standard cursor changes into a hand). 4. Click the Split by Markers command button on the Editor Tab
5. Set the desired output file format clicking the corresponding button on the Convert Tab and choose one of the available profiles or adjust the output parameters manually. To learn more refer to the Using Profile Editors section. 6. Set the location for the resulting audio tracks on your HDD pressing the Browse button located in the Output Audio Area. 7. Click the Convert Now! button to start the conversion process. When the conversion is over open the folder with the resulting files. The audio will be divided into several files that will begin and end at the points where the markers are placed. They will be named as Input File Name + the order number.
Online Media Technologies Ltd., UK 2004 - 2010 All rights reserved.
www.avs4you.com
AVS4YOU Programs Help - AVS Audio Converter
Page 78 of 78
Merging Audio Files
AVS Audio Converter allows you to merge several audio files into a single one inserting pauses between them, if necessary.
1. Start AVS Audio Converter. 2. Load the audio files you wish to merge into AVS Audio Converter. Use the Add File, Grab from CD or Import from Video option to do that. All the loaded files will be displayed within the Input Audio Area. 3. Set the necessary audio file order using the Move Up and Move Down buttons below the conversion list.
4. Check the Merge Files into One option within the Edit Area with the Convert Tab selected. If you wish to insert pauses between your audio files check the Insert Pauses between Files option and set the necessary duration value (measured in milliseconds) in the field next to it using the arrow buttons or the keyboard.
Note: 1000 ms = 1 second.
5. Set the desired output file format clicking the corresponding button on the Convert Tab and choose one of the available profiles or adjust the output parameters manually. To learn more refer to the Using Profile Editors section. 6. Insert the Output File Name and set the location for the resulting audio track. To select the desired location on your HDD press the Browse button located in the Output Audio Area. 7. Click the Convert Now! button to start the conversion process.
Online Media Technologies Ltd., UK 2004 - 2010 All rights reserved.
www.avs4you.com
Anda mungkin juga menyukai
- The Subtle Art of Not Giving a F*ck: A Counterintuitive Approach to Living a Good LifeDari EverandThe Subtle Art of Not Giving a F*ck: A Counterintuitive Approach to Living a Good LifePenilaian: 4 dari 5 bintang4/5 (5794)
- The Gifts of Imperfection: Let Go of Who You Think You're Supposed to Be and Embrace Who You AreDari EverandThe Gifts of Imperfection: Let Go of Who You Think You're Supposed to Be and Embrace Who You ArePenilaian: 4 dari 5 bintang4/5 (1090)
- Never Split the Difference: Negotiating As If Your Life Depended On ItDari EverandNever Split the Difference: Negotiating As If Your Life Depended On ItPenilaian: 4.5 dari 5 bintang4.5/5 (838)
- Hidden Figures: The American Dream and the Untold Story of the Black Women Mathematicians Who Helped Win the Space RaceDari EverandHidden Figures: The American Dream and the Untold Story of the Black Women Mathematicians Who Helped Win the Space RacePenilaian: 4 dari 5 bintang4/5 (895)
- Grit: The Power of Passion and PerseveranceDari EverandGrit: The Power of Passion and PerseverancePenilaian: 4 dari 5 bintang4/5 (588)
- Shoe Dog: A Memoir by the Creator of NikeDari EverandShoe Dog: A Memoir by the Creator of NikePenilaian: 4.5 dari 5 bintang4.5/5 (537)
- The Hard Thing About Hard Things: Building a Business When There Are No Easy AnswersDari EverandThe Hard Thing About Hard Things: Building a Business When There Are No Easy AnswersPenilaian: 4.5 dari 5 bintang4.5/5 (345)
- Elon Musk: Tesla, SpaceX, and the Quest for a Fantastic FutureDari EverandElon Musk: Tesla, SpaceX, and the Quest for a Fantastic FuturePenilaian: 4.5 dari 5 bintang4.5/5 (474)
- Her Body and Other Parties: StoriesDari EverandHer Body and Other Parties: StoriesPenilaian: 4 dari 5 bintang4/5 (821)
- The Emperor of All Maladies: A Biography of CancerDari EverandThe Emperor of All Maladies: A Biography of CancerPenilaian: 4.5 dari 5 bintang4.5/5 (271)
- The Sympathizer: A Novel (Pulitzer Prize for Fiction)Dari EverandThe Sympathizer: A Novel (Pulitzer Prize for Fiction)Penilaian: 4.5 dari 5 bintang4.5/5 (121)
- The Little Book of Hygge: Danish Secrets to Happy LivingDari EverandThe Little Book of Hygge: Danish Secrets to Happy LivingPenilaian: 3.5 dari 5 bintang3.5/5 (400)
- The World Is Flat 3.0: A Brief History of the Twenty-first CenturyDari EverandThe World Is Flat 3.0: A Brief History of the Twenty-first CenturyPenilaian: 3.5 dari 5 bintang3.5/5 (2259)
- The Yellow House: A Memoir (2019 National Book Award Winner)Dari EverandThe Yellow House: A Memoir (2019 National Book Award Winner)Penilaian: 4 dari 5 bintang4/5 (98)
- Devil in the Grove: Thurgood Marshall, the Groveland Boys, and the Dawn of a New AmericaDari EverandDevil in the Grove: Thurgood Marshall, the Groveland Boys, and the Dawn of a New AmericaPenilaian: 4.5 dari 5 bintang4.5/5 (266)
- A Heartbreaking Work Of Staggering Genius: A Memoir Based on a True StoryDari EverandA Heartbreaking Work Of Staggering Genius: A Memoir Based on a True StoryPenilaian: 3.5 dari 5 bintang3.5/5 (231)
- Team of Rivals: The Political Genius of Abraham LincolnDari EverandTeam of Rivals: The Political Genius of Abraham LincolnPenilaian: 4.5 dari 5 bintang4.5/5 (234)
- On Fire: The (Burning) Case for a Green New DealDari EverandOn Fire: The (Burning) Case for a Green New DealPenilaian: 4 dari 5 bintang4/5 (74)
- The Unwinding: An Inner History of the New AmericaDari EverandThe Unwinding: An Inner History of the New AmericaPenilaian: 4 dari 5 bintang4/5 (45)
- HyperChem 8 Install InstructionsDokumen2 halamanHyperChem 8 Install InstructionsmyprettybedBelum ada peringkat
- Rise of ISIS: A Threat We Can't IgnoreDari EverandRise of ISIS: A Threat We Can't IgnorePenilaian: 3.5 dari 5 bintang3.5/5 (137)
- HMI-WPLSoft Instruction Manual EngDokumen157 halamanHMI-WPLSoft Instruction Manual EngCesar BLBelum ada peringkat
- Smart Steam EmuDokumen12 halamanSmart Steam EmutevdBelum ada peringkat
- Hitachi EUB-5500 Ultrasound - Service ManualDokumen148 halamanHitachi EUB-5500 Ultrasound - Service ManualRef Italia91% (11)
- A Complete Course in Astrology (Horoscope Interpretation)Dokumen48 halamanA Complete Course in Astrology (Horoscope Interpretation)Niam Lahanna94% (35)
- Teach Yourself NumerologyDokumen6 halamanTeach Yourself Numerologythinewill_bedone8055Belum ada peringkat
- Astrology and HeartDokumen548 halamanAstrology and HeartAbdul Shakur Faisal100% (1)
- On-Call Plus Product Insert 3146file1Dokumen0 halamanOn-Call Plus Product Insert 3146file1Abdul Shakur FaisalBelum ada peringkat
- Asrar o Ramooz by Allama IqbalDokumen37 halamanAsrar o Ramooz by Allama IqbalAbdul Shakur Faisal100% (1)
- Amliyat Ka KhzanDokumen90 halamanAmliyat Ka KhzanAbdul Shakur Faisal91% (11)
- Biwi Ka KamDokumen6 halamanBiwi Ka KamAbdul Shakur FaisalBelum ada peringkat
- Hikmat Ka MotiDokumen68 halamanHikmat Ka MotiAbdul Shakur Faisal75% (4)
- Vocablary English UrduDokumen21 halamanVocablary English UrduAbdul Shakur Faisal90% (10)
- Time PeriodDokumen3 halamanTime PeriodAbdul Shakur FaisalBelum ada peringkat
- USANDO FreeHand MXDokumen412 halamanUSANDO FreeHand MXisau MenjivarBelum ada peringkat
- Dengue: What Is Dengue Fever? What Is Dengue Hemorrhagic Fever?Dokumen9 halamanDengue: What Is Dengue Fever? What Is Dengue Hemorrhagic Fever?Abdul Shakur FaisalBelum ada peringkat
- Sura MuzamalDokumen2 halamanSura MuzamalAbdul Shakur Faisal100% (2)
- Sura Yasen 6Dokumen4 halamanSura Yasen 6Abdul Shakur FaisalBelum ada peringkat
- Namak DaanDokumen1 halamanNamak DaanAbdul Shakur FaisalBelum ada peringkat
- G-System Software Installation Guide VIIDokumen4 halamanG-System Software Installation Guide VIICustardScreamBelum ada peringkat
- Practical No. 01: Introduction To Masterseries Aim:: 1. Master Series CustomizationDokumen2 halamanPractical No. 01: Introduction To Masterseries Aim:: 1. Master Series CustomizationJerry MsechuBelum ada peringkat
- Smart Parking (Programme)Dokumen31 halamanSmart Parking (Programme)Muhd HanifBelum ada peringkat
- Pfaff PC Designer Software ManualDokumen186 halamanPfaff PC Designer Software ManualiliiexpugnansBelum ada peringkat
- AutoCAD 2012 CommandsDokumen4 halamanAutoCAD 2012 CommandsHardik MahavadiyaBelum ada peringkat
- LogDokumen8 halamanLogzemmourimohamed14Belum ada peringkat
- QAqS-Manual UpdatedDokumen31 halamanQAqS-Manual UpdatedDynrazil NuronBelum ada peringkat
- Installation Guide Aris SDokumen57 halamanInstallation Guide Aris Sdario borsotti100% (2)
- Autotext Master 1: Rogram HelpDokumen12 halamanAutotext Master 1: Rogram HelpprospectingrightsBelum ada peringkat
- Microsoft Microsoft Word - Useful Shortcut Keys: Page 1 of 61Dokumen61 halamanMicrosoft Microsoft Word - Useful Shortcut Keys: Page 1 of 61sp07_82100% (2)
- 005 eNSP Examination Environment Preparation V1.5Dokumen16 halaman005 eNSP Examination Environment Preparation V1.5Satria AryawanBelum ada peringkat
- DRS2 Installation GuideDokumen1 halamanDRS2 Installation GuideDenisa MihaescuBelum ada peringkat
- Auto TurnDokumen156 halamanAuto TurnrrrraduBelum ada peringkat
- 03 Unit01 UnoDokumen34 halaman03 Unit01 UnoDhudy PolanunuBelum ada peringkat
- WinCC Unified - Calendar - ManualDokumen102 halamanWinCC Unified - Calendar - ManualTamas LorinczBelum ada peringkat
- Microsoft Visual Basic 6 (ShortcutKeys and Function)Dokumen8 halamanMicrosoft Visual Basic 6 (ShortcutKeys and Function)Abdul Majeed KhanBelum ada peringkat
- Alstom Plantexplorer V3 CD/DVD Viewer Quick Start Guide: March 2014 Revision "A"Dokumen13 halamanAlstom Plantexplorer V3 CD/DVD Viewer Quick Start Guide: March 2014 Revision "A"HairulIzhamIshakBelum ada peringkat
- Microsoft: Access 2013Dokumen29 halamanMicrosoft: Access 2013Laura E. Álamo-SerranoBelum ada peringkat
- SynopsisDokumen22 halamanSynopsisANUPAM28041992Belum ada peringkat
- Getting Started With Qlik SenseDokumen26 halamanGetting Started With Qlik SenseElJavierBelum ada peringkat
- Sdaccel Development Environment: Release Notes, Installat On, and Licensing GuideDokumen28 halamanSdaccel Development Environment: Release Notes, Installat On, and Licensing GuidehiperboreoatlantecBelum ada peringkat
- Samsung Galaxy S3 User GuideDokumen204 halamanSamsung Galaxy S3 User Guiderothstem100% (1)
- Using Cmap ToolsDokumen120 halamanUsing Cmap ToolsPedro NumpaqueBelum ada peringkat
- PCB CNC Router ManualDokumen26 halamanPCB CNC Router Manualrongo024Belum ada peringkat
- Seemyenc: March 2009Dokumen23 halamanSeemyenc: March 2009Rizqi AmeryaBelum ada peringkat
- Version 3 (1) .0 CAD400 Dispatcher Training ManualDokumen75 halamanVersion 3 (1) .0 CAD400 Dispatcher Training ManualDarrell PutnamBelum ada peringkat