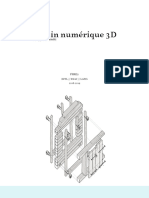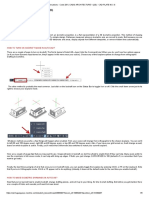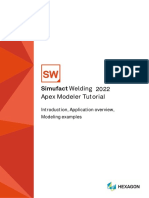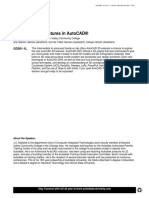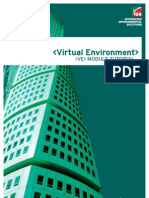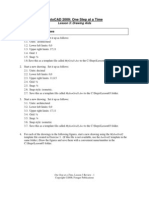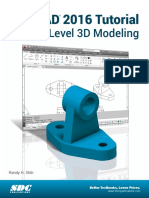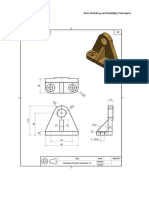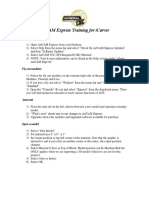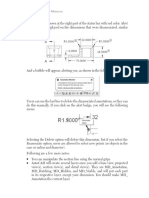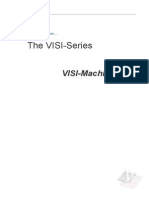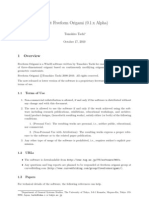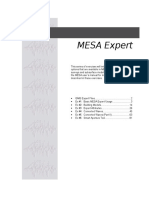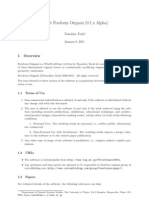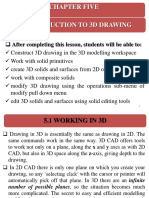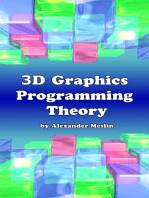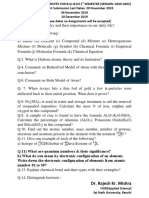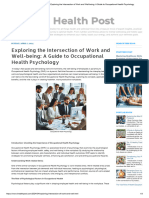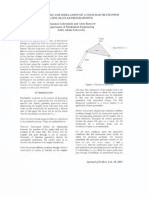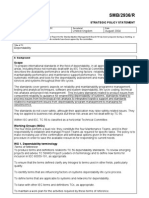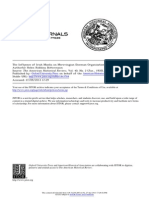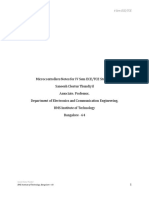Creating An Axonometric View in Rhino
Diunggah oleh
Aaron ChanDeskripsi Asli:
Judul Asli
Hak Cipta
Format Tersedia
Bagikan dokumen Ini
Apakah menurut Anda dokumen ini bermanfaat?
Apakah konten ini tidak pantas?
Laporkan Dokumen IniHak Cipta:
Format Tersedia
Creating An Axonometric View in Rhino
Diunggah oleh
Aaron ChanHak Cipta:
Format Tersedia
Creating an Axonometric View in Rhino
There is no way to create a real-time 3D axonometric view thats geometrically correct in Rhino, as axonometric isnt really a true 3D display mode, but rather an artificial (pseudo-3D) construction. However, it is possible to create a geometrically accurate axonometric plan view in the top viewport, which can then be used with Make2D to create exportable line geometry for 2D plans. The 2D geometry will have true measurements on all axes. The procedure is quite simple: 1) Using Export Selected... export all the objects you want to use to a new Rhino file 2) Open the file in a new Rhino window. Make sure youre in 4-view mode and use Zoom All Extents to see the entire model in all viewports. 3) In the Top viewport, Select all (Ctrl+A) and use Rotate to rotate the entire model to the Axo angle desired (often this will be 30). If the model is near the origin (recommended), use the 0 for the point of rotation.
4) While the model is still selected, go to the Transform menu and select the command Shear. 5) To establish the baseline for shear, you need to indicate two points in the Right viewport. You want the baseline to be vertical, so these two points need to be vertical to each other. The easiest way to do this is select the origin (0) for the first and with Ortho on, select any point above it as the second. Alternatively, the first point can be the lower left corner of the model (seen in the right viewport) and a second point above that (again, Ortho for vertical).
6) At the prompt for Shear Angle, type -45, and Enter. The model will shear over 45 to the right. In the Top viewport, you should now see your model in pseudo-axonometric. From the Top, all measurements will be geometrically correct (1:1). Note that measuring the model, all vertical measurements are now going to be 1.41 times larger than they should be, due to the stretch applied with Shear.
8) Use Make2D in the Top viewport to create your 2D line geometry.
9) You can also use screen captures from the Top viewport in any of the display modes (shaded, ghosted, rendered, etc.) to create images to export. The commands _ViewCaptureToFile and _ViewCaptureToClipboard will help you here. Executing the dash version of the commands (_ViewCaptureToFile ) will allow you to change the resolution of the image as well as some other options. Another handy trick is to simply left click in the viewport (not on any geometry) and uce Ctrl+C. If no geometry is selected when this is done, the view is copied to the clipboard as an image. You can paste this into your favorite image editing program (limited to viewport resolution only).
Notes: Shear is a relatively simple transformation that usually doesnt need a lot of memory or calculation time. However, if your model is VERY complex and your machine is weak, it may take some time. Make2D on the other hand is very processor intensive and uses a lot of memory. If your model is complex, your machine is slow and/or you do not have a lot of memory, it is not likely to succeed - it will take a very long time or crash Rhino. Bad objects or many objects with concurrent edges will also cause Make2D to take much longer to execute. You can automate the above procedure for creating Axo views by using macros. Two quick ones are listed below for your use. For more info on how to use macros see the Rhino Wiki: http://en.wiki.mcneel.com/default.aspx/McNeel/ScriptsPage.html http://en.wiki.mcneel.com/default.aspx/McNeel/MacroScriptSetup.html Following is a macro to create a 30 Axo view in an existing file. It will ask you to select the geometry, then apply the transformation automatically, using the world origin as reference. (For Rhino running in English) ! _Select _Pause _SetActiveViewport Top _Rotate 0 30 _SetActiveViewport Right _Shear w0 w0,0,1 -45 _SetActiveViewport Top _Zoom _All _Extents
(Pour Rhino en franais) ! _Select _Pause _SetActiveViewport Dessus _Rotate 0 30 _SetActiveViewport Droite _Shear w0 w0,0,1 -45 _SetActiveViewport Dessus _Zoom _All _Extents
The following macro does the same as the first, but it will also export all of the transformed geometry to a new file, and then undo the transform. This way the original geometry is preserved, and the transformed geometry is in a new file. You will be asked for a file name and location during the process. You will need to open the new file with your Axo separately. Always save your original file first. (English) ! _Select _Pause _SetActiveViewport Top _Rotate 0 30 _SetActiveViewport Right _Shear w0 w0,0,1 -45 _SetActiveViewport Top _Export _Pause _-UndoMultiple 2 (franais) ! _Select _Pause _SetActiveViewport Dessus _Rotate 0 30 _SetActiveViewport Droite _Shear w0 w0,0,1 -45 _SetActiveViewport Dessus _Export _Pause _-UndoMultiple 2
msh/03.09
Anda mungkin juga menyukai
- FIRE2 3D Drawing FFDokumen85 halamanFIRE2 3D Drawing FFRyowazzaBelum ada peringkat
- Importing 3d Model Into MastercamDokumen20 halamanImporting 3d Model Into MastercamMarsono Bejo SuwitoBelum ada peringkat
- Reviewer IsoDokumen5 halamanReviewer Isojomarie apolinarioBelum ada peringkat
- Simufact Weldi2022 ApexModelerDokumen27 halamanSimufact Weldi2022 ApexModelerJordan PowellBelum ada peringkat
- Learning Module MethodDokumen28 halamanLearning Module MethodakBelum ada peringkat
- Compelling 3D Features in AutoCAD HandoutDokumen44 halamanCompelling 3D Features in AutoCAD Handoutincaurco0% (1)
- Edu Cat en Dss FF v5r19 ToprintDokumen65 halamanEdu Cat en Dss FF v5r19 Toprintbatman84Belum ada peringkat
- Introduction To Part ModelDokumen11 halamanIntroduction To Part Modelsmg26thmayBelum ada peringkat
- Deform 3d LabDokumen55 halamanDeform 3d LabTruong Tat Tai100% (1)
- 14 2.5D Solids TutorialDokumen40 halaman14 2.5D Solids TutorialrodrigodelacalperezBelum ada peringkat
- PM 12 PatternsDokumen16 halamanPM 12 PatternsNissam SidheeqBelum ada peringkat
- Griddle TutorialExamplesDokumen65 halamanGriddle TutorialExamplesRodrigo Felipe Cárdenas JaraBelum ada peringkat
- Autocad 3d TutorialDokumen28 halamanAutocad 3d TutorialAllen Rod Cueso100% (3)
- IES VE TutorialDokumen49 halamanIES VE Tutorialtli3Belum ada peringkat
- Tutorial 1Dokumen16 halamanTutorial 1fonsecariBelum ada peringkat
- Brief Abstract.: Week Two: Auto Cad. Technologist'S Name: MR - KeterDokumen6 halamanBrief Abstract.: Week Two: Auto Cad. Technologist'S Name: MR - Ketervincent rotichBelum ada peringkat
- Shapes On CNC Machines. Here We Study Mastercam For CNC Milling MachinesDokumen11 halamanShapes On CNC Machines. Here We Study Mastercam For CNC Milling MachinesMarius CucuietBelum ada peringkat
- Autocad 2009: One Step at A Time: ExercisesDokumen9 halamanAutocad 2009: One Step at A Time: ExercisesBok ReyesBelum ada peringkat
- Pre-Final: Chapter 35 ExercisesDokumen2 halamanPre-Final: Chapter 35 ExercisesLa Nehaj Otibreh GnoroacBelum ada peringkat
- MAYA Tutorial - Creating A DragonDokumen68 halamanMAYA Tutorial - Creating A Dragonapi-3700055100% (6)
- Creating A Dragon With MayaDokumen68 halamanCreating A Dragon With MayaHoàng MạnhBelum ada peringkat
- FEMAP PostprocessingDokumen18 halamanFEMAP PostprocessinghedpalBelum ada peringkat
- COM 215 Computer Packages II Practical BookDokumen18 halamanCOM 215 Computer Packages II Practical Bookabdulqudus abdulakeemBelum ada peringkat
- SolidCAM 2022 Closed Impeller Machining Vol-2Dokumen101 halamanSolidCAM 2022 Closed Impeller Machining Vol-2FelipeBelum ada peringkat
- Importing 3d Model Into Mastercam-2Dokumen20 halamanImporting 3d Model Into Mastercam-2martfilBelum ada peringkat
- AutoCAD 2016-3D PDFDokumen27 halamanAutoCAD 2016-3D PDFZAVEN TORTIAN100% (1)
- DEFORM 3D LabDokumen54 halamanDEFORM 3D LabNikolay llBelum ada peringkat
- Modelit: Overview Tutorial: Step-By-Step Instructions That Show You How To Use ModelitDokumen40 halamanModelit: Overview Tutorial: Step-By-Step Instructions That Show You How To Use ModelitNay Myo OoBelum ada peringkat
- AMME5202 Tutorial 1: Two-Dimensional Laminar Duct Flow: ObjectiveDokumen5 halamanAMME5202 Tutorial 1: Two-Dimensional Laminar Duct Flow: ObjectivekevinBelum ada peringkat
- Autodesk Inventor Basic Sketching and Modelling TechniquesDokumen19 halamanAutodesk Inventor Basic Sketching and Modelling TechniquesSwanBellaBelum ada peringkat
- Tutorial AnsysDokumen47 halamanTutorial AnsysAngel BriceñoBelum ada peringkat
- Optimizing Fluid Flow in Static Mixer PDFDokumen15 halamanOptimizing Fluid Flow in Static Mixer PDFabdulfetahBelum ada peringkat
- Id Desing With SolidworksDokumen27 halamanId Desing With SolidworksLeonard ReinaBelum ada peringkat
- ArtCAM Express Step by Step For ICarver Mar 8Dokumen8 halamanArtCAM Express Step by Step For ICarver Mar 8VladimirBelum ada peringkat
- AutoCAD Tutorials Level 2Dokumen26 halamanAutoCAD Tutorials Level 2Hadeel FayezBelum ada peringkat
- A CAD 2021 3D M: UTO OdelingDokumen8 halamanA CAD 2021 3D M: UTO Odelingsanjas teabr omeioBelum ada peringkat
- Visi Machining3dDokumen32 halamanVisi Machining3deestradabarbosa1447100% (1)
- Vxmodel Tutorial - Scan-To-Cad 3: July 2019Dokumen25 halamanVxmodel Tutorial - Scan-To-Cad 3: July 2019jasmin selimićBelum ada peringkat
- Free Form OrigamiDokumen5 halamanFree Form OrigamiDimitris KatsouropoulosBelum ada peringkat
- Tutorial Second Level: 3D ModelingDokumen27 halamanTutorial Second Level: 3D Modelingafriyan.inbox capcxBelum ada peringkat
- Introduction To CATIA V5: Jntuh College of Enginering ManthaniDokumen43 halamanIntroduction To CATIA V5: Jntuh College of Enginering ManthaniarunBelum ada peringkat
- Mesa Expert Training Manual ExpertDokumen95 halamanMesa Expert Training Manual ExpertEduardo Rodriguez100% (4)
- 4.3 Workshop 01 B Post-ProcessingDokumen27 halaman4.3 Workshop 01 B Post-ProcessingHoussam BEN SALAHBelum ada peringkat
- Freeform OrigamiDokumen6 halamanFreeform OrigamiСевер БесконечныйBelum ada peringkat
- Introduction To Autocad 2010 Chapter 15 Exercise 1: Left-Clicks On Each Layer Other Than Layer 0Dokumen9 halamanIntroduction To Autocad 2010 Chapter 15 Exercise 1: Left-Clicks On Each Layer Other Than Layer 0Rebecca TurnerBelum ada peringkat
- Introduction To 3d Drawing UpdatedDokumen29 halamanIntroduction To 3d Drawing UpdatedSidrak MekuriaBelum ada peringkat
- CG Tutorials Volume 1Dokumen262 halamanCG Tutorials Volume 1Рафет ИбрагимовBelum ada peringkat
- Ex14 PetroModDokumen9 halamanEx14 PetroModcodigocarnetBelum ada peringkat
- NX 9 for Beginners - Part 2 (Extrude and Revolve Features, Placed Features, and Patterned Geometry)Dari EverandNX 9 for Beginners - Part 2 (Extrude and Revolve Features, Placed Features, and Patterned Geometry)Belum ada peringkat
- CNC Router Essentials: The Basics for Mastering the Most Innovative Tool in Your WorkshopDari EverandCNC Router Essentials: The Basics for Mastering the Most Innovative Tool in Your WorkshopPenilaian: 5 dari 5 bintang5/5 (3)
- NX 9 for Beginners - Part 3 (Additional Features and Multibody Parts, Modifying Parts)Dari EverandNX 9 for Beginners - Part 3 (Additional Features and Multibody Parts, Modifying Parts)Belum ada peringkat
- CATIA V5-6R2015 Basics - Part II: Part ModelingDari EverandCATIA V5-6R2015 Basics - Part II: Part ModelingPenilaian: 4.5 dari 5 bintang4.5/5 (3)
- Quarter 1 - Module 1Dokumen31 halamanQuarter 1 - Module 1Roger Santos Peña75% (4)
- Apron CapacityDokumen10 halamanApron CapacityMuchammad Ulil AidiBelum ada peringkat
- Rana2 Compliment As Social StrategyDokumen12 halamanRana2 Compliment As Social StrategyRanaBelum ada peringkat
- SachinDokumen3 halamanSachinMahendraBelum ada peringkat
- World Insurance Report 2017Dokumen36 halamanWorld Insurance Report 2017deolah06Belum ada peringkat
- Impact of Pantawid Pamilyang Pilipino Program On EducationDokumen10 halamanImpact of Pantawid Pamilyang Pilipino Program On EducationEllyssa Erika MabayagBelum ada peringkat
- Continue Practice Exam Test Questions Part 1 of The SeriesDokumen7 halamanContinue Practice Exam Test Questions Part 1 of The SeriesKenn Earl Bringino VillanuevaBelum ada peringkat
- Literatura Tecnica 3Dokumen10 halamanLiteratura Tecnica 3Christian PerezBelum ada peringkat
- Assignment of Chemistry For B.sc-B.ed First Semester Session 2019-2023-1Dokumen2 halamanAssignment of Chemistry For B.sc-B.ed First Semester Session 2019-2023-1Payal sahaBelum ada peringkat
- LM2576/LM2576HV Series Simple Switcher 3A Step-Down Voltage RegulatorDokumen21 halamanLM2576/LM2576HV Series Simple Switcher 3A Step-Down Voltage RegulatorcgmannerheimBelum ada peringkat
- Nanolithography - Processing Methods PDFDokumen10 halamanNanolithography - Processing Methods PDFNilesh BhardwajBelum ada peringkat
- Health Post - Exploring The Intersection of Work and Well-Being - A Guide To Occupational Health PsychologyDokumen3 halamanHealth Post - Exploring The Intersection of Work and Well-Being - A Guide To Occupational Health PsychologyihealthmailboxBelum ada peringkat
- Peer PressureDokumen13 halamanPeer PressuremightymarcBelum ada peringkat
- postedcontentadminuploadsFAQs20for20Organization PDFDokumen10 halamanpostedcontentadminuploadsFAQs20for20Organization PDFMohd Adil AliBelum ada peringkat
- Clockwork Dragon's Expanded ArmoryDokumen13 halamanClockwork Dragon's Expanded Armoryabel chabanBelum ada peringkat
- Synthesis, Analysis and Simulation of A Four-Bar Mechanism Using Matlab ProgrammingDokumen12 halamanSynthesis, Analysis and Simulation of A Four-Bar Mechanism Using Matlab ProgrammingPedroAugustoBelum ada peringkat
- Eloy-Stock English Full PDFDokumen0 halamanEloy-Stock English Full PDFR.s. WartsBelum ada peringkat
- Thesis PaperDokumen53 halamanThesis PaperAnonymous AOOrehGZAS100% (1)
- Physics Blue Print 1 Class XI Half Yearly 23Dokumen1 halamanPhysics Blue Print 1 Class XI Half Yearly 23Nilima Aparajita SahuBelum ada peringkat
- IEC TC 56 Dependability PDFDokumen8 halamanIEC TC 56 Dependability PDFsaospieBelum ada peringkat
- The Influence of Irish Monks On Merovingian Diocesan Organization-Robbins BittermannDokumen15 halamanThe Influence of Irish Monks On Merovingian Diocesan Organization-Robbins BittermanngeorgiescuBelum ada peringkat
- 20-Admission of PatientDokumen3 halaman20-Admission of Patientakositabon100% (1)
- Design of Combinational Circuit For Code ConversionDokumen5 halamanDesign of Combinational Circuit For Code ConversionMani BharathiBelum ada peringkat
- Julia Dito ResumeDokumen3 halamanJulia Dito Resumeapi-253713289Belum ada peringkat
- 8051 NotesDokumen61 halaman8051 Notessubramanyam62Belum ada peringkat
- Rifle May 2015 USADokumen72 halamanRifle May 2015 USAhanshcBelum ada peringkat
- Building Services Planning Manual-2007Dokumen122 halamanBuilding Services Planning Manual-2007razanmrm90% (10)
- Catify To Satisfy - Simple Solutions For Creating A Cat-Friendly Home (PDFDrive)Dokumen315 halamanCatify To Satisfy - Simple Solutions For Creating A Cat-Friendly Home (PDFDrive)Paz Libros100% (2)
- 1 in 8.5 60KG PSC Sleepers TurnoutDokumen9 halaman1 in 8.5 60KG PSC Sleepers Turnoutrailway maintenanceBelum ada peringkat
- Disassembly Procedures: 1 DELL U2422HB - U2422HXBDokumen6 halamanDisassembly Procedures: 1 DELL U2422HB - U2422HXBIonela CristinaBelum ada peringkat