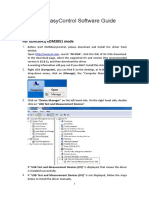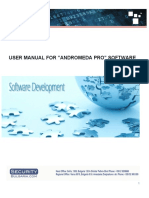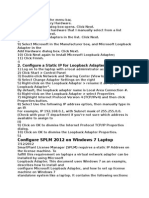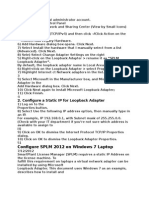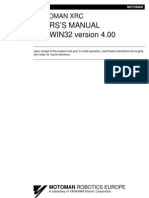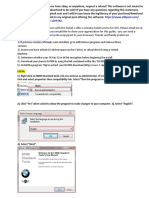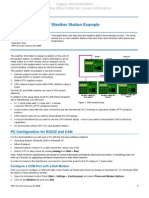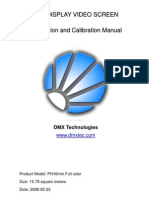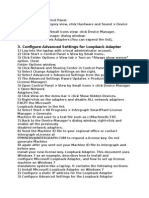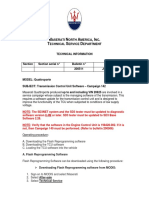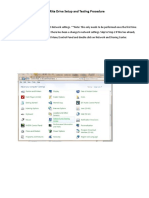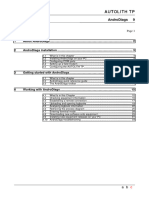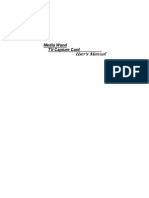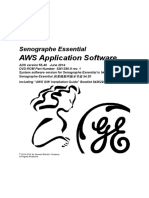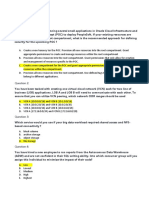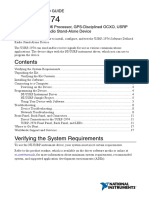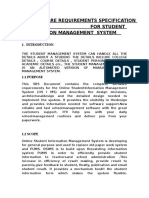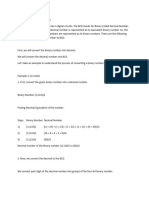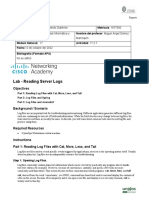Andro Dia
Diunggah oleh
rok2970Deskripsi Asli:
Judul Asli
Hak Cipta
Format Tersedia
Bagikan dokumen Ini
Apakah menurut Anda dokumen ini bermanfaat?
Apakah konten ini tidak pantas?
Laporkan Dokumen IniHak Cipta:
Format Tersedia
Andro Dia
Diunggah oleh
rok2970Hak Cipta:
Format Tersedia
AndroDiags
About AndroDiags
AndroDiags Installation
2.1 2.2 2.3 2.4 2.5 What Is in this Chapter Installing AndroDiags on your PC Configuring COM ports Setting up a Field Modem Configuring a system
Getting Started with AndroDiags
3.1 3.2 3.3 What Is in this Chapter AndroDiags Quick Reference Guide The AndroDiags Toolbar
Working with AndroDiags
4.1 4.2 4.3 4.4 4.5 4.6 4.7 4.8 4.9 4.10 What Is in this Chapter Checking Equipment Informatio Establishing a Remote Connection Uploading and Opening Logbooks Analysing Logbook Information Retrieving the Process Diagram Entering Terminal Mode Downloading New Software onto Equipment Installing New Equipment Releases on your PC AndroDiags Troubleshooting
abc
AndroDiags
About AndroDiags
This section describes the functionality of Andromeda Diagnostics.
What is in this section
For whom is this manual intended
AndroDiags is intended for: AGFA service technicians.
Disabled buttons and menu entries
In some cases toolbar buttons and menu entries are disabled. E.g., if you make a local connection, the remote connection button is disabled.
What is it?
AndroDiags is an easy-to-use servicing tool. To clarify button functionality, dragging the mouse over a button will cause a short button description to pop up.
If you need more information
If you are not able to solve a problem yourself, or if you need more information, please feel free to contact your local AGFA representative.
abc
AndroDiags
2
2.1
AndroDiags Installation
What Is in this Chapter
This chapter provides information on how to install AndroDiags for servicing. The contents of this chapter is essential during the installation process of equipment.
Introduction
Overview
This chapter covers the following topics: Topic What Is in this Chapter Installing AndroDiags on your PC Configuring COM ports Setting up a Field Modem Configuring the equipment
For more information, refer to: Troubleshooting on page 131 in the Instruction Manual.
abc
AndroDiags
2.2
Installing AndroDiags on your PC
The AndroDiags servicing software is shipped on multiple floppy disks. Contact your local Agfa representative, if you have not obtained all floppies.
Four disks
How to install AndroDiags?
Proceed as follows to install AndroDiags on your PC: Step 1 2 Action Insert the disk labeled disk 1 into the floppy drive of your PC. Click Add/Remove Programs in the Control Panel dialog box. or Select Run from the Start Menu. 3 On the Install/Uninstall tab, click Install. or Type a:\setup and click OK. Windows now scans the floppy drive, searching for the setup command. 4 Follow the instructions on the screen.
Installing updates
Agfa will issue new releases of the AndroDiags software at regular intervals. Ask your local Agfa representative for any new releases. Proceed as follows to install updates: Step 1 2 3 Action Insert the disk into the floppy drive of your PC. Select Run from the Start Menu. Type a:\update and click OK.
abc
AndroDiags
2.3
Configuring COM ports
Before you can establish a connection, you have to tell the software what COM port to use on your PC, in other words, you have to configure the COM port: Connect your PC directly to equipment by plugging an RS232 cable into COM1 of the electrical box and into a COM port of your PC. Connect to remote equipment using a modem, which is also connected to a COM port of your PC. Then, it will connect to the field modem connected to COM1 of the equipment.
M2
COM ports
X20
X23 X16 X21 X15 X17 X27 X26 X33 X32 X31 X34 X29 X28 X22
CO
X18
X19 X25 X24
CO
M1
or
X30
X14
How to configure COM ports?
Proceed as follows to configure COM ports: Step 1 Action Select COM-Port Settings from the Tools > Options menu. The following window pops up:
2 3
Select a COM port for local connections, i.e. the serial cable port. Select the baud rate at which the connection operates, normally 9600.
Tick the AutoBaud Up/Download box to automatically increase the baud rate while downloading software. 4 5 Select a COM port for remote connections, i.e. the modem port. Click OK to confirm the settings.
abc
AndroDiags
2.4
Setting up a Field Modem
Remote diagnostics requires a modem to be set up at the customer equipment site. In the AndroDiags servicing software, Agfa has provided a list of common field modems. However, it may be necessary to install a new type of field modem, if it does not occur in the list. The modem at the customer site must be connected to COM1 at the right-hand side of the electrical box.
Modem setup
How to set up a field modem?
Proceed as follows to set up a field modem: Step 1 2 3 4 Action Disconnect the modem from the electrical box. Connect the modem to a local port (COM1) of your PC using an RS232 cable. Launch AndroDiags. Select Program Field Modem from the Tools menu. The following window pops up:
If ... the modem at the customer site does not occur in the list the modem at the customer site occurs in the list
Then ... click Add Modem and proceed with step 6. proceed with step 8.
abc
AndroDiags
Step 6 7
Action Enter the name of the modem. Enter all the other data required in the remaining text boxes.
Refer to the documentation shipped with the modem and the table below. 8 Click Program Modem to initiate the modem setup. The following window pops up:
9 10
Connect the modem to COM1 of the electrical box. Click Yes to confirm.
abc
AndroDiags
2.4 Setting up a Field Modem, continued
Test connection We advise you to test the field modem connection after you have completed the modem set-up. Use a second telephone connection to connect to the field modem using your PC modem. Ask someone to connect to the field modem.
Remaining data
The table below describes the remaining settings to be entered. You can find these settings in the documentation shipped with the modem. Box Reset to Factory Settings No Handshake Ignore DTR Auto Answer Baudrate to 9600 Disable Status Messages No Echo Save Factory Settings Description The modem must ignore all settings and return to the original default settings. The modem may not support software or hardware data flow control (XON/XOFF - RTS/CTS). The modem must ignore the Data Terminal Ready (DTR) signal. The modem automatically answers incoming calls via the telephone line. The baud rate of the modem must be set to 9600. The modem may not send messages of his own, such as RING or CONNECT messages. The modem may not echo received messages. The settings above become the standard parameters after switching the modem off.
abc
AndroDiags
2.5
Configuring a System
During the installation process, the configuration of the system (e.g. LP150) must be specified in the System Configuration dialog box of the AndroDiags software.
Installation
How to configure a system?
Proceed as follows to configure a system: Step 1 Action Connect your PC to the equipment using a serial cable.
Refer to Configuring COM ports on page 11 of AndroDiags Installation. 2 3 Select Local Connect from the Connect menu or click the button on the toolbar to connect to the equipment. Select Configure System from the Software menu. The following window pops up:
Enter the configuration settings of the processor.
Refer to the table below for details. 5 Click OK to confirm.
abc
AndroDiags
3
3.1
Getting Started with AndroDiags
What Is in this Chapter
This chapter provides quick reference information on how to use AndroDiags.
Introduction
Overview
This chapter covers the following topics: Topic What Is in this Chapter AndroDiags Quick Reference Guide The AndroDiags Toolbar
For more information, refer to: Troubleshooting on page 131 in the Instruction Manual.
abc
AndroDiags
11
3.2
AndroDiags Quick Reference Guide
The table below lists the most common tasks you will have to perform using the AndroDiags software. Use it as a Quick Reference Guide. Then ... Refer to ... Button
Quick start
If ... Before first use (Installation) you wish to set up a modem at the customer site you wish to download software onto the equipment you wish to configure equipment Diagnostics you wish to establish a local connection you wish to establish a remote connection you wish to upload the current logbook of the equipment you are connected to you wish to view the up-tothe-second process diagram of the equipment you do not know the cause of a problem, enter terminal mode
select Program Field Modem from the Tools menu. select Download Software from the Software menu. select Configure System from the Software menu.
Setting up a Field Modem on page 12. Downloading New Software onto Equipment on page 34. Configuring the LITHOSTAR LP150 on page 15.
select Local Connect from the Connect menu or click the button on the toolbar. select Remote Connect from the Connect menu or click the button on the toolbar. select Upload Logbooks from the Diagnostics menu or click the button on the toolbar. select Process Diagram from the Diagnostics menu or click the button on the toolbar. select Terminal Mode from the Diagnostics menu or click the button on the toolbar.
Configuring COM ports on page 11.
Establishing a Remote Connection on page 23. Uploading and Opening Logbooks on page 25. Retrieving the Process Diagram on page 31. Entering Terminal Mode on page 33.
abc
AndroDiags
12
3.3
The AndroDiags Toolbar
All functions available in the AndroDiags software are accessible through six menus. Additionally, you can also activate the major functions by clicking the corresponding button on the toolbar.
Menus and toolbar
Overview
The table below lists all buttons of the toolbar of the AndroDiags main window: button Description Click this button to exit AndroDiags.
Click this button to establish a local connection, i.e. through the COM port. Click this button when you wish to end the local connection with the LITHOSTAR LP150. Click this button to establish a remote connection, i.e. via the modem. Click this button when you wish to end the remote connection.
Click this button to view and modify equipment configuration.
Click this button to view and modify equipment information.
Click this button to view the process diagram.
Click this button to enter terminal mode.
Click this button to upload equipment logbooks.
abc
AndroDiags
13
4
4.1
Working with AndroDiags
What Is in this Chapter
This chapter provides information on how to use AndroDiags for servicing.
Introduction
Overview
This chapter covers the following topics: Topic What Is in this Chapter Checking Equipment Information Establishing a Remote Connection Uploading and Opening Logbooks Analysing Logbook Information Retrieving the Process Diagram Entering Terminal Mode Downloading New Software onto Equipment Installing New Equipment Releases on your PC AndroDiags Troubleshooting
For more information, refer to: Troubleshooting in the Instruction Manual.
abc
AndroDiags
14
4.2
What
Checking Equipment Information
Before starting diagnostics, check the specifications of the equipment you are connected to. If it is the first time the equipment is connected to, you can enter the serial number and the site, at which the equipment is located.
How to check equipment information?
Proceed as follows to check equipment information: Step 1 2 Action Make sure you are properly connected to the equipment. Select Equipment Info from the Software menu. The following window pops up:
3 4 5
Check the equipment type or software release installed. Enter the serial number (e.g. SN1012) and the location of the equipment. Click OK to save the settings.
abc
AndroDiags
15
4.3
Establishing a Remote Connection
A remote connection is a connection between the modem at your PC and a field modem installed at the customer site. If you connect to a remote modem for the first time, add the number to the list in the Modem Telephone Number Selection dialog box. Make sure you selected the correct COM port for your modem (See Configuring COM ports on page 11 for details).
Remote connection
How to add a number?
Proceed as follows to add a telephone number to the list: Step 1 Action Select Remote Connect from the Connect menu or click the corresponding button on the toolbar. The following window pops up:
If ... you wish to add a number to the end of the list you wish to add a number before the selected one in the list
Then ... click Append. click Insert.
3 4
Enter a site name, its modem number, extra site info and a contact person. Click Save Edit to add it to the list.
abc
AndroDiags
16
4.3 Establishing a Remote Connection, continued
Howtomakearemoteconnection? Note that some modems do not support Manual Dial. Proceed as follows to establish a remote connection: Step 1 2 Action Select Remote Connect from the Connect menu or click the corresponding button on the toolbar. Select an entry from the directory list.
Select Tone or Pulse Dial when the telephone line does not support the default dialling method, i.e. Regular Dial. 3 If ... it is a direct modem number it is not a direct modem number 4 5 Then ... click the Modem Dial button. proceed with step 4.
Dial the phone number and wait until you are through-dialled. Click the Manual Dial button, when you hear the remote modem is expecting a dial tone.
How to modify or delete telephone list entries
Proceed as follows to modify or delete telephone list entries: Action Modify telephone list entries Delete telephone list entries What to do? Click Modify underneath the list. Click Delete underneath the list.
abc
AndroDiags
17
4.4
Uploading and Opening Logbooks
Major activities (mode switches, error messages etc.) taking place during operation of equipment are stored in a logbook. The logbook, with extension log, enables you to trace errors and causes of other problems. The uploaded logbook contains a maximum of 3,000 entries.
What is a logbook?
Overview
With respect to logbooks, there are three major activities: For details on ... Selecting a logbook viewer Opening saved logbooks Uploading logbooks Refer to ... How to select a logbook viewer? How to open saved logbooks?. How to upload logbooks? .
How to select a logbook viewer?
Firstly, you have to select a logbook viewer, i.e. a text editor, you wish to use to open logbooks. Proceed as follows to select a logbook viewer: Step 1 Action Select Logbook Viewer from the Tools > Options menu. The following window pops up:
Use the pull-down menu to select a text editor program or type the full path of a text editor program in the File name box.
Click Open to confirm.
abc
AndroDiags
18
4.4 Uploading and Opening Logbooks, continued
How to upload logbooks? Proceed as follows to upload logbooks from equipment: Step 1 2 Action Make sure you are properly connected to the equipment. Select Upload Logbooks from the Diagnostics menu. This will take a few moments, after which you will be prompted to save the uploaded logbook.
3 4
Type a distinctive name for the logbook in the File name box. Click Save to save the logbook.
Refer to Analysing Logbook Information on page 28 for details on the dialog box displayed.
AndroDiags will save the logbook in the AndroDiags\logs directory. Of course, you can save the file in another directory.
abc
AndroDiags
19
4.4 Uploading and Opening Logbooks, continued
How to open saved logbooks? Proceed as follows to open saved logbooks: Step 1 Action Select View Saved Logbooks from the File menu. The following window pops up:
2 3
Select a logbook from the list. Click Open to view the Logbook Analysis dialog box.
Refer to Analysing Logbook Information on page 28 for details on the dialog box displayed.
abc
AndroDiags
20
4.5
Analysing Logbook Information
After uploading or opening a logbook (see above), the logbook analysis dialog box is opened. By default, the Errors histogram is displayed.
Errors histogram
Top 10 events histogram
The histogram below displays the top 10 events of the equipment:
abc
AndroDiags
21
4.5 Analysing Logbook Information, continued
Statistics histogram The histogram below displays the statistics of the equipment:
The screen shots above represent an example of the LITHOSTAR LP150. What you can see: amount of developer, finisher and wash water used (in litres) m of plate processed and rewashed.
abc
AndroDiags
22
4.5 Analysing Logbook Information, continued
Functionality The table below explains the other functions in the dialog box: Function Description From the From pull-down menu, select the first day of the period the histogram must apply to. From the To pull-down menu, select the last day of the period the histogram must apply to Tick the first box to display the 10 most common events. Tick the second box to display all errors that occurred. Tick the third box to display the statistics (e.g. DEV used). This box displays the name of the logbook that is opened.
Click this button to print the histogram displayed.
Click this button to select another logbook, of which then the Errors histogram will be displayed.
Click this button to view the underlying logbook of the histogram displayed.
abc
AndroDiags
23
4.6
Retrieving the Process Diagram
The process diagram stands for a simplified equipment overview. You can check the state of all elements essential for servicing purposes on-line. Sensors, motors, pumps etc. can be locked and unlocked. The process diagram displays the actual state of the equipmen
Overview
How to open the process diagram?
Proceed as follows to open the process diagram: Step 1 2 Action Make sure you are properly connected to the equipment. Select Process Diagram from the Diagnostics menu or click the button on the toolbar. The uploading process will take a few moments, after which the process diagram dialog box is displayed: (example Lithostar LP150)
Click Close in the bottom-left corner of the dialog box to exit.
abc
AndroDiags
24
4.6 Retrieving the Process Diagram, continued
Easy buttons The table below lists briefly explains what you can do with the process diagram: To ... activate or deactivate the processor open the rollers close the rollers unlock all locked settings You must click ...
Major actions Action (un)lock an element
The table below briefly explains what you can do in the process diagram area: What to do 1 2 Place the cursor on the element. Click the right mouse button and move the cursor to Lock. Select either 0 or 1 and click the left mouse button. Place the cursor on the element. Click the right mouse button. Example
obtain direct info on elements symbol name board location (wiring diagram)
1 2
view current status of the processor view operator interface messages
Check status bar box at bottom of the dialog box. Check message box at bottom of the dialog box. Use X to ignore and V to confirm.
abc
AndroDiags
25
4.7
Entering Terminal Mode
Terminal mode has a two-fold purpose: Terminal mode is a simulation of the Operator Interface. From your PC, you can enter exactly the same menus as if you would be at the CPA. Terminal mode allows you to check the history of activities and to trace errors. It is extremely useful to detect problems during start-up, since every step in the start-up process is echoed in terminal mode. Start terminal mode before you restart the processor. Then, you can browse through the start-up process and trace possible errors.
What is terminal mode?
How to enter terminal mode?
Proceed as follows to enter terminal mode: Step 1 2 Action Make sure you are properly connected to the equipment. Select Terminal Mode from the Diagnostics menu. A window similar to the one below will pop up:
3 4
Type the number of the menu to be opened and press enter to confirm. To quit terminal mode, click Done.
abc
AndroDiags
26
4.8
Downloading New Software onto Equipment
If necessary, you can install new equipment software onto the equipment you are connected to. If the AndroDiags software recognizes your equipment, it will automatically list all software versions available on your PC for that particular type of equipment. If the AndroDiags software does not recognize your equipment, it will display the equipment type directories on your PC, from which you can choose one.
Different versions
How to install new software?
Proceed as follows to install new software onto equipment: Step 1 2 Action Make sure you are properly connected to the equipment. Select Download Software from the Software menu. The following window pops up:
Click Yes to confirm. The following window pops up:
abc
AndroDiags
27
Step 4
Action Select the equipment type you are dealing with and click OK. The following window pops up:
The crossed-out software version is the last one installed on your PC. 5 Select the equipment software version you wish to download and click OK.
abc
AndroDiags
28
4.9
Installing New Equipment Releases on your PC
If software downloads are required (e.g. when the BRABO was replaced), it is essential that you have the latest version of the equipment software installed on your PC. At regular intervals, ask your local Agfa representative for any new equipment releases.
Updates
How to install new equipment release?
Proceed as follows to install new equipment release on your PC: Step 1 Action Select Install New Equipment Release onto PC from the Tools menu. The following window pops up:
Browse to the directory of the new equipment release if a:\ is not its home directory (default).
When equipment software has been found, the three boxes at the bottom of the dialog box indicate the equipment type and its name as well as the equipment software version. 3 Click Install to start the new equipment release installation.
If the version you are about to install appears to be older than the version that is installed on your PC, you will be notified and you will be able to cancel the installation process, if necessary.
abc
AndroDiags
29
4.9 Installing New Equipment Releases on your PC, continued
Additional confirmation The table below shows two messages that may occur after having completed the above-mentioned procedure: Message Description If you selected the software version that is already installed on your PC, this message will ask you for additional confirmation.
If you selected a software version that is older than the one already installed on your PC, this message will ask you for additional confirmation.
In both cases, the already installed software will move to a new sub-directory and it will be crossed-out in the Select Software Version dialog box (See Downloading New Software onto Equipment on page 34). An example of the directory structure: AndroDiags 5891 A0_10_02 B0_11_03
abc
AndroDiags
30
4.10 AndroDiags Troubleshooting
No connection If the following message is displayed:
The table below lists possible causes and solutions: Cause The serial cable is connected to COM2 at the electrical box. The COM port settings are not correct. The Baud Rate is not 9600. The modem cable is not connected. The equipment is switched off. Solution Plug it into COM1. Check settings in Tools > Options > COM port settings. Set Baud Rate to 9600 in Tools > Options > COM port settings. Connect the modem cable. Switch on the equipment.
Dialling problems
If the following message is displayed:
The table below lists possible causes and solutions: Cause The modem is not connected properly. The modem number is not correct. The modem number is not a direct one. Solution Check modem connection. Check modem number. First dial central phone number.
abc
Anda mungkin juga menyukai
- Tech Note 386 - Verifying Modem Functionality With SCADAlarm 6.0Dokumen7 halamanTech Note 386 - Verifying Modem Functionality With SCADAlarm 6.0profilemail8Belum ada peringkat
- Manual Winload ParadoxDokumen9 halamanManual Winload ParadoxConstantin NinovBelum ada peringkat
- Evaluation of Some Android Emulators and Installation of Android OS on Virtualbox and VMwareDari EverandEvaluation of Some Android Emulators and Installation of Android OS on Virtualbox and VMwareBelum ada peringkat
- DMMEasyControl Software Guide - V1.4.3 (20211110)Dokumen15 halamanDMMEasyControl Software Guide - V1.4.3 (20211110)Bruno FroesBelum ada peringkat
- Quick Start Guide PDFDokumen28 halamanQuick Start Guide PDFcpl sbBelum ada peringkat
- User Manual For "Andromeda Pro" SoftwareDokumen81 halamanUser Manual For "Andromeda Pro" SoftwareGeorgi StoyanovBelum ada peringkat
- DA-70156 Manual English Rev2-0Dokumen23 halamanDA-70156 Manual English Rev2-0quartetsBelum ada peringkat
- Configure Loopback Adapter and SPLM on Windows 7 LaptopDokumen4 halamanConfigure Loopback Adapter and SPLM on Windows 7 LaptopRajeshSahuBelum ada peringkat
- Huawei EC 1261 User ManualDokumen20 halamanHuawei EC 1261 User ManualRajesh KaplishBelum ada peringkat
- Installation SolidCAM 2010Dokumen6 halamanInstallation SolidCAM 2010brian_inkBelum ada peringkat
- USB TO SERIAL CONVERTER QUICK INSTALL GUIDE FOR MAC OS XDokumen6 halamanUSB TO SERIAL CONVERTER QUICK INSTALL GUIDE FOR MAC OS Xculebras69Belum ada peringkat
- ARDW Infrastructure Deployment For GA User v.1Dokumen25 halamanARDW Infrastructure Deployment For GA User v.1garudapkuBelum ada peringkat
- A.02. DPM MDM Installation GuideDokumen22 halamanA.02. DPM MDM Installation GuideHippolyte EvounaBelum ada peringkat
- Configure SPM 2012 On Windows 7 LaptopDokumen7 halamanConfigure SPM 2012 On Windows 7 Laptopcgf_arBelum ada peringkat
- Install SPLM and Generate A Machine IDDokumen3 halamanInstall SPLM and Generate A Machine IDRajeshSahuBelum ada peringkat
- Configure SPLM 2012 On Windows 7 Laptop: 2. Configure A Static IP For Loopback AdapterDokumen4 halamanConfigure SPLM 2012 On Windows 7 Laptop: 2. Configure A Static IP For Loopback AdapterRajeshSahuBelum ada peringkat
- Install SPLM and Generate A Machine IDDokumen3 halamanInstall SPLM and Generate A Machine IDRajeshSahuBelum ada peringkat
- Configure Loopback Adapter and SPLM 2012 on Windows 7 LaptopDokumen4 halamanConfigure Loopback Adapter and SPLM 2012 on Windows 7 LaptopRajeshSahuBelum ada peringkat
- Configure SPM 2012 On Windows 7 LaptopDokumen7 halamanConfigure SPM 2012 On Windows 7 Laptopcgf_arBelum ada peringkat
- Configure SPLM2012 Standalone LaptopDokumen7 halamanConfigure SPLM2012 Standalone LaptoperikohBelum ada peringkat
- Fddwin32 Manual enDokumen56 halamanFddwin32 Manual enmcarthurmaccBelum ada peringkat
- FLOWCODE 4 Getting Started GuideDokumen12 halamanFLOWCODE 4 Getting Started Guideapeksha_837100% (1)
- BASYX TriComm System Operation Manual v21Dokumen58 halamanBASYX TriComm System Operation Manual v21GlobalContSolutionsBelum ada peringkat
- BMW Standard Tools 2.12 Install InstructionsDokumen10 halamanBMW Standard Tools 2.12 Install InstructionsD AndrewBelum ada peringkat
- ProComSol DevCom2000 User ManualDokumen83 halamanProComSol DevCom2000 User ManualadamBelum ada peringkat
- Installing The Firewire Drivers On The FMPCDokumen14 halamanInstalling The Firewire Drivers On The FMPCDhananjaya PrabhashBelum ada peringkat
- FC Upgrade RCDDokumen7 halamanFC Upgrade RCDDoc_LACBelum ada peringkat
- KODAK I2400/i2600/i2800 Scanners: Installing The ScannerDokumen21 halamanKODAK I2400/i2600/i2800 Scanners: Installing The ScannerEnrique FigueroaBelum ada peringkat
- SupportDokumen28 halamanSupportMaria OliveiraBelum ada peringkat
- AP0110 Weather Station ExampleDokumen5 halamanAP0110 Weather Station ExampledrakenhavenBelum ada peringkat
- Manual For dm32 Configurator SoftwareDokumen16 halamanManual For dm32 Configurator Softwaremahmoud ezzBelum ada peringkat
- LED Display Installation Instruction Manual (s08-018)Dokumen16 halamanLED Display Installation Instruction Manual (s08-018)anitasandra79Belum ada peringkat
- Configure Loopback Adapter and Generate Machine ID for SPLM LicenseDokumen3 halamanConfigure Loopback Adapter and Generate Machine ID for SPLM LicenseRajeshSahuBelum ada peringkat
- Transmission Control Unit Software Campaign 142 m139Dokumen7 halamanTransmission Control Unit Software Campaign 142 m139Владимир МанжулаBelum ada peringkat
- User ManualDokumen12 halamanUser Manualdarkmoondiablo666Belum ada peringkat
- TripRite Drive Setup and Testing ProcedureDokumen54 halamanTripRite Drive Setup and Testing ProcedureLuis Velasquez SilvaBelum ada peringkat
- 9 AndrodiagsDokumen34 halaman9 Androdiagscarloscampuzano1280Belum ada peringkat
- VSPM - DDUtilDokumen5 halamanVSPM - DDUtilChrisLevoBelum ada peringkat
- Wizcon For Windows & Internet 9.0 Quick GuideDokumen100 halamanWizcon For Windows & Internet 9.0 Quick GuideWilliam Rodrigues0% (1)
- InteliDrive Getting StartedDokumen17 halamanInteliDrive Getting StartedthyagoenergBelum ada peringkat
- Corona Configuration: Step 1: PreperationDokumen17 halamanCorona Configuration: Step 1: PreperationAlberto GanelaBelum ada peringkat
- Configuring Devices and Device Drivers: This Lab Contains The Following Exercises and ActivitiesDokumen11 halamanConfiguring Devices and Device Drivers: This Lab Contains The Following Exercises and ActivitiesMD4733566Belum ada peringkat
- BMW Standard Tools 2.12 Install Instructions PDFDokumen10 halamanBMW Standard Tools 2.12 Install Instructions PDFJames BielefBelum ada peringkat
- USB To Serial Adapter: Model #: U209-000-RDokumen44 halamanUSB To Serial Adapter: Model #: U209-000-RjairBelum ada peringkat
- How To Print and Use Time Machine: A Guide For Using Time Machine and Bonjour Printing With Your WNDRMAC RouterDokumen28 halamanHow To Print and Use Time Machine: A Guide For Using Time Machine and Bonjour Printing With Your WNDRMAC RouterDaniel IliescuBelum ada peringkat
- User's Manual: Media Wand TV Capture CardDokumen41 halamanUser's Manual: Media Wand TV Capture CarddionnybuenoBelum ada peringkat
- How To Install The Microsoft Loopback Adapter in Windows XP: Manual InstallationDokumen5 halamanHow To Install The Microsoft Loopback Adapter in Windows XP: Manual InstallationramkahaniBelum ada peringkat
- 21.0MP - 58 User Manual PDFDokumen21 halaman21.0MP - 58 User Manual PDFKartikAgrawal100% (1)
- Set PC Tool Quickstart GuideDokumen22 halamanSet PC Tool Quickstart GuideminhchiBelum ada peringkat
- Windows Tricks by Ricardo Pantoja: Followed by Double-Right Click. That's ItDokumen8 halamanWindows Tricks by Ricardo Pantoja: Followed by Double-Right Click. That's ItRicardo J PantojaBelum ada peringkat
- SNMP Web Manager User Manual PDFDokumen25 halamanSNMP Web Manager User Manual PDFYonPompeyoArbaizoTolentinoBelum ada peringkat
- ProComSol DevCom2000 User ManualDokumen76 halamanProComSol DevCom2000 User ManualSILVA VILA FERNANDO ALEXISBelum ada peringkat
- v3 iMediaTouchOnAirUsersManualDokumen19 halamanv3 iMediaTouchOnAirUsersManualIgroufa NaguibBelum ada peringkat
- DocumentationDokumen3 halamanDocumentationHarshaBornfreeBelum ada peringkat
- P N M T: PNMT (Java Version) Installation ManualDokumen32 halamanP N M T: PNMT (Java Version) Installation Manualchi0% (1)
- Aws ApplicationDokumen20 halamanAws ApplicationCain Peña100% (2)
- Operator's Manual: Programming Coin MechanismsDokumen40 halamanOperator's Manual: Programming Coin Mechanismsrjurado5149100% (1)
- CodeMeter Installation & Troubleshooting - 0Dokumen16 halamanCodeMeter Installation & Troubleshooting - 0Rishal PranataBelum ada peringkat
- Dask Parallel Computing Cheat SheetDokumen2 halamanDask Parallel Computing Cheat SheetxjackxBelum ada peringkat
- CRT monitor, drivers, security, opening computersDokumen3 halamanCRT monitor, drivers, security, opening computersKhairy AngBelum ada peringkat
- OCI certification practice questionsDokumen27 halamanOCI certification practice questionsI'm RangaBelum ada peringkat
- Understanding and Implementing Windows Azure Platform Security - Lai Hoong FaiDokumen28 halamanUnderstanding and Implementing Windows Azure Platform Security - Lai Hoong FaiMicrosoft TechDays APACBelum ada peringkat
- AltconfigDokumen20 halamanAltconfigRiteesh AgrawalBelum ada peringkat
- Unix Quick SheetDokumen2 halamanUnix Quick SheetMuhammad Javed Sajid100% (1)
- Crash Course On Cloud ComputingDokumen22 halamanCrash Course On Cloud ComputingMartin OliverosBelum ada peringkat
- USRP-2974: Getting Started GuideDokumen18 halamanUSRP-2974: Getting Started GuidenelsitotovarBelum ada peringkat
- Manage student data with online systemDokumen7 halamanManage student data with online systemAyan RoyBelum ada peringkat
- COMP 307 Operating SystemDokumen2 halamanCOMP 307 Operating SystemAyush UpretyBelum ada peringkat
- Chapter 2 Instructions Language of The ComputerDokumen93 halamanChapter 2 Instructions Language of The ComputersonygabrielBelum ada peringkat
- Binary To BCD C-WPS OfficeDokumen5 halamanBinary To BCD C-WPS OfficestephenBelum ada peringkat
- PwntoolsDokumen343 halamanPwntoolsMahesh PatilBelum ada peringkat
- CPU scheduling algorithms: Preemptive vs nonpreemptive and examplesDokumen20 halamanCPU scheduling algorithms: Preemptive vs nonpreemptive and examplesAnshita VarshneyBelum ada peringkat
- DCS-931L: Quick Install GuideDokumen16 halamanDCS-931L: Quick Install GuideAnonymous HVS4CqW67Belum ada peringkat
- Windows 7 SecretsDokumen4 halamanWindows 7 SecretsVishalBelum ada peringkat
- School of Engineering & Technology: Bharathidasan University, TiruchirappalliDokumen53 halamanSchool of Engineering & Technology: Bharathidasan University, TiruchirappalliJustice ReloadedBelum ada peringkat
- Ch.3 - Configuring A Router: CCNA 1 Version 3.0 Rick Graziani Cabrillo CollegeDokumen52 halamanCh.3 - Configuring A Router: CCNA 1 Version 3.0 Rick Graziani Cabrillo CollegesumansanjivBelum ada peringkat
- Computer Organization ArchitectureDokumen24 halamanComputer Organization Architectureshubhamranjan131317Belum ada peringkat
- BGP Configuring BGP On Cisco Routers v4 0Dokumen4 halamanBGP Configuring BGP On Cisco Routers v4 0Satyapriya Panigrahi100% (1)
- Ask The Expert Udfs Part 4 Making Udfs Work in ParallelDokumen36 halamanAsk The Expert Udfs Part 4 Making Udfs Work in ParallelAhmed Mohammed AwadBelum ada peringkat
- The Quill (And AdventureWriter) Ref GuideDokumen38 halamanThe Quill (And AdventureWriter) Ref GuideNachoAndrésLlorenteBelum ada peringkat
- Evolution of Storage MediaDokumen13 halamanEvolution of Storage MediaLutfan NessaBelum ada peringkat
- Dse Gencomm enDokumen38 halamanDse Gencomm enbaguspermana7Belum ada peringkat
- An 8IyOV1IU UQnsVmpvIIqwgdxSINYLqIue4deTAIoo3smr-Dc5LGQYoLi0rzRf1y7mqSLRFUJg1wCQyJ26ynbAlgnfO6M6kobT0XwmpQ34Gt5S JCOOzP 3GhBJgDokumen17 halamanAn 8IyOV1IU UQnsVmpvIIqwgdxSINYLqIue4deTAIoo3smr-Dc5LGQYoLi0rzRf1y7mqSLRFUJg1wCQyJ26ynbAlgnfO6M6kobT0XwmpQ34Gt5S JCOOzP 3GhBJgRafael David Acosta TorresBelum ada peringkat
- TesDokumen18 halamanTesGalla ZulhyBelum ada peringkat
- Am79C970 PCnet PCI Single-Chip Ethernet Controller DatasheetDokumen168 halamanAm79C970 PCnet PCI Single-Chip Ethernet Controller DatasheetrkaippullyBelum ada peringkat
- Comp 01Dokumen8 halamanComp 01musheeza liaqatBelum ada peringkat
- Pwnable - KR - FD - 0xrickDokumen6 halamanPwnable - KR - FD - 0xrickMarcos F. M.Belum ada peringkat
- 17.2.7-Lab - Reading-Server-Logs-1877500Dokumen6 halaman17.2.7-Lab - Reading-Server-Logs-1877500Jonathan OmarBelum ada peringkat