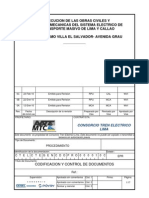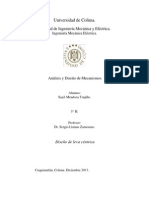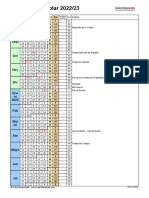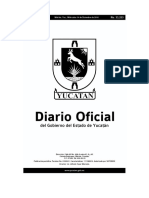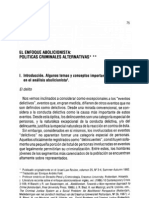Tutorial
Diunggah oleh
angel_bad20Hak Cipta
Format Tersedia
Bagikan dokumen Ini
Apakah menurut Anda dokumen ini bermanfaat?
Apakah konten ini tidak pantas?
Laporkan Dokumen IniHak Cipta:
Format Tersedia
Tutorial
Diunggah oleh
angel_bad20Hak Cipta:
Format Tersedia
Plataforma Explora Manual de uso
Versin 1.0
Pgina 2
Manual Explora
Contenido
Pgina 3
01 Seccin Inicio 02 Seccin Gestor 03 Seccin Asistente 04 Seccin MED 05 Seccin Herramientas
Pgina 4 Pgina 6
Pgina 8
Pgina 10
Pgina 12
Pgina 4
Manual Explora
Seccin Inicio
Bienvenidos a la seccin de inicio. En esta seccin se realizan publicaciones y colaboraciones con la comunidad.
Comencemos con la barra de publicaciones en el rea superior de la aplicacin:
Para publicar texto se da click en su cono. Se elige un ttulo y se redacta el contenido. Al dar click en Publicar, sta aparece en el muro principal. De igual forma se aplican los mismos pasos para crear:
Imgenes
Documentos
Enlaces
Seccin Inicio
Pgina 5
Para crear una encuesta, se agrega una pregunta y se crean cuantas respuestas se deseen, para ser votadas por la comunidad. De esta forma es posible colaborar con el grupo, creando publicaciones que formarn parte del muro principal. Posteriormente se aportan mediante votos en las encuestas. Se consultan las estadsticas.
Se previsualizan los documentos y se comentan las publicaciones de otros usuarios. En la seccin de inicio se consulta adems de manera sintetizada la informacin del perfil en el recuadro superior izquierdo.
Y disponible de manera permanente en todas las Seccines, el letrero de diseo, para configurar el fondo con toda la variedad de temas disponibles que le den un toque de estilo a la plataforma.
Pgina 6
Manual Explora
Seccin Gestor
Continuemos con la seccin de GESTOR. En esta seccin se gestionan los datos, recursos y herramientas, para administrar exitosamente a los alumnos y las actividades como docente. Para llegar a esta seccin, hay que dar click en la barra men y despus seleccionar GESTOR.
Una vez seleccionada, la seccin GESTOR cuenta con un submen donde se selecciona la herramienta o subseccin de inters: La primera subseccin es general, para consultar y editar datos de usuario, de escuela y del curso. Hay que dar click en editar para modificar la informacin, recordando siempre guardar los cambios, dando click en el botn guardar. Segunda subseccin: Matrcula. Aqu se consulta la lista de alumnos, se registran las altas y bajas, en caso de cambios durante el ciclo escolar. Hay que dar click en el botn editar junto al nombre de cada alumno para hacer modificaciones. Agregar nuevos estudiantes es muy sencillo, al dar click en el botn de agregar, se despliegan los campos a registrar, al terminar, dar click en guardar y la lista queda actualizada.
Seccin Gestor
Pgina 7
Dentro de esta subseccin, se cuenta con funcionales herramientas como: Importar los datos de un archivo existente de Excel. O viceversa, exportar los datos a un archivo. El ltimo caso es: imprimir la lista.
En la subseccin Distribucin, se consulta, monitorea y modifica el acomodo de los alumnos dentro del saln de clases. Para organizar y personalizar la distribucin del saln, hay que dar click en editar, guardando siempre la informacin modificada. Cualquier error o ajuste en su acomodo, se puede rectificar depositando al alumno en la papelera de reciclaje y, sin problema, volver a empezar. Tambin se tiene la opcin de imprimir la distribucin.
La ltima herramienta de la seccin Gestor es Horarios, cuya utilidad es consultar y configurar, el plan y programa de actividades del usuario. Configurar el horario, permite personalizar los tiempos de clase, recesos y actividades que designa cada escuela. Personalizar las actividades, adapta los tiempos y momentos de actividades particulares como recesos o extracurriculares.
Pgina 8
Manual Explora
Seccin Asistente
Esta es la seccin del asistente generador de sesiones de clase. Como primera vista se despliegan las sesiones de clase generadas con anterioridad. La navegacin es horizontal y a partir de esta primera vista se pueden realizar 2 acciones:
Se puede dar click en agregar sesin para crear una completamente nueva. O bien podemos editar una sesin existente al dar click en editar sobre la sesin elegida. Iniciemos con la creacin de una sesin nueva. Al dar click se despliega el generador con proyecto en blanco. En la barra lateral izquierda podemos comenzar a agregar diapositivas. Al dar click se despliega el generador con proyecto en blanco. En la barra lateral izquierda podemos comenzar a agregar diapositivas. Los conos en la parte inferior nos permiten realizar acciones sobre las diapositivas.
Seccin Asistente
Pgina 9
Podemos agregar texto, personaje, fondo e incluso imgenes propias. El cono formas dibuja figuras geomtricas en el rea de trabajo. Al dar click en insertar ODA, se despliega el componente que filtra los objetos de aprendizaje para poder insertar uno de ellos en el rea de trabajo de la sesin de clase.
Al dar click en vista previa se visualiza el avance de la sesin de clase. En la parte inferior derecha podemos guardar los cambios de la sesin o bien ir a la vista general de listado de proyectos o sesiones. Es importante asignar un ttulo a la sesin de clase en la barra superior derecha, antes de guardarla. En la vista general de listado de proyectos o sesiones se visualiza la sesin de clase que se acaba de crear y se da la opcin de editar los proyectos para continuar su produccin. En la barra inferior de cada sesin de clase se presentan dos opciones. La primera para borrar la sesin de clase y la segunda para publicar la sesin de clase como un material educativo digital que ser visto por toda la comunidad. Para esto es importante asignar un ttulo, un folio, instrucciones y la ruta en la cual la sesin de clase ser integrada. Se puede optar por nuevas rutas en caso que el ODA deba ser visto en diferentes asignaturas, bloques o aprendizajes esperados. Al dar click en publicar, el ODA est al aire y puede ser consultado por la comunidad. Ntese la etiqueta roja en diagonal que indica que el proyecto ha sido publicado.
Pgina 10
Manual Explora
Seccin MED
Vamos ahora con la seccin MED. Para llegar a esta seccin, hay que dar click en la barra men y despus seleccionar MED.
En esta seccin se gestiona el acervo de los objetos de aprendizaje disponibles en la plataforma EXPLORA, para administrar exitosamente estos recursos en cuanto a consulta, personalizacin de necesidades y planeaciones de clase.
Conozcamos la barra de asignaturas: Esta barra nos permite visualizar todas las asignaturas disponibles, desplegando en primer plano la que seleccionemos al dar click.
Todas las asignaturas cuentan con el respectivo listado de objetos de aprendizaje que tienen disponible. Tener una actividad mas enfocada, es sencillo si filtramos los contenidos y asignaturas. Filtrar la informacin es una opcin que permite personalizar la bsqueda, visualizando solo la asignatura, bloque, aprendizaje esperado e incluso competencia, con la que se quiere trabajar. Cmo quitar el filtro?, simplemente dando click en el cono rojo junto al campo que se quiera generalizar
Seccin MED
Pgina 11
Todos los objetos de aprendizaje, cuentan con 1 cono para previsualizarlo y conocer su contenido.
El principal objetivo de la seccin MED, es la buena planeacin y seleccin de recursos para una clase exitosa, toda vez que se filtraron los objetos de aprendizaje, deben seleccionarse para poder utilizarlos y personalizar el uso de los mismos dentro del saln de clase. Al dar click en EDITAR, se podrn seleccionar los objetos de aprendizaje de inters. Una vez activada la opcin de EDITAR, se seleccionan los objetos de aprendizaje con los que exclusivamente se quiere contar para la clase y los alumnos. Esta seleccin se realiza dando click en el botn SOLO, a la derecha de cada objeto de aprendizaje. Al terminar la seleccin dar click en GUARDAR para confirmar y completar la decisin. Para cualquier cambio, depuracin de errores en la decisin de lo filtrado, o simplemente para volver iniciar otra sesin de seleccin de objetos de aprendizaje, dar Click en LIMPIAR El botn ACTIVAR cierra el ciclo de personalizacin de objetos de aprendizaje, al dar click, se activan los recursos seleccionados como los nicos para ser consultados por toda la comunidad de usuarios de la escuela, tanto alumnos, como el propio maestro. Dar click nuevamente en ACTIVAR, para regresar al estado anterior e iniciar nuevamente un proceso de gestin o consulta del acervo.
Pgina 12
Manual Explora
Seccin Herramientas
La ltima seccin es HERRAMIENTAS. Una prctica seccin con recursos y herramientas complementarias. Para llegar a esta seccin, hay que dar click en la barra men y despus seleccionar HERRAMIENTAS.
Una vez seleccionada, la seccin HERRAMIENTAS cuenta con un submen donde se selecciona la herramienta o subseccin de inters: La primera subseccin es LIBROS DE TEXTO, para consultar bibliografa correspondiente al curso. Hay que dar click en el botn de visualizacin con el que cuenta cada libro, para poder consultarlo.
Segunda subseccin: ARCHIVOS. Aqu se dan de alta archivos y documentos de inters, para el acervo del usuario. La ltima subseccin es el CALENDARIO, donde se consultan los diferentes eventos programados. Se puede hacer un filtro de acuerdo al tipo de evento que se busca.
Seccin Herramientas
Pgina 13
Plataforma Explora Manual de uso
Versin 1.0
Anda mungkin juga menyukai
- Alegatos Proceso de Divorcio Por CausalDokumen5 halamanAlegatos Proceso de Divorcio Por CausalDaniel Rafael Díaz50% (4)
- Cuento ListoDokumen2 halamanCuento Listoyina paola algarin varelaBelum ada peringkat
- Constelaciones FamiliaresDokumen9 halamanConstelaciones FamiliaresLuisVicenteJimenezGarciaBelum ada peringkat
- CONFIANZADokumen18 halamanCONFIANZAVictor Hugo QuiMaBelum ada peringkat
- CLASIFICACIÓN PORCINA POR RENDIMIENTO Y PORCENTAJE MÚSCULODokumen2 halamanCLASIFICACIÓN PORCINA POR RENDIMIENTO Y PORCENTAJE MÚSCULOGerardo FmdBelum ada peringkat
- Plan de Trabajo de La Feria de Ciencias EUREKA 2018 1Dokumen4 halamanPlan de Trabajo de La Feria de Ciencias EUREKA 2018 1Raul Pérez AguilarBelum ada peringkat
- Tarea Unidad I, Practica PsicologicaDokumen23 halamanTarea Unidad I, Practica Psicologicalaura michelleBelum ada peringkat
- Factores internos y externos en la elección de carreraDokumen8 halamanFactores internos y externos en la elección de carreraMaelit MPBelum ada peringkat
- Procedimiento de Codificación y Control de DocumentosDokumen28 halamanProcedimiento de Codificación y Control de DocumentosHernandez Tejada AlexBelum ada peringkat
- Métodos investigación criminologíaDokumen1 halamanMétodos investigación criminologíaNandy MacedoBelum ada peringkat
- Caco y La TuruDokumen4 halamanCaco y La TuruMarcela Rodríguez0% (1)
- Historiografía de La Revolución MexicanaDokumen20 halamanHistoriografía de La Revolución MexicanaEsnaur Raizar100% (1)
- Mem Libro 1Dokumen248 halamanMem Libro 1Félix RadillaBelum ada peringkat
- Sistema respiratorio: funciones y órganos con . Resume de manera concisa el tema central del documento, que describe las funciones y los órganos que componen el sistema respiratorio humanoDokumen5 halamanSistema respiratorio: funciones y órganos con . Resume de manera concisa el tema central del documento, que describe las funciones y los órganos que componen el sistema respiratorio humanoFederico Jimenez GarciaBelum ada peringkat
- Conocimiento AproximadoDokumen14 halamanConocimiento AproximadocanarioxpBelum ada peringkat
- Guia 0rientaci0n I NuevaDokumen58 halamanGuia 0rientaci0n I NuevaMYK MULTICOPIABelum ada peringkat
- Reporte de LevaDokumen8 halamanReporte de LevaSayil Mendoza TrujilloBelum ada peringkat
- Comerciantes Mercado Covida - Entrega - 6 - 12Dokumen28 halamanComerciantes Mercado Covida - Entrega - 6 - 12maria alvaBelum ada peringkat
- Dimenciones e Implicaciones de La Etica ProfecionalDokumen2 halamanDimenciones e Implicaciones de La Etica ProfecionalGerardo RodBelum ada peringkat
- 04 - 25 - IB - REFLEXION y REFRACCION - ConceptosDokumen11 halaman04 - 25 - IB - REFLEXION y REFRACCION - ConceptosIlan MITMA CHAPABelum ada peringkat
- Calendario Escolar 2022 2023 Vertical Diseno de RejillaDokumen1 halamanCalendario Escolar 2022 2023 Vertical Diseno de RejillaPerla BuenoBelum ada peringkat
- Participación Estudiantil. 2019 - 2020 PDFDokumen11 halamanParticipación Estudiantil. 2019 - 2020 PDFAngelica CruzBelum ada peringkat
- LaEducaciónProhibidaDocumentalCuestionaModeloEducativoActualDokumen3 halamanLaEducaciónProhibidaDocumentalCuestionaModeloEducativoActualCandela Dominguez Castro100% (1)
- Sugerencias de Actividades de La PazDokumen24 halamanSugerencias de Actividades de La PazSELVIN GARCIABelum ada peringkat
- 2016-12-14Dokumen128 halaman2016-12-14Libertad de Expresión YucatánBelum ada peringkat
- Cáncer de Tiroides Resumen Tema 2Dokumen3 halamanCáncer de Tiroides Resumen Tema 2Kraey TvBelum ada peringkat
- Hulsman - 1993 - El Enfoque Abolicionista Políticas Criminales AltDokumen30 halamanHulsman - 1993 - El Enfoque Abolicionista Políticas Criminales AltSpartakkuBelum ada peringkat
- Mamani Yurica Garcia YeseniaDokumen131 halamanMamani Yurica Garcia YeseniaYane LyBelum ada peringkat
- Respuesta A Emergencias Por Áreas Específicas 2022Dokumen105 halamanRespuesta A Emergencias Por Áreas Específicas 2022CIMDESAC ADMINISTRACIONBelum ada peringkat
- Modelo de Examen Final de Morfofisiopatología Humana IIDokumen6 halamanModelo de Examen Final de Morfofisiopatología Humana IISoli Duran67% (3)