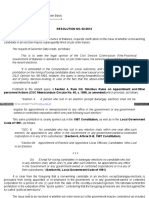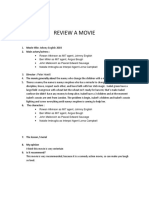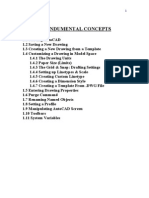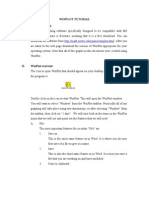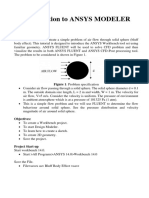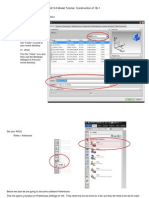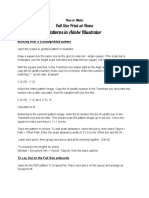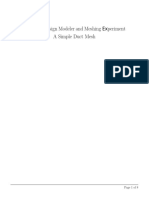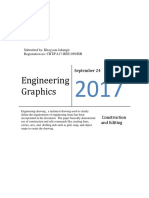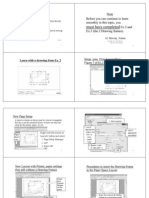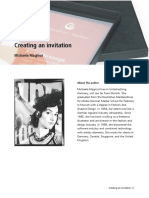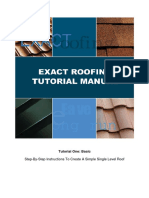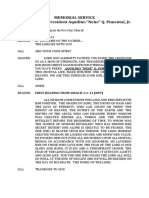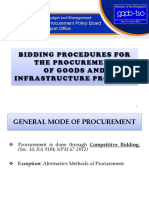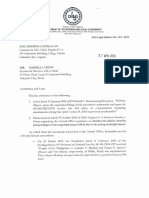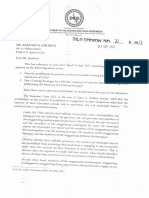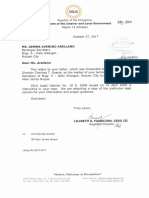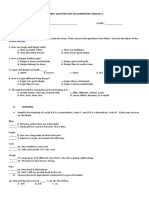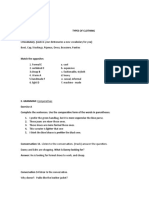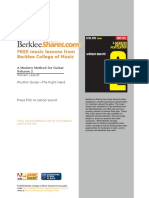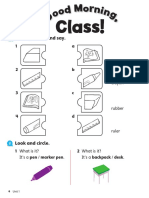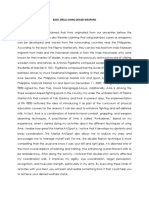Guide in Autocad
Diunggah oleh
Fender BoyangDeskripsi Asli:
Hak Cipta
Format Tersedia
Bagikan dokumen Ini
Apakah menurut Anda dokumen ini bermanfaat?
Apakah konten ini tidak pantas?
Laporkan Dokumen IniHak Cipta:
Format Tersedia
Guide in Autocad
Diunggah oleh
Fender BoyangHak Cipta:
Format Tersedia
GUIDE ON HOW TO PLACE THE DRAWING IN THE CADT/CALT FORMAT A.
Drawing, Setting the Layout and placing the AD plan format into the drawing 1. Draw or plot the boundary of your survey in the model space of your drawing in CAD 2. Once completed, click the layout tab located in the lower left portion of the drawing area. 3. The Page Setup Layout 1 will display/appear 4. In the Page Setup window, do the following a. Paper Size: please select ANSI E (34.00x44.00 Inches) using the pull down scroll b. Plot Scale : select Custom; if you select the unit in the Printable Area as inches, change the value 1 inches = 25.4 units If you select the unit in the Printable Area as mm, change the value 1 mm = 1 units c. Then, click OK 5. Click and Delete the solid rectangle border that appears in the Layout Space 6. Go to the folder where did you placed the CAD file of the AD plan format and open said file. 7. Once open, select all the drawings and text (contents) of the plan by making a window from lower right portion towards upper right portion of the drawing or by clicking Edit Menu and select Select All 8. Once selected, go again to Edit Menu and select Copy 9. Then, go back to the drawing of your survey in the Layout Tab where we left in item no. 5 above. 10. Click Edit Menu and select Paste to Original coordinates. The plan format which you copied from the other file will automatically appear on the layout space B. Placing the drawing into the layout 11. Type mview in the command line and press Enter. 12. Click on the upper right most portion of the drawing area of the plan, then draw the mouse towards the lower left most portion of the drawing area of the plan and click on the said side of the drawing area using snapping tools. (Use zoom and snapping tools to help you perform such easily) 13. The full extent of the objects drawn in the model space will automatically appear in the drawing area of the plan in the layout space. C. Scaling of the drawing 14. Type ms in the command line and press Enter. Hint: you are in the model space after entering the ms command and you will notice that XY axis (blue color) will appear inside the drawing area of the plan (lower left portion). 15. Type z for zoom and press Enter. 16. Type s for scale and press Enter.
17. Type 1000/SCALExp and press Enter. Note: test what scale that fits better for your drawing in the plan. Example: a). If you choose the scale 1:20000; enter in the scale factor: 1000/20000xp b). If you choose the scale 1:500; enter in the scale factor: 1000/500xp Repeat items 15, 16 and 17 in determining the appropriate scale 18. Once the scale is identified, type ps for paper space in the command line and press Enter. Note: the XY axis (blue color) will disappear D. Centering the drawn objects in the centerline of the plan 19. In the model tab, place a cross line indicating the center point of the drawn objects. 20. Go back to the layout tab, ensure that the centerline in the plan is marked properly. 21. Type ms in the command line and press Enter. 22. Use PAN tool and drag the drawing until the centerline in the drawing and the plan is almost align. Note: do not use move tool in performing this 23. Type ps and press Enter. 24. Zoom in to the centerpoint/line of the plan. You will notice that there is a slight difference in the alignment of the centerlines of the drawn objects and the plan. 25. Type ms and press Enter. 26. Use PAN tool and align the said centerlines. 27. Once aligned, type ps and press Enter 28. Type z and press Enter 29. Type e for extents and press Enter. The centerline of the drawn object is already aligned with the centerline of the plan in the layout tab E. FONT HEIGHT 30. If you opted to place the labels in the layout tab, the units here is in millimeters when printed. Example: Height is 2, meaning 2mm 31. If you opted to place the labels in the model tab, the units here is dependent on the units selected, which in most cases is in meters. If you want to print a 2mm font height in the printed plan, here is the computation in the actual font height in the model tab. Formula: Desired Font Height / (1/SCALE) Example A.: Let: X is the equivalent value of the desired printed font height in model space Y is the desired printed font height Given: Y = 2mm; Scale = 1:30000 Formula:
X = Y / (1/scale) or Y * scale Solution: X = 0.002 * 30000 X = 60 Example B.: Given: Y = 5mm; Scale = 1:30000 Solution: X = 0.005 * 30000 X = 150 32.
Anda mungkin juga menyukai
- EzysurfDokumen4 halamanEzysurfJakić Marko0% (1)
- CSC Resolution No. 02-0012 Job Order Hired After Losing in A Barangay ElectionDokumen6 halamanCSC Resolution No. 02-0012 Job Order Hired After Losing in A Barangay ElectionFender BoyangBelum ada peringkat
- Enneagram Cheat Sheet For WritingDokumen7 halamanEnneagram Cheat Sheet For WritingAnnaBelum ada peringkat
- AutoCAD 2010 Tutorial Series: Drawing Dimensions, Elevations and SectionsDari EverandAutoCAD 2010 Tutorial Series: Drawing Dimensions, Elevations and SectionsBelum ada peringkat
- Basic Solid Edge V19 TutorialDokumen48 halamanBasic Solid Edge V19 TutorialGoran Miodragovic100% (6)
- QSCad Trial Version TutorialDokumen23 halamanQSCad Trial Version TutorialHerman Mwakoi0% (1)
- Reviewer in Local Governance-ENADDokumen118 halamanReviewer in Local Governance-ENADFender Boyang100% (2)
- Annex B. Form 1d Ldis RapidsDokumen11 halamanAnnex B. Form 1d Ldis RapidsFender Boyang100% (1)
- Database of Success Indicators (Dilg Central Office) : Major Final Output/Ppas Success Indicators Standard Rating Due DateDokumen13 halamanDatabase of Success Indicators (Dilg Central Office) : Major Final Output/Ppas Success Indicators Standard Rating Due DateFender Boyang100% (1)
- Johnny English 2003Dokumen1 halamanJohnny English 2003Nurun NajmiBelum ada peringkat
- Formal Report Martius YellowDokumen7 halamanFormal Report Martius YellowDanaBelum ada peringkat
- Julian Cope - Krautrocksampler 1994 Part.1 PDFDokumen32 halamanJulian Cope - Krautrocksampler 1994 Part.1 PDFNacho Saski100% (1)
- SU 841 Separation System System Description: STO PDokumen2 halamanSU 841 Separation System System Description: STO Palex_alexutzuu0% (1)
- GRAPHICAL OUTPUT TUTORIAL How To Printplot in Autocad Architecture, Drawing AnDokumen9 halamanGRAPHICAL OUTPUT TUTORIAL How To Printplot in Autocad Architecture, Drawing AnAntonio AbreuBelum ada peringkat
- Computer-Aided Engineering Drawing: 1. Getting StartedDokumen36 halamanComputer-Aided Engineering Drawing: 1. Getting StartedOmer ArshadBelum ada peringkat
- Cad & Advance 3D Modelling: Name:Nanda Vaishnavi Kamani ROLL NO: 19011BB025 FSP 2 Year 4 SEMDokumen51 halamanCad & Advance 3D Modelling: Name:Nanda Vaishnavi Kamani ROLL NO: 19011BB025 FSP 2 Year 4 SEMKalyan BandiBelum ada peringkat
- Creating A Graph in Geometer's Sketchpad: StyleDokumen2 halamanCreating A Graph in Geometer's Sketchpad: StyleNurhidayah JunaidahBelum ada peringkat
- Graphs Excel 2003Dokumen7 halamanGraphs Excel 2003Rick ChatterjeeBelum ada peringkat
- Cad & Advance 3D Modelling: Name:Shivakalyan Bandi ROLL NO: 19011BB002 FSP 2 Year 4 SEMDokumen51 halamanCad & Advance 3D Modelling: Name:Shivakalyan Bandi ROLL NO: 19011BB002 FSP 2 Year 4 SEMKalyan BandiBelum ada peringkat
- Cad & Advance 3D Modelling: Name:Nanda Vaishnavi Kamani ROLL NO: 19011BB025 FSP 2 Year 4 SEMDokumen51 halamanCad & Advance 3D Modelling: Name:Nanda Vaishnavi Kamani ROLL NO: 19011BB025 FSP 2 Year 4 SEMKalyan BandiBelum ada peringkat
- Text SizeDokumen4 halamanText SizeCălin CâmpianuBelum ada peringkat
- Steps in Chart ConstructionDokumen64 halamanSteps in Chart Constructionlykaf1105Belum ada peringkat
- EXCEL Instructions For 20L Pang UCLADokumen6 halamanEXCEL Instructions For 20L Pang UCLAdasomebodyBelum ada peringkat
- EEE 113 - Engineering Graphics: 1. Icon in TheDokumen8 halamanEEE 113 - Engineering Graphics: 1. Icon in TheAziz ul haqBelum ada peringkat
- Steps For Working With Draft Workbench in FreeCADDokumen3 halamanSteps For Working With Draft Workbench in FreeCADFaisal RehmanBelum ada peringkat
- Instructions For Using WinplotDokumen38 halamanInstructions For Using WinplotClaudia MuñozBelum ada peringkat
- Ej Create PartsDokumen24 halamanEj Create PartsNOCHE3Belum ada peringkat
- PSD Tutorial Linked 20Dokumen23 halamanPSD Tutorial Linked 20Msd TrpkovićBelum ada peringkat
- Fundumental ConceptsDokumen211 halamanFundumental Conceptsitani_adnan8551Belum ada peringkat
- Using Excel To Graph A FunctionDokumen2 halamanUsing Excel To Graph A Functionmohd_ikrayemBelum ada peringkat
- Bit Noticedesign - Text Effects: E-Publishing LaboratoryDokumen10 halamanBit Noticedesign - Text Effects: E-Publishing LaboratorysmsekarBelum ada peringkat
- NX 8.5 Model Tutorial Construction of 1B-1Dokumen20 halamanNX 8.5 Model Tutorial Construction of 1B-1Ing Ray GarciaBelum ada peringkat
- Winplot TutorialDokumen16 halamanWinplot TutorialRicardo MoGaBelum ada peringkat
- MAE 477/577 - Spring 2016 CAD Applications: CategoryDokumen22 halamanMAE 477/577 - Spring 2016 CAD Applications: CategoryZurina MABelum ada peringkat
- 1 (1) .Ansys Workbench Bluff Body EffectDokumen8 halaman1 (1) .Ansys Workbench Bluff Body Effecthamza_almukhtarrBelum ada peringkat
- GeometerDokumen15 halamanGeometersimoncktBelum ada peringkat
- Lesson 3 - Introduction To Graphing: Return To Cover PageDokumen9 halamanLesson 3 - Introduction To Graphing: Return To Cover PagezaenalkmiBelum ada peringkat
- Lesson 3 - Creating Engineering Drawings in I-DeASDokumen8 halamanLesson 3 - Creating Engineering Drawings in I-DeASpapipapiiBelum ada peringkat
- NX 9.0 Model Tutorial Construction of 1B-1Dokumen21 halamanNX 9.0 Model Tutorial Construction of 1B-1longkiri tissoBelum ada peringkat
- Origin Software TutorialsDokumen26 halamanOrigin Software TutorialsGideon KipkiruiBelum ada peringkat
- How To Scale Up Gridded Sewing Patterns in Adobe IllustratorDokumen2 halamanHow To Scale Up Gridded Sewing Patterns in Adobe IllustratorLauren Stowell0% (1)
- Laser Cutting HandoutDokumen7 halamanLaser Cutting Handoutapi-444349471Belum ada peringkat
- Kale Ida Graph TutorialDokumen11 halamanKale Ida Graph TutorialMassimiliano SipalaBelum ada peringkat
- Autocad 2005 Keyboard Shortcuts: Waslastudent ChapterDokumen7 halamanAutocad 2005 Keyboard Shortcuts: Waslastudent ChapteradleminvBelum ada peringkat
- 2C - Creating A 3D ChartDokumen7 halaman2C - Creating A 3D ChartJannat KhanBelum ada peringkat
- C. Tutorial Part 1 - Creating, Analyzing and Designing The Basic ModelDokumen5 halamanC. Tutorial Part 1 - Creating, Analyzing and Designing The Basic ModelyaniBelum ada peringkat
- Base MapDokumen5 halamanBase Mapemilia597Belum ada peringkat
- Model Space & Layout (Paper) SpaceDokumen7 halamanModel Space & Layout (Paper) SpaceIonela Lioara TutaBelum ada peringkat
- CAD Module-4Dokumen30 halamanCAD Module-4Mark JosephBelum ada peringkat
- Graphics: Using The Shape ComponentDokumen12 halamanGraphics: Using The Shape ComponentAnis GhabriBelum ada peringkat
- Excel User Tips - Chart - and - GraphicDokumen15 halamanExcel User Tips - Chart - and - GraphicLeon FouroneBelum ada peringkat
- Basic Solid Edge v19 TutorialDokumen48 halamanBasic Solid Edge v19 TutorialDymitr WiśniewskiBelum ada peringkat
- DM Meshing ExperimentDokumen8 halamanDM Meshing ExperimentMalik ShakeelBelum ada peringkat
- Create A Gantt Chart in ExcelDokumen6 halamanCreate A Gantt Chart in ExcelHafsa Aqeel100% (1)
- Engineering Graphics: September 24Dokumen10 halamanEngineering Graphics: September 24Khayyam JahangirBelum ada peringkat
- Activity 1 CadDokumen6 halamanActivity 1 CadMARIA RHODORA BITBITBelum ada peringkat
- AutoCAD 2017 TrainingDokumen80 halamanAutoCAD 2017 TrainingSafa KhawajaBelum ada peringkat
- AutoCAD 2000 Beginning Topic 6Dokumen5 halamanAutoCAD 2000 Beginning Topic 6Sahu Azhar SahuBelum ada peringkat
- ME 210 Mechanical Engineering Drawing & Graphics: To Create The 2-D Drawing From A 3-D ModelDokumen29 halamanME 210 Mechanical Engineering Drawing & Graphics: To Create The 2-D Drawing From A 3-D ModelEbrahim HanashBelum ada peringkat
- Mischa Maginot InvitationDokumen9 halamanMischa Maginot InvitationPurwaUmbaraBelum ada peringkat
- PSD Tutorial Linked 24Dokumen29 halamanPSD Tutorial Linked 24Miroslav TrpkovicBelum ada peringkat
- IT Full ProjectDokumen24 halamanIT Full ProjectEvil Sayam69Belum ada peringkat
- Drafting FundamentalsDokumen828 halamanDrafting FundamentalsArun KumarBelum ada peringkat
- Tutorial Manual BasicDokumen21 halamanTutorial Manual BasicHein ThantBelum ada peringkat
- 1 Making A MapDokumen38 halaman1 Making A MapDoddy Pratama PBelum ada peringkat
- AutoCAD 2017 For Architectural DesignDari EverandAutoCAD 2017 For Architectural DesignPenilaian: 4.5 dari 5 bintang4.5/5 (2)
- Councrl, Ors (PCRL: and The PhilippineDokumen23 halamanCouncrl, Ors (PCRL: and The PhilippineFender BoyangBelum ada peringkat
- Civil Service Commission: M Mam AnDokumen4 halamanCivil Service Commission: M Mam AnFender BoyangBelum ada peringkat
- Chapter 2 - Statcon Digested CasesDokumen9 halamanChapter 2 - Statcon Digested CasesFender BoyangBelum ada peringkat
- DILG LO No. 15 s2016 20% DF Cannot Be Utilized For Purchase of Ambulance and Other Motor Vehicles Unless Particularly Identified or Authorized Under Item 3.0 of The JMCDokumen2 halamanDILG LO No. 15 s2016 20% DF Cannot Be Utilized For Purchase of Ambulance and Other Motor Vehicles Unless Particularly Identified or Authorized Under Item 3.0 of The JMCFender BoyangBelum ada peringkat
- DILG Opinion No. 12 S. 2019 Job Order Employee and SK or Lupon Member at The Same TimeDokumen3 halamanDILG Opinion No. 12 S. 2019 Job Order Employee and SK or Lupon Member at The Same TimeFender Boyang100% (1)
- Mcle Day 4 Session 1 Ra 9184Dokumen53 halamanMcle Day 4 Session 1 Ra 9184Fender BoyangBelum ada peringkat
- Memorial Service-Nene PimentelDokumen4 halamanMemorial Service-Nene PimentelFender BoyangBelum ada peringkat
- DILG LO No. 22, s2010 S Barangay Member IllDokumen3 halamanDILG LO No. 22, s2010 S Barangay Member IllFender BoyangBelum ada peringkat
- Advisory 29 January 2020 Unauthorized Use of DILG LOGO, SEAL and MASA MASID Program by A Gorup Called MARSCOMDokumen1 halamanAdvisory 29 January 2020 Unauthorized Use of DILG LOGO, SEAL and MASA MASID Program by A Gorup Called MARSCOMFender BoyangBelum ada peringkat
- 03 Bidding Procedure For Goods and Infra.10062017 PDFDokumen79 halaman03 Bidding Procedure For Goods and Infra.10062017 PDFFender BoyangBelum ada peringkat
- DILG LO No. 018S2001 Acting Capacity SalaryDokumen2 halamanDILG LO No. 018S2001 Acting Capacity SalaryFender BoyangBelum ada peringkat
- DILG LO No. 19 S2016 Acting Capacity SalaryDokumen5 halamanDILG LO No. 19 S2016 Acting Capacity SalaryFender BoyangBelum ada peringkat
- Office of The Regional Director: Republic of The Philippines Department of The Interior and Local GovernmentDokumen1 halamanOffice of The Regional Director: Republic of The Philippines Department of The Interior and Local GovernmentFender BoyangBelum ada peringkat
- Acknowledgment Chief LralldDokumen1 halamanAcknowledgment Chief LralldFender BoyangBelum ada peringkat
- ANNEX B. Form 2a Structured List of PPAs Per Sector (Long List)Dokumen2 halamanANNEX B. Form 2a Structured List of PPAs Per Sector (Long List)Fender Boyang100% (1)
- New Expropriation Law: Raul J. Palabrica @inquirerdotnetDokumen4 halamanNew Expropriation Law: Raul J. Palabrica @inquirerdotnetFender BoyangBelum ada peringkat
- DILG LO No. 66 S 2018 LO On WON SK Chairman May Possibly Be Hired As JODokumen2 halamanDILG LO No. 66 S 2018 LO On WON SK Chairman May Possibly Be Hired As JOFender BoyangBelum ada peringkat
- NCIP-AO-1-Series-of-2009-IPMC (Clear Copy But Unsigned Copy) PDFDokumen7 halamanNCIP-AO-1-Series-of-2009-IPMC (Clear Copy But Unsigned Copy) PDFFender BoyangBelum ada peringkat
- Dilg Programs Per Sectoral OutcomeDokumen26 halamanDilg Programs Per Sectoral OutcomeFender BoyangBelum ada peringkat
- Davao - Session 2 Anti Corrpuption Legal Measures and Institutional Mech - Draft#2Dokumen29 halamanDavao - Session 2 Anti Corrpuption Legal Measures and Institutional Mech - Draft#2Fender BoyangBelum ada peringkat
- DILG LO No. 21 s2017 Practice of Profession PB, SP, SB PDFDokumen2 halamanDILG LO No. 21 s2017 Practice of Profession PB, SP, SB PDFFender BoyangBelum ada peringkat
- DLO 2017-017 - Termination of Barangay Secretary PDFDokumen5 halamanDLO 2017-017 - Termination of Barangay Secretary PDFFender Boyang100% (1)
- Fourth Quarter Test in Elementary English 5Dokumen5 halamanFourth Quarter Test in Elementary English 5Hanna Kristel Joy CayogyogBelum ada peringkat
- Let The Good Times Roll by Mark HankinsDokumen182 halamanLet The Good Times Roll by Mark Hankinssteve100% (4)
- My Ideal CompanyDokumen5 halamanMy Ideal CompanyAishes ChayilBelum ada peringkat
- Principles On Escaping SinDokumen2 halamanPrinciples On Escaping SininbarajBelum ada peringkat
- A GabuDokumen4 halamanA GabuKaly RieBelum ada peringkat
- Cuadrante 2 - VicFirthDokumen5 halamanCuadrante 2 - VicFirthManuel David Obando Flórez100% (1)
- BOOK The 7 Prayers Jesus Gave To Saint Bridget of SwedenDokumen7 halamanBOOK The 7 Prayers Jesus Gave To Saint Bridget of SwedenSandra Gualdron0% (1)
- English Level II. Unit 9 SOLUCIONDokumen3 halamanEnglish Level II. Unit 9 SOLUCIONSADALDK100% (1)
- 5d709 DR Fixit Uniproof 5000Dokumen3 halaman5d709 DR Fixit Uniproof 5000Rajesh KumarBelum ada peringkat
- Sacrament of ConfirmationDokumen41 halamanSacrament of ConfirmationPablo CuadraBelum ada peringkat
- Is There A Bank Near Here?Dokumen13 halamanIs There A Bank Near Here?Camilo BanquethBelum ada peringkat
- Christmas Tree Emotions: Interactive BookDokumen10 halamanChristmas Tree Emotions: Interactive BookAnnaBelum ada peringkat
- FREE Music Lessons From Berklee College of Music: A Modern Method For GuitarDokumen4 halamanFREE Music Lessons From Berklee College of Music: A Modern Method For Guitarbgiangre8372Belum ada peringkat
- Israel's Settlement in Canaan: The Biblical Tradition and Its Historical Background, C.F. Burney, Schweich Lectures, 1917Dokumen134 halamanIsrael's Settlement in Canaan: The Biblical Tradition and Its Historical Background, C.F. Burney, Schweich Lectures, 1917David Bailey100% (3)
- Love vs. LustDokumen30 halamanLove vs. LustPringle ZionBelum ada peringkat
- Kinds of SentencesDokumen11 halamanKinds of SentencesGeorsh MalupingBelum ada peringkat
- FINALDokumen63 halamanFINALKhushbu DinkarBelum ada peringkat
- The Meso American CivilizationDokumen40 halamanThe Meso American Civilizationsami karemBelum ada peringkat
- AcknowledgmentDokumen18 halamanAcknowledgmentMounaime LagriouizBelum ada peringkat
- Big English Plus Level 1Dokumen14 halamanBig English Plus Level 1Kukche LanguagesBelum ada peringkat
- Workshop 1: Activity PurposeDokumen2 halamanWorkshop 1: Activity PurposeHaseebAshfaqBelum ada peringkat
- Guns and Roses - Welcome To The JungleDokumen3 halamanGuns and Roses - Welcome To The JungleRazi MahriBelum ada peringkat
- Dance TermsDokumen5 halamanDance TermsYlanan IanBelum ada peringkat
- Report On Trip To Rubber Estate PDFDokumen3 halamanReport On Trip To Rubber Estate PDFraytcgBelum ada peringkat
- Basic Drills Using Doube WeaponsDokumen1 halamanBasic Drills Using Doube WeaponsKIAN CHRISTOPHER MONTA�OBelum ada peringkat