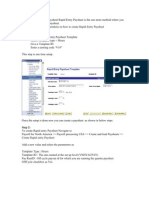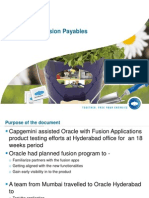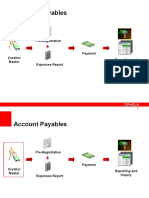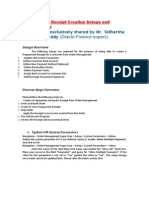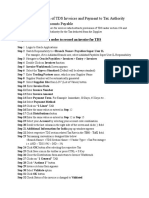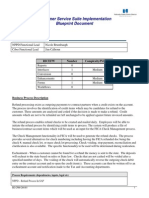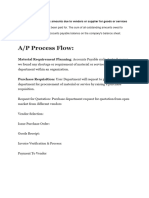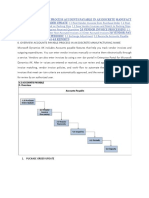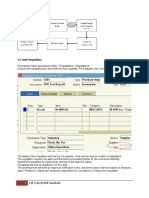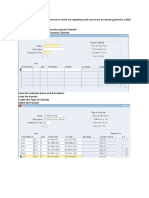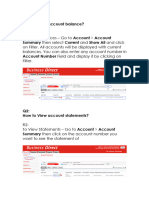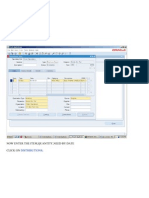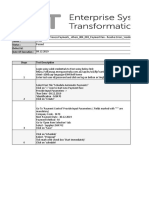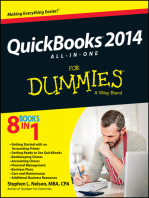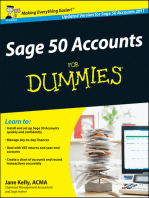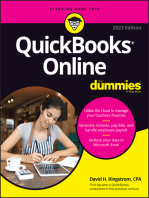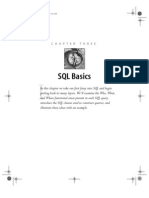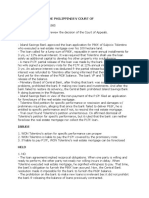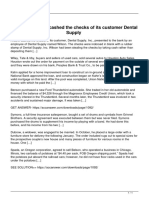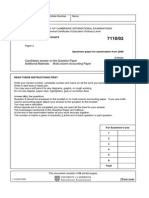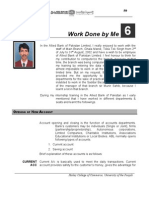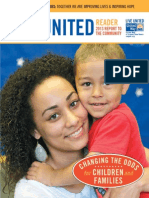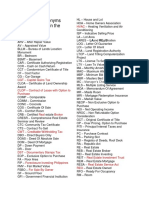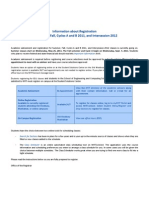Account Payable Process
Diunggah oleh
kankerwalDeskripsi Asli:
Hak Cipta
Format Tersedia
Bagikan dokumen Ini
Apakah menurut Anda dokumen ini bermanfaat?
Apakah konten ini tidak pantas?
Laporkan Dokumen IniHak Cipta:
Format Tersedia
Account Payable Process
Diunggah oleh
kankerwalHak Cipta:
Format Tersedia
Accounts Payable Process
Account Payable Process
As we know AP Process mainly involves few steps. They are:
Let us do all the process that is followed in each step. First of all to create voucher, let us create a new vendor so that we can use this vendor ID in our voucher creation process.
Vendor Setup:
To add a new vendor click on vendor content reference by going through the navigation that is mentioned below. Persistence is a translate field with translate values: i. ii. iii. iv. One Time Regular Permanent Single Pay
Main Menu > Vendors > Vendor Information > Add/Update > Vendor
1
Accounts Payable Process
Now Persistence field value is with default value Regular. Click Add button so that the entire panel opens with all the fields that are to be filled.
Main Menu > Vendors > Vendor Information > Add/Update > Vendor
Accounts Payable Process
Accounts Payable Process
Now click Address tab and fill the required fields.
Now click Location tab. 4
Accounts Payable Process
Now vendor is in Unapproved status.
Accounts Payable Process
This vendor summary page is read only. we see that the Status of the vendor in Unapproved state. Generally, vendor approving step is done by higher priorities i.e. the resource who has higher authority than us. Here we will open the vendor panel and change the Status from Unapproved to Approved. So that the existing row is updated to approved status only no new row is created.
Accounts Payable Process
Main Menu > Vendors > Vendor Information > Add/Update > Vendor
Below figure is a summary page in which vendor Status is in Approved state.
Accounts Payable Process
Tables:-
Action
Table vendor vendor_addr
Vendor Creation
vendor_loc vendor_cnct
Regular Entry (Voucher Creation):
Accounts Payable Process
In this step we create a new Regular voucher. By default when click the content reference Regular Entry automatically Add a new value panel opens instead of Search Page. These can be changed at Component properties. By default when Add a New Value panel appears then these are the default values to the fields
i. ii. iii.
Business Unit: Voucher ID: Voucher Style:
FRA001 NEXT Regular Voucher
iv.
Estimated No. of Invoice Lines: 1
Main Menu > Accounts Payable > Vouchers > Add/Update > Regular Entry
In below, Invoice Date should be less than or equal to current date. Invoice Number should be manually entered. When the voucher is saved then automatically Voucher ID will be generated.
9
Accounts Payable Process
Main Menu > Accounts Payable > Vouchers > Add/Update > Regular Entry
10
Accounts Payable Process
Click on the Magnifying glass symbol which is a Vendor prompt table grouped by SetID and Vendor ID. Below figures shows the list of vendors filtered using %61 in Vendor ID field and click LookUp.
11
Accounts Payable Process
Click on the Vendor ID that was created so that the Vendor, Name, Location and Address fields are automatically generated.
Main Menu > Accounts Payable > Vouchers > Add/Update > Regular Entry
12
Accounts Payable Process
In the summary page below there are voucher details like voucher ID, Approval status, Post Status etc. Here the Post Status is Unposted. So voucher must be posted.
Main Menu > Accounts Payable > Vouchers > Add/Update > Regular Entry
13
Accounts Payable Process
In below figure Approval field is an translate field with translate values: i. ii. iii. Pre-Approved Default from Higher Level Specify at this Level
This voucher approval is also done by higher authorities. But here Finance was Setup in such a way that when voucher is saved automatically the voucher is Pre-Approved.
14
Accounts Payable Process
15
Accounts Payable Process
Tables:-
Action
Tables voucher voucher_line
Voucher Save
distrib_line pymnt_vchr_xref
Voucher Posting:
Main Menu > Account Payables > Batch Processes > Vouchers > Voucher Posting
We can use the existing Run Control ID or you may also create new Run Control ID. Now enter the value and click Add button so that the Voucher Posting Request window opens. After filling the required fields click Save and then to run the process click Run button.
16
Accounts Payable Process
In below Process Scheduler Request window, can view the process name which is running with few parameters related to process.
Now click OK button so that Process Instance is developed for the process and Voucher Posting Request panel is displayed.
17
Accounts Payable Process
Go through the Process Monitor to view the status of the process.
Initially the Run Status is Processing and Distribution Status is N/A. when the process execution is success then the Run Status is Success and after few seconds by clicking the Refresh button the Distribution Status changes from Posting to Posted
18
Accounts Payable Process
There is a chance to check whether Voucher is posted or not in PIA by going through below navigation. Main Menu > Accounts Payable > Review Accounts Payable Info > Vouchers > Accounting Entries
19
Accounts Payable Process
Process:-
Instance: Process Type: Process Name: Emplid: Runstatus: Distribution Status:
12662 Application Engine AP_PSTVCHR VP2 Success Posted
Tables:-
Action
Tables voucher
Voucher Posted
distrib_line vchr_acctg_line
Payment Creation:
20
Accounts Payable Process
Main Menu > Accounts Payable > Payments > Pay Cycle Processing > Payment Selection Criteria
Click on Source/BU tab and enter the Business Unit field.
Based on the Business Unit that was selected, Bank and Account field must be selected in Bank/Method tab.
21
Accounts Payable Process
Goto Dates tab and click on Pay Cycle Manager link
22
Accounts Payable Process
Select the server as PSNT and click Process button.
Initially the Pay Cycle Status will be Running and Schedule Payments Selected is 0 On clicking Refresh button after few seconds the Pay Cycle Status changes to Selected and Schedule Payments Selected becomes 2.
23
Accounts Payable Process
Select the server as PSNT and click Process button.
24
Accounts Payable Process
Initially the Pay Cycle Status will be Running and later changes to Approved
Now the Trial Register link gets activated in Pay Cycle Manager. (Grey color turns into blue)
25
Accounts Payable Process
Click on Trial Register link so that check can be developed and viewed.
We can use existing Run Control ID or can create new Run Control ID. Here Iam using the existing Run Control ID : US001
Click Save and to run the process by clicking Run button.
26
Accounts Payable Process
Click on OK button so that new instance will be created for the process.
Click Process Monitor to view the status of the running process.
27
Accounts Payable Process
To view the output of process click Details link
Click on View Log/Trace link which is in active state in Actions Pane in the above figure.
28
Accounts Payable Process
Click on APY2030- 12673.PDF link to view the generated check in the browser.
29
Accounts Payable Process
Process:30
Accounts Payable Process
Instance Process Type Process Name Emplid Run Status Distribution Status
12673 Crystal APY2030VP2 Success Posted
Tables:Action Tables pymnt_vchr_xref Payment Selection (APY2005) pycycl_stat pycycl_data
Action
Tables pymnt_vchr_xref pycycl_data
Payment Creation (APY2010)
pycycl_stat pymnt_advice payment_tbl
Payment Posting:
Main Menu > Accounts Payable >Batch Processes > Payment > Payment Posting
31
Accounts Payable Process
Click Save and single click on Run button to run the process. Process Scheduler Request panel opens in which we can view Process related data with few parameters.
Click Ok button so that the instance will be developed for the running process.
32
Accounts Payable Process
Click the Process Monitor link which is in active state to view the status of the running process.
The Run Status will be processing and Distribution Status is N/A in process Monitor.
33
Accounts Payable Process
The process executed successfully can be known by Run Status field. Here the Run Status is Success and Distribution Status is Posted. To check the payment related details through the below navigation.
Main Menu > Accounts Payable > Review Accounts Payable Info > Payments > Payment
34
Accounts Payable Process
Click on Payment Reference ID to open Vouchers For a Payment summary page.
35
Accounts Payable Process
Process:Instance Process Type Process Name Emplid Run Status Distribution Status 12682 Application Engine AP_PSTPYMNT VP2 Success Posted
Tables:Action Tables pymnt_vchr_xref Payment Posting payment_tbl vchr_acctg_line General Ledger:
36
Accounts Payable Process
General Ledger is a Book or Registry where all the transaction related to every module is stored. This is done by running Journal Generator.
Main Menu > General Ledger > Journals > Subsystem Journals > Generate Journals
Select the Post checkbox in Journal Processing Options. Fill the required fields and click Save. To run the process click Run button then Process Scheduler Request window opens and displays the process name which is running with some parameters Parameters like Server Name, Run Date, Emplid, Run Control ID, Type, Format, etc.
37
Accounts Payable Process
Click OK button so that the Process Instance is developed for the process.
Now click Process Monitor to view the status of the running process. Initially Run Status is Processing and Distribution Status is N/A.
38
Accounts Payable Process
Now the Run Status changes from Processing to Success and Distribution Status is Posted.
Click on Details link which is active in Process Monitor panel to view Process Detail.
39
Accounts Payable Process
Click on View Log/Trace link in Process Detail panel to view the list files that are generated as outputs.
40
Accounts Payable Process
Click on AE_FS_JGEN_12691.stdout link which is generated and active to see whether the journal is created or not. The file is opened in new window so that we can view whether journal is generated with errors or ended normally.
We can view that generated journal in PIA by navigating below:
Main Menu > General Ledger > Journals > Journal Entry > Create/Update Journal Entries
41
Accounts Payable Process
In the above journal summary page we can view the journal related data and fields. With P alphabet symbol in Journal Status field indicated that Journal is Posted.
Process:42
Accounts Payable Process
Instance Process Type Process Name Emplid Run Status Distribution Status
12683 Application Engine FS_JGEN VP2 Success Posted
Tables:Action Tables jrnl_header Journal Generated jrnl_ln
43
Anda mungkin juga menyukai
- Quickbooks Online User Guide For Small Business Owners: The Comprehensive Guide For Entrepreneurs To Manage Their Accounts BetterDari EverandQuickbooks Online User Guide For Small Business Owners: The Comprehensive Guide For Entrepreneurs To Manage Their Accounts BetterBelum ada peringkat
- QuickBooks 2015 All-in-One For DummiesDari EverandQuickBooks 2015 All-in-One For DummiesPenilaian: 4 dari 5 bintang4/5 (1)
- Rapid Entry PaysheetDokumen5 halamanRapid Entry Paysheetbobby_it1235100% (1)
- AP - Process - ChecklistDokumen3 halamanAP - Process - ChecklistGuru PrasathBelum ada peringkat
- Overview of Fusion Payables.V1Dokumen42 halamanOverview of Fusion Payables.V1Suresh Chandrashekhar MishraBelum ada peringkat
- 21 Ef110a46c - Automatic Payment RunDokumen9 halaman21 Ef110a46c - Automatic Payment RunvittoriojayBelum ada peringkat
- Quickbooks Pro Advisor Certification GuideDokumen5 halamanQuickbooks Pro Advisor Certification GuidePappy Tres100% (1)
- Account Payables: Pre-RegistrationDokumen68 halamanAccount Payables: Pre-Registrationamb123nBelum ada peringkat
- This Post Is Exclusively Shared by Mr. Sidhartha Anireddy (Oracle Finance Expert)Dokumen11 halamanThis Post Is Exclusively Shared by Mr. Sidhartha Anireddy (Oracle Finance Expert)vinoth4i50% (2)
- Complex Services Work ConfirmationDokumen66 halamanComplex Services Work ConfirmationShashank Padhye100% (2)
- AX2009 Advanced PaymentsDokumen54 halamanAX2009 Advanced PaymentsKern Peters0% (1)
- AP - Process - Checklist - TDS CycleDokumen5 halamanAP - Process - Checklist - TDS CycleGuru PrasathBelum ada peringkat
- ERP Cloud - AP Payment Processing How-ToDokumen30 halamanERP Cloud - AP Payment Processing How-ToLokesh RayalBelum ada peringkat
- Refunds - FinalDokumen7 halamanRefunds - FinalSergio ArtinanoBelum ada peringkat
- Adempiere Module 4 - New Client Setup PDFDokumen32 halamanAdempiere Module 4 - New Client Setup PDFharunjuhaszBelum ada peringkat
- White Paper On Prepare and Record PaymentsDokumen22 halamanWhite Paper On Prepare and Record PaymentsObaid Ul AleemBelum ada peringkat
- Quick BooksDokumen6 halamanQuick BooksENIDBelum ada peringkat
- F110 Payment Run - CheckDokumen29 halamanF110 Payment Run - Checktawfikmohamed213Belum ada peringkat
- Accounts PayableDokumen24 halamanAccounts PayablepreetijasmitaBelum ada peringkat
- 01 - Bank Communication Management (BCM) in S4 HanaDokumen21 halaman01 - Bank Communication Management (BCM) in S4 HanaEmmanuel Hernandez67% (3)
- AccountsPayable Process AXDokumen26 halamanAccountsPayable Process AXనాదెళ్ళ కార్తీక్Belum ada peringkat
- SAP Down Payment Request With VIMDokumen5 halamanSAP Down Payment Request With VIMSushil SarkarBelum ada peringkat
- FF68 Manual Check Deposit in SapDokumen8 halamanFF68 Manual Check Deposit in SapDebabrata SahooBelum ada peringkat
- Balance Forward BillingDokumen10 halamanBalance Forward Billingerp_munnaBelum ada peringkat
- Sap MM Invoice VerificationDokumen6 halamanSap MM Invoice VerificationAnonymous NhgstfxoBelum ada peringkat
- f110 Payment Run CheckDokumen24 halamanf110 Payment Run CheckPRADEEP.4067Belum ada peringkat
- Chapter 4Dokumen17 halamanChapter 4Severus HadesBelum ada peringkat
- How To e File ReturnDokumen7 halamanHow To e File ReturnAbdul Basit AminBelum ada peringkat
- SAP SD Third Party SalesDokumen28 halamanSAP SD Third Party Salesramesh B50% (2)
- XK01 - Create Vendor Master: Cost Center Accounting Accounts PayableDokumen5 halamanXK01 - Create Vendor Master: Cost Center Accounting Accounts PayableseenusrinivasBelum ada peringkat
- Eat ModuleDokumen101 halamanEat ModuleAkshay Tiwari100% (2)
- eGP-system-supplier-registration-detailed-steps V1 - PRAZDokumen5 halamaneGP-system-supplier-registration-detailed-steps V1 - PRAZMacdonald FuniBelum ada peringkat
- Accounting Dashboard: Dashboard WP ERP Accounting. Once You Get There You Will See The FollowingDokumen40 halamanAccounting Dashboard: Dashboard WP ERP Accounting. Once You Get There You Will See The FollowingusmanBelum ada peringkat
- P2P Cycle - Prafull WankhadeDokumen24 halamanP2P Cycle - Prafull WankhadePSW1983Belum ada peringkat
- FF68 Manual Check DepositDokumen10 halamanFF68 Manual Check DepositvittoriojayBelum ada peringkat
- Recurring Invoices:-: Step1:-Define The Recurring Invoice Special Calendar Navigation:-Setup Calendar Special CalendarDokumen38 halamanRecurring Invoices:-: Step1:-Define The Recurring Invoice Special Calendar Navigation:-Setup Calendar Special Calendarprabhu181Belum ada peringkat
- 2325Dokumen9 halaman2325Rajendra PilludaBelum ada peringkat
- Testing SamplesDokumen22 halamanTesting SamplesCarol Isaac Murphy100% (1)
- Erp Ap Credit MemoDokumen17 halamanErp Ap Credit MemosureshBelum ada peringkat
- Account Assignment and Revenue RecognitionDokumen8 halamanAccount Assignment and Revenue RecognitionPraveen KumarBelum ada peringkat
- Oracle Apps Tutorial: Invoice To Payment Process Flow in Oracle Payables R12Dokumen2 halamanOracle Apps Tutorial: Invoice To Payment Process Flow in Oracle Payables R12easymoney user1Belum ada peringkat
- QBO Prep Time 1Dokumen9 halamanQBO Prep Time 1ENIDBelum ada peringkat
- Cancel The Invoice:-: Step1:-Query The One Unpaid Invoice and Cancel It. Navigation:-Invoices Entry InvoicesDokumen36 halamanCancel The Invoice:-: Step1:-Query The One Unpaid Invoice and Cancel It. Navigation:-Invoices Entry Invoicesprabhu181Belum ada peringkat
- FAQ Business Direct 1Dokumen15 halamanFAQ Business Direct 1maryrobert8322Belum ada peringkat
- Requisition - Requisitions: P2P CycleDokumen20 halamanRequisition - Requisitions: P2P CycleSowjanya PlBelum ada peringkat
- Rebate Process ConfigurationDokumen13 halamanRebate Process Configurationshikhar singh100% (1)
- APDokumen6 halamanAPjana sanghiBelum ada peringkat
- Consolidation Billing Configuration Steps: Balance Forward Billing CyclesDokumen8 halamanConsolidation Billing Configuration Steps: Balance Forward Billing CyclesVenu Gopal ChallaBelum ada peringkat
- Lin - Khan Encumbrance BB R12V1Dokumen32 halamanLin - Khan Encumbrance BB R12V1MokhtarMCIBelum ada peringkat
- Account Receivable1Dokumen24 halamanAccount Receivable1Fletcher SamBelum ada peringkat
- South Indian Bank GuideDokumen8 halamanSouth Indian Bank GuideSureshkumar NatarajanBelum ada peringkat
- 2022 QB ProDokumen31 halaman2022 QB ProJen Adviento0% (1)
- Order To Cash Cycle OracleDokumen28 halamanOrder To Cash Cycle OracleSampath LakkakulaBelum ada peringkat
- Adempiere Module 6 - Businees Process and Adempiere PDFDokumen40 halamanAdempiere Module 6 - Businees Process and Adempiere PDFharunjuhasz100% (1)
- Financial Accounting - AP PDFDokumen44 halamanFinancial Accounting - AP PDFanand_sapBelum ada peringkat
- Test Case: Tester: Status: Defect Id: Date of Execution: 09.12.2019Dokumen67 halamanTest Case: Tester: Status: Defect Id: Date of Execution: 09.12.2019sanjeeva reddyBelum ada peringkat
- Procure To Pay - P2P CycleDokumen7 halamanProcure To Pay - P2P CycleKrishna Kumar SinghBelum ada peringkat
- SQL Basics: Chapter ThreeDokumen14 halamanSQL Basics: Chapter Threekankerwal100% (1)
- 344 PeopleCode DeveloperDokumen344 halaman344 PeopleCode DeveloperkankerwalBelum ada peringkat
- People Soft Training ContentDokumen122 halamanPeople Soft Training Contentkankerwal100% (2)
- Book 4 Application - Engine US TechDokumen76 halamanBook 4 Application - Engine US TechkankerwalBelum ada peringkat
- Rosalind Krauss, Cultural Logic of The Late Capitalist MuseumDokumen16 halamanRosalind Krauss, Cultural Logic of The Late Capitalist MuseumMartha SchwendenerBelum ada peringkat
- Document PDFDokumen7 halamanDocument PDFAnonymous oZc5cIxeevBelum ada peringkat
- SPOUSES ORLANDO A. RAYOS and MERCEDES T. RAYOS vs. THE COURT OF APPEALS and SPOUSES ROGELIO and VENUS MIRANDA, MAKATI STOCK EXCHANGE, INC vs CAMPOS, AMADO PICART vs. FRANK SMITH, JR., SECURITY BANK & TRUST COMPANY and ROSITO C. MANHITvs. COURT OF APPEALS and YSMAEL C. FERRER,Dokumen11 halamanSPOUSES ORLANDO A. RAYOS and MERCEDES T. RAYOS vs. THE COURT OF APPEALS and SPOUSES ROGELIO and VENUS MIRANDA, MAKATI STOCK EXCHANGE, INC vs CAMPOS, AMADO PICART vs. FRANK SMITH, JR., SECURITY BANK & TRUST COMPANY and ROSITO C. MANHITvs. COURT OF APPEALS and YSMAEL C. FERRER,Anonymous 6i1wUgzBelum ada peringkat
- CBP Vs CaDokumen2 halamanCBP Vs CaGale Charm SeñerezBelum ada peringkat
- 11 Sps Silos Vs PNBDokumen7 halaman11 Sps Silos Vs PNBNaomi InotBelum ada peringkat
- Careers in FinanceDokumen49 halamanCareers in FinanceManish GoyalBelum ada peringkat
- Britannia DCF CapmDokumen12 halamanBritannia DCF CapmRohit Kamble100% (1)
- MalanchaDokumen43 halamanMalanchaArunanshu PalBelum ada peringkat
- Financial Statement Analysis in CCL - Bhawna SinghDokumen78 halamanFinancial Statement Analysis in CCL - Bhawna SinghTahir Hussain100% (2)
- Solved A Bank Cashed The Checks of Its Customer Dental Supply PDFDokumen1 halamanSolved A Bank Cashed The Checks of Its Customer Dental Supply PDFAnbu jaromiaBelum ada peringkat
- TermsandconditionsDokumen1 halamanTermsandconditionsJerome DalisayBelum ada peringkat
- England & Wales: Mortgage DeedDokumen4 halamanEngland & Wales: Mortgage DeedSteven Yeti GriffithsBelum ada peringkat
- Indian Cement IndustryDokumen10 halamanIndian Cement IndustryJovi Agoc100% (1)
- Premier Discover BrochureDokumen8 halamanPremier Discover BrochuredfBelum ada peringkat
- Risk and ReturnDokumen6 halamanRisk and ReturnKaushlesh KumarBelum ada peringkat
- IBP - Lending-Products-Ops Risk Mgmnt-IBP Course-Day 4-2 4 12Dokumen19 halamanIBP - Lending-Products-Ops Risk Mgmnt-IBP Course-Day 4-2 4 12Zehra RizviBelum ada peringkat
- 7110 Y08 SP 2Dokumen20 halaman7110 Y08 SP 2mstudy123456Belum ada peringkat
- Allied Bank Account OpeningDokumen33 halamanAllied Bank Account Openingbilal_jutttt100% (2)
- BPI Family V First MetroDokumen2 halamanBPI Family V First Metrojakecarmiento100% (1)
- Changing The Odds For Children and FamiliesDokumen44 halamanChanging The Odds For Children and FamiliesuwgnhBelum ada peringkat
- Real Estate Acronyms Commonly Used in The PhilippinesDokumen2 halamanReal Estate Acronyms Commonly Used in The PhilippineschachiBelum ada peringkat
- P-II - 2 - Advanced Accounting (Revised)Dokumen2 halamanP-II - 2 - Advanced Accounting (Revised)Syeda AiniBelum ada peringkat
- Article - Effectiveness of Internal Control System in State Commercial Banks in Sri LankaDokumen20 halamanArticle - Effectiveness of Internal Control System in State Commercial Banks in Sri LankaMahendra KunkuBelum ada peringkat
- CH 20Dokumen13 halamanCH 20prakhar45100% (1)
- Registration ScheduleDokumen3 halamanRegistration ScheduleBhavin PatelBelum ada peringkat
- Using Court Procedure To Defeat Debt Collectors 12-24-13 NOTESDokumen10 halamanUsing Court Procedure To Defeat Debt Collectors 12-24-13 NOTESTRISTARUSA100% (18)
- Overview of Bond Sectors and InstrumentsDokumen32 halamanOverview of Bond Sectors and InstrumentsShrirang LichadeBelum ada peringkat
- The Blacker The Berry, The Sweeter The Juice: Management Guidance 270Dokumen3 halamanThe Blacker The Berry, The Sweeter The Juice: Management Guidance 270maxmueller15Belum ada peringkat
- Gregory Owens Chapter 7 Bankruptcy PetitionDokumen39 halamanGregory Owens Chapter 7 Bankruptcy Petitiondavid_lat100% (1)