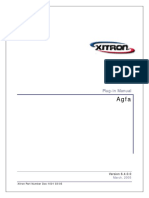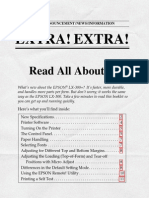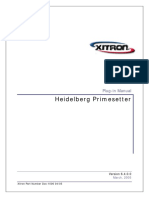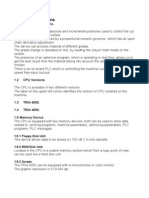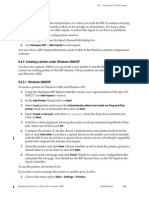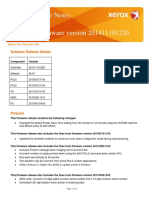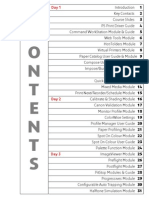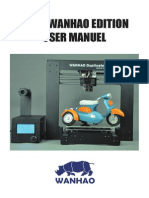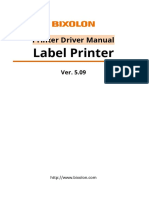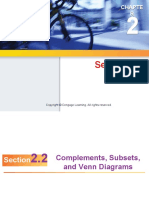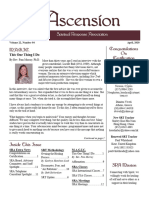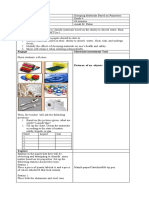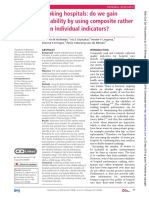4700/4800 Printer Driver For Windows 2000/XP: Release Notes - Version 1.00.010.01
Diunggah oleh
Rael BmxDeskripsi Asli:
Judul Asli
Hak Cipta
Format Tersedia
Bagikan dokumen Ini
Apakah menurut Anda dokumen ini bermanfaat?
Apakah konten ini tidak pantas?
Laporkan Dokumen IniHak Cipta:
Format Tersedia
4700/4800 Printer Driver For Windows 2000/XP: Release Notes - Version 1.00.010.01
Diunggah oleh
Rael BmxHak Cipta:
Format Tersedia
4700/4800 Printer Driver for Windows 2000/XP Release Notes - Version 1.00.010.
01
1. Version Information This is the full release of the driver at version no. 1.00.010.01 2. Revision History 1.00.010.01 Initial Release for Microsoft Windows 2000/XP for the A470 (referenced as model numbers 47xx) and for the A470e (referenced as model numbers 48xx). April 20, 2004 Based on the NT driver version 1.4.2 USB status checking added 3. Software/Firmware Requirements This driver has been designed to operate with Windows 2000 and later. For 47xx printer models, the printer firmware 4.09 MK173A or later should be used. For the 48xx printers, main firmware 1.12.030 or later should be used. 4. Installation Procedure This driver can be installed using the standard Windows add printer driver wizard. The installation procedure will display a list of 47xx models, such as 4771, 4770, etc. If using the driver with a 48xx model, choose the 47xx equivalent. Simply choose the model number so that the last two digits match. For example, the 4871 printer would use the 4771 driver, 4811 uses the 4711, etc. A check should also be made on to ensure that both the PC and printer are communicating in the same manner. 4.1 For parallel operation all that is necessary is to ensure that the 47xx printers DIP switches (A1, 2 & 3) are set to on (or closed). Parallel interface is not applicable to 48xx printer models. 4.2 For serial connections on 47xx printers, it is necessary to ensure that the switches are set for the baud rate selected on the PC (See Appendix I of the 47xx printer manual). On the 48xx printers, baud rate can be modified using the one button setup feature. The flow control for the port on the PC should be set to hardware. The PC port settings can be changed on the PC by use of the COM port settings. From the printers folder select the printer and click the right mouse button. Then select Properties, Ports, Configure Port then settings. For the 48xx printer models it is recommended to use a baud rate of 19.2k baud or less with this driver. 4.3 For USB connections on 48xx printers, versions of main firmware older than 1.12.030 will not display status in the task bar correctly. Verify main firmware version by printing the self test on the printer. 4.4 Windows 2000/XP. Microsoft Windows will generate a warning box stating that the driver is not digitally signed. Click on Continue anyway to install the driver. 5. Printer Configuration The printer may be configured at any time by clicking on the printer icon in the printer folder with the right mouse button and selecting Properties. The Device Setting Tab allows the user to set the following parameters. 5.1 Print Speed. This is set to maximum (4.2 Lines per Sec) as a default but a lower print speed may be set if required. Lower speeds will generate less noise. This setting will have no effect on 48xx printers. 1 47xx/48xx Printer Driver for Windows 2000/XP Readme.doc
5.2 Validation Height. This is set to maximum (2.16 inches/54.8 mm) as a default but can be set between 1.44 and 2.16 inches (36.5 - 54.8 mm). This should only be changed from 2.16 inches if the Validation height has been adjusted on the printer (See User manual). 5.3 Bill out length. This is set to 1.57 inches (40 mm) as a default but can be changed as required. Bill out refers to the length of paper that is appended to the end of a print job and is normally used to move the paper up to the printers tear bar. It is only operational if selected in the Document Defaults dialogue box. (See Paragraph 6.4) 5.4 Clamp Delay. This is set to maximum (1 sec) as a default and refers to the delay between the printer sensing that a validation slip has been inserted into the validation slot and the validation clamp operating. It is recommended that this is left at 1 sec. 5.5 Unit. Default setting is imperial but metric units may used as an alternative. 5.6 About. Clicking this button gives version information about the driver. 5.7 Enable Status. If this box is checked (this is the default condition) then information about the current status of the printer is displayed in the bottom of the screen on the task bar. This status information is only valid if a serial or USB port is used for the connection to the printer. (i.e. COM1, USB00x, etc not LPT1). 6. Document Defaults If the printer icon in the printers folder is clicked with the right mouse button and Document Defaults selected the various parameters to do with the document may be modified. This dialogue box is also usually available from within an application within the printer setup. 6.1 Print Mode. This defaults to journal and refers to how the job should be printed. There are three main choices: 6.1.1 Journal Mode. This is a standard mode of Windows operation and simply means that the job will be printed on the journal roll with a fixed page length - set in the Paper length box. 6.1.2 Continuous Mode. This is a special mode of operation which permits the journal roll to be used but without a fixed page length. In practice there is a maximum of approximately 24 inches (600mm) after which the driver will insert top and bottom margins before continuing. To minimise this effect top and bottom margins should be set to zero in continuous mode. Headers and Footers in this mode will also give unpredictable results and should therefore be avoided. 6.1.3 Validation Mode. Selection of this mode will cause the print job to be printed on a Validation slip, which must be manually inserted into the slot in the printer. 6.2 Upside Down. If this box is checked then all jobs will be sent to the printer last line first and upside down. This mode is more usually employed when printing on certain validation jobs. 6.3 Cutter Mode. If the printer is not fitted with a cutter then this box should be greyed out. If the printer has a cutter then the default setting of No cut may be changed to cutting at the end of a page or the end of a document. 6.4 Bill Out Mode. This specifies if the Bill Out setting in the Printer Configuration should 2 47xx/48xx Printer Driver for Windows 2000/XP Readme.doc
be used at the end of a document, the end of a page or not at all. The default setting is the end of a document. Note that Bill Out mode can be used with the Cutter to specify how far the paper is advanced before the cutter operates. In most applications the bottom margin setting is used unless it is set to zero, in which case the bill out distance is used. 6.5 About. Clicking this button gives version information about the driver. 7. Use of The Driver from within Applications When using the driver within applications there are a few differences between the 47XX and 48XX and conventional normal width printers, of which the user should be aware. 7.1 Margins. Most word processor packages tend to automatically set all margins to approximately 1 inch (25 mm). With a printer whose field width is less than 3 inches this will obviously need to be changed. A good starting point is to set all margins to zero. This will usually ensure that the left and right margins are set to the minimum (You may need to specify the Fix utility in Word to do this). It is recommended that the top and bottom margins are also set to zero. Note that there is an inherent top margin associated with the 47XX and 48XX series printers which corresponds to the distance between the print head and the tear bar in Journal and Continuous modes. Bottom margins should use the Bill Out feature of the driver. 7.2 Generic Fonts. Any of the fonts available to applications can be used by the printer (See Paragraph 7.3 for data on the Control Font). It should be noted however that generic printer fonts (signified by a small printer icon in the font list) print much faster and with slightly better resolution than True Type fonts (signified by the small TT icon). The style of printer fonts as compared with the enormous range of available True Type fonts is tiny. The choice of when to use each type will depend very largely on the application. Note that while it is possible to print TT fonts and generic printer fonts on the same line this is a worst of both worlds situation (slow as the head has to sweep twice) and should if possible be avoided. 7.3 Control Font. The Control Font is the means by which the printers extra features can be controlled. On a standard printer there is no such thing as a Cash Drawer controller so the Windows operating system was designed without a means of such control. The way around this problem is to use the Control Font that appears in the list as a generic printer font. There are currently only three characters that are used. These are: A - Fire cash drawer A B - Fire cash drawer B C - Operate the cutter (if fitted) Note that only the capital letters in this font do anything and while the characters appear on the screen the printer will not print them on the job, although they may slightly affect the page length. These characters should appear on a line by themselves, rather than embedded into other text. 7.4 Status. The status information is only valid if serial or USB communications ports are used. Currently the status information is not exported by the driver and is only used to generate the status display on the task bar. Note that the icon displayed on the task bar only displays the last change in status from the printer. To view the current complete status report, click on the status icon and a small dialogue box will appear.
3 47xx/48xx Printer Driver for Windows 2000/XP Readme.doc
8. Cable Description 8.1 Parallel Connection The parallel connection cable consists of a pair of DB25 connectors (1 male, 1 female) wired pin to pin. i.e. Pin 1 on the male connector should be wired to pin 1 on the female, Pin 2 on the male connector should be wired to pin 2 on the female and so on for all 25 pins. 8.2 Serial (RS232) Connection DB 9 Connector (Female)
RJ 45 Connector for Printer
(Connections shown this side)
Pin 8 4 47xx/48xx Printer Driver for Windows 2000/XP Readme.doc
Pin 1
RJ 45 Pin No. Signal Name DB 9 Pin No. 4 Transmit Data to Host 2 5 Receive Data from Host 3 6 Signal Ground 5 2 Request to Send (To Host) 6 8 Data Terminal Ready (To Host) 8 3 + Shell Chassis Ground / Cable Screen Shell N.B. Leave all unspecified pins unconnected. 9. Driver Customization All of the main features of the driver are fixed in the software. It is however possible to change some of the messages displayed by the About button in the Document defaults and Device Properties dialogue boxes. The file called OEMINFO.INI is installed by the setup utility into the same directory as the driver. It may be edited with a simple text editor to change the copyright message, and the technical support message. The format is as follows (Replace the xxx with your own data): [<model name>] About Copyright=xxx About Support=xxx About Logo=XXX.BMP 10. Noted Issues 10.1 There is an inherent problem with the driver due to a mismatch in resolutions between Windows and the printer. This causes some of the generic printer fonts to wrap too soon. For example it is only possible to print 39 of the characters on a line in Font Normal 40. This problem is exhibited by several of the generic printer fonts. 10.2 Although it is possible for the printer to print the generic printer fonts in double height mode, this feature is not available through this driver. 10.3 If reverse (i.e. White on Black) printing is selected when printing with generic printer fonts then the printer will print black on black. The reason for this is that the printer does not have a reverse print mode for its internal fonts. If white on black is required then a True Type Font should be selected. 10.4 In Word 6 (Not Word 7, Wordperfect 8 nor Wordpad etc.) there is a delay of one print job before a change in the Upside Down check box takes effect. 10.5 In Wordpad using the parallel port (not serial) it is not possible to change the paper size without changing the default paper size first 5 47xx/48xx Printer Driver for Windows 2000/XP Readme.doc
Anda mungkin juga menyukai
- SV 7 Printing ENUDokumen10 halamanSV 7 Printing ENUspctinBelum ada peringkat
- 4xx Driver Setup ManualDokumen20 halaman4xx Driver Setup ManualHasriani SahirBelum ada peringkat
- RP4xx Driver Setup ManualDokumen20 halamanRP4xx Driver Setup ManualTHE LISTBelum ada peringkat
- Installing PCounter in WindowsDokumen20 halamanInstalling PCounter in WindowsJohana Cevallos100% (1)
- Xitron PCL Proofer PDFDokumen6 halamanXitron PCL Proofer PDFGRABADOS EXPRESBelum ada peringkat
- Plug-In Manual: Xitron Part Number Doc-1001 03/05Dokumen6 halamanPlug-In Manual: Xitron Part Number Doc-1001 03/05GRABADOS EXPRESBelum ada peringkat
- Manual Epson Lx-300Dokumen12 halamanManual Epson Lx-300Emiliano LópezBelum ada peringkat
- DolevDokumen24 halamanDolevRobson SimoesBelum ada peringkat
- Quick Installation Guide: Printer Overview Loading The RibbonDokumen2 halamanQuick Installation Guide: Printer Overview Loading The RibbonjamaluddinBelum ada peringkat
- 80mm Thermal Receipt Printer-Setting Integration Tool Manual (RT V1.0)Dokumen22 halaman80mm Thermal Receipt Printer-Setting Integration Tool Manual (RT V1.0)WALEEDBelum ada peringkat
- General Settings Guide: Ricoh Company, LTDDokumen0 halamanGeneral Settings Guide: Ricoh Company, LTDTrí Lê MinhBelum ada peringkat
- EP802 Printer Driver Manual, Ver20220421Dokumen20 halamanEP802 Printer Driver Manual, Ver202204210d serviceBelum ada peringkat
- Heidelberg Primesetter: Plug-In ManualDokumen12 halamanHeidelberg Primesetter: Plug-In ManualGRABADOS EXPRESBelum ada peringkat
- RP58-Setting Integration Tool Manual (RT V1.0)Dokumen22 halamanRP58-Setting Integration Tool Manual (RT V1.0)DP WijayaBelum ada peringkat
- 2"mobile Printer-Setting Integration Tool Manual (RT V1.1)Dokumen23 halaman2"mobile Printer-Setting Integration Tool Manual (RT V1.1)Garry DrajatBelum ada peringkat
- Xitron Plugin For TrendsetterDokumen16 halamanXitron Plugin For TrendsetterRogerio FerracinBelum ada peringkat
- ScreenFTRSCSI 2854258128Dokumen13 halamanScreenFTRSCSI 2854258128jombo123Belum ada peringkat
- ScreenFTR 4122383780Dokumen12 halamanScreenFTR 4122383780jombo123Belum ada peringkat
- Pcounter Windows InstallationDokumen23 halamanPcounter Windows InstallationCRITBelum ada peringkat
- StarPassPRNT Ios SM enDokumen29 halamanStarPassPRNT Ios SM enUlises ContrerasBelum ada peringkat
- How To Define A Printer in SAPDokumen6 halamanHow To Define A Printer in SAPbiral_mistryBelum ada peringkat
- Tips&TricksDokumen8 halamanTips&TricksJoao Paulo AzevedoBelum ada peringkat
- Kyocera Classic Universal Printer Driver TipsDokumen8 halamanKyocera Classic Universal Printer Driver TipsmioBelum ada peringkat
- 4060Dokumen58 halaman4060Davis TorresBelum ada peringkat
- sc5 FaxconnDokumen20 halamansc5 FaxconnmcwillgoBelum ada peringkat
- TRIA - 6000 Manual PainelDokumen11 halamanTRIA - 6000 Manual PainelIsaac Azevedo67% (3)
- BH501PCL6Win8x64 2200ESDokumen8 halamanBH501PCL6Win8x64 2200ESkatjhoBelum ada peringkat
- 3010 Copy and Network Scan User GuideDokumen80 halaman3010 Copy and Network Scan User Guidealan solomonBelum ada peringkat
- TTP-246M/344M: Thermal Transfer / Direct Thermal Bar Code PrinterDokumen33 halamanTTP-246M/344M: Thermal Transfer / Direct Thermal Bar Code PrinterhtalesBelum ada peringkat
- How To Configure A PrinterDokumen6 halamanHow To Configure A Printermatpayed18Belum ada peringkat
- Brother RemotePrinterConsole User's GuideDokumen12 halamanBrother RemotePrinterConsole User's GuideJujo AnguBelum ada peringkat
- WSRelease NotesDokumen17 halamanWSRelease Notesmouth aldibesBelum ada peringkat
- OJ7410Dokumen5 halamanOJ7410GinaBelum ada peringkat
- STBM Informasi Pilihan Jamban Sehat 2011Dokumen31 halamanSTBM Informasi Pilihan Jamban Sehat 2011Roedi RestuBelum ada peringkat
- ESS+Intermec+PF8T NewDokumen17 halamanESS+Intermec+PF8T NewmtlpcguysBelum ada peringkat
- Quick Use Guide: Workcentre 7132Dokumen32 halamanQuick Use Guide: Workcentre 7132Sunny SinghBelum ada peringkat
- Quick Installation Guide: Printer Overview Loading The RibbonDokumen2 halamanQuick Installation Guide: Printer Overview Loading The RibbonmozzonniBelum ada peringkat
- GEIT6PSMacOS1010 223MUDokumen9 halamanGEIT6PSMacOS1010 223MUHan-Hemenka Jaso FundazioaBelum ada peringkat
- Pages From Harlequin RIP Manual WinDokumen7 halamanPages From Harlequin RIP Manual WinMuhammad AdnanBelum ada peringkat
- xsplatDokumen215 halamanxsplatElenaBelum ada peringkat
- Chapter 3Dokumen7 halamanChapter 3R.k. VarmaBelum ada peringkat
- EasySped VALIDATE - User ManualDokumen32 halamanEasySped VALIDATE - User ManualshashiBelum ada peringkat
- Warrior 8 Software FOM-61-150Dokumen90 halamanWarrior 8 Software FOM-61-150Wualdir Vivas ChungaBelum ada peringkat
- CUPS Printing in Linux UNIX For Intermec Printers Tech BriefDokumen4 halamanCUPS Printing in Linux UNIX For Intermec Printers Tech Briefj2448910Belum ada peringkat
- PrinterManager User Manual Translation VersionDokumen16 halamanPrinterManager User Manual Translation VersionهشامالبريهيBelum ada peringkat
- GE55C6EPSMacOS109 521MUDokumen5 halamanGE55C6EPSMacOS109 521MURicardo MachadoBelum ada peringkat
- Phaser 6500 Controller Firmware Version 201411101221 Release NotesDokumen8 halamanPhaser 6500 Controller Firmware Version 201411101221 Release NotesremoturkBelum ada peringkat
- User Manual for Multi-Font Printer with Fonts and Paper OptionsDokumen138 halamanUser Manual for Multi-Font Printer with Fonts and Paper Optionsmohsen3310Belum ada peringkat
- 22 JJDokumen5 halaman22 JJMircea BaciuBelum ada peringkat
- ECRM Plug-in ManualDokumen7 halamanECRM Plug-in ManualGRABADOS EXPRESBelum ada peringkat
- Es2809a OM EN 0000Dokumen236 halamanEs2809a OM EN 0000Rimon D ChoudhuryBelum ada peringkat
- Fiery Training 1Dokumen346 halamanFiery Training 1shamilbasayevBelum ada peringkat
- 4.3inch e Paper UserManualDokumen34 halaman4.3inch e Paper UserManualbharadwajmahankaliBelum ada peringkat
- CURA WANHAO EDITION USER MANUEL REV.ADokumen23 halamanCURA WANHAO EDITION USER MANUEL REV.AMaria TorresBelum ada peringkat
- Screen FT-R: Plug-In ManualDokumen6 halamanScreen FT-R: Plug-In ManualGRABADOS EXPRESBelum ada peringkat
- Cura Wanhao Edition Rev.bDokumen24 halamanCura Wanhao Edition Rev.bEnrique MonzónBelum ada peringkat
- Operation Guide: KM-NET For Direct PrintingDokumen20 halamanOperation Guide: KM-NET For Direct Printingjinced2302Belum ada peringkat
- Manual Label Printer Windows Driver English V5.09Dokumen35 halamanManual Label Printer Windows Driver English V5.09Stephan SalmenBelum ada peringkat
- Creality Ender 3 and Creality Slicer Tutorial for 3D printers and tips and tricks.Dari EverandCreality Ender 3 and Creality Slicer Tutorial for 3D printers and tips and tricks.Penilaian: 3 dari 5 bintang3/5 (1)
- LCCC Campus MapDokumen1 halamanLCCC Campus MapmatsciBelum ada peringkat
- Cricket Bat Thesis - 2006 SymesDokumen297 halamanCricket Bat Thesis - 2006 SymesAnonymous unj3NHW82vBelum ada peringkat
- AufEx4 02 02Dokumen28 halamanAufEx4 02 02BSED SCIENCE 1ABelum ada peringkat
- Ascension 2010 04Dokumen12 halamanAscension 2010 04José SmitBelum ada peringkat
- Leader 2Dokumen13 halamanLeader 2Abid100% (1)
- Forensic psychology: false confessions exposedDokumen19 halamanForensic psychology: false confessions exposedBoBelum ada peringkat
- What Is A Political SubjectDokumen7 halamanWhat Is A Political SubjectlukaBelum ada peringkat
- Sony Kdl-42w654a rb1g PDFDokumen100 halamanSony Kdl-42w654a rb1g PDFMihaela CaciumarciucBelum ada peringkat
- Journal of Statistical Planning and Inference: Akanksha S. KashikarDokumen12 halamanJournal of Statistical Planning and Inference: Akanksha S. KashikarAkanksha KashikarBelum ada peringkat
- Acer Aspire 5741, 5741g Series Service GuideDokumen258 halamanAcer Aspire 5741, 5741g Series Service GuideEmilio TorralboBelum ada peringkat
- Beyond Firo-B-Three New Theory-Derived Measures-Element B: Behavior, Element F: Feelings, Element S: SelfDokumen23 halamanBeyond Firo-B-Three New Theory-Derived Measures-Element B: Behavior, Element F: Feelings, Element S: SelfMexico BallBelum ada peringkat
- SQL Server DBA Daily ChecklistDokumen4 halamanSQL Server DBA Daily ChecklistLolaca DelocaBelum ada peringkat
- Alignment To Content Standards Texas Ela Oct 2019Dokumen83 halamanAlignment To Content Standards Texas Ela Oct 2019mvm100% (1)
- Vibration TransducerDokumen2 halamanVibration TransducerSurendra Reddy0% (1)
- Loads Dead Loads Imposed Loads Floor Roof Determining Load Per M and m2 WindDokumen58 halamanLoads Dead Loads Imposed Loads Floor Roof Determining Load Per M and m2 Windwaheedopple3998Belum ada peringkat
- ASTM C186 - 15a Standard Test Method For Heat of Hydration of Hydraulic CementDokumen3 halamanASTM C186 - 15a Standard Test Method For Heat of Hydration of Hydraulic CementKalindaMadusankaDasanayakaBelum ada peringkat
- Detection of Self-Mutating Computer VirusesDokumen17 halamanDetection of Self-Mutating Computer VirusesVMads3850Belum ada peringkat
- Bilingual Language Development TypesDokumen29 halamanBilingual Language Development Typesirish delacruzBelum ada peringkat
- Synthesis and Characterization of Nanoparticles of Iron OxideDokumen8 halamanSynthesis and Characterization of Nanoparticles of Iron OxideDipteemaya BiswalBelum ada peringkat
- Branch and Cut Algorithm IME 960 ProjectDokumen23 halamanBranch and Cut Algorithm IME 960 ProjectAbhishek SinghBelum ada peringkat
- Assessment of Knowledge, Attitude Andpractice Toward Sexually Transmitteddiseases in Boditi High School StudentsDokumen56 halamanAssessment of Knowledge, Attitude Andpractice Toward Sexually Transmitteddiseases in Boditi High School StudentsMinlik-alew Dejenie88% (8)
- Receiving of Packaging Material SOPDokumen4 halamanReceiving of Packaging Material SOPanoushia alviBelum ada peringkat
- I-K Bus Codes v6Dokumen41 halamanI-K Bus Codes v6Dobrescu CristianBelum ada peringkat
- RoboServer Users Guide PDFDokumen25 halamanRoboServer Users Guide PDFdavid0young_2Belum ada peringkat
- Constructed Wetland Design Guidelines for DevelopersDokumen32 halamanConstructed Wetland Design Guidelines for DevelopersBere QuintosBelum ada peringkat
- 5E Lesson Plan ScienceDokumen8 halaman5E Lesson Plan ScienceHanema MENORBelum ada peringkat
- Eps-07 Eng PDFDokumen54 halamanEps-07 Eng PDFPrashant PatilBelum ada peringkat
- Seminar Report On Satellite CommunicationDokumen17 halamanSeminar Report On Satellite CommunicationHapi ER67% (6)
- Final Project SociologyDokumen14 halamanFinal Project Sociologyvikas rajBelum ada peringkat
- Ranking Hospital - Do We Gain Reliability by Using Composite Rather Than Individual Indicators?Dokumen9 halamanRanking Hospital - Do We Gain Reliability by Using Composite Rather Than Individual Indicators?Robert CoffinBelum ada peringkat