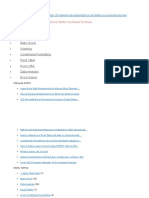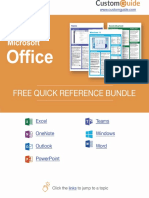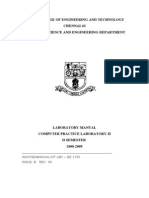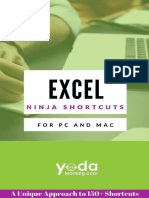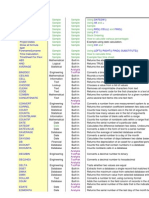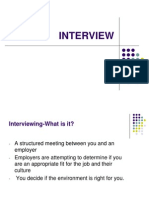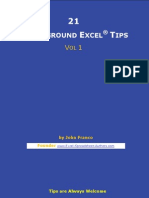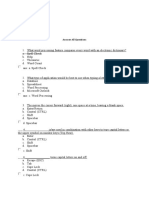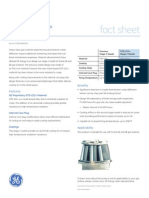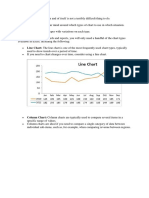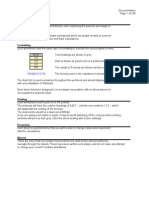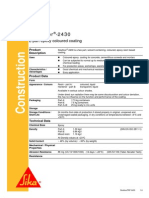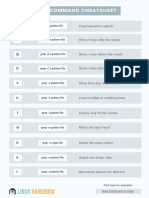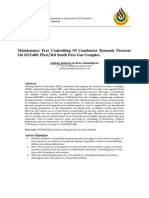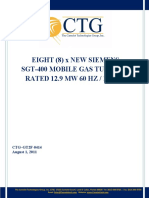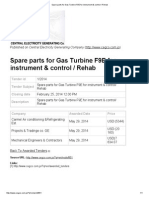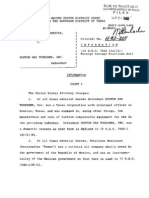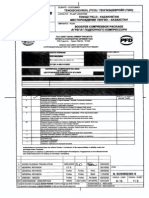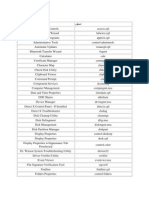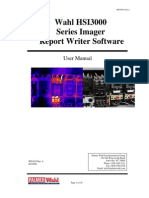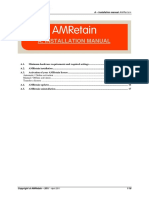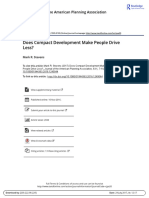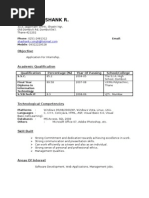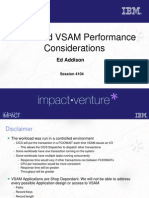Top Tips For Outlook
Diunggah oleh
hakimsalimiDeskripsi Asli:
Judul Asli
Hak Cipta
Format Tersedia
Bagikan dokumen Ini
Apakah menurut Anda dokumen ini bermanfaat?
Apakah konten ini tidak pantas?
Laporkan Dokumen IniHak Cipta:
Format Tersedia
Top Tips For Outlook
Diunggah oleh
hakimsalimiHak Cipta:
Format Tersedia
Top tips for Outlook - Outlook - Microsoft Office
http://office.microsoft.com/en-us/outlook-help/top-tips-for-outlook-HA001097022.aspx
Support / Outlook / Outlook 2003 Help and How-to / Getting Started
Top tips for Outlook
Applies to: Microsoft Office Outlook 2003
APPLIES TO
Microsoft Office Outlook 2003
Show All
Ever wish you had an Outlook expert at your shoulder while you work always ready with great tips for working with e-mail messages, meetings, appointments, or contacts? If so, this page is for you. See the following to learn new and faster ways to work in Outlook.
MAIL TIPS
Calendar tips Contacts tips Notes tips Tasks tips
JOURNAL TIPS
Customization tips Keyboard shortcut tips More tips
Mail tips
Set a reminder to reply to a message Right-click the message you want to set the reminder for, point to Follow Up, and then click Add Reminder. In the Due By list, click the date when you have to complete the reply. In the second list, click a time. In the Flag color list, click the flag color you want, and then click OK. Add your own words to a follow-up flag for a new message Click the
Message Flag button and then type the text you want in the Flag to box. Send a message to multiple people without revealing other recipients'
1 of 21
5/2/2011 7:01 PM
Top tips for Outlook - Outlook - Microsoft Office
http://office.microsoft.com/en-us/outlook-help/top-tips-for-outlook-HA001097022.aspx
identities
To send a message to someone without other recipients of the
message knowing, use the Bcc line in the message. Bcc stands for blind carbon copy. If you add someone's name to the Bcc line, a copy of the message is sent to that person, but his or her name is not visible to other recipients. More Mail tips Find related messages To find related messages, right-click the
message, and then on the shortcut menu, point to Find All and then click Related Messages. The Advanced Find dialog box appears with a list of related messages. Jog your memory with a follow-up flag Create a follow-up flag as
a reminder to follow up on a message. On the Actions menu, click Follow Up and click the flag color of your choice. Save searches that you use often. On the Tools menu, point to
Find and then click Advanced Find. In the Advanced Find dialog box, specify your search criteria and click Save Search on the File menu. You can share the search results with others by sending the search results file as an attachment in an e-mail message. Search for and move items or files to different folders. On the
Tools menu, point to Find and then click Advanced Find. In the Advanced Find dialog box, specify your search criteria and click Find Now. After the results are displayed in the search results window, move them to the folder of your choice. Use a file shortcut instead of an attachment to reduce the size of a message. Right-click the file and drag it to the Inbox. On the
shortcut menu, click Send with Shortcut. Sort messages alphabetically by sender name To sort, click
Arranged By and then click From. To reverse the alphabetical order, click From again. To sort by Subject line, click Subject. You can sort this way in any table in Outlook. Receive notifications when messages you send are delivered or
2 of 21
5/2/2011 7:01 PM
Top tips for Outlook - Outlook - Microsoft Office
http://office.microsoft.com/en-us/outlook-help/top-tips-for-outlook-HA001097022.aspx
read
On the Tools menu, click Options, and then click the
Preferences tab. Click E-mail Options, and then click Tracking Options. Verify that the message is authentic If you have security set up,
you can verify that a message you receive with a digital signature has not been tampered with. In the message, click the Verify Digital Signature button. Quickly mark a message as read then click Mark as Read. Make a folder available for online and offline use Right-click the Right-click the message and
folder, click Properties, and then click the Synchronization tab. The folder must be on your network, not on your hard disk. Want to move an Inbox item to a folder in the Navigation Pane but can't see the folder? Drag the item to the top or bottom of the
group and pause until the correct folder scrolls into view. Subfolders must be expanded to view them. Quickly see the next or previous mail message in a conversation or thread In a message, click the small arrow next to
the Previous Item button or Next Item button, and then click Item in Conversation Topic. Quickly print search results from your Inbox To print a list of
your search results from the Advanced Find dialog box, press CTRL+P. Recall that message! To recall or replace a sent message, open
the message in the Sent Items folder, and on the Actions menu, click Recall This Message. Automatically add a signature or logo to each message you send On the Tools menu, click Options, and then click the Mail
Format tab. If you have more than one account, select the account you want to create the signature for, and then click Signatures.
3 of 21
5/2/2011 7:01 PM
Top tips for Outlook - Outlook - Microsoft Office
http://office.microsoft.com/en-us/outlook-help/top-tips-for-outlook-HA001097022.aspx
Show blocked images in an e-mail message
Click the InfoBar
at the top of the message, and then click Download Pictures. Keep track of messages that require action Instead of just using
rules to move messages to folders, use rules to assign a category to a message. Then the messages will be arranged in groups in your Inbox. See more messages in your Inbox with single-line view Change from multiline view to single-line view. On the View menu, point to Arrange By, and then click Custom. Click Other Settings. Clear the Use multi-line layout in widths smaller than n characters check box. Quickly test the hyperlink in the message you just wrote CTRL while you click the hyperlink. Speed up exporting and archiving items Make exports and Press
archives of your Outlook mailbox faster by emptying the Deleted Items folder first. Right-click the Deleted Items folder, and then click Empty "Deleted Items" Folder. Does your mailbox need a quick cleanup? On the Tools menu,
click Mailbox Cleanup. Select options to find items that are old or large and then move or delete them. Click AutoArchive to move old items to Archive Folders, or click Empty to permanently delete items from your Deleted Items folder. Choose which e-mail account to use If you have multiple e-mail
accounts in Outlook, you can choose which to use when sending messages. For example, choose your Hotmail account, and recipients receive the message from that account, complete with your Hotmail return address. In a new message, click Accounts, and then click the account you want from the list. The mail folder list is just a click away List, click Folder List Navigation Pane. To quickly view the Folder
in the button tray at the bottom of the
4 of 21
5/2/2011 7:01 PM
Top tips for Outlook - Outlook - Microsoft Office
http://office.microsoft.com/en-us/outlook-help/top-tips-for-outlook-HA001097022.aspx
Delete names from the AutoComplete list
Select the unwanted
name by using the UP ARROW or DOWN ARROW key and then press DELETE. Keep a Desktop Alert on the desktop To keep a Desktop Alert
visible so that you have more time to read it, pause your insertion point over the alert before it fades from view. Want to turn off New Mail Desktop Alerts? On the Tools menu,
click Options, click the Preferences tab, click E-mail Options, and then click Advanced E-mail Options. Under When new items arrive in my Inbox, clear the Display a New Mail Desktop Alert (default Inbox only) check box. Change in priorities? Quickly change the color of a message's Quick Flag Locate the flagged message in the message list.
Right-click the flag, and then click the flag color that you want on the shortcut menu. Quickly read messages without opening them To see the first
three lines of each message in the message list, on the View menu, click AutoPreview. To see the complete message to the right of the message list, on the View menu, point to Reading Pane, and then click Right. Make sending a file through e-mail even easier You can send a
file on your computer through e-mail by right-clicking the file, pointing to Send To, and then clicking Mail Recipient. Text is automatically added to the body of the message; however, you can delete the text and add your own text by clicking in the message body and pressing CTRL+A. Reduce spam by not replying to suspicious e-mail messages Replying tells a spammer that your e-mail address is valid and probably won't remove you from their mailing list. Create a Search Folder quickly from the Find bar Press
CTRL+E to open the Find bar, type what you want to find in the Look
5 of 21
5/2/2011 7:01 PM
Top tips for Outlook - Outlook - Microsoft Office
http://office.microsoft.com/en-us/outlook-help/top-tips-for-outlook-HA001097022.aspx
for box, specify which folder to look in by using the Search In box, and then click Find Now. When the search is complete, click Options on the Find bar, and then click Save Search as Search Folder. Find all messages sent by the same person Right-click a
message from that person, and then on the shortcut menu, point to Find All. Click Messages from Sender. The Advanced Find dialog box displays a list of all messages in a folder from that person. Get a different view of the way that Outlook groups messages By default, Outlook groups messages by periods of time
such as Today, Yesterday, and Last Week. To collapse a section to see only the group heading, select any message and then press the LEFT ARROW key. The RIGHT ARROW key expands the group. Quickly add an attachment to a new message Locate the file, for
example a .doc file in your My Documents folder, and then drag it to your Inbox. Outlook opens a new e-mail message with the file attached. You can also drag multiple files. Flag that message fast then press INSERT. Was an important message sent to the Junk E-mail folder? item gets moved to your Junk E-mail folder by mistake, select the message, and then press CTRL+ ALT+J. Save multiple attachments at one time Open the message. On If an Select a message in the message list, and
the File menu, click Save Attachments. Click OK, and then click the folder where you want to save the attached files. Click OK. View all your unread messages in the Inbox On the View
menu, point to Arrange By, point to Current View, and then click Unread Messages in This Folder. Create a rule from a message Right-click the message, and then
click Create Rule. Select the conditions and actions you want to apply, and then click OK.
6 of 21
5/2/2011 7:01 PM
Top tips for Outlook - Outlook - Microsoft Office
http://office.microsoft.com/en-us/outlook-help/top-tips-for-outlook-HA001097022.aspx
Start fresh! Clear your address history
To clear your
AutoComplete cache, open the C:\Documents and Settings\user
name\Application Data\Microsoft\Outlook folder, and then delete the profile_name.nk2 file. Outlook recreates this file as you type new
addresses. Check an e-mail alias against the names in your address books To immediately resolve an e-mail alias in the To, Cc, or Bcc
box, press CTRL+K. Make a message unavailable to recipients after a specific date To set the expiration date on a message you are composing, . Under Delivery options, select the
click Options
Expires after check box, and then in the lists, select the date and time you want the message to expire. Save a message thread in a text file Select the messages by
pressing CTRL and clicking the messages you want. On the File menu, click Save As. Your messages are saved to a .txt file. Only message headers (To, From, Sent, and Subject) and body text are saved; attachments and and HTML formatting are not included in the text file. Open several messages at the same time Hold CTRL while you
click each message. After you select the messages, on the File menu, point to Open, and then click Selected Items.
Back to top
Calendar tips
Automatically add holidays to your Calendar On the Tools menu, click Options, click Calendar Options, and then click Add Holidays. Quickly display several days side by side in Calendar In the date
7 of 21
5/2/2011 7:01 PM
Top tips for Outlook - Outlook - Microsoft Office
http://office.microsoft.com/en-us/outlook-help/top-tips-for-outlook-HA001097022.aspx
picker, drag over the dates that you want to view. Contact meeting attendees with a reminder or other message Open
the original meeting request, click the Actions menu, and then click New Message to Attendees. More Calendar tips Show Saturday and Sunday in separate boxes in your monthly calendar To show weekend days in separate boxes in the Month
view, right-click anywhere in Calendar view, and then click Other Settings. Clear the Compress weekend days check box. Change your time zone To quickly change the time zone in your
calendar, change your calendar view to Day or Work Week, right-click the time bar, and then click Change Time Zone. Need to schedule a meeting with someone in another time zone? Just add the time zone to Outlook. On the Tools menu, click
Options, and then click the Preferences tab. Click Calendar Options, click Time Zone, and then select the Show an additional time zone check box. Click the time zone you want in the Time zone list. Abbreviate when entering meeting times When you enter
appointments in the Calendar, you can save time by typing abbreviations and allowing Outlook to fill in the rest. For example, if you want to enter a 6:00 P.M. meeting, open a new meeting request and then type 600p. You can also use phrases such as "tomorrow" or "next Monday," and Outlook automatically inserts the correct date. Quickly create an appointment in Calendar Click the day, drag
over the block of time when the appointment occurs, and then type a description. Quickly switch to viewing by month in Calendar Calendar, and then press ALT+EQUAL SIGN. To set an appointment to repeat, designate it as recurring In Click in
8 of 21
5/2/2011 7:01 PM
Top tips for Outlook - Outlook - Microsoft Office
http://office.microsoft.com/en-us/outlook-help/top-tips-for-outlook-HA001097022.aspx
the appointment, click the Actions menu, and then click Recurrence. Use your e-mail signature for meeting requests On the Insert
menu, click Signature and then click the signature that you want to use. Let Outlook find a meeting time when all attendees are available On the Scheduling tab, type the names of the attendees
in the All Attendees list, and then click AutoPick Next. Quickly see when conference rooms in your building are available On the Scheduling tab of a new meeting request, add all
rooms as resources to the All Attendees list. After you find a conference room that is available, delete the others. Quickly create an all-day event in Calendar Click the day
heading that you want, and then type the name of the event. If the event lasts several days, click the first day heading, drag across all days, and then type the event name. Quickly switch between viewing a day, week, or month in Calendar Click the day, click to the left of the week row, or click the
day of the week heading. Quickly move an appointment your Calendar or in the date picker. Change the subject of a meeting or appointment click the meeting and then type the new subject. Change the time periods in the Calendar grid You can change In Calendar, Drag it to a new date or time in
the default setting for 30-minute time slots to 5-, 6-, 10-, 15-, or 60-minute time slots. Right-click the Calendar, click Other Settings, and then click the number you want from the Time Scale list. Need consensus on a meeting time? Let invitees propose new meeting times On the Tools menu, click Options. Click
Preferences and then click Calendar options. In the Calendar options section, select the Allow attendees to propose new
9 of 21
5/2/2011 7:01 PM
Top tips for Outlook - Outlook - Microsoft Office
http://office.microsoft.com/en-us/outlook-help/top-tips-for-outlook-HA001097022.aspx
meeting times for meetings you organize check box. Change the number of days shown in Calendar In Calendar
view, press ALT+ number, where number represents the number of days to show in the view between 1 and 9. Use 0 for a 10-day view. Manage multiple Calendars? Create a group to store Calendar shortcuts At the bottom of the Navigation Pane, click the
Shortcuts button to display the Shortcuts pane, and then click Add New Group. Track all attendees even if you can't send them a meeting request On the Scheduling tab, in the All Attendees list, click the
envelope next to the name, and then click Don't send meeting to this attendee. Quickly change an appointment into an all-day event In the
Calendar, in Day view, drag the appointment to the day heading. Quickly turn an appointment into a meeting Open a new
appointment, and on the toolbar, click Invite Attendees. Type attendees' names in the To box. Attach an agenda or meeting minutes to a meeting request If
the agenda or minutes are in a file, you can attach the file to a meeting request. In the meeting request, on the Insert menu, click File, and then locate the file you want to attach. Quickly share meeting notes with attendees Open the meeting
request in Calendar, add the notes, save it, and then drag the item to your Inbox. Drag the meeting attendees' names from the body of the message to the To box, and then send the message. Quickly create a meeting request from a meeting agenda the file that contains the agenda to the Calendar button in the Navigation Pane, and then complete the meeting request. Remove a name fast from Other Calendars To remove a name Drag
from the Other Calendars list, right-click the name, and then click
10 of 21
5/2/2011 7:01 PM
Top tips for Outlook - Outlook - Microsoft Office
http://office.microsoft.com/en-us/outlook-help/top-tips-for-outlook-HA001097022.aspx
Remove from Other Calendars. Change the time interval of a reminder to give you more time to prepare On the Tools menu, click Options. Click Preferences,
and then, under Calendar, you can choose a reminder to alert you from minutes to weeks ahead of time. Want to see your Calendar while you're looking at the Inbox? In the Navigation Pane, right-click the Calendar button, and then click Open in New Window on the shortcut menu. Automatically open someone else's Inbox or Calendar If you
have permission, you can have Outlook automatically open another person's Inbox or Calendar when you start Outlook. Just leave the other person's folder open when you exit Outlook. Quickly copy an appointment in your Calendar Hold down
CTRL and drag the appointment to a new time or date. Avoid meeting request responses If you're sending a meeting
request to a large group and don't need or want responses, in the open new meeting request, on the Actions menu, click Request Responses. Specify your meeting information, and then send the meeting request. Back to top
Contacts tips
Quickly dial a phone number for a contact then on the shortcut menu, click Call Contact. Add a new contact from an e-mail message Open the message. In the Right-click the contact, and
From field, right-click the name you want to make into a contact. On the shortcut menu, click Add to Outlook Contacts. Create a task related to a contact Click the contact, click the Actions
11 of 21
5/2/2011 7:01 PM
Top tips for Outlook - Outlook - Microsoft Office
http://office.microsoft.com/en-us/outlook-help/top-tips-for-outlook-HA001097022.aspx
menu, and then click New Task for Contact. More Contacts tips Are there phone numbers that you have Outlook call frequently? Add them to a speed dial list. On the Actions menu, point to Call Contact, click New Call and then click Dialing Options. Quickly move through contact address cards with the arrow keys Press HOME to move to the first card. Press END to move to
the last card. Use the arrow keys to move up, down, and across the columns. Create a contact card from a message Drag the message to the
Contacts button in the Navigation Pane, and then fill in the rest of the information for the contact. Send a message fast to a contact Click the contact and then on
the Actions menu, click New Message to Contact. Quickly change the number of columns of contacts in your Contacts list columns. Quickly schedule a meeting with a contact Click the contact and Just drag one of the vertical dividers that separate the
then on the Actions menu, click New Meeting Request to Contact. Remove a name fast from Other Contacts To remove a name
from the Other Contacts list, right-click the name and then click Remove from Other Contacts.
Back to top
Notes tips
Send that note fast! Click the note icon in the upper-left corner of the open note and then click Forward. Quickly create a note from text in another program Select the text and
12 of 21
5/2/2011 7:01 PM
Top tips for Outlook - Outlook - Microsoft Office
http://office.microsoft.com/en-us/outlook-help/top-tips-for-outlook-HA001097022.aspx
drag it onto the Notes button in the Navigation Pane. More Notes tips Make your notes more eye-catching Change the color of an
Outlook note by right-clicking the note icon in the Notes pane, pointing to Color, and then clicking a new color. Assign a note to a category Click the note icon in the upper-left
corner of the open note, and then click Categories. Back to top
Tasks tips
Quickly mark a task complete Complete on the shortcut menu. Quickly assign a task Right-click the task, and then on the shortcut Right-click the task and then click Mark
menu, click Assign Task and type a name in the To box. Remove a name fast from Other Tasks list To remove a name from the
Other Tasks list, right-click the name, and then click Remove from Other Tasks. More Tasks tips Change the order of tasks in a task list In the Task pane, when
tasks aren't grouped or sorted, just drag the tasks up or down in the task list. Quickly create a task from a file containing details about the task Drag the file to the Tasks button in the Navigation Pane. A
new task opens with the file attached. Fill in the rest of the information about the task, and then click Save and Close. Quickly send a new message about a task Drag the task to the
Mail button in the Navigation Pane. This creates a new message with
13 of 21
5/2/2011 7:01 PM
Top tips for Outlook - Outlook - Microsoft Office
http://office.microsoft.com/en-us/outlook-help/top-tips-for-outlook-HA001097022.aspx
the task name as the subject and the task details in the body of the message. Back to top
Journal tips
Try the quick way to open Journal entries To open the item, document, or contact in a Journal entry, double-click the icon in the Journal entry. Quickly record any file in Journal Journal view in the Navigation Pane. More Journal tips Quickly record any item in Journal in the Navigation Pane. Quickly go to another date in Journal Click the date heading at Drag the item to Journal view Drag the file from My Computer to
the top of the timeline, and then click the month and day that you want to view. Back to top
Customization tips
Start Outlook in a folder other than Inbox On the Tools menu, click Options, and then click the Other tab. In the Advanced Options dialog box, set the startup folder that you want. Do you travel between time zones? Add a second time zone and switch
between time zones for all Windows-based programs. Click Swap Time Zones in the Time Zone dialog box (Tools menu, Options dialog box, Calendar Options dialog box). Quickly change the time zone for all Windows-based
14 of 21
5/2/2011 7:01 PM
Top tips for Outlook - Outlook - Microsoft Office
http://office.microsoft.com/en-us/outlook-help/top-tips-for-outlook-HA001097022.aspx
programs
Right-click the space at the top of the time bar when you view
days in Calendar, and then click Change Time Zone on the shortcut menu. More Customization tips Reuse custom views If you change a view by adding columns or
changing the format and want to save it for reuse, type a new view name in the Current View box on the Advanced toolbar, and then press ENTER. Quickly add contact information that isn't represented by existing fields To add custom fields, in the contact, on the All
Fields tab, click New and then specify the field's name, type, and format. Quickly create a contact with the same company name and address as another contact Select the existing contact in your
Contacts list, and then on the Actions menu, click New Contact from Same Company. See details about the view you are using For details such as
which fields are in place and if the view is filtered or sorted, right-click the table header and then click Customize Current View. Missing some items? Adjust your view filter settings Items that
don't match the filter settings won't appear. To remove the filter, on the View menu, point to Arrange By, point to Current View, and then click Customize Current View. Click Filter, and then click Clear All. Want a custom view of your information, sorted or filtered in a different way? On the View menu, point to Arrange By, point to
Current View, and then click Define Views. Customize the names of the voting buttons On the View menu
in the message, click Options. In the Use voting buttons box, type the names you want on the buttons, separated by semicolons. Save time when you change print styles If you frequently
change a print style before printing, create a custom print style instead.
15 of 21
5/2/2011 7:01 PM
Top tips for Outlook - Outlook - Microsoft Office
http://office.microsoft.com/en-us/outlook-help/top-tips-for-outlook-HA001097022.aspx
On the File menu, point to Page Setup, and then click Define Print Styles. Customize the buttons in the Navigation Pane for one-touch access To add or remove buttons that appear in the button tray at , click
the bottom of the Navigation Pane, click Configure buttons Add or remove buttons, and then click the button you want. Customize the name of a duplicate .pst file to avoid confusion
You can change the name of the Outlook data file (.pst)
that appears in the Navigation Pane from Personal Folders to something more identifiable. Right-click Personal Folders, click Properties, click Advanced, and then type a new name in the Name box. Customize how Outlook archives items On the Tools menu,
click Options, click the Other tab, and then click AutoArchive. Change the size of the buttons at the bottom of the Navigation Pane You can make the large buttons in the Navigation Pane down toward the bottom of
smaller by dragging the splitter bar
the Navigation Pane. The large buttons turn into small buttons in the button tray. Move Desktop Alerts to a different monitor If your desktop spans
more than one monitor, you can make Desktop Alerts appear on any monitor you use. When an alert appears, rest the pointer over it and then drag it to the part of your desktop that is displayed on the monitor where you want to view the alert. Turn off New Mail Desktop Alerts Right-click the Outlook icon in
the Microsoft Windows notification area. To clear the check mark, click Show New Mail Desktop Alert. Access any Outlook folder from your Windows desktop Create
a shortcut to an Outlook folder on the Windows desktop by dragging the folder from Outlook to your Windows desktop. Make sure you
16 of 21
5/2/2011 7:01 PM
Top tips for Outlook - Outlook - Microsoft Office
http://office.microsoft.com/en-us/outlook-help/top-tips-for-outlook-HA001097022.aspx
press CTRL before you release the mouse button. When you double-click the new shortcut, Outlook will open to that folder. Make New Mail Desktop Alerts less visible You can change the
transparency level and duration of the New Mail Desktop Alerts. On the Tools menu, click Options. On the Preferences tab, click E-mail Options and then click Advanced E-mail Options. Click Desktop Alert Settings. Change the duration and transparency levels to the settings you want. Shade group headings When you turn on shaded group headings,
it makes it easier to distinguish the different groups, such as Yesterday and Last Week. In Mail, on the View menu, point to Arrange By, click Custom, click Other Settings, and then select the Shade group headings check box. Click OK twice. Display folders at the top of the mail folders view To group a
set of folders at the top of the mail folders list view in the Navigation Pane, precede each folder name with the underscore (_) symbol. Alphabetize the order of the mail folders in the Navigation Pane By moving the folders that you want up to the Favorite
Folders pane, you can place them in any order that you want. To move a folder up to the Favorite Folders pane, just drag it there. Shrink the Favorite Folders pane Remove all the folders in the
pane, making it smaller and allowing the All Mail Folders list to move up in the Navigation Pane. To remove a folder in the Favorite Folders pane, right-click the folder and then click Remove from Favorite Folders. Quickly remove a column from the view Drag the column title
away from the column heading row until an X appears, and then release the mouse button.
Back to top
17 of 21
5/2/2011 7:01 PM
Top tips for Outlook - Outlook - Microsoft Office
http://office.microsoft.com/en-us/outlook-help/top-tips-for-outlook-HA001097022.aspx
Keyboard shortcut tips
To show the menu to download pictures, change automatic download settings, or add a sender to the Safe Senders List, press CTRL+SHIFT+W. To switch the Navigation Pane on and off, press ALT+F1. To display the Advanced Find dialog box, press CTRL+SHIFT+F. More keyboard shortcut tips The fastest way to compose a new message is to press CTRL+SHIFT+M. Need to jot a quick note? Press CTRL+SHIFT+N. To create a new contact, press CTRL+SHIFT+C. To go to Mail view, press CTRL+1. To go to Calendar view, press CTRL+2. To go to Contacts view, press CTRL+3. To go to the Tasks list, press CTRL+4. To go to Notes view, press CTRL+5. To reply to the current e-mail message, press CTRL+R. To forward the current e-mail message, press CTRL+F. To delete the current e-mail message, press CTRL+D. To quickly record selected items in the Journal, press CTRL+J. To quickly remove formatting from selected text, press CTRL+SPACEBAR. To reply to everyone who received the selected message, press CTRL+SHIFT+R. To select several adjacent items, click the first item, and then hold
18 of 21
5/2/2011 7:01 PM
Top tips for Outlook - Outlook - Microsoft Office
http://office.microsoft.com/en-us/outlook-help/top-tips-for-outlook-HA001097022.aspx
down SHIFT and click the last item. To select several nonadjacent items, click the first item and then hold down CTRL and click each additional item. To select all the items in a folder, click one of the items and press CTRL+A. To send an open message, press ALT+S. To quickly check spelling in an open item, press F7. To select the next or previous item on the timeline in Journal, even if it isn't visible, press the LEFT ARROW key or RIGHT ARROW key. To quickly switch to your Inbox, press CTRL+SHIFT+I. To quickly switch to your Outbox, press CTRL+SHIFT+O. When viewing an open item, you can move to the next item or previous item by pressing CTRL+SHIFT+> or CTRL+SHIFT+<. To quickly switch to viewing by weeks in Calendar, click in Calendar and then press ALT+HYPHEN. To quickly mark a message as read, press CTRL+Q. To quickly move between the schedule area and TaskPad view in Calendar, press CTRL+TAB. To quickly create a new item of the same type as the folder you are in, press CTRL+N. For example, CTRL+N creates a new message in the Inbox or a new task in Tasks. To quickly create a new Journal entry, press CTRL+SHIFT+J. Back to top
More tips
Try the quick way to print an item Right-click the item, and then click
19 of 21
5/2/2011 7:01 PM
Top tips for Outlook - Outlook - Microsoft Office
http://office.microsoft.com/en-us/outlook-help/top-tips-for-outlook-HA001097022.aspx
Print on the shortcut menu. Quickly attach a file to a message, task, appointment, meeting request, journal entry, or contact Open the item, and then on the Insert
menu, click File. Locate the file you want to attach. Access your newsgroups from Outlook 2003 To access the
newsreader from Outlook, on the View menu, click Toolbars, and then click Customize. Under Categories, click Go, and then under Commands, click News and drag it to one of your toolbars. Even more tips Quickly assign tasks, contacts, or appointments to categories On the Advanced toolbar, in the Current View list, click By Category, and then drag each item to one or more categories. Set up automatic archiving for your Outlook folders Outlook
can automatically archive old items by moving them to another file or deleting them. To set up archiving, right-click a folder, point to Properties and then click the AutoArchive tab for archiving options. Not sure where your archive folder is? To see where your
archive folder is stored, right-click the Archive Folders folder in your Folder List. Click Properties for Archive Folders. Click Advanced, and then look at the File name box. Create a document, worksheet, or presentation If you have
other Microsoft Office programs installed, you can quickly create a new Microsoft Word document, Microsoft Excel worksheet, or Microsoft PowerPoint presentation by pressing CTRL+SHIFT+H. Hide Outlook when minimized You can make the Outlook icon
appear only in the Windows notification area when you minimize Outlook. While Outlook is running, right-click the Outlook icon in the notification area, and then click Hide when minimized. See where Outlook stores your Mail, Calendar, and Contacts data On the Tools menu, click Options. Click the Mail Setup tab,
20 of 21
5/2/2011 7:01 PM
Top tips for Outlook - Outlook - Microsoft Office
http://office.microsoft.com/en-us/outlook-help/top-tips-for-outlook-HA001097022.aspx
and then click Data files. Folder locations are listed in the Outlook Data files dialog box. Select a data file, and then click Open Folder. Check your spelling in Outlook On the Tools menu, click
Options. Click Preferences, and then on the Spelling tab, select options to allow Outlook to correct your spelling, including creating a custom dictionary of frequently used terms and choosing a dictionary in another language to check your spelling.
21 of 21
5/2/2011 7:01 PM
Anda mungkin juga menyukai
- Top 20 Advanced Essential Excel Skills You Need To KnowDokumen21 halamanTop 20 Advanced Essential Excel Skills You Need To Knowfas65Belum ada peringkat
- Excel ShortcutsDokumen39 halamanExcel ShortcutsSubroto GhoshBelum ada peringkat
- Office Cheat SheetsDokumen28 halamanOffice Cheat SheetsJennifer GómezBelum ada peringkat
- Programming Microsoft ExcelDokumen18 halamanProgramming Microsoft ExcelPra Carla GerhardBelum ada peringkat
- Fundamentals of ComputerDokumen56 halamanFundamentals of ComputerCSETUBE100% (1)
- HTML BasicDokumen92 halamanHTML BasicnofeelingrahulBelum ada peringkat
- 30 Business English Idioms and Phrases 1. Cut CornersDokumen8 halaman30 Business English Idioms and Phrases 1. Cut CornersKevin Patrick PalmerBelum ada peringkat
- MS Excel Shortcuts PDF Excel Formulas and ListDokumen21 halamanMS Excel Shortcuts PDF Excel Formulas and ListMujtabaBelum ada peringkat
- MS PROJECT Tutotial FirstDokumen14 halamanMS PROJECT Tutotial FirstAshok SapkotaBelum ada peringkat
- Excel Using V-Lookup and H-LookupDokumen27 halamanExcel Using V-Lookup and H-LookupEkoFujisyahMaulwantoBelum ada peringkat
- Excel FunctionsDokumen4 halamanExcel FunctionsAndreea RanceaBelum ada peringkat
- Soft Skills For Business Notes 2021Dokumen67 halamanSoft Skills For Business Notes 2021Khalid SheikhBelum ada peringkat
- Microsoft Powerpoint TutorialDokumen21 halamanMicrosoft Powerpoint TutorialAliyu abubakarBelum ada peringkat
- Writing Effective EmailsDokumen12 halamanWriting Effective EmailsJohn AlbertBelum ada peringkat
- HowToExcel Ebook - 50 Tips To Master Excel 2017-06-11 PDFDokumen40 halamanHowToExcel Ebook - 50 Tips To Master Excel 2017-06-11 PDFGlen YBelum ada peringkat
- 15 Resources To Learn C - SharpDokumen4 halaman15 Resources To Learn C - SharpSức Mạnh Niềm TinBelum ada peringkat
- InterviewDokumen19 halamanInterviewfebin652914Belum ada peringkat
- Rev TranscriptionDokumen24 halamanRev TranscriptionDiana Maria100% (1)
- Outlook Training ManualDokumen24 halamanOutlook Training ManualAndré Castro0% (1)
- Essential Study Skills: Download Free Books atDokumen86 halamanEssential Study Skills: Download Free Books atOceanBelum ada peringkat
- 30 Tips & Tricks To Master Microsoft ExcelDokumen33 halaman30 Tips & Tricks To Master Microsoft ExcelDennis NebekerBelum ada peringkat
- PTE Self Study - Asq v2.0Dokumen44 halamanPTE Self Study - Asq v2.0hgfBelum ada peringkat
- Nderground Xcel IPS: by John Franco FounderDokumen45 halamanNderground Xcel IPS: by John Franco Foundermssrao1977Belum ada peringkat
- Outlook ShortcutsDokumen3 halamanOutlook Shortcutshedeyatch09Belum ada peringkat
- Ashley Johns 5 Yellow November 16, 2021Dokumen6 halamanAshley Johns 5 Yellow November 16, 2021Ashley JohnsBelum ada peringkat
- Model For Case AnalysisDokumen10 halamanModel For Case AnalysisRekininternetuBelum ada peringkat
- Top 10 Cooking Interview Questions and AnswersDokumen16 halamanTop 10 Cooking Interview Questions and AnswerstomjonhssBelum ada peringkat
- The Process of Essay WritingDokumen4 halamanThe Process of Essay WritingMeem RahmanBelum ada peringkat
- Dell Case AnalysisDokumen77 halamanDell Case AnalysisGanesh Shankar57% (7)
- 6B S2N FactsheetDokumen1 halaman6B S2N FactsheethakimsalimiBelum ada peringkat
- Cyber Security Intelligence IndexDokumen24 halamanCyber Security Intelligence IndexrpguidoBelum ada peringkat
- Dry Low NOx (DLN) Systems - Frame 6B DLN1 Combustion System Fact Sheet - GEA14331BDokumen2 halamanDry Low NOx (DLN) Systems - Frame 6B DLN1 Combustion System Fact Sheet - GEA14331BhakimsalimiBelum ada peringkat
- 58 To Do ListDokumen4 halaman58 To Do ListSunil KumarBelum ada peringkat
- Vehicle Insurance Management SystemDokumen92 halamanVehicle Insurance Management Systemeyob.abate.legesse0% (1)
- Introduction To GISDokumen78 halamanIntroduction To GISKim Young ShElfBelum ada peringkat
- Pi Mappings Functions PDFDokumen88 halamanPi Mappings Functions PDFUdayBelum ada peringkat
- Charts in ExcelDokumen6 halamanCharts in ExcelAnkit Mehta RBelum ada peringkat
- Basic PC Shortcut KeysDokumen6 halamanBasic PC Shortcut KeysmuthukumartharaniBelum ada peringkat
- CET MS Advanced Word 2007 Training Manual v1.0Dokumen17 halamanCET MS Advanced Word 2007 Training Manual v1.0ctn123Belum ada peringkat
- DocumentDokumen2 halamanDocumentChelseiy100% (1)
- Business Presentation BookDokumen15 halamanBusiness Presentation BookRai JinnBelum ada peringkat
- How To Use Excel SUMIFS and SUMIF With Multiple CriteriaDokumen14 halamanHow To Use Excel SUMIFS and SUMIF With Multiple CriteriaClerenda McgradyBelum ada peringkat
- Grammar Book For Spoken English Course - Chapter 1Dokumen17 halamanGrammar Book For Spoken English Course - Chapter 1Amit YadavBelum ada peringkat
- Ms Office Shortcut KeysDokumen9 halamanMs Office Shortcut KeysLaksh VelBelum ada peringkat
- Teaching Business Writing: A Good Refresher and Quick ReferenceDari EverandTeaching Business Writing: A Good Refresher and Quick ReferenceBelum ada peringkat
- CssDokumen41 halamanCssmasterwei100% (1)
- C# Coding Standards and Best Programming Practices: by Refined By: Tuukka HaapaniemiDokumen18 halamanC# Coding Standards and Best Programming Practices: by Refined By: Tuukka HaapaniemiMacherla AshokBelum ada peringkat
- All About ExcelDokumen239 halamanAll About ExcelIrfan MansoorBelum ada peringkat
- Top 5 Grammar Books For IELTSDokumen2 halamanTop 5 Grammar Books For IELTSKunal Singh ChoudharyBelum ada peringkat
- How To Crack An InterviewDokumen25 halamanHow To Crack An InterviewSaksham TyagiBelum ada peringkat
- Computer Shortcut Keys Everyone Should Know - Word, Excel, Outlook, Windows Shortcuts - Information NewsDokumen9 halamanComputer Shortcut Keys Everyone Should Know - Word, Excel, Outlook, Windows Shortcuts - Information Newsyashfa khalidBelum ada peringkat
- PTE Self Study - ASQ V 4.0Dokumen50 halamanPTE Self Study - ASQ V 4.0Kemal Selman Altun100% (1)
- 100 Answers To Common English QuestionsDokumen9 halaman100 Answers To Common English Questionsflemus_1Belum ada peringkat
- Interpersonal Communication Rubric - 5b Speaking AssessmentDokumen1 halamanInterpersonal Communication Rubric - 5b Speaking Assessmentapi-296053154Belum ada peringkat
- RCM Specialists - Mutual Consultants LTDDokumen140 halamanRCM Specialists - Mutual Consultants LTDplumothyBelum ada peringkat
- Sikafloor - 2430: 2-Part Epoxy Coloured CoatingDokumen4 halamanSikafloor - 2430: 2-Part Epoxy Coloured Coatingthe pilotBelum ada peringkat
- ArticlesDokumen12 halamanArticles6tahunBelum ada peringkat
- CDR GuidelinesDokumen2 halamanCDR GuidelinesSaed KufoofBelum ada peringkat
- DDC Crash Course HandoutDokumen10 halamanDDC Crash Course HandoutAnne She-miBelum ada peringkat
- MS Teams LectureDokumen7 halamanMS Teams LectureJhoanna Marie BoholBelum ada peringkat
- Email Etiquette & Formatting: Presented by Fook-Lein ChenDokumen22 halamanEmail Etiquette & Formatting: Presented by Fook-Lein ChenChaoticShalBelum ada peringkat
- Skill Check Test Questions Excel 2007Dokumen1 halamanSkill Check Test Questions Excel 2007Anil BhardwajBelum ada peringkat
- Academic WritingDokumen27 halamanAcademic WritingShinie100% (3)
- Grep Command CheatsheetDokumen1 halamanGrep Command CheatsheethakimsalimiBelum ada peringkat
- Digital Monitoring Relay VoltageDokumen4 halamanDigital Monitoring Relay VoltagehakimsalimiBelum ada peringkat
- A Study of Weaving Turkish Knots' in Handmade Carpets With An Electromechanical SystemDokumen6 halamanA Study of Weaving Turkish Knots' in Handmade Carpets With An Electromechanical SystemhakimsalimiBelum ada peringkat
- Gas Plant ListingDokumen19 halamanGas Plant ListinghakimsalimiBelum ada peringkat
- KBCH CortecDokumen9 halamanKBCH CortechakimsalimiBelum ada peringkat
- Maintenance Free ControllingDokumen12 halamanMaintenance Free ControllinghakimsalimiBelum ada peringkat
- Application 97201152502 PM 637Dokumen2 halamanApplication 97201152502 PM 637hakimsalimiBelum ada peringkat
- F05 003EN (18) - FAST Flow PDFDokumen2 halamanF05 003EN (18) - FAST Flow PDFhakimsalimiBelum ada peringkat
- Spare Parts For Gas Turbine F9E For Instrument & Control - RehabDokumen1 halamanSpare Parts For Gas Turbine F9E For Instrument & Control - RehabhakimsalimiBelum ada peringkat
- Bitzer - Ecoline 4gDokumen4 halamanBitzer - Ecoline 4ghakimsalimiBelum ada peringkat
- Bitzer - Ecoline 4gDokumen4 halamanBitzer - Ecoline 4ghakimsalimiBelum ada peringkat
- Alstom L3-KBCH-BR-04-05-0910-GBDokumen8 halamanAlstom L3-KBCH-BR-04-05-0910-GBsteve_osullivanBelum ada peringkat
- ABB Reference List ACS 1000 in IndiaDokumen2 halamanABB Reference List ACS 1000 in IndiahakimsalimiBelum ada peringkat
- 1982 09 22 Ruston Gas Offer of ProofDokumen5 halaman1982 09 22 Ruston Gas Offer of ProofhakimsalimiBelum ada peringkat
- 6B Gas Turbine - Fact SheetDokumen1 halaman6B Gas Turbine - Fact SheethakimsalimiBelum ada peringkat
- Bydepu L: United States For The Southern District District Court of TexasDokumen3 halamanBydepu L: United States For The Southern District District Court of TexashakimsalimiBelum ada peringkat
- SBURT Team Description Paper: O.Hashemipour N.Noori, A.Salimi, M.Hashemi, M.Shabanian, M.Ghazvini, M.H.MadadiDokumen4 halamanSBURT Team Description Paper: O.Hashemipour N.Noori, A.Salimi, M.Hashemi, M.Shabanian, M.Ghazvini, M.H.MadadihakimsalimiBelum ada peringkat
- BCL506 Centifigugal Compressor SpecificationDokumen13 halamanBCL506 Centifigugal Compressor SpecificationhakimsalimiBelum ada peringkat
- BCL506Dokumen1 halamanBCL506hakimsalimiBelum ada peringkat
- BCL506 PhotoDokumen1 halamanBCL506 PhotohakimsalimiBelum ada peringkat
- What Is E-Mail?: E-Mail Basics, Part 1 Read, Respond, Write and PrintDokumen13 halamanWhat Is E-Mail?: E-Mail Basics, Part 1 Read, Respond, Write and PrinthakimsalimiBelum ada peringkat
- TarfandDokumen17 halamanTarfandhakimsalimiBelum ada peringkat
- ACA Answer KeyDokumen24 halamanACA Answer KeyNeeraj SinghBelum ada peringkat
- WD1024 HSI3000 Report Writer ManualDokumen18 halamanWD1024 HSI3000 Report Writer ManualIsabel HGBelum ada peringkat
- 3.CS6456 Oops PDFDokumen155 halaman3.CS6456 Oops PDFP.M.K anthBelum ada peringkat
- Final Report of Antenna ProjectDokumen40 halamanFinal Report of Antenna ProjectdododorerereBelum ada peringkat
- Algorithm and Data Structure Ccs10403Dokumen7 halamanAlgorithm and Data Structure Ccs10403EkalmacoBelum ada peringkat
- Brochure - LenovoDokumen2 halamanBrochure - LenovoFrank NgBelum ada peringkat
- Anthuan Pizarro Olmos Control 1Dokumen5 halamanAnthuan Pizarro Olmos Control 1Anthuan Francisco Pizarro OlmosBelum ada peringkat
- Installation ManualDokumen18 halamanInstallation ManualNadeem AbbasiBelum ada peringkat
- Newbies Guide To Avr Timers-10Dokumen18 halamanNewbies Guide To Avr Timers-10Emin KültürelBelum ada peringkat
- Document For AgileDokumen5 halamanDocument For Agilemohan1221itBelum ada peringkat
- 10 - Does Compact Development Make People Drive LessDokumen13 halaman10 - Does Compact Development Make People Drive LessJunior CostaBelum ada peringkat
- Difference Between Quality Assurance and Quality Control (With Comparison Chart) - Key DifferencesDokumen5 halamanDifference Between Quality Assurance and Quality Control (With Comparison Chart) - Key Differencescenkj100% (1)
- SamsungDokumen11 halamanSamsungAvramescu DanielBelum ada peringkat
- Lecture - 2: Instructor: Dr. Arabin Kumar DeyDokumen4 halamanLecture - 2: Instructor: Dr. Arabin Kumar Deyamanmatharu22Belum ada peringkat
- Arlequin 301Dokumen143 halamanArlequin 301albertmenezesBelum ada peringkat
- UsbFix ReportDokumen2 halamanUsbFix Reportdwi ikaBelum ada peringkat
- Singh Shashank R.Dokumen3 halamanSingh Shashank R.shashankrsinghBelum ada peringkat
- C++ Tutorials Chapter 01Dokumen14 halamanC++ Tutorials Chapter 01darkclaw_aqpBelum ada peringkat
- How To Generate The INIT File For DFUDokumen5 halamanHow To Generate The INIT File For DFU鲁田Belum ada peringkat
- Using Word To Create Great-Looking Reports: Abstract: This Article Gives Step-By-Step Instructions OnDokumen3 halamanUsing Word To Create Great-Looking Reports: Abstract: This Article Gives Step-By-Step Instructions OnBusiness Expert PressBelum ada peringkat
- CICS & VSAM PerformanceDokumen61 halamanCICS & VSAM Performanceokielady27Belum ada peringkat
- Installation GuideDokumen497 halamanInstallation GuidemaheshumbarkarBelum ada peringkat
- BABOK - Summary of Requirements Analysis and DocumentationDokumen15 halamanBABOK - Summary of Requirements Analysis and DocumentationmeristarBelum ada peringkat
- Business Analytics QuestDokumen12 halamanBusiness Analytics QuestJade Mirel BaloloyBelum ada peringkat
- Project Relationships and The Stakeholder Circle SHM - WebDokumen19 halamanProject Relationships and The Stakeholder Circle SHM - Webdiogosantana130Belum ada peringkat