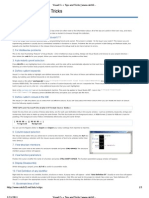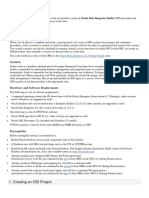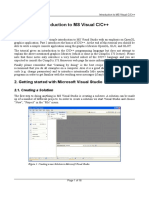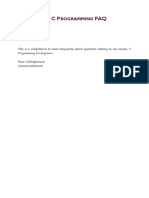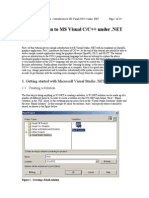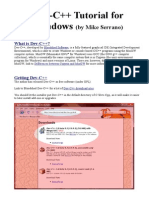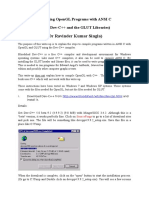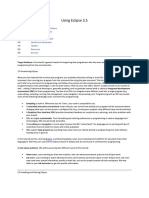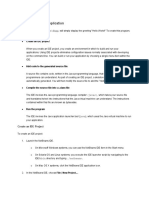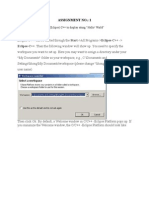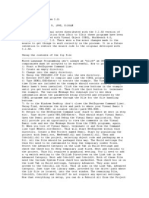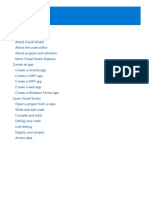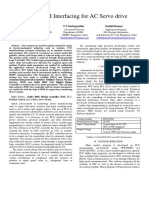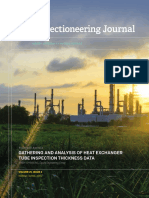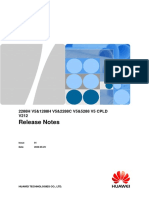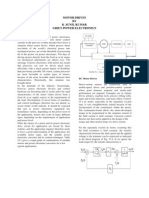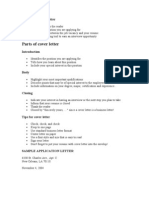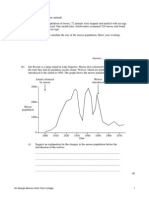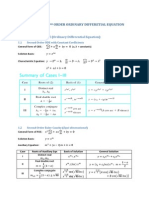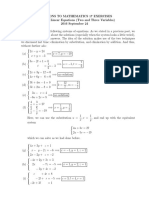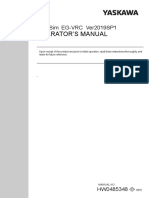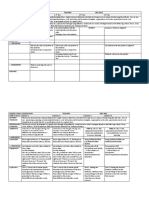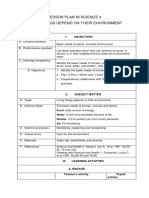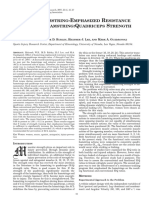OpenDCL Tutorial Novo
Diunggah oleh
autotopoDeskripsi Asli:
Hak Cipta
Format Tersedia
Bagikan dokumen Ini
Apakah menurut Anda dokumen ini bermanfaat?
Apakah konten ini tidak pantas?
Laporkan Dokumen IniHak Cipta:
Format Tersedia
OpenDCL Tutorial Novo
Diunggah oleh
autotopoHak Cipta:
Format Tersedia
OpenDCL Tutorial: DCL Has Evolved!
Barry Ralphs
Introduction: I know what youre thinking: "Why learn OpenDCL when there's VBA and .NET?" If you havent already heard, VBA isnt going to be around much longer and do you really want to port your hundreds of Lisp routines to .NET? This tutorial will introduce you to the basics of OpenDCL and its abilities. Well discuss how to easily design stunning GUIs (Graphical User Interfaces) for your Lisp routines, and well also cover advanced topics, such as securely embedding your UI into a VLX file for public distribution. You should have general AutoCAD and AutoLISP knowledge.
About the Author:
Barry Ralphs is currently the CAD manager for Tipping Mar & Associates, a structural engineering firm in Berkeley, CA. Prior to his current position, he spent nearly six years as the CAD manager for ARUP Los Angeles. Barry has been customizing AutoCAD with OpenDCL and its predecessor ObjectDCL, since its introduction in 2001. He is the webmaster for OpenDCL.com, has written a number of the sample projects that install with OpenDCL Studio. He is also one of the lead beta testers for the project. You can usually find him in the OpenDCL support forums helping out other newcomers to the project under the username "BazzaCAD". barry.ralphs@gmail.com
OpenDCL Tutorial: DCL Has Evolved!
Getting started with OpenDCL The first thing youll need to do is visit the OpenDCL.com website and click the Download link on the sidebar of the page. Youll then be taken to the download page on SourceForge.net for the OpenDCL project. Under the list of Packages to download, select OpenDCL Studio. At this point you wont need to download the Runtime as it will be installed with the Studio. Now under the list of Filenames, select your preferred language code to download, English (ENU), German (DEU), Chinese (CHS), Spanish (ESM), and French (FRA). After the download is complete, just run the MSI file and it will be installed in less than 1 minute. You should now have an OpenDCL Studio icon on your desktop; double click it now to launch it. See the image below for more information about the Studio workspace.
OpenDCL Tutorial: DCL Has Evolved!
Now is a good time to see what OpenDCL [ODCL] can do. The Studio installs a number of samples that demonstrate its capabilities. Open Windows Explorer and browse to C:\Program Files\OpenDCL Studio\ENU\Samples. This is the typical install location for the English version of ODCL on a Windows 32 bit OS. Drag the _MasterDemo.lsp file into your AutoCAD drawing window. This will display a Docked Control Bar form with a number of buttons. Each button will launch a different example. Click through each of the samples, to see what ODCL can do. After exploring the sample projects, you're ready to start your first project with OpenDCL.
Basic Level 1: Creating your first Hello World project.
In OpenDCL Studio, pick Add Modal Dialog from the main toolbar or the Project pull-down.
A new form will appear in the editing area. The form's grid is provided as an aid to positioning controls. You can set the spacing of the grid by selecting the Tools menu > Grid Spacing. You can also choose not to display it at all by setting the spacing to 0. 3
OpenDCL Tutorial: DCL Has Evolved!
For this example resize the form by dragging the bottom right border, or by changing the Height & Width in the Properties Panel to 80 & 250. Now place a Label and a Text Button on the form by clicking their buttons on the Control Panel Toolbox, then dragging a rectangle out on the forms surface. Change the Caption property of the button to OK. The form should now look similar to this:
Save the project file as HelloWorld.odcl to an AutoCAD support directory or another directory of your choice that is in AutoCAD's search path. If AutoCAD isnt already running, go ahead and launch it now and open the Visual LISP editor (type VLIDE at the command line). Create a new LISP file and save it as HelloWorld.lsp in the same location as the project file (in the AutoCAD search path). Type out or copy and paste the code below into the new file.
; Ensure the appropriate OpenDCL ARX file is loaded (command "OPENDCL") (defun c:Hello () ; call the method to load the HelloWorld.odcl file. (dcl_Project_Load "HelloWorld" T) ; call the method to show the Hello World dialog box example (dcl_Form_Show HelloWorld_Form1) (princ) )
Now save the LSP file and load it into AutoCAD by hitting CTRL+ALT+E. You can now run your command by typing HELLO at the command line. The new dialog should pop open and look the same as it did in the ODCL Studio. Note that nothing happens when you try to click on the OK button. This is because the OK button hasnt been assigned an Event yet. Also, note that while this dialog is open, you cant interact with AutoCAD. This is called a Modal Dialog, as thats the type of dialog we chose when we created it. To close the dialog, click the red X in the upper right corner.
OpenDCL Tutorial: DCL Has Evolved!
Now lets put the Hello into our Hello World project. Now that we have our form designed, we can add the code to actually make it do something. To accomplish this, were going to use Events. Go back to the Studio and select the form without selecting any of the controls. Next to the Properties tab is the Events tab. In it you can select the types of events youd like to associate with a control or form. Each event has pre-written template code and a brief description on it at the bottom of the window. Select the Events tab, then put a check next to the Initialize event. This will display the pre-written defun code for the OnInitialize function. Now hit the Clipboard Copy button and the code will be written to your clipboard. The OnInitialize function is designed to run whenever the dialog is about to be shown. It can be used to perform any number of tasks and in the next step well modify it to include something useful (the default is a simple message box).
Go back to the Visual LISP editor [VLIDE] and paste the code into your file, it should look like this:
OpenDCL Tutorial: DCL Has Evolved!
Now back in the Studio, double-click on Label1. A new window called the Control Browser will open with a list of functions that can be used with the Label control. Near the top in the left hand list, click on the Caption property. The right hand window shows details about use of the Caption property are displayed. Click on the Copy to Clipboard Function. button next to Set
Save the ODCL file and switch back over to VLIDE. Update the c:HelloWorld_Form1_OnInitialize function with the new SetCaption code. e.g. delete the dcl_MessageBox... line and replace it with the code on your clipboard. Youll also need to change the argument for the SetCaption code. Replace NewValue [as String] with "Hello World" (dont forget the double quotes, as this argument expects a string value). The completed function should appear as below:
(defun c:HelloWorld_Form1_OnInitialize (/) (dcl_Control_SetCaption HelloWorld_Form1_Label1 "Hello World!") )
Save your LSP file and load it into AutoCAD again, run the HELLO command and note the Label now says Hello World! instead of Label1. This is because the OnInitialize event fires before the form is shown and changes the labels Caption property. Instead of hard coding Hello World into our ODCL project at design-time, weve given our code the ability to change the label on-the-fly or at run-time. Note the OK button still doesnt do anything, so lets fix that now.
OpenDCL Tutorial: DCL Has Evolved!
This time around instead of copying the Event code to our clipboard, were going to save our selves a few clicks. Back in the Studio under the Tools pull-down menu, select Write Events to Lisp File. Now select the OK button, and switch to the Events tab, if its not already selected. Check the Clicked event, and then hit the Add to File button. A window will open asking you to Specify Project AutoLISP File. Choose the HelloWorld.lsp file, and then save the ODCL project. When you switch back to VLIDE, youll get a Message Box saying Revert buffer to disk contents of file YES\NO, Choose Yes and youll notice the c:HelloWorld_Form1_TextButton1_OnClicked Event code appear at the bottom of your LSP file. WARNING: if you didnt previously save your work in the VLIDE, it will be overwritten when you reload or revert to the disk contents, so remember to save often. In the Studio, double-click on a blank area of the form to open the Control Browser. Click on the Close Method (the one with the green box, not the Close Event with the lightning bolt). Click the Copy to Clipboard button next to Syntax. Now in VLIDE paste it into the OnClicked Event so it looks as follows:
(defun c:HelloWorld_Form1_TextButton1_OnClicked (/) (dcl_Form_Close HelloWorld_Form1) )
Save your LSP again & reload it into AutoCAD and run the HELLO command one more time. Now when you click the OK button the form will be closed.
Lets see if we can make the Hello World project a little more interactive. Add a Text Box control under the Label, so it looks like this:
Remove TextBox1 from the Text property of the newly added control. Double-click on the Text Box and select the Text Property on the left column. Now copy the Get Function code to the clipboard. Save the project at switch back to VLIDE.
OpenDCL Tutorial: DCL Has Evolved!
Paste the GetText code into the OnClicked Event code block and update the rest of the code block as follows:
(defun c:HelloWorld_Form1_TextButton1_OnClicked (/) (setq sText (dcl_Control_GetText HelloWorld_Form1_TextBox1)) (dcl_messagebox (strcat "You typed: " sText)) (dcl_Form_Close HelloWorld_Form1) )
Also, change the Hello World! caption to "Type Something:".
(defun c:HelloWorld_Form1_OnInitialize (/) (dcl_Control_SetCaption HelloWorld_Form1_Label1 "Type Something:") )
Save, reload, and run HELLO to see the new and improved Hello World. Type something into the Text Box and hit OK. A MessageBox will pop up showing you what you typed. This demonstrates how to retrieve the property of a control and use it somewhere else.
This concludes the Basic Level introduction to OpenDCL. If this all made sense, you are ready to move on to the Intermediate Level content. If not, maybe you should start over again and give it another try. If something didnt work properly you probably didnt save the ODCL file or the LSP file before you tried running the command. Remember, you can always visit the Forums at OpenDCL.com to ask for help. With close to 200 register members, youll probably get your answer sooner than you think.
OpenDCL Tutorial: DCL Has Evolved!
Intermediate Level 2: Creating a real world Palette project.
Lets try to create a more advanced project that we can use in the real world. This project will allow us to preview blocks that are defined in our drawing, insert them, rotate, and scale them with a random factor. The image on the left shows the finished project.
Start a new project in ODCL Studio and save it as AUBlockTool.odcl. For this project well use a Palette form, which is added from the toolbar or pull-down menu. Change the following properties for the Palette form in the Properties panel:
Name: Title Bar Text: Width: Keep Focus: PalBlkTool AU Block Tools 275 True
Now that you have the palette form created, see the next page for all the controls to add. Try to position the controls as shown on the image. Any properties that are noted should be changed in the Properties panel, most importantly the Name. Youll notice some of the controls have Events associated with them; hold off on adding them until the next step. When you get to the PicBoxScaleLink Picture Box, youll need to have some images pre-loaded into your project. These images can be found in the zip file that you downloaded this tutorial, under the sub-folder Level 2\Start. If you need to download the tutorial with all its supporting files again you can find it HERE. Unzip the files into your working support path. Now hit the Picture Folder on the main ODCL toolbar. Click the add button three times to load the images in their given order (100= lock-1.bmp, 101= lock-2.bmp, 102= lock-3.bmp).
OpenDCL Tutorial: DCL Has Evolved! ListBox Name: BlockNameList Height & Width: 150x100 Event: SelChanged BlockView Name: BlockView Height & Width: 150x150 Use Right from Right: 1 Background Color: 0 Label Name: lblSSet Caption: Selection Set Height & Width: 15x115 Justification: 2 - Right Use Right from Right: 1 Graphic Button Name: cmdSSPick Height & Width: 30x30 Style: 3 Select Button Use Left from Right: 1 Event: Clicked Text Button Name: cmdMInsBlk Height & Width: 25x100 Caption: Multi Insert Event Invoke: 1 Event: Clicked Picture Box Name: PicBoxScaleLink Height & Width: 95x30 Picture: 101 Use Left from Right: 1 Event: Clicked (3) Text Box Name: txtScaleX, txtScaleY, txtScaleZ Height & Width: 20x35 Text: 1 Filter Style: 2 Integer Read-Only: True Use Left from Right: 1 Text Box Name: txtRandomAmount Enabled: False Text: 1 Filter Style: 2 Integer Check Box Name: chkScaleRand Caption: Randomize Event: Clicked (3) Straight Slider Name: SliderBarXScale, SliderBarYScale, SliderBarZScale Height & Width: 35x140 Max Value: 10 Tick Frequency: 1 Event Invoke: 1 SliderBarYScale Enabled: False Use Right from Right: 1 Event: Scroll
Angle Slider Name: AngleSliderBlkRot Height & Width: 60x60 Event Invoke: 1 Event: Scroll
10
OpenDCL Tutorial: DCL Has Evolved!
Youll also need to add a few other controls that arent noted above. They are the Scale frame, X:, Y:, Z: labels & Rotation: label. You should now have the form complete with all the controls on it. Remember to save your ODCL project before moving on. Now lets test our form to ensure everything is looking good. Startup AutoCAD and open an existing drawing that has some blocks already defined in it, or create some test blocks in it. Open VLIDE and open AUBlockTool_Start.lsp. Again, it can be found in the ZIP file or downloaded from HERE. This file has a number of pre-written utility functions that this exercise will rely upon. Copy the following code to the top of the LSP file:
(defun C:AUBT ( / ) (command "OPENDCL") (dcl_Project_Load "AUBlockTool" T) (dcl_Form_Show AUBlockTool_PalBlkTool) (princ) )
Save the LSP file as AUBlockTool.lsp and load it into AutoCAD. At the command line type AUBT to run your newly created command. The palette should open and look very similar to above; however none of the controls will work since we havent added any events to them yet. Lets do that now. Go back in the Studio and click on the form without selecting any of the controls. Now switch the Properties tab over to the Events tab and check the Initialize event. Hit the Clipboard Copy button at the bottom of the window, then save the ODCL project. Flip back over to VLIDE and paste the OnInitialize function into your code. Replace the default (dcl_MessageBox) code with the following:
(defun c:AUBlockTool_PalBlkTool_OnInitialize ( /) (dcl_ListBox_Clear AUBlockTool_PalBlkTool_BlockNameList) (dcl_LISTBOX_ADDLIST AUBlockTool_PalBlkTool_BlockNameList (GetBlockNames)) )
This will clear the ListBox then call the (GetBlockNames) function and populate the list with the names of all the blocks in the drawing. Its time to test the LSP again. But first, lets save the LSP, then reload and run AUBT. The palette will open again, but this time it should show a list of all the blocks defined in the drawing (if the list is empty you didnt open a DWG with blocks predefined in it). Lets add some more events to the code, click on the ListBox in the top left corner of the palette, then switch to the Events tab and Check the SelChanged event. Hit the Clipboard Copy button, save, and flip back over to VLIDE and paste the OnSelChanged function into your code. Update the function as follows:
(defun c:AUBlockTool_PalBlkTool_BlockNameList_OnSelChanged (nSelection sSelText /) (dcl_BlockView_DisplayBlock AUBlockTool_PalBlkTool_BlockView sSelText) )
When the selection of the ListBox changes, the BlockView will display the selected block.
11
OpenDCL Tutorial: DCL Has Evolved!
Select the cmdSSPick Graphic Button, check its Clicked event, copy the code, save and paste it back into VLIDE. Update the function as follows:
(defun c:AUBlockTool_PalBlkTool_cmdSSPick_OnClicked (/) (setq *blocks* (ssget '((0 . "INSERT")))) (UpdateSStext) )
When this button is clicked, the selected blocks will be added to the *blocks* global variable and the label next to it will be update by the (UpdateSStext) utility function. Select the cmdMInsBlk Text Button, check its Clicked event, copy the code, save and paste it back into VLIDE. Update the function as follows:
(defun c:AUBlockTool_PalBlkTool_cmdMInsBlk_OnClicked ( / CSel BlkName X Y Z rot pt) (setq CSel (dcl_ListBox_GetCurSel AUBlockTool_PalBlkTool_BlockNameList)) (setq BlkName (dcl_ListBox_GetText AUBlockTool_PalBlkTool_BlockNameList CSel)) (setq X (dcl_Control_GetValue AUBlockTool_PalBlkTool_SliderBarXScale)) (setq Y (dcl_Control_GetValue AUBlockTool_PalBlkTool_SliderBarYScale)) (setq Z (dcl_Control_GetValue AUBlockTool_PalBlkTool_SliderBarZScale)) (setq rot (dcl_Control_GetValue AUBlockTool_PalBlkTool_AngleSliderBlkRot)) (setq *blocks* (ssadd)) (while (setq pt (getpoint "Select base point\\Right-click to exit: ")) (command ".insert" BlkName "X" X "Y" Y "Z" Z "R" rot pt) (ssadd (entlast) *blocks*) (UpdateSStext) ) (princ) )
This will get the current selection out of the ListBox, then get the text of the current selection and set it to the BlkName varable. It will get the values of the X,Y, & Z sliders and the rotation from the Angle Slider. It will start a selection set, while it inserts the block multiple times, until the user exits. As the blocks are being inserted they will use the saved values from the X,Y, & Z scales and the rotation, along with adding them to the selection set and updating the label. Select the SliderBarXScale Straight Slider, check its Scroll event, copy the code, save and paste it back into VLIDE. Update the function as follows:
(defun c:AUBlockTool_PalBlkTool_SliderBarXScale_OnScroll (nValue /) (dcl_Control_SetText AUBlockTool_PalBlkTool_txtScaleX (itoa nValue)) (DoScale 41 nValue) (UpdateLinks (itoa nValue)) (princ) )
As the slider bar is scrolled, this code will update the value in the Text Box next to it, scale the block in the X direction with the (DoScale) function, and scale the block in the Y and Z directions if theyre linked with the (UpdateLinks) function.
12
OpenDCL Tutorial: DCL Has Evolved!
Select the SliderBarYScale Straight Slider, check its Scroll event, copy the code, save and paste it back into VLIDE. Update the function as follows:
(defun c:AUBlockTool_PalBlkTool_SliderBarYScale_OnScroll (nValue /) (dcl_Control_SetText AUBlockTool_PalBlkTool_txtScaleY (itoa nValue)) (DoScale 42 nValue) (princ) )
This will do the same as the X version above, except it scales in the Y direction and it doesnt check if the scales are linked, since this was done already. Do the same thing for SliderBarZScale, but change the Y to Z in two places & change the 42 to 43. Now is a good time for another test. Remember to save both the ODCL project and LSP file, then reload it into AutoCAD, and run AUBT. Now when you click on the ListBox the BlockView should update to preview the selected block. When you hit the Multi Insert button, you should be prompted to insert the block until you exit. Also, when you scroll any of the Slider bars, the block should scale in that direction. Now select the PicBoxScaleLink Picture Box, check its Clicked event, copy the code, save and paste it back into VLIDE. Update the function as follows:
(defun c:AUBlockTool_PalBlkTool_PicBoxScaleLink_OnClicked ( / Pic) (setq Pic (dcl_Control_GetPicture AUBlockTool_PalBlkTool_PicBoxScaleLink)) (cond ((= Pic 100);_ not linked (dcl_Control_SetPicture AUBlockTool_PalBlkTool_PicBoxScaleLink 101) (dcl_Control_SetEnabled AUBlockTool_PalBlkTool_SliderBarYScale nil) (dcl_Control_SetEnabled AUBlockTool_PalBlkTool_txtScaleY nil) (dcl_Control_SetEnabled AUBlockTool_PalBlkTool_SliderBarZScale T) (dcl_Control_SetEnabled AUBlockTool_PalBlkTool_txtScaleZ T) ) ((= Pic 101);_ XY linked (dcl_Control_SetPicture AUBlockTool_PalBlkTool_PicBoxScaleLink 102) (dcl_Control_SetEnabled AUBlockTool_PalBlkTool_SliderBarYScale nil) (dcl_Control_SetEnabled AUBlockTool_PalBlkTool_txtScaleY nil) (dcl_Control_SetEnabled AUBlockTool_PalBlkTool_SliderBarZScale nil) (dcl_Control_SetEnabled AUBlockTool_PalBlkTool_txtScaleZ nil) ) ((= Pic 102);_ XYZ linked (dcl_Control_SetPicture AUBlockTool_PalBlkTool_PicBoxScaleLink 100) (dcl_Control_SetEnabled AUBlockTool_PalBlkTool_SliderBarYScale T) (dcl_Control_SetEnabled AUBlockTool_PalBlkTool_txtScaleY T) (dcl_Control_SetEnabled AUBlockTool_PalBlkTool_SliderBarZScale T) (dcl_Control_SetEnabled AUBlockTool_PalBlkTool_txtScaleZ T) ) );_ cond
13
OpenDCL Tutorial: DCL Has Evolved!
(princ) )
First this code gets the current picture in the Picture Box, and then it goes into a 3 way toggle. If Pic is 100, the scales arent linked, so change the picture to 101, making X & Y linked. Also, disable the Y SliderBar & TextBox and Enable the Z SliderBar & TextBox. This is because when X & Y are linked, the user should only be able to scroll X. Y will be scrolled automatically with the (UpdateLinks) function from above. If Pic is 101 or 102, the code is very similar; its just bumping the picture to the next one inline and enabling or disabling the other controls. Now select the chkScaleRand Check Box, check its Clicked event, copy the code, save and paste it back into VLIDE. Update the function as follows:
(defun c:AUBlockTool_PalBlkTool_chkScaleRand_OnClicked (nValue /) (if (= nValue 0) (dcl_Control_SetEnabled AUBlockTool_PalBlkTool_txtRandomAmount nil) (dcl_Control_SetEnabled AUBlockTool_PalBlkTool_txtRandomAmount T) ) )
This will enable or disable the Text Box next to it, so the user can enter a different random amount. Note, a Check Boxs value can be: 0 = Unchecked, 1 = Checked, or 2 = Indeterminate Now select the AngleSliderBlkRot Angle Slider, check its Scroll event, copy the code, save and paste it back into VLIDE. Update the function as follows:
(defun c:AUBlockTool_PalBlkTool_AngleSliderBlkRot_OnScroll (nValue / cnt ed) (setq cnt 0) (if *blocks* (progn (while (< cnt (sslength *blocks*)) (setq ed (entget (ssname *blocks* cnt))) (entmod (subst (cons 50 (dtor nValue)) (assoc 50 ed) ed)) (setq cnt (1+ cnt)) );_ while );_ progn (princ "\nNothing in the selection set.") );_ if (princ) )
This will rotate all the blocks in the *blocks* global variable. Your project should now be complete. Save the ODCL and LSP, and run AUBT again. You should be able to click on the Picture Box and have it toggle between the 3 pictures. Clicking on the Randomize Check Box, should enable the Text Box next to it and when you scroll a Slider Bar the blocks should scale a little differently, based on the random amount. The Rotation Angle Slider should now work also. We are now basically done with this example project. We just have one last thing to clean up. Go back to the top of your LSP file and remove the reload flag T from the (dcl_Project_Load) method. So it should now look like this: 14
OpenDCL Tutorial: DCL Has Evolved!
(dcl_Project_Load "AUBlockTool")
So why are we doing this? When youre creating and debugging your ODCL project is a good idea to keep the reload flag on, because youre making a lot of changes and youll want to see them applied right away. When the reload flag is set to T, it forces ODCL to reread the ODCL project file from disk every time its called. So when you make a change to the ODCL file and save it, then run your code again, it will reread the ODCL file and display whatever changes youve made to the project. On the other hand, all this reading from disk could slow things down on larger projects. So when youre done testing your project and getting ready to deploy it, you should remove the reload flag. This will speed things up, since the project is now being read from memory (RAM). This also has another benefit; the controls will remember their last values. For example, if the user inserts some blocks, scaled them in X=5 and Y=7 and a rotation of 30, then closed the form and reopened it, the controls will still be at X=5 and Y=7 and a rotation of 30. Unlike when we had the reload flag set to T, where the controls would always start up at X=1 and Y=1 and a rotation of 0. A few side notes about this example, because of time constraints and for readability, a few events have been left out of this example. Since this example is using a Palette form, the user could open or switch documents while its active. You could add the DocActivated event to the Palette, so when the user switches documents, it will repopulate the list of blocks on the form. However this Event wont fire when a new documents is created. So a better solution would be to add some code to your Acaddoc.lsp or something similar, to manage this for you. See the DocActivated Event in the ODCL help file, for more information in this area. Another consideration, is when the user closes all the documents, but keeps AutoCAD open. Luckily, theres an event for this also. The EnteringNoDocState Event will fire just before the last drawing is closed. You should take this opportunity to close your modeless forms, since they wont work in this state. This concludes our example project. The AU Block Tool should be fully functional on your workstation. Now youll need to decide how you want to push out (or deploy) your project to others. This will be cover in the next section.
15
OpenDCL Tutorial: DCL Has Evolved!
Advanced Level 3: Deploying your project.
When youve finished creating and testing your ODCL project, youll want to push it out to others so they can use it. If youre a CAD Manager or someone hows developing a tool for in-house use, youre almost done. However, if youre planning to publish your software out to the public, youll want to take a few extra steps to secure your source code. Option 1 (in-house use): The easiest way to give your office access to your project is to just copy your ODCL and LSP file into a network location that everyone can read and is in an AutoCAD support path. Even better would be a folder that you have read\write access to, but the end users only have read access to. The end users will also need the runtime installed on each of their workstations. The runtime is an ARX module that is loaded into AutoCAD. It will run in AutoCAD 2004 to AutoCAD 2009 x64 bit. It is what manages everything under the hood, by reading the .ODCL file and displaying the forms in AutoCAD. Again you have some options here. You can go back to the OpenDCL.com download page & grab the runtime installer (the MSI file) and install it on every PC in your office. However, if you work for a large company or have multiple offices, youll probably want to add the installer to your Windows logon script or whatever other means you use to push out software updates. Or you can copy the Runtime to a network location and load it inside AutoCAD programmatically. This may be a little easier to manage since you only have to deal with one central location, but on the other hand you also have to manage loading the ARX programmatically for multiple versions of AutoCAD. When you installed the ODCL Studio it also installed the runtime. Its typically located under: C:\Program Files\Common Files\OpenDCL. Copy the contents of this folder, along with the sub-folder, to your central network location that all the workstations have access to. The ENU sub-folder contains the runtime resources for the English language pack. If you installed a different version of OpenDCL, you may have a different sub-folder. Now have a look at the ManualLoading.lsp Sample file provided with ODCL Studio. Its typically installed under: C:\Program Files\OpenDCL Studio\ENU\Samples. You can copy this file into your Acad.lsp file, so it will load the runtime every time AutoCAD starts up. Thats pretty much it. Your office should be up and running with OpenDCL and you can start pushing out stunning UIs to your colleagues. Option 2 (deploying for the masses): To secure your source from prying eyes, youll want to encrypt it into a VLX file. Of course this isnt 100% secure, as almost everything is hackable, but it will keep out the majority of the snoopers. Fortunately OpenDCL also gives us a means to embed our ODCL project file into our LSP source code so it will also be protected. Follow the steps below to securely embed your ODCL project into a VLX file. Open your ODCL project in the Studio. Go to File-> Save As and change the file extension to .LSP. A good naming convention to follow is FileName.odcl.lsp, this way you know the file was generated from an ODCL file and not a typical LSP file. The Studio will encode your project to Base64 and wrapping in LSP. You can now open the intermediate .odcl.lsp file in any text editor and copy it into your LSP source file. Add a (setq) around the copied encoded string
16
OpenDCL Tutorial: DCL Has Evolved!
and replace the (dcl_Project_Load) with (dcl_project_import). It should look something like this for our AU Block Tool example:
(defun C:AUBT ( / ) (command "OPENDCL") (setq project '("YWt6A+2rAADje5J3BuKT5SUSaplrubH8/59gNmIW3chwX9BPCPOTpj5WcWZWXLi/uMNmLXeH8J W7" "aGmpnnnybszkZBSMfivXPG8Ub3Rb37bD//xef9drLKtpYFSbe3tfemZyK9XU1JzgDQiT50fF4I8G " "+KO7QP2okueHmEmhAqGB4pHEDXnBYvqWGZhkhmDqPmak3nAknsWGAWUkX36GhUp+/ewzO32BISL9 " "Nyg8X6o+Q5o9b5rco3ZzznzBw/uZdR9nANW/TbsGQGmTJDIr8Wgj1RnVeHeClj9cqLwMMM9ikVEc " "MH8AETpEb5WuXJx0gmAHIE9MdI5Rz2SOEl3YUL4Kl07t3uqVZ4b/ex76Hmw6ccJK3WLhYphpSyGs " "hnWyYTRtMxIS/8rfLTpNxIZBQJAd4PMxHnQmcJ0tH7FJralcreZizI2AFiCZisFpiGH6o1mSSRLR " "S/kUUb0sAWe9Ucl58sGkrPzvG8wguBG48ccYRxUCwy2m/byAIqZjSIWzRAZlnNUXRbpVgJPOZyQf " "XQDkH1EAVjtNChy7ZEFpMURckgMI5VShpvpJkT8ud7yJ3yA2dlL46yxyzbNiwPUxo/cxYsSn5lPg " "is/OUXaFXR+BKKafH0MPp2VTvKBHIlnfAe3ApLqLYXeFefyhXZLTvAC3GGkE0d3vtVQsAesGWHIV " "OQ/1zOvTEhtVJae0KMjM6+NeSEZg17Vwji7IzLlJhYHgr3l9") ) (dcl_project_import project nil nil) (dcl_Form_Show AUBlockTool_PalBlkTool) (princ) )
Note, dont copy the encoded string above, as its been truncated for readability and wont work. Now that youve copied the encoded string into your LSP file, you can delete the intermediate .odcl.lsp file if you wish. Now lets build the VLX file. In the VLIDE, save your LSP then go to File->Make Application->New Application Wizard On the first screen select Simple, then hit Next. Browse to a folder to save you application. You can save it anywhere you like. Then give you application a name. Well use AUBT for this example; therefore AUBT.VLX will be created. Hit Next. On the third screen, hit Add and select your LSP source file; AUBlockTool.lsp in this case. Hit next again, and then on the last screen ensure Build Application is checked and hit the Finish button. Your application has now been compiled into a VLX file and can be distributed to the public.
17
OpenDCL Tutorial: DCL Has Evolved!
See the Distribution Sample project for more information on this topic, located in: C:\Program Files\OpenDCL Studio\ENU\Samples\DistSampleReadMe.txt We now have a few options for distributing our application to the public. Option 1 (quick and durty): Zip up your VLX file along with the OpenDCL runtime installer (.MSI file) and some instructions like: 1. Run the MSI file to install the OpenDCL Runtime. 2. Copy AUBT.VLX into one of your AutoCAD support paths. 3. Append your acad.lsp file to load the application with (load "aubt.vlx") Option 2 (use an installer): Write your own installer. Sorry, dont ask me how, Ive never done it. However you can go back to the OpenDCL.com download page and download the runtime.msm file. This is known as a merge module, and it can be merged into your own custom installer. This way the OpenDCL runtime will be installed at the same time as your application.
18
OpenDCL Tutorial: DCL Has Evolved!
Bonus Example: You can also add ActiveX controls to your OpenDCL projects. Heres a form with the Adobe PDF Reader and an Apple QuickTime movie embedded in it.
19
OpenDCL Tutorial: DCL Has Evolved!
Appendix:
ODCL Abbreviation for OpenDCL or file extension for an OpenDCL project. LSP Abbreviation for AutoLISP or file extension for an AutoLISP file. Form Synonym for dialog box. Control An item on a form (button, list box, combo boxes). Event Happens when the user interacts with a control (Clicked, Scrolled). Method A function to manipulate forms & controls. Property An attribute or characteristic of a control (Visible, Color). VLIDE Visual Lisp Integrated Design Environment.
This tutorial was written in November 2008 using OpenDCL 5 Beta 3, build number: 5.0.1.3 and AutoCAD2009 sp2. Newer versions may contain other features or work differently then described in this tutorial.
20
Anda mungkin juga menyukai
- Object DCL Manual Ver 2.0Dokumen33 halamanObject DCL Manual Ver 2.0Sebastian Di GiuseppeBelum ada peringkat
- Using Visual C++ From Visual Basic (Tutorial With Example) : Abdulaziz Alfoudari Miscellaneous IntermediateDokumen4 halamanUsing Visual C++ From Visual Basic (Tutorial With Example) : Abdulaziz Alfoudari Miscellaneous IntermediateJef JronBelum ada peringkat
- OpenGL Programming With Windows MFCDokumen11 halamanOpenGL Programming With Windows MFCigtdeptBelum ada peringkat
- 010 Compiling Your First ProgramDokumen19 halaman010 Compiling Your First ProgramVinay SinghBelum ada peringkat
- Getting Started With Modelsim Student Edition: Digital Systems Design Using VHDL, 2Nd EditionDokumen10 halamanGetting Started With Modelsim Student Edition: Digital Systems Design Using VHDL, 2Nd EditionSilvio IliaBelum ada peringkat
- The Autolisp Tutorials - DCLDokumen317 halamanThe Autolisp Tutorials - DCLBenito Henry Hector100% (1)
- Chapter 2Dokumen5 halamanChapter 2api-3812977Belum ada peringkat
- Visual C++ Tips and TricksDokumen5 halamanVisual C++ Tips and TrickslegendbbBelum ada peringkat
- NetBeans IDE Java Quick Start TutorialDokumen6 halamanNetBeans IDE Java Quick Start TutorialBalakumara VigneshwaranBelum ada peringkat
- Starting With DCL LispDokumen7 halamanStarting With DCL Lispseagull70Belum ada peringkat
- ODI 12cDokumen92 halamanODI 12cahmed_sft100% (1)
- 01 - Getting Started With GLFWDokumen10 halaman01 - Getting Started With GLFWuser234fBelum ada peringkat
- TUT - Introduction To MS Visual C++ For MSVS2008Dokumen16 halamanTUT - Introduction To MS Visual C++ For MSVS2008Nguyen Huu QuangBelum ada peringkat
- C Programming FAQ PDFDokumen23 halamanC Programming FAQ PDFxtito2Belum ada peringkat
- Introduction To Opengl TutorialDokumen76 halamanIntroduction To Opengl TutorialHamza KacimiBelum ada peringkat
- Opengl Configuring GLFW and GlewDokumen18 halamanOpengl Configuring GLFW and Glewxolar2002Belum ada peringkat
- The Little Book of C SharpDokumen92 halamanThe Little Book of C SharpLyndon Villanueva0% (1)
- Figure 1 - Creating A Blank SolutionDokumen14 halamanFigure 1 - Creating A Blank SolutionBernadus PranataBelum ada peringkat
- Introduction To MFC ProgrammingDokumen93 halamanIntroduction To MFC ProgrammingCremildo VascoBelum ada peringkat
- Lab Manual For ECE 455 Spring, 2011 Department of Electrical and Computer Engineering University of WaterlooDokumen39 halamanLab Manual For ECE 455 Spring, 2011 Department of Electrical and Computer Engineering University of Waterlooguru87.joshi3473Belum ada peringkat
- Opening Microsoft® Visual StudioDokumen19 halamanOpening Microsoft® Visual Studio'Jayanta SarkarBelum ada peringkat
- Android and Eclipse ConfigurationDokumen2 halamanAndroid and Eclipse ConfigurationchrismorleyBelum ada peringkat
- Delphi TutorialDokumen118 halamanDelphi TutorialJay Ryan SantosBelum ada peringkat
- FAQ - Read This First!Dokumen29 halamanFAQ - Read This First!jinto007Belum ada peringkat
- Tutorial Dev C++Dokumen4 halamanTutorial Dev C++Wasdodi Al-AssaBelum ada peringkat
- TutorialOpenGL and QT Creator PDFDokumen6 halamanTutorialOpenGL and QT Creator PDFRichy SanchezBelum ada peringkat
- Install OpenGL GLUT1Dokumen15 halamanInstall OpenGL GLUT1rksBelum ada peringkat
- CG Lab Manual PDFDokumen71 halamanCG Lab Manual PDFsn.bharathBelum ada peringkat
- Lab Session 01Dokumen6 halamanLab Session 01silverfish2000Belum ada peringkat
- Tutorial For NXP S32 Design Studio: Starting Out - Creating A WorkspaceDokumen17 halamanTutorial For NXP S32 Design Studio: Starting Out - Creating A WorkspaceHtet lin AgBelum ada peringkat
- Week 1 Bootcamp: Welcome To FIT2099Dokumen7 halamanWeek 1 Bootcamp: Welcome To FIT2099陆亦爵Belum ada peringkat
- Eclipse TutorialDokumen24 halamanEclipse TutorialAbe Stefan BacasBelum ada peringkat
- Creating Your First ApplicationDokumen13 halamanCreating Your First ApplicationJohn Paul CordovaBelum ada peringkat
- Experiment: Lab No 01 Understanding The Codeblocks For C/C++ ProgrammingDokumen4 halamanExperiment: Lab No 01 Understanding The Codeblocks For C/C++ ProgrammingWaqas QayyumBelum ada peringkat
- Assignment No.: 1 Aim:: Eclipse-C++ Can Be Started Through The Start - All Programs - Eclipse-C++Dokumen37 halamanAssignment No.: 1 Aim:: Eclipse-C++ Can Be Started Through The Start - All Programs - Eclipse-C++AbdulRahimShaikhBelum ada peringkat
- Visual Studio Tips and TricksDokumen7 halamanVisual Studio Tips and TricksKiran Kumar Reddy KambamBelum ada peringkat
- DEMO1Dokumen12 halamanDEMO1wolaloBelum ada peringkat
- vb6 Activex DLL TutorialDokumen3 halamanvb6 Activex DLL TutorialGustavo Schmidt LucasBelum ada peringkat
- CCS v4Dokumen43 halamanCCS v4Tonia GlennBelum ada peringkat
- How To Use Harbour HbideDokumen37 halamanHow To Use Harbour HbidejuanatoBelum ada peringkat
- C P FAQ: RogrammingDokumen12 halamanC P FAQ: RogrammingTarun KumarBelum ada peringkat
- VB 2019 Console DeveloperDokumen105 halamanVB 2019 Console DeveloperAshwin NarayanBelum ada peringkat
- ReadmeDokumen4 halamanReadmealfierebastardoBelum ada peringkat
- Creating A New Project - CodeBlocks PDFDokumen7 halamanCreating A New Project - CodeBlocks PDFuflillaBelum ada peringkat
- How To Use KEIL SoftwareDokumen8 halamanHow To Use KEIL SoftwareNaveed AsifBelum ada peringkat
- MCSL 054 Section 2Dokumen36 halamanMCSL 054 Section 2Jeevi BrkBelum ada peringkat
- Tutorial AHDLDokumen17 halamanTutorial AHDLSushil KumarBelum ada peringkat
- How To Install Dev-C++ and The Glut Libraries For Compiling Opengl Programs With Ansi CDokumen21 halamanHow To Install Dev-C++ and The Glut Libraries For Compiling Opengl Programs With Ansi CIAGPLSBelum ada peringkat
- Swift Guid SampleDokumen24 halamanSwift Guid SampleSaad IbrahimBelum ada peringkat
- Installing SiLabs SDCC Drivers WinDokumen9 halamanInstalling SiLabs SDCC Drivers WinOmotoyosi TaiwoBelum ada peringkat
- Installing SiLabs SDCC Drivers WinDokumen9 halamanInstalling SiLabs SDCC Drivers WinOmotoyosi TaiwoBelum ada peringkat
- Create DLL From ScratchDokumen7 halamanCreate DLL From ScratchPicAnumber1995Belum ada peringkat
- How To Build Applications With OpenCV Inside The Microsoft Visual Studio - OpenCV v2.4Dokumen8 halamanHow To Build Applications With OpenCV Inside The Microsoft Visual Studio - OpenCV v2.4Kartik ChivukulaBelum ada peringkat
- Java TutorialDokumen90 halamanJava Tutorialnkour68Belum ada peringkat
- PLC & HMI Interfacing For AC Servo Drive: Naveen Kumar E T.V.Snehaprabha Senthil KumarDokumen5 halamanPLC & HMI Interfacing For AC Servo Drive: Naveen Kumar E T.V.Snehaprabha Senthil KumarNay Ba LaBelum ada peringkat
- HDPOps-ManageAmbari Docker GA Rev3Dokumen485 halamanHDPOps-ManageAmbari Docker GA Rev3narsingthakurBelum ada peringkat
- Exchanger Tube Data Analysis PDFDokumen9 halamanExchanger Tube Data Analysis PDFArjed Ali ShaikhBelum ada peringkat
- Release Notes: 2288H V5&1288H V5&2288C V5&5288 V5 CPLD V212Dokumen6 halamanRelease Notes: 2288H V5&1288H V5&2288C V5&5288 V5 CPLD V212LTI MaintenanceBelum ada peringkat
- Motor Drives BY K .Sunil Kumar Griet-Power ElectronicsDokumen4 halamanMotor Drives BY K .Sunil Kumar Griet-Power ElectronicsKalyan KumarBelum ada peringkat
- Market Research For Medical Equipment MarketsDokumen11 halamanMarket Research For Medical Equipment MarketsNikhil Vithaldas KadamBelum ada peringkat
- Loss Prevention PresentationDokumen46 halamanLoss Prevention PresentationThanapaet RittirutBelum ada peringkat
- An Effective Cover LetterDokumen4 halamanAn Effective Cover LetterbernmamBelum ada peringkat
- Population QuestionsDokumen79 halamanPopulation QuestionsBooBelum ada peringkat
- Computer Graphics Lab Introduction To Opengl and Glut PrerequisitesDokumen6 halamanComputer Graphics Lab Introduction To Opengl and Glut PrerequisitesNourhan M. NahnoushBelum ada peringkat
- 7 ODE 2nd Order v2Dokumen3 halaman7 ODE 2nd Order v2Agung GuskaBelum ada peringkat
- Solutions To Mathematics 17 Exercises On Systems of Equations PDFDokumen6 halamanSolutions To Mathematics 17 Exercises On Systems of Equations PDFMichael Christian BaysauliBelum ada peringkat
- New Maths Frameworking: Matches The Revised KS3 FrameworkDokumen232 halamanNew Maths Frameworking: Matches The Revised KS3 FrameworkMerihane Naguib100% (2)
- MotoSimEG-VRC Us PDFDokumen816 halamanMotoSimEG-VRC Us PDFRafael SchroerBelum ada peringkat
- Sikatop 77d Pds enDokumen2 halamanSikatop 77d Pds enTran Tien DungBelum ada peringkat
- 10 Makara LagnaDokumen14 halaman10 Makara LagnaRajeswara Rao Nidasanametla100% (1)
- English 9 DLPDokumen6 halamanEnglish 9 DLPbeb100% (1)
- z80 LH0080 Tech ManualDokumen25 halamanz80 LH0080 Tech ManualAnonymous 8rb48tZSBelum ada peringkat
- Quality of CG and Its Determinants Empirical Evidence From Listed Banks of BangladeshDokumen24 halamanQuality of CG and Its Determinants Empirical Evidence From Listed Banks of BangladeshShahebZadaAshikBelum ada peringkat
- Reaction Paper Failon Ngayon: Kalamidad Sa Pabahay Failon Ngayon: Barangay Health StationsDokumen4 halamanReaction Paper Failon Ngayon: Kalamidad Sa Pabahay Failon Ngayon: Barangay Health StationsRomeo Chavez BardajeBelum ada peringkat
- Lesson Plan in Science 3Dokumen7 halamanLesson Plan in Science 3renroseloraBelum ada peringkat
- Mothership ConnectionDokumen10 halamanMothership ConnectionTruman Dhanish100% (1)
- Effect of Hamstring Emphasized Resistance Training On H-Q Strength RatioDokumen7 halamanEffect of Hamstring Emphasized Resistance Training On H-Q Strength RatioRaja Nurul JannatBelum ada peringkat
- Course Outline BA301-2Dokumen4 halamanCourse Outline BA301-2drugs_182Belum ada peringkat
- G120 Cu240beDokumen942 halamanG120 Cu240beRaphael Paulino BertiBelum ada peringkat
- PSG Marijuana For Medical PurposesDokumen5 halamanPSG Marijuana For Medical PurposesCKNW980Belum ada peringkat
- Garcia Status and Implementation of Disaster Risk ReductionDokumen30 halamanGarcia Status and Implementation of Disaster Risk ReductionShen-shen Tongson Madreo-Mas Millado100% (1)
- Bridge Embankment FailuresDokumen13 halamanBridge Embankment Failuresirmreza68Belum ada peringkat
- How To OSCPDokumen34 halamanHow To OSCPbudi.hw748100% (3)