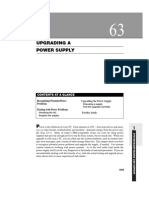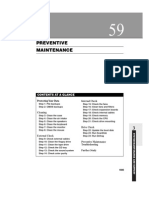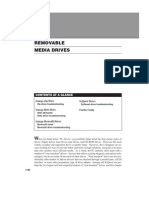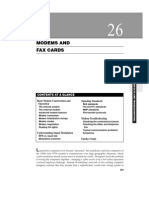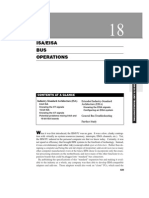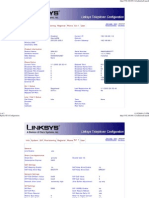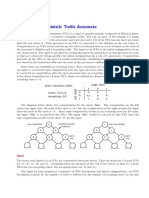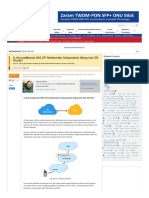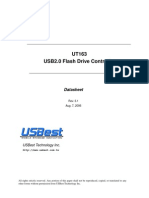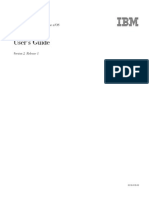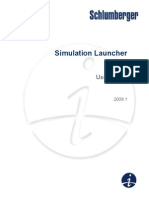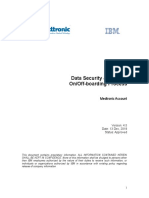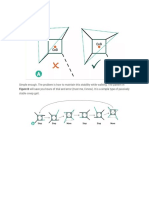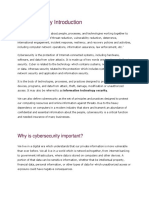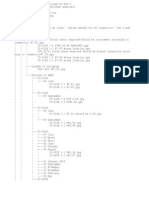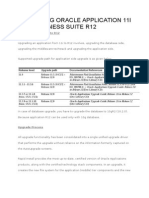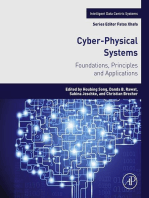Adding A Floppy Drive
Diunggah oleh
Drift GeeDeskripsi Asli:
Judul Asli
Hak Cipta
Format Tersedia
Bagikan dokumen Ini
Apakah menurut Anda dokumen ini bermanfaat?
Apakah konten ini tidak pantas?
Laporkan Dokumen IniHak Cipta:
Format Tersedia
Adding A Floppy Drive
Diunggah oleh
Drift GeeHak Cipta:
Format Tersedia
48
ADDING A FLOPPY DRIVE
CONTENTS AT A GLANCE Choosing a Second Floppy Drive
Drive bay space BIOS compatibility
Reversing Floppy Drive Assignments
Leave the drive jumpers in place Reverse the floppy cable Reverse the drive assignments in CMOS
Installing the Second Floppy Drive
Preparing the system Prepare the drive bay Setting the drive jumpers Mounting the drive Connecting power and signal cables Update CMOS settings Test the drive
Troubleshooting the Floppy Installation Further Study
3
SYSTEM MAINTENANCE AND SUPPORT
Early PCs suffered from a serious problem of compatibilityit was extremely difficult
(if not impossible) to transfer files from one type of system to another. Commodore, Apple, Sinclair, and the host of other pre-IBM systems sold in relatively small quantities, and each used different media and data formats. When the IBM PC first appeared, it also touted a simple cassette interface for storing files. With the introduction of the PC/XT, however, IBM added a new means of storagethe floppy-disk drive (FDD). Not only was the FDD much faster than the tape cassette, its random-access nature allowed multiple applications and files on the same diskette to be located very quickly.
1375
1376
ADDING A FLOPPY DRIVE
Even though the floppy drive was overshadowed by hard drives in just a few years, the FDD remains an important part of even the most powerful contemporary PC. The floppy drive might not look like much today, but it serves three crucial functions: the FDD allows you to load new applications and files on any PC (or even multiple PCs), the FDD allows files to be shared or distributed between multiple PCs, and it allows you to boot the PC should the hard drive fail. Although the floppy drives design has not been significantly revised in almost 10 years, it remains a popular replacement component, and many systems are upgraded to include a second floppy drive. This chapter outlines the considerations for choosing a new floppy drive, provides instructions for adding a second drive, and offers some troubleshooting guidelines to follow when upgrade problems occur.
Choosing a Second Floppy Drive
Unlike many of the various peripherals and drives that are now available for a PC, floppy drives are almost universal in their design and featuresthere is usually very little to consider because the drives are all the same. However, two concerns remain constant: available drive bay space and BIOS compatibility. This part of the chapter look at those two issues.
DRIVE BAY SPACE
The trend toward smaller, low-profile enclosures has put a lot of pressure on available drive space. Given that many systems are already fitted with a floppy drive, hard drive, and CD-ROM drive, a fourth bay is rarely available for even a second hard drive. One of the first considerations when contemplating a new floppy drive is the external drive bay spacewhere will it go? Of course, if you have an available bay, the problem is moot, but if you do not, you can play some tricks to free the space. First, hard drives do not have to be mounted in an external drive bay. If an internal bay is available in the system, it might be possible to relocate the hard drive and free an external drive bay for another floppy drive. If no other external drive bays are handy (and relocating an existing drive is out of the question), you might be able to use a dual-floppy drivean assembly that contains both a 5.25" and 3.5" drive in the same half-height assembly. You can replace the existing floppy drive with the dual-floppy drive.
BIOS COMPATIBILITY
One of the problems with the PC/AT (i286) and early i386 systems was that their BIOS often did not support formatting the high-density 3.5" drive. The drive could be read from and written to properly, but the BIOS would only allow diskettes to be formatted to 720KB (instead of 1.44MB). The solution to this incompatibility was to either upgrade the BIOS (to a version later than 11/85) or use the DOS DRIVER.SYS to explicitly specify the physical drive as a high-density device. If you suspect that DRIVER.SYS is needed to support a 3.5" high-density floppy drive, open your CONFIG.SYS file and try a command line such as:
device=c:\dos\driver.sys /D:1 /F:7
INSTALLING THE SECOND FLOPPY DRIVE
1377
This command creates a new logical floppy drive, which is actually the same physical floppy drive specified by the /D switch (0=A:, 1=B:). The /F switch determines the type of drive to be created. In this case, a value of 7 indicates a 3.5" 1.44MB drive. Check your DOS manual for additional parameters. This problem has been completely eliminated in virtually all subsequent BIOS releases after 11/85, but it can cause some confusion when dealing with older PCs.
Installing the Second Floppy Drive
In most cases, installing a second floppy drive is a three-step process: 1. configure the drive, 2. mount and cable the drive, and 3. configure the new drive in CMOS. Although floppydrive installation is often a quick and painless procedureeven for a noviceyou should be aware of a few nuances. This part of the chapter outlines a typical installation procedure. When followed carefully, this process can typically be completed in less than 30 minutes.
PREPARING THE SYSTEM
At this point, you can prepare the system for its upgrade. A word of caution: Be especially careful of screwdriver blades when working inside the PC. If you should slip, the screwdrivers blade can easily strike the drive or gouge an expansion board. Be careful and gentle when upgrading a expansion device. Before you even consider opening the PC cover, turn the system off and unplug it from the ac receptacle. This helps to ensure your safety by preventing the PC from being powered accidentally while you are working on it. Remove the screws holding down the outer cover, and place those screws aside in a safe place. Gently remove the PCs outer cover and set it aside (out of the path of normal floor traffic). You should now be able to look into the PC and observe the open drive bay, the motherboard, and any expansion boards and drives that are installed.
PREPARE THE DRIVE BAY
Now that the outer cover is removed, open the desired drive bay. In many cases, this is as simple as just removing the plastic bezel covering an empty bay (the bezel will usually pop right out). If you must re-locate an existing drive, things get a bit more complicated. First, decide where the drive (almost always a hard drive) will be located tooften an internal bay in the rear of the PC. You can then remove the mounting screws, disconnect the power and signal cables from the hard drive, and slide the hard drive out of the bay. Re-mount the hard drive in the internal bay, and gently secure each screw into placebe careful not to over-tighten the screws. Re-attach the power and signal cables to the hard drive. Pay particular attention when connecting the signal cable. If the cable is installed backward, the hard drive will not function. The red or blue stripe along one side of the ribbon cable always marks pin 1. The procedure is a bit different when replacing an existing floppy drive with a dual floppy drive. Unbolt the existing drive, then disconnect the power and signal cables. Slide the unneeded drive out of the bay and set it aside carefully. If you have a good-quality
3
SYSTEM MAINTENANCE AND SUPPORT
1378
ADDING A FLOPPY DRIVE
anti-static bag available, seal the old drive in the anti-static bag. At this point, you should now have an open drive bay. Take a quick inventory and be sure that you have a floppy signal cable and power connector availableyou might need a Y splitter to tap power from another drive.
When using a Y splitter to tap power from another drive, never split power from a hard drive. This can cause erratic drive (and system) operation.
SETTING THE DRIVE JUMPERS
Before installing the new drive, remove it from any protective packaging and locate any jumpers or DIP switches on the drive. A manual will be important here. It will be necessary to set at least four conditions: the drive select jumper, the disk change jumper, the media sensor jumper, and the terminating resistors. The drive select (or DS) jumper allows the drive to be set as drive 0, 1, 2, or 3. Although most XT- and AT-type controllers support four floppy drives, each cable supports only two. As a general rule, you will set both the drives as B: (youll see why). However, interpreting the jumper selections is not always intuitive because different manufacturers mark the jumpers differently. For example, instead of 0, 1, 2, and 3, a drive might be labeled 1, 2, 3, and 4. Other variations include DS0 and DS1, or DS1 and DS2. As a general rule, the lowest designation is generally considered to be drive A:, the next highest digit is considered drive B:, etc. Because just about all floppy drive cables use a twist between the two floppy-drive connectors (Fig. 48-1), both floppy drives can be set to the second jumper position (drive B:). As a consequence, the twist will automatically swap the end-most drive to A:. If in doubt and theres a twist in the cable, set the drive select jumpers to B:. Now, if there is no twist in the floppy cable (a very rare occurrence), be sure to set the end-most drive to A:, and set the middle drive to B: (because this is a daisychain configuration, you could actually reverse this order, but it is not traditional). Terminating resistors add another wrinkle to the drive setup. As with many other daisy-chain cable applications, terminating resistors are used at both ends of the signal cable to establish ideal signal characteristics. Normally, floppy drives come equipped with terminating resistors installed. Because most systems use a single drive installed at the end of the cable (as drive A:), this is generally a good default. When installing a single drive, be sure that the drive has terminating resistors installed. When installing
Twist DS1 DS2
A: FIGURE 48-1
B: Diagram of a floppy-drive cable.
INSTALLING THE SECOND FLOPPY DRIVE
1379
a second floppy drive as drive A:, be sure it has terminating resistors in place, and check that the second drive (in the middle position) has no terminating resistors. When installing a second floppy drive as drive B:, be sure that the terminating resistors are removed.
Although the middle (B:) floppy drive should have its terminating resistors removed or disabled, this is not always necessary because of the low-frequency signals on the floppy-drive cable. In most cases, you could leave the middle (B:) floppy drive with its terminating resistors in place.
The disk-change jumper is a vital part of almost all contemporary drives. This signal tells the PC when a disk is removed so that when a new disk is inserted and read, the directory information will be cached in the system. The disk-change signal should be enabled on all drives, except for 5.25" 360KB drives. Finally, the media sensor (on 1.44MB and 2.88MB drives) jumper should be enabled wherever possiblethe sensor allows the drive to detect whether a 760KB, 1.44MB, or 2.88MB disk is installed.
MOUNTING THE DRIVE
Now that the floppy drive is configured, slide it gently into the open drive bay. Line up the four mounting holes and screw the drive in carefully. Be sure not to tighten the drive excessivelythis can warp the drives frame and cause R/W problems or premature drive failure. Use screws of the proper size and length to do the job.
CONNECTING POWER AND SIGNAL CABLES
Once the drive is installed and mounted securely, connect the power and signal cables as required. The 4-pin power cable is relatively fool-proof because of its keyed shape. For the signal cable, however, take care to install the card edge or IDC-type connector in the correct orientationif the signal cable is installed backward, the drive will not work (the system might not even boot). The red or blue stripe along one side of the ribbon cable always represents pin 1.
3
UPDATE CMOS SETTINGS
When performed correctly, the new floppy drive should now be fully installed. Before you can actually use the drive, you must update the system CMOS entries to accommodate the new drive. Be sure that any tools or extra hardware are removed from the system, re-attach the ac cord to the power supply, then re-boot the computer. As the system boots, start the CMOS setup routine and adjust the configuration as needed for your new floppy drive. Youll need to specify whether a 5.25" 360KB, 5.25" 1.2MB, 3.5" 720KB, 3.5" 1.44MB, or 3.5" 2.88MB floppy drive is installed. If you have updated an existing drive, be sure that the drive parameters reflect the new device. If you have added a second drive, enter the appropriate parameters for that drive. When the settings are correct, save the system CMOS and reboot the system so that your changes can take effect.
SYSTEM MAINTENANCE AND SUPPORT
1380
ADDING A FLOPPY DRIVE
TEST THE DRIVE
If all has gone well up to now, the system should be fully booted at the DOS prompt (or the Windows Program Manager or Windows 95 desktop). Insert a known-good disk and switch to the drive. If the installation is correct, you should see the new drive designator under DOS, as an available option under the Windows File Manager, or as a new drive entry when doubleclicking on My computer on the Windows 95 desktop. Try writing and reading a few files from the drive. You might also try formatting a blank diskette in the new drive. If these tests are successful, you can be confident that the new drive is working properly. Be sure to remove any tools or hardware from the system, then re-install the systems outer housings. Do not use excessive pressure to tighten the screws. Try the drive one more time, and return the system to service.
Reversing Floppy Drive Assignments
In some instances, it might be necessary to reverse the drive order for your floppy drives. This often occurs when you wish to boot from a floppy drive that is not in a boot order supported by the BIOS. For example, you might want to change the boot order if you have a 5.25" drive as A: and a 3.5" drive as B:, and the boot order doesnt support booting from the B: drive. Fortunately, you can easily reverse the drive order by reversing the drives physically and logically. Remember to power down and unplug the computer before beginning.
LEAVE THE DRIVE JUMPERS IN PLACE
Remember that for most PCs, both floppy drives are jumpered as B: (it is the flip in the drive cable that turns the end-most drive to A:). If your floppy drive cable does indeed have a flip, you can leave the floppy drives jumpered the way they are. The only time youll need to reverse the drives ID jumpers is when no flip is in the cable and each drive must be jumpered with a unique ID.
REVERSE THE FLOPPY CABLE
Now re-connect the floppy drive cable, placing the middle drive at the end and the endmost drive at the middle. Depending on the way each drive is arranged in your systems case (and the amount of slack in the floppy cable), it might be necessary to actually exchange the floppy drives in the drive bays also. If this is the case, you should disconnect the power cables from the floppy drives, unbolt each drive, re-install each drive in the opposite drive bay, then reattach the power and signal cables.
Now is a good time to check the floppy signal cable. If the cable is loose or appears damaged, it should be replaced.
REVERSE THE DRIVE ASSIGNMENTS IN CMOS
When you first reapply power to the PC, you will probably receive an error message indicating that the equipment detected does not match the equipment specified in the CMOS
TROUBLESHOOTING THE FLOPPY INSTALLATION
1381
setup. This is because the physical drives are now reversed, but the CMOS still expects to find the floppy drives in their original positions. Youll need to start the CMOS setup and reverse the floppy-drive assignments. For example, if you had a 5.25" 1.2MB floppy as A: and a 3.5" 1.44MB floppy as B:, youll need to assign a 3.5" 1.44MB floppy as A: and a 5.25" 1.2MB floppy as B: after you make the physical drive swap. Save your changes and reboot the computer so that your changes can take effect.
Troubleshooting the Floppy Installation
As you probably noticed in the last section, floppy-drive installations are typically brief and smooth (so long as each available setting is checked properly). However, just because the procedure should be easy does not mean it is always easy; some problems can creep into even the most careful installation. This part of the chapter guides you through several of the more typical problems and shows you how to deal with each one.
Symptom 48-1. The new drive does not work or the system does not recognize the new drive This is a classic problem where the system does not recognize
the new drive, and is typically the result of incorrect or overlooked CMOS settings. Reboot the system and start the CMOS setup routine. Check the floppy-drive parameters against the actual physical drives in the system, then be sure that the correct data is entered in CMOSyou might have forgotten to save the data initially. Save the new data correctly and try the system again. If the CMOS data is correct, turn off the power, open the system, and check the power and signal cables at the drive. Loose or incorrectly attached cables can effectively disable the drive. Install each cable carefully and try the system again. If problems continue, the drive might be defectivetry another floppy drive.
Symptom 48-2. The system cannot be booted from the new floppy drive
If the drive is recognized properly and operates as expected, the failure to boot actually might not be a failurethe boot order established in CMOS might not be set to include the new drive. Often, the boot order is A: then C:, or C: then A:. If you installed a new floppy as B:, the system will not attempt to boot because it is not included in the boot order. Restart the CMOS setup routine and adjust the boot order to address your new floppy drive first (i.e., B:/C:, A:/B:/C:, etc.).
Symptom 48-3. After the second floppy is installed, a lot of signal problems occur, such as read or write errors Chances are that you left the terminat-
3
SYSTEM MAINTENANCE AND SUPPORT
ing resistors in place on the second (middle) floppy drive, resulting in signal errors. You should have a terminating resistor pack on the drive at the end of the daisy-chain cable. Check that the terminating resistors are in place on drive A:, and remove the terminating resistors from the middle drive (B:). Also check that the signal cables are installed securely on both drives. Loose or damaged cables can cause signal problems.
Symptom 48-4. The floppy drive light remains on constantly This is a typi-
cal installation error. In virtually all cases, youve accidentally reversed one end of the
1382
ADDING A FLOPPY DRIVE
floppy-drive signal cable. This is rarely harmful to the drive, but it can sometimes interfere with the drive controller and prevent the system from booting. Power down the computer and check the floppy signal cable. Be sure that the floppy signal cable is installed correctly. Replace the cable if it is loose or damaged.
Further Study
That concludes Chapter 48. Be sure to review the glossary and chapter questions on the accompanying CD. If you have access to the Internet, take some time to review these floppy-drive upgrade resources: NEC: http://www.nec.com Mitsumi: http://www.mitsumi.com Teac: http://www.teac.com Sony: http://www.ita.sel.sony.com/products/storage/
Anda mungkin juga menyukai
- Shoe Dog: A Memoir by the Creator of NikeDari EverandShoe Dog: A Memoir by the Creator of NikePenilaian: 4.5 dari 5 bintang4.5/5 (537)
- Upgrading A P - SupplyDokumen7 halamanUpgrading A P - SupplyDrift GeeBelum ada peringkat
- The Yellow House: A Memoir (2019 National Book Award Winner)Dari EverandThe Yellow House: A Memoir (2019 National Book Award Winner)Penilaian: 4 dari 5 bintang4/5 (98)
- Upgrading A MicroprocessrDokumen10 halamanUpgrading A MicroprocessrDrift GeeBelum ada peringkat
- The Subtle Art of Not Giving a F*ck: A Counterintuitive Approach to Living a Good LifeDari EverandThe Subtle Art of Not Giving a F*ck: A Counterintuitive Approach to Living a Good LifePenilaian: 4 dari 5 bintang4/5 (5794)
- Video AdaptersDokumen45 halamanVideo AdaptersDrift GeeBelum ada peringkat
- Plug and PlayDokumen28 halamanPlug and PlayDrift GeeBelum ada peringkat
- The Little Book of Hygge: Danish Secrets to Happy LivingDari EverandThe Little Book of Hygge: Danish Secrets to Happy LivingPenilaian: 3.5 dari 5 bintang3.5/5 (400)
- Preventive MaintenanceDokumen14 halamanPreventive MaintenanceDrift GeeBelum ada peringkat
- Grit: The Power of Passion and PerseveranceDari EverandGrit: The Power of Passion and PerseverancePenilaian: 4 dari 5 bintang4/5 (588)
- Syst Data and TshootingDokumen19 halamanSyst Data and TshootingDrift GeeBelum ada peringkat
- Elon Musk: Tesla, SpaceX, and the Quest for a Fantastic FutureDari EverandElon Musk: Tesla, SpaceX, and the Quest for a Fantastic FuturePenilaian: 4.5 dari 5 bintang4.5/5 (474)
- Removable Media DrivesDokumen25 halamanRemovable Media DrivesDrift Gee100% (1)
- A Heartbreaking Work Of Staggering Genius: A Memoir Based on a True StoryDari EverandA Heartbreaking Work Of Staggering Genius: A Memoir Based on a True StoryPenilaian: 3.5 dari 5 bintang3.5/5 (231)
- Modems and Fax CardsDokumen55 halamanModems and Fax CardsDrift GeeBelum ada peringkat
- Hidden Figures: The American Dream and the Untold Story of the Black Women Mathematicians Who Helped Win the Space RaceDari EverandHidden Figures: The American Dream and the Untold Story of the Black Women Mathematicians Who Helped Win the Space RacePenilaian: 4 dari 5 bintang4/5 (895)
- PC Cards Adn PeripheralsDokumen38 halamanPC Cards Adn PeripheralsDrift GeeBelum ada peringkat
- Team of Rivals: The Political Genius of Abraham LincolnDari EverandTeam of Rivals: The Political Genius of Abraham LincolnPenilaian: 4.5 dari 5 bintang4.5/5 (234)
- Monitor Testing and Alignment: Contents at A GlanceDokumen16 halamanMonitor Testing and Alignment: Contents at A GlanceDrift GeeBelum ada peringkat
- Never Split the Difference: Negotiating As If Your Life Depended On ItDari EverandNever Split the Difference: Negotiating As If Your Life Depended On ItPenilaian: 4.5 dari 5 bintang4.5/5 (838)
- Mice and TrackballsDokumen18 halamanMice and TrackballsDrift GeeBelum ada peringkat
- The Emperor of All Maladies: A Biography of CancerDari EverandThe Emperor of All Maladies: A Biography of CancerPenilaian: 4.5 dari 5 bintang4.5/5 (271)
- Other Interfaces and Technologies: Contents at A GlanceDokumen19 halamanOther Interfaces and Technologies: Contents at A GlanceDrift GeeBelum ada peringkat
- Devil in the Grove: Thurgood Marshall, the Groveland Boys, and the Dawn of a New AmericaDari EverandDevil in the Grove: Thurgood Marshall, the Groveland Boys, and the Dawn of a New AmericaPenilaian: 4.5 dari 5 bintang4.5/5 (266)
- Paralel Port TshootingDokumen13 halamanParalel Port TshootingDrift GeeBelum ada peringkat
- On Fire: The (Burning) Case for a Green New DealDari EverandOn Fire: The (Burning) Case for a Green New DealPenilaian: 4 dari 5 bintang4/5 (74)
- Memory MgrsDokumen30 halamanMemory MgrsDrift GeeBelum ada peringkat
- ISA EISA AdaptersDokumen10 halamanISA EISA AdaptersDrift GeeBelum ada peringkat
- The Unwinding: An Inner History of the New AmericaDari EverandThe Unwinding: An Inner History of the New AmericaPenilaian: 4 dari 5 bintang4/5 (45)
- Mboard TshootingDokumen29 halamanMboard TshootingDrift GeeBelum ada peringkat
- Laser and LED PrintersDokumen55 halamanLaser and LED PrintersDrift GeeBelum ada peringkat
- Rise of ISIS: A Threat We Can't IgnoreDari EverandRise of ISIS: A Threat We Can't IgnorePenilaian: 3.5 dari 5 bintang3.5/5 (137)
- MCA Bus OperationsDokumen10 halamanMCA Bus OperationsDrift GeeBelum ada peringkat
- The Hard Thing About Hard Things: Building a Business When There Are No Easy AnswersDari EverandThe Hard Thing About Hard Things: Building a Business When There Are No Easy AnswersPenilaian: 4.5 dari 5 bintang4.5/5 (345)
- Hard DrivesDokumen52 halamanHard DrivesDrift GeeBelum ada peringkat
- IndexDokumen34 halamanIndexDrift GeeBelum ada peringkat
- The World Is Flat 3.0: A Brief History of the Twenty-first CenturyDari EverandThe World Is Flat 3.0: A Brief History of the Twenty-first CenturyPenilaian: 3.5 dari 5 bintang3.5/5 (2259)
- Floppy DrivesDokumen20 halamanFloppy DrivesDrift GeeBelum ada peringkat
- Sipura SPA 921 ConfigurationDokumen35 halamanSipura SPA 921 Configurationmariuswolf10Belum ada peringkat
- Nondeterministic Trellis Automata: InputDokumen3 halamanNondeterministic Trellis Automata: InputHello misterBelum ada peringkat
- Is The Traditional IMS (IP Multimedia Subsystem) Fitting Into 5G World?Dokumen2 halamanIs The Traditional IMS (IP Multimedia Subsystem) Fitting Into 5G World?Moazzam TiwanaBelum ada peringkat
- The Gifts of Imperfection: Let Go of Who You Think You're Supposed to Be and Embrace Who You AreDari EverandThe Gifts of Imperfection: Let Go of Who You Think You're Supposed to Be and Embrace Who You ArePenilaian: 4 dari 5 bintang4/5 (1090)
- 802.1x Cisco ISE Succeed StepsDokumen3 halaman802.1x Cisco ISE Succeed Stepsgolge_manBelum ada peringkat
- Detailed Syllabus:: Testing, Software Installation and Maintenance)Dokumen7 halamanDetailed Syllabus:: Testing, Software Installation and Maintenance)Bhanubhakta poudelBelum ada peringkat
- Ut163 Usb ControllerDokumen32 halamanUt163 Usb Controllerelcomandante100% (8)
- Database Programming With SQL 2-1: Working With Columns, Characters, and Rows Practice ActivitiesDokumen5 halamanDatabase Programming With SQL 2-1: Working With Columns, Characters, and Rows Practice Activitiesstenly94Belum ada peringkat
- The Sympathizer: A Novel (Pulitzer Prize for Fiction)Dari EverandThe Sympathizer: A Novel (Pulitzer Prize for Fiction)Penilaian: 4.5 dari 5 bintang4.5/5 (121)
- Auougb 13Dokumen180 halamanAuougb 13adityapankaj55Belum ada peringkat
- Exemplo Vaadin 8 Com GridDokumen7 halamanExemplo Vaadin 8 Com GridCláudia SalvadorBelum ada peringkat
- Integration Objects': OPC Alarms and Events Test ClientDokumen68 halamanIntegration Objects': OPC Alarms and Events Test ClientMajdi GUEBIBIABelum ada peringkat
- A High Efficient System For Traffic Mean Speed Estimation From MPEG Video (10.1109@AICI.2009.358)Dokumen5 halamanA High Efficient System For Traffic Mean Speed Estimation From MPEG Video (10.1109@AICI.2009.358)YoungKimBelum ada peringkat
- DiginetManual-v1 (1) 2 0Dokumen17 halamanDiginetManual-v1 (1) 2 0Devy Cristianto100% (1)
- Manual EclipseDokumen40 halamanManual EclipseElcio Dias Junior100% (2)
- Medronic - DS&P - On-Off Boarding Process Document - v.4.5Dokumen20 halamanMedronic - DS&P - On-Off Boarding Process Document - v.4.5Chintan BhankhariaBelum ada peringkat
- Invers KinematicDokumen14 halamanInvers KinematicWahyu DiBelum ada peringkat
- Ha For TFTP With PvsDokumen37 halamanHa For TFTP With PvsrameshgmorayBelum ada peringkat
- 10 Bellmanford and SP in DAG - Algorithms (Series Lecture)Dokumen40 halaman10 Bellmanford and SP in DAG - Algorithms (Series Lecture)turjo987Belum ada peringkat
- Her Body and Other Parties: StoriesDari EverandHer Body and Other Parties: StoriesPenilaian: 4 dari 5 bintang4/5 (821)
- V JZ 7 MMH HDokumen12 halamanV JZ 7 MMH HSebyTazGonzalezBelum ada peringkat
- Cyber Security IntroductionDokumen24 halamanCyber Security IntroductionNiharikaBelum ada peringkat
- Backend API AssignmentDokumen2 halamanBackend API AssignmentUshaBelum ada peringkat
- Penetration Testing PresentationDokumen15 halamanPenetration Testing PresentationArif Zina0% (1)
- Ms SQL Server Always On Io Reliability Storage System On Hitachi VSPDokumen25 halamanMs SQL Server Always On Io Reliability Storage System On Hitachi VSPrajiv_ndpt8394Belum ada peringkat
- Write Your Own OS KernelDokumen32 halamanWrite Your Own OS KernelArif FaturohmanBelum ada peringkat
- 10 1 1 104Dokumen34 halaman10 1 1 104Sunita SahBelum ada peringkat
- CS 313 Introduction To Computer Networking & Telecommunication Data Link Layer Part II - Sliding Window ProtocolsDokumen39 halamanCS 313 Introduction To Computer Networking & Telecommunication Data Link Layer Part II - Sliding Window ProtocolsJainam TalsaniaBelum ada peringkat
- Digital Radiograph TreeDokumen957 halamanDigital Radiograph TreecutefrenzyBelum ada peringkat
- HP ATP Server Solutions V2 - PD29287Dokumen312 halamanHP ATP Server Solutions V2 - PD29287DeepakBelum ada peringkat
- Kanna Technologies - DBA ContentDokumen3 halamanKanna Technologies - DBA ContentJ.B.BABUBelum ada peringkat
- Upgrading Oracle Application 11i To eDokumen23 halamanUpgrading Oracle Application 11i To eKurniawan Setyo NugrohoBelum ada peringkat
- Netapp E5700 Series: Datasheet DatasheetDokumen4 halamanNetapp E5700 Series: Datasheet DatasheetNeha SharmaBelum ada peringkat
- CISSP All-in-One Exam Guide, Ninth EditionDari EverandCISSP All-in-One Exam Guide, Ninth EditionPenilaian: 5 dari 5 bintang5/5 (1)
- Chip War: The Fight for the World's Most Critical TechnologyDari EverandChip War: The Fight for the World's Most Critical TechnologyPenilaian: 4.5 dari 5 bintang4.5/5 (82)
- Chip War: The Quest to Dominate the World's Most Critical TechnologyDari EverandChip War: The Quest to Dominate the World's Most Critical TechnologyPenilaian: 4.5 dari 5 bintang4.5/5 (228)
- Cyber-Physical Systems: Foundations, Principles and ApplicationsDari EverandCyber-Physical Systems: Foundations, Principles and ApplicationsHoubing H. SongBelum ada peringkat
- CompTIA A+ Complete Review Guide: Exam Core 1 220-1001 and Exam Core 2 220-1002Dari EverandCompTIA A+ Complete Review Guide: Exam Core 1 220-1001 and Exam Core 2 220-1002Penilaian: 5 dari 5 bintang5/5 (1)