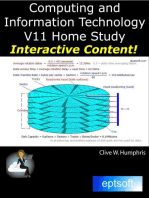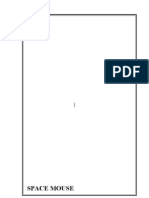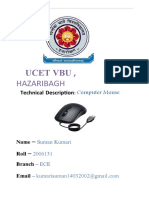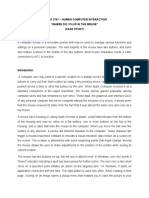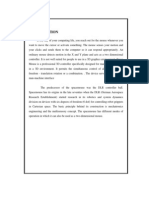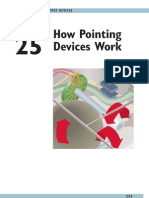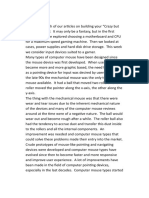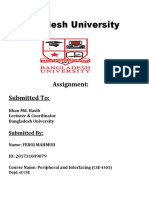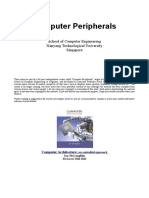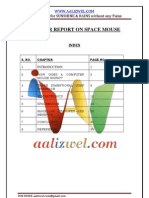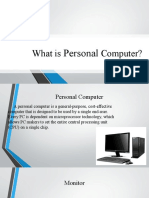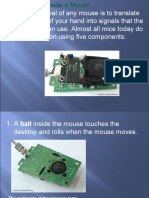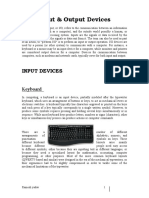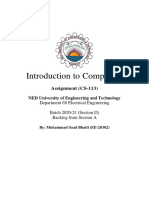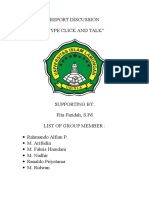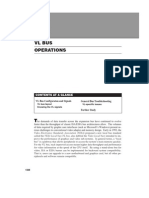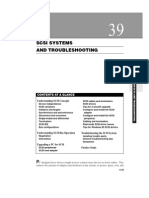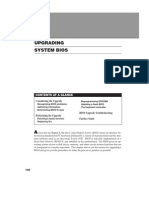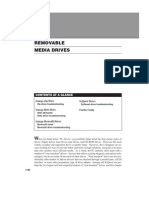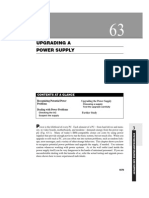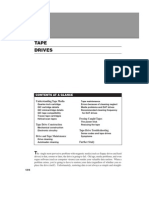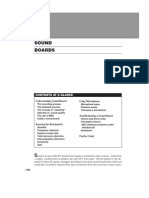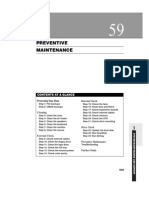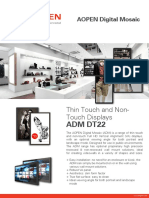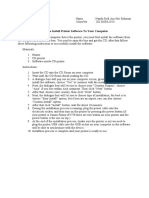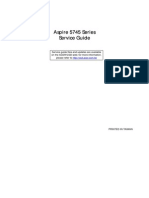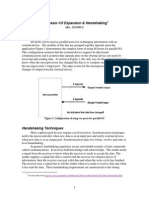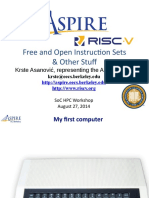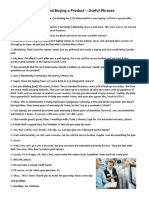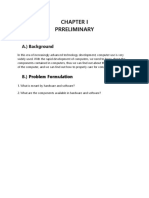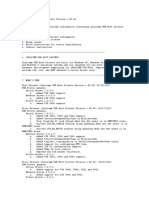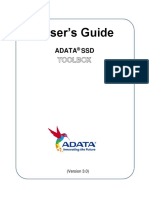Mice and Trackballs
Diunggah oleh
Drift GeeDeskripsi Asli:
Hak Cipta
Format Tersedia
Bagikan dokumen Ini
Apakah menurut Anda dokumen ini bermanfaat?
Apakah konten ini tidak pantas?
Laporkan Dokumen IniHak Cipta:
Format Tersedia
Mice and Trackballs
Diunggah oleh
Drift GeeHak Cipta:
Format Tersedia
25
MICE AND TRACKBALLS
2
SYSTEM DATA AND TROUBLESHOOTING
CONTENTS AT A GLANCE The Mouse
Mouse gestures Mouse construction Mechanical sensors Opto-mechanical sensors
Troubleshooting a Pointing Device
Mouse/trackball interfaces Mouse driver software issues Mousekeys under Windows 95 Symptoms
The Trackball
Trackball construction
Further Study
Cleaning a Pointing Device
As software packages evolved beyond simple menus and began to make use of the powerful graphics systems coming into popular use during the mid-1980s (i.e., EGA and VGA graphics), ever-larger amounts of information were presented in the display. Simple, multi-layered text menus were aggressively replaced with striking graphic user interfaces (GUIs). System options and selections were soon represented with symbols (graphic buttons or icons), instead of plain text. Using a keyboard to maneuver through such visual software soon became a cumbersome (if not impossible) chore. Peripherals designers responded to this situation by developing a family of pointing devices (Fig. 25-1). Pointing devices use a combination of hardware and software to produce
833
834
MICE AND TRACKBALLS
FIGURE 25-1
A Logitech MouseMan.
Logitech, Inc.
and control a graphical screen cursor. A software device driver generates the cursor and reports its position. As the pointing device is moved around, hardware signals from the pointing device are interpreted by the device driver, which moves the cursor in a similar manner. By positioning the cursor over a graphic symbol and activating one, two, or three of the buttons on the pointing device, it is now possible to select (i.e., click or doubleclick) and manipulate (i.e., drag) options in the application program instead of using a keyboard. Three factors are needed to make pointing devices work: the physical signal-generating hardware itself, a software driver (the device driver), and the application program must be written to make use of the device driver. If any of these three items are missing, the pointing device will not work. This chapter looks at the technology, maintenance, and troubleshooting of two popular pointing devices: the mouse and the trackball.
The Mouse
Although the development of computer pointing devices has been ongoing since the early 1970s, the first commercial pointing devices for IBM-compatible systems were widely introduced in the early 1980s. The device was small enough to be held under your palm, and your fingertips rested on its button(s). A small, thin cord connected the device to its host computer. The devices small size, long tail-like cord, and quick scurrying movements immediately earned it the label of mouse. Every mouse needs at least one button. By pressing the button, you indicate that a selection is being made at the current cursor location. Many mouse-compatible software packages only use a single mouse button even to this day. A two-button mouse is more popular (reflecting the endurance of the mouse design) because a second button can add more flexibility to the mouse. For example, one button can work to select an item; the second button can be used to deselect that item again or to activate other menus and options. A few mouse designs use three buttons, but the third button is rarely supported by application programs, aside from CAD or high-end art applications.
MOUSE GESTURES
The first mouse gesture is called clicking, which is little more than a single momentary press of the left mouse button (on a two-button mouse). Clicking is the primary means of making a selection in the particular application program. The second common gesture is doubleclicking, which is simply two single clicks in immediate succession. A doubleclick
THE MOUSE
835
also represents selection, but its exact use depends upon the application program. The third type of mouse gesture is the drag, where a graphical item can literally be moved around the display. Dragging is almost always accomplished by pressing the left mouse button over the desired item, then (without releasing the button) moving the item to its new location. When the item moved to its new position, releasing the left mouse button will drop the item in that location. It is interesting that pen gestures are interpreted by the computers operating system, but mouse movements and button conditions are handled by the actual application program (such as a word processor or game). Thus, the same mouse gestures can be made to represent different actions, depending on which program is executing.
MOUSE CONSTRUCTION
A mouse is a relatively straightforward device, consisting of four major parts: the plastic housing, the mouse ball, the electronics PC board, and the signal cable. Figure 25-2 illustrates a typical mouse assembly. The housing assembly will vary a little, depending on the manufacturer and vintage of your particular mouse ( just walk through a computer store and look at the variety of mouse styles available), but the overall scheme is almost always identical. The mouse ball is a hard rubber ball situated inside the mouse body, just below a small PC board. When the mouse is positioned on a desktop, the ball contacts two actuators that register the mouse balls movement in the X (left-to-right) and Y (up-to-down)
Ball Upper plastic cover
2
SYSTEM DATA AND TROUBLESHOOTING
Switch covers
Locking ring
Left and right buttons
Cable
Optical disk Optoisolator FIGURE 25-2
Track Metal roller
The internal construction of a basic mouse.
836
MICE AND TRACKBALLS
FIGURE 25-3
The Crystal Mouse from Suncom Technologies.
Suncom Technologies
directions. Both sensors generate a series of pulses that represent movement in both axis. Pulses equate to mouse movementmore pulses mean more movement. The pulses from both axis are amplified by the PC board and sent back to the computer along with information on the condition of each mouse button. Figure 25-3 shows a Suncom Crystal mouse, which allows you to see the internal mouse construction. The mouse device driver already running in your computer (most systems load the mouses device driver, such as Microsofts MOUSE.COM, during computer initialization) interprets the pulses generated by the mouse and translates them into X and Y screen locations where the visible mouse cursor is positioned. As the mouse moves left and right or up and down, pulses are added or subtracted from the cursors X and Y screen coordinates by the device driver. The application program can then call for the X and Y coordinates, as well as button states. The key to a working mouse is its sensor devices. Sensors (or actuators) must be responsive enough to detect minute shifts in mouse position and generate pulses accordingly, yet be reliable enough to withstand wear, abuse, and environmental effects. The two general types of sensors are mechanical and opto-mechanical.
MECHANICAL SENSORS
The greatest challenge in mouse design (and the largest cause of failures) is the reliable and repeatable conversion of mouse movement into serial electrical pulses. Early mouse versions used purely mechanical sensors to encode the mouse balls movements. As the mouse ball turned against a roller (or shaft), copper contacts on the shaft would sweep across contacts on the mouse PC boardmuch like commutating rings and brushes on a dc motor. Each time that a roller contact touches a corresponding contact in the mouse, an electrical pulse is generated. Because a mouse must typically generate hundreds of pulses for every linear inch of mouse movement, there are several sets of contacts for each axis. It is important that mouse pulses can be positive or negative, depending on the relative direction of the mouse in an axis. For example, moving the mouse right produces positive pulses, and moving the mouse left produces negative pulses. Similarly, moving the mouse down along its Y axis produces positive pulses, and moving the mouse up might produce negative pulses. All pulses are then interpreted and tracked by the host computer. Although mechanical sensors are simple, straightforward, and very inexpensive to produce, some significant problems can plague the mechanical mouse. Mechanical mouse designs are not terribly reliable. The metal-on-metal contact sets used to generate pulses
THE MOUSE
837
are prone to wear and breakage. Dust, dirt, hair, and any other foreign matter carried into the mouse by the ball can also interfere with contacts. Any contact interference prevents pulses from being generated. This condition results in a frustratingly intermittent skip or stall of the cursor while you move the mouse. Fortunately, it is often a simple matter to disassemble and clean the contacts.
OPTO-MECHANICAL SENSORS
The next generation of mouse designs replaced the mechanical contacts with an optoisolator arrangement (Fig. 25-4). A hard rubber mouse ball still rests against two perpendicularly opposed metal actuator rollers, but instead of each roller driving an array of contacts, the rollers rotate slotted wheels, which are inserted into optoisolators. An optoisolator shines LED light across an air gap where it is detected by a photodiode or phototransistor. When a roller (and slotted wheel) spins, the light path between LED and detector is alternated or chopped. This causes the detectors output signal to oscillate; thus, pulses are generated. The pulse frequency is dependent upon mouse speed. As with the mechanical mouse, the opto-mechanical mouse produces both positive and negative serial pulses, depending on the direction of mouse movement. The opto-mechanical mouse is a great improvement over the plain mechanical approach. By eliminating mechanical contacts, wear and tear on the mouse is significantly reduced, resulting in much longer life and higher reliability. However, the mouse is still subject to the interference of dust and other foreign matter that invariably finds its way into the mouse housing. Regular cleaning and internal dusting can prevent or correct instances of cursor skip or stall. Most mouse models use opto-mechanical sensors.
Rollers Y-pulses
2
SYSTEM DATA AND TROUBLESHOOTING
Ball
Optoisolator X-pulses FIGURE 25-4 Sensor layout for an opto-mechanical mouse or trackball.
838
MICE AND TRACKBALLS
The Trackball
The trackball is basically an inverted mouse. Instead of using your hand to move a mouse body around on a desk surface, a trackball remains stationary. Your hand or fingertips move the ball itself, which is mounted through the top of the device. The advantage to a trackball is that it does not move. As a result, trackballs can be incorporated into desktop keyboards, or added to your work area with a minimum of required space. Such characteristics have made trackballs extremely popular with laptop and notebook computers. Today, most notebook computers incorporate pointing devices directly. In spite of their advantages, however, a trackball is not quite as easy to use as a mouse. The successful use of a mouse is largely a matter of hand-eye coordinationa flick of the wrist and a click or two can maneuver you through a program at an impressive rate. Because you can move the mouse and manipulate its buttons simultaneously, dragging is a very intuitive gesture. Trackballs are usually turned with only your thumb. This positions the rest of your hand so that you can only reach one trackball button. That is a fine arrangement as long as you are only clicking a single button, but you often have to move your hand around completely to get to the second button (or you must at least let go of the ball). Dragging is also typically a cumbersome effort. Even a clumsy trackball is better than none at all, so you should be as familiar with trackballs as with a mouse.
TRACKBALL CONSTRUCTION
Virtually all trackballs use the same opto-mechanical sensor technology that is used with mice. Instead of the mouse PC board resting over the ball, a trackball sits on top of a PC board. The hard rubber ball sits at the intersection of a set of small plastic rails (or tracks)thus, the term track-ball. This positions the ball between two perpendicularly oriented metal rollers. Each roller drives a slotted wheel, which, in turn, runs between the LED and detector of an optoisolator. As the ball and rollers are made to turn, the slotted wheels cause the respective optoisolators light path to alternate and generate signal pulses. Pulse frequency is dependent on the relative movements of each roller. Pulses are read and interpreted just like a mouse. During initialization, your computer must load a device driver designed to read the proper port, interpret any signals generated by the trackball, and make switch and roller information available to whatever program calls for it. Given the similarities of mice and trackballs, many mouse-compatible applications are capable of accessing trackball data and responding just like a mouseeven the trackball device driver is virtually identical to a mouse driver (trackball drivers are usually adopted mouse drivers that simply compensate for the inversion of the ball). Because the technologies and construction techniques of mice and trackballs are essentially the same, the remainder of this chapter will treat a mouse and trackball as interchangeable devices.
Cleaning a Pointing Device
Pointing devices are perhaps the simplest peripheral available for your computer. Although they are reasonably forgiving to wear and tear, trackballs and mice can easily be fouled by dust, debris, and foreign matter introduced from the ball. Contamination of this
CREATING A POINTING DEVICE
839
2
SYSTEM DATA AND TROUBLESHOOTING
FIGURE 25-5
A Curtis mouse-cleaning kit. Curtis, a division of Rolodex, Secaucus, NJ 07094
sort is almost never damaging, but it can cause some maddening problems when using the pointing device. A regimen of routine cleaning will help to prevent contamination problems. You can use pre-fabricated mouse cleaning kits (Fig. 25-5) to speed the cleaning process. Turn your small-computer off before performing any cleaning procedures:
s Remove the ball A ball is held in place by a retaining ring. For a mouse, the retaining
s s
ring is on the bottom. For a trackball, the ring is in the top. Rotate the ring and remove it gentlythe ball will fall out. Place the retaining ring in a safe place. Clean the ball Wash the ball in warm, soapy water, then dry it thoroughly with a clean, lint-free towel. Place the ball in a safe place. Blow out the dust Use a can of photography-grade compressed air to blow out any dust or debris that has accumulated inside the pointing device. You might want to do this in an open or outdoor area. Clean the rollers Notice that the mouse has three rollers: an X roller, a Y roller, and a small pressure roller that keeps the ball pressed against the X and Y rollers. Use a cotton swab dipped in isopropyl alcohol to clean off any layers of gunk that might have accumulated on the rollers. Reassemble and test Allow everything to dry completely, then replace the ball and retaining ring. Then test the pointing device to be sure that it is performing as expected.
Do not use harsh solvents, wood alcohol, or chemicals inside the pointing device or on the ball. Chemicals can easily melt the plastic and result in permanent damage to the pointing device.
840
MICE AND TRACKBALLS
Troubleshooting a Pointing Device
The weakest link in a pointing system is the peripheral pointing device itself. Few peripheral devices are subjected to the wear and general abuse seen by trackballs or mice. They are dropped, yanked, and moved constantly from place to place. Damage to the devices PC board, cabling, and connector is extremely common because of abuse. Accumulations of dust and debris can easily work into the housing and create havoc with the rubber ball, tracks, and rollers. Hardware conflicts and driver-configuration issues can also result in limitless problems. This part of the chapter guides you through some simple troubleshooting techniques for your trackball and mouse.
MOUSE/TRACKBALL INTERFACES
From time to time, you might need to check the physical interface on a mouse or trackball. At its core, the mouse uses a simple serial devicethat is, it can pass serial data back and forth with the host computer using communication protocols managed by the mouse driver. Three types of mouse interfaces are common in the field: serial mice, bus mice, and PS/2 mice. This part of the chapter highlights the pinouts for each interface type.
Serial mice A serial mouse connects to an existing RS232 serial port at the PC
(usually COM1 or COM2) using a standard DB-9F (9-pin female) or DB-25F (25-pin female) connector. Table 25-1 lists the pinout for a Logitech Type M, V, or W serial mouse connector.
Bus mice In many circumstances, it is not possible to use a serial mouse on an open
COM port, and the PC is not fitted with a PS/2 port. In this case, it might be necessary to use a bus mouse, which basically involves using a stand-alone mouse-controller board (a bus mouse controller) and a mouse fitted with a bus mouse connectorusually a male sub-miniature D-type connector or a miniature male DIN (circular) connector. Be careful not to mistake the 9-pin DIN connector of a bus mouse for the 6-pin circular connector of a PS/2 mouse. Table 25-2 lists the pinout for a Logitech bus mouse.
TABLE 25-1 PINOUT OF A SERIAL MOUSE PORT (LOGITECH) DB-9F 9 PIN Shell 3 2 7 8 6 5 4 DB-25F 25 PIN 1 2 3 5 5 6 7 20
WIRE NAME Protective ground Receive data Transmit data RTS CTS DSR Signal ground DTR
COMMENTS
Serial data from host to mouse Serial data from mouse to host (for power only) Request to send Clear to send Data set ready Data terminal ready
TROUBLESHOOTING A POINTING DEVICE
841
TABLE 25-2 PINOUT OF A BUS MOUSE PORT (LOGITECH) WIRE COLOR Black Brown Red Orange Yellow Green Violet Gray White SHIELD LOGITECH P-SERIES SIGNAL +5 V X2 X1 Y1 Y2 Left Middle Right GND Chassis MICROSOFT INPORT SIGNAL +5 V XA XB YA YB SW1 SW2 SW3 Logic GND Chassis
MINI-DIN PIN 1 2 3 4 5 6 7 8 9 shell
2
SYSTEM DATA AND TROUBLESHOOTING
TABLE 25-3 PINOUT OF A PS/2 MOUSE PORT (LOGITECH) PIN 1 2 3 4 5 6 Shield WIRE NAME Data Reserved Ground +5-V Supply CLK Reserved Chassis
PS/2 mice Most current computers are fitted with one or two PS/2 ports (these are of-
ten called PIX ports because the motherboards PIX controller(s) can manage the ports directly. PS/2 ports are basic serial interfaces that are ideal for keyboards and mice. PS/2 mice use a 6-pin DIN (barrel) connector (Table 25-3). Bi-directional data transmission is controlled by the CLK and DATA linesboth are fed by an open collector device that lets either the host or mouse control the lines. During non-transmission, CLK is at logic 1 and DATA is at logic 0 or 1. The PC can inhibit mouse transmission by forcing CLK to logic 0.
MOUSE DRIVER SOFTWARE ISSUES
Device drivers are often underrated when it comes to mouse/trackball troubleshooting. The driver plays a vital role in mouse performance, and any driver bugs or incompatibilities will have direct consequences on mouse operation. Mouse drivers are also surprisingly versatile programs that can be extensively configured through the use of command
842
MICE AND TRACKBALLS
TABLE 25-4 COMMAND LINE SWITCHES FOR MICROSOFT MOUSE DRIVER 9.0X SWITCH ON OFF /B /C<n> /E /F /H<n> /I<n> /KP<n> /K<n> /M<n> /N<n> /O<n> /P<n> /Q /R<n> /S<n> /V<n> /Y /Z EXPLANATION Enable mouse Disable mouse Bus mouse type Serial mouse on COM1 or COM2 Load mouse in low memory Find pointing device Horizontal sensitivity (5100) InPort mouse type (1 or 2) Small button selection (P = primary, S = secondary) ClickLock (/KC = ON, /K = Off) Enable default cursor (/M1 = ON, /M = Off) Cursor delay (010) Rotation angle (0359) Active acceleration profile Load mouse quietly (no startup messages; only in 9.01) Interrupt rate Horizontal and vertical sensitivity (5100) Vertical sensitivity (5100) Disables hardware cursor PS/2 mouse type
Note: The /E and /F switches are new in version 9.0; /Q is new in 9.01.
line switches. Table 25-4 lists the command-line switches for Microsofts Mouse driver 9.0x. When dealing with any kind of mouse issue, always start by checking that the correct driver is installed, that the driver is the latest version, and that it is using any necessary command line switches to adapt itself to the particular PC (default settings are not always adequate).
MOUSEKEYS UNDER WINDOWS 95
Windows 95 traditionally relies on a mouse for clicking and dragging, but a little-known feature of Windows 95, called MouseKeys, allows you to use the numeric keypad to move the mouse around the screen, click, doubleclick, and drag. MouseKeys can be helpful if youre caught without a mouse (or troubleshooting a defective mouse system), and you need to navigate the Windows 95 environment. The MouseKeys feature is activated through the Accessibility properties under the Control panel. Click on Start, select Settings, then open the Control panel. Doubleclick on the Accessibility icon and select the Mouse tab (Fig. 25-6). You can enable or disable MouseKeys by checking or clearing the check box. Once MouseKeys is enabled, you can further optimize its settings by clicking the Settings button (Fig. 25-7). If you check the
TROUBLESHOOTING A POINTING DEVICE
843
Use Shortcut box, you can turn MouseKeys on and off by toggling the <Left Alt>+<Left Shift>+<Num Lock> keys. Once the MouseKeys feature is turned on, move the cursor by pressing the arrow keys on the numeric keypad. Use the <Home>, <End>, <PageUp>, and <PageDown> keys to move the mouse cursor diagonally. You can left click by pressing the <5> key on the numeric keypad. To left doubleclick, press the <+> key on the numeric keypad. To right click, press the <-> button on the numeric keypad first, then press <5> to click or <+> to doubleclick. To click as if you were using both mouse buttons at once, press the <*> key on your numeric keypad, then press <5> click or <+> to doubleclick. If you want to switch back to standard clicking, press </> on your numeric keypad. Youll also need to be able to drag using MouseKeys. Be sure that the MouseKeys feature is turned on, then move the mouse pointer over the desired object. Press <Ins> on the numeric keypad to hold down the mouse button and grab the object. Move the mouse pointer over the new desired area, then press <Del> on the numeric keypad to drop the object.
2
SYSTEM DATA AND TROUBLESHOOTING
FIGURE 25-6
Controlling the Windows 95 MouseKeys feature.
844
MICE AND TRACKBALLS
FIGURE 25-7
Configuring MouseKeys operation.
SYMPTOMS
Symptom 25-1. The mouse cursor appears, but it only moves erratically as the ball moves (if at all) This symptom might occur in either the horizontal or
vertical axis. This symptom suggests that an intermittent condition is occurring somewhere in the pointing device. You should not have to disassemble your computer during this procedure. Start your investigation by powering down the computer. Check the devices cable connector at the computer. Be sure that the connector is tight and inserted properly. If you are in the habit of continually plugging and unplugging the mouse/trackball, excessive wear can develop in the connector pins over time. If the connector does not seem to fit tightly in the computer, try a new pointing device. More likely, the devices rollers are not turning, or are turning only intermittently. In most cases, roller stall is caused by a dirty or damaged ball, or an accumulation of dirt blocking one or both sensors. Clean the ball and blow out any dust or debris that might have settled into the mouse/trackball housing. Refer to the preceding section on cleaning and attempt to clean the device thoroughly. Never use harsh solvents or chemicals to clean the housings or ball. If you have the mouse connected to a standard serial communication port (a COM port), you should check that no other devices are using the same interrupt (IRQ). For example, COM1 and COM3 use the same IRQ, while COM2 and COM4 share another IRQ. If you have a mouse on COM1 and a modem on COM3, there will almost invariably be a hardware conflict. If possible, switch the mouse (or conflicting device) to another port and try the system again.
TROUBLESHOOTING A POINTING DEVICE
845
If no hardware conflict occurs, and cleaning does not correct an intermittent condition, remove the devices upper housing to expose the PC board, and use your multimeter to check continuity across each wire in the connecting cable. Because you probably will not know which connector pins correspond to which wires at the sensor PC board, place one meter probe on a devices wire and ring-out each connector pin until you find continuity. Make a wiring chart as you go. Each time you find a wire path, wiggle the cable to stimulate any possible intermittent wiring. Repair any intermittent wiring, if possible. If you cannot find continuity or repair faulty wiring, simply replace the pointing device.
Symptom 25-2. One or both buttons function erratically (if at all) Buttons are prone to problems from dust accumulation and general contact corrosion. Your first step should be power down your computer and disconnect the pointing device. Remove the ball and upper housing to expose the PC board and switches. Spray a small amount of electronics-grade contact cleaner into each switch, then work each switch to circulate the cleaner. If cleaning does not improve intermittent switch contacts, you might wish to check continuity across the connecting cable. With the ball and housing cover removed, use your multimeter to check continuity across each wire in the connecting cable. Because you probably do not know which connector pins correspond to which wires at the device, place one meter lead on a device wire and ring-out each connector pin until you find continuity. Once you find continuity, wiggle the cable to stimulate any possible intermittent wiring. Repair any intermittent wiring if you can, or simply replace the pointing device. Symptom 25-3. The screen cursor appears on the display, but it does not move If the cursor appears, the device driver has loaded correctly and the application
2
SYSTEM DATA AND TROUBLESHOOTING
program is communicating with the driver. Your first step should be to suspect the serial connection. If there is no serial connection, however, no pulses will modify the cursors position. If you find a bad connection, power down your computer before reattaching the devices serial connector, then restore power and allow the system to reinitialize. If the device is attached correctly to its proper serial port, the problem probably exists in the pointing devices wiring. Remove the ball and upper housing to expose the PC board, then use your multimeter to check continuity across each wire in the connecting cable. Because you probably do not know which connector pins correspond to which wires in the device, place one meter lead on a device wire and ring-out each connector pin until you find continuity. Once you find continuity, wiggle the cable to stimulate any possible intermittent wiring. Repair any intermittent or open wiring if you can, or simply replace the pointing device.
Symptom 25-4. The mouse/trackball device driver fails to load The device
driver is a short program that allows an application program to access information from a pointing device. Most computer users prefer to load their device drivers during system initialization by invoking the drivers in the CONFIG.SYS or AUTOEXEC.BAT files. Most drivers are written to check for the presence of their respective device firstif the expected device does not respond, the driver will not be loaded into memory. Other drivers load blindly, regardless of whether the expected device is present or not. If the device driver fails to load during initialization, your pointing device might not have been detected. Power down your computer and check the connection of your pointing device. Ensure the device is securely plugged into the proper serial port (or other
846
MICE AND TRACKBALLS
mouse port). If the device is missing or incorrectly inserted, install or re-secure the pointing device and allow the system to re-initialize. If you see a File not found error message displayed at the point your device driver was supposed to load, the driver might have been accidentally erased, might be corrupted, or might be located in a sub-directory where the CONFIG.SYS or AUTOEXEC.BAT files are not looking. Try re-installing a valid copy of your mouse device driver and ensure that the driver is located where your calling batch file can access it. Reboot your system. Most well-designed application programs check for the presence of a pointing device through the device driver during initial program execution. If the application program aborts or fails to execute because of a No mouse found or No mouse driver error, return to the preceding paragraphs and recheck the device and driver installation.
Symptom 25-5. You see a General protection fault after installing a new mouse and driver under Windows First, this is probably not a hardware fault (although
it would be helpful to check any mouse driver command line switches in CONFIG.SYS or AUTOEXEC.BAT). It is more likely that the new mouse driver is conflicting with one or more applications. Try several different applicationsmost will probably work just fine. Check with the mouse manufacturer to see if there are any other reported problems, and find if any patches are planned. If you have an older version of the mouse driver available, try replacing that one. An older driver might not work as well as a newer one, but it might not suffer from this kind of compatibility problem. If no patches or older drivers are available, you might be forced to change the mouse and mouse driver to something completely different to eliminate the problem.
Symptom 25-6. You see an error: This pointer device requires a newer version In virtually all cases, you have the wrong driver installed on the system for your dri-
ver. Check the driver and be sure that the driver you are using is appropriate for the particular mouse. For example, a Logitech or Genius mouse selected in Windows setup can cause this kind of problem if you have a Microsoft mouse on the system. Change the mouse type under Windows. Under Windows 95, youll need to remove the old mouse reference from the Device manager, then use the Add new hardware wizard to install the new mouse manually.
Symptom 25-7. You see an error: Mouse port disabled or mouse not present This is almost always a connection or setup problem. Check the signal connector
first. Be sure the mouse cable is not cut or damaged anywhere, and see that it is attached securely to the serial or PS/2 port. Many newer system BIOS versions now provide an option in the CMOS setup for a mouse port. Check the CMOS setup and see that any entries for your mouse are enabled properly.
Symptom 25-8. The mouse works for a few minutes, then stops When the
computer is rebooted, the mouse starts working again. This problem often plagues cutprice mice, and is almost always caused by buildups of static in the mouse. The static charges are interfering with the mouse circuitry, causing the mouse to stop responding (though charges are not enough to actually damage the mouse). There are generally three ways to resolve the problem: (1) spray the surrounding carpet and upholstery with a very dilute fabric softener to dissipate static buildup, (2) hire an electrician to ensure that the
TROUBLESHOOTING A POINTING DEVICE
847
computer and house wiring are grounded properly, or (3) replace the mouse with a more static-resistant model.
Symptom 25-9. You attempt a doubleclick but get quadrupleclick, or you attempt a singleclick and get a doubleclick This is a phenomenon called but-
ton bounce, and is the result of a hardware defect (broken or poorly buffered mouse buttons). You might be able to clean the mouse buttons by spraying in some good-quality electronic-grade contact cleaner. Otherwise, youll need to replace the mouse outright.
Symptom 25-10. A single mouse click works, but doubleclick doesnt
When this problem occurs, it is almost always because the doubleclick speed is set too high in the Windows 95 mouse control panel. Try setting it lower. Click Start, select Settings, then open the Control panel. Doubleclick the Mouse icon and adjust the Doubleclick speed slider under the Buttons tab.
Symptom 25-11. A PS/2 mouse is not detected by a notebook PC under Windows 95 There is a known problem with PS/2 mouse detection on a Toshiba
2
SYSTEM DATA AND TROUBLESHOOTING
portable computer under Windows 95. You can usually correct the problem by taking the following steps:
1 Shut down the computer entirely and physically disconnect the PS/2 mouse from the
PS/2 port.
2 Restart the PC to the DOS mode and create backup copies of your CONFIG.SYS and
AUTOEXEC.BAT files. Restart Windows 95 (reboot the PC, if necessary). Click Start, select Settings, open the Control panel, and doubleclick on the System icon. Select the Device manager tab and doubleclick the Mouse entry. Select the mouse entry that is not being detected (i.e., Toshiba AccuPoint), and click Remove. 7 Select and remove any other mouse entries. 8 Shut down the computer and reconnect the mouse, then turn the PC back on. 9 When the system reboots, it should detect the mouse and attempt to reinstall the appropriate drivers.
3 4 5 6
If this doesnt fix the problem, a hardware issue could exist. Try a different PS/2 mouse (preferably from a manufacturer different than the current one). If a different make and model PS/2 mouse does not work, the PS/2 port might require service.
Symptom 25-12. Mouse pointer options are not saved This is a known problem when you use the extra points features in the Mouse Manager program included with the Microsoft Mouse driver. The pointer options are not saved or written to the MOUSE.INI file when you are running a virus-protection program, such as Microsoft Anti-Virus (MSAV) or Norton Anti-Virus (NAV). To correct this problem, remove the CHKLIST.MS or CHKLIST.CPS file in the directory, which contains the mouse files. To determine the location of that directory, type set at the MS-DOS command promptit will return a list of locations of various files and memory strings. Look for the MOUSE=
848
MICE AND TRACKBALLS
line, then go to that directory and delete the CHKLIST.MS or CHKLIST.CPS file. Reboot the system and try saving options again.
Symptom 25-13. Clicking the right mouse button doesnt start the default context menus of Windows 95 If the Mouse Manager software youre running is
using an assignment set for the right button, this assignment will override the Windows 95 default setting of context menus. Open the Mouse Management software utility and change the assignment for the right button to Unassigned. Save your changes. The right mouse button will now access the default context menus.
Symptom 25-14. The modem wont start after installing new mouse software For example, this is a known problem when installing Logitechs MouseWare 6.60 (or
later) under Windows 95. Sometimes the mouse drivers might detect the modem as a second mouse and try to initialize it. This can cause the modem to go into a busy state. However, you can prevent the mouse drivers from searching the serial port that the modem is using:
1 2 3 4 5 6 7 8 9 10 11
Download the current mouse driver for Windows 95. Edit the Windows 95 registry by clicking on the Start menu and selecting Run. Type C:.EXE on the Open line. Click OK. The Registry Editor program will start. Doubleclick on the HKEY_LOCAL_MACHINE folder. Doubleclick on the Software folder. Doubleclick on the manufacturers folder (i.e., Logitech). Doubleclick on the manufacturers driver folder (i.e., MouseWare). Doubleclick on the CurrentVersion folder. Click on the Global folder. Lets assume the mouse is on COM1 and the modem is on COM2. On the right side of the screen will be a list of value data strings. Doubleclick on the PortSearchOrder string. An Edit string dialogue box will appear. The Value data line will read:
COM1, COM2
12 Remove the space, the comma, and COM2, so the line reads:
COM1
13 If you only plan to use one mouse on the system, change the MaximumDevices value
data line to 1 using the same steps. This will tell the driver to stop searching for additional mice after the primary mouse has been found.
If you are not using a serial mouse, remove Serial from the SearchOrder value data line so that no serial devices are searched for at all. In general, remove any reference to the port that the modem is using. 14 Now click OK, and the values under the data value section on the right side of the
screen should change. Exit the registry editor (saving is automatic). Shut down the computer and reboot from a cold start so that your changes can take effect.
TROUBLESHOOTING A POINTING DEVICE
849
Symptom 25-15. A two-button First Mouse refuses to work on a Packard Bell system The pointer doesnt move, but Windows 95 did not report any
problem detecting the mouse. This is a known problem with some Packard Bell computers and the two-button First Mouse serial version (M/N: M34). It might be possible to work around the problem by pressing <Ctrl>+<Esc> to open the Start menu. Using the arrow keys, highlight Settings, then Control panel, and press the <Enter> key. Select the Mouse icon with the arrow keys, and press the <Enter> key. This will open the Mouse properties dialog box. Tab over to the Quick setup tab. Then, (using the right arrow key) open the Devices tab. Once on the Devices tab, Tab over to the Add mouse button and press the <Enter> key. The mouse-control software should now detect the two-button serial mouse, and the pointer should now move properly. Unfortunately, youll need to perform this procedure each time you restart the system. Otherwise, you should try disabling the built-in serial port and install a different serial card. You might also exchange the serial version for a PS/2 version, if your system has a dedicated PS/2 style mouse port (be sure to uninstall the mouse software if you plan to exchange the mouse). Go to the Windows 95 Control panel and launch the Add/remove programs icon. Select the mouse product (i.e., Logitech MouseWare) and click on the Add/remove button. When the message Uninstall Completed appears, reboot the system.
Symptom 25-16. A Logitech three-button mouse refuses to work on a Packard Bell computer You install a Logitech three-button mouse on a Packard Bell
2
SYSTEM DATA AND TROUBLESHOOTING
computer, and when you open the Enhanced mouse control center on the Devices tab, it states: Pointing device on unknown port. It also shows only a two-button mouse. In virtually all cases, youll need to tweak the Registry: Click on the Start menu and select Run. Type C:.EXE on the Open line. Click OK. The Registry editor program will start. Open the Hkey_Local_Machinennnn> folder (where <nnnn> is an incremental fourdigit number starting at 0000). 5 Click on each folder under the Mouse folder and delete them until no 000X folders remain. 6 Exit the Registry (saving is automatic) and reboot the system from a cold start. 7 Open the Enhanced mouse control center to verify the correct detection of the pointing device.
1 2 3 4 Symptom 25-17. The mouse pointer moves only vertically The mouse is con-
nected to a PS/2 port under Windows 95. If the mouse works along one axis but not the other, its usually because of a hardware problemeither the mouse needs to be cleaned or repaired. However, in some cases a software-configuration problem can occur when the mouse driver (i.e., Mouse Power v9.5) is installed on a system with Plug-and-Play BIOS running Windows 95, and the mouse is connected to the PS/2-style mouse port. As soon as you touch the mouse, the pointer darts over the right edge of the screen, and then will move only up and down.
1 To regain control over your computer, reboot in Safe mode. 2 Click Start, then Run, then type REGEDIT and press <Enter>.
850
MICE AND TRACKBALLS
3 Open the HKEY_LOCAL_MACHINE folder and see if BIOS is listed under Enum. If
it is, then you know the software configuration is causing the problem.
4 Open HKEY_LOCAL_MACHINEPNP0F13, and look for a key (usually 05 or 07)
under *PNP0F13. Click on this key to highlight it. The key under *PNP0F13 should now be highlighted, and the corresponding values should be displayed on the right side of the window. Notice that string values have an ab icon next to them and binary values have a 011 icon next to them. 5 Compare your values to those shown. Edit your entries until all your values shown on the screen match these values:
ab 011 ab ab ab ab Class ConfigFlags DeviceDesc Driver HardwareID Mfg "Mouse" 00 00 00 00 "Mouse Systems v2.18" "Mouse\0000" "*PNP0F0C" "Mouse Systems"
6 Open HKEY_LOCAL_MACHINE. There should be multiple keys under Mouse (such as
0000 and 0001). All but one are to be deleted. Carefully determine which one pertains to your current mouse (by looking at the values associated with each key), and delete all keys under Mouse, except the related one. 7 Be sure that the one remaining key under Mouse is labelled 0000 (rename it, if necessary). 8 Click on the X box in the far upper-right corner of the Registry editor to close it. 9 Reboot the computer from a cold start. The computer should reboot in normal mode, and the problem with the mouse and keyboard should be gone.
Further Study
That concludes the material for Chapter 25. Be sure to review the glossary and chapter questions on the accompanying CD. If you have access to the Internet, take a look at some of these mouse and trackball resources: Microsoft: http://www.microsoft.com Logitech: http://www.logitech.com Genius: http://www.genius-kye.com/ Mitsumi: http://www.mitsumi.com Mouse Systems: http://www.mousesystems.com/ Mouse Trak: http://www.mousetrak.com/ No Hands Mouse: http://www.footmouse.com/
Anda mungkin juga menyukai
- Computer MouseDokumen15 halamanComputer Mouserichad villanuevaBelum ada peringkat
- PCI Bus OperationDokumen7 halamanPCI Bus OperationDrift GeeBelum ada peringkat
- Computer SkillsDokumen5 halamanComputer SkillsHalar NawazBelum ada peringkat
- Computer Mouse: Image From WWW - Bristol.ac - UkDokumen6 halamanComputer Mouse: Image From WWW - Bristol.ac - UkMae BallestaBelum ada peringkat
- How Computer Mice WorkDokumen8 halamanHow Computer Mice WorkPhaniraj LenkalapallyBelum ada peringkat
- Input Concepts: Unit II Input, Hard/Soft Copy Devices, Storage DevicesDokumen30 halamanInput Concepts: Unit II Input, Hard/Soft Copy Devices, Storage Devicesapi-27150118Belum ada peringkat
- How Computer Mice Work: EvolutionDokumen11 halamanHow Computer Mice Work: EvolutionVishal Kumar ShawBelum ada peringkat
- Topic - Optical Mouse: To The Computer So That It Can Respond AppropriatelyDokumen13 halamanTopic - Optical Mouse: To The Computer So That It Can Respond AppropriatelyEdwinson EdwardBelum ada peringkat
- Topic - Optical Mouse: To The Computer So That It Can Respond AppropriatelyDokumen13 halamanTopic - Optical Mouse: To The Computer So That It Can Respond Appropriatelyapi-26172869Belum ada peringkat
- Chapter 3 Cse1010eDokumen22 halamanChapter 3 Cse1010eSharoni PavadhayBelum ada peringkat
- Expno 19Dokumen3 halamanExpno 19sujal patadeBelum ada peringkat
- Control 3D Objects with the Space MouseDokumen25 halamanControl 3D Objects with the Space MousepiyushasetBelum ada peringkat
- Computer mouse guideDokumen9 halamanComputer mouse guideSomiha TasnimBelum ada peringkat
- The 4 Types of Computer Mice ExplainedDokumen2 halamanThe 4 Types of Computer Mice ExplainedMandela HouseBelum ada peringkat
- Ucet Vbu ,: HazaribaghDokumen10 halamanUcet Vbu ,: HazaribaghAnkit SinghBelum ada peringkat
- Optical Mouse Seminar ReportDokumen13 halamanOptical Mouse Seminar Reportkarloss_kark0% (1)
- Where Do I Plug In the Mouse? (Case StudyDokumen3 halamanWhere Do I Plug In the Mouse? (Case StudyVIENNA JEANZEL HERNANDEZBelum ada peringkat
- Space MouseDokumen22 halamanSpace MouseSamir PandaBelum ada peringkat
- Computer Engineering Seminar Topic | Space MouseDokumen26 halamanComputer Engineering Seminar Topic | Space MousekavneetrekhiBelum ada peringkat
- To Study About Computer MouseDokumen9 halamanTo Study About Computer MousePankaj GillBelum ada peringkat
- The Evolution of the Computer MouseDokumen30 halamanThe Evolution of the Computer MouseSaitejaTallapelly67% (3)
- MouseDokumen16 halamanMousesanjay sharmaBelum ada peringkat
- Seminar of Cpi: Name:-Sasmita ROLL NO.:-2019/448 Cse A'Dokumen13 halamanSeminar of Cpi: Name:-Sasmita ROLL NO.:-2019/448 Cse A'Sasmita MaharanaBelum ada peringkat
- Describe Any Two Input Devices and Two Output Devices in Detail and Explain The Developments That Occurred On These Devices Over The YearsDokumen6 halamanDescribe Any Two Input Devices and Two Output Devices in Detail and Explain The Developments That Occurred On These Devices Over The YearsTafadzwa Dhliwayo100% (1)
- Ict Microproject by DurvaDokumen13 halamanIct Microproject by DurvaDurva YerunkarBelum ada peringkat
- Space MouseDokumen25 halamanSpace MouseAkanksha VermaBelum ada peringkat
- How Computer Mouse WorksDokumen8 halamanHow Computer Mouse WorksASHFORD BORJABelum ada peringkat
- Project Repor1Dokumen19 halamanProject Repor1Anupama VijayanBelum ada peringkat
- How Pointing Devices Work: Part 5 Input/Output DevicesDokumen6 halamanHow Pointing Devices Work: Part 5 Input/Output DevicesAmar ShahidBelum ada peringkat
- Space Mouse: An Intuitive 3D Controller for Computer GraphicsDokumen26 halamanSpace Mouse: An Intuitive 3D Controller for Computer GraphicseballBelum ada peringkat
- Proposed Mechatronic System to Convert a Wireless Mouse into a Wired Mouse to Reduce Input Lag for GamersDokumen4 halamanProposed Mechatronic System to Convert a Wireless Mouse into a Wired Mouse to Reduce Input Lag for GamersDienies TorresBelum ada peringkat
- N14MICEDokumen4 halamanN14MICEAhsanul HaqueBelum ada peringkat
- Choosing the Right Gaming MouseDokumen3 halamanChoosing the Right Gaming MouseAhsanul HaqueBelum ada peringkat
- Peripheral and Interfacing AssignmentDokumen20 halamanPeripheral and Interfacing AssignmentAriyan KhanBelum ada peringkat
- Computer Peripherals: School of Computer Engineering Nanyang Technological University SingaporeDokumen16 halamanComputer Peripherals: School of Computer Engineering Nanyang Technological University SingaporeMircea FrantBelum ada peringkat
- The different types of computer mice and how they workDokumen1 halamanThe different types of computer mice and how they workJohnPaulLlenticBelum ada peringkat
- Space MouseDokumen6 halamanSpace Mouseanubha goyalBelum ada peringkat
- OS Concepts and Mouse HistoryDokumen5 halamanOS Concepts and Mouse HistoryAbigail de LeonBelum ada peringkat
- Top 5 Input Devices for Graphics WorkstationsDokumen5 halamanTop 5 Input Devices for Graphics WorkstationsGayathri DasBelum ada peringkat
- Computer Graphics Handout-Ch-2Dokumen60 halamanComputer Graphics Handout-Ch-2abdi geremewBelum ada peringkat
- Types of Mice and Their ComponentsDokumen18 halamanTypes of Mice and Their ComponentsMinecraft VillagerBelum ada peringkat
- Introduction To MouseDokumen2 halamanIntroduction To Mouseraghu_534Belum ada peringkat
- Basic Components and Interconnection in Computer SystemsDokumen31 halamanBasic Components and Interconnection in Computer SystemsaliBelum ada peringkat
- Unit 11 Input - Output DevicesDokumen26 halamanUnit 11 Input - Output DevicesDemon GodBelum ada peringkat
- Seminar Report On Space MouseDokumen40 halamanSeminar Report On Space MouseSalwa Rahman50% (2)
- PDF Document 4Dokumen28 halamanPDF Document 4JoyJoy Tabada CalunsagBelum ada peringkat
- General InformaticsDokumen16 halamanGeneral InformaticsAntony JohnBelum ada peringkat
- MOUSEDokumen18 halamanMOUSELakshmiChaithanyaBelum ada peringkat
- Mouse: Who Named The Mouse?Dokumen24 halamanMouse: Who Named The Mouse?RayGalllionBelum ada peringkat
- Seminar Report on Space MouseDokumen30 halamanSeminar Report on Space MouseWaitingforu MyGrlBelum ada peringkat
- Input and Output DevicesDokumen22 halamanInput and Output Devicesanuragmishra1205Belum ada peringkat
- Space MouseDokumen18 halamanSpace MouseVamsi KrishnaBelum ada peringkat
- ITCassignment 302Dokumen10 halamanITCassignment 302Saad BhattiBelum ada peringkat
- How Computer Mouse Work: EvolutionDokumen8 halamanHow Computer Mouse Work: EvolutionAmir M. VillasBelum ada peringkat
- 03-CAD Input DevicesDokumen42 halaman03-CAD Input Devicesyokkhan33% (6)
- A Computer MousDokumen2 halamanA Computer MousMarkJeraldRitaBelum ada peringkat
- Type Click and TalkDokumen5 halamanType Click and TalkEdo Lionade100% (1)
- Video Capture TV BoardsDokumen29 halamanVideo Capture TV BoardsDrift GeeBelum ada peringkat
- Serial PortDokumen16 halamanSerial PortDrift GeeBelum ada peringkat
- VL Bus OperationDokumen7 halamanVL Bus OperationDrift GeeBelum ada peringkat
- Virus Symptoms and CtrmeasuresDokumen24 halamanVirus Symptoms and CtrmeasuresDrift GeeBelum ada peringkat
- SCSI SystemsDokumen29 halamanSCSI SystemsDrift GeeBelum ada peringkat
- Assembly ProceduresDokumen40 halamanAssembly Proceduresapi-26355935Belum ada peringkat
- BIOS UpgradeDokumen13 halamanBIOS Upgradestbeus7179Belum ada peringkat
- Video AdaptersDokumen45 halamanVideo AdaptersDrift GeeBelum ada peringkat
- Upgrading MotherboardDokumen10 halamanUpgrading MotherboardSamuel NdopuBelum ada peringkat
- Syst Mtce and SupportDokumen20 halamanSyst Mtce and SupportDrift GeeBelum ada peringkat
- Upgrading A MicroprocessrDokumen10 halamanUpgrading A MicroprocessrDrift GeeBelum ada peringkat
- Removable Media DrivesDokumen25 halamanRemovable Media DrivesDrift Gee100% (1)
- Upgrading A P - SupplyDokumen7 halamanUpgrading A P - SupplyDrift GeeBelum ada peringkat
- Tape DrivesDokumen34 halamanTape DrivesDrift GeeBelum ada peringkat
- Syst Data and TshootingDokumen19 halamanSyst Data and TshootingDrift GeeBelum ada peringkat
- Switching P SuppliesDokumen12 halamanSwitching P SuppliesDrift GeeBelum ada peringkat
- Plug and PlayDokumen28 halamanPlug and PlayDrift GeeBelum ada peringkat
- Sound BoardsDokumen24 halamanSound BoardsDrift Gee100% (1)
- Pen Systems and TouchpadsDokumen21 halamanPen Systems and TouchpadsDrift GeeBelum ada peringkat
- Pre Service CheckoutDokumen26 halamanPre Service CheckoutDrift GeeBelum ada peringkat
- Preventive MaintenanceDokumen14 halamanPreventive MaintenanceDrift GeeBelum ada peringkat
- Power ProtectionDokumen13 halamanPower ProtectionDrift GeeBelum ada peringkat
- PC Cards Adn PeripheralsDokumen38 halamanPC Cards Adn PeripheralsDrift GeeBelum ada peringkat
- OverlaySW TshootingDokumen11 halamanOverlaySW TshootingDrift GeeBelum ada peringkat
- Paralel Port TshootingDokumen13 halamanParalel Port TshootingDrift GeeBelum ada peringkat
- Other Interfaces and Technologies: Contents at A GlanceDokumen19 halamanOther Interfaces and Technologies: Contents at A GlanceDrift GeeBelum ada peringkat
- Monitor TshootingDokumen32 halamanMonitor TshootingDrift GeeBelum ada peringkat
- Os and Boot PrcsDokumen26 halamanOs and Boot PrcsDrift GeeBelum ada peringkat
- Monitor Testing and Alignment: Contents at A GlanceDokumen16 halamanMonitor Testing and Alignment: Contents at A GlanceDrift GeeBelum ada peringkat
- AOPEN Digital Mosaic 22MDokumen2 halamanAOPEN Digital Mosaic 22MMarisagarcia2014Belum ada peringkat
- FusionServer Pro Rack Server Upgrade Guide 35Dokumen363 halamanFusionServer Pro Rack Server Upgrade Guide 35eduardo arturo zaldivarBelum ada peringkat
- How To Install Printer Software To Your ComputerDokumen3 halamanHow To Install Printer Software To Your ComputerSilvia KusumaBelum ada peringkat
- Lec # 1 Introduction To Information Technology: Fundamental MeansDokumen9 halamanLec # 1 Introduction To Information Technology: Fundamental MeansAsif AliBelum ada peringkat
- Vikta102 Ecl Modbus OpcDokumen10 halamanVikta102 Ecl Modbus OpcTobias AngererBelum ada peringkat
- Aspire 5745 PDFDokumen233 halamanAspire 5745 PDFRoberto Rodriguez PinedaBelum ada peringkat
- LCD HandshakingDokumen19 halamanLCD HandshakingNvskinId100% (1)
- Bixolon SLP-DX220 enDokumen2 halamanBixolon SLP-DX220 envinandasanyotoBelum ada peringkat
- Zoro (BA50) - SL (ZRW ZRWA) USB - Rev B 0720 PDFDokumen2 halamanZoro (BA50) - SL (ZRW ZRWA) USB - Rev B 0720 PDFyencoBelum ada peringkat
- SF DumpDokumen19 halamanSF DumpHerlinda Estela SantamaríaBelum ada peringkat
- CA Switch - Ls-S2326tp-Ei-Ac-DatasheetDokumen4 halamanCA Switch - Ls-S2326tp-Ei-Ac-Datasheetanji201Belum ada peringkat
- Free and Open Instruction Sets & Other Stuff: Krste Asanović, Representing The ASPIRE LabDokumen27 halamanFree and Open Instruction Sets & Other Stuff: Krste Asanović, Representing The ASPIRE LabkbkkrBelum ada peringkat
- EMPDokumen2 halamanEMPAvinash SamuelBelum ada peringkat
- C ZoneDIY PDFDokumen2 halamanC ZoneDIY PDF10978563412Belum ada peringkat
- Embedded System Lab Manual: B.Tech (Cse) Vi SemesterDokumen56 halamanEmbedded System Lab Manual: B.Tech (Cse) Vi Semesterjesudosss0% (1)
- Selling and Buying A Product - Useful PhrasesDokumen1 halamanSelling and Buying A Product - Useful PhrasesBusy BrainsBelum ada peringkat
- Tugas Bahasa Inggris 4 Makalah (Discussion Hardware and Software)Dokumen10 halamanTugas Bahasa Inggris 4 Makalah (Discussion Hardware and Software)rikzy rulaiwan100% (1)
- Read MeDokumen10 halamanRead MeDangelo Godoy MuñozBelum ada peringkat
- Intro To It Hardware1Dokumen32 halamanIntro To It Hardware1tprastyanaBelum ada peringkat
- Flatbed Printer13Dokumen4 halamanFlatbed Printer13Ram AsawaBelum ada peringkat
- Chapter 10: Mass-Storage Systems: Silberschatz, Galvin and Gagne ©2013 Operating System Concepts - 9 EditionDokumen21 halamanChapter 10: Mass-Storage Systems: Silberschatz, Galvin and Gagne ©2013 Operating System Concepts - 9 EditionVIRAT KOLHIBelum ada peringkat
- Adata SSD Toolbox Userguide enDokumen19 halamanAdata SSD Toolbox Userguide enAdriana VulpeanuBelum ada peringkat
- AUTOMATIONDokumen5 halamanAUTOMATIONmiguel rojas tonuscoBelum ada peringkat
- A Reconfigurable High Speed Dedicated BISR Scheme For Repair Intra Cell Faults in Memories.Dokumen15 halamanA Reconfigurable High Speed Dedicated BISR Scheme For Repair Intra Cell Faults in Memories.Editor IJTSRDBelum ada peringkat
- UCS303 Operating Systems Course OverviewDokumen4 halamanUCS303 Operating Systems Course OverviewSimardeep SinghBelum ada peringkat
- H110M-HDV R3.0 - multiQIG PDFDokumen79 halamanH110M-HDV R3.0 - multiQIG PDFMatías B. CanelliBelum ada peringkat
- CV-X Series Easy Setup GuideDokumen16 halamanCV-X Series Easy Setup GuideAnom SigitBelum ada peringkat
- Active@ Data Studio v9.1.0.1, Pack de Utilidades para Iniciar Cualquier SistemaDokumen8 halamanActive@ Data Studio v9.1.0.1, Pack de Utilidades para Iniciar Cualquier SistemaJhonLopezEspinozaBelum ada peringkat
- Aruba Hardware End of Sale ListDokumen25 halamanAruba Hardware End of Sale ListSuresh VNBelum ada peringkat