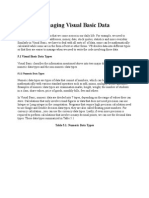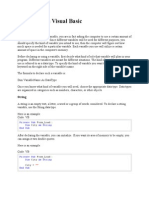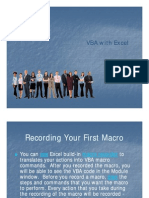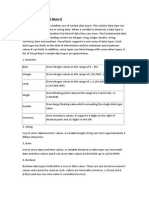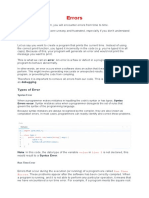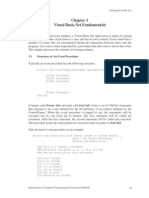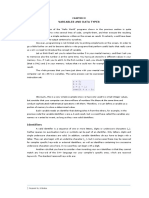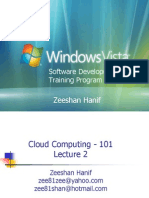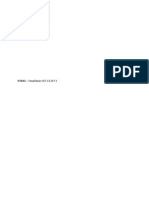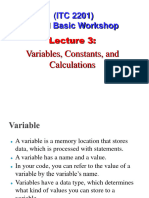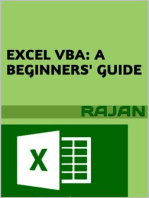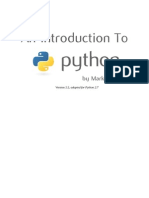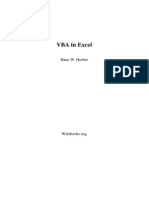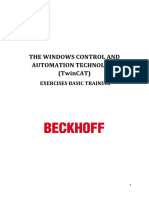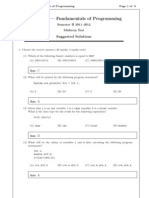Tobi Hand Outs
Diunggah oleh
Marlon BlackDeskripsi Asli:
Hak Cipta
Format Tersedia
Bagikan dokumen Ini
Apakah menurut Anda dokumen ini bermanfaat?
Apakah konten ini tidak pantas?
Laporkan Dokumen IniHak Cipta:
Format Tersedia
Tobi Hand Outs
Diunggah oleh
Marlon BlackHak Cipta:
Format Tersedia
Managing Visual Basic Data There are many types of data that we come across in our daily life.
For example, we need to handle data such as names, addresses, money, date, stock quotes, statistics and more everyday. Similarly in Visual Basic, we have to deal with all sorts of of data, some can be mathematically calculated while some are in the form of text or other forms. VB divides data into different types so that it is easier to manage when we need to write the code involving those data. 5.1 Visual Basic Data Types Visual Basic classifies the information mentioned above into two major data types, they are the numeric data types and the non-numeric data types. 5.1.1 Numeric Data Types Numeric data types are types of data that consist of numbers, which can be computed mathematically with various standard operators such as add, minus, multiply, divide and more. Examples of numeric data types are examination marks, height, weight, the number of students in a class, share values, price of goods, monthly bills, fees and others. In Visual Basic, numeric data are divided into 7 types, depending on the range of values they can store. Calculations that only involve round figures or data that does not need precision can use Integer or Long integer in the computation. Programs that require high precision calculation need to use Single and Double decision data types, they are also called floating point numbers. For currency calculation , you can use the currency data types. Lastly, if even more precision is required to perform calculations that involve a many decimal points, we can use the decimal data types. These data types summarized in Table 5.1 Table 5.1: Numeric Data Types Type Byte Long Storag Range of Values e 1 byte 0 to 255 4 bytes -2,147,483,648 to 2,147,483,648 -3.402823E+38 to -1.401298E-45 for negative values 1.401298E-45 to 3.402823E+38 for positive values.
Integer 2 bytes -32,768 to 32,767
Single 4 bytes
-1.79769313486232e+308 to -4.94065645841247E-324 for negative values Double 8 bytes 4.94065645841247E-324 to 1.79769313486232e+308 for positive values. Curren 8 bytes -922,337,203,685,477.5808 to 922,337,203,685,477.5807 cy Decima 12 l bytes +/- 79,228,162,514,264,337,593,543,950,335 if no decimal is use +/- 7.9228162514264337593543950335 (28 decimal places).
5.1.2 Non-numeric Data Types Nonnumeric data types are data that cannot be manipulated mathematically using standard arithmetic operators. The non-numeric data comprises text or string data types, the Date data types, the Boolean data types that store only two values (true or false), Object data type and Variant data type .They are summarized in Table 5.2 Table 5.2: Nonnumeric Data Types Data Type String(fixed length) String(variable length) Date Boolean Object Variant(numeric) Variant(text) 5.1.3 Suffixes for Literals Literals are values that you assign to data. In some cases, we need to add a suffix behind a literal so that VB can handle the calculation more accurately. For example, we can use num=1.3089# for a Double type data. Some of the suffixes are displayed in Table 5.3. Table 5.3 Suffix & ! # @ Data Type Long Single Double Currency Storage Length of string Length + 10 bytes 8 bytes 2 bytes 4 bytes 16 bytes Length+22 bytes Range 1 to 65,400 characters 0 to 2 billion characters January 1, 100 to December 31, 9999 True or False Any embedded object Any value as large as Double
Same as variable-length string
In addition, we need to enclose string literals within two quotations and date and time literals within two # sign. Strings can contain any characters, including numbers. The following are few examples: memberName="Turban, John." TelNumber="1800-900-888-777" LastDay=#31-Dec-00# ExpTime=#12:00 am#
5.2 Managing Variables
Variables are like mail boxes in the post office. The contents of the variables changes every now and then, just like the mail boxes. In term of VB, variables are areas allocated by the computer memory to hold data. Like the mail boxes, each variable must be given a name. To name a variable in Visual Basic, you have to follow a set of rules. 5.2.1 Variable Names The following are the rules when naming the variables in Visual Basic It must be less than 255 characters No spacing is allowed It must not begin with a number Period is not permitted
Examples of valid and invalid variable names are displayed in Table 5.4 Table 5.4 Valid Name My_Car ThisYear My.Car 1NewBoy *& is not Invalid Name
Long_Name_Can_be He&HisFather USE acceptable 5.2.2 Declaring Variables
In Visual Basic, one needs to declare the variables before using them by assigning names and data types. They are normally declared in the general section of the codes' windows using the Dim statement. The format is as follows: Dim Variable Name As Data Type Example 5.1 Dim Dim Dim Dim Dim Dim password As String yourName As String firstnum As Integer secondnum As Integer total As Integer doDate As Date
You may also combine them in one line , separating each variable with a comma, as follows: Dim password As String, yourName As String, firstnum As Integer,............. If data type is not specified, VB will automatically declare the variable as a Variant. For string declaration, there are two possible formats, one for the variable-length string and another for the fixed-length string. For the variable-length string, just use the same format
as example 5.1 above. However, for the fixed-length string, you have to use the format as shown below: Dim VariableName as String * n, where n defines the number of characters the string can hold. Example 5.2: Dim yourName as String * 10 yourName can holds no more than 10 Characters. 5.3 Constants Constants are different from variables in the sense that their values do not change during the running of the program. 5.3.1 Declaring a Constant The format to declare a constant is Const Constant Name As Data Type = Value Example 5.3 Const Pi As Single=3.142 Const Temp As Single=37 Const Score As Single=100 Working with Variables
6.1 Assigning Values to Variables
After declaring various variables using the Dim statements, we can assign values to those variables. The general format of an assignment is Variable=Expression The variable can be a declared variable or a control property value. The expression could be a mathematical expression, a number, a string, a Boolean value (true or false) and more. The following are some examples: firstNumber=100 secondNumber=firstNumber-99 userName="John Lyan" userpass.Text = password Label1.Visible = True Command1.Visible = false Label4.Caption = textbox1.Text ThirdNumber = Val(usernum1.Text) total = firstNumber + secondNumber+ThirdNumber
6.2 Operators in Visual Basic To compute inputs from users and to generate results, we need to use various mathematical operators. In Visual Basic, except for + and -, the symbols for the operators are different from normal mathematical operators, as shown in Table 6.1. Table 6.1: Arithmetic Operators Operator ^ * / Mod \ Mathematical function Exponential Multiplication Division Modulus (returns the remainder from an integer division) Integer Division(discards the decimal places) Example 2^4=16 4*3=12, 12/4=3 15 Mod 4=3 19\4=4 "Visual"&"Basic"="Visual
Controlling Program Flow
In previous lessons, we have learned how to create Visual Basic code that can accept input from the user and display the output without controlling the program flow. In this chapter, you will learn how to crreate VB code that can make decision when it process input from the user, and control the program flow in the process. Decision making process is an important part of programming because it can help to solve practical problems intelligently so that it can provide useful output or feedback to the user. For example, we can write a program that can ask the computer to perform certain task until a certain condition is met. 7.1 Conditional Operators To control the VB program flow, we can use various conditional operators. Basically, they resemble mathematical operators. Conditional operators are very powerful tools, they let the VB program compare data values and then decide what action to take, whether to execute a program or terminate the program and more. These operators are shown in Table 7.1. 7.2 Logical Operators In addition to conditional operators, there are a few logical operators which offer added power to the VB programs. There are shown in Table 7.2. Table 7.1: Conditional Operators Operator = > < >= <= <> Meaning Equal to More than Less Than More than and equal Less than and equal Not Equal to Table 7.2:Logical Operators Operat Meaning or And Both sides must be true One side or other must be or true One side or other must be Xor true but not both Not Negates truth
* You can also compare strings with the above operators. However, there are certain rules to follows: Upper case letters are less than lowercase letters, "A"<"B"<"C"<"D".......<"Z" and number are less than letters.
7.3 Using If.....Then.....Else Statements with Operators To effectively control the VB program flow, we shall use If...Then...Else statement together with the conditional operators and logical operators. The general format for the if...then...else statement is If conditions Then VB expressions Else VB expressions End If * any If..Then..Else statement must end with End If. Sometime it is not necessary to use Else.
Example: Private Sub OK_Click() firstnum=Val(usernum1.Text) secondnum=Val(usernum2.Text) If total=firstnum+secondnum And Val(sum.Text)<>0 Then correct.Visible = True wrong.Visible = False Else correct.Visible = False wrong.Visible = True End If End Sub
Select Case....End select Control Structure In the previous lesson, we have learned how to control the program flow using the If...ElseIf control structure. In this chapter, you will learn another way to control the program flow, that is, the Select Case control structure. However, the Select Case control structure is slightly different from the If....ElseIf control structure . The difference is that the Select Case control structure basically only make decision on one expression or dimension (for example the examination grade) while the If ...ElseIf statement control structure may evaluate only one expression, each If....ElseIf statement may also compute entirely different dimensions.
Select Case is preferred when there exist many different conditions because using
If...Then..ElseIf statements might become too messy. The format of the Select Case control structure is show below: Select Case expression Case value1 Block of one or more VB statements Case value2 Block of one or more VB Statements Case value3 . . Case Else Block of one or more VB Statements End Select Example 8.1 Dim grade As String Private Sub Compute_Click( ) grade=txtgrade.Text Select Case grade Example 8.2 Dim mark As Single Private Sub Compute_Click() 'Examination Marks mark = mrk.Text Select Case mark Case Is >= 85
comment.Caption = "Excellence" Case Is >= 70 Case "A" result.Caption="High comment.Caption = "Good" Distinction" Case "A-" Case Is >= 60 comment.Caption = "Above Average"
result.Caption="Distinction Case Is >= 50 " comment.Caption = "Average" Case "B" result.Caption="Credit" Case Else comment.Caption = "Need to work harder"
End Select Case "C" result.Caption="Pass" End Sub Case Else result.Caption="Fail" End Select End Sub
Example 8.3 Example 8.2 can be rewritten as follows: Dim mark As Single Private Sub Compute_Click() 'Examination Marks mark = mrk.Text Select Case mark Case 0 to 49 comment.Caption = "Need to work harder" Case 50 to 59 comment.Caption = "Average" Case 60 to 69 comment.Caption = "Above Average" Case 70 to 84 comment.Caption = "Good" Case Else comment.Caption = "Excellence" End Select End Sub
Looping
Another procedure Example 9.1 that involves decision making is Do while counter <=1000 looping. Visual Basic num.Text=counter allows a procedure counter =counter+1 to be repeated many Loop times until a * The above example will keep on adding until counter >1000. condition or a set of The above example can be rewritten as conditions is fulfilled. Do This is generally num.Text=counter called looping .
Looping is a very counter=counter+1 useful feature of Loop until counter>1000 Visual Basic because it makes repetitive works easier. There Example 9.2 are two kinds of loops in Visual Dim sum, n As Integer Basic, the Do...Loop and the For.......Next Private Sub Form_Activate() List1.AddItem "n" & vbTab & "sum" loop Do n=n+1 Sum = Sum + n 9.1 Do Loop List1.AddItem n & vbTab & Sum If n = 100 Then The formats are Exit Do End If a) Do While Loop condition End Sub Block of one or more VB statements Explanation Loop b) Do Block of one or more VB statements Loop While condition In the above example, we compute the summation of 1+2+3+4++100. In the design stage, you need to insert a ListBox into the form for displaying the output, named List1. The program uses the AddItem method to populate the ListBox. The statement List1.AddItem "n" & vbTab & "sum" will display the headings in the ListBox, where it uses the vbTab function to create a space between the headings n and sum.
c) Do Until condition Block of one or more VB statements Example 9.3 a Loop d) Do
Example 9.3 b
For counter=1 to 10 For counter=1 to 1000 step 10 display.Text=counter counter=counter+1 Block of one Next Next or more VB statements Loop Until Example 9.3 d Example 9.3 c condition For counter=1000 to 5 step -5 Private Sub Form_Activate( ) counter=counter-10 For n=1 to 10 Next 9.2 Exiting the *Notice that increment can be negative If n>6 then Loop Exit For End If Sometime we need exit to exit a loop Else prematurely because of a certain Print n
condition is fulfilled. The syntax to use is known as Exit Do. You can examine Example 9.2 for its usage.
End If End Sub
9.3 For....Next Loop The format is: For counter=startNumbe r to endNumber (Step increment) One or more VB statements Next Please refer to example 9.3a,9.3b and 9.3 c for its usage. Sometimes the user might want to get out from the loop before the whole repetitive process is executed, the command to use is Exit For. To exit a For.Next Loop, you can place the Exit For statement within the loop; and it is normally used together with the If..Then statement. Lets examine example 9.3 d.
Introduction to VB Built-in Functions
A function is similar to a procedure but the main purpose of the function is to accept a certain input from the user and return a value which is passed on to the main program to finish the execution. There are two types of functions, the built-in functions (or internal functions) and the functions created by the programmers. The general format of a function is FunctionName (arguments) The arguments are values that are passed on to the function. In this lesson, you will learn two very basic but useful internal functions of Visual basic , i.e. the MsgBox( ) and InputBox ( ) functions.
10.1 MsgBox ( ) Function The objective of MsgBox is to produce a pop-up message box that prompt the user to click on a command button before he /she can continues. This format is as follows: yourMsg=MsgBox(Prompt, Style Value, Title)
The first argument, Prompt, will display the message in the message box. The Style Value will determine what type of command buttons appear on the message box, please refer Table 10.1 for types of command button displayed. The Title argument will display the title of the message board. Table 10.1: Style Values Style Value 0 1 2 3 4 5 Named Constant vbOkOnly vbOkCancel vbAbortRetryIgnore vbYesNoCancel vbYesNo vbRetryCancel Buttons Displayed Ok button Ok and Cancel buttons Abort, Retry and Ignore buttons. Yes, No and Cancel buttons Yes and No buttons Retry and Cancel buttons
We can use named constant in place of integers for the second argument to make the programs more readable. In fact, VB6 will automatically shows up a list of names constant where you can select one of them. Example: yourMsg=MsgBox( "Click OK to Proceed", 1, "Startup Menu") and yourMsg=Msg("Click OK to Proceed". vbOkCancel,"Startup Menu") are the same. yourMsg is a variable that holds values that are returned by the MsgBox ( ) function. The values are determined by the type of buttons being clicked by the users. It has to be declared as Integer data type in the procedure or in the general declaration section. Table 10.2 shows the values, the corresponding named constant and buttons. Table 10.2 : Return Values and Command Buttons Value 1 2 3 4 5 6 7 Named Constant vbOk vbCancel vbAbort vbRetry vbIgnore vbYes vbNo Button Clicked Ok button Cancel button Abort button Retry button Ignore button Yes button No button
ii. The procedure for the test button: Example 10.1 i. The Interface: You draw three command buttons and a label Private Sub Test_Click() as shown in Figure 10.1 Dim testmsg As Integer testmsg = MsgBox("Click to test", 1, "Test message") Figure 10.1 If testmsg = 1 Then Display.Caption = "Testing Successful" Else Display.Caption = "Testing fail" End If
End Sub
When the user click on the test button, the image like the one shown in Figure 10.2 will appear. As the user click on the OK button, the message "Testing successful" will be displayed and when he/she clicks on the Cancel button, the message "Testing fail" will be displayed. Figure 10.2
To make the message box looks more Example 10.2 sophisticated, you can add an icon besides the message. There are four types of icons available You draw the same Interface as in example 10.1 but modify the codes as follows: in VB as shown in Table 10.3 Private Sub test2_Click() Table 10.3 Valu Named e Constant 16 vbCritical Icon Dim testMsg2 As Integer testMsg2 = MsgBox("Click to Test", vbYesNoCancel + vbExclamation, "Test Message") If testMsg2 = 6 Then display2.Caption = "Testing successful" ElseIf testMsg2 = 7 Then display2.Caption = "Are you sure?" Else display2.Caption = "Testing fail" End If End Sub In this example, the following message box will be displayed: Figure 10.3
32
vbQuestion
48
vbExclamation
64
vbInformation
10.2 The InputBox( ) Function An InputBox( ) function will display a ii. The procedure for the OK button message box where the user can enter a value or a message in the form of text. The Private Sub OK_Click() format is Dim userMsg As String myMessage=InputBox(Prompt, Title, userMsg = InputBox("What is your message?", "Message Entry Form", "Enter your messge here", default_text, x-position, y-position) 500, 700) If userMsg <> "" Then myMessage is a variant data type but message.Caption = userMsg typically it is declared as string, which Else accept the message input by the users. message.Caption = "No Message" The arguments are explained as follows: End If End Sub Prompt - The message displayed normally as a question asked. Title - The title of the Input When a user click the OK button, the input box as shown in Figure 10.5 will appear. After user Box. entering the message and click OK, the message default-text - The default text that will be displayed on the caption, if he click appears in the input field where Cancel, "No message" will be displayed. users can use it as his intended input or he may change to the message he wish to key in. x-position and y-position - the position or the coordinate of the input box.
Example 10.3 i. The Interface Figure 10.4
Mathematical Functions The mathematical functions are very useful and important in programming because very often we need to deal with mathematical concepts in programming such as chance and probability, variables, mathematical logics, calculations, coordinates, time intervals and etc. The common mathematical functions in Visual Basic are Rnd, Sqr, Int, Abs, Exp, Log, Sin, Cos, Tan , Atn, Fix and Round. (i) Rnd is very useful when we deal with the concept of chance and probability. The Rnd function returns a random value between 0 and 1. In Example 1. When you run the program, you will get an output of 10 random numbers between 0 and 1. Randomize Timer is a vital statement here as it will randomize the process. Example 1: Private Sub Form_Activate Randomize Timer For x=1 to 10 Print Rnd Next x End Sub The Output for example 1 is shown below:
Random numbers in its original form are not very useful in programming until we convert them to integers. For example, if we need to obtain a random output of 6 random integers ranging from 1 to 6, which make the program behave as a virtual die, we need to convert the random numbers using the format Int(Rnd*6)+1. Lets study the following example: In this example, Int(Rnd*6) will generate a random integer between 0 and 5 because the function Int truncates the decimal part of the random number and returns an integer. After adding 1, you will get a random number between 1 and 6 every time you click the command button. For example, let say the random number generated is 0.98, after multiplying it by 6, it becomes 5.88, and using the integer function Int(5.88) will convert the number to 5; and after adding 1 you will get 6. In this example, you place a command button and change its caption to roll die. You also need to insert a label into the form and clear its caption at the designing phase and make its font bigger and bold. Then set the border value to 1 so that it displays a border; and after that set the alignment to center. The statement Label1.Caption=Num means the integer generated will be displayed as the caption of the label. Example 2: Dim num as integer Private Sub Command1_Click ( ) Randomize Timer Num=Int(Rnd*6)+1 Label1.Caption=Num End Sub
Now, run the program and then click on the roll die button, you will get an output like the figure below:
The Numeric Functions The numeric functions are Int, Sqr, Abs, Exp, Fix, Round and Log. a) Int is the function that converts a number into an integer by truncating its decimal part and the resulting integer is the largest integer that is smaller than the number. For example, Int(2.4)=2, Int(4.8)=4, Int(-4.6)= -5, Int(0.032)=0 and so on. b) Sqr is the function that computes the square root of a number. For example, Sqr(4)=2, Sqr(9)=2 and etc. c) Abs is the function that returns the absolute value of a number. So Abs(-8) = 8 and Abs(8)= 8. d) Exp of a number x is the value of ex. For example, Exp(1)=e1 = 2.7182818284590 e) Fix and Int are the same if the number is a positive number as both truncate the decimal part of the number and return an integer. However, when the number is negative, it will return the smallest integer that is larger than the number. For example, Fix(-6.34)= -6 while Int(-6.34)=-7. f) Round is the function that rounds up a number to a certain number of decimal places. The Format is Round (n, m) which means to round a number n to m decimal places. For example, Round (7.2567, 2) =7.26 g) Log is the function that returns the natural Logarithm of a number. For example,
Log 10= 2.302585 Example 3 This example computes the values of Int(x), Fix(x) and Round(x,n) in a table form. It uses the Do Loop statement and the Rnd function to generate 10 numbers. The statement x = Round (Rnd * 7, 7) rounds a random number between 0 and 7 to 7 decimal places. Using commas in between items will create spaces between them and hence a table of values can be created. The program and output are shown below Private Sub Form_Activate () n=1 Print " n", " x", "Int(x)", "Fix(x)", "Round(x, 4)"
Do While n < 11 Randomize Timer x = Round (Rnd * 7, 7) Print n, x, Int(x), Fix(x), Round(x, 4) n=n+1 Loop End Sub
Lesson 13: String Manipulation Functions In this lesson, we will learn how to use some of the string manipulation function such as Len, Right, Left, Mid, Trim, Ltrim, Rtrim, Ucase, Lcase, Instr, Val, Str ,Chr and Asc.
(i)The Len Function The length function returns an integer value which is the length of a phrase or a sentence, including the empty spaces. The format is Len (Phrase) For example, Len (VisualBasic) = 11 and Len (welcome to VB tutorial) = 22 The Len function can also return the number of digits or memory locations of a number that is stored in the computer. For example, Private sub Form_Activate ( ) X=sqr (16) Y=1234 Z#=10# Print Len(x), Len(y), and Len (z) End Sub will produce the output 1, 4 , 8. The reason why the last value is 8 is because z# is a double precision number and so it is allocated more memory spaces. (ii) The Right Function The Right function extracts the right portion of a phrase. The format is Right (Phrase, n) Where n is the starting position from the right of the phase where the portion of the phrase is going to be extracted. For example, Right(Visual Basic, 4) = asic (iii)The Left Function The Left$ function extract the left portion of a phrase. The format is Left(Phrase, n) Where n is the starting position from the left of the phase where the portion of the phrase is going to be extracted. For example, Left (Visual Basic, 4) = Visu (iv) The Ltrim Function The Ltrim function trims the empty spaces of the left portion of the phrase. The format is Ltrim(Phrase) .For example, Ltrim ( Visual Basic, 4)= Visual basic (v) The Rtrim Function
The Rtrim function trims the empty spaces of the right portion of the phrase. The format is Rtrim(Phrase) .For example, Rtrim (Visual Basic (vi) The Trim function , 4) = Visual basic
The Ttrim function trims the empty spaces on both side of the phrase. The format is Trim(Phrase) .For example, Trim ( Visual Basic (viii) The Mid Function ) = Visual basic
The Mid function extracts a substring from the original phrase or string. It takes the following format: Mid(phrase, position, n) Where position is the starting position of the phrase from which the extraction process will start and n is the number of characters to be extracted. For example, Mid(Visual Basic, 3, 6) = ual Bas (ix) The InStr function
The InStr function looks for a phrase that is embedded within the original phrase and returns the starting position of the embedded phrase. The format is Instr (n, original phase, embedded phrase) Where n is the position where the Instr function will begin to look for the embedded phrase. For example Instr(1, Visual Basic, Basic)=8 (x) The Ucase and the Lcase functions
The Ucase function converts all the characters of a string to capital letters. On the other hand, the Lcase function converts all the characters of a string to small letters. For example, Ucase(Visual Basic) =VISUAL BASiC Lcase(Visual Basic) =visual basic (xi) The Str and Val functions
The Str is the function that converts a number to a string while the Val function converts a
string to a number. The two functions are important when we need to perform mathematical operations. (xii) The Chr and the Asc functions
The Chr function returns the string that corresponds to an ASCII code while the Asc function converts an ASCII character or symbol to the corresponding ASCII code. ASCII stands for American Standard Code for Information Interchange. Altogether there are 255 ASCII codes and as many ASCII characters. Some of the characters may not be displayed as they may represent some actions such as the pressing of a key or produce a beep sound. The format of the Chr function is Chr(charcode) and the format of the Asc function is Asc(Character) The following are some examples: Chr(65)=A, Chr(122)=z, Chr(37)=% , Asc(B)=66, Asc(&)=38
Creating User-Defined Functions > 14.1 Creating Your Own Function The general format of a function is as follows: Public Function functionName (Arg As dataType,..........) As dataType or Private Function functionName (Arg As dataType,..........) As dataType * Public indicates that the function is applicable to the whole project and Private indicates that the function is only applicable to a certain module or procedure.
Example 14.1 In this example, a user can calculate the future value of a certain amount of money he has today based on the interest rate and the number of years from now, supposing he will invest this amount of money somewhere .The calculation is based on the compound interest rate.
The code Public Function FV(PV As Variant, i As Variant, n As Variant) As Variant 'Formula to calculate Future Value(FV) 'PV denotes Present Value FV = PV * (1 + i / 100) ^ n End Function Private Sub compute_Click() 'This procedure will calculate Future Value Dim FutureVal As Variant Dim PresentVal As Variant Dim interest As Variant Dim period As Variant PresentVal = PV.Text interest = rate.Text period = years.Text 'calling the funciton FutureVal = FV(PresentVal, interest, period) MsgBox ("The Future Value is " & FutureVal) End Sub
Example 14.2 The following program will automatically compute examination grades based on the marks
that a student obtained. The code is shown on the right.
The Code Public Function grade(mark As Variant) As String Select Case mark Case Is >= 80 grade = "A" Case Is >= 70 grade = "B" Case Is >= 60 grade = "C" Case Is >= 50 grade = "D" Case Is >= 40 grade = "E" Case Else grade = "F" End Select End Function Private Sub compute_Click() grading.Caption = grade(mark) End Sub
Arrays 16.1 Introduction to Arrays . By definition, an array is a list of variables with the same data type and name. When we
work with a single item, we only need to use one variable. However, if we have a list of items which are of similar type to deal with, we need to declare an array of variables instead of using a variable for each item For example, if we need to enter one hundred names, it is difficulty to decalre 100 different names, this is a waste of time and efforts. So, instead of declaring one hundred different variables, we need to declare only one array. We differentiate each item in the array by using subscript, the index value of each item, for example name(1), name(2),name(3) .......etc. , which will make declaring variables streamline and much systematic. 16.2 Dimension of an Array An array can be one dimensional or multidimensional. One dimensional array is like a list of items or a table that consists of one row of items or one column of items. A two dimensional array is a table of items that make up of rows and columns. The format for a one dimensional array is ArrayName(x), the format for a two dimensional array is ArrayName(x,y) and a three dimensional array is ArrayName(x,y,z) . Normally it is sufficient to use one dimensional and two dimensional array ,you only need to use higher dimensional arrays if you need to deal more complex problems. Let me illustrate the the arrays with tables. Table 16.1. One dimensional Array Student Name Name(1) Name( Name( Name( Name( Name(6 2) 3) 4) 5) )
Table 16.2 Two Dimensional Array Name(1, Name(1, Name(1, Name(1, 1) 2) 3) 4) Name(2, Name(2, Name(2, Name(2, 1) 2) 3) 4) Name(3, Name(3, Name(3, Name(3, 1) 2) 3) 4)
16.2 Declaring Arrays We can use Public or Dim statement to declare an array just as the way we declare a single variable. The Public statement declares an array that can be used throughout an application while the Dim statement declare an array that could be used only in a local procedure. The general format to declare a one dimensional array is as follow: Dim arrayName(subs) as dataType where subs indicates the last subscript in the array. Example 16.1 Dim CusName(10) as String will declare an array that consists of 10 elements if the statement Option Base 1 appear in the declaration area, starting from CusName(1) to CusName(10). Otherwise, there will be 11 elements in the array starting from CusName(0) through to CusName(10) CusNam CusNam CusNam CusNam CusNam CusNam CusNam CusNam CusNam CusName( e(1) e(2) e(3) e(4) e(5) e(6) e(7) e(8) e(9) 10)
Example 16.2 Dim Count(100 to 500) as Integer declares an array that consists of the first element starting from Count(100) and ends at Count(500) The general format to declare a two dimensional array is as follow: Dim ArrayName(Sub1,Sub2) as dataType Example 16.3 Dim StudentName(10,10) will declare a 10x10 table make up of 100 students' Names, starting with StudentName(1,1) and end with StudentName(10,10).
16.3 Sample Programs (i) The code Dim studentName(10) As String Dim num As Integer Private Sub addName() For num = 1 To 10 studentName(num) = InputBox("Enter the student name", "Enter Name", "", 1500, 4500) If studentName(num) <> "" Then Form1.Print studentName(num) Else End End If Next End Sub
(ii) The Code Dim studentName(10) As String Dim num As Integer Private Sub addName( ) For num = 1 To 10 studentName(num) = InputBox("Enter the student name") List1.AddItem studentName(num) Next End Sub Private Sub Start_Click() addName
The above program accepts data entry through an input box and displays the entries in the form itself. As you can see, this program will End Sub only allows a user to enter 10 names each time he click on the start button. The above program accepts data entries through an InputBox and displays the items in a list box.
Anda mungkin juga menyukai
- Managing Visual Basic DataDokumen11 halamanManaging Visual Basic DataAngeloLorenzoSalvadorTamayoBelum ada peringkat
- Visual Studio VB 2008Dokumen65 halamanVisual Studio VB 2008Nguyễn Thế AnhBelum ada peringkat
- Lec 8Dokumen36 halamanLec 8JS JayalathBelum ada peringkat
- VB TutorialDokumen50 halamanVB Tutorialsb_rameshbabuBelum ada peringkat
- Belajar VBA Sangat Simple TerpakaiDokumen32 halamanBelajar VBA Sangat Simple TerpakaiKaharuddin JamesBelum ada peringkat
- Excel VBA Guide to Arrays, Variables, Data TypesDokumen64 halamanExcel VBA Guide to Arrays, Variables, Data TypesAnonymous nRHcihCNBelum ada peringkat
- Lesson IIIDokumen6 halamanLesson IIIRuby Lynn M. LabianBelum ada peringkat
- VB Note 7Dokumen17 halamanVB Note 7oluwatomisin oyaniyiBelum ada peringkat
- Com 211Dokumen23 halamanCom 211UmarBelum ada peringkat
- ModulesDokumen25 halamanModulessathyadhoniBelum ada peringkat
- Visual Programming Week 2: Variables, Constants and CalculationsDokumen37 halamanVisual Programming Week 2: Variables, Constants and CalculationsMillen MarbunBelum ada peringkat
- VB Data Types ExplainedDokumen5 halamanVB Data Types Explainedsridharanc23Belum ada peringkat
- Mizan-Tepi University Tepi Campus: Individual AssignmentDokumen15 halamanMizan-Tepi University Tepi Campus: Individual Assignmentabduwasi ahmedBelum ada peringkat
- Visual Basic Code-Part 1 VariablesDokumen7 halamanVisual Basic Code-Part 1 VariableslalithaBelum ada peringkat
- Data Types and Variables in Visual BasicDokumen41 halamanData Types and Variables in Visual BasicMd Sakawat HossainBelum ada peringkat
- Introducing Visual Basic For ApplicationsDokumen5 halamanIntroducing Visual Basic For Applicationsshariz500Belum ada peringkat
- CIS 115 Lecture05 VB-VariablesDokumen34 halamanCIS 115 Lecture05 VB-VariablesClerenda McgradyBelum ada peringkat
- VBA With Excel VBA With ExcelDokumen51 halamanVBA With Excel VBA With Excelsyed hamed hussainBelum ada peringkat
- VB ScriptingDokumen30 halamanVB ScriptingEdwin ChristopherBelum ada peringkat
- Creating MacroDokumen260 halamanCreating MacroBhaskar KunjiBelum ada peringkat
- Chapter 4 Constants & VariablesDokumen32 halamanChapter 4 Constants & VariablesEINSTEIN2D100% (1)
- PDIM 104 Lecture03 - VariablesDokumen33 halamanPDIM 104 Lecture03 - VariablesPaa Kwesi Kwahin AnnanBelum ada peringkat
- VB6 data types and limitsDokumen3 halamanVB6 data types and limitsAurang ZaibBelum ada peringkat
- Week 2 Visual Basic TutorialDokumen9 halamanWeek 2 Visual Basic TutoriallalithaBelum ada peringkat
- Visual Basic 6 (VB6) Data TypesDokumen16 halamanVisual Basic 6 (VB6) Data Typesjoshdax2Belum ada peringkat
- Variables, Constant and CalculationDokumen12 halamanVariables, Constant and CalculationCj AntonioBelum ada peringkat
- Excel VBA 1Dokumen30 halamanExcel VBA 1Hashmi MajidBelum ada peringkat
- Y Y Yyyy Y Yy Yyyyy Yyyyyyyy Y Yyyy Yy Y YYYDokumen4 halamanY Y Yyyy Y Yy Yyyyy Yyyyyyyy Y Yyyy Yy Y YYYRichard Layco PacioBelum ada peringkat
- Princess F. Constantino CS104B BSA 4-1: Instruction DataDokumen4 halamanPrincess F. Constantino CS104B BSA 4-1: Instruction DatasijinyooBelum ada peringkat
- 9.AL Programming LanguageDokumen13 halaman9.AL Programming LanguageSubbu BandelaBelum ada peringkat
- Vbu 3Dokumen24 halamanVbu 3parmenas0% (1)
- VB Statements and ComandsDokumen66 halamanVB Statements and ComandsbelloBelum ada peringkat
- Different Types of Error in ProgrammingDokumen12 halamanDifferent Types of Error in ProgrammingJohn Kevin ArreolaBelum ada peringkat
- Chapter 02Dokumen44 halamanChapter 02sellaryBelum ada peringkat
- Problem Solving Part IIDokumen17 halamanProblem Solving Part IIRana Hassan TariqBelum ada peringkat
- Primitive Data Types and Arithmetic Operations: CS0007: Introduction To Computer ProgrammingDokumen28 halamanPrimitive Data Types and Arithmetic Operations: CS0007: Introduction To Computer ProgrammingJudith NelsonBelum ada peringkat
- Unit 2 VB VariablesDokumen111 halamanUnit 2 VB Variablesmydreamjob83Belum ada peringkat
- 1-3 Programming Fundamentals PDFDokumen32 halaman1-3 Programming Fundamentals PDFcrystal macababbadBelum ada peringkat
- Chapter 3Dokumen23 halamanChapter 3pganoelBelum ada peringkat
- Chapter ThreeDokumen43 halamanChapter Threehabeshahit1454Belum ada peringkat
- Variables and Data Types in CDokumen7 halamanVariables and Data Types in CBryan Andrie TabilidBelum ada peringkat
- Cplusplus Lecture Two VariablesDokumen18 halamanCplusplus Lecture Two VariablesZaet NazirBelum ada peringkat
- Visual Basic Data Types and VariablesDokumen58 halamanVisual Basic Data Types and VariablesgopalBelum ada peringkat
- Computer Programming: Quarter 2 - Module 1Dokumen13 halamanComputer Programming: Quarter 2 - Module 1Your SecretAdmirerBelum ada peringkat
- Self-Assessment Questions 3-1: Jerald Jay C. CatacutanDokumen4 halamanSelf-Assessment Questions 3-1: Jerald Jay C. CatacutanRemedios Capistrano CatacutanBelum ada peringkat
- Software Development ProgramDokumen25 halamanSoftware Development ProgramMasood RehmanBelum ada peringkat
- E-Learning Excel VBA Programming Lesson 4Dokumen13 halamanE-Learning Excel VBA Programming Lesson 4perepavijayBelum ada peringkat
- Sikkim Manipal University VisualDokumen40 halamanSikkim Manipal University VisualSatyam GahatrajBelum ada peringkat
- LP 2Dokumen19 halamanLP 2Jeff Suan AcedilloBelum ada peringkat
- Visual Basic VariablesDokumen34 halamanVisual Basic VariablesSaadah Bte Abdul RaubBelum ada peringkat
- Lecture 02Dokumen32 halamanLecture 02Aqeel AbbasBelum ada peringkat
- BT0082 - Visual BasicDokumen29 halamanBT0082 - Visual BasicAfnan MohammedBelum ada peringkat
- Data Types: Type Description Size (Bytes) RangeDokumen5 halamanData Types: Type Description Size (Bytes) RangeShararti ManoBelum ada peringkat
- Excel VBA - Easy and Fast Start With Simple Examples - Intermediate - S Guide To Learn VBA Programming Step by Step An Introduction To Excel ProgrammingDokumen55 halamanExcel VBA - Easy and Fast Start With Simple Examples - Intermediate - S Guide To Learn VBA Programming Step by Step An Introduction To Excel ProgrammingArpan SenBelum ada peringkat
- Virtual Basic Lecture 3Dokumen30 halamanVirtual Basic Lecture 3aabdurrahaman647Belum ada peringkat
- Unit 2 Variables and Functions: StructureDokumen12 halamanUnit 2 Variables and Functions: StructureAnil KumarBelum ada peringkat
- Introduction To Visual Basic 6 - 1-To-10ChapterDokumen28 halamanIntroduction To Visual Basic 6 - 1-To-10ChapterNarinder Singh KaboBelum ada peringkat
- VB CONTROL FLOWDokumen11 halamanVB CONTROL FLOWNoopur srivastavaBelum ada peringkat
- R Quick GuideDokumen140 halamanR Quick Guideamit kumarBelum ada peringkat
- CLAD Sample Exam GuideDokumen20 halamanCLAD Sample Exam GuideJie Wei100% (1)
- SAP SEM BPS Interview Questions Strategic Enterprise Management and Business Planning With SAP SEMDokumen153 halamanSAP SEM BPS Interview Questions Strategic Enterprise Management and Business Planning With SAP SEMLuis Enrique StobschinskiBelum ada peringkat
- PSP Student 6Dokumen27 halamanPSP Student 6Obed DiazBelum ada peringkat
- PML Manual 01Dokumen251 halamanPML Manual 01Agung Nugroho100% (1)
- Java-Classes ObjectsDokumen14 halamanJava-Classes ObjectsGaurav MauryaBelum ada peringkat
- Introduction To PythonDokumen43 halamanIntroduction To PythonsisprointBelum ada peringkat
- (PDF) C Programming Language TutorialDokumen192 halaman(PDF) C Programming Language Tutorialfitibix772Belum ada peringkat
- Ruby Is A Pure Object Oriented Programming LanguageDokumen95 halamanRuby Is A Pure Object Oriented Programming LanguageMaruthi Vasan ArasuBelum ada peringkat
- C Programming FundamentalsDokumen159 halamanC Programming FundamentalsAnup BharadwajBelum ada peringkat
- Excel VBADokumen212 halamanExcel VBAFatihUyakBelum ada peringkat
- SDK InstructionDokumen12 halamanSDK InstructionMohd Kamal0% (1)
- Coursera Interactive Python 1 Quiz 2a FeedbackDokumen10 halamanCoursera Interactive Python 1 Quiz 2a Feedbackjcvoscrib33% (3)
- TwinCAT Basic TrainingDokumen21 halamanTwinCAT Basic TrainingPrengga100% (1)
- Explaining Javascript Scope and Closures Robert SDokumen54 halamanExplaining Javascript Scope and Closures Robert Sbluebird1969Belum ada peringkat
- Unit 4 VBDokumen15 halamanUnit 4 VBapjames007Belum ada peringkat
- CPP To PythonDokumen4 halamanCPP To PythonMani MaranBelum ada peringkat
- Dynamic Memory AllocationDokumen45 halamanDynamic Memory AllocationD MBelum ada peringkat
- COMP232 - Fundamentals of Programming: Suggested SolutionsDokumen8 halamanCOMP232 - Fundamentals of Programming: Suggested SolutionsSimon TsoiBelum ada peringkat
- Rexx Tutorial - FUNCTIONS - IDokumen18 halamanRexx Tutorial - FUNCTIONS - IPravesh KumarBelum ada peringkat
- F8628XDokumen37 halamanF8628XscribdkhatnBelum ada peringkat
- Notes On Opl ScriptDokumen24 halamanNotes On Opl ScriptAchraf BouraBelum ada peringkat
- 3 InfobasicProgrammingInjBASE PDFDokumen107 halaman3 InfobasicProgrammingInjBASE PDFCrynose JacobsBelum ada peringkat
- PolymorphismDokumen24 halamanPolymorphismjamesramsdenBelum ada peringkat
- PSEUDOCODEDokumen10 halamanPSEUDOCODELisandra SantosBelum ada peringkat
- Single-Dimensional Arrays: 7.2.1 Declaring Array VariablesDokumen23 halamanSingle-Dimensional Arrays: 7.2.1 Declaring Array VariablesRahim MughalBelum ada peringkat
- C Question Bank EbookDokumen83 halamanC Question Bank Ebookdarshan_077Belum ada peringkat
- CS 159 - Spring 2021 - Lab #11: Contact PriorDokumen6 halamanCS 159 - Spring 2021 - Lab #11: Contact PriorKim Jong UnBelum ada peringkat
- OOP Lab ManualDokumen133 halamanOOP Lab Manualaisha abdul majidBelum ada peringkat
- VTU 7th Sem Java Notes on Classes, Objects, Inheritance and ExceptionsDokumen57 halamanVTU 7th Sem Java Notes on Classes, Objects, Inheritance and ExceptionsNikhilGuptaBelum ada peringkat