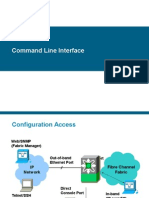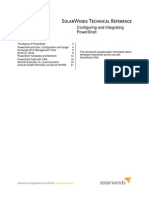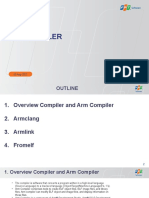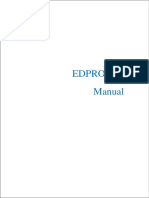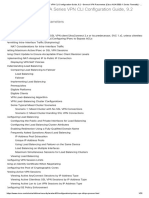XP CD Restore
Diunggah oleh
joelsperDeskripsi Asli:
Judul Asli
Hak Cipta
Format Tersedia
Bagikan dokumen Ini
Apakah menurut Anda dokumen ini bermanfaat?
Apakah konten ini tidak pantas?
Laporkan Dokumen IniHak Cipta:
Format Tersedia
XP CD Restore
Diunggah oleh
joelsperHak Cipta:
Format Tersedia
System restore in recovery console.
Gadgets powered by Google
I have worked very hard to try each fix listed on the site and put easy to follo w step by step instructions on each page. If this helps you fix your problem pl ease donate with the Paypal link at the bottom of this article to keep this site going for the next time you need help. This information is supplied without war ranty. It can help if done correctly. Use at your own risk. Thanks... Dale This covers some helpful resolutions for: Windows XP could not start because the following file is missing or corrupt: \WINDOWS\SYSTEM32\CONFIG\SYSTEM Windows XP could not start because the following File is missing or corrupt: \WINDOWS\SYSTEM32\CONFIG\SOFTWARE This stop message Stop: c0000218 {Registry File Failure} The registry cannot load the hive (file): \SystemRoot\System32\Config\SOFTWARE or its log or alternate This system error Unmountable boot volume
Also may help with system restore when system restore doesn't work in normal or safe mode. You can also do this repair with a Live cd like Bart's PE or UBCD4Win disk. If y ou have one of these click the link for your type of disk for instructions. If you have a hall.dll error upon boot up try this article first. Click here to fix your hal.dll error.
Note: This troubleshooting step is usually used for the specific issue indicated above but it may also work for BSOD issues which recently occurred and you're u nable to boot to either safe mode or normal mode. Important! Stop and read this. Before starting this process, Please do yourself a favor and stick your head by your computer and listen. If you hear a louder th an usual click noise that's out of the ordinary, "SHUT OFF YOUR COMPUTER" and do not restart it till you can make a backup of your drive. This may be the clunk of death for your hard drive. Click here to read about the Click or Clunk of death in a hard drive.
Okay now lets get started. A: First, The basics. You will need a Windows XP CD. If you only have a recovery disk set like the ones from a HP or Compaq, they will not do what you want. You can normally use a Dell disk, also retail box disks (XP Purchased from the stor e), or some OEM versions of XP will work (most of these will have the Microsoft hologram on them). You can also download a boot up Floppy disk set from Microsof t here: http://support.microsoft.com/kb/310994 There are a few other places wi th bootable CDs on the net, but the easiest thing to do if you don't have an XP CD is to borrow a Dell or Retail box disk and get right to work. If you cant fin d a boot disk set and don't want to make a floppy disk set, you can use a Bart's PE disk (see article here) or a Linux based live CD version like Knoppix If your computer already starts at the CD rom first, or you know how to make it go there skip to part C: B. The next step is to make sure that your CD rom is the first drive your system starts at (or the floppy if you have to use the floppy disk set). If you are us ing a Dell then most of the time you can go directly to a boot menu by clicking the F12 key, I believe that some HP's and Compaq's do this as well. If not, then the most common keys to get into the Bios (Cmos) are: Delete (DEL on many keyboards), F1, F2, or F10 will normally get you there. If your system doesn't go to the bios screen with one of these keys pressed seve ral times right after you start the computer then consult the manufacturers webs ite or owners manual. Once you are in the bios you want to find the boot section . there are so many different versions of bios that I could build a whole sectio n of this site just telling you about the bios. The 2 most common places are: B1: On the main bios screen a tab that says BOOT. Highlight the section by using the right arrow key on the keyboard, then highlight the first boot by using the down arrow and change it to "CDROM" or "ATAPI CDROM" by using the + or - keys o n your keyboard or sometimes you can click enter and then use the arrow keys on your keyboard. To make this change then click enter again when you have picked the CDROM. (If you are booting to the A: drive then you would choose FLOPPY as t he first boot drive) after you have made the change, then use the right arrow key to highlight Exit a nd then click enter as long as the Exit Saving Changes is highlighted. You may a lso be able to exit saving your changes by clicking the F10 Key B2: On the main Bios screen you will see a choice of "ADVANCED". If you use the arrow keys to get to the advanced choice then click enter you should see "BOOT" or in some Bios it will already have the drive order listed. If it says BOOT the n highlight that using the arrow keys and click enter to show the boot order of your drives. Then using the arrow and the + or - keys make the first boot the CD rom, or floppy drive depending on which you have to boot with. Click the ESC ke y till you get to the main Bios screen, then use the arrow keys to highlight the choice that implies you will be saving the settings you just made and click ent er. After doing one of the above mentioned choices your computer should reboot and a utomatically try to start at the drive you told it to boot to. Now ON to Step C:
C. After you know that the computer will boot to the correct drive, insert your disk into the appropriate drive. If you have more than one cd rom or floppy driv e you may find that your system only checks one drive before going to the hard d
rive for boot up. If this happens you can just move the disk to the other drive and restart your computer. When you get the system started and it finds your startup disk you will see a sc reen that says Press any Key to boot from CD. I normally use the space bar as my any key and then you should see a blue screen that says Windows setup in the le ft hand corner. Wait untill you see the welcome to setup screen and then click t he "R" key to get to the Recovery Console How long it takes to get to each of th ese depends on the speed of your system, but I will tell you that it will take a few minutes to finally get to the Console. Once you are at the Recovery Console you will be given at least one choice of Wi ndows installations. Normally the choice you want is the number 1 choice. Click the number 1 key at the "top" of the keyboard and click enter. NOTE: at this point your numbers to the right of your keyboard are turned off. I f you insist on using these keys for your numbers remember to hit the Numbers Lo ck key before clicking a number over there or your computer will automatically r eboot and you will have to wait through the previous steps to get back to the co nsole. I know because I've done it several times out of habit and had to wait it out again. You will be given a message asking for the administrator password. Unless someon e or something has messed with your computer there is no password so you just cl ick the enter key. If your computer insists you have a password and you never had one before or it isn't working with your password, "CLICK HERE" to see how to fix a corrupted pas sword. This will bring you to a prompt that says: C:\WINDOWS> Type: cd \ and then click enter ( Note: between "cd" and "\" there should be a "blank space" otherwise the comm and won't work. If you find that a command hasn't worked make sure you typed it correctly. These are similar to old DOS commands where spaces had to go between each command so DOS knew where one command stopped and another started.) You are now at the ROOT of the drive where it all begins. The Prompt should now say C:\> Now type: CHKDSK /R and click enter. The chkdsk / r command also includes the P command and will also look for lost r ecoverable information in bad sectors. This Disc check takes some time especially if you have a lot of information on y our drive, so you should go take a break now and come back periodically to check on the progress. It has taken as much as several hours for this on some machine s I've worked on, so be patient. Now after the chkdsk has run type: FIXBOOT then click enter. It may prompt you with a warning but continue through it and once fixboot has fi nished type: EXIT and click enter. Your system should reboot and when it does click the F8 button to get a windows
start menu. Use the up or down arrow to highlight the LAST KNOWN GOOD CONFIGURAT ION and click enter. If it was a simple drive error this should have fixed it. If you still get a system32 error reboot the system to the Recovery Console and follow the steps below. ________________________________________________________________
I. Boot to Recovery Console as described above.
II. Restore the registry with the steps below. 1. Type: cd \ ( Reminder: between "cd" and "\" there should be a "blank space" otherwise the command won't work. These are similar to old DOS commands where spaces had to go between each command so DOS knew where one command stopped and another started. )
2.Type: Cd system~1\_resto~1 If it gives an error "Access Denied" while accessing the folder, follow the meth od below Type: cd \ Then click enter Type: cd windows\system32\config Then click enter Type: ren system system.bak Then click enter (note the spaces between ren and system, and then between system and system.bak) Type: exit Then click enter now the computer should restart, then follow steps 1-6 of the article.
3.Type: dir Then click enter NOTICE: When you hit enter it will list all the restore points folders like "rp1 ", "rp2" we have to see the last restore point to copy the file from a recent ba ckup. If the restore points have more than one page then you have keep on hittin g the key to view the last restore point folder.
NOTICE: It is a good rule of thumb to choose the files from the restore point fo lder which the second to the last one.
4.Type: cd rp {with the second to the last restore point no. } (Note: Example: c d rp9. if rp10 is the last restore point. where last restore point no. =10) Then click enter 5.Type: cd snapshot NOTICE: Now the command Prompt will look like this c:\system~1\resto~1\rp9\snapshot ( Note : restore point 9 assumed for clarity of the content, you have to go to t he last restore point folder as described in the previous lines) Now according t o the error message we have to copy the appropriate file from the restore point folder.
II. NOTE: The appropriate command should be used according to the error message. But often times I do both to make sure they match each other. Also, there is a SPAC E between "copy" and the underscore and also a space between system or software and the c:
If the file "system" is corrupted Type: copy _registry_machine_system c:\windows\system32\config\system Then click enter
If the file "software" is corrupted Type: copy _registry_machine_software c:\windows\system32\config\software Then click enter Type: Exit Then click enter to restart computer and boot to the hard drive normally.
If this does not work, then you should try an earlier restore point. Normally 2 or 3 more restore points back. If that does not work your drive may be corrupt. At this point you will have a couple of different options. 1: You can copy your drive to a new drive and then try again. Make sure the soft
ware you use copies the restore folder with the rest of the windows system. Some do not move the system restore folder over to save time and space, but you can manually tell the program to move the restore folder. I use Casper XP, and it ha s the option to move the restore folder. NOTE: Only do step 2 if the above has failed. Step 2 will remove all system rest ore points from your system and as far as I can tell they will be gone forever u nless you have a copy of your hard drive. Also this should remove all MS updates and service packs and you will have to do your windows updates over again. 2: Another is to start the system from the cd as described previously and then, instead of loading the command prompt by clicking "R" at the first recovery prom pt, you tell it to install windows and after you click the F8 key to agree to th e End User License, you then will be given a chance to recover a previous versio n of windows (if the installation software does not recognize a previous version of windows !!!"STOP"!!!, or you will loose everything on the drive). Carefully follow through that repair setup wizard and that may also fix your problem. Please check your drive with a diagnostic program like Western Digital's WD Diagnostics to see if there is a problem with the drive. Many times there is no problem, but its better to play it safe than loose your stuff after you just recovered it.
Anda mungkin juga menyukai
- A Heartbreaking Work Of Staggering Genius: A Memoir Based on a True StoryDari EverandA Heartbreaking Work Of Staggering Genius: A Memoir Based on a True StoryPenilaian: 3.5 dari 5 bintang3.5/5 (231)
- The Sympathizer: A Novel (Pulitzer Prize for Fiction)Dari EverandThe Sympathizer: A Novel (Pulitzer Prize for Fiction)Penilaian: 4.5 dari 5 bintang4.5/5 (121)
- Grit: The Power of Passion and PerseveranceDari EverandGrit: The Power of Passion and PerseverancePenilaian: 4 dari 5 bintang4/5 (588)
- Never Split the Difference: Negotiating As If Your Life Depended On ItDari EverandNever Split the Difference: Negotiating As If Your Life Depended On ItPenilaian: 4.5 dari 5 bintang4.5/5 (838)
- The Little Book of Hygge: Danish Secrets to Happy LivingDari EverandThe Little Book of Hygge: Danish Secrets to Happy LivingPenilaian: 3.5 dari 5 bintang3.5/5 (400)
- Devil in the Grove: Thurgood Marshall, the Groveland Boys, and the Dawn of a New AmericaDari EverandDevil in the Grove: Thurgood Marshall, the Groveland Boys, and the Dawn of a New AmericaPenilaian: 4.5 dari 5 bintang4.5/5 (266)
- The Subtle Art of Not Giving a F*ck: A Counterintuitive Approach to Living a Good LifeDari EverandThe Subtle Art of Not Giving a F*ck: A Counterintuitive Approach to Living a Good LifePenilaian: 4 dari 5 bintang4/5 (5795)
- Rise of ISIS: A Threat We Can't IgnoreDari EverandRise of ISIS: A Threat We Can't IgnorePenilaian: 3.5 dari 5 bintang3.5/5 (137)
- Her Body and Other Parties: StoriesDari EverandHer Body and Other Parties: StoriesPenilaian: 4 dari 5 bintang4/5 (821)
- The Gifts of Imperfection: Let Go of Who You Think You're Supposed to Be and Embrace Who You AreDari EverandThe Gifts of Imperfection: Let Go of Who You Think You're Supposed to Be and Embrace Who You ArePenilaian: 4 dari 5 bintang4/5 (1090)
- The World Is Flat 3.0: A Brief History of the Twenty-first CenturyDari EverandThe World Is Flat 3.0: A Brief History of the Twenty-first CenturyPenilaian: 3.5 dari 5 bintang3.5/5 (2259)
- The Hard Thing About Hard Things: Building a Business When There Are No Easy AnswersDari EverandThe Hard Thing About Hard Things: Building a Business When There Are No Easy AnswersPenilaian: 4.5 dari 5 bintang4.5/5 (345)
- Shoe Dog: A Memoir by the Creator of NikeDari EverandShoe Dog: A Memoir by the Creator of NikePenilaian: 4.5 dari 5 bintang4.5/5 (537)
- The Emperor of All Maladies: A Biography of CancerDari EverandThe Emperor of All Maladies: A Biography of CancerPenilaian: 4.5 dari 5 bintang4.5/5 (271)
- Team of Rivals: The Political Genius of Abraham LincolnDari EverandTeam of Rivals: The Political Genius of Abraham LincolnPenilaian: 4.5 dari 5 bintang4.5/5 (234)
- Hidden Figures: The American Dream and the Untold Story of the Black Women Mathematicians Who Helped Win the Space RaceDari EverandHidden Figures: The American Dream and the Untold Story of the Black Women Mathematicians Who Helped Win the Space RacePenilaian: 4 dari 5 bintang4/5 (895)
- Elon Musk: Tesla, SpaceX, and the Quest for a Fantastic FutureDari EverandElon Musk: Tesla, SpaceX, and the Quest for a Fantastic FuturePenilaian: 4.5 dari 5 bintang4.5/5 (474)
- BI Apps 11.1.1.7.1 Installation and ConfigurationDokumen117 halamanBI Apps 11.1.1.7.1 Installation and Configurationnp210291Belum ada peringkat
- On Fire: The (Burning) Case for a Green New DealDari EverandOn Fire: The (Burning) Case for a Green New DealPenilaian: 4 dari 5 bintang4/5 (74)
- The Yellow House: A Memoir (2019 National Book Award Winner)Dari EverandThe Yellow House: A Memoir (2019 National Book Award Winner)Penilaian: 4 dari 5 bintang4/5 (98)
- The Unwinding: An Inner History of the New AmericaDari EverandThe Unwinding: An Inner History of the New AmericaPenilaian: 4 dari 5 bintang4/5 (45)
- Updating Firmware For Dell EqualLogic PS Series Storage Arrays and FS Series AppliancesDokumen46 halamanUpdating Firmware For Dell EqualLogic PS Series Storage Arrays and FS Series AppliancesPaul Barham100% (1)
- Siklu EH-1200 Install & User Manual - EH-InSTL-02 - Issue1Dokumen226 halamanSiklu EH-1200 Install & User Manual - EH-InSTL-02 - Issue1Cristian BujorBelum ada peringkat
- Splunk Enterprise Security Installation and Upgrade Manual 6.0.0Dokumen41 halamanSplunk Enterprise Security Installation and Upgrade Manual 6.0.0jimiBelum ada peringkat
- Designer PDFDokumen73 halamanDesigner PDFvijikesh ArunagiriBelum ada peringkat
- Python 201: Intermediate Python (Michael Driscoll)Dokumen30 halamanPython 201: Intermediate Python (Michael Driscoll)mgiuglianoBelum ada peringkat
- CTR 8540 - 8300 E0.3.4Dokumen220 halamanCTR 8540 - 8300 E0.3.4nea317100% (3)
- Training MeasurLink 8Dokumen17 halamanTraining MeasurLink 8Cristian RoblesBelum ada peringkat
- Mod2 CLIDokumen35 halamanMod2 CLIfqchinaBelum ada peringkat
- Double-Take 4.4 User GuideDokumen412 halamanDouble-Take 4.4 User Guidejdc70Belum ada peringkat
- Manual Pyinstaller PDFDokumen31 halamanManual Pyinstaller PDFdhyabloBelum ada peringkat
- Configuring and Integrating PowerShell (SW SAM)Dokumen42 halamanConfiguring and Integrating PowerShell (SW SAM)Angelo JacosalemBelum ada peringkat
- FactoryTalk View Machine Edition - 11.00.00 (Released 2 - 2019)Dokumen12 halamanFactoryTalk View Machine Edition - 11.00.00 (Released 2 - 2019)electricidad industrialBelum ada peringkat
- 2.3.7 Packet Tracer - Navigate The IOSDokumen4 halaman2.3.7 Packet Tracer - Navigate The IOSAndre LightBelum ada peringkat
- ScrapyDokumen171 halamanScrapySora AoiBelum ada peringkat
- CS 9608 VB Console Student BookletDokumen42 halamanCS 9608 VB Console Student BookletKashif Iqbal100% (1)
- 02 ARM CompilerDokumen46 halaman02 ARM CompilerAn NgọcBelum ada peringkat
- Machine Problem 6 Securing Cloud Services in The IoTDokumen4 halamanMachine Problem 6 Securing Cloud Services in The IoTJohn Karlo KinkitoBelum ada peringkat
- Utilities ReferenceDokumen112 halamanUtilities ReferenceAlejandro KarimuchBelum ada peringkat
- R2.0 CEM Command ReferenceDokumen486 halamanR2.0 CEM Command ReferenceAndrew DavisBelum ada peringkat
- Appresponse11 11 7 0 Ig xx80 PDFDokumen28 halamanAppresponse11 11 7 0 Ig xx80 PDFamsaa zafranBelum ada peringkat
- Release Notes For Asyncos 12.5.2 For Cisco Email Security AppliancesDokumen21 halamanRelease Notes For Asyncos 12.5.2 For Cisco Email Security AppliancesfregolikventinBelum ada peringkat
- SVMi 20E InstallDokumen13 halamanSVMi 20E Installmiguel062555GBelum ada peringkat
- Robocop yDokumen34 halamanRobocop yDemos Demopaido GeorgeBelum ada peringkat
- Edprosol ManualDokumen28 halamanEdprosol ManualJuan MiguelBelum ada peringkat
- N S - 5XP: ET Creen User's GuideDokumen26 halamanN S - 5XP: ET Creen User's GuideEdmundo CuevasBelum ada peringkat
- Installing HTK On Microsoft Windows: PrerequisitesDokumen2 halamanInstalling HTK On Microsoft Windows: PrerequisitesrajpinnepalliBelum ada peringkat
- Autosys Job Management For UNIXDokumen17 halamanAutosys Job Management For UNIXTata SairameshBelum ada peringkat
- HOA7320 RevA ManDokumen48 halamanHOA7320 RevA MantsunamionnetBelum ada peringkat
- CLI Book 3 - Cisco ASA Series VPN CLI Configuration Guide, 9.2 - General VPN Parameters (Cisco ASA 5500-X Series Firewalls) - CiscoDokumen25 halamanCLI Book 3 - Cisco ASA Series VPN CLI Configuration Guide, 9.2 - General VPN Parameters (Cisco ASA 5500-X Series Firewalls) - CiscojoelBelum ada peringkat