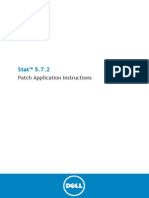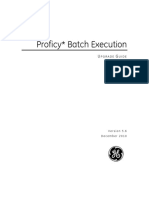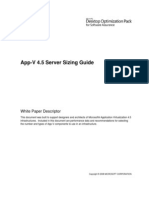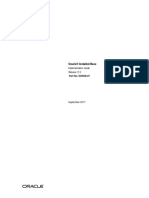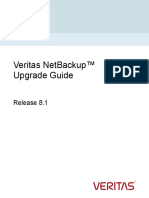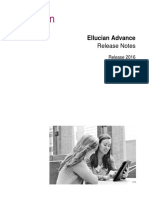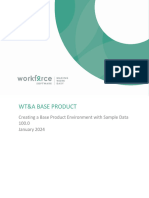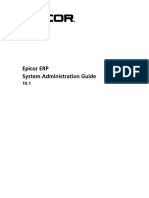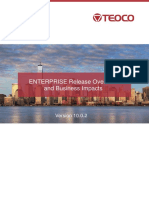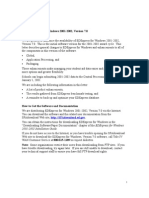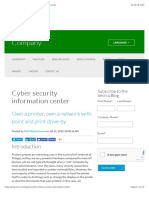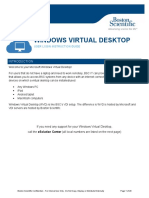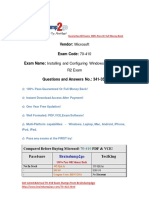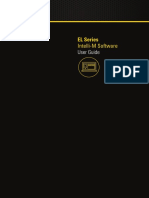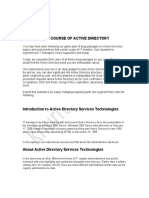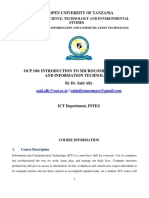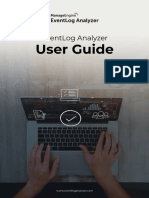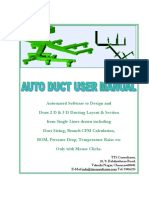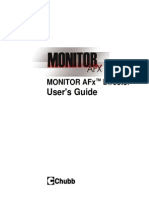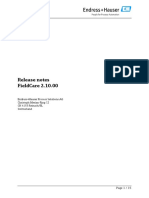Practice Partner Upgrade Guide 952 INST
Diunggah oleh
reddog1928Deskripsi Asli:
Hak Cipta
Format Tersedia
Bagikan dokumen Ini
Apakah menurut Anda dokumen ini bermanfaat?
Apakah konten ini tidak pantas?
Laporkan Dokumen IniHak Cipta:
Format Tersedia
Practice Partner Upgrade Guide 952 INST
Diunggah oleh
reddog1928Hak Cipta:
Format Tersedia
PRACTICE PARTNER
Upgrade Guide
Practice Partner 9.5.2
McKesson Physician Practice Solutions Practice Partner 2401 Fourth Avenue, Suite 600 Seattle, WA 98121 1.800.770.7674 www.practicepartner.com
Produced in Ireland
October 28, 2011 Copyright 2011 McKesson Corporation and/or one of its subsidiaries. All rights reserved. Practice Partner is a registered trademark of McKesson Corporation and/or one of its subsidiaries. All rights reserved. This publication, or any part thereof, may not be reproduced or transmitted in any form or by any means, electronic or mechanical, including photocopying, recording, storage in an information retrieval system, or otherwise, without the prior written permission of McKesson Corporation and/or one of its subsidiaries. The information in this guide has been carefully checked and is believed to be accurate. McKesson assumes no responsibility for any inaccuracies, errors, or omissions in this guide. McKesson reserves the right to revise this publication and to change its content without obligation to notify any person of the revision or changes. Microsoft and Windows are registered trademarks of Microsoft Corporation. Other brands and their products may be registered or unregistered trademarks of their respective owners.
Practice Partner 9.5.2
Upgrade Guide
Table of Contents
Introduction .................................................................................................................................... 5 Comments Welcome ...............................................................................................................................5 9.5.2 Service Pack 1 (SP1) Update Available ........................................................................................5 System Requirements ..............................................................................................................................6 Limiting User Access to Practice Partner Programs .............................................................................6 Important Note for Sites Using Batch Files to Start and Stop Services .............................................6 Notes for Electronic Medical Record (EMR) Sites only ........................................................................7 A Note about Order Entry .................................................................................................................7 Prescription Format Files ..................................................................................................................7 Growth Plot Files ................................................................................................................................7 Notes for Medical Billing Sites only .......................................................................................................7 Important Notes for Sites using Practice Partner Add-on Products and Interfaces ........................8 Sites Using Custom Interfaces ..........................................................................................................8 Sites Upgrading to Practice Partner Web View 9.5.2 ....................................................................8 For Sites Upgrading from Practice Partner 9.4.x to 9.5.2............................................................... 9 New for the Server Upgrade Installation ...............................................................................................9 New for the Client Workstation Upgrade Installation ...................................................................... 10 Pre-Installation Tasks ............................................................................................................................. 11 Application Server and Standalone Installation ................................................................................ 13 Client Workstation Upgrade ................................................................................................................ 22 Post-Installation Tasks ........................................................................................................................... 26 For Sites Upgrading from Practice Partner 9.5.x to 9.5.2............................................................. 29 New for the Server Upgrade Installation ............................................................................................ 29 New for the Client Workstation Upgrade Installation ...................................................................... 29 Pre-Installation Tasks ............................................................................................................................. 30 Application Server and Standalone Installation ................................................................................ 32 Client Workstation Upgrade ................................................................................................................ 36 Post-Installation Tasks ........................................................................................................................... 38 Using Active Directory to Install Practice Partner on your Client Workstations ......................... 41 Appendix A: Download License Files ........................................................................................... 44 Installing your License files for Practice Partner ................................................................................ 44 Installing or upgrading Practice Partner ...................................................................................... 44 Changing the number of licensed users ...................................................................................... 45 Appendix B: Configuration of Firewalls and Routers ................................................................... 46 Proper configuration of Firewalls and Routers .................................................................................. 46
Page 3
Practice Partner 9.5.2
Upgrade Guide
Appendix C: Growth Plot Files Installation Instructions ............................................................... 47 Appendix D: Troubleshooting ...................................................................................................... 48
Page 4
Practice Partner 9.5.2
Upgrade Guide
Introduction
The installation procedures in this guide are for existing sites upgrading from Practice Partner version 9.4.x and above. You cannot upgrade directly to Practice Partner 9.5.2 from 9.3.x and below, you must upgrade to 9.4.x first. This guide takes you step-by-step through the process of installing Practice Partner on your server and workstations. Before you begin the installation, you should carefully read and understand all sections in this guide, including: Introduction General overview. Installation These sections include pre-installation tasks; procedures to install new network and client configurations; and post-installation tasks. Appendices Important technical information.
This guide references Practice Partner, a concept that implies that you are installing one of the following: Patient Records and/or Appointment Scheduler with Medical Billing (Total Practice Partner) Patient Records and Appointment Scheduler Patient Records for Windows Medical Billing for Windows
Because this guide covers the installation of the products listed above, make sure that you pay attention to the product-specific steps in this document. You only need to complete the steps that are applicable to the product you are installing. The product-specific steps or notes will be preceded with the bolded product name, for example, Medical Billing Sites only.
Comments Welcome
We welcome your comments and suggestions on this guide. Feel free to contact us by e-mail at ppsdocumentation@mckesson.com. For technical assistance, please contact Practice Partner Technical Support at https://support.practicepartner.com, or by calling the number appropriate to your type of organization. Follow the prompts and listen to all available choices as menu options may change. Independent Support: 1-855-IND-TEAM (463-8326) VAR Support: 1-855-VAR-TEAM (827-8326) Enterprise Support: 1-855-ENT-TEAM (368-8326)
9.5.2 Service Pack 1 (SP1) Update Available
The Practice Partner 9.5.2 SP1 update is now available. You can install the update after upgrading to Practice Partner 9.5.2 using the new Practice Partner Updater utility. The SP1 update contains the latest updates and fixes for 9.5.2. You must successfully complete the 9.5.2 upgrade (server and workstations) and upgrade your Practice Partner add-on products and interfaces before installing SP1. See the Practice Partner SP1 Documentation located on the Practice Partner Documentation web page for more information.
Page 5
Practice Partner 9.5.2
Upgrade Guide
System Requirements
This version requires: Microsoft Internet Explorer 5.0 or later Microsoft Data Access Components (MDAC) 2.8 or later Server requirements: Windows Server 2003 R2, Windows Server 2008, and Windows Server 2008 R2. Client Workstations requirements: Windows XP (Professional or Tablet edition), Windows Vista Business edition, or Windows 7 (Professional, Enterprise, or Ultimate). Recommended database software platforms: FairCom c-tree Server v7.12, Microsoft SQL 2008 R2, or Oracle 11g R2 The following Microsoft security features and software must be disabled: User Account Control (UAC), Data Execution Prevention (DEP), and Windows Firewall.
For a complete list of system requirements see the Practice Partner System Requirements Guide located on the Practice Partner Customer Support web site at https://support.practicepartner.com/customer/products/proddocs.aspx.
Limiting User Access to Practice Partner Programs
Medical Billing, Patient Records, Appointment Scheduler, Order Entry, and Alpha II CodeWizard are all licensed separately. If you purchased a limited number of licenses, you can limit who has access to the applications to avoid running out of licenses. Look at the General tab on the Access Level Configuration screen. You will see Hide AS except Provider Schedule?, Hide PR?, and Hide Orders? When all three items are left unselected for an access level, a user assigned with this access level will use a Patient Records user license, an Appointment Scheduler user license, and an Order Entry license. When the Allow access to MB item is marked, a user assigned with this access level will use a Medical Billing license. You can configure a users access to Practice Partner applications by marking and unmarking the appropriate access level items. For example, if you want the user to access only Medical Billing, mark the Access cell for the Hide AS except Provider Schedule, Hide PR?, and Hide Orders items, and mark the Allow access to MB item. Only the Medical Billing user license will be used.
Important Note for Sites Using Batch Files to Start and Stop Services
If your organization uses batch files to start and stop services (e.g., PMSI Application Server) this could adversely affect your organizations ability to send and receive claims with the updated Electronic Claims 9.5.2 functionality, as claims are now processed through services. It is recommended that you stop and start services manually.
Page 6
Practice Partner 9.5.2
Upgrade Guide
Notes for Electronic Medical Record (EMR) Sites only
The following sections contain important information for sites installing Patient Records/Appointment Scheduler and Total Practice Partner.
A Note about Order Entry
Some Order Entry items (such as the Hide Orders? access item) may appear in Patient Records, even if you have not purchased Order Entry licenses. These items are not functional without a license.
Prescription Format Files
Practice Partner provides an example prescription format file in HTML format (Rx.cfg). This file is specifically designed for use with the Practice Partner HTML Editor. You can modify this file to suit your needs or use it as is. See the Practice Partner HTML Editor Users Guide located on the Practice Partner Customer Support web site at https://support.practicepartner.com/customer/products/proddocs.aspx. The example Rx.cfg file includes the date, the patient's name and address, the first 6 allergies on the patient's allergy list, the details of the prescription (including up to 6 lines of the extended sig and the note), the Provider name, the Provider DEA (if the prescription is a controlled substance), and the practice name, address, telephone number, and fax. It also includes two places for the Provider to sign the printed prescription, one labeled "Substitution Permitted" and one labeled "Dispense as Written". The example Rx.cfg file can be found in both the database directory (usually p:\ppart) and the \ppeditor directory (usually p:\ppart\ppeditor\). Note: The Rx.cfg file only applies to printed and faxed prescriptions; it does apply to transmitted prescriptions (i.e., prescriptions sent using the Practice Partner ePrescribing module).
Growth Plot Files
The 3-97% PLT files used for plotting childrens growth charts will be installed with Practice Partner 9.5.2. If your organization would like to use the 5-95% PLT files, you can run the Practice Partner Server5-95 installer located on the Practice Partner - Server CD after upgrading to Practice Partner 9.5.2. This installer will add the 5-95% files (this does not include the BMI files) and remove the 3-97% files. See Appendix C for installation instructions. Important: If you are upgrading to Practice Partner 9.5.2 and your organization currently uses the 595% files, and you would like to continue using them, you must run the Practice Partner Server-5-95 installer to remove the 3-97% files, and add the 5-95% files. If you are upgrading from 9.5 to 9.5.2, and you ran the installer after upgrading to 9.5 you will need to run the installer again.
Notes for Medical Billing Sites only
You must install the Practice Partner 9.5.2 SP1 update immediately after installing Practice Partner 9.5.2 and upgrading your Practice Partner add-on products and interfaces. See the Practice Partner Patch Download and Installation Process Users Guide on the Practice Partner Documentation web page for step-by-step instructions. Immediately after installing SP1: 1. Download and install the patch for TT62459. This must be done before running the EDI Migration Utility. 2. Run the EDIMigrationUtility.exe (located in the \ppart folder). The utility will populate the new data fields (Submitter ID, Receiver ID, RH USER ID, RH PASSWORD, and RH BILLING ID) from your existing files. The fields (found on the Practice Maintenance screens Billing > Claims sub-tab and Other Data tab) will need to be validated by you after the upgrade. See
Page 7
Practice Partner 9.5.2
Upgrade Guide
the EDI Migration Utility Users Guide on the Practice Partner Documentation web page for more information. 3. It is recommended that you send a small batch of test claims (no more than 20). If any of the claims are denied, please contact Practice Partner Customer Support before sending additional claims. IMPORTANT: It will take RelayHealth approximately 24 hours to convert your site from the Practice Partner Clearinghouse to the new electronic claims functionality. Please wait 24 hours after the upgrade before sending claims.
Important Notes for Sites using Practice Partner Add-on Products and Interfaces
If your site uses Practice Partner add-on products or interfaces, you must upgrade these products to version 9.5.2 after the upgrade. Your current versions will no longer work after you install Practice Partner 9.5.2. After you upgraded Practice Partner (server and client) you need to upgrade your addon products and interfaces. You can either use the installers on the companion CDs or download them from the Practice Partner Customer Support Web site at https://support.practicepartner.com. Important notes: - Do not uninstall your current 9.4.x or 9.5.x add-on products or interfaces before starting the 9.5.2 upgrade process. - If you have a previous version of PPConnect installed and additional Practice Partner Interfaces installed (e.g., BillingBridge, GE EKG, etc.), you must install the PPConnect 9.5.2 interface first, and then run your other interface installers. See the Interface Installation Guides for step-by-step instructions. Add-ons Brentwood EKG module Brentwood Spirometry module ePrescribing module HIE Practice Partner Patient Data Link (PDL) Practice Partner Zoom XFire Interfaces BillingBridge GE EKG Immunization Registry LabCorp Paragon PerSe PPConnect QuestToro RelayHealth Note: Please note PPConnect and the ePrescribing module are no longer automatically upgraded as a part of the Practice Partner upgrade. You will need to upgrade these applications using the 9.5.2 add-on and interface installers (located on the companion CDs or downloaded from the Practice Partner Customer Support Web site).
Sites Using Custom Interfaces
If your organization uses a custom interface(s) and you are upgrading to Practice Partner 9.5.2, please contact Practice Partner Customer Support to schedule a time to upgrade your custom interface(s). Please allow at least 30 days advance lead time when scheduling this upgrade.
Sites Upgrading to Practice Partner Web View 9.5.2
Before upgrading to Web View 9.5.2 you must contact Practice Partner by emailing webviewsetup@practicepartner.com to coordinate a time for a support analyst to assist you with the upgrade. Please allow at least one week of advance lead team when scheduling the upgrade.
Page 8
Practice Partner 9.5.2
Upgrade Guide
For Sites Upgrading from Practice Partner 9.4.x to 9.5.2
The installation and upgrade procedures in this section are for existing sites upgrading from Practice Partner 9.4.x. This section takes you step-by-step through the process of installing Practice Partner on your server and workstations. The upgrade process involves the following steps: Step 1. Step 2. Step 3. Step 4. Complete applicable pre-installation tasks Install Practice Partner on your server Install Practice Partner on your client workstations Complete applicable post-installation tasks
Note: Do not rename or move the Practice Partner directory after the installation. This directory is used to register Practice Partner files, and the program may fail to work if the directory name is changed.
New for the Server Upgrade Installation
If you do not have Microsoft .NET Framework 3.5 Service Pack 1 or Microsoft Windows Installer 4.5 installed on the server, the Practice Partner installer will install these components for you. No user interaction is required unless a reboot is required. In order to make the necessary updates your server must have a valid Internet connection. Note: It is also required that you add 'download.microsoft.com' to your trusted sites list, or disable Internet Explorer Enhanced Security Configuration (ESC) on your server. Any files that exist in the system32 folder (c:\WINDOWS\system32) and the pre-existing ppart folder (usually p:\ppart) will be deleted from the ppart folder and registered in the system32 folder. The installer log file will contain a list of the files that have been moved. The location of the log file will be displayed on the last installer screen. The pre-existing ppart folder will be renamed to ppart_legacy. For example, if you are upgrading from version 9.4.x, the ppart folder will be renamed to ppart_legacy. The ppart_legacy file should be archived and copied to a safe location after the installation is complete. See the Post-Installation Tasks section for more information. If your site uses Practice Partner add-on products or interfaces, you must upgrade these products to version 9.5.2 after the upgrade. Your current versions will no longer work after you install Practice Partner 9.5.2. Please note PPConnect and the ePrescribing module are no longer automatically upgraded as a part of the Practice Partner upgrade. You will need to upgrade these applications using the 9.5.2 installers located on the companion CDs or downloaded from the Customer Support Web site. Do not uninstall your current 9.4.x add-on products or interfaces before starting the 9.5.2 upgrade process. The 3-97% PLT files used for plotting childrens growth charts will be installed with Practice Partner 9.5.2. If your organization would like to use the 5-95% PLT files, you can run the Practice Partner Server-5-95 installer located on the Practice Partner - Server CD after upgrading to Practice Partner 9.5.2. This installer will add the 5-95% files (this does not include the BMI files) and remove the 3-97% files. See Appendix C for installation instructions.
Page 9
Practice Partner 9.5.2
Upgrade Guide
Oracle and SQL Sites only: Make a full backup of your Oracle or SQL database. In the event that the conversion fails, you will need your backup to restore your Practice Partner Oracle or SQL database. The Practice Partner 9.5.2 conversion will drop any pre-existing 88 tables from the Practice Partner database (for example, MRTX88). If your database contains any tables that end in 88, and you would like to continue using these tables (for backup or debug purposes), your database administrator must rename these tables (e.g., MRTX22) before upgrading to Practice Partner 9.5.2. The MRZL99 records that have a Tran_Status = 'Y' (processed records) will not be converted to the 9.5.2 version of the table. This means that if you compare the total record count after the conversion between the pre-MRZL99 and post-MRZL99 the counts will not match. If you would like to verify that the conversion is successful for MRZL99 you should compare the number of records with a Tran_Status = 'N' before and after the conversion. c-tree Server will be migrated to a service as part of the 9.5.2 installation. The MRZL99 records that have a Tran_Status = 'Y' (processed records) will not be converted to the 9.5.2 version of the table. This means that if you compare the total record count after the conversion between the pre-MRZL99 and post-MRZL99 the counts will not match. There is no easy way to get a record count to compare if all Tran_Status = N made it to the new 9.5.2 MRZL99.
c-tree Server Sites only:
New for the Client Workstation Upgrade Installation
If you do not have Microsoft .NET Framework 3.5 Service Pack 1 or Microsoft Windows Installer 4.5 installed on the client, the Practice Partner installer will install these components for you. No user interaction is required unless a reboot is required (typically from the Microsoft Windows installer patch). In order to make the necessary updates your client workstation(s) must have a valid Internet connection. Note: It is also required that you add 'download.microsoft.com' to your trusted sites list, or disable Internet Explorer Enhanced Security Configuration (ESC) on your server. Practice Partner Client Workstation installations must be completed on the client machines that you want to install Practice Partner on. You can no longer install Practice Partner on the client workstations from the Server. If your site has access to Active Directory you can install Practice Partner on the client workstations using Active Directory. See the Using Active Directory to Install Practice Partner on your Client Workstations section below for more information. You can use the Custom Installation option to choose which program features will be installed and where they will be installed on your client workstations. If you are using a c-tree Server database you can select the Typical Installation option to upgrade your client. When selected, Practice Partner will be installed with the default installation options and the client will be installed in C:\Program Files\McKesson\Practice Partner for 32-bit operating systems, and C:\Program Files(x86)\McKesson\Practice Partner for 64-bit operating systems. The pre-existing prwin folder will be renamed to prwin_legacy. For example, if you are upgrading from version 9.4.x, the prwin folder will be renamed to prwin_legacy. The prwin_legacy file should be archived and copied to a safe location after the installation is complete. See the Post-Installation Tasks section for more information.
Page 10
Practice Partner 9.5.2
Upgrade Guide
Pre-Installation Tasks
Before the installation the following tasks must be completed: Pre-Installation Task Medical Billing Tasks Run Close Day Reports Bill Electronic Claims Insurance Billing RePrint Last Batch Description Complete these tasks in Medical Billing: Run Close Day reports and change posting date. Create and send the transmission file for all claims in the intermediate claim file. Mark all claims billed. If you wish to rebill the last batch, rebill it prior to the conversion. This information is reset during the conversion. Note: You may still rebill any claim billed prior to the conversion by entering a range of service dates. Appointment Scheduler Tasks Optional - Backup your sample Appointment Scheduler Encounter Forms Complete these tasks in Appointment Scheduler: During the upgrade installation the sample Appointment Scheduler encounter forms (i.e., AS_Encounter, AS_Label, OE_Custom, OE_Label, and Cancelled_Orders) will be overwritten. If you are using these forms you must copy your encounter forms before the installation to ensure that the forms are saved for future use. For more information see the Encounter Forms section in the Patient Records Users and Technical Guide. Complete these tasks outside the application: For complete download instructions see Appendix A. Please note new license files are required for each new version of Practice Partner.
Administrative Tasks Download your new license files from the Practice Partner Customer Support Web site. Make sure all users are logged out of all Practice Partner applications. Make a full cold backup of your Practice Partner application server. Restart your server before beginning the installation Sites running the PMSI Monitor Service only Stop the service before upgrading
Make sure all users are logged out of all Practice Partner applications and will not log back in until after the upgrade is complete. For example, if you are running Dragon software for speech recognition, have all users exit Dragon. This backup should include everything you need to recreate your production environment. Do not continue the conversion until the backup is complete and verified. Practice Partner must be installed directly on the application server. It is recommended that you restart your server before beginning the installation. If your site is running the PMSI Monitor Service (to monitor the application and data service on your application server) you must stop this service before upgrading to 9.5.2. If you do not stop the service, you will not be able to upgrade successfully. Once the upgrade is complete you must restart the PMSI Monitor Service. You can check whether your site is using the PMSI Monitor Service by seeing if the service is present in the Windows Services manager (Select Start > Run. Type Services.msc and click OK. Scroll through the list to find the service). To stop and restart the PMSI Monitor Service: 4. Select Start > Run. Type Services.msc and click OK. The Windows Services manager appears. 5. Right-click on PMSI Monitor Service and select Stop. Windows will stop the PMSI Monitor Service.
Page 11
Practice Partner 9.5.2
Upgrade Guide
6. Close the Windows Services manager, and start the 9.5.2 upgrade. 7. After you have completed the 9.5.2 upgrade, open the Windows Services manager (Select Start > Run. Type Services.msc and click OK.) 8. Right-click on PMSI Monitor Service and select Start. Windows will start the PMSI Monitor Service and the status will change to Started. c-tree Server sites only Know the location of your c-tree Server binaries c-tree Server sites only Stop the Practice Partner Services (the PMSI Application Server and PMSI Data Server) and shut down c-tree Server You will need to know the location of your c-tree Server binaries to complete the installation. For example, if you installed c-tree Server using the default options, the binaries can be found in: C:\FAIRCOM\v7.12\ctreeserver\c-treeserver\. Consult your c-tree Server documentation for more information. Stop the Practice Partner Services (the PMSI Application Server and PMSI Data Server) prior to converting. Once the services have been stopped, you must shut down all connections to c-tree Server and stop c-tree Server prior to converting. Note: If the server reboots due to prerequisite installation steps you may need to stop the services again. To stop your services: 1. Open Windows Explorer, and navigate to your \ppart directory. 2. Double-click the PMSI.Networking.Services.Manager.exe file. The PMSI Service Manager screen appears. 3. Click the Stop button for the PMSI Application Server. Windows will stop the PMSI Application Server. 4. Click the Stop button for the PMSI Data Server. Windows will stop the PMSI Data Server. 5. When you are finished, close the PMSI Service Manager screen. Oracle and SQL sites only - Make a full backup of your Oracle or SQL databases. SQL Sites only - Change the SQL database recovery mode to Simple. Make a full backup of your Oracle or SQL database. In the event that the conversion fails, you will need your backup to restore your Practice Partner Oracle or SQL database. Change the SQL database recovery model before upgrading to Simple. 1. From the SQL Enterprise Manager, click the database name in DBName from the Database menu. 2. Right-click on Properties, then click Options. Select Simple from the Recovery: Model drop-down list. Oracle Sites only Turn off the archive feature. Oracle Sites only (Sites with Oracle Database 11g Release 1) install the proper Oracle Data Access Components (ODAC). Turn off the Oracle archiving feature before upgrading. If your site is using Oracle Database 11g Release 1 you will need to have the proper Oracle Data Access Components (ODAC) installed in order for the installer to function correctly. The ODAC is located on the Practice Partner Server CD. You can also download it from http://www.oracle.com/technetwork/database/windows/downloads/index101290.html Note: Sites using Oracle Database 11g Release 2 do not need to install ODAC. Oracle Sites only Change the UNDO tablespace parameters Set your undo tablespace to a larger size (recommended) and change your undo_retention parameter to 86400 (required).
Page 12
Practice Partner 9.5.2
Upgrade Guide
Application Server and Standalone Installation
You must complete the Application Server upgrade on the server where your existing \ppart directory is located. Note: If you are using Windows Terminal Services (WTS) or Citrix, you should use the change user command at a command prompt to switch your Terminal Services server to Install mode. a. Click Start > Run. b. In the Open box, type cmd, and then click OK. c. At the command prompt, type change user /install, and then press ENTER. The following message appears: User session is ready to install applications. d. Type exit, and then press ENTER. e. Add or remove the programs that you want. 1. Browse to the folder where you saved the Practice Partner Server.exe file (downloaded from the Customer Support Web site). 2. Copy the Practice Partner Server.exe file to the server where your existing \ppart directory is located. 3. Double-click Practice Partner Server.exe. Note: If you have a CD, insert the Practice Partner - Server CD into the CD-ROM drive on your server. If the CD does not start automatically: a. Select Run from the Start button on the taskbar. b. Type d:\setup.exe, where d is the location of (or complete path to) the CD-ROM drive. c. Click the OK button.
4. The Welcome screen appears.
Welcome screen
Page 13
Practice Partner 9.5.2
Upgrade Guide
Click the View Documentation button to view the available Practice Partner user manuals you can refer to while working with Practice Partner. The Practice Partner Customer Support web page opens. Login with your Practice Partner Support Site account user name and password. The Practice Partner Product Documentation page opens (https://support.practicepartner.com/customer/products/proddocs.aspx). Note: You must have Adobe Reader installed on your computer to be able to view the documentation, which is available for free on the Adobe web site (www.adobe.com). b. Click the Upgrade Practice Partner Server from 9.4.x button to proceed with the Practice Partner upgrade. 5. The End-User License Agreement screen appears.
a.
End-User License Agreement screen 6. After reading the License Agreement, select the I accept the terms in the License Agreement check box. Click the Print button to print the End-User License Agreement. Click the Next button to proceed with the install. 7. The Practice Partner License screen appears.
Page 14
Practice Partner 9.5.2
Upgrade Guide
Practice Partner License screen 8. Select the location of the license file. a. The default location for the license file is the C: drive. If you are using a license file located at any other location, you can navigate to the license files location. b. Click Next after selecting the license file folder. If you are using a license file on a disk in drive A: a. Insert the disk into the drive. b. Click Browse, and then browse to the A: drive. c. Click Next to proceed with the install.
Note: New license files are required for each new version of Practice Partner. If you have not downloaded your license files, please exit the install, and download the license files from the Practice Partner Customer Support Web site. For complete download instructions see Appendix A. 9. The Practice Partner Upgrade screen appears informing you that an existing version of Practice Partner has been detected and displays the location of the existing installation.
Page 15
Practice Partner 9.5.2
Upgrade Guide
Practice Partner Upgrade screen Make sure that the location of the existing installation is correct. If the specified path to the Practice Partner installation is incorrect, click the Browse button to navigate to the correct installation, and then click Next to proceed with the install. 10. The Clearinghouse Activation screen appears.
Clearinghouse Activation screen Indicate whether you want activate your Practice Partner system to the Practice Partner Clearinghouse. If you want to activate your system to the Practice Partner Clearinghouse, click the Yes radio button. If you do not want to activate your system to the Practice Partner Clearinghouse at this time, click the No radio button.
Page 16
Practice Partner 9.5.2
Upgrade Guide
If you are not sure what to choose, click the No radio button. You can always activate later.
Click the Next button. Note: If you choose to activate later you can activate your system to the Practice Partner Clearinghouse by double-clicking the pmsi.ch.activation.exe located in the \ppart directory. 11. If you are using a c-tree Plus database, the Ready to install Practice Partner Server screen appears. a. Click the Install button to begin the installation. b. The Installing Practice Partner screen displays the status of the installation. c. Click the Finish button, when the installation is complete. The installation has placed required registry keys into the registry of your application/file server. Please reboot your server before production use of the Practice Partner application to ensure these settings get enabled. d. Upgrade the client components. See the Client Workstation Upgrade section below. If you are using a Microsoft SQL Server database, the MSSQL Instance Info screen appears. See the Microsoft SQL Server Upgrade section to complete the installation. If you are using an Oracle Server database, the Oracle Instance Info screen appears. See the Oracle Server Upgrade section to complete the installation. If you are using a c-tree Server database, the c-tree Server Information screen appears. See the c-tree Server Upgrade section to complete the installation.
Page 17
Practice Partner 9.5.2
Upgrade Guide
Microsoft SQL Server Upgrade
If you are using a Microsoft SQL Server database the MSSQL Instance Info screen appears after the Clearinghouse Activation screen. You can use this screen to modify the connection information for the MSSQL instance you are currently using. The Practice Partner installation will create a Microsoft SQL Server user name and password (i.e., pp_dbname_app and pp_dbname_upd, where dbname is the name of the Microsoft SQL Server database). Once these have been created, do not delete or change these in the database. Note: The Practice Partner 9.5.2 conversion will drop any pre-existing 88 tables from the Practice Partner database (for example, MRTX88). If your database contains any tables that end in 88, and you would like to continue using these tables (for backup or debug purposes), your database administrator must rename these tables (e.g., MRTX22) before upgrading to Practice Partner 9.5.2.
MSSQL Instance Info screen To modify the MSSQL Server settings: 1. Type the Microsoft SQL server name or IP address in the Host field. 2. Type the name of the SQL instance on the database server in the Instance field. For most customers, this will typically be left blank. 3. Enter your credentials to connect to the database: The Username field displays PHTECH. This is the name of the user created for Microsoft SQL Server. Do not change the contents of this field. Type the password for the PHTECH user in the Password field.
4. Type the name of your existing Practice Partner SQL database in the Existing target DB field (for example, PROD). 5. When you have finished, click the Next button. The Ready to Install Practice Partner Server screen appears. 6. Click the Install button to begin the installation. The Installing Practice Partner screen displays the status of the installation.
Page 18
Practice Partner 9.5.2
Upgrade Guide
Note: If you chose to activate your system to the Practice Partner Clearinghouse you will receive a confirmation message if the activation is successful. If the activation failed, you will receive an error message explaining what caused the error. To retry the activation click the Retry Activation button, if you want to activate later click the Activate Later button. You can activate your system later by double-clicking the pmsi.ch.activation.exe located in the \ppart directory. 7. A message appears when the installation is finished. The installation has placed required registry keys into the registry of your application/file server. Please reboot your server before production use of the Practice Partner application to ensure these settings get enabled. 8. Upgrade the client components. See the Client Workstation Upgrade section below.
Oracle Server Upgrade
If you are using an Oracle Server database, the Oracle Instance Info screen appears after the Clearinghouse Activation screen. You can use this screen to modify the information specified for the connection to the Oracle instance you are currently using. The Practice Partner installation will create an Oracle user name and password (i.e., pp_dbname_app and pp_dbname_upd, where dbname is the name of the Oracle database). Once these have been created, do not delete or change these in the database. Note: The Practice Partner 9.5.2 conversion will drop any pre-existing 88 tables from the Practice Partner database (for example, MRTX88). If your database contains any tables that end in 88, and you would like to continue using these tables (for backup or debug purposes), your database administrator must rename these tables (e.g., MRTX22) before upgrading to Practice Partner 9.5.2.
Oracle Instance Info screen To modify your Oracle Server settings: 1. Type the Oracle server name or IP address in the Host field. 2. Type the port number to be used to connect to the server in the Port field, or leave the default setting.
Page 19
Practice Partner 9.5.2
Upgrade Guide
3. Enter your credentials to connect to the database: The Username field displays PHTECH. This is the name of the user created for Oracle Server. Do not change the contents of this field. Type the password for the PHTECH user in the Password field.
4. Type the Oracle instance name (i.e., name of the server on the host) in the Service Name field. This is the name of the Oracle instance that your site wants to use with Practice Partner. 5. When you have finished, click the Next button. The Ready to Install Practice Partner Server screen appears. 6. Click the Install button to begin the installation. The Installing Practice Partner screen displays the status of the installation. Note: If you chose to activate your system to the Practice Partner Clearinghouse you will receive a confirmation message if the activation is successful. If the activation failed, you will receive an error message explaining what caused the error. To retry the activation click the Retry Activation button, if you want to activate later click the Activate Later button. You can activate your system later by double-clicking the pmsi.ch.activation.exe located in the \ppart directory. 7. A message appears when the installation is finished. The installation has placed required registry keys into the registry of your application/file server. Please reboot your server before production use of the Practice Partner application to ensure these settings get enabled. 8. Upgrade the client components. See the Client Workstation Upgrade section below.
c-tree Server Upgrade
If you selected the c-tree Server option, the c-tree Server Information screen appears after the Clearinghouse Activation screen. You can use this screen to modify the connection information for the c-tree Server instance you are currently using.
c-tree Server information screen To modify your c-tree Server settings: 1. Select whether you have c-tree Server installed as a Service or as a Standalone application.
Page 20
Practice Partner 9.5.2
Upgrade Guide
2. If you selected Standalone Enter the path to the c-tree Server binaries on your machine (for example, the standard path for c-tree Server is C:\FAIRCOM\v7.12\c-treeserver\ctreeserver\). You can type the path in the Location field, or click the Browse button to browse to the path.
3. If you selected Service Type the name of the service in the Service field, or click the dropdown arrow to select the service from the list.
4. When you have finished, click the Next button. The Ready to install Practice Partner Server screen appears. 5. Click the Install button to begin the installation. The Installing Practice Partner screen displays the status of the installation. Note: If you chose to activate your system to the Practice Partner Clearinghouse you will receive a confirmation message if the activation is successful. If the activation failed, you will receive an error message explaining what caused the error. To retry the activation click the Retry Activation button, if you want to activate later click the Activate Later button. You can activate your system later by double-clicking the pmsi.ch.activation.exe located in the \ppart directory. 6. Click the Finish button, when the installation is complete. The installation has placed required registry keys into the registry of your application/file server. Please reboot your server before production use of the Practice Partner application to ensure these settings get enabled. 7. Install the client components. See the Client Workstation Installation section below.
Page 21
Practice Partner 9.5.2
Upgrade Guide
Client Workstation Upgrade
Follow this procedure to upgrade client workstation components. You should finish setting up and customizing Practice Partner before you upgrade the client workstations. If your site has access to Active Directory you can use Active Directory to install Practice Partner on your client workstations. See the Using Active Directory to Install Practice Partner on your Client Workstations section below for step-by-step instructions. Important: Do not uninstall your existing PRWIN client before upgrading to 9.5.2. 1. Go to the client workstation that you want to upgrade. 2. Microsoft Windows XP, Windows Vista Business edition, and Windows 7 only. Log on as a user with administrator privileges. 3. Browse to the folder where you saved the Practice Partner Client.exe file (downloaded from the Customer Support Web site). 4. Copy the Practice Partner Client.exe file to the client workstation. 5. Double-click Practice Partner Client.exe. Note: If you have a CD, insert the Practice Partner - Client CD into the CD-ROM drive. a. Select Run from the Start button on the taskbar. b. Type d:\setup.exe, where d is the location of (or complete path to) the CD-ROM drive. c. Click the OK button. Note: Do not use the Run as administrator option to start the installation. 6. The Welcome screen appears.
Welcome screen 7. Click the Upgrade Practice Partner Client from 9.4.x button to proceed with the client upgrade.
Page 22
Practice Partner 9.5.2
Upgrade Guide
8. The End-User License Agreement screen appears.
End-User License Agreement screen 9. After reading the License Agreement, select the I accept the terms in the License Agreement check box, and then click the Next button. 10. The Choose Setup Type screen appears.
Choose Setup Type screen Choose one of the following client installation options: Typical: Click to install the most common program features. The client will be installed in C:\Program Files\McKesson\Practice Partner. Go to step 12 to complete the installation. Custom: Click to choose which program features will be installed and where they will be installed. It is recommended that only advanced users select this option.
Page 23
Practice Partner 9.5.2
Upgrade Guide
11. Custom Installation Only: The Custom Setup screen appears.
Custom Setup screen This screen allows you to set your preferences for the way features will be installed on your computer. Click the plus signs in the tree structure to view all available features that you can set preferences for. Click a feature icon to open a menu with the installation options that you can select for the feature. Click a menu item on the list to select it. Click a feature to see the amount of disk space that is required to install the feature and its sub-features on your computer. Click the Disk Usage button to make sure that you have enough disk space available on the selected disk drive. This will open the Disk Space Requirements screen that lists all disk drives (volumes) you have on your computer, the total disk size for each disk volume, the available space, the required space, and the disk space that will remain available after you install the respective feature. Click the Browse button to select a different destination folder for the Practice Partner Client, and then click the OK button. The default location is C:\Program Files\McKesson\Practice Partner. If needed, you can click the Reset button to clear all of your selections.
Click the Next button. 12. The Practice Partner Server Location Info screen appears.
Page 24
Practice Partner 9.5.2
Upgrade Guide
Practice Partner Server Location Info screen Select the directory where the Practice Partner Server is located. Click the Next button. The Ready to install Practice Partner Client screen appears. 13. Click the Install button to begin the installation. The Installing Practice Partner Client screen displays the status of the installation. 14. Click the Finish button, when the installation is complete. 15. Repeat this process for all client workstations that you want to upgrade.
Page 25
Practice Partner 9.5.2
Upgrade Guide
Post-Installation Tasks
This section lists general and specific post-installation tasks. After the installation, you should: Post-Installation Task Administrative Tasks Archive the Practice Partner 9.4.x \PPART and \PRWIN directories Description Complete these tasks outside the application: Archive and copy to a safe location the ppart_legacy and prwin_legacy directories the installer has created during the Practice Partner server and client installations. These directories contain everything you need to recreate your production environment and are usually located on your P: drive. If your organization currently uses the 5-95% PLT files used for plotting childrens growth charts, and you would like to continue using them, you must run the Practice Partner Server-5-95 installer to remove the 3-97% files, and add the 5-95% files. See Appendix C for installation instructions. If your site uses Practice Partner add-on products or interfaces, you must upgrade these products to version 9.5.2. Your current versions will no longer work after you upgrade to Practice Partner 9.5.2. Please note do not uninstall your current 9.4.x add-on products or interfaces before starting the 9.5.2 upgrade process. The following add-on products and interfaces must be upgraded to the current version after the upgrade:
Add-ons Brentwood EKG module Brentwood Spirometry module ePrescribing module HIE Practice Partner Patient Data Link (PDL) Practice Partner Zoom XFire Interfaces BillingBridge GE EKG Immunization Registry LabCorp Paragon PerSe PPConnect QuestToro RelayHealth
Optional Run the Growth Plot Files installer if you want to use the 5-95% PLT files
Upgrade add-on Practice Partner Products to version 9.5.2
Note: Practice Partner Interfaces (e.g., PPConnect) and the ePrescribing module will no longer be automatically upgraded as a part of the Practice Partner upgrade. You will need to upgrade these applications using the companion 9.5.2 discs provided by Practice Partner after you upgrade to 9.5.2 or you can download them from the Practice Partner Customer Support Web site. SQL Sites only - Change the SQL database recovery model back to full. Change the SQL database recovery model back to full. 1. From the SQL Enterprise Manager, click the database name in DBName from the Database menu. 2. Right-click on Properties, then click Options. Select Full from the Recovery: Model drop-down list.
Page 26
Practice Partner 9.5.2
Upgrade Guide
Oracle Sites only Turn on the archive feature. Oracle Sites only Restore UNDO settings. General Tasks Launch the application and login
Turn on the Oracle archiving feature. Drop and re-create your UNDO tablespace to reclaim disk space (recommended) and change your undo_retention parameter to 3600. Confirm that the installation was properly completed and that the system is operational by launching the application and logging in. Medical Billing Sites only - Troubleshooting Note: If you receive an error CheckForMBWin Update:ActiveX component cant create object then the Scrrun.dll needs to be registered. To register SCRRUN.dll: 1. Click Start. 2. Right-click on Accessories, and then right-click on Command Prompt and select Run as administrator. 3. Type c: and then press <Enter>. 4. Type cd:\windows\ and then press <Enter>. 5. Type cd:\system32\ and then press <Enter>. 6. Type regsvr32 scrrun.dll and then press <Enter>.
Read the Release Notes
Refer to the Release Notes for descriptions of new and changed features. The Release Notes are located on the Customer Support Web site. Complete the following task in the application(s): Enable access levels for new Practice Partner features. See the Release Notes located on the Customer Support Web site for more information. Complete these tasks in Medical Billing: To update your form item list: 1. Start Medical Billing and select Maintenance > Utilities > Medical Billing > Import New Form Items. 2. Click OK on the Add New Form screen. Medical Billing will add the new items to the form item library.
Application Tasks Set access levels for the new features
Medical Billing Tasks Update your form item list with items added in Medical Billing 9.5.2.
Install the Practice Partner 9.5.2 SP1 Update Install the 9.5.2 SP1 update after upgrading to Practice Partner 9.5.2 using the Practice Partner Updater utility. The SP1 update contains the latest updates and fixes for 9.5.2. You must successfully complete the 9.5.2 upgrade (server and workstations) and upgrade your Practice Partner addon products and interfaces before installing SP1. For more information see the 9.5.2 SP1 documentation located on the Practice Partner Documentation web page. Notes for Medical Billing Sites only:
Page 27
Practice Partner 9.5.2
Upgrade Guide
Download and install the patch for TT62459 immediately after installing the SP1 update. This must be done before running the EDI Migration Utility. The EDIMigrationUtility.exe (located in the \ppart folder) must be run after installing the SP1 update and the patch for TT62459. The utility will populate the new data fields (Submitter ID, Receiver ID, RH USER ID, RH PASSWORD, and RH BILLING ID) from your existing files. The fields (found on the Practice Maintenance screens Billing > Claims sub-tab and Other Data tab) will need to be validated by you after the upgrade. See the EDI Migration Utility Users Guide on the Practice Partner Documentation web page for more information. After installing the 9.5.2 SP1 update and running the EDI Migration Utility, it is recommended that you send a small batch of test claims (no more than 20). If any of the claims are denied, please contact Practice Partner Customer Support before sending additional claims. It will take RelayHealth approximately 24 hours to convert your site from the Practice Partner Clearinghouse to the new electronic claims functionality. Please wait 24 hours after the upgrade before sending claims.
Page 28
Practice Partner 9.5.2
Upgrade Guide
For Sites Upgrading from Practice Partner 9.5.x to 9.5.2
The installation and upgrade procedures in this section are for existing sites upgrading from Practice Partner 9.5.x. This section takes you step-by-step through the process of installing Practice Partner on your server and workstations. The upgrade process involves the following steps: Step 1. Step 2. Step 3. Step 4. Complete applicable pre-installation tasks Install Practice Partner on your server Install Practice Partner on your client workstations Complete applicable post-installation tasks
Note: Do not rename or move the Practice Partner directory after the installation. This directory is used to register Practice Partner files, and the program may fail to work if the directory name is changed.
New for the Server Upgrade Installation
If your site uses Practice Partner add-on products or interfaces, you must upgrade these products to version 9.5.2 after the upgrade. Your current versions will no longer work after you install Practice Partner 9.5.2. Please note PPConnect and the ePrescribing module are no longer automatically upgraded as a part of the Practice Partner upgrade. You will need to upgrade these applications using the 9.5.2 installers located on the companion CDs or downloaded from the Customer Support Web site. Do not uninstall your current 9.5.x add-on products or interfaces before starting the 9.5.2 upgrade process. The 3-97% PLT files used for plotting childrens growth charts will be installed with Practice Partner 9.5.2. If your organization would like to use the 5-95% PLT files, you can run the Practice Partner Server-5-95 installer located on the Practice Partner - Server CD after upgrading to Practice Partner 9.5.2. This installer will add the 5-95% files (this does not include the BMI files) and remove the 3-97% files. If you ran the installer after upgrading to 9.5 or 9.5.1 you will need to run the installer again after upgrading to 9.5.2. See Appendix C for installation instructions. Oracle and SQL Sites only: Make a full backup of your Oracle or SQL database. In the event that the conversion fails, you will need your backup to restore your Practice Partner Oracle or SQL database.
New for the Client Workstation Upgrade Installation
Practice Partner Client Workstation installations must be completed on the client machines that you want to install Practice Partner on. You can no longer install Practice Partner on the client workstations from the Server. If your site has access to Active Directory you can install Practice Partner on the client workstations using Active Directory. See the Using Active Directory to Install Practice Partner on your Client Workstations section below for more information.
Page 29
Practice Partner 9.5.2
Upgrade Guide
Pre-Installation Tasks
Before the installation the following tasks must be completed: Pre-Installation Task Medical Billing Tasks Run Close Day Reports Bill Electronic Claims Insurance Billing RePrint Last Batch Description Complete these tasks in Medical Billing: Run Close Day reports and change posting date. Create and send the transmission file for all claims in the intermediate claim file. Mark all claims billed. If you wish to rebill the last batch, rebill it prior to the conversion. This information is reset during the conversion. Note: You may still rebill any claim billed prior to the conversion by entering a range of service dates. Appointment Scheduler Tasks Optional - Backup your sample Appointment Scheduler Encounter Forms Complete these tasks in Appointment Scheduler: During the upgrade installation the sample Appointment Scheduler encounter forms (i.e., AS_Encounter, AS_Label, OE_Custom, OE_Label, and Cancelled_Orders) will be overwritten. If you are using these forms you must copy your encounter forms before the installation to ensure that the forms are saved for future use. For more information see the Encounter Forms section in the Patient Records Users and Technical Guide. Complete these tasks outside the application: For complete download instructions see Appendix A. Please note new license files are required for each new version of Practice Partner.
Administrative Tasks Download your new license files from the Practice Partner Customer Support Web site. Make sure all users are logged out of all Practice Partner applications. Make a full cold backup of your Practice Partner application server. Restart your server before beginning the installation. Sites running the PMSI Monitor Service only Stop the service before upgrading.
Make sure all users are logged out of all Practice Partner applications and will not log back in until after the upgrade is complete. For example, if you are running Dragon software for speech recognition, have all users exit Dragon. This backup should include everything you need to recreate your production environment. Do not continue the conversion until the backup is complete and verified. Practice Partner must be installed directly on the server that houses the database. It is recommended that you restart your server before beginning the installation. If your site is running the PMSI Monitor Service (to monitor the application and data service on your application server) you must stop this service before upgrading to 9.5.2. If you do not stop the service, you will not be able to upgrade successfully. Once the upgrade is complete you must restart the PMSI Monitor Service. You can check whether your site is using the PMSI Monitor Service by seeing if the service is present in the Windows Services manager (Select Start > Run. Type Services.msc and click OK. Scroll through the list to find the service). To stop and restart the PMSI Monitor Service: 1. Select Start > Run. Type Services.msc and click OK. The Windows Services manager appears. 2. Right-click on PMSI Monitor Service and select Stop. Windows will stop the PMSI Monitor Service.
Page 30
Practice Partner 9.5.2
Upgrade Guide
3. Close the Windows Services manager, and start the 9.5.2 upgrade. 4. After you have completed the 9.5.2 upgrade, open the Windows Services manager (Select Start > Run. Type Services.msc and click OK.) 5. Right-click on PMSI Monitor Service and select Start. Windows will start the PMSI Monitor Service and the status will change to Started. Oracle and SQL sites only - Make a full backup of your Oracle or SQL databases. SQL Sites only Change the SQL database recovery mode to Simple. Make a full backup of your Oracle or SQL database. In the event that the conversion fails, you will need your backup to restore your Practice Partner Oracle or SQL database. Change the SQL database recovery model before upgrading to Simple. 1. From the SQL Enterprise Manager, click the database name in DBName from the Database menu. 2. Right-click on Properties, then click Options. 3. Select Simple from the Recovery: Model drop-down list. Oracle Sites only Turn off the archive feature. Oracle Sites only (Sites with Oracle Database 11g Release 1) install the proper Oracle Data Access Components (ODAC). Turn off the Oracle archiving feature before upgrading.
If your site is using Oracle Database 11g Release 1 you will need to have the proper Oracle Data Access Components (ODAC) installed in order for the installer to function correctly. The ODAC is located on the Practice Partner Server CD. You can also download it from http://www.oracle.com/technetwork/database/windows/downloads/index101290.html Note: Sites using Oracle Database 11g Release 2 do not need to install ODAC.
Page 31
Practice Partner 9.5.2
Upgrade Guide
Application Server and Standalone Installation
You must complete the Application Server upgrade on the server where your existing \ppart directory is located. Note: If you are using Windows Terminal Services (WTS) or Citrix, you should use the change user command at a command prompt to switch your Terminal Services server to Install mode. a. Click Start > Run. b. In the Open box, type cmd, and then click OK. c. At the command prompt, type change user /install, and then press ENTER. The following message appears: User session is ready to install applications. d. Type exit, and then press ENTER. e. Add or remove the programs that you want. 1. Browse to the folder where you saved the Practice Partner Server.exe file (downloaded from the Customer Support Web site). 2. Copy the Practice Partner Server.exe file to the server where your existing \ppart directory is located. 3. Double-click Practice Partner Server.exe. Note: If you have a CD, insert the Practice Partner - Server CD into the CD-ROM drive on your server. If the CD does not start automatically: a. Select Run from the Start button on the taskbar. b. Type d:\setup.exe, where d is the location of (or complete path to) the CD-ROM drive. c. Click the OK button.
4. The Welcome screen appears.
Welcome screen
Page 32
Practice Partner 9.5.2
Upgrade Guide
Click the View Documentation button to view the available Practice Partner user manuals you can refer to while working with Practice Partner. The Practice Partner Customer Support web page opens. Login with your Practice Partner Support Site account user name and password. The Practice Partner Product Documentation page opens (https://support.practicepartner.com/customer/products/proddocs.aspx). Note: You must have Adobe Reader installed on your computer to be able to view the documentation, which is available for free on the Adobe web site (www.adobe.com). b. Click the Next button to proceed with the Practice Partner upgrade. 5. The End-User License Agreement screen appears.
a.
End-User License Agreement screen
6. After reading the License Agreement, select the I accept the terms in the License Agreement check box. Click the Print button to print the End-User License Agreement. Click the Next button to proceed with the install. 7. The Practice Partner License screen appears.
Page 33
Practice Partner 9.5.2
Upgrade Guide
Practice Partner License screen
8. Select the location of the license file. a. The default location for the license file is the C: drive. If you are using a license file located at any other location, you can navigate to the license files location. b. Click Next after selecting the license file folder. If you are using a license file on a disk in drive A: a. Insert the disk into the drive. b. Click Browse, and then browse to the A: drive. c. Click Next to proceed with the install.
Note: New license files are required for each new version of Practice Partner. If you have not downloaded your license files, please exit the install, and download the license files from the Practice Partner Customer Support Web site. For complete download instructions see Appendix A. 9. The Clearinghouse Activation screen appears.
Page 34
Practice Partner 9.5.2
Upgrade Guide
Clearinghouse Activation screen Indicate whether you want activate your Practice Partner system to the Practice Partner Clearinghouse. If you want to activate your system to the Practice Partner Clearinghouse, click the Yes radio button. If you do not want to activate your system to the Practice Partner Clearinghouse at this time, click the No radio button. If you are not sure what to choose, click the No radio button. You can always activate later.
Click the Next button. Note: If you choose to activate later you can activate your system to the Practice Partner Clearinghouse by double-clicking the pmsi.ch.activation.exe located in the \ppart directory. 10. The Ready to install Practice Partner Server screen appears. Click the Install button to begin the installation. The Installing Practice Partner screen displays the status of the installation. 11. Click the Finish button, when the installation is complete. The installation has placed required registry keys into the registry of your application/file server. Please reboot your server before production use of the Practice Partner application to ensure these settings get enabled. 12. Upgrade the client components. See the Client Workstation Upgrade section below.
Page 35
Practice Partner 9.5.2
Upgrade Guide
Client Workstation Upgrade
Follow this procedure to upgrade client workstation components. You should finish setting up and customizing Practice Partner before you upgrade the client workstations. If your site has access to Active Directory you can use Active Directory to install Practice Partner on your client workstations. See the Using Active Directory to Install Practice Partner on your Client Workstations section below for step-by-step instructions. 1. Go to the client workstation that you want to upgrade. 2. Microsoft Windows XP, Windows Vista Business edition, and Windows 7 only. Log on as a user with administrator privileges. 3. Browse to the folder where you saved the Practice Partner Client.exe file (downloaded from the Customer Support Web site). 4. Copy the Practice Partner Client.exe file to the client workstation. 5. Double-click Practice Partner Client.exe. Note: If you have a CD, insert the Practice Partner - Client CD into the CD-ROM drive. a. Select Run from the Start button on the taskbar. b. Type d:\setup.exe, where d is the location of (or complete path to) the CD-ROM drive. c. Click the OK button.
Note: Do not use the Run as administrator option to start the installation. 6. The Welcome screen appears.
Welcome screen 7. Click the Next button to proceed with the client upgrade. 8. The End-User License Agreement screen appears.
Page 36
Practice Partner 9.5.2
Upgrade Guide
End-User License Agreement screen 9. After reading the License Agreement, select the I accept the terms in the License Agreement check box, and then click the Next button. 10. The Ready to install Practice Partner Client screen appears.
Ready to install Practice Partner Client screen
11. Click the Install button to begin the installation. The Installing Practice Partner Client screen displays the status of the installation. 12. Click the Finish button, when the installation is complete. 13. Repeat this process for all client workstations that you want to upgrade.
Page 37
Practice Partner 9.5.2
Upgrade Guide
Post-Installation Tasks
This section lists general and specific post-installation tasks. After the installation, you should: Post-Installation Task Administrative Tasks Optional Run the Growth Plot Files installer if you want to use the 595% PLT files Description Complete these tasks outside the application: If your organization currently uses the 5-95% PLT files used for plotting childrens growth charts, and you would like to continue using them, you must run the Practice Partner Server5-95 installer to remove the 3-97% files, and add the 5-95% files. If you ran the installer after upgrading to 9.5 or 9.5.1 you will need to run the installer again after upgrading to 9.5.2. See Appendix C for installation instructions. If your site uses Practice Partner add-on products or interfaces, you must upgrade these products to version 9.5.2. Your current versions will no longer work after you upgrade to Practice Partner 9.5.2. Please note do not uninstall your current 9.5 add-on products or interfaces before starting the 9.5.2 upgrade process. The following add-on products and interfaces must be upgraded to the current version after the upgrade:
Add-ons Brentwood EKG module Brentwood Spirometry module ePrescribing module HIE Practice Partner Patient Data Link (PDL) Practice Partner Zoom XFire Interfaces BillingBridge GE EKG Immunization Registry LabCorp Paragon PerSe PPConnect QuestToro RelayHealth
Upgrade add-on Practice Partner Products to version 9.5.2
Note: Practice Partner Interfaces (e.g., PPConnect) and the ePrescribing module will no longer be automatically upgraded as a part of the Practice Partner upgrade. You will need to upgrade these applications using the companion 9.5.2 discs provided by Practice Partner after you upgrade to 9.5.2 or you can download them from the Practice Partner Customer Support Web site. SQL Sites only - Change the SQL database recovery model back to full. Change the SQL database recovery model back to full. 1. From the SQL Enterprise Manager, click the database name in DBName from the Database menu. 2. Right-click on Properties, then click Options. 3. Select Full from the Recovery: Model drop-down list. Oracle Sites only Turn on the archive feature. Turn on the Oracle archiving feature.
Page 38
Practice Partner 9.5.2
Upgrade Guide
General Tasks Launch the application and login Confirm that the installation was properly completed and that the system is operational, by launching the application and logging in. Medical Billing Sites only - Troubleshooting Note: If you receive an error CheckForMBWin Update:ActiveX component cant create object then the Scrrun.dll needs to be registered. To register SCRRUN.dll: 1. Click Start. 2. Right-click on Accessories, and then right-click on Command Prompt and select Run as administrator. 3. Type c: and then press <Enter>. 4. Type cd:\windows\ and then press <Enter>. 5. Type cd:\system32\ and then press <Enter>. 6. Type regsvr32 scrrun.dll and then press <Enter>. Read the Release Notes Refer to the Release Notes for descriptions of new and changed features. The Release Notes are located on the Customer Support Web site. Complete the following task in the application(s): Enable access levels for new Practice Partner features. See the Release Notes located on the Customer Support Web site for more information. Install the 9.5.2 SP1 update after upgrading to Practice Partner 9.5.2 using the Practice Partner Updater utility. The SP1 update contains the latest updates and fixes for 9.5.2. You must successfully complete the 9.5.2 upgrade (server and workstations) and upgrade your Practice Partner add-on products and interfaces before installing SP1. For more information see the 9.5.2 SP1 documentation located on the Practice Partner Documentation web page. Notes for Medical Billing Sites only: Download and install the patch for TT62459 immediately after installing the SP1 update. This must be done before running the EDI Migration Utility. The EDIMigrationUtility.exe (located in the \ppart folder) must be run after installing the SP1 update and the patch for TT62459. The utility will populate the new data fields (Submitter ID, Receiver ID, RH USER ID, RH PASSWORD, and RH BILLING ID) from your existing files. The fields (found on the Practice Maintenance screens Billing > Claims sub-tab and Other Data tab) will need to be validated by you after the upgrade. See the EDI Migration Utility Users Guide on the Practice Partner Documentation web page for more information. After installing the 9.5.2 SP1 update and running the EDI Migration Utility, it is recommended that you send a small batch of test claims (no more than 20). If any of the claims
Page 39
Application Tasks Set access levels for the new features
Install the Practice Partner 9.5.2 SP1 Update
Practice Partner 9.5.2
Upgrade Guide
are denied, please contact Practice Partner Customer Support before sending additional claims. It will take RelayHealth approximately 24 hours to convert your site from the Practice Partner Clearinghouse to the new electronic claims functionality. Please wait 24 hours after the upgrade before sending claims.
Page 40
Practice Partner 9.5.2
Upgrade Guide
Using Active Directory to Install Practice Partner on your Client Workstations
Active Directory Requirements Checklist
You must have the following Microsoft tools installed to use Active Directory to install Practice Partner on your client workstations: Microsoft Visual C++ redistributables - The Microsoft Visual C++ Redistributable package must be installed on each client workstation. Visit the Microsoft Download Web site for more information. Orca The Orca database editor is available in the Windows SDK Components for Windows Installer Developers. Orca can be obtained by downloading and installing the Windows Installer SDK. Visit the Microsoft Download Web site for more information. Group Policy Management Console - If you are a user that has the ability to edit Group Policy (i.e., either you are a domain administrator or you have been delegated those rights by your domain administrator) you can install the Group Policy Management Console on Windows XP, Windows Server 2003, Windows Vista Business edition, Windows 7, Windows Server 2008, and Windows Server 2008 R2. Visit the Microsoft Download Web site for more information. Description Create a shared network drive with full access to the workstations you want to install the Practice Partner client on. This drive can also be the shared drive you installed Practice Partner on. If you choose to use an existing shared drive you can skip this step (just make sure to give full access to the workstations you want to install the client on). Create a transform for the Practice Partner Client Workstation Installer using the Orca database editor and save it on the shared drive. When creating the transform make sure to configure the following: 1. Delete the Installed OR VC8INSTALLED OR VersionNT < 600 condition. 2. Change the Property Value for NETWORKINSTALL from 0 to 1. 3. Upgrade only Change the Property Value for EXISTINGPRWIN to the path of the existing 9.4.x or 9.5.x Client (for example: c:\prwin). 4. Upgrade only Change the Property Value for LEGACYCLIENTUPGRADE to 1. 5. Add the property PPARTNETDIR with the value of the UNC path for the \ppart directory on the server (for example: \\dvtestdc\p\ppart\UNC). Step 3. Create or edit an existing Group Policy Add or edit an existing group policy using the Group Policy Management Console to add the
Active Directory Steps Step 1. Create a Shared Drive
Step 2. Create a transform using Orca
Page 41
Practice Partner 9.5.2
Upgrade Guide
Practice Partner Client Installation package to your settings. Step 4. Restart your client workstations Restart your client workstations to complete to deploy the package to your client workstations.
Step 1. Create a Shared Network Drive
Create a shared drive and create a folder on this drive to save your Practice Partner Client Installer in. If you already have a shared network drive (such as the one you installed the Practice Partner server on), you may skip steps 1 7 below. Important: You must have administrative rights to create a shared directory. To create a shared network drive: 1. Open My Computer. 2. Locate the drive you wish to share. 3. Right-click on the hard drive icon and click Sharing and Security. 4. Select the Share this folder option. Enter a name by which you wish to share this folder in the Share name field. 5. Click the Permission button and select the users you want you want to install the client on. 6. Click the OK button and return to the Properties screen where the Share Name option appears. 7. Click the Apply button. 8. On the shared drive create a folder named Software. To create a folder: Right-click in my computer and select New > Folder. 9. Save the Practice Partner Client Installer (Practice Partner Client.exe) in the Software folder.
Step 2. Create a Transform for the Practice Partner Client Workstation Installer
Create a transform for the Practice Partner Client Workstation Installer and save it on the shared drive. To create a transform for the Practice Partner Client Workstation Installer: 1. Open Orca. 2. In Orca, select File > Open. Browse to where the Practice Partner Client.exe is saved in the Software folder on the shared drive. 3. Select Transform > New Transform. 4. Click on LaunchCondition in the left pane. 5. Right-click on the condition, Installed OR VC8INSTALLED OR VersionNT < 600 and select Drop Row. You will receive a confirmation message. Click OK to continue. 6. Click on Property in the left pane. 7. Select the Value cell for NETWORKINSTALL and press <Enter>. Change the value from 0 to 1. 8. Upgrade only Select the Value cell for EXISTINGPRWIN and press <Enter>. Change the value to the path of the existing 9.4.x or 9.5.x client. For example: c:\prwin. 9. Upgrade only Select the Value cell for LEGACYCLIENTUPGRADE and press <Enter>. Change the value to 1. 10. Right-click anywhere in the property view (right pane), and select Add Row. The Add Row dialog appears. 11. Click on Property in the Add Row dialog, and type PPARTNETDIR in the Property field. 12. Click on Value in the Add Row dialog, and type the UNC path for the \ppart directory on the server. For example: \\dvtestdc\p\ppart\. When you are finished, click OK.
Page 42
Practice Partner 9.5.2
Upgrade Guide
13. Select the Value cell for PPARTMAPDIR and press <Enter>. Change the value to what the client will map to the server as. For example: P:\ppart\. When you are finished, click OK. 14. Select Transform > Generate Transform. The Save Transform As screen appears. 15. Type what you want to name the file in the File name field (for example, Client network install), and save the transform on the shared drive.
Step 3. Add or Edit Group Policy Settings to Deploy the Client Installer
Add or edit an existing group policy using the Group Policy Management Console to add the installation package to your settings and deploy the package to your client workstations. To add or edit a group policy to deploy the client installer: 1. Open the Group Policy Management Console. 2. Do one of the following: To add a group policy, right-click on the Practice Partner folder and select Create a GPO in this domain, and link it here option. The New GPO screen appears. Type the name of the new GPO in the provided field (for example, PP Software), and select a source starter GPO from the drop-down menu, and then click OK.
To edit an existing group policy, right-click the policy name in the left pane, and select Edit. 3. In the console tree, double-click Computer Configuration > Policies > Software Settings > Software installation. 4. In the console tree, right-click Software installation and select New > Package. 5. In the Open dialog box, click Practice Partner Clients, and then click Open. 6. In the Deploy Software dialog box, click Advanced, and then click OK. Note: If you are upgrading Practice Partner Zoom, the IQmark Digital ECG Module, or the IQmark Digital Spirometer Module on your client workstations, click Assigned, and then click OK. You can then restart your client workstations to upgrade to the latest version of Zoom. 7. In the Properties dialog box, click the Modifications tab. 8. Click the Add button. In the Open dialog box, browse to the transform file (.mst) you created (in the section above), and then click Open. 9. When you are finished, click OK and then close the Group Policy Management Editor.
Step 4. Restart client workstations to complete the Practice Partner Client Installation
Once you have completed the steps in the sections Active Directory requires you to restart your client workstations to upgrade to the latest version of Practice Partner. Once the workstations have been restarted, users may log in to Practice Partner. Please note the deployment of the installer as outlined in the steps above) may take some time. You may want to wait a while before re-starting your client workstations.
Page 43
Practice Partner 9.5.2
Upgrade Guide
Appendix A: Download License Files
You will no longer routinely receive a License disk. Instead, please download the product license from the Practice Partner Customer Support Web site. Please note new license files are required for each new version of Practice Partner. To download your license files: 1. Go to the Practice Partner Customer Support Web site at https://support.practicepartner.com. 2. Enter your user name and password. If you forgot your password, click the Forgot your Password? link and follow the instructions. 3. Under Account Links to the right side of the page, click on View Product Details. 4. Here is a list of your registered Products. Click the product you would like to request the license for. 5. Under Included Options, click on Request a license file for installing Practice Partner. 6. Your license files will be e-mailed to you within the next couple of minutes. The email provides instructions for installing the license files.
Installing your License files for Practice Partner
Please read the instructions below carefully. If you are installing or upgrading Practice Partner to a new version, then please refer to the "Installing or upgrading Practice Partner" section. If you are changing the number of licensed users of Practice Partner, then please refer to the "Changing the number of licensed users" section. Important: You must download your license files before you begin your installation or upgrade of Practice Partner.
Installing or upgrading Practice Partner
1. Create a License folder on the P:\ drive (or whatever drive the ppart folder is on). To create a License folder: Open Windows Explorer. Click Start, point to All Programs, point to Accessories, and then click Windows Explorer. b. Browse to the P:\ drive (or whatever drive the ppart folder is on). c. Create a new folder by right-clicking a blank area in a folder window or on the desktop, pointing to New, and then clicking Folder. d. Rename the default folder to License, and then press ENTER. 2. Save the files attached to the email into the License folder (usually P:\license). One of the files should be named "pplic.txt". If this file doesn't exist (because some Email programs strip this file), please save the other file in the License folder and rename it to "pplic.txt". 3. Begin your installation or upgrade of Practice Partner. During the install you will be prompted to browse to the License folder (usually P:\license) where your license files are located. a.
Page 44
Practice Partner 9.5.2
Upgrade Guide
Changing the number of licensed users
You must know the path to your Practice Partner data files directory (typically p:\ppart). All users must exit out of all Practice Partner applications. 1. Create a License folder on the P:\ drive (or whatever drive the ppart folder is on). To create a License folder: Open Windows Explorer. Click Start, point to All Programs, point to Accessories, and then click Windows Explorer. b. Browse to the P:\ drive (or whatever drive the ppart folder is on). c. Create a new folder by right-clicking a blank area in a folder window or on the desktop, pointing to New, and then clicking Folder. d. Rename the default folder to License, and then press ENTER. 2. Save the files attached to the email into the License folder (usually P:\license). One of the files should be named "pplic.txt". If this file doesn't exist (because some Email programs strip this file), please save the other file in the License folder and rename it to "pplic.txt". a. From the Windows Taskbar, click the Start button and then select Run from the menu. b. Type the path to your Practice Partner data file directory followed by "\SETUSER2". For example, if your data is located in p:\license, you would type: p:\license\setuser2 3. Click OK. If you have any questions, please contact Practice Partner Technical Support. a.
Page 45
Practice Partner 9.5.2
Upgrade Guide
Appendix B: Configuration of Firewalls and Routers
Proper configuration of Firewalls and Routers
Practice Partner requires that your router or firewall allow inbound and outbound traffic on the following ports. Please consult your equipment's documentation to complete these settings. Practice Partner utilizes two Services; PMSI Data Server and PMSI Application Server. These are installed on the Application Server and utilize ports 50501 and 50502 by default. File and Printer Sharing are the Standard Windows Services and use TCP ports 139 and 445 and UDP ports 137 and 138. All of these Services run under Local System account to maintain least privilege security on Microsoft Windows 2003 and Windows 2008 Servers, and are expected to be behind the firewall. ctree Server uses the TCP port 6597. Inbound interfaces are not run as services and use the following TCP ports: 9100 (for Demographic data), 9110 (for Scheduling data), 9120 (for combined Demographic/Scheduling data), 9130 (for Laboratory data), 9140 (for textual data), and 9150 (for ADT data, e.g., Medical Record Number). Outbound interfaces use the following ports: 9160 (all outbound interfaces), 9004 (for demographic data), and 9005 (for outbound orders to LabCorp clinical laboratories). Apart from outbound Order Entry, all the other interfaces are usually behind the firewall. For interfaces outside the firewall, secure encrypted connections must be used. To synchronize time, Simple Network Time Protocol (SNTP) uses UDP port 123, runs under Local System Account to maintain least privilege security and run both within and outside the firewall. Communication with the Practice Partner Clearinghouse utilizes the HTTPS protocol through port 443. While currently used by our Medical Billing product, this service in the near future will also allow eligibility and SureScripts transactions to be sent across the Internet on a secure, encrypted connection. Online documentation and Knowledge base articles use standard HTTP protocol through the default port defined on the client operating system, usually port 5597.
Page 46
Practice Partner 9.5.2
Upgrade Guide
Appendix C: Growth Plot Files Installation Instructions
The 3-97% PLT files used for plotting childrens growth charts will be installed with Practice Partner 9.5.2. If your organization would like to use the 5-95% PLT files, you can run the Practice Partner Server5-95 installer located on the Practice Partner - Server CD after upgrading to Practice Partner 9.5.2. This installer will add the 5-95% files (this does not include the BMI files) and remove the 3-97% files. Important: If you upgraded to Practice Partner 9.5.2, and your organization currently uses the 5-95% files, and you would like to continue using them, you must run the Practice Partner Server-5-95 installer to remove the 3-97% files, and add the 5-95% files. If you are upgrading from 9.5.x to 9.5.2, and you ran the installer after upgrading to 9.5.x you will need to run the installer again. To run the installer: 1. Make sure all users are logged out of the system. 2. Navigate to the Practice Partner CD on the CD-ROM drive of your server. 3. Double-click the Practice Partner Server-5-95.msp. The Welcome screen appears. 4. Click the Next button. The Ready to update Practice Partner Server screen appears. 5. Click the Update button to begin the installation. 6. A message appears when the installation is finished. Click the Finish button. If you uninstall the 5-95 patch (i.e., using Add or Remove Programs) the 3-97% .plt files will be restored and active in Practice Partner. To uninstall the patch: 1. Open the Control Panel (click Start > Settings > Control Panel) and the click Add or Remove Programs link. The Add or Remove Programs screen appears. 2. Select the Show updates check box. 3. Select 5/95% growth charts for Practice Partner 9.5.2 (underneath Practice Partner Server). 4. Click the Remove button. A confirmation message appears, click Yes.
Page 47
Practice Partner 9.5.2
Upgrade Guide
Appendix D: Troubleshooting
Microsoft .NET Framework
In most cases, the Practice Partner installer will automatically detect if you have the Microsoft .NET Framework 3.5 Service Pack 1 framework pre-installed and, if not, it will install it for you automatically. However, if there is an error when it attempts to install the Microsoft software, you might receive the following message: An error occurred while installing system components for Practice Partner Server. Setup cannot continue until all system components have been successfully installed. If you receive this message you will need to manually install Microsoft .NET Framework 3.5 Service Pack 1 before proceeding with the installation. You can go to the Microsoft Download Web site to download Microsoft .NET Framework 3.5 Service Pack 1. Note: If you are using Microsoft Windows 2008 R2 then you can add Microsoft .NET Framework 3.5 Service Pack 1 as a feature.
Oracle sites only - PP_DB_APP error message
If your site is using Oracle and upgrading from Practice Partner 9.4.x, a password will be generated during the Practice Partner installation. If the generated password begins with a number, you will receive an error message similar to the following: PP_DB_APP user cannot be created due to it's password. If you receive this message, cancel the installation, and re-start the installer.
Microsoft Script Runtime was not found
If you receive the error message, Microsoft Script Runtime was not found after installing Practice Partner 9.5.2 you will need to run the following: Sites using 64-bit machines: 1. Open a command prompt. 2. Type: C:\windows\syswow64\regsvr32.exe C:\windows\system32\scrrun.dll 3. Press <Enter>. Sites using 32-bit machines: 1. Open a command prompt. 2. Type: C:\windows\system32\regsvr32.exe C:\windows\system32\scrrun.dll 3. Press <Enter>.
Page 48
Anda mungkin juga menyukai
- Stat 5.7.2 Patch App InstructionsDokumen43 halamanStat 5.7.2 Patch App InstructionsinfyrajayaarBelum ada peringkat
- Proficy Batch UpgrateDokumen41 halamanProficy Batch UpgrateAnthony VergesBelum ada peringkat
- EpicorAFR InstallGuide 905702EDokumen23 halamanEpicorAFR InstallGuide 905702EVictor MotoliniaBelum ada peringkat
- AppV45 ServerSizingGuide FinalDokumen29 halamanAppV45 ServerSizingGuide Finaldavid4woodBelum ada peringkat
- VVX 500 600 Side Modual User GuideDokumen62 halamanVVX 500 600 Side Modual User GuideC43MIKENJ MIKE TEXIDORBelum ada peringkat
- Analytics 11gr1 Migrating Data From Fatwire Cs PDFDokumen12 halamanAnalytics 11gr1 Migrating Data From Fatwire Cs PDFDemon_TigerBelum ada peringkat
- Banner Human Resources Spanish (ESMX) : Upgrade GuideDokumen18 halamanBanner Human Resources Spanish (ESMX) : Upgrade GuideArturo SandovalBelum ada peringkat
- Install Base Implementation GuideDokumen156 halamanInstall Base Implementation GuidevenuBelum ada peringkat
- Shareplex Manager 2.2 Installation GuideDokumen26 halamanShareplex Manager 2.2 Installation GuidepandsinBelum ada peringkat
- Epicor ERP Business Activity Queries CourseDokumen76 halamanEpicor ERP Business Activity Queries CourseNguyen Le NguyenBelum ada peringkat
- R12 - Oracle Installed Base Implementation GuideDokumen156 halamanR12 - Oracle Installed Base Implementation Guidewalid shomanBelum ada peringkat
- Acumatica Analytical ReportDokumen78 halamanAcumatica Analytical Reportjimmy GadingBelum ada peringkat
- Oracle Utilities Customer Care and Billing: Batch Operations and Configuration Guide Ver 2.3.1 E18372-01Dokumen68 halamanOracle Utilities Customer Care and Billing: Batch Operations and Configuration Guide Ver 2.3.1 E18372-01LakshmiNarayana PuttamchettyBelum ada peringkat
- Engaging LabWare SupportDokumen25 halamanEngaging LabWare SupportMark CaoBelum ada peringkat
- NetBackup81 Upgrade GuideDokumen109 halamanNetBackup81 Upgrade Guidekhursheed4u3590Belum ada peringkat
- Guardian Support User GuideDokumen21 halamanGuardian Support User GuideRoberto CarrascoBelum ada peringkat
- Adv 2016 Release NotesDokumen20 halamanAdv 2016 Release NoteslookingforfunonlyBelum ada peringkat
- PC100NW IFRS InstallationDokumen10 halamanPC100NW IFRS InstallationAnil SharmaBelum ada peringkat
- Backup Exec 2012 Software Compatibility List (SCL) : Created On May 07, 2014Dokumen60 halamanBackup Exec 2012 Software Compatibility List (SCL) : Created On May 07, 2014MichalisKapaBelum ada peringkat
- Description: Tags: 0506EDExpressRelease1CoverLetterDokumen18 halamanDescription: Tags: 0506EDExpressRelease1CoverLetteranon-956128Belum ada peringkat
- Product Catalog DT GuideDokumen19 halamanProduct Catalog DT GuideGobinathAnbuBelum ada peringkat
- Epicor10 ReleaseUpgradeGuide 10xto101600xDokumen40 halamanEpicor10 ReleaseUpgradeGuide 10xto101600xAwal WahjudiBelum ada peringkat
- OpenEdge Install 102A SP0329HF WindowsDokumen8 halamanOpenEdge Install 102A SP0329HF WindowsTilak RajuBelum ada peringkat
- 3buf001135d5011 Im RNDokumen56 halaman3buf001135d5011 Im RNMohamed AbdelkaderBelum ada peringkat
- Epicor ERP 10.2.200 Installation GuideDokumen159 halamanEpicor ERP 10.2.200 Installation GuideTachi BertoBelum ada peringkat
- FlipFactory UserGuideDokumen301 halamanFlipFactory UserGuidevijaychoulaBelum ada peringkat
- SL ConversionDokumen81 halamanSL ConversionAle Garcia DelgadoBelum ada peringkat
- PowerLink Advantage Installation Guide SWM0027 - V5.00 - R0Dokumen70 halamanPowerLink Advantage Installation Guide SWM0027 - V5.00 - R0giangBelum ada peringkat
- WT&A Base Product Creating Environment With Data R100Dokumen10 halamanWT&A Base Product Creating Environment With Data R100juan.tapiaBelum ada peringkat
- Veritas Netbackup™ Self Service Release NotesDokumen10 halamanVeritas Netbackup™ Self Service Release NotesMustapha ASSILABelum ada peringkat
- Pega Client Lifecycle Management For Financial Services: Upgrade Guide 8.4Dokumen8 halamanPega Client Lifecycle Management For Financial Services: Upgrade Guide 8.4Vamsidhar Reddy DBelum ada peringkat
- E88148 Rev 01Dokumen235 halamanE88148 Rev 01Julien PlomoBelum ada peringkat
- Sage Evolution Premium Administrator Learning Unit 3: Course OutlineDokumen8 halamanSage Evolution Premium Administrator Learning Unit 3: Course OutlineDeluxê HoveBelum ada peringkat
- Operational Qualification TemplateDokumen7 halamanOperational Qualification TemplateFrilya Andarni Saragih SumbayakBelum ada peringkat
- Epicor10 techrefSystemAdministration 101400Dokumen243 halamanEpicor10 techrefSystemAdministration 101400Jeff WolosekBelum ada peringkat
- ENTERPRISE Release Overview and Business ImpactsDokumen34 halamanENTERPRISE Release Overview and Business Impactshenry457Belum ada peringkat
- BAQ Workshop CreationDokumen73 halamanBAQ Workshop CreationPLPI IT100% (2)
- Upgrading From PDI 4.1 To 4.2Dokumen17 halamanUpgrading From PDI 4.1 To 4.2Andy Torres UtraBelum ada peringkat
- CA - ITPAM - Quick Start GuideDokumen21 halamanCA - ITPAM - Quick Start GuideDaniel LazaratosBelum ada peringkat
- 122 CpugDokumen478 halaman122 CpugJulio FerrazBelum ada peringkat
- Rockwell Software RSView32 Recipe Pro Getting en 0811Dokumen34 halamanRockwell Software RSView32 Recipe Pro Getting en 0811atif010Belum ada peringkat
- Webtitan Admin GuideDokumen88 halamanWebtitan Admin GuidetamuckBelum ada peringkat
- PlantWAVE PDFDokumen234 halamanPlantWAVE PDFharry6650Belum ada peringkat
- Epicor Enterprise Performance Management Server Installation GuideDokumen29 halamanEpicor Enterprise Performance Management Server Installation GuideVMROBelum ada peringkat
- Inflation Adjustment FaDokumen24 halamanInflation Adjustment FamanjsingBelum ada peringkat
- Epicor Release Upgrade Guide: Epicor ERP 10.x To 10.2.500.xDokumen57 halamanEpicor Release Upgrade Guide: Epicor ERP 10.x To 10.2.500.xMarianne Hernandez Mendieta100% (1)
- Application Server Configuration GuideDokumen31 halamanApplication Server Configuration GuidetheverywestBelum ada peringkat
- Business Activity QueriesDokumen76 halamanBusiness Activity QueriesMikhail BykovBelum ada peringkat
- Application Access Controls Governor Implementation Guide 8.2.0Dokumen26 halamanApplication Access Controls Governor Implementation Guide 8.2.0mogala2392Belum ada peringkat
- Description: Tags: 0102coverEDExpress7Dokumen15 halamanDescription: Tags: 0102coverEDExpress7anon-741831Belum ada peringkat
- Oracle® Hyperion Strategic Finance: ReadmeDokumen10 halamanOracle® Hyperion Strategic Finance: ReadmemanliomarxBelum ada peringkat
- Ca Siteminder® Secure Proxy Server: Release NotesDokumen32 halamanCa Siteminder® Secure Proxy Server: Release Notesabc.bbcBelum ada peringkat
- E 73540Dokumen170 halamanE 73540Srinivas PadakantiBelum ada peringkat
- Pega 7: Platform Support GuideDokumen48 halamanPega 7: Platform Support GuideKamal HasanBelum ada peringkat
- Epicor Service Connect Installation and Implementation GuideDokumen23 halamanEpicor Service Connect Installation and Implementation GuideVMROBelum ada peringkat
- E 73540Dokumen170 halamanE 73540Vicky RaulaBelum ada peringkat
- Assessor For Sap Installation Configuration Guide1.1 PDFDokumen42 halamanAssessor For Sap Installation Configuration Guide1.1 PDFltrevino100Belum ada peringkat
- Integrating ISA Server 2006 with Microsoft Exchange 2007Dari EverandIntegrating ISA Server 2006 with Microsoft Exchange 2007Belum ada peringkat
- Own A Printer, Own A Network With Point and Print Drive-ByDokumen16 halamanOwn A Printer, Own A Network With Point and Print Drive-ByPriscilla Felicia HarmanusBelum ada peringkat
- AlarmMonitoring PDFDokumen564 halamanAlarmMonitoring PDFJohn Paul AmbuludiBelum ada peringkat
- Veritas NetBackup 9.1 EbooksDokumen1.257 halamanVeritas NetBackup 9.1 Ebooksnene100% (3)
- Windows Virtual Desktop: User Login Instruction GuideDokumen20 halamanWindows Virtual Desktop: User Login Instruction GuideVidushee GeetamBelum ada peringkat
- RAMMS AVAL ManualDokumen110 halamanRAMMS AVAL ManualJoan TorrebadellaBelum ada peringkat
- (Braindump2go) Free 70-410 Braindump Instant Download (341-350)Dokumen11 halaman(Braindump2go) Free 70-410 Braindump Instant Download (341-350)vashe_kunBelum ada peringkat
- Flex Vs Silver LightDokumen1 halamanFlex Vs Silver LightZdravkoSKBelum ada peringkat
- Ax 2009 System RequirementsDokumen20 halamanAx 2009 System RequirementsAmr FeqyBelum ada peringkat
- A86136 - EL Series Intelli-M SoftwareUser GuideDokumen99 halamanA86136 - EL Series Intelli-M SoftwareUser GuideMagali De AlmeidaBelum ada peringkat
- BRAUMAT - SISTAR V5.3 Blocks S7Dokumen167 halamanBRAUMAT - SISTAR V5.3 Blocks S7van ducBelum ada peringkat
- Tutorial RegzDokumen66 halamanTutorial RegzReg'zBrionesLobatonBelum ada peringkat
- Cambridge Mathematics Standard 2 Year 12 TocDokumen15 halamanCambridge Mathematics Standard 2 Year 12 TocLaiba ChaudhryBelum ada peringkat
- DAY6 6th Mini Album ReviewDokumen11 halamanDAY6 6th Mini Album ReviewNikenBelum ada peringkat
- Learn Active Directory in 40 StepsDokumen51 halamanLearn Active Directory in 40 StepsSaddam MullaBelum ada peringkat
- SmartPlant Instrumentation Technical User Forum P2C2 (Houston SPI TUF) MeetingDokumen19 halamanSmartPlant Instrumentation Technical User Forum P2C2 (Houston SPI TUF) MeetingDinesh BoopalanBelum ada peringkat
- Exam 70-744: IT Certification Guaranteed, The Easy Way!Dokumen188 halamanExam 70-744: IT Certification Guaranteed, The Easy Way!DanielBelum ada peringkat
- Panzer Corps Setup LogDokumen165 halamanPanzer Corps Setup LogJuan Jesus Ureña GarciaBelum ada peringkat
- CCTNS Offline Application Package Installation Manual On Windows (32bit) For Core Application Software (CAS)Dokumen34 halamanCCTNS Offline Application Package Installation Manual On Windows (32bit) For Core Application Software (CAS)police stationBelum ada peringkat
- InstreportDokumen6 halamanInstreportomid_dirBelum ada peringkat
- OCP 100 Updated Course OutlineDokumen12 halamanOCP 100 Updated Course OutlineMwanuzi BabyegeyaBelum ada peringkat
- 2.2.1.12 Lab - Windows Task ManagerDokumen11 halaman2.2.1.12 Lab - Windows Task ManagerKwimpal NychaBelum ada peringkat
- Engineering Equation Solver (EES)Dokumen6 halamanEngineering Equation Solver (EES)Asem AmairyhBelum ada peringkat
- Deploying Delphi Applications Please ReadDokumen7 halamanDeploying Delphi Applications Please Readnurcan_123Belum ada peringkat
- HP Pagewide Managed Color MFP E77660 SeriesDokumen5 halamanHP Pagewide Managed Color MFP E77660 Seriescesar salasBelum ada peringkat
- KAMAL1Dokumen10 halamanKAMAL1Abinash DashBelum ada peringkat
- Eventlog Analyzer User GuideDokumen645 halamanEventlog Analyzer User Guidezoraiz elyaBelum ada peringkat
- Auto Duct User ManualDokumen39 halamanAuto Duct User Manualdrjonesg19585102Belum ada peringkat
- Monitor AFx Director Users Guide 500-9041Dokumen324 halamanMonitor AFx Director Users Guide 500-9041ionutenacheBelum ada peringkat
- Release Notes FieldCareDokumen15 halamanRelease Notes FieldCareamit kadamiyaBelum ada peringkat
- Embroidery Assistant: User Instruction GuideDokumen92 halamanEmbroidery Assistant: User Instruction GuideAhlia Waqas AnjumBelum ada peringkat