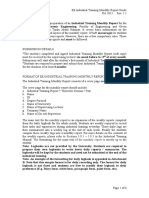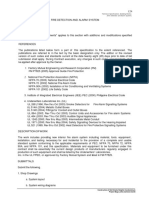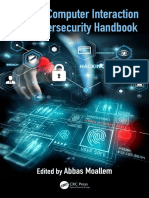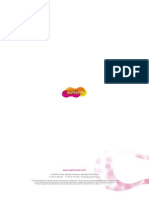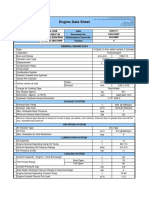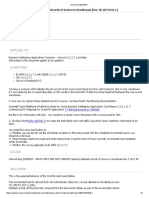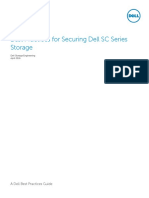SONAR X1 Power Tips and Techniques Rev2 by Scott Garrigus
Diunggah oleh
gelybarDeskripsi Asli:
Hak Cipta
Format Tersedia
Bagikan dokumen Ini
Apakah menurut Anda dokumen ini bermanfaat?
Apakah konten ini tidak pantas?
Laporkan Dokumen IniHak Cipta:
Format Tersedia
SONAR X1 Power Tips and Techniques Rev2 by Scott Garrigus
Diunggah oleh
gelybarHak Cipta:
Format Tersedia
SONAR X1 Power!
Tips & Techniques
by Scott R. Garrigus
Must-Learn SONAR X1 Key Shortcuts Did you know that SONAR X1 can do this...?
MIDI track as a MIDI file, simply drag-and-drop the MIDI clip anywhere outside the SONAR window (such as onto the Windows Desktop). If the MIDI track contains multiple clips, first select the track and choose Clips > Bounce to Clip(s) in the Track view menu to combine the clips into one.
MIDI Track Export. To save a
Press T
to toggle the Tools HUD
Pressing T displays the Tools HUD at the current mouse location. This gives you quick and easy access to SONARs tools, the current track Edit Filter, and the Event Draw Duration (or note length).
each loop open in its own Step Sequencer window. To do this, open the first instance of the view. If the view opens in the MultiDock, right-click the views tab. If the view opens in a separate window, click the upper-left corner of the window. In either case, choose Lock Contents from the menu. Then open another instance of the view and follow the same procedure to open as many instances as you need.
Normally, when you adjust the length of an audio clip by dragging out the end, the length of the clip is changed, but the data in the clip is not affected. However, if you hold down the CTRL key while slipediting the clip, this will slip-stretch the clip and Figure 1 change the length of the audio. Press F5 to choose the Smart tool. Press and hold CTRL, and hover your mouse over the beginning or end of the clip. Then click and drag left/right (see Figure 1).
Audio Clip Slip-Stretching.
Event Inspector Edits. You
can use the Event Inspector to edit multiple data events (such as MIDI notes) simultaneously.
Press and hold SHIFT
to constrain data movement
Press and hold SHIFT. Then click and drag data horizontally or vertically. Mouse movement is constrained to the chosen direction. This works with all data including automation envelopes.
In SONAR, right-click the Control Bar and choose Event Inspector Module to make the Event Inspector visible. Select some data and then click a field in the Event Inspector. Either type in a new value or click the spin controls to change the value sequentially. In addition, you can use modifiers (+/-) to change values. For example, if you want to add 23 to a velocity value of 37, type +23 for the Vel parameter and SONAR will automatically change the value to 60. The plus and minus modifiers work for all parameters, but the Vel (velocity) and Duration parameters can also accept a percentage for scaling values. For example, with 100% representing the current value, if you want to lengthen selected notes by 20%, enter 120% for the Duration value. If you wanted to shorten the same notes by 20%, enter 80%. View the video.
SHIFT + Left-Click
to change the Edit Filter mode
To quickly switch between editing clips or automation: press and hold SHIFT, then left-click on the clip background to edit clips or on an envelope to edit automation.
Some of the Views in SONAR (ie. Console, Matrix, and Track) only allow one open instance. Other views (ie. Event List, Lyrics, Piano Roll, Staff, and Step Sequencer), however, allow multiple instances. This can be useful, for example, when creating MIDI loops and youd like to have
Multiple View Windows.
Press SHIFT+D
for full-screen MultiDock
Pressing D expands/collapses the MultiDock, but by default, it only expands partially. You can resize it with the mouse, but to quickly make it fill the SONAR workspace, press SHIFT+D.
TIP: Press Z to access the Zoom tool, which is not available via the Tools HUD.
TIP: CTRL+click to change multiple track controls simultaneously via Quick Groups.
SONAR X1 gives you the tools you need to compose, record, edit, and produce professional music projects. Here are a few more techniques that you might find useful...
Measures. There may be times when you want to alter the entire arrangement of your project by removing multiple measures from all the tracks simultaneously. For example, you may want to delete all measures in all tracks from measure 17 to 27. At the same time, you want the remaining space to be removed as well. This can be done as follows: 1. Choose Edit > Select > All (or press CTRL+A) to select all tracks. 2. Choose Edit > Select > By Time (or press SHIFT+F6) to open the Select By Time dialog box. 3. Enter measure, beat, tick values for From and Thru. In this example, enter 17:01:000 for From and 28:01:000 for Thru. Click OK. 4. Choose Edit > Delete. 5. Make sure the Events In Tracks option is activated, and also activate the Delete Hole option. 6. Click OK.
Delete Multiple
the clip to select the snare hit. 4. Position your mouse near the top of the clip inside the selected area. 5. Click and hold the left mouse button to create envelope nodes at the selection boundaries. 6. Drag up or down to adjust the volume of the snare hit (see Figure 2). 7. View the video.
parameter settings: Threshold: -15; Ratio: 30; Gain: 0; Attack: 1; Release: 100. 6. Set the Low Frequency parameter to 604 Hz. 7. Click Audition to test your settings. Click Stop. 8. If you need more of the plosives removed, lower the Band 1 Threshold. Audition again and make adjustments until you get the sound you want. Click OK.
Figure 2
Vocal Pops. 7 Removingare called The "pops" plosives and they occur because of the quick rush of air hitting the microphone. To prevent them from happening in the first place, you should use a windscreen placed in front of the mic. To get rid of them after they've been recorded, you can use the Sonitus Multiband Compressor included in SONAR as follows: 1. Select your audio data. 2. Right-click the selection and choose Process Effect > Audio Effects > Sontitus:fx > Multiband. 3. Click the Reset button. 4. Activate the Byp (bypass) buttons for Bands 2, 3, 4, and 5. 5. For Band 1, apply the following
effects with long decays (such as reverb) to clips using the Clip FX bin, you'll notice that the effect gets cut off as soon as the clip ends. To prevent this from happening, drag the end of the clip out to allow the effect to continue sounding, even though the audio portion of the clip may be finished.
8 Clip FX Tails. If you add
Selections. Lets say you have a drum track and youd like to change the volume of one of the snare hits. The automation features of SONAR X1 make this simple, as follows: 1. Press F5 to choose the Smart tool. 2. Click the tracks Edit Filter control and choose Automation > Volume. 3. Click and drag near the bottom of
Automate Data
DigiFreq Music Resource Click here to start putting the pro audio pizzazz back into your Inbox with our monthly e-mail newsletter! Every issue is FREE, fun, and definitely informative. Each monthly issue provides free music technology news, reviews, tips and techniques. You also get the chance to win free, brand name products!
TIP: Press J to access the Scrub tool, which is not available via the Tools HUD.
SONAR X1 Power!
The Comprehensive Guide
Did you enjoy learning all those great tips & techniques? Find even more comprehensive coverage in SONAR X1 Power! by Scott R. Garrigus...
Covering SONAR X1 Producer, Studio and Essential, Sonar X1 Power! is the ninth edition of the best-selling Sonar Power book series providing detailed training for Cakewalk's Sonar X1 music recording software. Written for both new users and veteran upgraders alike, Sonar X1 Power! walks you through all of the features of the software with step-by-step instructions and exercises. features in Sonar X1, as well as enhancements to existing features that may affect their current production workflow. In addition, features added in SONAR 8.5 are included in this new edition. Table of Contents: Introduction Chapter 1. Presenting SONAR X1 Chapter 2. Customizing SONAR for Your Workflow Chapter 3. Working with SONAR Project Files Chapter 4. Navigating Projects and the Workspace Chapter 5. Recording Music and Sound with SONAR Chapter 6. Editing and Processing Basics Chapter 7. Advanced Editing Features Chapter 8. Playing with Software Synthesizers Chapter 9. Composing with Loops and Making Beats Chapter 10. Arranging the Music Mix Chapter 11. Exploring Effects Plug-Ins Chapter 12. Automation and Control Surfaces Chapter 13. Exporting and Putting Your Project on CD Chapter 14. Surround Sound with SONAR Chapter 15. Standard Music Notation via the Staff View Chapter 16. Studio Control with Studioware and SysEx Chapter 17. The Cakewalk Application Language (CAL) Appendix A. Properly Storing Your Project Files Appendix B. Audio for Video with SONAR
New users will start at the beginning and learn everything they need to know to use Sonar X1 for recording, editing, producing, mixing, and bringing their music to the masses. Upgraders will learn about all the new
SONAR X1 Power! Tips & Techniques is 2011 by Scott R. Garrigus (garrigus.com). All Rights Reserved. Permission is granted to everyone to redistribute this document as long as it remains intact and unchanged.
Anda mungkin juga menyukai
- Shoe Dog: A Memoir by the Creator of NikeDari EverandShoe Dog: A Memoir by the Creator of NikePenilaian: 4.5 dari 5 bintang4.5/5 (537)
- Grit: The Power of Passion and PerseveranceDari EverandGrit: The Power of Passion and PerseverancePenilaian: 4 dari 5 bintang4/5 (587)
- Hidden Figures: The American Dream and the Untold Story of the Black Women Mathematicians Who Helped Win the Space RaceDari EverandHidden Figures: The American Dream and the Untold Story of the Black Women Mathematicians Who Helped Win the Space RacePenilaian: 4 dari 5 bintang4/5 (890)
- The Yellow House: A Memoir (2019 National Book Award Winner)Dari EverandThe Yellow House: A Memoir (2019 National Book Award Winner)Penilaian: 4 dari 5 bintang4/5 (98)
- The Little Book of Hygge: Danish Secrets to Happy LivingDari EverandThe Little Book of Hygge: Danish Secrets to Happy LivingPenilaian: 3.5 dari 5 bintang3.5/5 (399)
- On Fire: The (Burning) Case for a Green New DealDari EverandOn Fire: The (Burning) Case for a Green New DealPenilaian: 4 dari 5 bintang4/5 (73)
- The Subtle Art of Not Giving a F*ck: A Counterintuitive Approach to Living a Good LifeDari EverandThe Subtle Art of Not Giving a F*ck: A Counterintuitive Approach to Living a Good LifePenilaian: 4 dari 5 bintang4/5 (5794)
- Never Split the Difference: Negotiating As If Your Life Depended On ItDari EverandNever Split the Difference: Negotiating As If Your Life Depended On ItPenilaian: 4.5 dari 5 bintang4.5/5 (838)
- Elon Musk: Tesla, SpaceX, and the Quest for a Fantastic FutureDari EverandElon Musk: Tesla, SpaceX, and the Quest for a Fantastic FuturePenilaian: 4.5 dari 5 bintang4.5/5 (474)
- A Heartbreaking Work Of Staggering Genius: A Memoir Based on a True StoryDari EverandA Heartbreaking Work Of Staggering Genius: A Memoir Based on a True StoryPenilaian: 3.5 dari 5 bintang3.5/5 (231)
- The Emperor of All Maladies: A Biography of CancerDari EverandThe Emperor of All Maladies: A Biography of CancerPenilaian: 4.5 dari 5 bintang4.5/5 (271)
- The Gifts of Imperfection: Let Go of Who You Think You're Supposed to Be and Embrace Who You AreDari EverandThe Gifts of Imperfection: Let Go of Who You Think You're Supposed to Be and Embrace Who You ArePenilaian: 4 dari 5 bintang4/5 (1090)
- The World Is Flat 3.0: A Brief History of the Twenty-first CenturyDari EverandThe World Is Flat 3.0: A Brief History of the Twenty-first CenturyPenilaian: 3.5 dari 5 bintang3.5/5 (2219)
- Team of Rivals: The Political Genius of Abraham LincolnDari EverandTeam of Rivals: The Political Genius of Abraham LincolnPenilaian: 4.5 dari 5 bintang4.5/5 (234)
- The Hard Thing About Hard Things: Building a Business When There Are No Easy AnswersDari EverandThe Hard Thing About Hard Things: Building a Business When There Are No Easy AnswersPenilaian: 4.5 dari 5 bintang4.5/5 (344)
- Devil in the Grove: Thurgood Marshall, the Groveland Boys, and the Dawn of a New AmericaDari EverandDevil in the Grove: Thurgood Marshall, the Groveland Boys, and the Dawn of a New AmericaPenilaian: 4.5 dari 5 bintang4.5/5 (265)
- Rise of ISIS: A Threat We Can't IgnoreDari EverandRise of ISIS: A Threat We Can't IgnorePenilaian: 3.5 dari 5 bintang3.5/5 (137)
- The Unwinding: An Inner History of the New AmericaDari EverandThe Unwinding: An Inner History of the New AmericaPenilaian: 4 dari 5 bintang4/5 (45)
- The Sympathizer: A Novel (Pulitzer Prize for Fiction)Dari EverandThe Sympathizer: A Novel (Pulitzer Prize for Fiction)Penilaian: 4.5 dari 5 bintang4.5/5 (119)
- Her Body and Other Parties: StoriesDari EverandHer Body and Other Parties: StoriesPenilaian: 4 dari 5 bintang4/5 (821)
- EE Industrial Training Monthly Report GuidDokumen6 halamanEE Industrial Training Monthly Report GuidMuhammad Ben Mahfouz Al-ZubairiBelum ada peringkat
- Manual OfcDokumen38 halamanManual OfcAnonymous eWMnRr70qBelum ada peringkat
- Method of Statement For The Construction and Completion of Structural Worksfor Entrances and Station Box at Conlay Station - 8.11.2018Dokumen39 halamanMethod of Statement For The Construction and Completion of Structural Worksfor Entrances and Station Box at Conlay Station - 8.11.2018Mamat XBelum ada peringkat
- Module Week 7 - 8Dokumen13 halamanModule Week 7 - 8Maden betoBelum ada peringkat
- As 60890-2009 A Method of Temperature-Rise Assessment by Extrapolation For Partially Type-Test Assemblies (PTDokumen8 halamanAs 60890-2009 A Method of Temperature-Rise Assessment by Extrapolation For Partially Type-Test Assemblies (PTSAI Global - APACBelum ada peringkat
- Headway 5. EditionDokumen8 halamanHeadway 5. EditionJulianna KörmöcziBelum ada peringkat
- EEI's 80 Years of Construction ExcellenceDokumen32 halamanEEI's 80 Years of Construction ExcellenceDiana Mae LomentigarBelum ada peringkat
- 02 Gaddis Python Lecture PPT Ch02Dokumen71 halaman02 Gaddis Python Lecture PPT Ch02Ugaas ShaahdiidBelum ada peringkat
- Fdas Technical Specs PDFDokumen10 halamanFdas Technical Specs PDFotadoyreychie31Belum ada peringkat
- April 2020 Examinations UG PG FinalTime TableDokumen19 halamanApril 2020 Examinations UG PG FinalTime TablePanthalaraja JagaaBelum ada peringkat
- Nestron - Company Profile v2021Dokumen27 halamanNestron - Company Profile v2021Cassandra CastroBelum ada peringkat
- 0092 Adobe Photoshop TutorialDokumen40 halaman0092 Adobe Photoshop TutorialAnandChhetriBelum ada peringkat
- Summary Paper For For C37 243 IEEE Guide For Application of Digital Line Current Differential Relays PSRC Sept 2016 v5Dokumen20 halamanSummary Paper For For C37 243 IEEE Guide For Application of Digital Line Current Differential Relays PSRC Sept 2016 v5Debayan BhattacharyaBelum ada peringkat
- Arts6 - Quarter2 - Module 3-EditedDokumen17 halamanArts6 - Quarter2 - Module 3-Editedlorna faltiqueraBelum ada peringkat
- Human-Computer Interaction and Cybersecurity Handbook (Moallem, Abbas) (Z-Library)Dokumen459 halamanHuman-Computer Interaction and Cybersecurity Handbook (Moallem, Abbas) (Z-Library)Ava MasumiBelum ada peringkat
- Shuqaiq Steam Power Plant: OwnerDokumen441 halamanShuqaiq Steam Power Plant: OwnerAaqib MujtabaBelum ada peringkat
- Intelligent AgentsDokumen18 halamanIntelligent Agentshiphuc91Belum ada peringkat
- Project Design Procedure General PreparationsDokumen2 halamanProject Design Procedure General PreparationsIoanBelum ada peringkat
- Sepam Series 80 NPP - 59742 G88Dokumen3 halamanSepam Series 80 NPP - 59742 G88Djamel BeddarBelum ada peringkat
- W441 - Mustang Power Wheel ManualDokumen26 halamanW441 - Mustang Power Wheel ManualMarcos JuarezBelum ada peringkat
- Suprema Access Control 2015 enDokumen32 halamanSuprema Access Control 2015 enLuis Zelada VargasBelum ada peringkat
- Ahmadu Bello University Zaria: COSC 801: Operating System Assignment REG: P18PSCS8037Dokumen4 halamanAhmadu Bello University Zaria: COSC 801: Operating System Assignment REG: P18PSCS8037JoshuaBelum ada peringkat
- SDD TemplateDokumen7 halamanSDD Templatede_jvBelum ada peringkat
- Dhruv Sap CVDokumen3 halamanDhruv Sap CVarpangupta007Belum ada peringkat
- Ds04108bf Data Sheet (Nm4-108b)Dokumen2 halamanDs04108bf Data Sheet (Nm4-108b)johnnygabrielBelum ada peringkat
- Sophos Email PDFDokumen322 halamanSophos Email PDFDaniel PereiraBelum ada peringkat
- Capturing Deleted Records of Source in WarehouseCapturing Deleted Records of Source in WarehouseDokumen2 halamanCapturing Deleted Records of Source in WarehouseCapturing Deleted Records of Source in WarehouseAsad HussainBelum ada peringkat
- Case Study: Ikea: - Virtual and Augmented RealityDokumen2 halamanCase Study: Ikea: - Virtual and Augmented RealityHaroon ZaheerBelum ada peringkat
- Mastering ROS For Robotics Programming - Sample ChapterDokumen65 halamanMastering ROS For Robotics Programming - Sample ChapterPackt PublishingBelum ada peringkat
- Securing SC Series Storage Best Practices Dell 2016 (BP1082)Dokumen17 halamanSecuring SC Series Storage Best Practices Dell 2016 (BP1082)Le Ngoc ThanhBelum ada peringkat