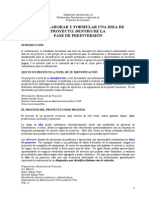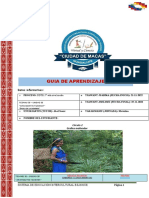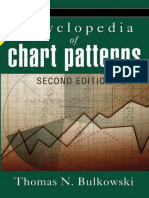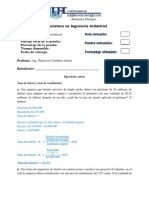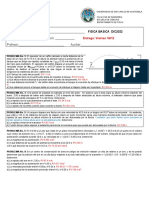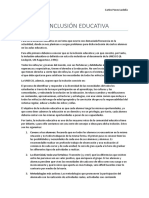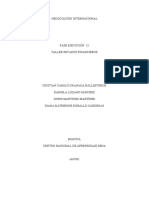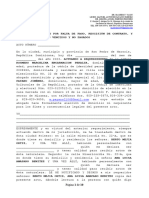Visio 2007
Diunggah oleh
Patricia Almanza EnriquezJudul Asli
Hak Cipta
Format Tersedia
Bagikan dokumen Ini
Apakah menurut Anda dokumen ini bermanfaat?
Apakah konten ini tidak pantas?
Laporkan Dokumen IniHak Cipta:
Format Tersedia
Visio 2007
Diunggah oleh
Patricia Almanza EnriquezHak Cipta:
Format Tersedia
Curso de Visio 2007
Universidad de Alicante
Presentacin
Visio crea diagramas. Eso significa que le permite poner en conexin una serie de cuadros y flechas, no? Incorrecto. Visio ofrece mucho ms. Visio es un programa inteligente de creacin de diagramas. Es decir, permite comunicar ideas de una forma visual. Pero Visio tambin proporciona varias caractersticas que hacen que los diagramas tenga ms sentido, sean ms flexibles. Existen dos ediciones de Visio 2007: Visio Standard 2007 y Visio Professional 2007. Cada una de las ediciones est diseada especficamente para cubrir las necesidades de determinados clientes. Con Visio Standard puede crear diagramas relacionados con los negocios, como diagramas de flujo, organigramas y diagramas de planificacin de proyectos. Visio Professional va un paso ms all y llega hasta reas ms tcnicas. Contiene todo lo incluido en la edicin Standard, ms otras caractersticas que le permiten crear planos de edificios, diagramas de red, de software, de Web, de ingeniera y otros diagramas tcnicos.
1.- Tipos de diagramas
Diagramas de flujo Diagramas de flujo de funciones cruzadas Organigramas Diagramas de bloques Diseo de oficinas Grficos y diagramas de mercadotecnia Mapa de direcciones Calendarios Escalas de tiempo Diagramas de lluvia de ideas Diagramas Web Diagramas de redes lgicas o de redes fsicas Planos de planta Planos de emplazamiento Diagramas de ingenieras de procesos, mecnica o elctrica Diagramas de software Diagramas de modelo de base de datos
1 de 43
Septiembre 2010
Curso de Visio 2007 Diagramas de flujo
Universidad de Alicante
Son los ms comunes ya que pueden utilizar para mltiples funciones. Es el habitual para mostrar visualmente un proceso.
Diagramas de flujo de funciones cruzadas
Se utiliza para comprender el funcionamiento de los procesos y cules son los departamentos o grupos involucrados.
Organigramas
Muestra las estructuras de los equipos y la divisin de las tareas al desarrollar las programaciones de los proyectos.
Diagramas de bloques
Se puede emplear diagramas de bloques para comunicar ideas y conceptos complejos. Crea diagramas de bloques conceptuales que ilustren cmo encajan entre s las distintas tareas de los proyectos.
Diseos de oficina
Se puede utilizar diseos de oficina para determinar la mejor disposicin ergonmica para una oficina.
2 de 43
Septiembre 2010
Curso de Visio 2007 Grficos y diagramas de mercadotecnia
Universidad de Alicante
Se suele utilizar para ilustrar datos estadsticos, as como se pueden utilizar los grficos para mostrar datos de una forma ms efectiva que utilizando textos
Mapas de direcciones
Se pueden utilizar los mapas de direcciones para proporcionar direcciones a los clientes en las ferias comerciales.
Calendarios
Se pueden utilizar los calendarios para hacer un seguimiento de las vacaciones, incorporar calendarios a los documentos de administracin de proyectos para ayudar a los miembros del equipo a visualizar las fechas importantes.
Escalas de tiempo
Se utilizan las escalas de tiempo para representar la duracin y los hitos de los proyectos, conozcan sus plazos lmites y realizar un seguimiento de las fechas de finalizacin del proceso
lluvia de ideas
Se suelen utilizar para analizar y resolver los problemas o para identificar nuevas ideas. Tambin es una forma de poder organizar visualmente sus ideas mediante los diagramas de lluvia de ideas.
3 de 43
Septiembre 2010
Curso de Visio 2007 Diagramas Web
Universidad de Alicante
Los administradores de sitios de las intranets pueden utilizar los diagramas Web como ayudas visuales en la reorganizacin de los sitios de una Intranet para los departamentos, as como para poder mapas de sus sitios para ayudarles a realizar un inventario de los archivos, datos y dems contenidos.
Diagramas de redes lgicas Los responsables de redes pueden crear diagramas de redes lgicas para mostrar vistas detalladas de sus redes, utilizar los diagramas de redes lgicas para determinar cmo estn interconectadas las ubicaciones geogrficas o poder identificar obstculos o atrasos de trabajo en sus flujos de red
Diagramas de redes fsicas
Se utiliza para incorporar diagramas de redes fsicas en planes de recuperacin de desastres y documentos acerca de los activos de una compaa. Tambin se pueden utilizar los diagramas de redes fsicas para mostrar la distribucin de los productos a lo largo de sus organizaciones.
Planos de planta
Algunas de las funciones pueden ser utilizar los planos de planta en sesiones de lluvia de ideas para mostrar rpidamente varias opciones de diseo, configurar las mejores distribuciones de cableado para los edificios.
Planos de emplazamiento
Algunas ideas en su utilizacin pueden ser incorporar planos de emplazamiento en las propuestas de mudanzas o usarlos para ver cmo encajan los edificios en sus entornos.
4 de 43
Septiembre 2010
Curso de Visio 2007 Diagramas de ingeniera de procesos
Universidad de Alicante
Muy especfico al tema al cual va dirigido.
Diagramas de ingeniera mecnica
Igual que el caso anterior
Diagramas de ingeniera elctrica
Se pueden crear diagramas de anteproyectos, esquemas y cableados.
Diagramas de software
El uso habitual es el de crear diagramas con estructuras de cdigos y, posteriormente, probarlos y revisarlos durante el proceso de desarrollo o utilizarlos crear prototipos de cuadros de dilogo, mens, barras de herramientas y asistentes.
Diagramas de modelo de base de datos
Se utilizan los diagramas de modelo de base de datos para ver y solucionar errores en los esquemas de base de datos o bien para mostrar a las estructuras de las bases de datos.
5 de 43
Septiembre 2010
Curso de Visio 2007
Universidad de Alicante
2.- Creacin de Diagramas
Vamos a ver un ejemplo con el que hemos comentado que es el ms utilizado, el diagrama de Flujo
Crear un diagrama como ste es bastante fcil. Las formas (en este ejemplo, los rectngulos incluidos en el diagrama de flujo) ya estn preparados para que los pueda usar. Lo nico que debe hacer es arrastrarlos hasta su ubicacin, escribir texto en su interior y cambiar ligeramente su tamao. Algo ms que resaltar: las lneas que unen las formas se denominan conectores. Los conectores se pegan fcilmente a las formas. Cuando se mueve una forma, tambin lo hace su conector. Por ello, primero vamos a analizar la pantalla del Visio y conocer su funcionamiento.
1 Los paneles de tareas estn acoplados a la derecha de la pgina de dibujo. 2 En la barra de ttulo del panel de tareas, haga clic en la flecha para mostrar la lista de paneles de tareas entre los que puede elegir.
6 de 43
Septiembre 2010
Curso de Visio 2007
Universidad de Alicante
1 Comience su diagrama abriendo una plantilla.
2 Agregue formas al diagrama arrastrndolas
hasta la pgina de dibujo. Despus, reorgancelas, cambie su tamao y grelas.
3 Conecte las formas del
diagrama usando la herramienta Conector.
4 Agregue texto a las formas
del diagrama y aada textos independientes para los ttulos.
5 Aplique formato a las formas del diagrama usando los mens de formato y los botones de las barras de herramientas.
1. 2. 3. 4.
La pgina de dibujo, en la que se crean los diagramas, representa la pgina impresa, y se abre con el tamao, orientacin, escala, cuadrcula y unidades de medida adecuados para el tipo de dibujo. La cuadrcula le ayuda a alinear y colocar las formas en la pgina de dibujo. Las galeras de smbolos contienen las formas necesarias para crear los diagramas. De manera predeterminada, se acoplan a la izquierda de la pgina de dibujo en la ventana Formas. La informacin de la forma aparece cuando se coloca el puntero encima de ella en una galera de smbolos.
7 de 43
Septiembre 2010
Curso de Visio 2007
Universidad de Alicante
Comienzo del diagrama abriendo una plantilla y agregando formas a la pgina de dibujo 1. Inicie Visio. En la ventana Elegir un tipo de dibujo, en Categora, haga clic en el tipo de dibujo que desee crear. 2. En Plantilla, haga clic en la plantilla que desee abrir. Aparecer una pgina de dibujo, con las formas y herramientas necesarias para crear el diagrama. NOTA: Para abrir de nuevo la ventana Elegir un tipo de dibujo sin reiniciar Visio, en el men Archivo, elija Nuevo y, a continuacin, haga clic en Elegir un tipo de dibujo. 3. Arrastre las formas desde las galeras de smbolos de la ventana Formas hasta la pgina de dibujo. Visio ajustar la forma a la lnea de cuadrcula ms cercana en la pgina de dibujo para que pueda colocarla con precisin en el diagrama.
SUGERENCIA: Desde el panel de tareas situado a la derecha de la pgina de dibujo, puede obtener ayuda usando las plantillas de Visio, abrir otros archivos de dibujo, agregar imgenes prediseadas, buscar en el Web o agregar comentarios de revisin a los diagramas. El panel de tareas Introduccin se abrir cuando inicie Visio. Para trabajar en otros paneles de tareas, haga clic en la flecha Bsqueda de ms formas 1. En el men Ver, asegrese de que la opcin Ventana Formas est seleccionada. 2. En la ventana Formas, en Buscar formas, escriba el nombre, una palabra clave o una descripcin de la forma que desee localizar y, despus, haga clic en la flecha o presione la tecla Entrar.
Aparecer una nueva galera de smbolos, conteniendo las formas coincidentes con los criterios de bsqueda que haya especificado. 3. Arrastre la forma que desee desde la ventana Formas hasta la pgina de dibujo. Acciones posibles para abrir ms galeras de smbolos Para abrir una galera de smbolos de Visio, en el men Archivo, elija Formas, seleccione el tipo de dibujo adecuado y haga clic en el nombre de la galera de smbolos que desee abrir.
8 de 43
Septiembre 2010
Curso de Visio 2007
Universidad de Alicante
Para abrir una galera de smbolos personalizada, en el men Archivo, elija Formas, seleccione Mis formas y haga clic en el nombre de la galera de smbolos que desee abrir.
La galera de smbolos se abrir en la ventana Formas.
2.1. Trabajo con formas en los diagramas
Despus de agregar formas al diagrama, puede reorganizarlas, cambiar su tamao, girarlas y modificar su aspecto para as perfeccionar el diagrama. Si est creando un diagrama de gran tamao o detalle, tambin puede ampliarlo mediante el zoom para verlo con mayor claridad. Cambio de tamao, orientacin y aspecto de las formas mediante los controladores Las formas de Visio pueden ser unidimensionales (1D) o bidimensionales (2D). Cuando se selecciona una forma, aparecen en ella los controladores de seleccin, que sirven para cambiar el tamao de la forma, y el controlador de giro, que se utiliza para girarla. La cantidad y el tipo de controladores de seleccin que muestran las formas dependen de si se trata de formas unidimensionales o de formas bidimensionales.
Las formas unidimensionales se comportan como lneas y muestran extremos que se pueden arrastrar para cambiar su tamao.
Las formas bidimensionales tienen controladores de seleccin en las esquinas que se pueden arrastrar para cambiar su tamao proporcionalmente y controladores de seleccin laterales que se pueden arrastrar para cambiar su tamao horizontal o verticalmente.
9 de 43
Septiembre 2010
Curso de Visio 2007
Universidad de Alicante
Las formas bidimensionales tambin muestran un controlador de giro que sirve para girarlas. Algunas formas tambin tienen otro tipo de controladores que realizan acciones nicas en la forma concreta en la que aparecen. Por ejemplo, quiz deba usar uno de estos controladores para crear una conexin entre formas de red o para abrir un cajn en una forma de archivador.
Los controladores tienen el aspecto de rombos amarillos. Para ver la sugerencia descriptiva de la funcin de un controlador, coloque el puntero encima de l.
Arrastre un controlador para realizar la accin descrita en la sugerencia.
2.2. Desplazamiento de una forma o de varias a la vez
Para mover las formas de Visio slo hay que seleccionarlas y arrastrarlas hasta la nueva posicin en el diagrama. Tambin se pueden colocar las formas de manera precisa empujndolas en la direccin adecuada mediante las teclas de direccin del teclado
Para mover las formas slo hay que arrastrarlas con la herramienta Puntero. Desplazamiento de una forma Para mover una forma, haga clic en ella con la herramienta Puntero, mantenga presionado el botn mientras arrastra la forma a la posicin que desee en el diagrama y, finalmente, suelte el botn.
10 de 43
Septiembre 2010
Curso de Visio 2007
Universidad de Alicante
Aparecer una flecha de cuatro puntas debajo del puntero cuando la forma est preparada para ser desplazada. NOTA: No es necesario colocar la herramienta Puntero exactamente sobre el centro de la forma; no obstante, es un buen hbito para no arrastrar un controlador de forma por error. Arrastrar un controlador de forma cambia el aspecto de la forma. Si arrastra un controlador de forma por error, slo tiene que deshacer la ltima accin. (En el men Edicin, haga clic en Deshacer.) Empuje de una forma Haga clic en una forma y, despus, presione las teclas de direccin arriba, abajo, izquierda o derecha.
Desplazamiento de varias formas 1. Realice una de las acciones siguientes para seleccionar varias formas: Haga clic en una de las formas que desee mover con la herramienta Puntero, mantenga presionada la tecla mays. y, a continuacin, haga clic en las dems formas que desee mover. Usando la herramienta Puntero, dibuje un rectngulo de seleccin alrededor de todas las formas que desee mover. Haga clic en la flecha situada junto a la herramienta Puntero y, despus, haga clic en la herramienta Seleccin de rea para dibujar un rectngulo de seleccin alrededor de todas las formas que desee mover. Haga clic en la flecha situada junto a la herramienta Puntero y, despus, haga clic en la herramienta Seleccin de lazo para dibujar un esquema de seleccin libre alrededor de todas las formas que desee mover. Haga clic en la flecha situada junto a la herramienta Puntero, haga clic en Seleccin mltiple y, finalmente, seleccione las formas que desee mover. Tras mover las formas, vuelva a hacer clic en Seleccin mltiple para desactivar la seleccin mltiple.
2. Coloque el puntero encima de una de las formas seleccionadas hasta que aparezca una flecha de cuatro puntas debajo del puntero. 3. Arrastre las formas hasta su nueva posicin. Se movern todas las formas seleccionadas, manteniendo la misma relacin espacial relativa. SUGERENCIA: Para limitar el desplazamiento de las formas nicamente al eje horizontal o vertical, mantenga presionada la tecla mays. mientras arrastra las formas. Ampliacin y reduccin de la pgina de dibujo para trabajar con las formas Si las formas del diagrama son demasiado pequeas para trabajar con ellas, puede ampliarlas mediante el zoom. Si est trabajando con un diagrama de gran tamao (por ejemplo, un diagrama de red o un plano de planta), puede reducirlo para obtener una vista completa del mismo.
11 de 43
Septiembre 2010
Curso de Visio 2007
Universidad de Alicante
Ampliacin de la pgina de dibujo con mtodos abreviados de teclado Para ampliar unas formas determinadas del diagrama, haga clic en la herramienta Puntero y, mientras mantiene presionadas las teclas Ctrl+mays, dibuje un rectngulo de seleccin alrededor de las formas. Cuando mantiene presionadas las teclas Ctrl+mays, el puntero cambia a una lupa. Con esta pista visual, Visio le indica que est preparado para que le especifique las formas que desee ampliar. Para ampliar una zona de la pgina de dibujo, haga clic en la herramienta Puntero, coloque el puntero encima de la zona que desee ampliar y, mientras mantiene presionadas las teclas Ctrl+mays, haga clic con el botn principal.
Reduccin de la pgina de dibujo con mtodos abreviados de teclado Para reducir la pgina de dibujo, haga clic en la herramienta Puntero, coloque el puntero encima de la zona que desee reducir y, mientras mantiene presionadas las teclas Ctrl+mays, haga clic con el botn secundario. Para centrar rpidamente la pgina de dibujo en la ventana de Visio y obtener una vista completa del diagrama, presione las teclas Ctrl+W.
Ampliacin y reduccin de la pgina de dibujo con el cuadro Zoom de la barra de herramientas Haga clic en la flecha del cuadro Zoom de la barra de herramientas y seleccione un porcentaje de zoom
SUGERENCIA: Tambin puede usar la ventana Panormica y zoom para ampliar o reducir el diagrama y desplazar la vista. Para abrir la ventana Panormica y zoom, en el men Ver, haga clic en Ventana Panormica y zoom.
2.3. Conexin de formas en los diagramas
Los diagramas como diagramas de flujo, organigramas, diagramas de bloques, diagramas de red y diagramas Web tienen una caracterstica en comn: las conexiones. En Visio, las conexiones se crean adjuntando (pegando) formas unidimensionales llamadas conectores a las formas bidimensionales. Los conectores siguen pegados cuando se mueven las formas. Por ejemplo, cuando se mueve una forma de diagrama de flujo, el conector cambia de posicin automticamente para mantener sus extremos pegados a la forma. 12 de 43
Septiembre 2010
Curso de Visio 2007
Universidad de Alicante
Se pueden utilizar dos tipos de conexiones en Visio: de forma a forma y de punto a punto. El tipo de conexin utilizado en cada caso depende de la cantidad de control que se desee tener sobre el diseo del diagrama. En el caso de las conexiones de forma a forma, Visio mantiene la conexin ms directa entre las dos formas conectadas. Esto significa que los puntos de conexin pueden cambiar cuando se mueven las formas conectadas. En el caso de las conexiones de punto a punto, el usuario determina los puntos de conexin pegando los extremos a puntos concretos de las formas. Los extremos de los conectores permanecen en los mismos lugares en los que se hayan colocado, y no cambian aunque se muevan las formas conectadas. Conexin de forma a forma
Cuando se mueven formas unidas mediante una conexin de forma a forma, el conector se pega a los puntos ms cercanos entre las formas, que pueden ser distintos a los puntos de conexin originales. Conexin de punto a punto
Cuando se mueven formas unidas mediante una conexin de punto a punto, las formas mantienen sus puntos de conexin originales, sin tener en cuenta cmo se organicen en relacin con las dems en la pgina de dibujo. Conexin de formas mediante conexiones de forma a forma al arrastrarlas hasta la pgina de dibujo 1. Haga clic en la herramienta Conector. 2. Arrastre una forma desde la ventana Formas hasta la pgina de dibujo. 3. Con la forma an seleccionada, arrastre otra forma desde la ventana Formas hasta la pgina de dibujo. Aparecer un conector, estableciendo una conexin de forma a forma. Cuando seleccione el conector, sus dos extremos se volvern de color rojo para indicar que se encuentran pegados.
13 de 43
Septiembre 2010
Curso de Visio 2007
Universidad de Alicante
SUGERENCIA: Puede cambiar el estilo de un conector que haya dibujado con la herramienta Conector. Haga clic con el botn secundario en el conector y, a continuacin, haga clic en Conector de ngulo recto, Conector recto o Conector curvado en el men contextual. Conexin de formas que ya se encuentren en la pgina de dibujo mediante conexiones de forma a forma 1. Usando la herramienta Puntero, arrastre dos formas, una cada vez, desde la ventana Formas hasta la pgina de dibujo. 2. Haga clic en la herramienta Conector y coloque el puntero en el centro de la primera forma hasta que aparezca un contorno rojo alrededor de ella. 3. Haga clic en la forma y, manteniendo presionado el botn principal, arrastre el Mouse para dibujar un conector al centro de la segunda forma hasta que aparezca un contorno rojo alrededor de ella; finalmente, suelte el botn. Los extremos del conector se vuelven de color rojo para indicar que estn pegados. SUGERENCIA: Para eliminar un conector, slo tiene que seleccionarlo y presionar la tecla Supr.
14 de 43
Septiembre 2010
Curso de Visio 2007 Uso de las conexiones
Tipo de conexin De forma a forma Cundo usarlo Use este tipo para conectar formas cuando sus puntos especficos de conexin no tengan importancia y prefiera que Visio utilice los puntos de conexin ms cercanos
Universidad de Alicante
Cmo crearlo Haga clic en la herramienta Conector y arrastre las formas que desee conectar hasta la pgina de dibujo. De manera predeterminada, Visio crear una conexin de forma a forma. Cuando las formas ya se encuentren en la pgina de dibujo, haga clic en la herramienta Conector, coloque el puntero en el centro de la primera forma y arrstrelo al centro de la segunda forma. Haga clic en la herramienta Conector, coloque el puntero encima de un punto de conexin de la primera forma y, mientras mantiene presionado el botn principal, arrastre el puntero hasta un punto de conexin de la segunda forma.
De punto a punto
Use este tipo para especificar el lugar concreto en el que el conector se debe pegar a la forma bidimensional.
Conexin de formas que ya se encuentren en la pgina de dibujo mediante conexiones de punto a punto 1. Usando la herramienta Puntero, arrastre dos formas, una cada vez, desde la ventana Formas hasta la pgina de dibujo. 2. Haga clic en la herramienta Conector y arrastre el puntero desde un punto de conexin de la primera forma hasta un punto de conexin de la segunda forma. Los extremos del conector se vuelven de color rojo para indicar que estn pegados a los puntos de conexin que haya especificado. Cuando las formas estn conectadas de punto a punto, los extremos del conector presentan un tamao menor que cuando pertenecen a conexiones de forma a forma. Si una forma no tiene un punto de conexin en el lugar donde desee crear una conexin de punto a punto, puede agregar uno manualmente. Adicin de un punto de conexin a una forma 1. Seleccione la forma. 2. Haga clic en la flecha situada junto a la herramienta Conector y, despus, haga clic en la herramienta Punto de conexin. 3. Manteniendo presionada la tecla Ctrl, haga clic en la forma en el lugar donde desee agregar el punto de conexin. El nuevo punto de conexin aparecer, resaltado en color magenta, en la forma. Tambin es posible agregar texto a los conectores y conectar formas mediante conectores desde la ventana Formas. Por ejemplo, en un diagrama de flujo, se pueden 15 de 43
Septiembre 2010
Curso de Visio 2007
Universidad de Alicante
arrastrar conectores curvados desde la ventana Formas y utilizarlos en lugar de lneas rectas para conectar las formas.
2.4. Adicin de texto a un conector
Haga clic en el conector para seleccionarlo y, despus, escriba el texto.
SUGERENCIA: Puede cambiar la posicin del texto en los conectores creados con la herramienta Conector arrastrando el controlador situado en la base del texto. Conexin de formas con un conector desde la ventana Formas y mediante conexiones de punto a punto 1. Arrastre un conector desde la ventana Formas hasta la pgina de dibujo. 2. Arrastre uno de los extremos del conector hasta un punto de conexin de la primera forma. El punto de conexin se vuelve de color rojo para indicar que el conector est pegado a l. 3. Arrastre el otro extremo del conector hasta el punto de conexin de la segunda forma que desee conectar. Ambos extremos del conector se vuelven de color rojo para indicar que estn pegados. Adicin y modificacin de texto en los diagramas La mayora de formas de Visio, incluidos los conectores, estn diseadas para que pueda agregarles texto. Si una forma tiene texto, puede editarlo abriendo su bloque de texto. Por otro lado, tambin puede crear formas de slo texto (formas que no contienen lneas ni relleno) para agregar notas, ttulos y listas a los diagramas. Adicin de texto a una forma 1. Seleccione la forma y, a continuacin, escriba el texto. 2. Cuando termine de escribir, presione la tecla Esc o haga clic fuera de la forma. Eliminacin de todo el texto en una forma 1. Haga doble clic en la forma para seleccionar todo su texto. 2. Presione la tecla Supr y, a continuacin, haga clic fuera de la forma.
16 de 43
Septiembre 2010
Curso de Visio 2007 Cambio o eliminacin de una parte del texto de una forma
Universidad de Alicante
1. Haga clic en la herramienta Texto (A) y, despus, haga clic en la forma. 2. Haga clic en el bloque de texto en donde desee colocar un punto de insercin y escriba el nuevo texto. O resalte el texto que desee cambiar o eliminar y escriba el nuevo texto. Para reemplazar todo el texto existente, presione las teclas Ctrl+A para seleccionarlo y escriba el nuevo texto. 3. Cuando termine de escribir, presione la tecla Esc o haga clic fuera de la forma. Acciones posibles para dar formato al texto seleccionado En el men Formato, haga clic en Texto para abrir el cuadro de dilogo Texto. Use las herramientas de la barra de herramientas Formato para cambiar la fuente, tamao, estilo (negrita, cursiva, subrayado), alineacin horizontal o color del texto. Use la lista Estilo de texto de la barra de herramientas Formato de texto para aplicar al texto seleccionado un estilo, el cual puede contener varios atributos de formato.
Creacin de una forma de slo texto 1. Haga clic en la herramienta Texto. 2. Haga clic en la pgina de dibujo donde desee que comience el texto y, seguidamente, escrbalo. O bien, haga clic, mantenga presionado el botn principal mientras arrastra el Mouse para crear un bloque de texto del tamao que desee, suelte el botn y, finalmente, escriba el texto. 3. Cuando termine de escribir, presione la tecla Esc o haga clic fuera de la forma de slo texto. Desplazamiento de una forma de slo texto Usando la herramienta Puntero, coloque el puntero directamente encima del texto y arrastre el texto hasta otra posicin.
Aparecer una flecha de cuatro puntas debajo del puntero cuando la forma de slo texto est preparada para ser desplazada.
2.5. Aplicacin de formato a las formas en los diagramas
El tipo de formato que aplique a una forma depende de si la forma es unidimensional (1D) o bidimensional (2D). Puede cambiar las siguientes configuraciones de formato para las formas bidimensionales:
17 de 43
Septiembre 2010
Curso de Visio 2007
Universidad de Alicante
Color de relleno (el color dentro de la forma) Trama de relleno (la trama dentro de la forma) Color de trama (el color de las lneas que forman la trama) Color de lnea y trama Grosor de lnea (la anchura de la lnea) Relleno y transparencia de lnea
Tambin puede agregar una sombra a una forma bidimensional y controlar el redondeo de las esquinas. Acciones posibles para dar formato a una forma bidimensional Haga clic en una forma bidimensional, haga clic en la flecha situada junto a los botones Color de lnea o Color de relleno en la barra de herramientas Formato para mostrar la paleta de colores y, a continuacin, seleccione un color de lnea o de relleno.
Haga clic en una forma bidimensional y, despus, en la barra de herramientas Formato de forma, haga clic en los botones Redondeo de esquinas, Transparencia, Trama de relleno o Color de sombra. Para mostrar la barra de herramientas Formato de forma, haga clic con el botn secundario en la barra de mens y, seguidamente, haga clic en Formato de forma en el men contextual. Haga clic en una forma bidimensional y, despus, en el men Formato, haga clic en Lnea, Relleno, Sombra o Redondeo de esquinas.
Puede cambiar las siguientes configuraciones de formato para las formas unidimensionales, incluidos los conectores: Color de lnea, trama y transparencia Grosor de lnea (la anchura de la lnea) Tipo y tamao de extremo de lnea Remate de extremo de lnea (si el extremo de lnea es cuadrado o redondo)
Tambin puede agregar una sombra a una forma unidimensional.
18 de 43
Septiembre 2010
Curso de Visio 2007 Acciones posibles para dar formato a una forma unidimensional
Universidad de Alicante
Haga clic en una forma unidimensional y, despus, en la barra de herramientas Formato, haga clic en los botones Color de lnea, Grosor de lnea, Trama de lnea o Extremos de lnea. Haga clic en una forma unidimensional y, despus, en la barra de herramientas Formato de forma, haga clic en los botones Transparencia o Color de sombra. Haga clic en una forma unidimensional y, despus, en el men Formato, haga clic en Lnea o Sombra.
2.6. Adicin de pginas y trabajo con ellas en los archivos de dibujo
En algunos proyectos, quiz necesite diagramas compuestos de varias pginas, en los que cada pgina representa un aspecto o etapa diferente del proyecto. Por ejemplo, un archivo de dibujo podra contener una escala de tiempo del proyecto a gran nivel en una de las pginas, un diagrama de flujo del proceso del proyecto en otra pgina y el esquema del personal y los recursos en otra pgina. Cuando se agrega una nueva pgina de dibujo al archivo, esta nueva pgina hereda el tamao, orientacin, escala, unidad de medida, desplazamiento de sombra y configuracin de cuadrcula correspondientes a la pgina actual. Puede modificar estas configuraciones usando el cuadro de dilogo Configurar pgina cuando agregue la pgina o en cualquier otro momento. Adicin de una pgina de dibujo 1. Haga clic con el botn secundario en una de las fichas de pgina situadas en la parte inferior de la ventana de la pgina de dibujo y, a continuacin, haga clic en Insertar pgina en el men contextual.
2. En el cuadro de dilogo Configurar pgina, en la ficha Propiedades de pgina, escriba un nombre para la pgina o use el predeterminado. 3. Para definir configuraciones de pgina adicionales, haga clic en la ficha Tamao de pgina, seleccione las configuraciones que desee y haga clic en Aceptar.
19 de 43
Septiembre 2010
Curso de Visio 2007
Universidad de Alicante
Establecimiento del tamao de pgina, la orientacin y la escala de dibujo 1. Muestre la pgina de dibujo que desee modificar. 2. En el men Archivo, haga clic en Configurar pgina. 3. En el cuadro de dilogo Configurar pgina, haga clic en la ficha Tamao de pgina. Seleccione el tamao de pgina y la orientacin que desee. 4. Haga clic en la ficha Escala de dibujo, seleccione la escala que desee y haga clic en Aceptar. Visualizacin de una pgina de dibujo distinta Haga clic en la ficha de pgina que corresponda a la que desee mostrar.
Eliminacin de una pgina de dibujo Haga clic con el botn secundario en la ficha de pgina que corresponda a la que desee eliminar y, a continuacin, haga clic en Eliminar pgina en el men contextual.
Cambio de nombre de una pgina de dibujo 1. Haga clic con el botn secundario en la ficha de pgina que corresponda a la que desee cambiar de nombre y, a continuacin, haga clic en Cambiar nombre de pgina en el men contextual. Visio resaltar el nombre de la ficha de pgina. 2. Escriba el nuevo nombre de la pgina y presione la tecla Entrar. Reordenacin de las pginas de dibujo Arrastre la ficha de pgina que corresponda a la pgina que desee mover hasta su nueva posicin en la secuencia de fichas de pgina
2.7. Almacenamiento e impresin de los diagramas
Cuando termine de crear un diagrama, puede guardarlo o imprimirlo de un modo casi idntico a como se guarda o imprime cualquier archivo de Microsoft Office. Almacenamiento de los diagramas Puede almacenar sus diagramas de Visio en el formato de archivo de Visio o en otros formatos distintos.
20 de 43
Septiembre 2010
Curso de Visio 2007 Almacenamiento de un diagrama 1. 2. 3. 4.
Universidad de Alicante
En el men Archivo, haga clic en Guardar o en Guardar como. En Nombre de archivo, escriba el nombre para el archivo de dibujo. En Guardar en, abra la carpeta en la que desee almacenar el archivo. Si desea guardar el diagrama en otro formato de archivo, en el cuadro Guardar como tipo, seleccione el formato de archivo que desee. Si desea guardar el diagrama en el formato de archivo de Visio, omita este paso. 5. Haga clic en Guardar. Impresin de los diagramas La mayora de las plantillas estn configuradas para que el tamao de la pgina de dibujo sea el mismo que el del papel que contiene la impresora; de este modo, no tendr que cambiar la configuracin de pgina para imprimir el diagrama tal como aparece en la pantalla. No obstante, es aconsejable mostrar una vista preliminar del diagrama antes de imprimirlo para asegurarse de que se obtendrn los resultados esperados. Obtencin de una vista preliminar del diagrama antes de imprimirlo Haga clic en el botn Vista preliminar en la barra de herramientas Estndar.
En la ventana de vista preliminar, las formas que aparezcan en los mrgenes grises no se imprimirn. Para imprimirlas, deber moverlas a la zona blanca dentro de los mrgenes grises. Si la orientacin de la pgina de dibujo no coincide con la de la pgina de la impresora, en el men Archivo, haga clic en Configurar pgina para modificar la configuracin de modo que coincida. Acciones posibles para imprimir un diagrama Para especificar qu pginas se deben imprimir, en el men Archivo, haga clic en Imprimir. Para imprimir la pgina actual, haga clic en el botn Imprimir pgina en la barra de herramientas Estndar.
21 de 43
Septiembre 2010
Curso de Visio 2007
Universidad de Alicante
2.8. Comparticin de los diagramas
Puede incluir sus diagramas de Visio en documentos de proyecto que haya creado con otros programas y compartirlos con los miembros de su equipo. Tambin puede compartir sus diagramas con toda su empresa publicndolos en el Web o en el sitio de la Intranet de su empresa. Inclusin de los diagramas de Visio en archivos de Microsoft Office Una manera de compartir los diagramas de Visio con una audiencia ms numerosa consiste en incluirlos en documentos de proyecto creados con los programas de Microsoft Office, como Microsoft Word, Microsoft Excel y Microsoft PowerPoint. NOTA: Los siguientes pasos se centran en el uso de los diagramas de Visio en documentos de Word. El mismo procedimiento se puede utilizar para otros archivos de Office. Inclusin de un diagrama en un documento de Word 1. Abra el diagrama de Visio. En el men Edicin, haga clic en Seleccionar todo. SUGERENCIA: Para incluir slo unas pocas formas en un documento de Word, seleccione nicamente las formas que desee incluir en el documento. 2. En el men Edicin, haga clic en Copiar. 3. Abra un documento de Word y haga clic en un punto de insercin donde desee insertar el diagrama de Visio. 4. En el men Edicin, haga clic en Pegar. Word pegar el diagrama de Visio en el documento. Las formas o el diagrama de Visio que pegue en un documento de Word se convertirn en parte integrante del documento. Cuando modifique el diagrama del documento, el diagrama de Visio original no sufrir ningn cambio.
Los diagramas incluidos en documentos de Word se pueden modificar fcilmente.
22 de 43
Septiembre 2010
Curso de Visio 2007
Universidad de Alicante
Modificacin de un diagrama de Visio incluido en un documento de Word 1. En el documento de Word, haga doble clic en el diagrama de Visio. Visio se abrir en Word y mostrar las barras de herramientas y los mens de Visio. 2. Realice un cambio en el diagrama; por ejemplo, mueva una forma o cambie su color. El cambio slo se aplicar al diagrama del documento de Word. 3. Regrese al documento de Word haciendo clic en el documento fuera del diagrama de Visio. Visio se cerrar y Word volver a ser el programa activo.
23 de 43
Septiembre 2010
Curso de Visio 2007
Universidad de Alicante
3.- Creacin de formas y plantillas propias
3.1. Creacin de formas propias
Visio le ofrece varios mtodos para crear sus propias formas: Dibujo de una forma desde cero usando cualquiera de las herramientas de dibujo (Rectngulo, Elipse, Lnea, Arco, Forma libre o Lpiz) que contiene la barra de herramientas Dibujo. Por ejemplo, si desea agregar una flecha de forma libre a un diagrama de bloques, puede dibujarla con la herramienta Forma libre.
Combinacin de dos o ms formas. Por ejemplo, para crear una seal redonda con una flecha que salga de su centro, puede colocar una forma de flecha sobre un crculo y despus usar el comando Combinar. Revisin de una forma existente. Por ejemplo, si su empresa utiliza una forma de proceso especial para los diagramas de flujo, puede modificar una forma de proceso de Visio, guardar esta versin modificada y usarla en posteriores diagramas de flujo.
SUGERENCIA: Cuando utilice las herramientas de dibujo, puede mantener presionada la tecla mays. al dibujar para restringir el comportamiento de dibujo. Herramientas de dibujo de Visio Cuando utilice las herramientas de dibujo de Visio situadas en la barra de herramientas Dibujo para crear formas desde cero, recuerde que las formas pueden ser abiertas o cerradas. Las formas abiertas son lneas, arcos y formas en zigzag. Puede aplicar formato a los extremos, pero no puede rellenar las formas con colores o tramas, ya que no contienen ninguna zona encerrada.
Las formas cerradas son rectngulos, crculos y dems formas que contengan una zona cerrada que se pueda rellenar con colores y tramas. Se pueden aplicar rellenos y tramas a las formas cerradas (como los rectngulos) y extremos a las formas abiertas (como las lneas).
24 de 43
Septiembre 2010
Curso de Visio 2007 Dibujo de una forma con las herramientas de dibujo de Visio
Universidad de Alicante
1. Muestre la barra de herramientas Dibujo haciendo clic en el botn Herramientas de dibujo de la barra de herramientas Estndar. 2. En la barra de herramientas Dibujo, haga clic en una herramienta de dibujo. 3. Manteniendo presionado el botn del Mouse, arrastre el puntero en la pgina de dibujo para crear la forma que desee. Combinacin de formas existentes para crear otras nuevas Un mtodo sencillo para crear formas complejas consiste en utilizar los comandos de operaciones sobre formas para combinar formas simples. Para utilizar los comandos de operaciones sobre formas, seleccione las formas que desee combinar y, a continuacin, en el men Forma, elija Operaciones. NOTA: Al combinar formas existentes, la nueva forma heredar el formato de la primera forma que seleccione (la seleccin principal). Ejemplos que muestran distintas maneras de utilizar los comandos de operaciones sobre formas
Comando Fragmentar Resultado
Divide una forma en partes ms pequeas o crea formas nuevas a partir de lneas en interseccin o a partir de formas bidimensionales que se superponen.
Ejemplo
Combinar
Crea una forma nueva a partir de formas seleccionadas. Si las formas seleccionadas se superponen, se recortar (se ignorar) el rea de superposicin.
Unin
Crea una forma nueva con el permetro de dos o ms formas superpuestas.
Restar
Crea una forma nueva quitando de la seleccin principal las reas donde se superponen las formas seleccionadas.
Intersecar
Crea una forma nueva con el rea donde se superponen las formas seleccionadas, eliminando las reas que no se superponen.
Desplazamiento
Duplica una lnea o curva a la derecha e izquierda de la forma original, a la distancia que se especifique. Si la forma es un arco, Visio crear los nuevos arcos de tal modo que sus extremos permanezcan en los mismos ejes X e Y.
25 de 43
Septiembre 2010
Curso de Visio 2007
Universidad de Alicante
3.2. Revisin de formas existentes
Puede revisar cualquier forma que no est bloqueada para impedir determinados cambios. Cuando una forma se encuentra bloqueada, aparecern cuadros grises al seleccionarla.
Cuando seleccione formas para revisarlas usando las herramientas Lpiz, Lnea, Arco o Forma libre, aparecern vrtices en los extremos de cada segmento de lnea. Cuando aparezcan estos vrtices, coloque el puntero encima de la forma para mostrar los puntos de control en el punto medio de cada segmento de lnea. Arrastre estos vrtices y puntos medios para cambiar el aspecto de la forma. Revisin de una forma existente con la herramienta Lpiz Seleccione una forma con la herramienta Lpiz y, a continuacin, realice una o varias de las siguientes acciones: Arrastre un vrtice para cambiar el ngulo de un segmento. Agregue un vrtice presionando la tecla Ctrl y haciendo clic en un segmento de lnea. Elimine un vrtice haciendo clic en l y presionando la tecla Supr. Arrastre un punto de control para cambiar la curva de un segmento. Las formas con cuadros grises estn bloqueadas para impedir los cambios.
Se puede cambiar el aspecto de las formas seleccionndolas con la herramienta Lpiz y arrastrando, agregando o eliminando vrtices y puntos de control.
3.3. Organizacin de las formas
Si crea o modifica una forma que desee conservar para futuros diagramas, puede almacenarla en una galera de smbolos, que es un archivo que contiene grupos de formas afines. Una vez almacenada en la galera de smbolos, Visio la trata de igual modo que a cualquier otra forma. Para volver a utilizarla, slo tendr que abrir la galera de smbolos y arrastrarla hasta la pgina de dibujo.
26 de 43
Septiembre 2010
Curso de Visio 2007
Universidad de Alicante
Tambin puede importar un grfico creado en otro programa y guardarlo en una galera de smbolos. Por ejemplo, si el logotipo de empresa que utiliza en todos sus informes se encuentra en formato .gif, puede importar el archivo en un diagrama de Visio y guardarlo en una galera de smbolos, del mismo modo que lo hara con cualquier otra forma de Visio.
Las formas se pueden almacenar fcilmente en galeras de smbolos personalizadas, de modo que se puedan reutilizar en cualquier momento. SUGERENCIA: Las galeras de smbolos de Visio 2007 son de slo lectura; as pues, no puede modificarlas. Sin embargo, puede agregar formas desde cualquier galera de smbolos de Visio a su galera Favoritos. Haga clic con el botn secundario en la forma en la galera de smbolos de Visio, elija Agregar a Mis formas y haga clic en Favoritos. Adicin de una forma a la galera Favoritos o a otra galera de smbolos personalizada 1. Muestre el dibujo que contiene la forma que desee agregar a su galera Favoritos o a otra galera de smbolos personalizada. 2. En el men Archivo, elija Formas, seleccione Mis formas y haga clic en Favoritos o en la galera de smbolos a la que desee agregar la forma. La galera de smbolos aparecer acoplada al lado izquierdo de la ventana de dibujo. 3. Haga clic con el botn secundario en la barra de ttulo de la galera de smbolos Favoritos y, a continuacin, haga clic en Modificar galera de smbolos en el men contextual. El icono de la barra de ttulo de la galera de smbolos mostrar un asterisco rojo para indicar que la galera se puede modificar. 4. Manteniendo presionada la tecla Ctrl, arrastre la forma desde la pgina de dibujo hasta la galera de smbolos. En la galera de smbolos aparecer un nuevo icono representando a la forma, con un nombre como Patrn.0. NOTA: Si mantiene presionada la tecla Ctrl mientras arrastra una forma hasta la galera, Visio crear una copia de la forma en la galera de smbolos. Si no
27 de 43
Septiembre 2010
Curso de Visio 2007
Universidad de Alicante
mantiene presionada la tecla Ctrl, Visio mover la forma hasta la galera de smbolos, eliminndola de la pgina de dibujo. 5. Seleccione la nueva forma en la galera de smbolos, haga clic en el nombre y escriba uno nuevo. 6. Haga clic en el botn Guardar galera de smbolos en la barra de ttulo de la galera para guardar los cambios. Adicin de una forma a una nueva galera de smbolos 1. Muestre el diagrama que contiene la forma que desee agregar a una nueva galera de smbolos. 2. En el men Archivo, elija Formas y, a continuacin, haga clic en Nueva galera de smbolos. La nueva galera de smbolos aparecer acoplada al lado izquierdo de la ventana de dibujo. El icono de la barra de ttulo de la galera de smbolos mostrar un asterisco rojo para indicar que la galera se puede modificar. 3. Manteniendo presionada la tecla Ctrl, arrastre la forma desde la pgina de dibujo hasta la nueva galera de smbolos. En la galera de smbolos aparecer un nuevo icono representando a la forma, con un nombre como Patrn.0. 4. Seleccione la nueva forma en la galera de smbolos, haga clic en el nombre y escriba uno nuevo. 5. Haga clic en el botn Guardar galera de smbolos en la barra de ttulo de la galera de smbolos. 6. En el cuadro de dilogo Guardar como, en Nombre de archivo, escriba un nombre para la galera de smbolos. 7. Haga clic en Guardar. Ahora podr usar la nueva forma tal como lo hara con cualquier otra forma de Visio. NOTA: Para abrir una galera de smbolos personalizada que haya creado, en el men Archivo, elija Formas, seleccione Mis formas y haga clic en el nombre de la galera de smbolos que desee abrir. Importacin de un grfico creado en otro programa y almacenamiento en una galera de smbolos 1. Abra cualquier diagrama de Visio. 2. En el men Insertar, elija Imagen y, despus, haga clic en Del archivo. Tambin puede seleccionar otros comandos para importar imgenes directamente desde su escner o cmara digital, o para importar imgenes prediseadas.
28 de 43
Septiembre 2010
Curso de Visio 2007
Universidad de Alicante
3. En el cuadro de dilogo Insertar imagen, localice la imagen que desee insertar y haga clic en Abrir. Visio insertar la imagen en la pgina de dibujo. 4. Realice una de las acciones siguientes: Para guardar la imagen en una galera de smbolos personalizada, en el men Archivo, elija Formas, seleccione Mis formas y haga clic en Favoritos o en la galera de smbolos a la que desee agregar la forma. A continuacin, haga clic con el botn secundario en la barra de ttulo de la galera de smbolos y, despus, haga clic en Modificar galera de smbolos en el men contextual. Para guardar la imagen en una nueva galera de smbolos, en el men Archivo, elija Formas y, a continuacin, haga clic en Nueva galera de smbolos.
5. Arrastre la imagen desde la pgina de dibujo hasta la galera de smbolos. 6. Seleccione la nueva forma en la galera de smbolos, haga clic en el nombre y escriba uno nuevo. 7. Haga clic en el botn Guardar galera de smbolos en la barra de ttulo de la galera para guardar los cambios. 8. Si ha guardado la imagen en una galera de smbolos nueva, en el cuadro de dilogo Guardar como, en Nombre de archivo, escriba un nombre para la galera de smbolos. A continuacin, haga clic en Guardar.
3.4. Diseo de plantillas propias
Al disear una plantilla, se pueden especificar las configuraciones de pgina, crear estilos propios, incluir las galeras de smbolos que se prefieran, etc. Una vez que se guarda un archivo como una plantilla, puede reutilizarse tantas veces como se desee o compartirse con los compaeros. Quiz le convenga crear sus propias plantillas si sus dibujos pertenecen a alguna de estas categoras: Requieren determinadas configuraciones personalizadas, como escala y tamao de pgina, posicin y tamao de ventana o estilos de texto y forma. Suelen utilizar las mismas formas en una posicin determinada de la pgina de dibujo. Por ejemplo, si suele utilizar el mismo borde para sus dibujos habituales, puede crear una plantilla con ese borde sobre una pgina de fondo.
Creacin y almacenamiento de plantillas propias 1. Realice cualquiera de las acciones siguientes para empezar a crear su propia plantilla: Para abrir un archivo de dibujo existente que desee guardar como plantilla, en el men Archivo, haga clic en Abrir. En el cuadro de dilogo Abrir, localice el archivo de dibujo y haga clic en Abrir. 29 de 43
Septiembre 2010
Curso de Visio 2007
Universidad de Alicante
Para abrir una plantilla de Visio que desee revisar y guardar como plantilla personalizada, en el men Archivo, elija Nuevo, seleccione el tipo de dibujo adecuado y haga clic en el nombre de la plantilla que desee abrir. Para empezar a crear su plantilla a partir de una pgina de dibujo vaca, en el men Archivo, elija Nuevo y haga clic en Nuevo dibujo.
2. Abra cualquier galera de smbolos adicional que desee guardar con su plantilla mediante cualquiera de las siguientes acciones: En el men Archivo, elija Formas, haga clic en Abrir galera de smbolos y, a continuacin, haga clic en la galera de smbolos personalizada que desee abrir. En el men Archivo, elija Formas, seleccione el tipo de dibujo adecuado y haga clic en el nombre de la galera de smbolos que desee abrir.
3. Cambie la configuracin de la pgina de dibujo y los estilos. Para cambiar la configuracin de pgina, haga clic en Configurar pgina en el men Archivo. Para agregar o modificar estilos, haga clic en Definir estilos en el men Formato. 4. 5. 6. 7. 8. En el men Archivo, haga clic en Guardar como. En Guardar como tipo, seleccione Plantilla. En Nombre de archivo, escriba un nombre para su plantilla. En Guardar en, abra la carpeta en la que desee guardar la plantilla. En Guardar, haga clic en la flecha situada junto a Guardar, compruebe que est seleccionado rea de trabajo y, a continuacin, haga clic en Guardar.
Elementos de pgina comunes en las plantillas Puede incluir pginas de fondo en sus plantillas para dar un aspecto uniforme a los diagramas que cree. Por ejemplo, si desea que el logotipo de su empresa aparezca en todos los diagramas que cree utilizando su plantilla, puede crear una pgina de fondo que contenga el logotipo y asignarla a la pgina de primer plano (la pgina en la que se crea el diagrama). Cuando guarde como plantilla el archivo de dibujo, el logotipo aparecer en la pgina de dibujo cada vez que abra la plantilla. Y puesto que el logotipo se encuentra en la pgina de fondo, no podr modificarlo accidentalmente cuando est trabajando en el diagrama. Creacin de una pgina de fondo para los diagramas 1. Haga clic con el botn secundario en una de las fichas de pgina situadas en la esquina inferior izquierda de la ventana de dibujo y, despus, haga clic en Insertar pgina en el men contextual. 2. En la ficha Propiedades de pgina, en Tipo, haga clic en Fondo.
30 de 43
Septiembre 2010
Curso de Visio 2007
Universidad de Alicante
3. Si es necesario, haga clic en la ficha Escala de dibujo para cambiar la escala o en la ficha Tamao de pgina para cambiar el tamao de la nueva pgina y, a continuacin, haga clic en Aceptar. 4. Coloque formas y dems elementos de diseo en la pgina de dibujo. NOTA: Cuando se asigna esta pgina de fondo a una pgina de primer plano vaca y se guarda despus como una plantilla, cualquier diagrama que se cree con la plantilla incluir los elementos de diseo en una pgina de fondo. Asignacin de la pgina de fondo a los diagramas 1. Muestre el diagrama (pgina de primer plano) al que desee asignar la pgina de fondo. 2. En el men Archivo, haga clic en Configurar pgina y, a continuacin, haga clic en la ficha Propiedades de pgina. 3. En la lista Fondo, seleccione el nombre de la pgina de fondo que desee asignar y haga clic en Aceptar. La pgina de fondo aparecer detrs de las formas del diagrama en la pgina de primer plano. Visualizacin del fondo para modificarlo Haga clic en la ficha de pgina correspondiente a la pgina de fondo y, a continuacin, modifique la pgina de fondo tal como lo hara con cualquier otra pgina.
Utilice una pgina de fondo para repetir un elemento comn en varios diagramas. Cada una de estas tres pginas de dibujo utiliza la misma pgina de fondo para mostrar el velero en la misma posicin.
4.- Anlisis de procesos empresariales con diagramas de flujo
Con los diagramas de flujo, tanto el anlisis como la explicacin a otras personas de los procesos empresariales complejos se convierten en tareas mucho ms sencillas. Usando las plantillas de diagramas de flujo de Microsoft Office Visio 2007, podr llevar a cabo las siguientes actividades: Facilitar la comunicacin entre departamentos mediante diagramas de flujo empresariales. Examinar las causas de los problemas y ver las relaciones entre los factores usando diagramas de causa y efecto. 31 de 43
Septiembre 2010
Curso de Visio 2007
Universidad de Alicante
Comunicar cmo funciona un proceso o cmo mejorarlo, adems de indicar a qu departamentos afecta, utilizando diagramas de flujo de funciones cruzadas.
4.1. Creacin de diagramas de flujo
Los diagramas de flujo son representaciones visuales de procesos y comnmente se denominan como diagramas de flujo de proceso. Los directores de departamento suelen crear diagramas de flujo de proceso para ayudarles a comprender y comunicar el funcionamiento de un proceso y el modo de mejorarlo. Visio Standard y Visio Professional proporcionan un amplio conjunto de tipos de dibujos para diagramas de flujo, tal como se muestra en la ilustracin. Ejemplos de diagramas de flujo que se pueden crear con Visio
Herramienta Conector y las conexiones de punto a punto 1. Inicie Visio. En la ventana Elegir un tipo de dibujo, en Categora, haga clic en Diagrama de flujo. 2. En Plantilla, haga clic en Diagrama de flujo bsico. 3. Arrastre una forma, como Proceso o Decisin, desde Formas para diagramas de flujo bsicos hasta la pgina de dibujo. 4. Arrastre una segunda forma hasta la pgina de dibujo. 5. En la barra de herramientas Estndar, haga clic en la herramienta Conector y arrastre el puntero desde un punto de conexin de la primera forma hasta un punto de conexin de la segunda forma. Los extremos del conector se vuelven de color rojo para indicar que estn pegados a los puntos de conexin que haya especificado. NOTA: Si, por el contrario, desea crear una conexin de forma a forma, coloque la herramienta Conector en el centro de la primera forma hasta que aparezca un contorno rojo alrededor de ella y, despus, arrastre el puntero hasta el centro de la segunda forma.
32 de 43
Septiembre 2010
Curso de Visio 2007
Universidad de Alicante
6. Para cambiar el estilo del conector, haga clic en l con el botn secundario y, a continuacin, haga clic en Conector de ngulo recto, Conector recto o Conector curvado en el men contextual. 7. Contine agregando y conectando formas hasta completar el diagrama. SUGERENCIA: Para conectar formas conforme las arrastra hasta la pgina de dibujo, use la herramienta Conector en vez de la herramienta Puntero. Visio conectar a la forma seleccionada cada forma que arrastre hasta la pgina de dibujo. Adicin de informacin a un diagrama de flujo Es posible agregar informacin a un diagrama de flujo de los siguientes modos: Agregando ttulos, llamadas y otros textos. Agregando informacin, o propiedades personalizadas, a formas de diagrama de flujo (las propiedades personalizadas permiten almacenar datos como el costo, la duracin y los recursos asociados a un proceso). Agregando hipervnculos a las formas del diagrama, para saltar a otras pginas de dibujo, archivos o documentos de una Intranet o del Web.
Adicin de datos de propiedades personalizadas a una forma 1. Haga clic con el botn secundario en una forma del diagrama de flujo bsico y, a continuacin, haga clic en Propiedades. 2. Escriba la informacin que desee en Costo, Duracin y Recursos. NOTA: En el caso de que una forma no incluya una propiedad personalizada para el tipo de informacin que desee agregar, puede crear una nueva propiedad personalizada. Haga clic con el botn secundario en la forma y, despus, haga clic en Propiedades en el men contextual. En el cuadro de dilogo Propiedades personalizadas, haga clic en Definir y, a continuacin, haga clic en Nuevo. Complete la configuracin de la nueva propiedad y haga clic en Aceptar. Adicin de hipervnculos a un diagrama de flujo En la ventana Formas, haga clic en la barra de ttulo Bordes y ttulos para mostrar las formas y, a continuacin, arrastre una forma de hipervnculo hasta la pgina de dibujo. Haga clic en la forma a la que desee agregar un hipervnculo y, despus, en el men Insertar, haga clic en Hipervnculos.
4.2. Trabajo con diagramas de flujo de gran tamao
Los diagramas de flujo de gran tamao suelen representar procesos complejos que abarcan varias pginas.
33 de 43
Septiembre 2010
Curso de Visio 2007
Universidad de Alicante
Visio proporciona tiles mtodos para trabajar con diagramas de flujo de varias pginas: Use la numeracin de formas para crear referencias cruzadas a notas explicativas o para indicar la secuencia de pasos en procesos empresariales de gran tamao. Use las formas Referencia a otra pgina para desplazarse a otras pginas en los diagramas de flujo de varias pginas o para crear vnculos a ellas.
Numeracin de formas en los diagramas de flujo 1. Abra el diagrama de flujo en el que desee indicar la secuencia de pasos. 2. En el men Herramientas, elija Complementos, seleccione Extras de Visio y haga clic en Numerar formas. 3. En el cuadro de dilogo Numerar formas, en Operacin, seleccione la opcin que desee: Manualmente mediante clic: Especifica que puede asignar nmeros de uno en uno de manera que pueda especificar el orden. Si selecciona esta opcin, aparecer el cuadro de dilogo Numeracin manual solicitndole que haga clic en la forma a la que Visio debe asignar el siguiente nmero. Cuando termine de asignar los nmeros, haga clic en Cerrar. Numerar automticamente Especifica que los nmeros se asignan de manera automtica y que comienzan una nueva secuencia. El orden de numeracin es de arriba abajo y de izquierda a derecha. Reenumerar manteniendo secuencia: Especifica que puede preservar una secuencia de numeracin existente para las formas ya numeradas.
4. En Nmero asignado, especifique el nmero con el que comenzar, los intervalos que utilizar y el tipo de texto que debe preceder a cada nmero. 5. En Aplicar a, seleccione si desea aplicar la asignacin de nmeros a todas las formas o slo a las seleccionadas. 6. Si desea numerar las formas que agregue posteriormente al diagrama de flujo, active la casilla de verificacin Continuar numerando formas al colocarlas en la pgina. 7. Haga clic en la ficha Avanzado para especificar si los nmeros se deben colocar delante o detrs del texto en las formas y si se deben aplicar a todas las capas o slo a las seleccionadas (en caso de ser aplicable). Seleccione la secuencia de numeracin o la opcin de nueva numeracin que desee. 8. Active la casilla de verificacin Ocultar nmeros de forma si prefiere que los nmeros no aparezcan en las formas. Active la casilla de verificacin Excluir conectores si no desea que la numeracin se aplique a las formas de conector. 9. Haga clic en Aceptar.
34 de 43
Septiembre 2010
Curso de Visio 2007
Universidad de Alicante
Conexin a una pgina nueva o existente en un diagrama de flujo bsico usando la forma Referencia a otra pgina 1. Muestre la pgina del diagrama de flujo que desee conectar a otra pgina. 2. Desde Formas para diagramas de flujo bsicos, arrastre la forma Referencia a otra pgina hasta la pgina de dibujo. NOTA: Si la galera de smbolos Formas para diagramas de flujo bsicos no se encuentra abierta, en el men Archivo, elija Formas, seleccione Diagrama de flujo y haga clic en Formas para diagramas de flujo bsicos. 3. En el cuadro de dilogo Referencia a otra pgina, seleccione si desea que la pgina haga referencia a una pgina nueva o a una ya existente en el diagrama. 4. Si desea que la pgina haga referencia a una pgina existente, haga clic en Aceptar. Si desea que haga referencia a una pgina nueva, realice una o varias de las siguientes acciones: Active la casilla de verificacin Colocar en la pgina una forma de referencia a otra pgina si tambin desea que esta forma se agregue a la nueva pgina de dibujo. Active la casilla de verificacin Mantener sincronizado el texto de la forma si desea que el texto de ambas formas Referencia a otra pgina reflejen los cambios cuando se agregue, modifique o elimine el texto de una de ellas. Active la casilla de verificacin Insertar hipervnculos en las formas si desea crear vnculos entre las formas. Esto resulta muy til al desplazarse de una forma a otra en los diagramas de flujo de gran tamao.
5. Para cambiar el aspecto de la forma Referencia a otra pgina, haga clic en ella con el botn secundario y, despus, haga clic en Saliente, Entrante, Crculo o Flecha en el men contextual.
Usando la forma Referencia a otra pgina, es posible mostrar fcilmente las distintas partes de un proceso complejo dividido en varias pginas.
35 de 43
Septiembre 2010
Curso de Visio 2007
Universidad de Alicante
5.- Creacin del organigrama de una empresa
Los organigramas le proporcionan una vista rpida de la estructura jerrquica de su empresa, as como de la organizacin de sus empleados. Gracias a las formas y herramientas incluidas en Microsoft Office Visio 2007, podr crear organigramas que contengan la informacin bsica de los empleados (como su nombre y puesto) o detalles ms especficos (como la ubicacin de su oficina, salario, fecha de contratacin, nombre del director, etc.). Incluso podr incluir fotografas de los empleados en sus organigramas. En el caso de que ya tenga almacenados los datos de los empleados en una hoja de clculo, una base de datos o un archivo de texto, Visio puede utilizar esa informacin para generar un diagrama automticamente. En estos casos podr seleccionar qu informacin debe aparecer en el diagrama y cules son los datos que deben mantenerse ocultos en las propiedades de las formas de modo que no aparezcan en la pgina de dibujo. Tambin podr comparar diferentes versiones de un mismo organigrama para asegurarse de enviar el ms reciente a los empleados.
5.1. Creacin de organigramas
Los organigramas muestran la organizacin de una empresa en trminos de departamentos y de relaciones de subordinacin. En estos diagramas se pueden diferenciar los departamentos mediante colores y las relaciones de subordinacin mediante estilos de lnea. La plantilla Organigrama incluye todas las formas y herramientas necesarias para crear y mantener un organigrama. Ejemplos de organigramas que se pueden crear con Visio
Creacin del organigrama de una empresa Para crear un organigrama que muestre las relaciones de subordinacin, primero se agregan las formas Ejecutivo o Director y despus se arrastran las formas que representan a los empleados encima de la forma que representa a la persona de la que 36 de 43
Septiembre 2010
Curso de Visio 2007
Universidad de Alicante
dependen. Visio colocar automticamente las formas y agregar un conector entre las dos formas de la relacin de subordinacin.
Al arrastrar unas formas encima de otras, se colocan y conectan automticamente. Creacin de un organigrama 1. Inicie Visio. En Elegir un tipo de dibujo, en Categora, haga clic en Organigrama. 2. En Plantilla, haga clic en Organigrama. 3. Desde Formas para organigramas, arrastre la forma Ejecutivo hasta la pgina de dibujo. Aparecer el cuadro de dilogo Formas de conexin, as como una demostracin animada de la colocacin y conexin de formas. Si no desea que vuelva a aparecer la demostracin, active la casilla de verificacin No volver a mostrar este mensaje y haga clic en Aceptar. 4. Arrastre una forma Director directamente encima de la forma Ejecutivo. Visio colocar la forma Director debajo de la forma Ejecutivo y agregar un conector entre ellas, estableciendo una relacin de subordinacin. 5. Repita el paso 4 para agregar ms directores. 6. Para establecer una relacin entre un director y una persona subordinada a l, arrastre una forma Posicin directamente encima de la forma Director. 7. Repita el paso 6 para agregar ms posiciones. 8. Para crear una segunda relacin de subordinacin entre dos posiciones, arrastre la forma Informe de lnea de puntos desde la ventana Formas hasta la pgina de dibujo. Arrastre uno de los extremos del conector hasta un punto de conexin de una de las formas en la relacin de subordinacin y, despus, arrastre el otro extremo hasta la otra forma. 9. Para representar otros tipos de posiciones y establecer relaciones de subordinacin, arrastre las formas Consultor, Vacante y Ayudante hasta las formas de las que dependen. 10. Para reemplazar el texto predeterminado de la forma con el nombre y puesto de un empleado, haga doble clic en ella, escriba el nombre, presione la tecla Entrar y escriba el puesto.
37 de 43
Septiembre 2010
Curso de Visio 2007 Almacenamiento de datos en un organigrama
Universidad de Alicante
Es posible almacenar datos (llamados propiedades personalizadas) con las formas de un organigrama. Estos datos se pueden utilizar para los informes, referencias o textos de las formas del diagrama. Las propiedades personalizadas predeterminadas para las formas de los organigramas son Departamento, Telfono, Nombre, Puesto y Correo electrnico. De manera predeterminada, las propiedades Nombre y Puesto son las que se muestran en las formas. Las dems propiedades personalizadas (tanto las predeterminadas como las adicionales que se crean manualmente) se almacenan con las formas, pero no aparecen en el diagrama. Es posible seleccionar si se mantienen ocultas o si se muestran en las formas. Almacenamiento de datos de propiedades personalizadas con las formas de los organigramas 1. Seleccione la forma a la que desee agregar datos. 2. En el men Forma, haga clic en Propiedades personalizadas. 3. En el cuadro de dilogo Propiedades personalizadas, escriba los datos en cada campo y, despus, haga clic en Aceptar.
Se puede seleccionar qu informacin aparece en las formas de los organigramas. Visualizacin de propiedades personalizadas ocultas en las formas de un organigrama Haga clic con el botn secundario en la forma y, despus, haga clic en Propiedades en el men contextual.
Adicin, modificacin o eliminacin de propiedades personalizadas 1. Haga clic con el botn secundario en la forma y, despus, haga clic en Propiedades en el men contextual. 2. En el cuadro de dilogo Propiedades personalizadas, haga clic en Definir y, despus, en el cuadro de dilogo Definir propiedades personalizadas, agregue, modifique o elimine las propiedades y haga clic en Aceptar. Aplicacin de formato a la informacin y a las formas de un organigrama Las propiedades personalizadas Nombre y Puesto se muestran de manera predeterminada en las formas de los organigramas; sin embargo, tambin es posible mostrar las dems propiedades personalizadas predeterminadas
38 de 43
Septiembre 2010
Curso de Visio 2007
Universidad de Alicante
(Departamento, Telfono y Correo electrnico). Asimismo, se pueden insertar fotografas de los empleados en las formas, representar departamentos usando un mismo color para todas sus formas y cambiar el tema de diseo o la combinacin de colores para un diagrama. Visualizacin y aplicacin de formato a la informacin de empleados en las formas de organigrama 1. En el men Organigrama, haga clic en Opciones y, a continuacin, haga clic en la ficha Campos. 2. Para cada bloque de texto, seleccione el tipo de informacin que desee mostrar en l. La vista previa que aparece en la parte derecha del cuadro de dilogo muestra la informacin tal como aparecer en la forma. 3. Haga clic en la ficha Texto. En el cuadro Campos, seleccione la informacin a la que desee aplicar formato, especifique las opciones de formato y haga clic en Aceptar. 4. Para reemplazar el texto predeterminado de una forma, haga clic en ella, seleccione el bloque de texto que desee y escriba el nuevo texto. Insercin de fotografas de empleados en las formas de organigrama 1. Haga clic con el botn secundario en la forma a la que desee agregar la fotografa y, a continuacin, haga clic en Insertar imagen en el men contextual. 2. En el cuadro de dilogo Insertar imagen, localice la fotografa y haga clic en Abrir. Sustitucin de una fotografa de empleado en una forma de organigrama 1 Haga clic con el botn secundario en la forma en la que desee reemplazar la fotografa y, a continuacin, haga clic en Reemplazar imagen en el men contextual. 2 En el cuadro de dilogo Insertar imagen, localice la fotografa y haga clic en Abrir. Ocultacin de una fotografa de empleado en una forma de organigrama Haga clic con el botn secundario en la forma en la que desee ocultar la fotografa y, a continuacin, haga clic en Ocultar imagen en el men contextual.
SUGERENCIA: Para ocultar todas las fotografas de empleados en un organigrama, en el men Organigrama, haga clic en Opciones y, despus, desactive la casilla de verificacin Mostrar imgenes.
39 de 43
Septiembre 2010
Curso de Visio 2007
Universidad de Alicante
Eliminacin de una fotografa de empleado en una forma de organigrama Haga clic con el botn secundario en la forma en la que desee eliminar la fotografa y, a continuacin, haga clic en Eliminar imagen en el men contextual.
Modificacin del color en todas las formas de un departamento 1. Haga clic en una de las formas del departamento y, manteniendo presionada la tecla mays., haga clic en las restantes formas del departamento para seleccionarlas todas. SUGERENCIA: Visio proporciona diferentes mtodos y herramientas para seleccionar varias formas. Haga clic en la flecha situada junto a la herramienta Puntero y, despus, haga clic en las herramientas Seleccin de rea o Seleccin de lazo o bien en Seleccin mltiple. 2. Haga clic en la flecha situada junto al botn Color de relleno en la barra de herramientas y, despus, haga clic en un color en la paleta de colores. SUGERENCIA: Para convertir una forma a otro tipo de cargo, haga clic en ella con el botn secundario, haga clic en Cambiar el tipo de cargo, seleccione el nuevo cargo y, finalmente, haga clic en Aceptar. Cambio del tema de diseo para un organigrama 1. En el men Organigrama, haga clic en Opciones. 2. En el cuadro de dilogo Opciones, en la ficha Opciones, en Tema para organigrama, seleccione el tema en la lista y haga clic en Aceptar. Cambio de la combinacin de colores para un organigrama 1. Haga clic con el botn secundario en la pgina de dibujo y, a continuacin, haga clic en Combinaciones de colores en el men contextual. 2. En el cuadro de dilogo Combinaciones de colores, seleccione la combinacin que desee y haga clic en Aceptar. Adicin de varias formas a un organigrama Usando la forma Varias formas, se puede agregar de una sola vez un departamento de hasta 50 personas con el mismo nivel de subordinacin. Usando la forma Tres puestos, se pueden agregar tres puestos de una sola vez. Adicin de hasta 50 puestos de una sola vez 1. Desde Formas para organigramas, arrastre la forma Varias formas hasta la pgina de dibujo o hasta colocarla encima de la forma de la que dependen los puestos. 2. En el cuadro de dilogo Agregar varias formas, en Nmero de formas, seleccione el nmero de formas que desee agregar. 40 de 43
Septiembre 2010
Curso de Visio 2007
Universidad de Alicante
3. Seleccione el tipo de forma que desee en la lista Forma y haga clic en Aceptar. Adicin de tres puestos de una sola vez Desde Formas para organigramas, arrastre la forma Tres puestos hasta la pgina de dibujo o hasta colocarla encima de la forma de la que dependen los puestos.
Cambio de la ubicacin o del diseo de formas en un organigrama Es posible cambiar la ubicacin de formas individuales en un organigrama, as como el diseo de todas las formas de un departamento, usando los botones situados en la barra de herramientas Organigrama. Tambin es posible modificar las relaciones de subordinacin individuales.
Para cambiar rpidamente el diseo de un departamento y reorganizar las formas se utiliza la barra de herramientas Organigrama. Modificacin de una relacin de subordinacin individual Arrastre una forma subordinada hasta la nueva forma de la que desee que dependa.
Desplazamiento de una forma en una relacin de subordinacin Seleccione la forma y, en la barra de herramientas Organigrama, haga clic en Mover a la izquierda o en Mover a la derecha.
41 de 43
Septiembre 2010
Curso de Visio 2007 Cambio del diseo de un departamento completo
Universidad de Alicante
1. Seleccione la forma que representa al director del departamento para el que desee cambiar el diseo. 2. En la barra de herramientas Organigrama, haga clic en cualquiera de los siguientes botones: Redistribuir formas para distribuir todas las formas de la pgina. Diseo horizontal, Diseo vertical o Uno al lado del otro y, a continuacin, haga clic en el botn que representa el diseo que desee aplicar.
5.2. Administracin de organigramas de gran tamao
Para mostrar todos los departamentos y puestos de los que consta su empresa, quiz necesite crear un organigrama que abarque varias pginas de dibujo. Despus de agregar todas las formas que desee a la primera pgina de dibujo, puede continuar su diagrama en una pgina nueva. La adicin de esta nueva pgina se realiza creando una copia sincronizada de un departamento. Visio mantiene las relaciones a travs de las distintas pginas de dibujo, de modo que los cambios que realice en el texto o en las propiedades personalizadas de una forma se propagarn a todas las copias sincronizadas de esa forma.
Las copias sincronizadas de formas se pueden utilizar para crear organigramas que abarquen varias pginas Creacin de una copia sincronizada de un departamento en una nueva pgina 1. Abra el organigrama y seleccione la forma que desee colocar en el nivel superior de una nueva pgina. 2. En el men Organigrama, elija Sincronizar y haga clic en Crear copia sincronizada. O bien, haga clic con el botn secundario en la forma seleccionada y, a continuacin, haga clic en Crear copia sincronizada en el men contextual. 3. En el cuadro de dilogo Crear copia sincronizada, active la casilla de verificacin Ocultar subordinadas en la pgina original en caso de que desee ocultar los puestos subordinados en la pgina original. SUGERENCIA: Para ocultar los puestos subordinados de cualquier forma de nivel superior, haga clic en ella con el botn secundario y, a continuacin, haga clic en Ocultar subordinadas en el men contextual.
42 de 43
Septiembre 2010
Curso de Visio 2007
Universidad de Alicante
4. En el cuadro de dilogo Crear copia sincronizada, haga clic en Aceptar para crear y abrir una nueva pgina de dibujo en la que se muestra una copia de la forma seleccionada, as como de todas las formas que dependen de ella. Visio sincronizar las nuevas formas con las originales. Cuando se actualice el texto, los datos de las propiedades personalizadas o las fotografas de una forma, estos cambios aparecern en todas las copias sincronizadas. NOTA: Los cambios como la adicin, eliminacin o desplazamiento de formas sincronizadas no se aplican a todas las copias de las formas sincronizadas, sino que se aplican nicamente a esa forma y a esa pgina. 5. Para agregar empleados a un departamento, arrastre las formas apropiadas hasta la nueva pgina, creando al mismo tiempo las relaciones de subordinacin pertinentes. 6. En la parte inferior de la ventana de la pgina de dibujo, haga clic en la ficha que corresponde a la pgina de dibujo original para mostrarla. Las copias sincronizadas de formas se pueden utilizar para crear organigramas que abarquen varias pginas.
43 de 43
Septiembre 2010
Anda mungkin juga menyukai
- Introducción a la elaboración y formulación de proyectosDokumen5 halamanIntroducción a la elaboración y formulación de proyectosMario HernandezBelum ada peringkat
- Hellbound El Infierno en La TierraDokumen203 halamanHellbound El Infierno en La TierraRosmery100% (1)
- Resumen Restauracion Motor f8CV de 0.8LDokumen4 halamanResumen Restauracion Motor f8CV de 0.8LRodrigo AguirreBelum ada peringkat
- Asis Huancayo 2024-00 EpidemiologíaDokumen84 halamanAsis Huancayo 2024-00 EpidemiologíaNIKOL ALISSON CORONADO AQUINOBelum ada peringkat
- T39095 PDFDokumen522 halamanT39095 PDFABENAN CHRISTINE SIGNOBelum ada peringkat
- Sistemas de Monitoreo y ControlDokumen43 halamanSistemas de Monitoreo y Controlpedro vegaBelum ada peringkat
- Guia de #9 Interaprendizaje - Abel Saant-5°Dokumen9 halamanGuia de #9 Interaprendizaje - Abel Saant-5°Dommingo ChumpiBelum ada peringkat
- Diagnostico Serológico de La Enfermedad de Chagas yDokumen63 halamanDiagnostico Serológico de La Enfermedad de Chagas yLuis Enmanuel Sandoval VargasBelum ada peringkat
- Trabajo Individual Edwin Pineda de La Unidad 2 Fase 3 - Identificar Metodos y Herramientas Actividad 1 y 2Dokumen4 halamanTrabajo Individual Edwin Pineda de La Unidad 2 Fase 3 - Identificar Metodos y Herramientas Actividad 1 y 2edwinBelum ada peringkat
- Cuestionario. Tena II. Gauddy ArcilaDokumen27 halamanCuestionario. Tena II. Gauddy ArcilaGAUDDY0909Belum ada peringkat
- Cocinas Modernas Los Sims 3Dokumen4 halamanCocinas Modernas Los Sims 3cocinasmodernasconisla73Belum ada peringkat
- 3-Enciclopedia de Patrones Graficos - En.esDokumen849 halaman3-Enciclopedia de Patrones Graficos - En.esCristian Ummo Gomez95% (22)
- Divorcio Necesario Martha Laura Molina RodríguezDokumen14 halamanDivorcio Necesario Martha Laura Molina RodríguezSalma Jhoana ArmasBelum ada peringkat
- Respuestas Ejercicios Varios-1Dokumen9 halamanRespuestas Ejercicios Varios-1Andres Brenes83% (6)
- HT No. 4 F.B. DIC2022 Tiro ParabólicoDokumen1 halamanHT No. 4 F.B. DIC2022 Tiro ParabólicoPABLO GERARDO DANIEL LEONARDO RODASBelum ada peringkat
- La Inclusión EducativaDokumen4 halamanLa Inclusión EducativacarlosBelum ada peringkat
- Linea Del Tiempo EVENTOS HISTORICOS RELACIONADOS CON EL DERECHO DEL TRABAJO. ValeDokumen3 halamanLinea Del Tiempo EVENTOS HISTORICOS RELACIONADOS CON EL DERECHO DEL TRABAJO. ValeEsp IbbBelum ada peringkat
- El Humor AcuosoDokumen5 halamanEl Humor AcuosoAlicia Chavez CernaBelum ada peringkat
- Guía 7° 3P Medios de ComunicaciónDokumen4 halamanGuía 7° 3P Medios de ComunicaciónJeisson GustinBelum ada peringkat
- Delitos de Cuello Blanco.Dokumen2 halamanDelitos de Cuello Blanco.ANGELA DANIELA TORRES GUTIERREZBelum ada peringkat
- Mejoramiento de propiedades mecánicas de arenas con cal y cenizasDokumen337 halamanMejoramiento de propiedades mecánicas de arenas con cal y cenizasElizabet ChangBelum ada peringkat
- Plan Tutoria.Dokumen10 halamanPlan Tutoria.Jesenia MazaBelum ada peringkat
- Introducción al Álgebra: Historia y Conceptos BásicosDokumen79 halamanIntroducción al Álgebra: Historia y Conceptos BásicosFrans Bruss Flores VallesBelum ada peringkat
- Efecto DiagonalDokumen6 halamanEfecto DiagonalSOFIA MELENDEZ RODRIGUEZBelum ada peringkat
- Silabo de Epistemologia de Las CCNN y Ti 2014Dokumen6 halamanSilabo de Epistemologia de Las CCNN y Ti 2014juelvacaBelum ada peringkat
- Aa 13-1 Taller Estados FinancierosDokumen22 halamanAa 13-1 Taller Estados FinancierosDani LozanoBelum ada peringkat
- Implementación de Niif y NicDokumen4 halamanImplementación de Niif y NicCarolina Ascencio TorresBelum ada peringkat
- Caso - 04 - (MUSKUY - PARTE - 02) Recursos-HumanosDokumen10 halamanCaso - 04 - (MUSKUY - PARTE - 02) Recursos-HumanosAlexis RiverosBelum ada peringkat
- Corte Suprema absuelve por duda razonable en caso de homicidioDokumen22 halamanCorte Suprema absuelve por duda razonable en caso de homicidioMelissa HidrogoBelum ada peringkat
- 2023 Nueva Demanda en Desalojo Por Falta de Pago Berto Mejia y Ana Luisa AmparoDokumen10 halaman2023 Nueva Demanda en Desalojo Por Falta de Pago Berto Mejia y Ana Luisa AmparodanicarombkeyBelum ada peringkat