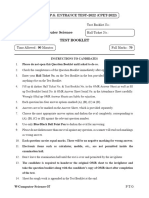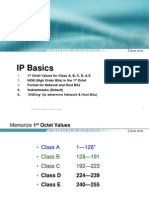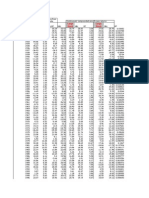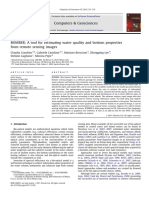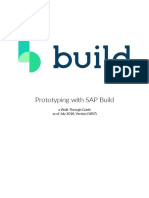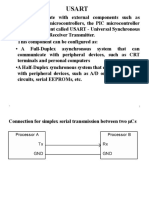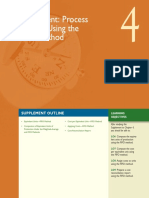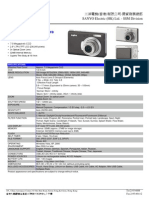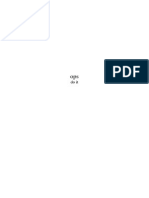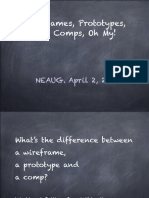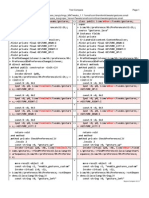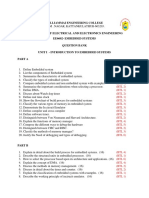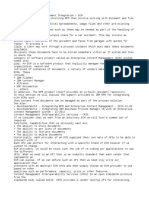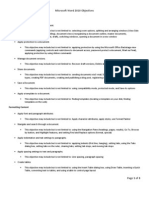Rivers Design Course
Diunggah oleh
manik_salaamDeskripsi Asli:
Hak Cipta
Format Tersedia
Bagikan dokumen Ini
Apakah menurut Anda dokumen ini bermanfaat?
Apakah konten ini tidak pantas?
Laporkan Dokumen IniHak Cipta:
Format Tersedia
Rivers Design Course
Diunggah oleh
manik_salaamHak Cipta:
Format Tersedia
12D Solutions Pty Ltd
Civil and Surveying Software
Course Notes
CIVIL AND SURVEYING SOFTWARE
THE 12D PERSPECTIVE
River Interfaces HEC RAS, ISIS, Mike11 and XP SWMM
12d Solutions Pty Limited ACN 056 019 713 Phone: +61 (2) 9970 7117 Fax: +61 (2) 9970 7118Email training@12d.com
4D Solutions Pty Ltd
COURSE NOTES 5LYHU ,QWHUIDFHV
12D Model Course Notes
These course notes assume that the trainee has the basic 12D Model skills usually obtained from the 12D Model Training Manual These notes are intended to cover basic River Interface work and plotting. For more information regarding training courses contact 4D Solutions training Manager. These notes were prepared by Robert Graham Revised August 2003 Copyright 4D Solutions Pty Limited 2003 These notes may be copied and distributed freely.
Disclaimer
12D Model is supplied without any express or implied warranties whatsoever. No warranty of fitness for a particular purpose is offered. No liabilities in respect of engineering details and quantities produced by 12D Model are accepted. Every effort has been taken to ensure that the advice given in these notes and the program 12D Model is correct, however, no warranty is expressed or implied by 4D Solutions.
Copyright 4D Solutions Pty Limited 2003
Revised August 2003
River Interfaces Training Notes Page 2 of 68
12D Solutions Pty Ltd
COURSE NOTES 5LYHU ,QWHUIDFHV
1.0 1.1 1.2 2.0 2.1 2.2 2.3 2.4 2.5 2.6 2.7 3.0 4.0 5.0 5.1 5.2 5.3 6.0 7.0 8.0 9.0 9.1 9.2 9.3 9.4 9.5 Introduction............................................................................................................................... 5 Creating the HEC RAS, ISIS, Mike11 or XP-SWMM Projects ................................. 5 Reading Water levels Results into 12d Model ........................................................... 5 Topographic Data to Ground Surface (TIN)....................................................................... 6 Assembling the Data ..................................................................................................... 6 Cross Section Soundings............................................................................................... 6 Topographic Survey Data............................................................................................. 6 Creating the Ground Surface TIN ........................................................................... 7 Nulling the Long Triangles .......................................................................................... 7 Adding Buildings to the Ground Surface TIN ...................................................... 8 Reviewing the Data (3D Perspective View) ............................................................. 12 Adding Aerial Photographs ................................................................................................. 14 River Strings............................................................................................................................ 16 Source Strings ......................................................................................................................... 22 Creating Regularly Spaced Source Strings............................................................... 23 Duplicating, Modifying and Deleting the Source Strings...................................... 24 Drawing Source Strings .............................................................................................. 24 Creating the HEC RAS/ISIS/Mike11 XP-SWMM Projects............................................. 26 Reservoir Strings .................................................................................................................... 27 Spill strings ............................................................................................................................. 29 Mike 11 Export Notes ............................................................................................................ 30 Inside 12d ...................................................................................................................... 30 Running MIKE11.......................................................................................................... 33 Creating Time Series Files .......................................................................................... 33 Importing Cross Sections ............................................................................................ 33 Calculating Grid Points............................................................................................... 33
10.0 Presenting Water Level Results in 12d Model.................................................................. 34 10.1 Overview....................................................................................................................... 34 10.2 Generating the water level files from HEC RAS ..................................................... 38 10.3 Generating the water level files from XP-SWMM................................................... 38 10.4 Reading in the River Analysis Program Results ..................................................... 39 10.5 Defining the Water Surface Boundaries ................................................................... 42 10.6 Trimming the Water Surface Tin and Islands.......................................................... 42 10.7 Colouring the Ground Surface................................................................................... 43 10.8 Colour by Depth........................................................................................................... 44 10.9 Depth Contours............................................................................................................ 47 10.10 Adding Values to the Contours ................................................................................. 48 10.11 Labelling the Cross Sections....................................................................................... 50 10.12 Colour the ground surface by elevation ................................................................... 51 11.0 11.1 11.2 11.3 12.0 12.1 12.2 12.3 13.0 13.1 Plotting - Plan, Long Section and Cross Section .............................................................. 55 Preparing Inundation Maps ....................................................................................... 55 River Long Section Plotting........................................................................................ 59 Cross Section Plotting.................................................................................................. 61 Presenting Images .................................................................................................................. 63 Screen Captures............................................................................................................ 63 Perspective View and the Walk Down the River ................................................ 63 Creating a Movie AVI File .......................................................................................... 64 Advanced Topics .................................................................................................................... 65 Reading in HEC RAS Interpolated Cross Sections ................................................. 65
Revised August 2003
River Interfaces Training Notes Page 3 of 68
12D Solutions Pty Ltd
COURSE NOTES 5LYHU ,QWHUIDFHV
Revised August 2003
River Interfaces Training Notes Page 4 of 68
12D Solutions Pty Ltd
COURSE NOTES 5LYHU ,QWHUIDFHV
1.0 Introduction
The 12d - Rivers Interface modules are designed to create HEC RAS, ISIS, Mike11 and XPSWMM projects from ground surface TINs and to present the water results from these packages as cross sections, long sections and 3D perspective views. The interface contains the following capabilities:
1.1 Creating the HEC RAS, ISIS, Mike11 or XP-SWMM Projects
s s s s s s s s
Create regularly spaced cross sections along a defined river centre line. Cross sections can easily include buildings and channel improvements. Automatically label the cross sections with their centre line chainage. Mark left and right over bank locations from user defined bank strings. Set initial Manning n values for the sections. Define levee points using a user defined tolerance (HEC RAS only) Eliminate cross section points if they lie within a user specified linear corridor. Create elevation-storage curves and spill sections (ISIS and XP SWMM)
1.2 Reading Water levels Results into 12d Model
s s
Create water level surfaces from the HEC RAS/ISIS/Mike11/XP SWMM files Prepare inundation maps that detail the water level boundary (flood) limits between the cross sections. Prepare inundation maps overlaying flood limits from several flood discharges. Colour the ground surface for different flood events. Colouring the bottom of the riverbed, blue for example, allows the modeller to see the extents of flooding and the shape of the riverbed.
s s
These course notes assume that the trainee has the basic 12d Model skills usually obtained from the 12d Model Training Manual. These notes will outline the steps required to obtain these results but the details of the procedures are supplied as video presentations on the HEC RAS or XP SWMM training Cds so that the user can see the actual steps and the results in real time. This live training medium combined with the 12d Help system create a power reference resource for the 12d model user.
Revised August 2003
River Interfaces Training Notes Page 5 of 68
12D Solutions Pty Ltd
COURSE NOTES 5LYHU ,QWHUIDFHV
2.0 Topographic Data to Ground Surface (TIN)
12d model creates the HEC RAS/ISIS/Mike11/XP SWMM project from a ground surface. Survey data, cross section soundings and topographic map information can all be combined to create the ground surface TIN. 12d model focuses on the preparation of ground surface information in the HEC RAS/ISIS/Mike11/XP SWMM project expecting the river modeller to add bridge data, culverts and ineffective flow areas to the project. Although the actual bridges and culverts are not modelled in 12d, the water levels upstream and downstream of these structures become part of the presentation of results.
2.1 Assembling the Data
Data to create the ground surface TIN generally comes from aerial photography, LIDAR, cross section soundings, river bank and cadastral survey supplemented with topographic mapping information.
2.2 Cross Section Soundings
Cross section soundings are required when the riverbed may not be surveyed in the dry. If cross sections are to be generated between these cross sections then the ground surface TIN needs to be carefully modelled. The following points should be considered when using cross section soundings.
s
A string, connecting the ends of the cross section, can be used to create a break line preventing triangles extending across the river section. This string can also be used to create a boundary string for later fencing other survey data. Cross section data should not be separate points but rather break lines. Often, the cross sections do not create a perfectly straight line. Therefore, to prevent a triangle being created from data on the one cross section, the Remove bubbles option should be selected.
2.3 Topographic Survey Data
Common formats for Topographic mapping data are, xyz string s AutoCAD dxf or dwg format s several DEM formats (USGS for example) s EEBY survey The data for this project in stored in xyzs format.
s
From the main menu
File I/O->Data Input->xyzs
Revised August 2003
River Interfaces Training Notes Page 6 of 68
12D Solutions Pty Ltd
COURSE NOTES 5LYHU ,QWHUIDFHV
2.4 Creating the Ground Surface TIN
Add only the models you want to include in the tin onto a view (survey data). If you data comes from several sources you would add additional models onto the view. From the main menu Tins=>Create=>View
Short-cuts press Enter after typing the New tin name and the Model for tin field will be completed for you.
2.5 Nulling the Long Triangles
Long triangles outside the data area should be turned off (nulled) so that the user is aware that the data in these external zones is not valid
Revised August 2003
River Interfaces Training Notes Page 7 of 68
12D Solutions Pty Ltd
COURSE NOTES 5LYHU ,QWHUIDFHV
Remove the survey data model from the plan view and add the tin ground surface model. Note the long external triangles. Now null these triangles From the main menu Tins=>Null=>by angle/length
Use the default values.This option nulls from the outside inwards and stops at all breaklines. The values are stored with the TIN and are re-applied if the tin is re triangulated.
2.6 Adding Buildings to the Ground Surface TIN
Building lines in cadastral survey data often does not include the top of building elevations. Therefore to create a building in 3D the following steps can be followed. 1. The building outline is read into 12d. In this case it is from a DWG file. From the main menu FILE I/O->Data Input->DWG/DXF
Revised August 2003
River Interfaces Training Notes Page 8 of 68
12D Solutions Pty Ltd
COURSE NOTES 5LYHU ,QWHUIDFHV
It is recommended that you always use a Prefix for models. Every layer in the dwg file becomes a model in 12d. When a prefix is used all of the layers will be grouped together in the 12d model popup lists. It is a good idea to include a space at the end of the prefix. Help tipthe data does not immediately appear on the view. You must add the model to your plan view. 2. The building line must be a 2D string. Now create a 3d building from the 2D string. From the main menu select Tins=>User=>Create buildings for tins.
Revised August 2003
River Interfaces Training Notes Page 9 of 68
12D Solutions Pty Ltd
COURSE NOTES 5LYHU ,QWHUIDFHV
The building boundaries are paralleled inwards by the amount specified as offset tolerance. The outer most string (blue) is draped onto the ground surface and assigned the wall colour. The inner string (white) remains a 2d string with its height set to the building height above the highest point on the draped string. These strings can now be used to define the building in a design tin.
3. Before retriangulating the data, remove all of the ground survey data from within the buildings. From the main menu Utilities=>Fence=>Multi Fence.
Revised August 2003
River Interfaces Training Notes Page 10 of 68
12D Solutions Pty Ltd
COURSE NOTES 5LYHU ,QWHUIDFHV
4. The houses 3d and the survey data fenced are ready to be triangulated. Now edit the tin. From the main menu Tins->Edit->Tin
Change the survey data to survey data fenced and add the houses to the model list.
Revised August 2003
River Interfaces Training Notes Page 11 of 68
12D Solutions Pty Ltd
COURSE NOTES 5LYHU ,QWHUIDFHV 5. Finally, you can colour the tin using the colours of the strings in the model houses 3d. From the main menu Tins=>Colour=>Colour within polygon
Use model of polygons is used so that all of the buildings (roof and walls) are coloured at once.
2.7 Reviewing the Data (3D Perspective View)
Once the ground surface has been created it can be viewed by adding it to the perspective view. The Open GL perspective view has the greatest capabilities but requires a graphic cards to support the open GL language and your operating system must be NT, 2000 or more current. From the main menu View->New->Perspective Open GL Add the tin ground survey onto the view and then toggle the shading on.
Revised August 2003
River Interfaces Training Notes Page 12 of 68
12D Solutions Pty Ltd
COURSE NOTES 5LYHU ,QWHUIDFHV 1 - add the model tin ground surface to the view 2 - Toggle shading on 3 - uses the Joy controls to zoom in
Help hint Your graphics card must be set to 24 bit true colour or better to view in Open GL. If you must change them then restart 12d to view the correct colours. The Joy controls can be used to closely investigate different areas of the ground surface.
Revised August 2003
River Interfaces Training Notes Page 13 of 68
12D Solutions Pty Ltd
COURSE NOTES 5LYHU ,QWHUIDFHV
3.0 Adding Aerial Photographs
12d can use Geo-reference images inside 12d. These images may be using in plan view or draped over the ground surface (requires the 12d visualisation module). Version 6.0 does not print these images but they may be dumped to image files and movie files can be created. From the main menu Strings->Create->Raster
The size and location of the photo is often stored with the image (a geo-reference tif file). In that case select only the Raster file and the Raw data will be filled in automatically. If the image does not have any location information that it may be read in from a separate file (ESRI world file in our case). If you have more than one image they may be stored in one model. However, you may want separate models so that they may be turned on and off as individually. The Tin field is used to drape the image onto the tin so it may be viewed in the Open GL perspective view. When your select Create, 12d decodes the file so that is may be processed efficiently. Images greater than 1 Gigabyte are common. Return to your Open GL perspective view and you will see the image draped onto the tin.
Revised August 2003
River Interfaces Training Notes Page 14 of 68
12D Solutions Pty Ltd
COURSE NOTES 5LYHU ,QWHUIDFHV
HELP Hint The houses do not have the image draped onto them because they are coloured differently than the original tin colour (green).
Revised August 2003
River Interfaces Training Notes Page 15 of 68
12D Solutions Pty Ltd
COURSE NOTES 5LYHU ,QWHUIDFHV
4.0 River Strings
The river centre line and bank are defined by the strings in the River strings model. The centre line string is used to
s s s
measure the centre line distance between the sections, mark to zero chainage on the cross section, and if automatic source strings are created they will be perpendicular to this string measure the bank distances between the sections and mark the cross section chainage where the conveyance (usually roughness) changes
The left and right bank strings are used to
s s
The names of the strings must be left bank, right bank and centre line river name,reach name (centre may be spelled center). The left bank is on the left side of the river looking downstream and the right bank is on the right (looking down stream). These strings need not touch each other and may extend from one river reach to another. HEC RAS and UNET The centre line string must begin at the downstream end of the river. The modelling convention for these programs is to have the low chainage at the downstream end. You may use super, 2D,3D or alignment strings in this model. If you put other strings in this model you will receive warning messages saying that these strings will not be used. Each reach of the river MUST have its own centre line string and they must "touch" each other to create a river confluence. A sample of a river strings model for HEC RAS with one confluence is shown below. The line style for the centre line is not required. It is used only to show the direction of the centre line string. Note that the main centre line has been split into two strings. This is because HEC-RAS works with separate reaches. The Strings=>Strings Edit=>Split command makes the splitting of the centre line string easy and keeps the chainage consecutive.
Revised August 2003
River Interfaces Training Notes Page 16 of 68
12D Solutions Pty Ltd
COURSE NOTES 5LYHU ,QWHUIDFHV ,.
Revised August 2003
River Interfaces Training Notes Page 17 of 68
12D Solutions Pty Ltd
COURSE NOTES 5LYHU ,QWHUIDFHV Notes: left bank strings are shown in red, right bank in blue and centre line strings in yellow, green and magenta. The line style for the centre line strings is Drainage_4D->Flow line. This is not required but shows the direction of the string. The string labels were created with Strings->Label->User>Label strings with names. Centre line string direction is very important! HEC RAS, UNET, XP SWMM ISIS and Mike 11 XP SWMM, ISIS and MIKE11 Unlike HEC RAS , XP SWMM, ISIS and MIKE11 the centre line strings do not have to be broken into separate reaches. Note in the figure below that the main river reach is one string (the blue colour is used to show the continuous string). start at the DOWNstream end of the river start at the UPstream end of the river
4.1 Duplicating the strings from Survey, GIS or drawing packages
The river strings may be copied from survey data, imported from a drawing/GIS package or drawn in 12d. First we will duplicating them into the river strings model We are going to duplicate the strings from the survey data so we will add only this model onto the plan view and then zoom into the north west corner.
Revised August 2003
River Interfaces Training Notes Page 18 of 68
12D Solutions Pty Ltd
COURSE NOTES 5LYHU ,QWHUIDFHV
From the main menu selectStrings->Strings edit->duplicate
The name and model must be entered but the new colour is optional. Once the centre line has been selected and accepted, change the name to left bank and lick the left bank string that has been surveyed. Now repeat this again for the right bank. Help hint: To ensure you have type the names correctly From the main menu selectModels->string info table
Revised August 2003
River Interfaces Training Notes Page 19 of 68
12D Solutions Pty Ltd
COURSE NOTES 5LYHU ,QWHUIDFHV Select the river strings model
The string name can be changed if you have incorrectly named one of the strings. From the main menu Strings->String Edit->Change
Type the name first and then select the the string to be renamed.
4.2 Drawing the River Strings in 12d
The river strings may be created with the option 2d string create option or the super string drawing toolbar. In this case we will use the drawing toolbar. First compete the string details,
Revised August 2003
River Interfaces Training Notes Page 20 of 68
12D Solutions Pty Ltd
COURSE NOTES 5LYHU ,QWHUIDFHV
Now select the Create Line String by dragging out the fly out bar.
A simple select will start a 2 point string. We need multiple points.
If you are drawing the centre line freehand, turn off your point and line snaps and turn your cursor snap on. Press ESC or right mouse and select cancel to stop adding points. HELP hint If you accidentally hit ESC and want to add more points to the string then From the main menu Strings->points edit->append Select and accept the end of the rivers string and then continue. Now to create the left and right bank using the same process. Be sure to change the string name.
The direction of the left and right bank strings is not important. However, the left and right bank strings must be continuous along a reach. The chainages on the strings are used to calculate the distance. If the string starts and stops then the distance will not correct.
Revised August 2003
River Interfaces Training Notes Page 21 of 68
12D Solutions Pty Ltd
COURSE NOTES 5LYHU ,QWHUIDFHV
5.0 Source Strings
Cross sections are created at the location of the source strings. These source strings are initially created at a user defined spacing and section length using any one of the river interfaces writers. The user may alter these sections as desired. These may be shortened if they intersect at sharp bends in the river; they may be extended at extremely wide river sections or extra points may be added so that the section is no longer a straight line. Source strings can be deleted and additional sections can be added by creating new source strings. The Create source strings tick box on the interface panel must NOT be selected to use the customised strings. A quick way to manually create 2D strings with only 2 points on them is to use Strings=>Create=>User=<Create 2 pt - 2D strings. A sample of source strings (shown in magenta) is presented below. The source strings may run in any direction except for Mike11. In Mike11, the cross sections will be created in the same direction as the source strings. For all other interfaces the low chainage will be used for the left bank (section viewed looking downstream).
Revised August 2003
River Interfaces Training Notes Page 22 of 68
12D Solutions Pty Ltd
COURSE NOTES 5LYHU ,QWHUIDFHV
5.1 Creating Regularly Spaced Source Strings
The River Interfaces use source strings to specify the locations and shape of cross sections. The Interface panels can be used to create regularly spaced source strings perpendicular to the centre line. If your survey data includes cross section soundings then you will likely want to use these cross section strings as source strings. In this case skip this step. Select the panel using Design=>Rivers=> and then your desired interface and then the create option. To create these source strings, the Create source strings box must be selected. The spacing and the total length of the source strings are specified in the panel. Add the source strings model onto the plan view. Note that even though these strings are very random in placement the HECRAS project has been created.
When the centre line of the river is irregular in direction the resulting source strings may have many errors. These are noted below.
Revised August 2003
River Interfaces Training Notes Page 23 of 68
12D Solutions Pty Ltd
COURSE NOTES 5LYHU ,QWHUIDFHV
Intersects centre line more than once
Does not intersect left bank
Intersects right bank twice
May go outside the tin boundary
5.2 Duplicating, Modifying and Deleting the Source Strings
Once the source strings are created they may be duplicated, deleted or modified. The menu selections used for this process include:
s s s s s
Strings=>Delete Strings=>Points Edit=>move Strings=>Points Edit=>insert Strings=>Strings Edit=>parallel Drafting=>Multi string translate
5.3 Drawing Source Strings
Source strings may be drawn quickly using the drawing toolbar.
String name is not important
Set model name
Revised August 2003
River Interfaces Training Notes Page 24 of 68
12D Solutions Pty Ltd
COURSE NOTES 5LYHU ,QWHUIDFHV Most source strings are straight lines with only 2 points. You may have numerous points forming bent cross sections if desired. The quickly draw 2 point string select the 2 point button from the toolbar. Do not press ESC after placing the second point. Just proceed onto the next string. For drawing freehand turn your point and line snaps off and your cursor snap on. You can use the drawing toolbar edit buttons on the strings as long as they are super strings (Strings drawn using the button above are always super strings).
Revised August 2003
River Interfaces Training Notes Page 25 of 68
12D Solutions Pty Ltd
COURSE NOTES 5LYHU ,QWHUIDFHV
6.0 Creating the HEC RAS/ISIS/Mike11 XP-SWMM Projects
Once you are satisfied with the source string location and shape then you are ready to create the HEC RAS/ISIS/Mike11/XP-SWMM project. From the main menu Design=>Rivers=> and then your desired interface and then the create option. The Create source strings option should now turned off. YOUR SOURCE STRINGS WILL BE DELETED IF YOU DO NOT REMOVE THE TICK MARK!
Revised August 2003
River Interfaces Training Notes Page 26 of 68
12D Solutions Pty Ltd
COURSE NOTES 5LYHU ,QWHUIDFHV
7.0 Reservoir Strings
The reservoir strings may define inline reservoirs or offline storage. The string must be a 2d string with the level set to the maximum level to be used in the stage storage curve. 12d will determine the minimum level inside the reservoir string and then calculate the volumes at a 1 m (foot) increment. The default increment may be changed by creating a string attribute "stage increment" (see stage increment). Inline reservoirs are "touched" by centre line strings both upstream and downstream. Offline storage areas are linked to the cross sections via Spill strings. A sample drawing showing an inline reservoir in cyan (1-277) follows. Note that the river centre line touches the reservoir string both upstream and downstream. The left and right bank strings may continue straight through the reservoir.
A sample drawing of an offline reservoir follows (the reservoir string is shown in green). Note that the spill string (black) starts at the source string (point 1), then follows the section line to be cut and exported (points 2 to 5) and ends by touching the off line reservoir string at point 6. The rivers strings do not touch the offline storage strings.
Revised August 2003
River Interfaces Training Notes Page 27 of 68
12D Solutions Pty Ltd
COURSE NOTES 5LYHU ,QWHUIDFHV
Revised August 2003
River Interfaces Training Notes Page 28 of 68
12D Solutions Pty Ltd
COURSE NOTES 5LYHU ,QWHUIDFHV
8.0 Spill strings
Spill strings are strings that link offline storage areas to a cross section (see drawing above). The string must begin by "touching" the source string and then proceed to the first point on the spill section. During the export the first point will NOT be exported as part of the spill section. After defining the end of the spill section the last point on the string must "touch" the reservoir string. Again this last point will NOT be exported as part of the spill section.
Revised August 2003
River Interfaces Training Notes Page 29 of 68
12D Solutions Pty Ltd
COURSE NOTES 5LYHU ,QWHUIDFHV
9.0 Mike 11 Export Notes
9.1 Inside 12d
12d creates most of the files necessary to run MIKE11. The exception to these are the time series files (both water level and discharge data). The simulation file created assumes that these files will have the same name as the centre line strings used in 12d. For example, if you name your centre line string centre line Major River then your time series files will be named Major River-H.DFS0 for the tail water conditions and Major River-q.dfs0 for your discharges. The *.bnd11, *.hd11, *.nwk11 and *.sim11 files are created by appending 12d data to default data found in the following files.
cross_sections.4d hd11-end.4d hd11-header.4d nwk11-header.4d nwk11-options.4d sim11-header.4d sim11-period.4d
The user need not modify these files unless they would like to change the default values used when first creating the MIKE11 project. If you plan to modify these files, they are found in the 12d setups directory. Before modifying they should be copied to the 12d user directory (global defaults) or into the current project directory if they are project specific. The MIKE 11 panel for creating the MIKE 11 project follows.
Revised August 2003
River Interfaces Training Notes Page 30 of 68
12D Solutions Pty Ltd
COURSE NOTES 5LYHU ,QWHUIDFHV
The fields and buttons used in this panel have the following functions: Field Description River strings model Type Model box Defaults Pop-Up
Model containing the river centre line strings. The centre line strings must begin upstream and proceed downstream. The name of the river must follow the words centre line (note the ending space). The name of the river may follow the words Centre line (note the ending space). For example the centre line string may be named Centre line Parramatta River, downstream reach. The comma separates the river name from the reach name. If no comma is included then the river name is repeated for the reach name. Confluences are modelled by a using a separate string for all reaches. Thus a system with a branch is modelled with three strings. The branch will be one string and the main reach will have a downstream string and an upstream string. The reaches must touch at the confluence. Source string model Model box
New source strings will be created in this model or existing source strings are contained in the model.
Revised August 2003
River Interfaces Training Notes Page 31 of 68
12D Solutions Pty Ltd
COURSE NOTES 5LYHU ,QWHUIDFHV
See Create source strings tick box below. Create Source Strings Tick box not selected
When selected existing source strings are deleted and new ones created perpendicular to the centre line at the specified spacing and length. Once you have created the sources strings they can be easily modified. On the Strings->Points Edit menu you will find the selections Move (to move the end points), Insert (to insert additional points). Distance between sections Real box
The distance between the cross sections. At present no check is made for overlapping cross sections around river bends. Section Length Real box
The length of the cross section with zero chainage at the mid point. Cross section model Model box
The cross sections created and exported are stored in this model. Centre Line Chainage Factor Real box
The cross section names are created by dividing the chainage on the centre line by this factor. Typically 1000 is used to convert metres to kilometres and 5280 to convert feet to miles. Surface Tin (not the model) Tin box
Tin or super tin to create the cross sections from (remember a tin is like a string. It is placed in a model.). Bank Marker Tolerance Real box
If the surface level drops more than this amount while moving away from the channel centre line then the crest is used as a Bank Marker. A value of zero means that no bank marks are created. Delta Y tolerance Real box
This value filters out points on the cross section. Imagine a tube of this diameter passing over the cross section. The tube is elongated until one point lies outside the tube. The tube is shortened to the previous point and then all points inside the tube are deleted from the cross section. The tube then moves on to the next point. The final water tin is created from the ground tin and therefore the boundary string is located using the unfiltered section. Mannings n Mannings n values for the channel sections. Initial depth Real box Real box
This depth is added to the minimum elevation on the cross section and is used as the starting water level for the cross section. Units Choice box
This selection will set the default units for the project being created. Project file name Input box
Revised August 2003
River Interfaces Training Notes Page 32 of 68
12D Solutions Pty Ltd
COURSE NOTES 5LYHU ,QWHUIDFHV
The MIKE11 project name. All of the MIKE11 files will begin with this name and the appropriate extensions added.
9.2 Running MIKE11
Three steps are required to run MIKE11 with the files 12d creates. 1. Create you time series files.
2. Inside MIKE11, create a new cross sections file and import the cross sections. 3. Open the simulation file, and load the network file to have the grid points calculated.
9.3 Creating Time Series Files
Your time series files must be named with the prefix of the river string name. For example if your centre line string in 12d was named centre line Major River your time series files need to named Major River-H.DFS0 for the tail water conditions and Major River-q.dfs0 for your discharges. The standard time series dates are from 12:00 to 12:30 on 01 January 2000 with a one minute time step. If other periods are desired, you can either change the file sim11-period.4d in the 12d library before running the interface or change the dates inside MIKE11 after you read in the data. DO NOT USE THE ORIGINAL FILES! Copy the file you are changing into the 12d user directory and modify it there. 12d will look for the file here first.
9.4 Importing Cross Sections
From the MIKE11 main menu select File->new and then under Mike11 select cross sections from the dialogue box. From the main menu select File->Import->Import Raw data & Recompute. Select the *.txt file with the Project file stem you specified in the 12d-Mike11 Write Panel. Now save this file with the same Project file stem (MIKE11 adds the .xns11 extension).
9.5 Calculating Grid Points
From the main menu select File->Open and select the *.sim11 file with the Project file stem you have specified in 12d. On the Input tab property sheet select Edit beside the Network file. Press Ctrl+T to take you into the table editing mode and then select the Grid Points tab property sheet. On the sheet select Generate Grid Points and then save the file. You should now get the Green lights on the Start property sheet of the simulation file editor.
Revised August 2003
River Interfaces Training Notes Page 33 of 68
12D Solutions Pty Ltd
COURSE NOTES 5LYHU ,QWHUIDFHV
10.0 Presenting Water Level Results in 12d Model
Once you have completed your river modelling in your river analysis package you can use the presentation tools within 12d model to view the results in plan, section and 3D perspective views. Finally, you can even create flights down the river and store them in AVI files so that they may be used in public presentation.
10.1 Overview
After the river modelling in your river analysis package is complete the water level results are read back into 12d. Water level strings are created with the plan shape of the cross sections at the elevation retrieved from your river analysis package results. These strings are then triangulated to create a water surface tin.
For meadering rivers, the cross sections (shown in green above) may not be at a close enough spacing to create a water surface that follows the river. 2D shape strings (shown in red above) can be created (automatically or manually) to create a water surface (shown in blue above) to follow the river.
Revised August 2003
River Interfaces Training Notes Page 34 of 68
12D Solutions Pty Ltd
COURSE NOTES 5LYHU ,QWHUIDFHV
The water surface is draped over the ground surface and the boundary strings (strings defining the edges of the water surface shown in yellow above) are created. They may be used to trim the water surface or shade your ground surface tin for flood inundation mapping. Boundary strings also include islands! Shading the river bed blue, in a 3D perspective view, is an effective way to show the water level extents and still view the shape of the river bottom (it has the effect of very clean water that you can see through!). The water surface may be
s s s s s s s
contoured (elevation), depth contours created, water surface coloured by depth (shown above), cross sections plotted and longitudinal profiles drawn (shown below). All of these results can be plotted complete with your customised drawing sheets. Finally, you may walk down the water course in the perspective view (and record this
Revised August 2003
River Interfaces Training Notes Page 35 of 68
12D Solutions Pty Ltd
COURSE NOTES 5LYHU ,QWHUIDFHV to an Windows AVI file).
Revised August 2003
River Interfaces Training Notes Page 36 of 68
12D Solutions Pty Ltd
COURSE NOTES 5LYHU ,QWHUIDFHV
Revised August 2003
River Interfaces Training Notes Page 37 of 68
12D Solutions Pty Ltd
COURSE NOTES 5LYHU ,QWHUIDFHV
10.2 Generating the water level files from HEC RAS
The water level results are transferred back to 12d using the HEC RAS menu selection File=>Export GIS Data. The Export water surfaces and Use version 2.2 export format tick boxes must be selected.
10.3 Generating the water level files from XP-SWMM
When you exit XP SWMM the water level data is automatically written to the same xpx file as you exported to earlier. This xpx data file is now ready to be read into 12d.
Revised August 2003
River Interfaces Training Notes Page 38 of 68
12D Solutions Pty Ltd
COURSE NOTES 5LYHU ,QWHUIDFHV
10.4 Reading in the River Analysis Program Results
To read the water level results, select the panel using Design=>Rivers=> and then your desired interface and then the Read option. for example the HEC RAS panel is shown to the left. EXISTING DATA River strings model Model box The river strings model specified in the write panel. Cross Section modelModel box The cross section model specified in the write panel. This must be specified but is only used when reading the *.rep file types (no longer supported).
Revised August 2003
River Interfaces Training Notes Page 39 of 68
12D Solutions Pty Ltd
COURSE NOTES 5LYHU ,QWHUIDFHV
Shape string model
Model box
For meandering rivers, the cross sections (shown in green above) may not be at a close enough spacing to create a water surface that follows the river. 2D shape strings (shown in red above) can be created (automatically or manually) to create a water surface (shown in blue above) to follow the river. A quick way to manually create 2D strings with only 2 points on them is to use Strings=>Create=>User=<Create 2 pt - 2D strings. Ground surface tin Tin box
If a boundary string model is specified below, the intersection of this ground surface and the water surface will be determined. The strings will be stored in the boundary string model. File format Choice box The GIS format should be used in most cases. The rep format is used for reading the HECRAS report files with the Standard Table 1 selected in HECRAS. HEC-RAS/Mike11/XP SWMM report file nameFile box
Revised August 2003
River Interfaces Training Notes Page 40 of 68
12D Solutions Pty Ltd
COURSE NOTES 5LYHU ,QWHUIDFHV The HEC-RAS report file (GIS format) is created using the HEC-RAS menu selection File=>Export GIS data or the xpx file that you used while exporting the data to XP-SWMM. or the *.res11 binary file generated by Mike11. It will convert these files to ASCII and extract the maximum water levels for the time period analysed. RESULT DATA Water surface tin modelModel box The model to contain the new water surface tin. Water surface tin Tin box The name of the water surface tin to be created. Water level results modelModel box The model where the water surface strings will be created at each cross section and shape string. Boundary string modelModel box The model to contain the intersection strings between the water and ground surfaces specified above. If left blank no intersection strings will be calculated. PARAMETERS Chord Length Model box
This value set the spacing for the points on the water level strings (both cross section and shape strings). It is recommended that you use a length of no more than half of your average cross section and shape string lengths. A large value in this field may result in unexpected water level profiles for meandering rivers. Chainage Tolerance Real box HECRAS Note This field must contain a value but is only used for reading the Mike11 results and the *.rep files for HEC-RAS (use with caution). This is the tolerance used when the cross section chainage from the HEC-RAS/Mike11 report/files is compared with the cross section string names. A value of 0.0001 is excellent if you have not altered the cross section names in 12d or Mike11/HEC-RAS. However, if you have altered chainage names then you may have to increase the value of the tolerance. Suppose the tolerance is set to 0.01 and the water level for section 0.056 is read from the HEC-RAS report file. The interface will search for the first string with a name between 0.055 and
Revised August 2003
River Interfaces Training Notes Page 41 of 68
12D Solutions Pty Ltd
COURSE NOTES 5LYHU ,QWHUIDFHV 0.057. If you chose to great of a tolerance then more than one water level result will match a 12d cross section and a warning message will be given. If you have one specific cross section that you would like to have a different tolerance set for (maybe only one section is giving you troubles), use the Attribute Editor (Strings->User->Attribute Editor), select the cross section string and create a real type attribute named tolerance set to the tolerance desired.
10.5 Defining the Water Surface Boundaries
If a boundary string model is specified, a tin-tin intersect will be performed to determine the boundary strings for water surface. These boundary strings (usually one for the left bank and one for the right bank) will be stored in the model Boundary strings model. The first step is to trim the water surface back to the boundary strings. Since the water boundary does not generally form a closed polygon (the left and right river boundaries will need to be joined at the upstream end) use the Strings=>User=>Head to tail closest points or Strings=>Strings Edit=>Join to connected strings. If the water surface reached the edges of you cross sections then there will be numerous breaks in the boundary string. The best solution is to extend the cross sections and/or add additional shape strings. If it is not a major error in modelling then the break in the boundary can be joined inside 12d.
10.6 Trimming the Water Surface Tin and Islands
From the main menu Tins=>Null=>by polygons This selection will null triangles inside the polygon you have created above.
Revised August 2003
River Interfaces Training Notes Page 42 of 68
12D Solutions Pty Ltd
COURSE NOTES 5LYHU ,QWHUIDFHV
Select your water surface tin Null mode should be null. Poly mode to Outside. Null on accept of polygon when selected means you do not have to press Set Select the Polygon button and select the top pointer from the fly out. Now pick the boundary string. The triangles outside the polygon will now be nulled. If you have some islands in the model then change the Poly mode to Inside and select the islands.
If you have numerous islands, say more than 10 it may be easier to copy all of the islands into one model using the fence command Utilities->Fence->Fence. The Model is the boundary strings model. Select the icon to the right of Polygon for fence and then pick the boundary string. The Exclude model containing fence should NOT be ticked. The Model for fence inside is the new model to contain the islands. Select Fence and all of the islands inside the boundary string will be copied to the islands model.
10.7 Colouring the Ground Surface
The boundary strings can also be used to colour the ground surface. Colouring the river bed blue is an effective way to show the water level extents and still view the shape of the river bottom (the effect of very clean water that you can see through!).
Revised August 2003
River Interfaces Training Notes Page 43 of 68
12D Solutions Pty Ltd
COURSE NOTES 5LYHU ,QWHUIDFHV First, define the water surface boundaries (see above). Next re-triangulate the ground tin so that it includes the boundary string model (Tins=>Edit=>Tin). The panel is shown to the left. Next select Tins=>Colour=>Colour within polygon. The following panel will appear.
Select your ground tin and the desired colour. Next select the Poly button and pick the boundary string to be coloured inside. If islands exist, change the colour to the colour for the island and then select the island string. If you have used the fence function above to separate the islands into a separate model then specify the model containing the islands in the Model of polygons field and then select Colour.
10.8 Colour by Depth
The water surface can be coloured by depth. This function calculates the depth between the water surface and the ground surface and creates faces of different colours. The colours to be used are specified in a depth range file. From the main menu Tins=>Colour=>Tins depth colour.
Revised August 2003
River Interfaces Training Notes Page 44 of 68
12D Solutions Pty Ltd
COURSE NOTES 5LYHU ,QWHUIDFHV
Original tin this is your ground survey tin New tin this is your water surface tin
Range file the range file river_depth_colouring is supplied (select the folder icon and browse the library). The library contains a spreadsheet the can quickly create other range files or you may edit the using the built in range editor.
Revised August 2003
River Interfaces Training Notes Page 45 of 68
12D Solutions Pty Ltd
COURSE NOTES 5LYHU ,QWHUIDFHV
Built in Range File Editor To use the built in range file editor select the folder icon beside you range file then select edit. You may change the range value and the colours as desired. Be sure to select Write to save the changes before selecting Finish.
Plan View to paint you can paint a current view without saving the face data. This is a good option if you wish to take a quick look at the depth colours in one area. Model for faces the faces can be stored in a model. Note that faces consume a great deal of hard disk space. Therefore you may consider colouring one area at a time using the Poly option. Select Polygon If your water surface tin is very large than you may want to only colour a portion of the tin. If no polygon is selected then all of the area below the water surface tin will be coloured (note that if there are no negative depth colours in the range file then areas above the water surface will not be coloured). Poly Choices select an existing polygon select a rectangular area (dynamically by 2 corner points) select a trapezoidal area (dynamically by 2 corner points) dynamically define a freehand boundary with numerous points
Revised August 2003
River Interfaces Training Notes Page 46 of 68
12D Solutions Pty Ltd
COURSE NOTES 5LYHU ,QWHUIDFHV Select Colour and only the area inside the polygon will be coloured
10.9 Depth Contours
Once you have the tin coloured by depth you might want to add depth contours. From the main menu select Tins->Contours->Depth Contours.
Revised August 2003
River Interfaces Training Notes Page 47 of 68
12D Solutions Pty Ltd
COURSE NOTES 5LYHU ,QWHUIDFHV Original tin New tin this is your ground survey tin this is your water surface tin this is the model for your leave blank
Model for depth strings depth contours Colour for cut strings
Colour for zero strings the zero string will be the same as our boundary strings so you may omit it. Colour for fill strings depth contours this is the colour for the
Start level enter a zero for this value if you want to recalculate the boundary string otherwise enter the same value as the Interval below. End level depth Interval 2d/3d strings Calculate enter a level grater than the greatest enter the contour interval as desired 2d strings this will create you contour strings
10.10 Adding Values to the Contours
Since there are numerous label formats for the contours, adding labels is performed as a separate step. From the main menu Tins->Contour->Label.
Revised August 2003
River Interfaces Training Notes Page 48 of 68
12D Solutions Pty Ltd
COURSE NOTES 5LYHU ,QWHUIDFHV
Model the model containing the depth contours created above Model for labels the depth labels will be created in this model. Contour method the example above uses Line removal and Centred line read from below. This copies the contour lines themselves and inserts a break in the line. Num dec places specify the number of decimal places for the labels. Textstyle data select the icon to the right to determine the textstyle for the labels. Select an entry or after selecting the icon select edit and the panel below will appear.
Start distance zero. Separation
specifies the chainage of the first label along the contour. Usually left as this determines the spacing of the contour labels.
Label start and endselected the ends of the contours will always be labelled
Revised August 2003
River Interfaces Training Notes Page 49 of 68
12D Solutions Pty Ltd
COURSE NOTES 5LYHU ,QWHUIDFHV
Favorites Favorites may be selected and modified. They are created via Project->Browse+Project+Text style data Favorites+Create text style data favourite Text Style as desired Colour as desired Text units world units scale with your drawings and pixel do not. Height as desired Offset as desired (usually 0) Raise distance to raise the label above or below the contour line Justify set the insertion point of the text Angle this angle is added to the orientation of the contour line (usually 0) Slant as desired X factor as desired Name usually blank Select SET before Finish!
10.11 Labelling the Cross Sections
The cross sections may be labelled with there names. From the main menu Strings->Label->User->Label strings with names
Revised August 2003
River Interfaces Training Notes Page 50 of 68
12D Solutions Pty Ltd
COURSE NOTES 5LYHU ,QWHUIDFHV Model to label is your cross section or source string model. Label model is the model to contain the new labels Text parameters use favorites as discussed above Text locations presents a number of options for the location of the test along the string Angle type specified is the labels are always in the same direction (absolute) or the same angle as the string (relative). Clean text model cleans the Label model before processing.
10.12 Colour the ground surface by elevation
With the water surface coloured by depth, you may want to colour the ground surface by elevation. From the main menuDesign->Colour->Tin height colour.
Revised August 2003
River Interfaces Training Notes Page 51 of 68
12D Solutions Pty Ltd
COURSE NOTES 5LYHU ,QWHUIDFHV
First select Tins->Tin info from the main menu and then select you ground surface tin. You will need the minimum and maximum z level from this panel to determine your colour range.
Select your tin to colour Range file $LIB/height colours green 0 by 1.hrf is found in the library. Select this file and we will edit it soon. Plan View to paint you can paint a current view without saving the face data. Model for faces the faces can be stored in a model. Note that faces consume a great deal of hard disk space. Therefore you may consider colouring one area at a time using the Poly option. Poly If your ground surface tin is very large than you may want to only colour a portion of the tin. You may select an existing polygon or use the polygon tools from the drop down. When your select Volume only the area inside the polygon will be coloured. Poly Choices select an existing polygon select a rectangular area (dynamically by 2 corner points) select a trapezoidal area (dynamically by 2 corner points) dynamically define a freehand boundary with numerous points Colour select this button to colour the surface.
Editing the Range file The range file may be changed manually or copied to a spreadsheet to change. To edit select the browse icon and then select Edit NOT Edit file
Revised August 2003
River Interfaces Training Notes Page 52 of 68
12D Solutions Pty Ltd
COURSE NOTES 5LYHU ,QWHUIDFHV Select Read to load the file Select the top corner of the table Right mouse click then select copy (Ctrl C does not work). You are now ready to paste the data into a spreadsheet.
Revised August 2003
River Interfaces Training Notes Page 53 of 68
12D Solutions Pty Ltd
COURSE NOTES 5LYHU ,QWHUIDFHV
Once the data has been copied into the spreadsheet you may quickly change the interval data. Select all data and then copy it onto the clipboard. Once back in12d select the top left corner of the table and right mouse select - paste (Ctrl P does not work). Finally save the file.
Revised August 2003
River Interfaces Training Notes Page 54 of 68
12D Solutions Pty Ltd
COURSE NOTES 5LYHU ,QWHUIDFHV
11.0 Plotting - Plan, Long Section and Cross Section
11.1 Preparing Inundation Maps
The inundation maps for the entire river can be plotted at one time. A series of plot frames are created along the river and these plot frames are then sent to the plotter. The first step is to create a plot frame seed or template. The template is used to create multiple plot frames along a string. Title block data is then entered and the plots are made.
From the main menu Plot->Plot frames->Create. The plot frame seed will be kept in a model separate from the rest of the plot frames. It is the scale of this plot frame that determines the size of the plot frame shown on the screen. The origin and rotation of the frame are not important for the seed as these values are set for each plot frame created later. If you are going to use the intelligent title blocks then make sure you enter the title block name using the Title button. A 12d title block may be found on the library. The title block file contains the default model for the plot frames (you may change this), the sheet size and the margin information. These fields are all completed when the title block is selected. Draw view port border copies the inside border of the view port to the final drawing. Select Create and then add the plot frame seed model to the plan view to see what has been created.
Revised August 2003
River Interfaces Training Notes Page 55 of 68
12D Solutions Pty Ltd
COURSE NOTES 5LYHU ,QWHUIDFHV The Plot frame Edit panel will now be on the screen. To edit the panel select Pick and pick the from. You may now chance the scale etc. to obtain the from size desired. Once the plot frame seed has been created it is duplicated along an alignment string. From the main menu Strings->Create->Alignment>Alignment. Enter a Model for the string and select Create
From the edit menu selectAppend->HIP Draw the line indicating the centre line of the plot frames to be created (the red line is the picture above). Select Finish from the edit menu, then Yes to the confirm. Once the string has been created selected Plot>Plot Frames->More->Plot Frames along a string. The panel to the right will appear. After selecting the Alignment string and Seed plot frame enter the data in the lower fields and then select Process. This will create the plot frames along the string.
The location and angle of these frames may now be changed by selecting editing commands: Plot->Plot Frame->Editor new Plot->Plot Frame->Rotate and Plot->Plot Frame->Translate Finally the plot frames are sent to the plotter. The desired models are added to a view. The plot frames themselves are not added to the view. From the main menu Plot->Plot Frame and ppf editor.
Revised August 2003
River Interfaces Training Notes Page 56 of 68
12D Solutions Pty Ltd
COURSE NOTES 5LYHU ,QWHUIDFHV
Enter a Plot parameter file to store the title block data and the plot frame selection. You may use the Single plot frame button to plot only one plot frame or use the Model of plot frames. View to plot is the view you have set up. This view should not include your plot frames in it. Plotter type is the plotter that is to be used. Model may be selected for plot preview. Plot file stem is the prefix for the model. An incremental number is added as a suffix for each plot frame.
Revised August 2003
River Interfaces Training Notes Page 57 of 68
12D Solutions Pty Ltd
COURSE NOTES 5LYHU ,QWHUIDFHV
The Title block page selects a standard title block or an intelligent title file. If you select a title file then proceed to the User title info to select the title file.
Revised August 2003
River Interfaces Training Notes Page 58 of 68
12D Solutions Pty Ltd
COURSE NOTES 5LYHU ,QWHUIDFHV
Select one of the title files from the library. When the file is selected the names of the user defined text locations are loaded and you may enter the data for your title block. Select the Write button to store the data you have entered and then select Plot to plot the plot frames selected.
11.2 River Long Section Plotting
Multiple flood events may be shown on long section drawings. Generally, the centre line of the river used for the modelling is also used for the long section plots. Vertical data on the centre line is not required as the elevation data is retrieved from the ground surface tin.
Revised August 2003
River Interfaces Training Notes Page 59 of 68
12D Solutions Pty Ltd
COURSE NOTES 5LYHU ,QWHUIDFHV From the main menu Plot->Long plot and ppf editor
Retrieve a Plot parameter file from the library and select Read. $LIB\river_long_section single.lplotppf is an example for only one flood event and $LIB\river_long_section multiple.lplotppf is used for numerous events (water levels are shown on the water surface). Select the arrow button beside Name of string to profile and pick you river centre line. Now enter the Horizontal scale and vertical exaggeration. The sheet size will be loaded from the ppf file as it will match the title block file reference in the ppf. Enter a Plot file if you are planning to plot to a model for a plot preview. Otherwise select your windows printer using Plotter type.
Revised August 2003
River Interfaces Training Notes Page 60 of 68
12D Solutions Pty Ltd
COURSE NOTES 5LYHU ,QWHUIDFHV The ppf editor now needs to know the tins to show and the cross section strings so that the levels can be shown at these locations. Select Section long plot+Boxes+Tin titles/heights/depths and change the name of the ground surface and water surface tins as required. Set 1 must be the ground and Set 2 must be the water. For multiple events copy the second set and enter the name of the next water level tin. Select Section long plot+Cuts and change the name of the cross section model in both sets. Lastly select Section long plot+Title block+User title info to enter the user defined data for the title block area. Select the Plot button and then add the models specified in Plot file to a plan view (one at a time). If the river bed overlap your section names you may increase the gap using Section long plot+Datum area and entering a large value for Graph area to datum line gap. Finally, change the name of the plot parameter file to the drawing name. This was the plot may be easily regenerated at a later date.
11.3 Cross Section Plotting
Multiple flood events may be shown on cross section drawings. Vertical data from the cross section is used and water level tins are specified. From the main menu Plot->X plot and ppf editor Retrieve a Plot parameter file from the library and select Read. $LIB\river_xsection.xplotppf is the example supplied. Enter the Horizontal scale and vertical exaggeration. The sheet size below will be loaded from the ppf file as it will match the title block file reference in the ppf. Model of x sec to plot. These sections must have the names in the standard 12d format SECT xxx. where xxx is a number. Since the rivers have a prefix the marks the river reach SECT n-xxx the cross sections have to be split into separate models and then plotted. From the main menu Design->Rivers->Rename move cross sections Enter the model that contains all of you cross sections. These will be moved to new models using this name as the prefix and the reach number as the suffix. The models will be cleaned in the tick box is selected.
Now select the Model of x sec to plot as one of the new models created. The water level tins to be plotted are entered in Section X plot+Corridors+Model selection. If more than water level tin is desired then additional cut commands must be entered in 2 place. Section X plot+Cuts. Copy and paste as many lines as you have tins.
Revised August 2003
River Interfaces Training Notes Page 61 of 68
12D Solutions Pty Ltd
COURSE NOTES 5LYHU ,QWHUIDFHV Section X plot+Cuts+Heights. Copy and paste as many lines as you have tins. Then change the use height of tin 1 to the height of the next tin. For example use height of tin 2. Lastly select Section X plot+Title block+User title info to enter the user defined data for the title block area. Select the Plot button and then add the models specified in Plot file to a plan view (one at a time). Finally, change the name of the plot parameter file to the drawing name. This was the plot may be easily regenerated at a later date.
Revised August 2003
River Interfaces Training Notes Page 62 of 68
12D Solutions Pty Ltd
COURSE NOTES 5LYHU ,QWHUIDFHV
12.0 Presenting Images
12.1 Screen Captures
Any screen may be dumped to a file using the Menu button on the view toolbar. From the menu select Utilities->Dump The Format may be bmp, tif or jpeg. Select Dump and the image transferred to file.
12.2 Perspective View and the Walk Down the River
From a perspective view select the Walk button . A string is used to define the path and elevation of your walk down the river. The elevation of the string determines the height of your eye and target. The string should be kept close to the ground for a steady view as you walk or fly. The viewers height is adjusted using the Eye Height value. How far you look ahead and down is controller using the Target height and Target dist values. These three values can dramatically change the appearance of your walk.
Revised August 2003
River Interfaces Training Notes Page 63 of 68
12D Solutions Pty Ltd
COURSE NOTES 5LYHU ,QWHUIDFHV
12.3 Creating a Movie AVI File
The walk down the river can be stored in an AVI file format and played on a computer with a Multimedia player. The presentations are excellent for public presentations displays and conceptual presentations to clients.
Select the Menu button on the perspective view tool bar and then select Utilities=>String movie=>along string.
The Speed will determine the speed the movie is player at. During the record you may expect it to be much slower. Frames per second determines how smooth the final presentation is. 5 is slightly jumpy, 10 is smooth but very large files. The Movie file stem becomes the name of the movie.You will be prompted the type of video compression you desire. The compression modes can greatly reduce the size of these files. However, many are unstable and have been known to crash the system. Try uncompressed first and then test out video compressors both in recording and play back with you client.
Revised August 2003
River Interfaces Training Notes Page 64 of 68
12D Solutions Pty Ltd
COURSE NOTES 5LYHU ,QWHUIDFHV
13.0 Advanced Topics
13.1 Reading in HEC RAS Interpolated Cross Sections
HEC RAS has advanced methods for interpolating cross sections. These cross sections may be read back into 12d to enhance the river bed definition between cross sections. The ground surface can then be re-triangulated using these new sections. There are two methods that 12d can use to read in the interpolated cross sections.
Centre line - left bank Method
When the HEC RAS project is saved the interpolated cross sections are stored in the project file with the *.g01 extension. 1. 12D automatically positions the cross sections by first locating the upstream cross section created by 12d. 2. The distance downstream along the left bank is read from HEC RAS and used to position the cross sections left bank marker on the left bank string. 3. The distance down the right bank is read and the interpolated cross section is rotated to pass through this point on the right bank string. Note that the right bank marker from HECRAS will likely not lie on the 12d right bank string. From the main menu select, Design=>Rivers=>HEC RAS Interf ace =>Read HEC RAS interp sections. These new interpolated cross section strings are stored in the Interp Cross Sections Model.
Revised August 2003
River Interfaces Training Notes Page 65 of 68
12D Solutions Pty Ltd
COURSE NOTES 5LYHU ,QWHUIDFHV
HECRAS GIS Format
This method uses the location of the HEC RAS sections as specified in the GIS file. From the HEC RAS main menu select File=>Export GIS Data. The Export Interpolated Cross Sections must be selected. If Export User Defined Cross Sections is selected then these will be created in 12d as well. From the 12d main menu select Design=>Rivers=>HEC RAS Int erface =>Import cross sections (GIS file).
T he cross section model IS NOT your original cross section model used by the HEC RAS interface. All of the new cross sections created will be stored in this model. The Clean model selection will delete all of the strings in the model before creating the new cross sections.
Revised August 2003
River Interfaces Training Notes Page 66 of 68
12D Solutions Pty Ltd
COURSE NOTES 5LYHU ,QWHUIDFHV Note in the figure to the left that the cross sections do not follow the centre line of the river. HEC RAS aligns the ends of the interpolated cross sections along a straight line between the ends of the original cross sections.
Revised August 2003
River Interfaces Training Notes Page 67 of 68
12D Solutions Pty Ltd
COURSE NOTES 5LYHU ,QWHUIDFHV
Revised August 2003
River Interfaces Training Notes Page 68 of 68
Anda mungkin juga menyukai
- Shoe Dog: A Memoir by the Creator of NikeDari EverandShoe Dog: A Memoir by the Creator of NikePenilaian: 4.5 dari 5 bintang4.5/5 (537)
- Never Split the Difference: Negotiating As If Your Life Depended On ItDari EverandNever Split the Difference: Negotiating As If Your Life Depended On ItPenilaian: 4.5 dari 5 bintang4.5/5 (838)
- Elon Musk: Tesla, SpaceX, and the Quest for a Fantastic FutureDari EverandElon Musk: Tesla, SpaceX, and the Quest for a Fantastic FuturePenilaian: 4.5 dari 5 bintang4.5/5 (474)
- The Subtle Art of Not Giving a F*ck: A Counterintuitive Approach to Living a Good LifeDari EverandThe Subtle Art of Not Giving a F*ck: A Counterintuitive Approach to Living a Good LifePenilaian: 4 dari 5 bintang4/5 (5782)
- Grit: The Power of Passion and PerseveranceDari EverandGrit: The Power of Passion and PerseverancePenilaian: 4 dari 5 bintang4/5 (587)
- Hidden Figures: The American Dream and the Untold Story of the Black Women Mathematicians Who Helped Win the Space RaceDari EverandHidden Figures: The American Dream and the Untold Story of the Black Women Mathematicians Who Helped Win the Space RacePenilaian: 4 dari 5 bintang4/5 (890)
- The Yellow House: A Memoir (2019 National Book Award Winner)Dari EverandThe Yellow House: A Memoir (2019 National Book Award Winner)Penilaian: 4 dari 5 bintang4/5 (98)
- On Fire: The (Burning) Case for a Green New DealDari EverandOn Fire: The (Burning) Case for a Green New DealPenilaian: 4 dari 5 bintang4/5 (72)
- The Little Book of Hygge: Danish Secrets to Happy LivingDari EverandThe Little Book of Hygge: Danish Secrets to Happy LivingPenilaian: 3.5 dari 5 bintang3.5/5 (399)
- A Heartbreaking Work Of Staggering Genius: A Memoir Based on a True StoryDari EverandA Heartbreaking Work Of Staggering Genius: A Memoir Based on a True StoryPenilaian: 3.5 dari 5 bintang3.5/5 (231)
- Team of Rivals: The Political Genius of Abraham LincolnDari EverandTeam of Rivals: The Political Genius of Abraham LincolnPenilaian: 4.5 dari 5 bintang4.5/5 (234)
- Devil in the Grove: Thurgood Marshall, the Groveland Boys, and the Dawn of a New AmericaDari EverandDevil in the Grove: Thurgood Marshall, the Groveland Boys, and the Dawn of a New AmericaPenilaian: 4.5 dari 5 bintang4.5/5 (265)
- The Hard Thing About Hard Things: Building a Business When There Are No Easy AnswersDari EverandThe Hard Thing About Hard Things: Building a Business When There Are No Easy AnswersPenilaian: 4.5 dari 5 bintang4.5/5 (344)
- The Emperor of All Maladies: A Biography of CancerDari EverandThe Emperor of All Maladies: A Biography of CancerPenilaian: 4.5 dari 5 bintang4.5/5 (271)
- The World Is Flat 3.0: A Brief History of the Twenty-first CenturyDari EverandThe World Is Flat 3.0: A Brief History of the Twenty-first CenturyPenilaian: 3.5 dari 5 bintang3.5/5 (2219)
- The Unwinding: An Inner History of the New AmericaDari EverandThe Unwinding: An Inner History of the New AmericaPenilaian: 4 dari 5 bintang4/5 (45)
- The Gifts of Imperfection: Let Go of Who You Think You're Supposed to Be and Embrace Who You AreDari EverandThe Gifts of Imperfection: Let Go of Who You Think You're Supposed to Be and Embrace Who You ArePenilaian: 4 dari 5 bintang4/5 (1090)
- Rise of ISIS: A Threat We Can't IgnoreDari EverandRise of ISIS: A Threat We Can't IgnorePenilaian: 3.5 dari 5 bintang3.5/5 (137)
- The Sympathizer: A Novel (Pulitzer Prize for Fiction)Dari EverandThe Sympathizer: A Novel (Pulitzer Prize for Fiction)Penilaian: 4.5 dari 5 bintang4.5/5 (119)
- Her Body and Other Parties: StoriesDari EverandHer Body and Other Parties: StoriesPenilaian: 4 dari 5 bintang4/5 (821)
- Floating PointsDokumen31 halamanFloating PointsAbdalrhman juberBelum ada peringkat
- Resume RajaDokumen3 halamanResume RajaSitareddy ReddyBelum ada peringkat
- Computer ScienceDokumen16 halamanComputer ScienceR2k OfficialBelum ada peringkat
- Ips BasicsDokumen19 halamanIps BasicsaloneheartsBelum ada peringkat
- Useful UNIX CommandsDokumen25 halamanUseful UNIX CommandsAmresh JhaBelum ada peringkat
- Excel Assignment 3Dokumen5 halamanExcel Assignment 3Viet Tuan TranBelum ada peringkat
- Function Generator Using X86 MicroprocessorDokumen7 halamanFunction Generator Using X86 Microprocessormmorsy1981Belum ada peringkat
- BOMBER A Tool For Estimating Water Quali PDFDokumen6 halamanBOMBER A Tool For Estimating Water Quali PDFaubrey mae VargasBelum ada peringkat
- PDF Studio Viewer 2019 User GuideDokumen181 halamanPDF Studio Viewer 2019 User GuideQoppa SoftwareBelum ada peringkat
- KGKJB CVDokumen29 halamanKGKJB CVAalaya Housing Private LimitedBelum ada peringkat
- Prototyping With BUILD 2Dokumen66 halamanPrototyping With BUILD 2Erickson CunzaBelum ada peringkat
- Dhanalakshmi College of EngineeringDokumen72 halamanDhanalakshmi College of EngineeringMadhu Balan0% (1)
- 9 - USART - EEPROM - CCP - Realtime Applications PDFDokumen57 halaman9 - USART - EEPROM - CCP - Realtime Applications PDFSrujan KazipetaBelum ada peringkat
- Business Plan - Designer Sweets!Dokumen23 halamanBusiness Plan - Designer Sweets!dancing_moreBelum ada peringkat
- Supplement: Process Costing Using The FIFO MethodDokumen10 halamanSupplement: Process Costing Using The FIFO MethodGuilherme MacielBelum ada peringkat
- Telecom - Module - 3 Assignment - Paper - Batch 3 PDFDokumen2 halamanTelecom - Module - 3 Assignment - Paper - Batch 3 PDFMani Chandu PaboluBelum ada peringkat
- VPC t700Dokumen1 halamanVPC t700mahardianagungBelum ada peringkat
- Mathematical MethodsDokumen171 halamanMathematical MethodsG1545100% (2)
- C3 HP4 ReadingBank - U5Dokumen2 halamanC3 HP4 ReadingBank - U5Hân QuáchBelum ada peringkat
- Wireframes vs Prototypes vs Comps - What's the DifferenceDokumen20 halamanWireframes vs Prototypes vs Comps - What's the Differencearjunmba119624Belum ada peringkat
- Gestures - Smali CompareDokumen10 halamanGestures - Smali Compareuser26453Belum ada peringkat
- Building Django 2.0 Web ApplicationsDokumen397 halamanBuilding Django 2.0 Web ApplicationsOsmanito Torres100% (7)
- BioEdit ManualDokumen192 halamanBioEdit Manualascara_falcoreBelum ada peringkat
- EE6602 Embedded SystemsDokumen6 halamanEE6602 Embedded SystemsdsvinodhBelum ada peringkat
- ECM Integration for Document ManagementDokumen32 halamanECM Integration for Document ManagementMiguel Angel HernandezBelum ada peringkat
- QUANTUM POSTULATESDokumen89 halamanQUANTUM POSTULATESMd Delowar Hossain MithuBelum ada peringkat
- Transyt 13 User GuideDokumen333 halamanTransyt 13 User GuidekangsunuBelum ada peringkat
- Patient Profile ReportDokumen3 halamanPatient Profile ReportEXECUTIVE NEXUS DIAGNOSTICSBelum ada peringkat
- Real-Time Operating SystemsDokumen39 halamanReal-Time Operating SystemsAman JainBelum ada peringkat
- Word 2010 ObjectivesDokumen3 halamanWord 2010 Objectiveshlampo2Belum ada peringkat