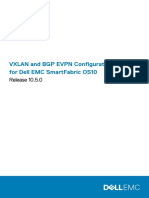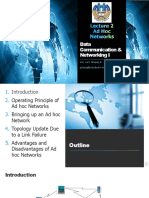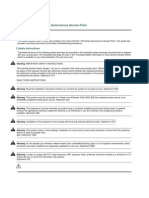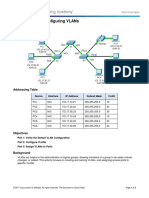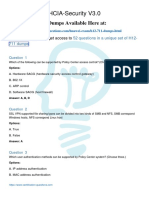Proxy Server
Diunggah oleh
Friska SaraswatiDeskripsi Asli:
Hak Cipta
Format Tersedia
Bagikan dokumen Ini
Apakah menurut Anda dokumen ini bermanfaat?
Apakah konten ini tidak pantas?
Laporkan Dokumen IniHak Cipta:
Format Tersedia
Proxy Server
Diunggah oleh
Friska SaraswatiHak Cipta:
Format Tersedia
Internet Explorer 6.
0
1. On the Tools menu in Internet Explorer, click Internet Options, click the Connections
tab, and then click LAN Settings.
2. Under Proxy server, click to select the Use a proxy server for your LAN check box. 3. In the Address box, type the IP address of the proxy server. 4. In the Port box, type the port number that is used by the proxy server for client
connections (by default, 8080).
5. You can click to select the Bypass proxy server for local addresses check box if you do
not want the proxy server computer to be used when you connect to a computer on the local network (this may speed up performance).
6. Click OK to close the LAN Settings dialog box. 7. Click OK again to close the Internet Options dialog box.
Back to the top
Internet Explorer 5
1. Click Start, point to Settings, click Control Panel, and then double-click Internet. 2. Click the Connections tab, click LAN Settings, and then click to select the Use Proxy
Server check box.
3. In the Address box, type the appropriate proxy server information, and use the following
format: http://<address>
4. Click Advanced, and then type the appropriate proxy settings in the Servers area. Use
the following syntax for the proxy settings: http://<address>:<port> where <address> is the Web address of the proxy server, and <port> is the port number that is assigned to the proxy server. For example, if the proxy server's address is "proxy.example.microsoft.com" and the port number is 80, the setting in the Proxy Server box should appear like this: http://proxy.example.microsoft.com:80 Important: If you use a backslash (\) instead of a slash (/) in the proxy server's address, the settings disappear from the Proxy Server box and Internet Explorer does not find the proxy server. If you are using the Internet Protocol (IP) address of your proxy server, make sure not to type leading zeros. For example, use 130.25.0.1 instead of 130.025.000.001. If you do not know the Web address or port number of the proxy server, contact your network administrator. Also, if there are any Web servers on the local network for which you want to bypass the proxy, type the appropriate host names in the Don't Use Proxy For These Addresses box. For example, if you do not want to use the proxy server to
obtain access to the "example.com" Web server on your LAN, type example.com in the Don't Use Proxy For These Addresses box. Back to the top
Internet Explorer 4.0, 4.01 for Windows 95 and Windows NT
1. Click Start, point to Settings, click Control Panel, and then double-click Internet. 2. Click the Connection tab, and then click to select the Access the Internet using a proxy
server check box.
3. Click Advanced, and then type the appropriate proxy settings in the Servers area. Use
the following syntax for the proxy settings http://<address>:<port> where <address> is the Web address of the proxy server, and <port> is the port number that is assigned to the proxy server. For example, if the proxy server's address is "proxy.example.microsoft.com" and the port number is 80, the setting in the Proxy Server box should look like this: http://proxy.example.microsoft.com:80 Important: If you use a backslash (\) instead of a slash (/) in the proxy server's address, the settings disappear from the Proxy Server box and Internet Explorer does not find the proxy server. If you are using the Internet Protocol (IP) address of your proxy server, make sure that you do not type leading zeros. For example, use 130.25.0.1 instead of 130.025.000.001. If you do not know the Web address or port number of the proxy server, contact your network administrator. Also, if there are any Web servers on the local network for which you want to bypass the proxy, type the appropriate host names in the Don't Use Proxy For These Addresses box. For example, if you do not want to use the proxy server to access the "example.com" Web server on your LAN, type example.com in the Don't Use Proxy For These Addresses box. Back to the top
Internet Explorer 4.0 for Windows 3.1
1. In Internet Explorer, click Internet Options on the View menu. 2. Click the Connection tab. 3. Click Advanced, and then type the appropriate proxy settings in the Servers area. Use
the following syntax for the proxy settings http://<address>:<port> where <address> is the Web address of the proxy server, and <port> is the port number that is assigned to the proxy server. For example, if the proxy server's address is "proxy.example.microsoft.com" and the port number is 80, the setting in the Proxy Server box should look like this: http://proxy.example.microsoft.com:80
Important: If you use a backslash (\) instead of a slash (/) in the proxy server's address, the settings disappear from the Proxy Server box and Internet Explorer does not find the proxy server. If you are using the Internet Protocol (IP) address of your proxy server, make sure not to type leading zeros. For example, use 130.25.0.1 instead of 130.025.000.001. If you do not know the Web address or port number of the proxy server, contact your network administrator. Also, if there are any Web servers on the local network for which you want to bypass the proxy, type the appropriate host names in the Don't Use Proxy For These Addresses box. For example, if you do not want to use the proxy server to access the "example.com" Web server on your LAN, type example.com in the Don't Use Proxy For These Addresses box. Back to the top
Internet Explorer 3.0
1. Click Start, point to Programs, point to Accessories, point to Internet Tools, and then
click Get On The Internet to start the Internet Connection Wizard.
2. Click Next, click Manual, and then click Next to start the Internet Setup Wizard. 3. Click Next, click Connect Using My Local Area Network, click Next, and then follow
the instructions in the remainder of the Internet Setup Wizard. Make sure to click to select the Use Proxy Server check box when it appears and type the appropriate proxy settings in the Proxy Server box. Use the following syntax for the proxy settings http://<address>:<port> where <address> is the Web address of the proxy server, and <port> is the port number that is assigned to the proxy server. For example, if the proxy server's address is "proxy.example.microsoft.com" and the port number is 80, the setting in the Proxy Server box should look like this: http://proxy.example.microsoft.com:80 Important: If you use a backslash (\) instead of a slash (/) in the proxy server's address, the settings disappear from the Proxy Server box, and Internet Explorer does not find the proxy server. If you are using the Internet Protocol (IP) address of your proxy server, make sure not to type leading zeros. For example, use 130.25.0.1 instead of 130.025.000.001. If you do not know the Web address or port number of the proxy server, contact your network administrator. Also, if there are any Web servers on the local network for which you want to bypass the proxy, type the appropriate host names in the Don't Use Proxy For These Addresses box. For example, if you do not want to use the proxy server to access the "example.com" Web server on your LAN, type example.com in the Don't Use Proxy For These Addresses box. Back to the top
Internet Explorer 2.0
1. If you have already run the Internet Setup Wizard, skip to step 2. If you have not run the
Internet Setup Wizard, click Start, point to Programs, point to Accessories, point to Internet Tools, and then click Internet Setup Wizard. Follow the instructions in the Internet Setup Wizard, selecting the Direct LAN Connection option when you are prompted.
2. Click Start, point to Settings, click Control Panel, and then double-click Internet. 3. Click the Advanced tab, and then click to select the Use Proxy Server check box. 4. In the Proxy Server box, type the appropriate proxy settings. Use the following syntax
http://<address>:<port> where <address> is the Web address of the proxy server and <port> is the port number assigned to the proxy server. For example, if the proxy server's address is "proxy.example.microsoft.com" and the port number is 80, the setting in the Proxy Server box should look like this: http://proxy.example.microsoft.com:80 Important: If you use a backslash (\) instead of a slash (/) in the proxy server's address, the settings disappear from the Proxy Server box and Internet Explorer does not find the proxy server. If you do not know the Web address or port number of the proxy server, contact your network administrator. If you are using the Internet Protocol (IP) address of the proxy server, make sure not to type leading zeros. For example, use 130.25.0.1 instead of 130.025.000.001.
5. If there are any Web servers on the local network for which you want to bypass the
proxy, type the appropriate host names in the Bypass Proxy On box. For example, if you do not want to use the proxy server to access the "example.com" Web server on your LAN, type example.com in the Bypass Proxy On box.
6. Click OK.
Note that Internet Explorer 2.0 does not support different proxies for different Web types. For example, you cannot configure a different proxy for File Transfer Protocol (FTP) Web sites and Hypertext Transport Protocol (HTTP) Web sites. However, Internet Explorer 3.0 does support different proxies for different Web types. Back to the top
Proxies supported by Internet Explorer 3.0
Internet Explorer 3.0 supports the following proxy servers:
Socks V4 CERN-compliant proxies HTTP 1.1 Proxy Authentication with CERN-compliant proxies SSL Tunneling with CERN-compliant proxies Specialized FTP proxy support, including TIS Gauntlet and WinGate
Back to the top
How to Configure Proxy Settings in Windows 7
0
Submitted by onwindows Posted Nov 13 2009 10:12 AM
Many organizations today use proxies to protect their users from intrusion and to use smaller amounts of publicly routed IP addresses. A proxy is a server that sits between you and the Internet. It receives all client requests to the Internet, fulfills the request itself, and then sends the information to the client. When creating network connections, you may need to configure a proxy in order to gain access to the Internet or other external servers. Windows 7 offers support for adding proxies inside Internet Explorers settings. You can configure the proxy server and port to support the different protocols you use for accessing services that require a proxy within your organization.
Note
If you use a different web browser, such as Mozilla Firefox, that browser may have its own proxy settings that you must configure using its settings or options dialog. Some browsers, such as Google Chrome, use the system-wide proxy settings that you learn to configure in this section. You can enable or disable proxy settings on a per-connection basis as well as for the LAN. You should enable proxy settings only when using a proxy is required. If you enable proxy settings and a proxy is not required, you wont be able to use the related connection to access the Internet or resources on your network. This happens because your computer will look for a proxy that
isnt there. Malware programs sometimes target your proxy settings, and you may have to enable or disable these settings as a result. You can configure a proxy for a LAN connection by completing these steps: 1. Click Start, and then click Control Panel. 2. Click Network and Internet, and then click Internet Options. 3. In the Internet Options dialog box, click the Connections tab. 4. Click the LAN Settings button. 5. To enable the use of a proxy server, check the box for Use a proxy server for your LAN (These settings will not apply to dial-up or VPN connections), as shown in Figure 17.16. 6. Enter the IP address of the proxy in the Address text box. 7. Enter the port number of the proxy in the Port text box. 8. If you want to bypass the proxy server for local IP addresses, select the Bypass proxy server for local addresses checkbox. 9. Click OK to complete the proxy configuration process. Figure 17.16. Configuring LAN proxy settings as necessary
You can configure a proxy for a dial-up or VPN connection by completing these steps: 1. Click StartControl Panel. Click Network and InternetInternet Options Connections tab. 2. Under Dial-up and Virtual Private Network Settings, click the connection you want to work with and then click Settings.
3. In the Connection Settings dialog box, enable the use of a proxy server by checking the box for Use a proxy server for this connection (These settings will not apply to other connections). 4. Enter the IP address of the proxy in the Address text box. 5. Enter the port number of the proxy in the Port text box. 6. Click OK to complete the proxy configuration process. Whenever you change network connection settings, you should verify that you can establish a connection and access resources. If you are having difficulty connecting to the Internet after changing your connection settings, check your proxy settings in Internet Options to enable or disable your proxy configuration as appropriate for each connection.
Browser Settings
The following are instructions to configure various browsers to use an http proxy server.
Internet Explorer 6
FireFox
Netscape 8
Opera
Instructions for Internet Explorer 6.0
1. On the Tools menu in Internet Explorer, click Internet Options, click the Connections tab, and then click LAN Settings. 2. Under Proxy server, click to select the Use a proxy server for your LAN check box. 3. In the Address box, type the IP address of the proxy server. 4. In the Port box, type the port number that is used by the proxy server for client connections (by default, 8080). 5. You can click to select the Bypass proxy server for local addresses check box if you do not want the proxy server computer to be used when you connect to a computer on the local network (this may speed up performance). 6. Click OK to close the LAN Settings dialog box. 7. Click OK again to close the Internet Options dialog box.
Instructions for Internet Explorer 5
1. Click Start, point to Settings, click Control Panel, and then double-click Internet. 2. Click the Connections tab, click LAN Settings, and then click to select the Use Proxy Server check box. 3. In the Address box, type the appropriate proxy server information, and use the following format: http://<address>
4. Click Advanced, and then type the appropriate proxy settings in the Servers area. Use the following syntax for the proxy settings: http://<address>:<port> where <address> is the Web address of the proxy server, and <port> is the port number that is assigned to the proxy server. For example, if the proxy server's address is "proxy.example.microsoft.com" and the port number is 80, the setting in the Proxy Server box should appear like this: http://proxy.example.microsoft.com:80 Important: If you use a backslash (\) instead of a slash (/) in the proxy server's address, the settings disappear from the Proxy Server box and Internet Explorer does not find the proxy server.
Instructions for Firefox 3.0
1. Select the Tools Menu 2. Select Options 3. Select the Advanced Icon 4. Select the Network tab 5. Under connection select Settings 6. Under Settings you can chose "Auto-Detect Proxy setting for this network" or "Manual Proxy Configuration" 7. If choosing "Manual Proxy Configuration" Enter the IP address for the HTTP proxy server 8. Enter the port of the HTTP proxy server 9. Click Okay
Instructions for FireFox 2
1. Select the Tools Menu 2. Select Options 3. Select Connection Settings 4. Select Manual Proxy Configuration 5. Check Use the same proxy for all protocols 6. Enter the IP address for the HTTP proxy server 7. Enter the port of the HTTP proxy server 8. Click Okay
Instructions for Netscape 8.1
1. Select the Tools Menu 2. Select Options 3. Select General 4. Select Connection Settings... 5. Check Manual Proxy Configuration
6. Enter the proxy server's IP address in the HTTP Proxy field and the proxy's port into the Port field. 7. OK your way out
Instructions for Netscape 7.1
1. Select the Edit Menu 2. Select Preferences 3. Maximize Advanced 4. Select Proxies 5. Choose Manual proxy configuration 6. Enter the proxy server's IP address in the HTTP Proxy field and the proxy's port into the corresponding Port field. 7. OK your way out
Opera 8.5
1. Select the Tools Menu 2. Select Preferences 3. Select Advanced Tab 4. Select Proxy Servers 5. Check the box next to HTTP 6. Enter the proxy server's IP address in the first box and the proxy's port in the box after "Port" 7. OK your way out
Safari 2.0.3
1. Select Preferences 2. Select Advanced 3. Select Proxies: Change Settings 4. Check the box next to Web Proxy (HTTP) 5. Enter the proxy server's IP address in the first box and the proxy's port in the box after the ":" 6. Select Apply Now
Anda mungkin juga menyukai
- Grit: The Power of Passion and PerseveranceDari EverandGrit: The Power of Passion and PerseverancePenilaian: 4 dari 5 bintang4/5 (588)
- The Yellow House: A Memoir (2019 National Book Award Winner)Dari EverandThe Yellow House: A Memoir (2019 National Book Award Winner)Penilaian: 4 dari 5 bintang4/5 (98)
- The Subtle Art of Not Giving a F*ck: A Counterintuitive Approach to Living a Good LifeDari EverandThe Subtle Art of Not Giving a F*ck: A Counterintuitive Approach to Living a Good LifePenilaian: 4 dari 5 bintang4/5 (5795)
- Never Split the Difference: Negotiating As If Your Life Depended On ItDari EverandNever Split the Difference: Negotiating As If Your Life Depended On ItPenilaian: 4.5 dari 5 bintang4.5/5 (838)
- Hidden Figures: The American Dream and the Untold Story of the Black Women Mathematicians Who Helped Win the Space RaceDari EverandHidden Figures: The American Dream and the Untold Story of the Black Women Mathematicians Who Helped Win the Space RacePenilaian: 4 dari 5 bintang4/5 (895)
- The Hard Thing About Hard Things: Building a Business When There Are No Easy AnswersDari EverandThe Hard Thing About Hard Things: Building a Business When There Are No Easy AnswersPenilaian: 4.5 dari 5 bintang4.5/5 (345)
- Shoe Dog: A Memoir by the Creator of NikeDari EverandShoe Dog: A Memoir by the Creator of NikePenilaian: 4.5 dari 5 bintang4.5/5 (537)
- The Little Book of Hygge: Danish Secrets to Happy LivingDari EverandThe Little Book of Hygge: Danish Secrets to Happy LivingPenilaian: 3.5 dari 5 bintang3.5/5 (400)
- Elon Musk: Tesla, SpaceX, and the Quest for a Fantastic FutureDari EverandElon Musk: Tesla, SpaceX, and the Quest for a Fantastic FuturePenilaian: 4.5 dari 5 bintang4.5/5 (474)
- A Heartbreaking Work Of Staggering Genius: A Memoir Based on a True StoryDari EverandA Heartbreaking Work Of Staggering Genius: A Memoir Based on a True StoryPenilaian: 3.5 dari 5 bintang3.5/5 (231)
- On Fire: The (Burning) Case for a Green New DealDari EverandOn Fire: The (Burning) Case for a Green New DealPenilaian: 4 dari 5 bintang4/5 (74)
- The Emperor of All Maladies: A Biography of CancerDari EverandThe Emperor of All Maladies: A Biography of CancerPenilaian: 4.5 dari 5 bintang4.5/5 (271)
- Devil in the Grove: Thurgood Marshall, the Groveland Boys, and the Dawn of a New AmericaDari EverandDevil in the Grove: Thurgood Marshall, the Groveland Boys, and the Dawn of a New AmericaPenilaian: 4.5 dari 5 bintang4.5/5 (266)
- The Unwinding: An Inner History of the New AmericaDari EverandThe Unwinding: An Inner History of the New AmericaPenilaian: 4 dari 5 bintang4/5 (45)
- Team of Rivals: The Political Genius of Abraham LincolnDari EverandTeam of Rivals: The Political Genius of Abraham LincolnPenilaian: 4.5 dari 5 bintang4.5/5 (234)
- The World Is Flat 3.0: A Brief History of the Twenty-first CenturyDari EverandThe World Is Flat 3.0: A Brief History of the Twenty-first CenturyPenilaian: 3.5 dari 5 bintang3.5/5 (2259)
- The Gifts of Imperfection: Let Go of Who You Think You're Supposed to Be and Embrace Who You AreDari EverandThe Gifts of Imperfection: Let Go of Who You Think You're Supposed to Be and Embrace Who You ArePenilaian: 4 dari 5 bintang4/5 (1091)
- Rise of ISIS: A Threat We Can't IgnoreDari EverandRise of ISIS: A Threat We Can't IgnorePenilaian: 3.5 dari 5 bintang3.5/5 (137)
- The Sympathizer: A Novel (Pulitzer Prize for Fiction)Dari EverandThe Sympathizer: A Novel (Pulitzer Prize for Fiction)Penilaian: 4.5 dari 5 bintang4.5/5 (121)
- Her Body and Other Parties: StoriesDari EverandHer Body and Other Parties: StoriesPenilaian: 4 dari 5 bintang4/5 (821)
- Module 3: Protocols and Models: Introduction To Networks 7.0 (ITN)Dokumen63 halamanModule 3: Protocols and Models: Introduction To Networks 7.0 (ITN)Miguel Angel Ruiz Jaimes100% (1)
- Lab 353Dokumen9 halamanLab 353Gustavo MonforteBelum ada peringkat
- Vxlan Evpn 10 5 0 0 - en Us 1Dokumen129 halamanVxlan Evpn 10 5 0 0 - en Us 1nguyenkha_1605Belum ada peringkat
- DLink Product GuideDokumen44 halamanDLink Product GuideFREE SOFTWARE DOWNLOADBelum ada peringkat
- CCNA Semester 3 Bridge Skills ExamDokumen4 halamanCCNA Semester 3 Bridge Skills ExamHarit BhasinBelum ada peringkat
- Networking Group AssignmentDokumen10 halamanNetworking Group Assignmentbibek drnBelum ada peringkat
- BIG-IP CGNAT ImplementationsDokumen208 halamanBIG-IP CGNAT ImplementationsThiago CabralBelum ada peringkat
- Dns LabsDokumen15 halamanDns Labsmurtaza506Belum ada peringkat
- Network Automation Cookbook Pdf00016Dokumen5 halamanNetwork Automation Cookbook Pdf00016Dang KhueBelum ada peringkat
- 2005 o PfeifferDokumen6 halaman2005 o PfeifferAntonio Adalto AltomaniBelum ada peringkat
- Belajar Ldom PusingDokumen52 halamanBelajar Ldom PusingMardani AgungBelum ada peringkat
- Adding New Protocol To ns2Dokumen27 halamanAdding New Protocol To ns2Rajendra BhosaleBelum ada peringkat
- 15.2.1 Packet Tracer - Configure and Verify NTP - ILMDokumen2 halaman15.2.1 Packet Tracer - Configure and Verify NTP - ILMfotcheping noubissi FloraBelum ada peringkat
- UM BasicConfig L3P Rel42 enDokumen240 halamanUM BasicConfig L3P Rel42 enJose L. RodriguezBelum ada peringkat
- SMPPDokumen6 halamanSMPPClement AdoukoBelum ada peringkat
- Data Communication & Networking I: Ass. Lect. Ghasaq B. Abdulhussein Ghasaq@uobabylon - Edu.iqDokumen16 halamanData Communication & Networking I: Ass. Lect. Ghasaq B. Abdulhussein Ghasaq@uobabylon - Edu.iqmohammed BasimBelum ada peringkat
- A Guide To RDL-3000 RedundancyDokumen4 halamanA Guide To RDL-3000 Redundancyroger loBelum ada peringkat
- Radio Network ControllerDokumen3 halamanRadio Network ControllerAlex RoalakonaBelum ada peringkat
- OMADADokumen13 halamanOMADAXBASCOM BANDUNGBelum ada peringkat
- User Datagram Protocol (UDP) : Computer Networking: A Top Down Approach Featuring The InternetDokumen4 halamanUser Datagram Protocol (UDP) : Computer Networking: A Top Down Approach Featuring The InternetWaqas AhmedBelum ada peringkat
- Ds-3E0318P-E/M (B) 16-Port 100 Mbps Long-Range Unmanaged Poe SwitchDokumen5 halamanDs-3E0318P-E/M (B) 16-Port 100 Mbps Long-Range Unmanaged Poe SwitchawadalmekawyBelum ada peringkat
- Linux Troubleshooting Cheatsheet: StraceDokumen6 halamanLinux Troubleshooting Cheatsheet: StraceSarath KumarBelum ada peringkat
- CCNA Kevin WallaceDokumen7 halamanCCNA Kevin WallaceGilberto Ribeiro RibeiroBelum ada peringkat
- Fial Voter Remote Interface (VRI) Raytheon JPS Communications SNV-12 Channel Signal & Noise VoterDokumen2 halamanFial Voter Remote Interface (VRI) Raytheon JPS Communications SNV-12 Channel Signal & Noise VoterSaito_01Belum ada peringkat
- CAN ProtocolDokumen63 halamanCAN ProtocolBijaya Rana67% (3)
- Energy CRSP Checklist v7Dokumen9 halamanEnergy CRSP Checklist v7lhammerleBelum ada peringkat
- Data Communications and Networking 5th Edition Forouzan Solution Manual PDFDokumen5 halamanData Communications and Networking 5th Edition Forouzan Solution Manual PDFJyo Reddy0% (1)
- Cisco Aironet 1140 Series Autonomous Access Point: 1 About This GuideDokumen20 halamanCisco Aironet 1140 Series Autonomous Access Point: 1 About This GuideJeremy VinsonBelum ada peringkat
- 6.2.1.7 Packet Tracer - Configuring VLANs InstructionsDokumen3 halaman6.2.1.7 Packet Tracer - Configuring VLANs InstructionsKietumetse Tsimane100% (1)
- h12 711 PDFDokumen4 halamanh12 711 PDFrefka babouriBelum ada peringkat