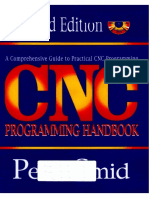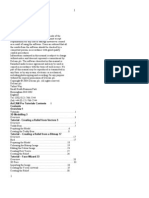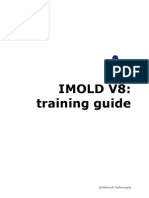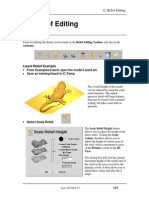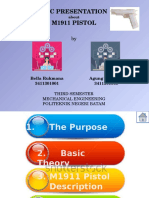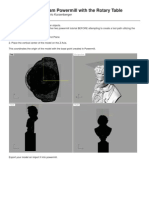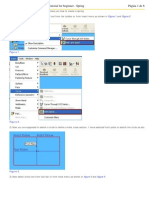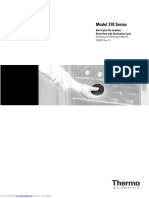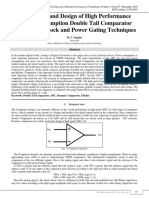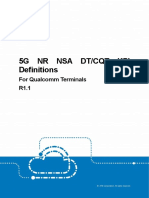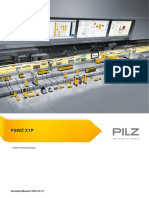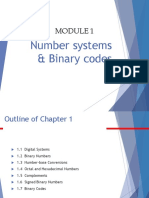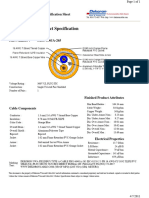Rotary Machining Overview
Diunggah oleh
Bikram SinghDeskripsi Asli:
Judul Asli
Hak Cipta
Format Tersedia
Bagikan dokumen Ini
Apakah menurut Anda dokumen ini bermanfaat?
Apakah konten ini tidak pantas?
Laporkan Dokumen IniHak Cipta:
Format Tersedia
Rotary Machining Overview
Diunggah oleh
Bikram SinghHak Cipta:
Format Tersedia
Rotary Machining
Overview
This project is set up for Rotary Machining a mesh 3D part. In this demo we will show you how to take one of the created ArtCAM parts from the 2006 User Group and unwrap the STL mesh file into an ArtCAM file. This will allow you to use ArtCAM to wrap the part in order to create a rotary toolpath.
Importing the Mesh for Unwrapping
1. Open an ArtCAM file 24 X 5 2. Zero the part in the middle of the White Model Area (this is very important for unwrapping) 3. Once ArtCAM opens a new project navigate to help Pull Down Menu 4. Choose Import-3D Model for Unwrapping
See figure 1 for reference on the Import 3D Model for Unwrapping location.
85042189.doc
Figure 1 5. Select the Ball and Claw.stl file from the Rotary folder from the prep folder and click Open 6. Click Center in the Paste 3D Model window Change the Z Position to be -2.0 and click Apply 7. From the 3D Model Unwrapping window (left Assistant Window) Set the Unwrapping Cylinder Diameter to be 0.75 Set the Border Width to be 0.75 Click Create New Model
Use Figure 2 as a guide to set up this mesh for Unwrapping. window as this will only Paste the Mesh into ArtCAM and not allow you to Unwrap it.
Remember to not click Paste from the Paste 3D Model
85042189.doc
Figure 2
Once ArtCAM finishes the calculations you should see the part unwrapped in the 3D View, use Figure 3 as a reference.
Figure 3
85042189.doc
8. Next, to view the part wrapped (as it was imported) we need to navigate to the Relief Pull Down menu 9. Extend the relief Pull Down menu and choose Create Ring 10.The Create Ring window will appear, select Wrap X and OK
Once the part has been wrapped, it will appear in the 3D View. Use Figure 4 as a reference. Notice the Inner Diameter that we have set to 0.75.
Figure 4
When viewing this part we can see that this part in particular would not be the best part to apply a rotary axis toolpath to. The reason being is we lost all the detail from the side claws from the original part.
11.Close this ArtCAM file 12.Open a new ArtCAM file 24 X 5 13.Zero the part in the middle of the White Model Area (this is very important for unwrapping)
85042189.doc
14.Once ArtCAM opens a new project navigate to help Pull Down Menu 15.Choose Import-3D Model for Unwrapping 16.Select the CabrioleLeg.stl file from the Rotary folder and click Open 17.Click Center in the Paste 3D Model window Change the Z Position to be -2.25 and click Apply 18.From the 3D Model Unwrapping window (left Assistant Window) Set the Unwrapping Cylinder Diameter to be 0.75 Set the Border Width to be 0.75 Click Create New Model
At this point ArtCAM will calculate the Unwrapping calculations and create a new ArtCAM file with this mesh unwrapped. See Figure 5.
Figure 5 19.Next, to view the part wrapped (as it was imported) we need to navigate to the Relief Pull Down menu
85042189.doc
20.Extend the relief Pull Down menu and choose Create Ring 21.The Create Ring window will appear, select Wrap X and OK
Once the part has been wrapped, it will appear in the 3D View. Use Figure 6 as a reference. Notice the Inner Diameter that we have set to 0.75.
Figure 6
At this point we can create a rotary toolpath for this file. The rotary toolpath will totally depend on the axis you have wrapped the part on. In this case, the way this file has been set up the rotary axis will be X. This means that the indexing head on the machine is bolted along the X axis. The post processor that we would need to choose would be (Rotary X->A) from ArtCAM.
If you wanted to use a Rotary Axis located along the Y
axis all you would need to do at this point is Rotate the ArtCAM file to the right using the Model tools prior to creating the toolpaths
85042189.doc
85042189.doc
Machining the Rotary Part
ArtCAM rotary toolpaths are created when the ArtCAM Relief is wrapped in either the X or Y axis.
1. Open the Toolpath window and choose Machine Relief 2. From the 2D View Select the Vector Outline of the cabriole leg. 3. From the Toolpath window choose the Machine Relief toolpath strategy 4. Set the toolpath up as follows: Area to Machine = Whole Model Strategy = Raster 90 degrees Machine Safe Z = 0.25 Tool = 0.25 Ballnose Endmill (Set tool parameters as desired) Do not set the Material (Rotary tools do not use the Material Thickness) Calculate Now and Close
Figure 7 shows the created rotary toolpath.
85042189.doc
Figure 7 5. Save the toolpath out of ArtCAM with a Rotary Toolpath Postprocessor 6. Click Save Toolpaths and choose Rotary X->B
Figure 8
Included on the ArtCAM User Group DVD for 2006 is
a Rotary Axis Machining tutorial showing how to set up an ArtCAM file for Rotary Machining from scratch. This includes an ArtCAM relief file and explains how to set up the file for machining.
85042189.doc
Anda mungkin juga menyukai
- Multiblade MachiningDokumen41 halamanMultiblade Machiningwilian_carBelum ada peringkat
- Inventorcam 2014 Application Tutorial: Multiblade Machining: ©1995-2013 Solidcam All Rights ReservedDokumen45 halamanInventorcam 2014 Application Tutorial: Multiblade Machining: ©1995-2013 Solidcam All Rights ReservedKhai Huynh100% (1)
- Art Cam Express 2011 Getting StartedDokumen79 halamanArt Cam Express 2011 Getting StartedStol SponetaBelum ada peringkat
- TrainingCourse ArtCAM Pro PDFDokumen255 halamanTrainingCourse ArtCAM Pro PDFDamith Buddhika Sri Wimalarathna100% (2)
- ArtCam 19-2dmachiningDokumen30 halamanArtCam 19-2dmachiningMilannet MilannetBelum ada peringkat
- ArtCam 17 Feature MachiningDokumen6 halamanArtCam 17 Feature MachiningMilannet MilannetBelum ada peringkat
- Siemens NX 8 - Gettin Started PDFDokumen14 halamanSiemens NX 8 - Gettin Started PDFSalvador Lagé Cànovas50% (2)
- Enroute 6Dokumen43 halamanEnroute 6Diego RomeroBelum ada peringkat
- CNC Programming Handbook Smid 195 - 293Dokumen99 halamanCNC Programming Handbook Smid 195 - 293Răzvan Iordache100% (1)
- Artcam Pro Tutorials EN ESPANOLDokumen324 halamanArtcam Pro Tutorials EN ESPANOLemporionet33% (3)
- ArtCAM Tutorijal3Dokumen3 halamanArtCAM Tutorijal3Ivan NikolicBelum ada peringkat
- NX CAD CAM AutomationDokumen12 halamanNX CAD CAM AutomationfalexgcBelum ada peringkat
- SolidCAM 2020 Mold MachiningDokumen121 halamanSolidCAM 2020 Mold MachiningatulppradhanBelum ada peringkat
- ArtCam 01 IntroDokumen6 halamanArtCam 01 Introcontroleur74Belum ada peringkat
- Customising EdgeCAMDokumen5 halamanCustomising EdgeCAMDulis DulisBelum ada peringkat
- Ly CNC 6040z s65j GuideDokumen15 halamanLy CNC 6040z s65j GuideAnonymous IXswcnW100% (1)
- IMOLD V8 Training GuideDokumen148 halamanIMOLD V8 Training GuideAdriano Pacheco Meurer75% (4)
- Getting Started With ArtCAM ExpressDokumen89 halamanGetting Started With ArtCAM ExpressBojan RadovanovicBelum ada peringkat
- Alphacam Router 13032012Dokumen4 halamanAlphacam Router 13032012Zalkar Kasymov0% (1)
- Siemens PLM NX Mold Flow Analysis Solutions Fs Y7Dokumen5 halamanSiemens PLM NX Mold Flow Analysis Solutions Fs Y7Nuno OrnelasBelum ada peringkat
- Artcam Pro 2015Dokumen312 halamanArtcam Pro 2015Zsolt Viktor Varga100% (7)
- Chess Pieces Manufacturing Description Part2Dokumen10 halamanChess Pieces Manufacturing Description Part2Chanel Méndez RamírezBelum ada peringkat
- Catia-Training-Material CHP 1 & 2 PDFDokumen76 halamanCatia-Training-Material CHP 1 & 2 PDFVi GaneshBelum ada peringkat
- Powermill 3axisDokumen12 halamanPowermill 3axisAldo LimaBelum ada peringkat
- ArtCAM Pro - ManualDokumen28 halamanArtCAM Pro - Manualscribdthrowaway3Belum ada peringkat
- SAMPLE Mastercam X9 Handbook Volume 2 PDFDokumen36 halamanSAMPLE Mastercam X9 Handbook Volume 2 PDFPapahnya Qiana MaulinaBelum ada peringkat
- Advanced Modelling TechniquesDokumen29 halamanAdvanced Modelling TechniquesRobert Axinia100% (2)
- ArtCAM 3D ManufactureDokumen6 halamanArtCAM 3D ManufactureLoon StBelum ada peringkat
- ArtCam 12 Relief EditingDokumen6 halamanArtCam 12 Relief Editing11133Belum ada peringkat
- Introduction To EdgeCAMDokumen127 halamanIntroduction To EdgeCAMTomas Trojci TrojcakBelum ada peringkat
- Mastercam 2017 Mill Advanced Training Tutorial SAMPLE PDFDokumen36 halamanMastercam 2017 Mill Advanced Training Tutorial SAMPLE PDFsekhon875115Belum ada peringkat
- PowerMILL 2016 - Training Course 5-Axis enDokumen189 halamanPowerMILL 2016 - Training Course 5-Axis enVijayKumar100% (1)
- Sequence of Programming Steps For PartMaker SwissCAMDokumen1 halamanSequence of Programming Steps For PartMaker SwissCAMshawntsungBelum ada peringkat
- Solidworks Certification CostDokumen2 halamanSolidworks Certification CostGanesh PawarBelum ada peringkat
- Split Works UtDokumen150 halamanSplit Works UtNazriBelum ada peringkat
- Top Solid 2009Dokumen106 halamanTop Solid 2009Mauro Ferreira De Lima100% (1)
- CNC and MastercamDokumen18 halamanCNC and MastercambellaBelum ada peringkat
- Artcam Prevod FinalDokumen16 halamanArtcam Prevod FinalDarko SekulicBelum ada peringkat
- Cylinder in GeomagicDokumen3 halamanCylinder in GeomagicJaved_AalamBelum ada peringkat
- MasterCAM Price ListDokumen5 halamanMasterCAM Price ListEmilian PopaBelum ada peringkat
- NX Total Machining PDFDokumen5 halamanNX Total Machining PDFHussein ZeinBelum ada peringkat
- TopSolid What's NewDokumen142 halamanTopSolid What's NewEduardo Aleman Reyna100% (2)
- ARTCAM PRO9.0 InglésDokumen466 halamanARTCAM PRO9.0 InglésYamen Issa100% (2)
- ArtCAM Intro GuideDokumen6 halamanArtCAM Intro GuideIvan NikolicBelum ada peringkat
- MoldDokumen33 halamanMoldpavankumarsrsBelum ada peringkat
- PowerMILL 2016 - Macro Programming enDokumen133 halamanPowerMILL 2016 - Macro Programming enHappy Days100% (1)
- EML2322L-Drilling and Milling Speeds and FeedsDokumen9 halamanEML2322L-Drilling and Milling Speeds and Feedsjromero_rpgBelum ada peringkat
- EdgeCAM 2015Dokumen12 halamanEdgeCAM 2015Daniela UlianBelum ada peringkat
- Powermill RotaryDokumen5 halamanPowermill RotarydddBelum ada peringkat
- PM 12 PatternsDokumen16 halamanPM 12 PatternsNissam SidheeqBelum ada peringkat
- Truongmill Lesson 13Dokumen34 halamanTruongmill Lesson 13TruonglanaBelum ada peringkat
- Mold MachiningDokumen159 halamanMold MachiningTanNguyễnBelum ada peringkat
- Mastercam Lathe Lesson 9 CAMInstructorDokumen54 halamanMastercam Lathe Lesson 9 CAMInstructordanquinn24100% (1)
- Página 1 de 6 3D Cad Resources - Solidworks - Tutorial For Beginner - SpringDokumen6 halamanPágina 1 de 6 3D Cad Resources - Solidworks - Tutorial For Beginner - SpringuragunbagaBelum ada peringkat
- VISI-Series 3D Machining StrategiesDokumen32 halamanVISI-Series 3D Machining Strategieseestradabarbosa1447100% (1)
- SolidCAM InstructionsDokumen4 halamanSolidCAM InstructionsGotaya Loka Poojitha0% (1)
- Estufa Thermo Scientific - 371Dokumen96 halamanEstufa Thermo Scientific - 371Tincho ValleverdeBelum ada peringkat
- 20W40 MSDSDokumen2 halaman20W40 MSDSAbhinav SrivastavaBelum ada peringkat
- Philippine Health Information SystemDokumen21 halamanPhilippine Health Information SystemJoanna CamayangBelum ada peringkat
- ReadmeDokumen2 halamanReadmeSRobinBelum ada peringkat
- Enterprise Application Architecture With Net CoreDokumen552 halamanEnterprise Application Architecture With Net CoreAmdaw Ammed100% (2)
- Birla Sun Life Insurance Formulation of IT Strategy & RoadmapDokumen286 halamanBirla Sun Life Insurance Formulation of IT Strategy & RoadmapSaibalThakurBelum ada peringkat
- Flow Sharing Control Block in Mono Block / Sandwich Plate Design M6-22Dokumen18 halamanFlow Sharing Control Block in Mono Block / Sandwich Plate Design M6-22andrerocha7Belum ada peringkat
- RAPIDSCAN 620XR User Manual Rev5Dokumen174 halamanRAPIDSCAN 620XR User Manual Rev5Andres StevenBelum ada peringkat
- Bohler-Welding-Germany 207Dokumen1 halamanBohler-Welding-Germany 207Anghelache RazvanBelum ada peringkat
- RC Olivia Liem 2023Dokumen74 halamanRC Olivia Liem 2023Mustika NSBelum ada peringkat
- Mathematics: For Grade 6Dokumen30 halamanMathematics: For Grade 6Nonie ValdezBelum ada peringkat
- Sample Resume IIFTDokumen3 halamanSample Resume IIFTRohan GhanekarBelum ada peringkat
- Configuration Research and Commercial SolutionsDokumen6 halamanConfiguration Research and Commercial SolutionsJorge Cabrera AlejosBelum ada peringkat
- LPP in 1 Shot PDFDokumen36 halamanLPP in 1 Shot PDFSam RockxBelum ada peringkat
- An Analysis and Design of High Performance Power Consumption Double Tail Comparator Using Gated Clock and Power Gating TechniquesDokumen7 halamanAn Analysis and Design of High Performance Power Consumption Double Tail Comparator Using Gated Clock and Power Gating TechniquesIJIRSTBelum ada peringkat
- Figma Web Application Design ChallengeDokumen6 halamanFigma Web Application Design Challenge14neel doshiBelum ada peringkat
- 5G NR NSA DT - CQT KPI Definitions (For Qualcomm Terminals) - R1.1 - 20190617Dokumen39 halaman5G NR NSA DT - CQT KPI Definitions (For Qualcomm Terminals) - R1.1 - 20190617Duan Feng100% (2)
- Pilz PSWZ X1P PDFDokumen36 halamanPilz PSWZ X1P PDFwilliam vegaBelum ada peringkat
- NIELIT Technical Assistant Syllabus PDFDokumen18 halamanNIELIT Technical Assistant Syllabus PDFNishant MishraBelum ada peringkat
- TLX RLSDokumen2 halamanTLX RLSPg ChongBelum ada peringkat
- 1 s2.0 S1574013721000186 MainDokumen13 halaman1 s2.0 S1574013721000186 MainThanmai MuvvaBelum ada peringkat
- Catalog Tecumseh CompresoresDokumen10 halamanCatalog Tecumseh Compresorescesardsc1Belum ada peringkat
- EENG211/INFE211 Digital Logic Design I - Final ExaminationDokumen10 halamanEENG211/INFE211 Digital Logic Design I - Final ExaminationEndalkBelum ada peringkat
- LEXIN Presentation New 2020.10.09Dokumen18 halamanLEXIN Presentation New 2020.10.09Md Kamrul Hassan KhanBelum ada peringkat
- SSH Transport and Connection ProtocolsDokumen23 halamanSSH Transport and Connection ProtocolssomethingBelum ada peringkat
- Quickstart Guide for EWI5000 Wireless InstrumentDokumen40 halamanQuickstart Guide for EWI5000 Wireless InstrumentAdolfo LinaresBelum ada peringkat
- Module 1,1 PDFDokumen45 halamanModule 1,1 PDFunniBelum ada peringkat
- HVAC Turning Vanes ApplicationDokumen5 halamanHVAC Turning Vanes ApplicationQfg Proiect SrlBelum ada peringkat
- Project Report On Crypto CurrencyDokumen54 halamanProject Report On Crypto CurrencyRajesh BathulaBelum ada peringkat
- Dekoron Cable Product Specification SheetDokumen1 halamanDekoron Cable Product Specification SheetgrandpaBelum ada peringkat