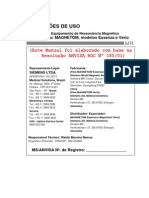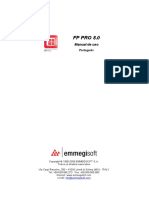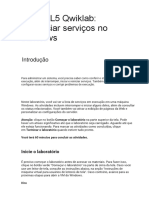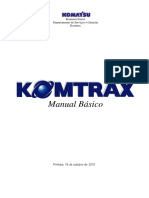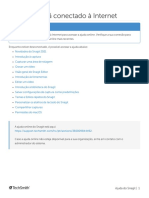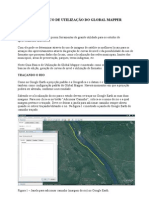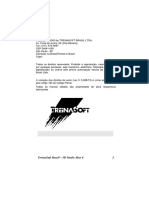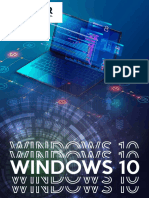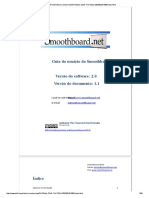Excel 70
Diunggah oleh
Camila DamascenoHak Cipta
Format Tersedia
Bagikan dokumen Ini
Apakah menurut Anda dokumen ini bermanfaat?
Apakah konten ini tidak pantas?
Laporkan Dokumen IniHak Cipta:
Format Tersedia
Excel 70
Diunggah oleh
Camila DamascenoHak Cipta:
Format Tersedia
1.
NOES BSICAS
O Microsoft Excel 7.0 um programa de planilha eletrnica, ele permite ao usurio realizar clculos rapidamente, podendo ser usado para controlar desde despesas domsticas at custos e despesas industriais. Neste captulo iremos conhecer algumas noes bsicas para se comear a conhecer o Microsoft Excel 7.0. Um programa de planilha est para uma calculadora assim como um processador de texto est para uma mquina de escrever. Sua funo basicamente fazer clculos, desde os mais simples at aqueles que envolvem clculos mais complexos, mas apresenta muito mais recursos do que uma simples calculadora. As planilhas so sempre usadas quando se necessita fazer clculos, operaes matemticas, projees, anlise de tendncias, grficos ou qualquer tipo de operao que envolva nmeros. Uma das vantagens da planilha que voc pode tratar com um variado nmero de informaes, de forma fcil e rpida, principalmente se as mesmas frmulas forem usadas por uma grande quantidade de dados. A grande vantagem da planilha a de que, se houver necessidade de alterar algum nmero as frmulas relacionadas sero automaticamente atualizadas.
Neste captulo iremos tratar da apresentao da tela do Microsoft Excel 7.0, no prximo captulo comearemos a estudar com fazer clculos e grficos nesta planilha.
1.1. Iniciando o Excel
Quando o Excel iniciado, uma nova pasta de trabalho criada. Quando voc encerra o Excel, o programa pergunta se voc deseja salvar qualquer trabalho que ainda no tenha sido salvo.
1.1.1. Abrindo o Excel
1. No boto Iniciar v ao item Programas; 2. Ser aberto do lado direito os programas, clique em Microsoft Excel; 3. A tela de abertura do Excel aparecer, e aps ela aparecer na tela uma pasta de planilhas pronta para ser usada; Sempre que voc abrir o Excel ser apresentado uma pasta de trabalho com vrias planilhas. Esta pasta ter o nome de PASTA1.XLS, que dever ser trocado pelo nome de sua escolha quando for salvar sua planilha.
PASTA DE TRABALHO o nome que se d a cada arquivo criado no Excel 7.0.
1.1.2. Encerrando o Excel
Para sair do Excel use as opes de sada comuns aos outros utilitrios: Selecione no Menu Arquivo a opo Sair; Com o mouse clique duas vezes na caixa cone do Excel no canto superior esquerdo da tela; Use as teclas de atalho <ALT> + F4. Se voc tiver efetuado mudanas em uma pasta de trabalho aberta mas no as tiver salvo, o Excel mostra uma janela na tela
Pgina 2 Excel 7.0 -
http://www.nossositenaweb.cjb.net - Apostila Excel 7.0
perguntando se voc deseja salv-las antes de fechar as pastas de trabalho.
1.2. A tela do Excel 7.0
A tela do Excel 7.0 apresenta os seguintes componentes: Barra de Ferramentas Barra de Frmula Cabealho de Linha
Cabealho de Coluna
Guias da Planilha
Quando voc posiciona o apontador do mouse sobre algum boto das Barras de Ferramentas, o Excel exibe a definio deste boto.
Apostila Excel 7.0 - Pgina 3
1.2.1. Partes da tela do Excel
Barra de frmulas uma barra localizada na parte superior da janela do Excel, usada para digitar ou editar valores ou frmulas em clulas ou grficos. Exibe a frmula ou o valor da constante usados na clula ativa. Use o comando Barra de Frmulas do menu Exibir para exibir ou ocultar a barra de frmulas.
Para digitar dados, selecione uma clula, digite os dados e clique na caixa de entrada na barra de frmulas ou pressione ENTER. Os dados so exibidos na barra de frmulas medida em que so digitados. Para editar dados, clique na barra de frmulas com o mouse ou pressione a tecla <F2>. Em seguida, digite suas mudanas e clique sobre a caixa de entrada ou pressione ENTER. Voc tambm pode clicar duas vezes sobre uma clula para editar dados diretamente nela. Para cancelar as mudanas, clique na caixa de cancelamento barra de frmulas ou pressione ESC. na
Exibindo e Ocultando a Barra de Frmulas No Menu Exibir, selecione a opo Barra de Frmulas para exibi-la ou ocult-la.
Barra de status a barra localizada na parte inferior da tela, e exibe informaes sobre um comando selecionado ou uma operao em andamento.
Pgina 4 Excel 7.0 -
http://www.nossositenaweb.cjb.net - Apostila Excel 7.0
O lado esquerdo da barra de status descreve brevemente o comando e tambm indica as operaes em andamento, tais como abertura e salvamento de um arquivo, cpia de clulas ou gravao de uma macro. O lado direito da barra de status mostra se teclas como <CAPS LOCK>, <SCROLL LOCK> ou <NUM LOCK> esto ativadas.
3.3. Observaes importantes sobre a cpia de frmulas
3.3.1. Referncias
Referncia : conjunto das coordenadas que uma clula ocupa em uma planilha. Por exemplo, a referncia de clula que aparece na coluna B com a linha 3 B3. Uma referncia identifica uma clula ou um grupo de clulas em uma planilha. As referncias informam ao Excel em que clula procurar os valores que voc deseja usar em uma frmula. Atravs de referncias, voc pode usar dados contidos em partes diferentes de uma planilha em uma frmula e usar o valor de uma clula em vrias frmulas. Tambm possvel fazer referncia a clulas em outras planilhas de uma pasta de trabalho, a outras pastas de trabalho e a dados de outros aplicativos. As referncias a clulas em outras pastas de trabalho so chamadas referncias externas. As referncias a dados de outros aplicativos so chamadas referncias remotas. As referncias de clulas baseiam-se nos cabealhos de linhas e colunas de uma planilha. Quando voc carrega o Excel pela primeira vez, os cabealhos das colunas so indicados por letras (A, B, C, ... Z; AA, AB, AC, ... AZ; BA, BB, BC e assim por diante) e os cabealhos das linhas, por nmeros. Este estilo de referncia conhecido como A1. Voc tambm pode mudar os cabealhos das colunas para nmeros ao invs de letras. Este estilo de referncia conhecido como L1C1. A
Apostila Excel 7.0 - Pgina 5
referncia da clula ativa exibida na extremidade esquerda da barra de frmulas.
3.3.2. Copiando frmulas alterando a referncia
Na figura ao lado temos uma planilha dos gastos mensais de uma casa. Vamos fazer a frmula para o total do ms de janeiro, que ser igual a =SOMA(B4:B12) . Isto significa que para o total do ms de janeiro vamos fazer a soma desde a clula de referncia B4 at a clula de referncia B12. Esta frmula ser colocada na clula de referncia B13 . Devemos copiar a mesma frmula para a clula C13, pois a soma a ser realizada nesta coluna praticamente idntica realizada na clula ao lado, a nica diferena que devemos trocar a letra B pela letra C. Feita a cpia para a clula C13, a frmula ser definida como =SOMA(C4:C12) . A frmula foi copiada mas houve a necessidade da troca de referncia em virtude da troca de colunas.
3.3.3. Copiando frmulas sem alterar referncias
Podemos necessitar que um valor ou uma frmula de uma clula, seja copiado em vrias colunas e linhas diferentes. E desejamos que o
Pgina 6 Excel 7.0 -
http://www.nossositenaweb.cjb.net - Apostila Excel 7.0
valor desta clula seja imutvel, independente de onde ele ser copiado. Ou seja, desejamos fazer uma cpia do contedo de uma clula sem que a referncia desta clula altere-se, como aconteceu no exemplo acima. Vejamos um exemplo: Uma firma que comercializa eletroeletrnicos necessita calcular o preo a prazo para todos os seus produtos. Ela necessitar criar uma planilha parecida com a ilustrao abaixo: Uma coluna aparecer o nome dos produtos; Na segunda coluna aparecer o preo a vista do produto; Na Terceira coluna aparecer o valor dos juros; E na quarta coluna aparecer o preo a prazo do produto, que a soma do valor do preo a vista com o valor dos juros. 4. Pressione a tecla <ENTER>. Sua soma estar pronta 5. Faa o mesmo nas duas celulas direita. Na ilustrao abaixo veja como ficar a planilha .
Planilha com as Frmulas
Apostila Excel 7.0 - Pgina 7
Planilha com os resultados
Voc pode usar o AutoSoma de trs maneiras: Para localizar e totalizar as linhas ou colunas do intervalo mais prximo clula atual,; Para totalizar todo intervalo que voc selecionar; Para acrescentar totais gerais a um intervalo contendo sub-totais.
A Verso 7.0 do Excel trs uma facilidade no uso da soma. Ao fazer sua tabela de valores e selecion-la para usar a AutoSoma voc pode saber o valor desta seleo. O valor aparecer na barra de Status, na parte inferior da tela, veja ilustrao abaixo. Selecione normalmente a coluna ou a linha que contm os valores para soma.
Ao selecionar os valores na coluna ou na linha, Pgina 8 na Barra de aparecer Excel 7.0 Status o valor da soma destes valores.
http://www.nossositenaweb.cjb.net - Apostila Excel 7.0
3.5. Escrevendo frmulas usando o assistente de funo
Funo: Uma frmula embutida que toma uma srie de valores, usa-os para executar uma operao e retorna o resultado da operao. Ou seja uma funo trabalha com determinados nmeros realizando clculos e devolve a conta resolvida. O Excel tem centenas de funes para ajud-lo a executar clculos especializados com facilidade. Uma funo de planilha uma frmula especial que executa uma determinada operao nos valores propostos. Por exemplo a formula =MDIA(C22:C26), calcula a mdia entre o intervalo da clula C22 at a clula C26, que seria o mesmo resultado da frmula =(C22+C23+C24+C25+C26)/5, que primeiro soma o que est entre parenteses, depois divide pelo nmero de valores que existe na soma.
Apostila Excel 7.0 - Pgina 9
Captulo 6 . Fazendo Grficos dos Dados
Uma planilha calcula e apresenta as diferenas e semelhanas entre os nmeros e suas modificaes ao longo do tempo. Mas os dados por si s no podem ilustrar esses conceitos. Com os grficos voc pode tornar seus dados visuais.
6.1. Criando grficos
Voc pode criar grficos de duas maneiras: na mesma planilha de seus dados ou numa planilha separada de grficos na mesma pasta de trabalho. Quando voc cria grficos na mesma planilha de seus dados voc vizualiza ao mesmo tempo, o grfico e os dados. Quando voc constri o seu grfico em uma planilha separada, voc ainda tem fcil acesso a ele, mas pode imprimir separadamente.
Pgina 10 Excel 7.0 -
http://www.nossositenaweb.cjb.net - Apostila Excel 7.0
6.1.1. Criando grficos numa planilha
Para criar os dados de uma planilha voc seleciona os dados que deseja usar no grfico, depois clique no boto Auxiliar Grfico , na barra de ferramentas padro. O tipo de grfico que voc cria depende dos dados selecionados nas caixas de dilogo que viro a seguir. Grficos setoriais ou de torta, por exemplo, s podem utilizar uma seqncia de dados. Isso significa que, no importa quantas linhas e colunas voc selecione, um grfico de torta s pode exibir a primeira linha ou coluna de dados.
Construa a seguinte tabela:
Selecione o seguinte Intervalo de A1 at E5
1. Clique sobre o boto Auxiliar Grfico ferramentas Padro. 2. O seu cursor se transforma em uma cruzinha;
, na barra de
Apostila Excel 7.0 - Pgina 11
3. Pressione e mantenha pressionado o boto do mouse e selecione a rea que ser colocado o grfico; 4. Aps definir a rea aparecer a tela da primeira Etapa do Auxiliar Grfico.
5. A caixa de dilogo Auxiliar Grfico aparece na Etapa 1, indicando o intervalo que voc selecionou, clique no boto Continuar. 6. Aparecer a tela da segunda Etapa do Auxiliar Grfico. Nesta Etapa voc dever escolher o tipo do grfico que deseja usar.
7. Aps escolher o tipo do grfico clique no boto Continuar.
Pgina 12 Excel 7.0 -
http://www.nossositenaweb.cjb.net - Apostila Excel 7.0
8. Aparecer a tela da terceira Etapa do Auxiliar Grfico, onde voc dever escolher a forma que o seu tipo de grfico ter, as formas de grficos sero diferentes de tipo para tipo de grfico.
9. Aps escolher o formato do grfico clique no boto Continuar. 10. Na tela da quarta Etapa do Auxiliar Grfico, neste quadro voc pode alterar a apresentao do grfico, veja o exemplo do lado esquerdo. Em Sequncia de Dados voc pode escolher se os dados sero lidos por linhas ou por colunas. Altere as opes e veja o resultado no exemplo.
Apostila Excel 7.0 - Pgina 13
Captulo 7. Criando Mapas no Excel 7.0
A verso 7.0 do Excel trouxe um utilitrio que podemos usar para colocar mapas nos textos. Infelizmente os mapas disponveis no incluem os pases da Amrica do Sul individualmente. Mas com o Mapa Mundi podemos dar um zoom nesta regio para visualizados. Pode-se tambm colocar legendas e mostrar as principais cidades e capitais dos pases.
Pgina 14 Excel 7.0 -
http://www.nossositenaweb.cjb.net - Apostila Excel 7.0
Para comear-mos, devemos primeiro definir uma tabela com os dados dos pases. 1. Como exemplo digite a seguinte tabela no Excel: Pases Alemanha Frana Reino Unido Portugal Espanha Sucia Capital Bonn Paris Londres Lisboa Madri Oslo Populao da Capital 5.000.000 6.000.000 8.000.000 3.000.000 4.000.000 3.000.000
NOTA: Os nomes dos pases que voc colocar esto ligados a um arquivo do Excel previamente colocado em seu computador. Se existir alguma dvida quanto ao nome a ser usado ou se aparecer uma mensagem de erro dizendo que o nome escolhido no existe localize em seu computador o arquivo MAPSTATS.XLS, ele conter todas as informaes dos pases, inclusive populao dos mesmo. Por exemplo, o nome Inglaterra no existe, e sim o nome Reino Unido.
2. Aps digitado a tabela selecione-a; 3. Clique no boto Mapa ; 4. Defina agora a rea onde voc ir colocar o mapa, pressione o boto do mouse e arraste-o pressionado; 5. Aps soltar o boto do mouse aparecer uma caixa de dilogo que perguntar qual o mapa, dentre os disponveis voc desejar usar. Selecione a opo Europa e clique o boto OK;
Apostila Excel 7.0 - Pgina 15
6. No prximo passo aparecer em sua tela o mapa e uma caixa de dilogo:
7. Na caixa Controle do Mapa voc deve escolher entre nos botes, qual deles aparecer no mapa como legenda. Para isso pressione o mouse sobre o boto e arraste-o para a caixa branca.
Arraste esses botes para a caixa em branco para que esses dados Ao arrastar esses botes para a caixa em branco a aparncia da legenda no mapa ser modificada.
Pgina 16 Excel 7.0 -
http://www.nossositenaweb.cjb.net - Apostila Excel 7.0
8. Note que sua Barra de Ferramentas tambm foi alterada, veja abaixo cada um dos botes: Seleo Clique neste boto e clique sobre a figura no mapa para selecion-la. Mais Zoom - Amplia uma rea do mapa. Clique neste boto e v ao mapa e arraste o mouse para selecionar a rea de visualizao. Menos Zoom - Retorna a rea de visualizao do mapa. Para visualizar o mapa inteiro, v ao menu Exibir e selecione a opo Mapa Inteiro Deslocar Mapa - Movimenta o mapa em sua janela de visualizao.
Apostila Excel 7.0 - Pgina 17
Anda mungkin juga menyukai
- Aluno (a) Bolsista; Aluno (a) Voluntário (a) ; Prof (a) Orientador (a) /Coordenador (a) ; Prof (a) Colaborador (a) ; Servidor Técnico/ColaboradorDokumen6 halamanAluno (a) Bolsista; Aluno (a) Voluntário (a) ; Prof (a) Orientador (a) /Coordenador (a) ; Prof (a) Colaborador (a) ; Servidor Técnico/ColaboradorCamila DamascenoBelum ada peringkat
- TCCDokumen65 halamanTCCCamila DamascenoBelum ada peringkat
- Organograma IgDokumen1 halamanOrganograma IgCamila DamascenoBelum ada peringkat
- Administraçao GeralDokumen43 halamanAdministraçao GeralLaurenCostaBelum ada peringkat
- Cadastro EmpresaDokumen3 halamanCadastro EmpresaJuliana BertoBelum ada peringkat
- Instruçõe.. Manual EnzaDokumen198 halamanInstruçõe.. Manual Enzaabnamro2014Belum ada peringkat
- Guia Passo A Passo para Identificar e Registar Terrenos No BUPiDokumen25 halamanGuia Passo A Passo para Identificar e Registar Terrenos No BUPiPedro RamosBelum ada peringkat
- Faq - 08-08-22Dokumen47 halamanFaq - 08-08-22Marcus ViniciusBelum ada peringkat
- História da Computação emDokumen26 halamanHistória da Computação emAROLDO LIMABelum ada peringkat
- Hoops OnDokumen95 halamanHoops Onevellenaquino50Belum ada peringkat
- FP Pro Uso 80 BRDokumen77 halamanFP Pro Uso 80 BRRobert P. ResendesBelum ada peringkat
- HEC-RAS Exercicio03Dokumen17 halamanHEC-RAS Exercicio03NataliaBelum ada peringkat
- Introdução À InformáticaDokumen74 halamanIntrodução À InformáticaAcácio GuedesBelum ada peringkat
- Tutorial machining STRATEGIST 7Dokumen112 halamanTutorial machining STRATEGIST 7lordefarias100% (2)
- Introdução ao simulador Digital WorksDokumen11 halamanIntrodução ao simulador Digital WorksErnest KapocirocBelum ada peringkat
- Gerenciamento de Serviços No WindowsDokumen17 halamanGerenciamento de Serviços No Windowsedcleryton4silvaBelum ada peringkat
- Apostila de Informática CRASDokumen31 halamanApostila de Informática CRASPaulo WildemannBelum ada peringkat
- TopSolid'Design Montagem 7Dokumen86 halamanTopSolid'Design Montagem 7Walter R. FriggiBelum ada peringkat
- Manual KomtraxDokumen25 halamanManual KomtraxFelipe HoskenBelum ada peringkat
- Catia V4 BásicoDokumen212 halamanCatia V4 BásicosmaferreBelum ada peringkat
- Formação Introdução Ao PHC - Texto de Apoio PDFDokumen6 halamanFormação Introdução Ao PHC - Texto de Apoio PDFDavid FerreiraBelum ada peringkat
- Microsoft Excel: criação de planilhas simplesDokumen14 halamanMicrosoft Excel: criação de planilhas simplesGustavoSilvaBelum ada peringkat
- Capturar áreas de rolagem com o SnagitDokumen76 halamanCapturar áreas de rolagem com o SnagitmrloadmovieBelum ada peringkat
- Guia básico do Global Mapper para estudos hidrelétricosDokumen13 halamanGuia básico do Global Mapper para estudos hidrelétricosedujubaBelum ada peringkat
- PowerSHAPE Basic TrainingDokumen247 halamanPowerSHAPE Basic Trainingfabinho28Belum ada peringkat
- Tutorial DataGeosis Office PDFDokumen183 halamanTutorial DataGeosis Office PDFarquitetorobsonBelum ada peringkat
- 3DS Max 6Dokumen151 halaman3DS Max 6Costa VagnerBelum ada peringkat
- Apostila CompletaDokumen313 halamanApostila CompletaEdney Araujo Nepomuceno100% (1)
- Tutorial para utilizar o template Elétrica TBT no Revit MEPDokumen66 halamanTutorial para utilizar o template Elétrica TBT no Revit MEPJully Evany Oliveira SantosBelum ada peringkat
- ManualDokumen36 halamanManualsilvan_pauiniBelum ada peringkat
- Smoothboard Guia Do UsuárioDokumen69 halamanSmoothboard Guia Do UsuárioPaulo Sergio NevesBelum ada peringkat
- Manual Do Forge Pro 10Dokumen152 halamanManual Do Forge Pro 10Ivan Santos Gomes Dias100% (2)
- Tutorial Tinkercad 02Dokumen6 halamanTutorial Tinkercad 02Artur CoelhoBelum ada peringkat
- Curso Informática Básica - Windows Aula 05Dokumen35 halamanCurso Informática Básica - Windows Aula 05Walcivan MontenegroBelum ada peringkat
- DVR User ManualDokumen105 halamanDVR User ManualJohn DoeBelum ada peringkat