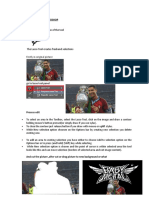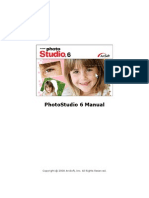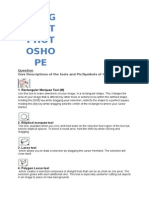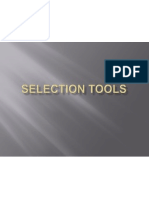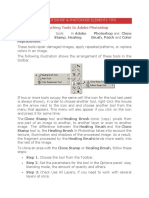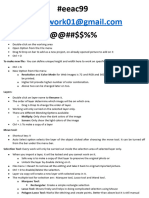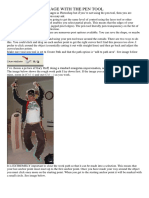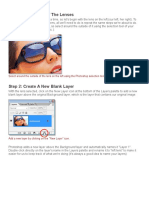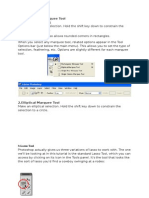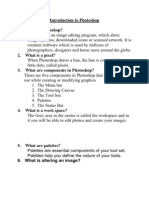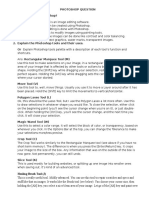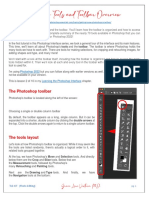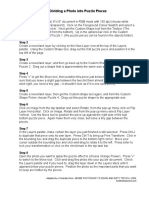Adobe Photoshop
Diunggah oleh
Marisol Jane M BerayDeskripsi Asli:
Hak Cipta
Format Tersedia
Bagikan dokumen Ini
Apakah menurut Anda dokumen ini bermanfaat?
Apakah konten ini tidak pantas?
Laporkan Dokumen IniHak Cipta:
Format Tersedia
Adobe Photoshop
Diunggah oleh
Marisol Jane M BerayHak Cipta:
Format Tersedia
ADOBE PHOTOSHOP & PHOTOSHOP ELEMENTS TIPS ADOBE PHOTOSHOP SELECTION TOOLS Introduction PHOTOSHOP: Selection Tools Selection
Shading Adobe Photoshop also offers a number of selection Transformation of Objects Cropping an Image in Photoshop tools: Quick Mask, Rectangular marquee, Elliptical Perspective Distortion Correction marquee, Lasso, Polygonal Lasso, Magnetic Lasso, Rotate and Flip an Image Magic Wand. Retouching Tools In Adobe Photoshop The most efficient way to make a selection in Adobe Painting Tools In Adobe Photoshop Editing Tools In Adobe Photoshop Photoshop is to use Quick Mask mode. Filling Tools In Adobe Photoshop y Quick Mask mode Eyedropper Tool Tips Brush Tool Tips To switch from Standard mode to Quick Load New Brushes Mask mode, press the button in the Using Custom Shapes lower part of the Toolbox or use a hot key Q. Color Correction with Curves Change Image Size to View on Screen Paint over the areas to be selected with a Image Size for Printing hard edge Brush (in Quick Mask mode the Change Image Resolution selected area is highlighted in semi- New Document Size Preset transparent red) Image Optimization for Web Install PlugIn Filters in Photoshop Then switch back to Standard mode by Photoshop PlugIns in Windows 64 bit pressing the button in the lower part of Repeat Filter the Toolbox and invert the selection using History Palette the command Select -> Inverse. It is Fast Scanning critical to invert the selection as in Quick Save Workspace in Adobe Photoshop Mask mode it is the unpainted area that falls ADOBE BRIDGE: Useful Tips Adobe Bridge Metadata into the selection. Save Workspace in Adobe Bridge PHOTOSHOP ELEMENTS: Selection Tools Transformation of Objects in Elements Note that if you set Selected Areas in Rotate and Flip in Elements the Quick Mask Options (opened by double Change Image Size in Elements clicking on the Quick Mask button), you do Image Size for Printing in Elements not need to invert the selection. Also, you Change Image Resolution in Elements
can change the highlight color and its opacity here.
Hints
on
the
Quick
Mask
Options:: Open the Options by double
clicking on the Quick Mask button.
if the "Masked Areas" option is active the areas non marked with red will be selected
if the "Selected Areas" option is active the areas marked with red will be selected
The Rectangular marquee and Elliptical marquee tools are hidden in the Toolbox under one and the same icon. The icon on the Toolbox displays the last
tool used. To open the floating menu right-click on the arrow in the lower right corner of the displayed icon.
Rectangular marquee This tool selects rectangular and square areas. To select a rectangular area you should: Step 1. Activate the Rectangular marquee tool by clicking on the icon marquee window. Step 2. Bring the mouse cursor to the point of the image where the corner of an imaginary rectangle should be, and press the left mouse button. Step 3. Keeping the left button pressed, move the cursor diagonally to the opposite corner and release the button. To select a square area of the image make a selection keeping the Shift key pressed. Take into account that if you already have a selected area the new selection will be added to the previous one. To avoid it you should press the Shift key only when you start selecting a new area. , or (if the Rectangular was not the last tool
applied) select it from the floating
Elliptical marquee This tool selects ellipses and circles. To select an elliptical area you should: Step 1. Select the Elliptical
marquee tool from the Toolbox by clicking on the icon , or (if the
Elliptical marquee was not the last tool applied) select it from the floating window. Step 2. Bring the mouse cursor to
the point of the image where the corner of an imaginary rectangle with an inscribed ellipse should be, and press the left button. Step 3. Keeping the left button pressed, move the cursor diagonally to the opposite corner and release the button. To select a circular area of the image make a selection keeping the Shift key pressed. Take into account that if you already have a selected area the new selection will be added to the previous one. To avoid it you should press the Shift key only when you start selecting a new area. If you keep the
Alt (Option in
Macintosh)
key pressed when selecting an elliptical or a rectangular area, the selection is generated from the center to borders, not from one corner to another.
The Lasso,
Polygonal
Lasso,
Magnetic
Lasso
tools are hidden in the Toolbox under one and the same icon. The icon on the Toolbox displays the last tool selected. To open the floating menu right-click on the arrow in the lower right corner of the displayed icon.
Lasso The tool allows creating freehand selections. To make a freehand selection you should: Step 1. Select the Lasso tool from the Toolbox by left-clicking on the icon , or (if Lasso was not the
last tool applied) select it from the floating window. Step 2. Bring the mouse cursor to the object that must be selected and outline it keeping the left button pressed.
Polygonal Lasso The tool makes freehand selections, but its
contour is made up of straight segments. To make a selection you should: Step 1. Select the Polygonal Lasso tool from the Toolbox by clicking on the icon , or (if Polygonal Lasso
was not the last tool applied) select it from the floating window. Step 2. Bring the cursor to any point near the object to be outlined and press the left mouse button it'll be the first point of the contour. Step 3. Move the cursor to the next point of the contour not far from the first one and left-click it again. The program will automatically draw a straight line between the two points. Step 4. Keep putting points in this way until the whole object is outlined and close the contour.
Magnetic Lasso This tool makes a freehand selection. When you use Magnetic Lasso you do not need to follow the contour of the object precisely. If the object stands out against the background the border of the selected area will be traced automatically as you move the cursor along the object. To select an area using Magnetic lasso you should: Step 1. Select the Magnetic Lasso tool from the Toolbox by clicking on the icon , or (if Magnetic Lasso
was not the last tool applied) select it from the floating window. Step 2. Bring the mouse cursor to the border of the object that should be selected. Step 3. Press the left button and start dragging the cursor along the object. Pay attention to fastening points that appear as you outline the object and when you male a click. If a fastening point is irrelevant you can remove it by
pressing point object. to
the
Delete key
outlining
and the
return to the previous fastening continue
Step 4. Close the contour, that is join the first fastening point with the last one by bringing the cursor to the first point or by making a double-click.
Magic Wand This tool selects a consistently colored area. You can set Tolerance in the Options palette of the Magic Wand tool. The higher is the value, the more colors will fall into the selected area. The Tolerance value ranges from 0 to 255. At Tolerance equal to 0 the selected area will be represented only by one color, at Tolerance equal to 255 - all colors of the image will be selected, that is the whole image. To select a consistently colored area, you should: Step 1. Select the Magic Wand tool in the Toolbox by clicking the icon .
Step 2. Bring the cursor to the pixel of the image that must be included into the selection and left-click it. As a result an outline appears around the pixel. It includes colors of the image similar to the color of the selected pixel according to the specified Tolerance value.
These selection tools are efficient due to the flexibility of their usage: you can add to, subtract from or intersect a selection. To add an area to the previous selection you should press the Shift key before you use a selection tool and, keeping it pressed, make a new selection. To subtract an area from the previous selection you should press the Alt (Option in Macintosh) key before you use a selection tool and, keeping it pressed, make a new selection. If press you
Shift and Alt (Shift and Option in
keys simultaneously you obtain an
Macintosh)
intersection of the old and new selections.
Anda mungkin juga menyukai
- Tools To Inspire Imagination: Products Download Online Store Tutorial Support Company Customer RoomDokumen4 halamanTools To Inspire Imagination: Products Download Online Store Tutorial Support Company Customer Roomguru_pskBelum ada peringkat
- Photoshop Selection Tools BasicsDokumen15 halamanPhotoshop Selection Tools BasicsKurt Del RosarioBelum ada peringkat
- Adobe PhotoshopDokumen32 halamanAdobe PhotoshopAaron del Rosario0% (1)
- Assignment Grapich Photoshop 1. Lasso Tools: Firstly in Original PictureDokumen10 halamanAssignment Grapich Photoshop 1. Lasso Tools: Firstly in Original PictureArifRusDBelum ada peringkat
- Photostudio6 ManualDokumen22 halamanPhotostudio6 ManualGty Tyuu100% (1)
- Assigment Photoshope Syaiwan Bin ShahruzzamanDokumen5 halamanAssigment Photoshope Syaiwan Bin ShahruzzamanRaidenYasahiroBelum ada peringkat
- Rectangular and Elliptical Marquee Tools in PS ElementsDokumen2 halamanRectangular and Elliptical Marquee Tools in PS ElementsHeman Lee100% (1)
- Assignment PhotoshopeDokumen21 halamanAssignment PhotoshopeHaarists ShamsuriBelum ada peringkat
- Assigment Syaizwan Bin ShahruzzamanDokumen5 halamanAssigment Syaizwan Bin ShahruzzamanRaidenYasahiroBelum ada peringkat
- Assignment: Photoshope Questions Give Descriptions of The Tools and Pic/Symbols of ToolsDokumen10 halamanAssignment: Photoshope Questions Give Descriptions of The Tools and Pic/Symbols of Toolsarifudin100% (1)
- Selection ToolsDokumen26 halamanSelection ToolsMay Ann GuintoBelum ada peringkat
- Tutorial 3: Selection: ObjectivesDokumen19 halamanTutorial 3: Selection: Objectivespolarbear3Belum ada peringkat
- Placing An Image Inside of Another With Photoshop CS6Dokumen17 halamanPlacing An Image Inside of Another With Photoshop CS6Ritika DhawanBelum ada peringkat
- How To Remove A Background in Photoshop CS6Dokumen18 halamanHow To Remove A Background in Photoshop CS6Nerriel BalaBelum ada peringkat
- Adobe Photoshop & Photoshop Elements TipsDokumen3 halamanAdobe Photoshop & Photoshop Elements TipsJay Ann G. AngyodaBelum ada peringkat
- Aim:To Create An Interactive Animation Using Maya Animation SoftwareDokumen13 halamanAim:To Create An Interactive Animation Using Maya Animation SoftwarejeevanetBelum ada peringkat
- Editing Tools: Step 1. Step 2. Step 3. Step 4Dokumen10 halamanEditing Tools: Step 1. Step 2. Step 3. Step 4경포대루엘 화랑Belum ada peringkat
- Photoshop NotesDokumen3 halamanPhotoshop Notescebavi8394Belum ada peringkat
- WEEK 007 008 MODULE Selecting and Cutting Out Part of An ImageDokumen3 halamanWEEK 007 008 MODULE Selecting and Cutting Out Part of An ImagedsdsdBelum ada peringkat
- Pop Art Creating A Ben Day Dots and Lines Using Photoshop 17594otDokumen7 halamanPop Art Creating A Ben Day Dots and Lines Using Photoshop 17594otJulia AlonzoBelum ada peringkat
- Year 11 - Photoshop TutorialsDokumen14 halamanYear 11 - Photoshop Tutorialsapi-254475731Belum ada peringkat
- Cutting Out Images with the Pen Tool in PhotoshopDokumen34 halamanCutting Out Images with the Pen Tool in PhotoshopBuddy Lynn RadhikaBelum ada peringkat
- Self Learning Module 2Dokumen14 halamanSelf Learning Module 2Wynona Chrissandra VenturaBelum ada peringkat
- AspedjhayzelmarcDokumen8 halamanAspedjhayzelmarcShannara21Belum ada peringkat
- Pscs5 MM AppdDokumen12 halamanPscs5 MM AppdIan GarrisonBelum ada peringkat
- IntroDokumen1 halamanIntroapi-240963149Belum ada peringkat
- MT Lab Assignment 01Dokumen26 halamanMT Lab Assignment 01learning cricket (Lrn cric)Belum ada peringkat
- Photoshop Lab 1Dokumen13 halamanPhotoshop Lab 1Priya KBelum ada peringkat
- Selection ToolsDokumen13 halamanSelection ToolsDominador Gaduyon DadalBelum ada peringkat
- Photoshop Basics GuideDokumen22 halamanPhotoshop Basics GuidegcerameshBelum ada peringkat
- WEEK 007 008 MODULE Selecting and Cutting Out Part of An ImageDokumen3 halamanWEEK 007 008 MODULE Selecting and Cutting Out Part of An ImagedsdsdBelum ada peringkat
- Reflect RealisticallyDokumen16 halamanReflect RealisticallyenriqueBelum ada peringkat
- Assignment - PhotoshopDokumen10 halamanAssignment - PhotoshopTeyhaBelum ada peringkat
- Introduction To PhotoshopDokumen16 halamanIntroduction To PhotoshopAneesha SridharBelum ada peringkat
- Laporan Pendahuluan CHFDokumen29 halamanLaporan Pendahuluan CHFMergana Satwika Arini IIBelum ada peringkat
- Roselle Ann V. Araza Grade 10 STEM A Mr. Griv Brown Aguiree The Toolbox ToolboxDokumen5 halamanRoselle Ann V. Araza Grade 10 STEM A Mr. Griv Brown Aguiree The Toolbox ToolboxselleBelum ada peringkat
- Illustrator Introduction: Interface BasicsDokumen4 halamanIllustrator Introduction: Interface BasicsrespiraahoraBelum ada peringkat
- Learn the basics of Adobe Photoshop in this introductory lectureDokumen6 halamanLearn the basics of Adobe Photoshop in this introductory lectureEunice NemenzoBelum ada peringkat
- Photoshop Question With AnswerDokumen15 halamanPhotoshop Question With AnswermonojdekaBelum ada peringkat
- Graphics 2Dokumen7 halamanGraphics 2Ankur Singh100% (1)
- Photo Editing (Adobe Photoshop) : InterfaceDokumen14 halamanPhoto Editing (Adobe Photoshop) : InterfaceArissa ZulkifleBelum ada peringkat
- Tools PDFDokumen8 halamanTools PDFMahnoor AkhterBelum ada peringkat
- Setting Up An Illustrator DocumentDokumen3 halamanSetting Up An Illustrator DocumentHimani SinglaBelum ada peringkat
- CHAPTER 1 PPT - PPSXDokumen13 halamanCHAPTER 1 PPT - PPSXHrishikesh BoroBelum ada peringkat
- Tool Galleries Selecting and Displaying Tools Using The Options Bar Tool PresetsDokumen21 halamanTool Galleries Selecting and Displaying Tools Using The Options Bar Tool Presetsravi1214Belum ada peringkat
- Photoshop Tools and Toolbar OverviewDokumen9 halamanPhotoshop Tools and Toolbar OverviewGRACE L. VENTURABelum ada peringkat
- Computer 8 - Quarter 1 Week 5 8 1Dokumen20 halamanComputer 8 - Quarter 1 Week 5 8 1Jhonalene PerezBelum ada peringkat
- Photoshop-Tutorial EASY PDFDokumen27 halamanPhotoshop-Tutorial EASY PDFAnonymous ciNgS2tBelum ada peringkat
- Bhagat Negi MultimediaDokumen34 halamanBhagat Negi MultimediaBhagat NegiBelum ada peringkat
- Use selection tools to edit imagesDokumen2 halamanUse selection tools to edit imagesAnish KumarBelum ada peringkat
- Create Gradient Filled Owl Clock Head in FlashDokumen0 halamanCreate Gradient Filled Owl Clock Head in FlashArif SattarBelum ada peringkat
- 001 Dividing A Photo Into Puzzle PiecesDokumen2 halaman001 Dividing A Photo Into Puzzle Piecesapi-308450045Belum ada peringkat
- Lasso Tools: Photoshop Adobe System WindowsDokumen2 halamanLasso Tools: Photoshop Adobe System WindowsShannara21Belum ada peringkat
- Manipulating Images With GimpDokumen9 halamanManipulating Images With GimpBerliozniksBelum ada peringkat
- Photoshop Tool PanelDokumen12 halamanPhotoshop Tool PanelGayathriJayaramanBelum ada peringkat
- Adobe PhotoshopDokumen24 halamanAdobe PhotoshopJean Tiberio MontinolaBelum ada peringkat
- Photoshop Tools and Toolbar OverviewDokumen11 halamanPhotoshop Tools and Toolbar OverviewguangcojenniferBelum ada peringkat
- Basic Interface Tools BoxDokumen16 halamanBasic Interface Tools BoxMUHAMMAD HAZIQ ISKANDAR MOHD NIZAM (BP)Belum ada peringkat
- Digital Art: A Complete Guide to Making Your Own Computer ArtworksDari EverandDigital Art: A Complete Guide to Making Your Own Computer ArtworksBelum ada peringkat