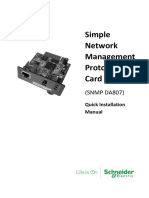C 02912119
Diunggah oleh
mbelienkzDeskripsi Asli:
Judul Asli
Hak Cipta
Format Tersedia
Bagikan dokumen Ini
Apakah menurut Anda dokumen ini bermanfaat?
Apakah konten ini tidak pantas?
Laporkan Dokumen IniHak Cipta:
Format Tersedia
C 02912119
Diunggah oleh
mbelienkzHak Cipta:
Format Tersedia
53-1002321-01 13 May 2011
Brocade Network Advisor
Migration Guide
Supporting Network Advisor 11.1.X
Copyright 2010-2011, Brocade Communications Systems, Incorporated. Brocade, the B-wing symbol, BigIron, DCX, Fabric OS, FastIron, IronPoint, IronShield, IronView, IronWare, JetCore, NetIron, SecureIron, ServerIron, StorageX, and TurboIron are registered trademarks, and Network Advisor, Extraordinary Networks, and SAN Health are trademarks of Brocade Communications Systems, Inc., in the United States and/or in other countries. All other brands, products, or service names are or may be trademarks or service marks of, and are used to identify, products or services of their respective owners. Notice: This document is for informational purposes only and does not set forth any warranty, expressed or implied, concerning any equipment, equipment feature, or service offered or to be offered by Brocade. Brocade reserves the right to make changes to this document at any time, without notice, and assumes no responsibility for its use. This informational document describes features that may not be currently available. Contact a Brocade sales office for information on feature and product availability. Export of technical data contained in this document may require an export license from the United States government. The authors and Brocade Communications Systems, Inc. shall have no liability or responsibility to any person or entity with respect to any loss, cost, liability, or damages arising from the information contained in this book or the computer programs that accompany it. The product described by this document may contain open source software covered by the GNU General Public License or other open source license agreements. To find out which open source software is included in Brocade products, view the licensing terms applicable to the open source software, and obtain a copy of the programming source code, please visit http://www.brocade.com/support/oscd.
Brocade Communications Systems, Incorporated
Corporate and Latin American Headquarters Brocade Communications Systems, Inc. 1745 Technology Drive San Jose, CA 95110 Tel: 1-408-333-8000 Fax: 1-408-333-8101 E-mail: info@brocade.com Asia-Pacific Headquarters Brocade Communications Systems China HK, Ltd. No. 1 Guanghua Road Chao Yang District Units 2718 and 2818 Beijing 100020, China Tel: +8610 6588 8888 Fax: +8610 6588 9999 E-mail: china-info@brocade.com Asia-Pacific Headquarters Brocade Communications Systems Co., Ltd. (Shenzhen WFOE) Citic Plaza No. 233 Tian He Road North Unit 1308 13th Floor Guangzhou, China Tel: +8620 3891 2000 Fax: +8620 3891 2111 E-mail: china-info@brocade.com
European Headquarters Brocade Communications Switzerland Srl Centre Swissair Tour B - 4me tage 29, Route de l'Aroport Case Postale 105 CH-1215 Genve 15 Switzerland Tel: +41 22 799 5640 Fax: +41 22 799 5641 E-mail: emea-info@brocade.com
Document History
Title
Brocade Network Advisor Migration Guide
Publication number
53-1002321-01
Summary of changes
New document.
Date
May 2011
2 of 82
Brocade Network Advisor Migration Guide 53-1002321-01
In this guide
In this guide
Feature support . . . . . . . . . . . . . . . . . . . . . . . . . . . . . . . . . . . . . . . . . . . . . . . . . . . . . . . . . . . . . . . . . 3 Network Advisor packages. . . . . . . . . . . . . . . . . . . . . . . . . . . . . . . . . . . . . . . . . . . . . . . . . . . . . . . . . 8 Management server and client ports . . . . . . . . . . . . . . . . . . . . . . . . . . . . . . . . . . . . . . . . . . . . . . . . 8 System requirements . . . . . . . . . . . . . . . . . . . . . . . . . . . . . . . . . . . . . . . . . . . . . . . . . . . . . . . . . . . . 13 Migration paths . . . . . . . . . . . . . . . . . . . . . . . . . . . . . . . . . . . . . . . . . . . . . . . . . . . . . . . . . . . . . . . . 20 Pre-migration requirements. . . . . . . . . . . . . . . . . . . . . . . . . . . . . . . . . . . . . . . . . . . . . . . . . . . . . . . 22 Installing the application . . . . . . . . . . . . . . . . . . . . . . . . . . . . . . . . . . . . . . . . . . . . . . . . . . . . . . . . . 24 Cross operating system migration. . . . . . . . . . . . . . . . . . . . . . . . . . . . . . . . . . . . . . . . . . . . . . . . . . 25 DCFM migration . . . . . . . . . . . . . . . . . . . . . . . . . . . . . . . . . . . . . . . . . . . . . . . . . . . . . . . . . . . . . . . . 27 Network Advisor migration. . . . . . . . . . . . . . . . . . . . . . . . . . . . . . . . . . . . . . . . . . . . . . . . . . . . . . . . 43 Network Advisor 11.0.X to 11.1.X command mapping . . . . . . . . . . . . . . . . . . . . . . . . . . . . . . . . . 70 Cross flavor migration . . . . . . . . . . . . . . . . . . . . . . . . . . . . . . . . . . . . . . . . . . . . . . . . . . . . . . . . . . . 73 Unsupported server migration. . . . . . . . . . . . . . . . . . . . . . . . . . . . . . . . . . . . . . . . . . . . . . . . . . . . . 74 Configuring an explicit server IP address . . . . . . . . . . . . . . . . . . . . . . . . . . . . . . . . . . . . . . . . . . . . 78 IPv6 troubleshooting . . . . . . . . . . . . . . . . . . . . . . . . . . . . . . . . . . . . . . . . . . . . . . . . . . . . . . . . . . . . 80 Syslog troubleshooting. . . . . . . . . . . . . . . . . . . . . . . . . . . . . . . . . . . . . . . . . . . . . . . . . . . . . . . . . . . 80 Uninstallation . . . . . . . . . . . . . . . . . . . . . . . . . . . . . . . . . . . . . . . . . . . . . . . . . . . . . . . . . . . . . . . . . . 81
Feature support
Table 1 details whether the SAN features are supported in the Professional, Professional Plus, or Enterprise versions, or only through the Element Manager of the device.
TABLE 1
Feature
SAN features supported
Description
Access Gateway topology display Firmware download SupportSave Performance statistics Configuration file management Active sessions Support all Call centers SupportSave for Fabric OS switches Support last 100 events Periodic configuration backup and persistence Manual backup Save configuration Configuration repository management Replicate switch configuration
Professional
Yes
Professional Plus
Yes
Enterprise
Yes
Access Gateway Management
Active Sessions Call Home
Yes No
Yes Yes
Yes Yes
Configuration Management
No Yes No No
Yes Yes Yes Yes
Yes Yes Yes Yes
Brocade Network Advisor Migration Guide 53-1002321-01
3 of 82
Feature support
TABLE 1
Feature
SAN features supported (Continued)
Description
Network Advisor user management
Professional
No
Professional Plus
Yes
Enterprise
Yes
Network Advisor Client Authentication Authorization Auditing Deployment Manager Encryption
Yes Layer 2 FC support Encryption configuration and monitoring Access Gateway Cisco interop support Device decommissioning Yes No No No No Element Manager Yes
Yes Yes Yes Yes Yes Yes Element Manager Yes
Yes Yes Yes Yes Yes Yes Element Manager Yes
Fabric Binding Fabric Watch Fault Management
Fabric Binding All Fabric Watch features Show switch events Show fabric events Event actions Pseudo events Syslog registration and forwarding SNMP trap registration and forwarding NOTE: Professional edition does not support Event actions, Pseudo events, Syslog forwarding, and SNMP trap forwarding.
FCIP Management
FCIP configuration wizard Troubleshooting FCIP performance FCIP ping FCIP traceroute Cascaded FICON configuration wizard Cascaded FICON Fabric merge wizard PDCM Matrix
Yes
Yes
Yes
FICON/CUP
No No Element Manager
No No Element Manager
Yes Yes Yes
Firmware Management and SupportSave
Firmware download Capture SupportSave
Yes Yes Yes Yes Yes No Yes
Yes Yes Yes Yes Yes Yes Yes
Yes Yes Yes Yes Yes Yes Yes
HBA Management
Discovery Configuration
HBA Port/Storage port mapping High Integrity Fabric IPv6
HBA port/Storage port mapping High Integrity Fabric Server - Client support Server - Server support Server - Switch support
4 of 82
Brocade Network Advisor Migration Guide 53-1002321-01
Feature support
TABLE 1
Feature
SAN features supported (Continued)
Description
Client - Server support NOTE: Raw IPv6 is not supported for Client Server communication (Northbound address) due to a JBOSS version limitation.
Professional
No
Professional Plus
No
Enterprise
No
iSCSI Discovery License Limited M-EOS fabric support
Discovery New License Key Features that support M-EOS switches Mixed fabric support Pure fabric support Routing configuration Domain ID configuration
Yes No No
Yes Yes Yes
Yes Yes Yes
Meta-SAN
No No No No Yes Yes Yes Yes Yes Yes
Yes Yes Yes No Yes Yes Yes Yes Yes Yes
Yes Yes Yes No Yes Yes Yes Yes Yes Yes
M-EOS Element Manager Migration Name Server Open Trunking Support
Switch configuration for M-EOS switches through Element Manager Migration from legacy EFCM and Fabric Manager Collection and Views Display trunks on the topology Display trunks properties Display marching ants Display connections properties
Performance management
Real Time Performance Collection Display Reports (5-second intervals on selected ports) Historical Performance Collection Display Reports (5-minute intervals on selected ports) Thresholds Top talkers Marching ants Performance aging End-to-End monitors
No
Yes
Yes
No No No No No Yes Element Manager No
Yes Yes Yes Yes Yes Yes Element Manager Yes
Yes Yes Yes Yes Yes Yes Element Manager Yes
Policy Monitor Port Administration Port Fencing
Best practice monitoring All Port Administration features Port Fencing policy configuration for M-EOS switches
Brocade Network Advisor Migration Guide 53-1002321-01
5 of 82
Feature support
TABLE 1
Feature
RBAC Reports
SAN features supported (Continued)
Description
User management Generate View
Professional
No Yes Yes Yes No No No Yes Yes No
Professional Plus
Yes Yes Yes Yes Yes No Yes Yes Yes Yes
Enterprise
Yes Yes Yes Yes Yes Yes Yes Yes Yes Yes
Scalability
Up to 1000 port support Up to 2560 port support Up to 9000 port support
Security management
Replicate switch policy configuration SNMP configuration L2 ACL
SMI Agent
Server Profile Fabric Profile Indication Sub Profile Zone Control Sub Profile Enhanced Zoning and Enhanced Zoning Control Sub Profile FDMI (Fabric Device Management Interface) Sub Profile Fabrics Virtual Fabrics Sub Profile Topology View Sub Profile FC HBA (Fibre Channel Host Bus Adapter) Profile Fan, Power Supply, and Sensor Profiles Inter Fabric Routing (FCR) Profile Trunking CP Blade Sub Profile CEE (Converged Enhanced Ethernet) Launch In Context Profile Switch Profile Role Based Authorization(CEE ACL) Profile N port Virtualizer (AG NPIV) Profile Profile Registration Sub Profile Object Manager Adapter Sub Profile Fabric Views Sub Profile Physical Package Sub Profile Software Sub Profile Access Points Sub Profile Location Sub Profile Fabric Switch Partitioning Sub Profile FC Initiator Ports Sub Profile Fabric and Host discovery SAN Zoning Basic configurations through Element Manager Switch port enable/disable through right-click menu
Switch configuration management Switch port enable/disable
Element Manager Yes
Yes Yes
Yes Yes
6 of 82
Brocade Network Advisor Migration Guide 53-1002321-01
Feature support
TABLE 1
Feature
Telnet
SAN features supported (Continued)
Description
Telnet NOTE: Telnet through the server is only supported on Windows systems.
Professional
Yes
Professional Plus
Yes
Enterprise
Yes
Tool launcher Troubleshooting and Diagnostics
Tool launcher (Setup tools) Device connectivity troubleshooting wizard Trace Route Ping Fabric device sharing Diagnostic Port Test
No Yes Yes No
Yes Yes Yes Yes
Yes Yes Yes Yes
Virtual Fabrics
Discovery Configuration
Yes No No Yes Yes Yes Yes Yes No Yes No Yes Yes No No No
Yes Yes Yes Yes Yes Yes Yes Yes Yes Yes Yes Yes Yes Yes Yes Yes
Yes Yes Yes Yes Yes Yes Yes Yes Yes Yes Yes Yes Yes Yes Yes Yes
VM Plugin Support Zoning
VM Plugin Member selection Zone editing Live fabric library scope QoS support Zone alias support Delete Zone database Impact analysis Remove offline devices TI Zones Device to Zone / zoneset participation analysis LSAN Zones Rolling back to an activated zone database Import or export a zone database
Brocade Network Advisor Migration Guide 53-1002321-01
7 of 82
Network Advisor packages
Network Advisor packages
Table 2 summarizes the packages and available versions for each package.
TABLE 2
Package
Packages and versions
Versions
Licensed VersionEnterprise SANSupport for 24 fabrics, 10,000 devices, and 9,000 switch ports
SAN with SMI Agent
Licensed VersionProfessional Plus SANSupport for 4 fabrics, 4,096 devices, and ,2560 switch ports Professional SANSupport for 1 fabric and 1,000 ports NOTE: SMI Agent is not supported on Professional. SMI Agent only N/A
Management server and client ports
The Management application has two parts: the Server and the Client. The Server is installed on one machine and stores device-related information; it does not have a user interface. To view information through a user interface, you must log in to the Server through a Client. The Server and Clients may reside on the same machine, or on separate machines. If you are running Professional, the server and the client must be on the same machine. In some cases, a network may utilize virtual private network (VPN) or firewall technology, which can prohibit communication between Switches and the Servers or Clients. In other words, a Server or Client can find a Switch, appear to log in, but is immediately logged out because the Switch cannot reach the Server or Client. To resolve this issue, check to determine if the ports in the table below need to be opened up in the firewall. Professional edition does not support remote clients. Table 3 lists the ports that need to be opened up in the firewall for Professional.
NOTE
TABLE 3
Port Number
20
1
Professional ports
Ports
FTP Port (Control) FTP Port (Data) SSH or Secure Telnet Telnet SMTP Server port TACACS+ Authentication port
Transport
TCP TCP TCP TCP TCP TCP
Description
FTP Control port for internal FTP server FTP Data port for internal FTP server Sectelnet port from server to switch/client to switch Telnet port from server/client to switch SMTP Server port for E-mail communication TACACS+ server port for authentication if TACACS+ is chosen as an external authentication
Communication Path Open in Firewall
ClientServer SwitchServer ClientServer SwitchServer ServerSwitch ClientSwitch ServerSwitch ClientSwitch ServerSMTP Server ServerTACACS+ Server No Yes No Yes Yes Yes Yes Yes
211, 2 221 231 25 49
8 of 82
Brocade Network Advisor Migration Guide 53-1002321-01
Management server and client ports
TABLE 3
Port Number
80 803, 4, 5 1611 162 514
3
Professional ports (Continued)
Ports
jboss.web.http.port Switch http SNMP Port snmp.trap.port Syslog Port LDAP Authentication SSL port
Transport
TCP TCP UDP UDP UDP TCP
Description
Non-SSL HTTP/1.1 connector port Switch non-SSL http port for http and CAL communication Default SNMP port Default SNMP trap port Default Syslog Port LDAP server port for authentication if LDAP is chosen as an external authentication and SSL is enabled Port used by database
Communication Path Open in Firewall
ClientServer ServerSwitch ClientSwitch ServerSwitch SwitchServer SwitchServer ServerLDAP Server No Yes Yes Yes Yes Yes
636
5432
Database port (Enforced during install)
TCP
ServerDatabase Remote ODBC Database ClientServer ClientServer ClientServer ClientServer ClientServer ClientServer ClientServer Server Server Server
No
24600 24601 24602 24603 24604 24605 24606 24607 24608 24609
jboss.naming.jnp.port - port 0 jboss.connector.ejb3.port - port 1 jboss.connector.bisocket.port - port 2
TCP TCP TCP
Bootstrap JNP service port EJB3 connector port Bisocket connector port Bisocket connector secondary port RMI naming service port RMI/JRMP invoker port Pooled invoker port Socket invoker port AJP 1.3 connector port Web service port
No No No No No No No No No No
jboss.connector.bisocket.secondary.port TCP - port 3 jboss.naming.rmi.port - port 4 jboss.jrmp.invoker.port - port 5 jboss.pooled.invoker.port - port 6 jboss.connector.socket.port - port 7 jboss.web.ajp.port - port 8 jboss.web.service.port port 9 TCP TCP TCP TCP TCP TCP
Brocade Network Advisor Migration Guide 53-1002321-01
9 of 82
Management server and client ports
TABLE 3
Port Number
24610
1 2 3 4 5 6
Professional ports (Continued)
Ports
connector.bind.port port 10
Transport
TCP
Description
Port to listen for requests on
Communication Path Open in Firewall
Server No
Port is not configurable (either in the switch or the Management server). Every FTP session requires an additional port which is randomly picked. If the firewall is enabled then FTP operation (used for firmware download, technical support, firmware import (from client-server) and so on.) will fail. Ports configurable in the switch and the Management server. Port must be the same for all switches managed by the Management server. Ports used to launch the Web Tools application for Fabric OS switches from the Management client. This is applicable only when the Fabric OS version is earlier than 6.1.1. Port 80 is the default web server port number. If you set the web server port number to a port other than the default, you must open that port in the firewall. The Syslog listening port is configurable in the Management server. The switch always sends syslog messages to port 514. If you have any other syslog daemon on the Management server machine already listening to 514, then the Management Server can be configured to listen to a different port. You must manually configure relay in existing syslogd to forward the syslog messages to the Management Server listening on the configured port. The Management server tries to find a contiguous block of 13 ports from the starting port configured (for example, 24600); if any port in this range is not available for the Management application, then you must provide a new starting port. Note that Port 1 to Port 12 in Ports column of the table above are not separately configurable and those ports vary based on the starting port number configuration (specified as Port 0 in the above table). The port numbers mentioned in the table above are the default ports (for example, when 24600 is selected as the starting port number).
Table 4 lists the ports that need to be opened up in the firewall for Trial and Licensed Version.
TABLE 4
Port Number
201 211, 2 221 231 25 49
Trial and Licensed Version ports
Ports
FTP Port (Control) FTP Port (Data) SSH or Secure Telnet Telnet SMTP Server port TACACS+ Authentication port
Transport
TCP TCP TCP TCP TCP TCP
Description
FTP Control port for internal FTP server FTP Data port for internal FTP server Sectelnet port from server to switch/client to switch Telnet port from server/client to switch SMTP Server port for E-mail communication TACACS+ server port for authentication if TACACS+ is chosen as an external authentication Non-SSL HTTP/1.1 connector port Switch non-SSL http port for http and CAL communication Default SNMP port Default SNMP trap port
Communication Path Open in Firewall
ClientServer SwitchServer ClientServer SwitchServer ServerSwitch ClientSwitch ServerSwitch ClientSwitch ServerSMTP Server ServerTACACS+ Server Yes Yes Yes Yes Yes Yes Yes Yes
80 803, 4 1611 162
3
jboss.web.http.port Switch http SNMP Port snmp.trap.port
TCP TCP UDP UDP
ClientServer ServerSwitch ClientSwitch ServerSwitch SwitchServer
Yes Yes Yes Yes
10 of 82
Brocade Network Advisor Migration Guide 53-1002321-01
Management server and client ports
TABLE 4
Port Number
389
Trial and Licensed Version ports (Continued)
Ports
LDAP Authentication Server Port
Transport
TCP
Description
LDAP server port for authentication if LDAP is chosen as an external authentication Switch SSL http port for https and CAL communication Default Syslog Port LDAP server port for authentication if LDAP is chosen as an external authentication and SSL is enabled MPI trap recipient port RADIUS server port for authentication if RADIUS is chosen as an external authentication MPI discovery NMRU port MPI discovery NMRU port for SSL Port used by database
Communication Path Open in Firewall
ServerLDAP Server Yes
4433, 4, 5 5146 636
Switch https Syslog Port LDAP Authentication SSL port
TCP UDP TCP
ServerSwitch ClientSwitch SwitchServer ServerLDAP Server
Yes Yes Yes
10241, 7 1812
MPI RADIUS Authentication Server Port
TCP TCP
SwitchServer ServerRADIUS Server
Yes Yes
20481, 9 2049
1,5,7,9
MPI MPI Database port (Enforced during install)
TCP TCP TCP
ServerSwitch ServerSwitch ServerDatabase Remote ODBC Database ServerSwitch SMI Agent Server Client SMI Agent Server Client ServerSwitch ClientServer ClientServer ClientServer ClientServer ClientServer ClientServer ClientServer ClientServer ClientServer ClientServer
Yes Yes Yes
26388
44301, 5, 7 5988 5989 80801, 7 24600 24601 24602 24603 246045 246055 24606 24607 24608 24609
10
MPI SMI Agent port SMI Agent port with SSL enabled MPI jboss.naming.jnp.port - port 0 jboss.connector.ejb3.port - port 1 jboss.connector.bisocket.port - port 2
TCP TCP TCP TCP TCP TCP TCP
XML-RCP port for SSL SMI Agent port SMI Agent port with SSL enabled XML-RCP port/HTTP port Bootstrap JNP service port EJB3 connector port Bisocket connector port Bisocket connector secondary port SSL Bisocket connector port SSL Bisocket connector secondary port RMI registry port RMI export port CLI proxy telnet port RMI naming service port
Yes Yes Yes Yes Yes Yes Yes Yes Yes Yes Yes Yes Yes Yes
jboss.connector.bisocket.secondary.port TCP - port 3 jboss.connector.sslbisocket.port - port 4 jboss.connector.sslbisocket.secondary.p ort - port 5 smp.registry.port - port 6 smp.server.export.port - port 7 smp.server.cliProxyListening port - port 8 jboss.naming.rmi.port - port 9 TCP TCP TCP TCP TCP TCP
Brocade Network Advisor Migration Guide 53-1002321-01
11 of 82
Management server and client ports
TABLE 4
Port Number
24610 24611 24612 24613 24614 24615 5555510
Trial and Licensed Version ports (Continued)
Ports
jboss.jrmp.invoker.port - port 10 jboss.pooled.invoker.port - port 11 jboss.connector.socket.port - port 12 jboss.web.ajp.port - port 13 jboss.web.service.port port 14 connector.bind.port port 15 Client Export Port
Transport
TCP TCP TCP TCP TCP TCP TCP
Description
RMI/JRMP invoker port Pooled invoker port Socket invoker port AJP 1.3 connector port Web service port Port to listen for requests on Client port to which server pushes the M-EOS device Element Manager updates Client port used to check if a Management application client opened using LIC is running on the same host NOTE: If this port is in use, the application uses the next available port.
Communication Path Open in Firewall
ClientServer ClientServer Server Server Server Server ServerClient Yes Yes No No No No Yes
55556
Launch in Context (LIC) client hand shaking port
TCP
Client
No
1 2 3 4 5
Port is not configurable (either in the switch or the Management server). Every FTP session requires an additional port which is randomly picked. If the firewall is enabled then FTP operation (used for firmware download, technical support, firmware import (from client-server) and so on.) will fail. Ports configurable in the switch and the Management server. Port must be the same for all switches managed by the Management server. Ports used to launch the Web Tools application for Fabric OS switches from the Management client. This is applicable only when the Fabric OS version is earlier than 6.1.1. Port used for SSL communication. If SSL is enabled, you must open 443*, 24604, and 24605 in the firewall. If SSL is not enabled, port 80* must be open in the firewall and 443*, 24604, and 24605 can be closed. An asterisk (*) denotes the default web server port number. If you set the web server port number to a port other than the default, you must open that port in the firewall. The Syslog listening port is configurable in the Management server. The switch always sends syslog messages to port 514. If you have any other syslog daemon on the Management server machine already listening to 514, then the Management Server can be configured to listen to a different port. You must manually configure relay in existing syslogd to forward the syslog messages to the Management Server listening on the configured port. Ports used for communicating with M-EOSn (M-i10K) directors. M-i10K always uses NMRU over SSL (2049). M-i10K always uses 8080 for http requests (firmware download, configuration backup/ restore, data collection). If M-EOSn firmware version is less than 9.1 the Management application uses 8080 for XML-RPC requests (discovery and asset collection). If the M-EOSn firmware version is more than 9.1 then it always uses SSL port (4430) for XML-RPC. Port must be opened in firewall for the server when the remote ODBC client needs to talk to the Management database server (Only for EE). The same port is used by the Management server to database server (local). This is not used by the Management client. Ports used for communicating with M-EOS (excluding M-i10K) switches (only required when the Management server manages M-EOS switches). Port should be opened in firewall in the Management client to allow communication between server and client (only applicable for M-EOS switches). If this port is not opened in the firewall, then the M-EOS element manager does not receive updates. Also if multiple clients are opened, it will try to use the next available port (55556). So if there are n clients opened in the same machine then you must open 55555 (configurable) to 55555 + n ports in the firewall. The Management server tries to find a contiguous block of 16 ports from the starting port configured (for example, 24600); if any port in this range is not available for the Management application, then you must provide a new starting port. Note that Port 1 to Port 15 in Ports column of the table above are not separately configurable and those ports vary based on the starting port number configuration (specified as Port 0 in the above table). The port numbers mentioned in the table above are the default ports (for example, when 24600 is selected as the starting port number).
8 9 10
11
12 of 82
Brocade Network Advisor Migration Guide 53-1002321-01
System requirements
System requirements
Use the following sections to determine if you have met the requirements for this application.
Operating system requirements on page 13 Host requirements on page 15 Memory requirements on page 15 Disk space requirements on page 16 Browser requirements on page 16 Client and server system requirements on page 17 Scalability requirements on page 17
Operating system requirements
Table 5 summarizes the required Operating Systems (OS) for servers and the packages supported by each OS version.
TABLE 5
Windows
Server operating system requirements
Version Guest OS version Supported packages
SAN with SMI Agent SMI Agent only
Operating system
2003 Server SP2 (32-bit) 2008 Server (32-bit) XP Professional SP3 (32-bit) 7 Professional (32-bit) 2008 R2 Data Center Edition (64-bit) 2008 R2 Standard Edition (64-bit) 2008 R2 Enterprise Edition (64-bit) RedHat AS 4.8 (32-bit) RedHat 5.5 Advanced Platform (32-bit) SuSE ES 10 SP 1, 11 (32-bit) Oracle Enterprise 5.X (32-bit)
SAN with SMI Agent SMI Agent only
Linux
SAN with SMI Agent SMI Agent only
Brocade Network Advisor Migration Guide 53-1002321-01
13 of 82
System requirements
TABLE 5
VMware
Server operating system requirements (Continued)
Version Guest OS version Supported packages
SAN with SMI Agent SMI Agent only
Operating system
ESX Server 4 vCenter 4.1
Windows 2003 Server SP2 (32-bit) Windows 2008 Standard Edition (32-bit) Windows 2008 R2 Data Center Edition (64-bit) Windows 2008 R2 Standard Edition (64-bit) Windows 2008 R2 Enterprise Edition (64-bit) Linux RedHat 5.5 Advanced Platform (32-bit) Linux SuSE ES 10 SP 1, 11 (32-bit) Linux Oracle Enterprise 5.X (32-bit)
ESX Server 4 vCenter 4.1
SAN with SMI Agent SMI Agent only
Table 6 summarizes the required OS for clients.
TABLE 6
Windows
Client operating system requirements
Version Guest OS version
Operating system
Linux
VMware
2003 Server SP2 (32-bit) 2008 Server (32-bit) XP Professional SP3 (32-bit) 7 Professional (32-bit) 2008 R2 Data Center Edition (64-bit) 2008 R2 Standard Edition (64-bit) 2008 R2 Enterprise Edition (64-bit) RedHat AS 4.8 (32-bit) RedHat 5.5 Advanced Platform (32-bit) SuSE ES 10 SP 1, 11 (32-bit) Oracle Enterprise 5.X (32-bit) ESX Server 4 vCenter 4.1 ESX Server 4 vCenter 4.1
Windows 2003 Server SP2 (32-bit) Windows 2008 Standard Edition (32-bit) Windows 2008 R2 Data Center Edition (64-bit) Windows 2008 R2 Standard Edition (64-bit) Windows 2008 R2 Enterprise Edition (64-bit) Linux RedHat 5.5 Advanced Platform (32-bit) Linux SuSE ES 10 SP 1, 11 (32-bit) Linux Oracle Enterprise 5.X (32-bit)
14 of 82
Brocade Network Advisor Migration Guide 53-1002321-01
System requirements
Host requirements
Table 7 summarizes the minimum required host requirements for running Network Advisor SAN with SMI Agent on Windows and Linux systems.
TABLE 7
SAN with SMI Agent host requirements
Professional Professional Plus Enterprise Small Medium
Intel Dual CPU Core2 duo 2.4 GHz or equivalent Intel Core2 duo 2GHz or equivalent
Large LAN
Intel Dual CPU Core2 duo 2.4 GHz or equivalent Intel Core2 duo 2GHz or equivalent
Server plus one local client Remote client only
Intel Core2 duo 2GHz or equivalent N/A
Intel Core2 duo 2GHz or equivalent Intel Core2 duo 2GHz or equivalent
Intel Core2 duo 2GHz or equivalent Intel Core2 duo 2GHz or equivalent
Table 8 summarizes the minimum required host requirements for running SMI Agent only on Windows and Linux systems.
TABLE 8
SMI Agent only host requirements
Enterprise Small Medium
Intel Dual CPU Core2 duo 2.4 GHz or equivalent Intel Core2 duo 2GHz or equivalent
Large
Intel Dual CPU Core2 duo 2.4 GHz or equivalent Intel Core2 duo 2GHz or equivalent
Server plus one local client Remote client only
Intel Core2 duo 2GHz or equivalent Intel Core2 duo 2GHz or equivalent
Memory requirements
Table 9 summarizes the minimum required system memory requirements for running Network Advisor SAN with SMI Agent on Windows and Linux systems. These requirements are only applicable when no other applications are running on Network Advisor.
NOTE
NOTE
Paging space should be equal to or exceed the physical memory size.
TABLE 9
Server/Client
SAN with SMI Agent memory requirements
Professional
2 GB (32-bit) 3 GB (64-bit) N/A
Professional Plus
3 GB (32-bit) 4 GB (64-bit) 1 GB
Enterprise Small
3 GB (32-bit) 4 GB (64-bit) 1 GB
Medium
4 GB (32-bit) 6 GB (64-bit) 2 GB
Large
4 GB (32-bit) 6 GB (64-bit) 2 GB
Server plus 1 local client Remote client only
Brocade Network Advisor Migration Guide 53-1002321-01
15 of 82
System requirements
Table 10 summarizes the minimum required system memory requirements for running SMI Agent only on Windows and Linux systems.
TABLE 10
Server/Client
SMI Agent only memory requirements
Enterprise Small
3 GB 1 GB
Medium
4 GB 2 GB
Large
4 GB 2 GB
Server plus 1 local client Remote client only
Disk space requirements
Table 11 summarizes the minimum required disk space requirements for running Network Advisor SAN with SMI Agent on Windows and Linux systems.
TABLE 11
Server/Client
SAN with SMI Agent disk space requirements
Professional
10 GB N/A
Professional Plus
10 GB 1 GB
Enterprise Small
20 GB 1 GB
Medium
40 GB 1 GB
Large
60 GB 1 GB
Server plus 1 local client Remote client only
Table 12 summarizes the minimum required disk space requirements for running SMI Agent only on Windows and Linux systems.
TABLE 12
Server/Client
SMI Agent only disk space requirements
Enterprise Small
20 GB 1 GB
Medium
40 GB 1 GB
Large
60 GB 1 GB
Server plus 1 local client Remote client only
If you enable periodic supportSave or configure the Network Advisor server as the Upload Failure Data Capture location for monitored switches, then additional disk space will be required. Each switch supportSave file is approximately 5 MB and each Upload Failure Data Capture file is approximately 500 KB. To determine the disk space requirements, multiply the frequency of scheduled supportSave files by 5 MB and the expected Upload Failure Data Capture files by 500 KB before the planned periodic purge activity.
NOTE
Browser requirements
The launch of Network Advisor and the launch of Element Manager (Web Tools) from the application are supported from the following browsers with a Java plug-in:
Browsers - Windows Internet Explorer under Windows - Firefox under Windows or Linux Java Plug-ins - Oracle JRE 1.6.0 update 24 for Network Advisor - Oracle JRE 1.6.0 update 24 for WebTools
16 of 82 Brocade Network Advisor Migration Guide 53-1002321-01
System requirements
Client and server system requirements
Network Advisor has the following client and server system requirements:
Professional Edition A single server supports a single client (local client only). Professional Plus Trial A single server supports a maximum of 8 clients (local or remote). Professional Plus Licensed Version A single server supports a maximum of 8 clients (local or remote). Enterprise Trial A single server supports a maximum of 8 clients (local or remote). Enterprise Licensed Version A single server supports a maximum of 8 clients (local or remote).
Scalability requirements
Table 13 through Table 18 summarize the scalability limits for support with Network Advisor.
TABLE 13
Enterprise-supported limits by SAN size
Small Medium
16 60 5000 10000 30 5 minutes
Large
24 120 9000 20000 40 5 minutes
Number of Fabrics Number of Domains Number of Switch Ports Number of Device Ports Number of Access Gateways Performance Monitoring Polling
8 20 2000 5000 20 5 minutes
TABLE 14
Values
Professional Plus-supported limits by SAN size
Limits
4 20 2560 4096 20 5 minutes
Number of Fabrics Number of Domains Number of Switch Ports Number of Device Ports Number of Access Gateways Performance Monitoring Polling
TABLE 15
Values
Professional-supported limits by SAN size
Limits
1 10 1000 1000 5 N/A
Number of Fabrics Number of Domains Number of Switch Ports Number of Device Ports Number of Access Gateways Performance Monitoring Polling
Brocade Network Advisor Migration Guide 53-1002321-01
17 of 82
System requirements
TABLE 16
Values
Supported limits by SAN size for mixed fabrics (Fabric OS and M-EOS fabrics)
Small
8 10 1000 2500 20 5 minutes
Medium
16 30 2500 5000 30 5 minutes
Large
24 60 5000 10000 40 5 minutes
Number of Fabrics Number of Domains Number of Switch Ports Number of Device Ports Number of Access Gateways Performance Monitoring Polling
TABLE 17
Supported limits by SAN size for pure M-EOS fabrics
Small Medium
16 30 2500 5000 30 5 minutes
Large
24 60 5000 10000 40 5 minutes
Number of Fabrics Number of Domains Number of Switch Ports Number of Device Ports Number of Access Gateways Performance Monitoring Polling
8 10 1000 2500 20 5 minutes
TABLE 18
Enterprise-supported limits by SAN size for SMI Agent only on pure Fabric OS fabrics
Small Medium
16 60 5000 10000 30
Large
24 120 9000 20000 40
Number of Fabrics Number of Domains Number of Switch Ports Number of Device Ports Number of Access Gateways
8 20 2000 5000 20
18 of 82
Brocade Network Advisor Migration Guide 53-1002321-01
System requirements
TABLE 19
Values
Supported limits by SAN size for SMI Agent only on mixed fabrics (Fabric OS and M-EOS fabrics)
Small
8 10 1000 2500 20
Medium
16 30 2500 5000 30
Large
24 60 5000 10000 40
Number of Fabrics Number of Domains Number of Switch Ports Number of Device Ports Number of Access Gateways
TABLE 20
Supported limits by SAN size for SMI Agent only on pure M-EOS fabrics
Small Medium
16 30 2500 5000 30
Large
24 60 5000 10000 40
Number of Fabrics Number of Domains Number of Switch Ports Number of Device Ports Number of Access Gateways
8 10 1000 2500 20
Brocade Network Advisor Migration Guide 53-1002321-01
19 of 82
Migration paths
Migration paths
NOTE
You cannot migrate directly from EFCM or Fabric Manager to Network Advisor 11.1.X. To migrate from EFCM or Fabric Manager, you must first migrate to DCFM 10.3.X, then migrate to DCFM 10.4.X, then migrate to Network Advisor 11.1.X. For more information about migrating from EFCM or Fabric Manager to DCFM 10.3.X, contact your customer representative.
You cannot migrate directly from INM to Network Advisor 11.1.X. You must first migrate to Network Advisor 11.0.X, then migrate to Network Advisor 11.1.X. To migrate from INM to Network Advisor 11.1.X, contact your customer representative.
NOTE
You cannot migrate directly from DCFM 10.0.X, DCFM 10.1.X or DCFM 10.3.X to Network Advisor 11.1.X. You must first migrate to DCFM 10.4.X, then migrate to Network Advisor 11.1.X. To migrate from DCFM 10.0.X, DCFM 10.1.X or DCFM 10.3.X to DCFM 10.4.X, contact your customer representative. Table 21 shows the migration paths from DCFM. For the step-by-step migration procedures, refer to DCFM migration on page 27.
NOTE
TABLE 21
Current version
DCFM migration paths
Professional version Trial version Professional Plus Enterprise
Yes Yes No Yes No
Licensed Version Professional Plus
Yes Yes Yes No No
Enterprise
Yes Yes Yes Yes Yes
DCFM 10.4.X Professional DCFM 10.4.X Professional Plus trial DCFM 10.4.X Professional Plus edition DCFM 10.4.X Enterprise trial DCFM 10.4.X Enterprise edition
Yes No No No No
Yes Yes No No No
Table 22 shows the migration paths from SMI Agent only. For the step-by-step migration procedures, refer to DCFM SMI Agent migration on page 40 or Network Advisor SMI Agent migration on page 71.
TABLE 22
Current version
SMI Agent only migration paths
Professional version Trial version Professional Plus Enterprise
No No No
Licensed Version Professional Plus
No No No
SMI Agent only
Enterprise
No No No Yes Yes Yes
DCFM 10.4.X SMI Agent only Network Advisor 11.0.X SMI Agent only Network Advisor 11.1.X SMI Agent only
No No No
No No No
20 of 82
Brocade Network Advisor Migration Guide 53-1002321-01
Migration paths
Table 23 shows the migration paths from SAN with SMI Agent. For the step-by-step migration procedures, refer to Network Advisor migration on page 43.
TABLE 23
Current version
Network Advisor migration paths
Professional version Trial version Professional Plus Enterprise
Yes Yes No Yes No Yes Yes No Yes No
Licensed Version Professional Plus
Yes Yes Yes No No Yes Yes Yes No No
Enterprise
Yes Yes Yes Yes Yes Yes Yes Yes Yes Yes
Network Advisor 11.0.X Professional Network Advisor 11.0.X Mid-Market trial Network Advisor 11.0.X Mid-Market edition Network Advisor 11.0.X Enterprise trial Network Advisor 11.0.X Enterprise edition Network Advisor 11.1.X Professional Network Advisor 11.1.X Professional Plus trial Network Advisor 11.1.X Professional Plus edition Network Advisor 11.1.X Enterprise trial Network Advisor 11.1.X Enterprise edition
Yes No No No No Yes No No No No
Yes Yes No No No Yes Yes No No No
Table 24 shows the migration paths from Brocade and Non-Brocade SAN with SMI Agent. For the migration procedures, refer to Cross flavor migration on page 73.
NOTE
Cross flavor migration is only supported within the same release and version.
TABLE 24
Current version
Cross flavor migration paths
Professional version Trial version Professional Plus Enterprise
No No No Yes No
Licensed Version Professional Plus
No No Yes No No
Enterprise
No No No No Yes
11.1.X Professional 11.1.X Professional Plus trial 11.1.X Professional Plus edition 11.1.X Enterprise trial 11.1.X Enterprise edition
Yes No No No No
No Yes No No No
Brocade Network Advisor Migration Guide 53-1002321-01
21 of 82
Pre-migration requirements
Pre-migration requirements
Before you install Network Advisor, make sure you meet the following pre-migration requirements for each platform.
Pre-migration requirements on Windows systems
Before you migrate from your current software edition, complete the following:
Make sure all system requirements have been met prior to installation. For specific system requirements, refer
to System requirements on page 13.
Make sure that you fully back up your current Management application data on your management server. Make sure you close all instances of the application before migrating. Make sure to install Network Advisor on the same system as your current Management application. Make sure that the current application services are running. For DCFM, complete the following steps: 1. Select Start > Programs > DCFM 10.X.X > Server Management Console (where 10.X.X is 10.4.0 or later) from the DCFM server. 2. Click the Services tab. The tab lists the DCFM services. 3. Click Start, if necessary.
Pre-migration requirements on UNIX systems
Before you migrate from your current software edition, complete the following:
Make sure all system requirements have been met prior to installation. For specific system requirements, refer
to System requirements on page 13.
Make sure that you fully back up your current Management application data on your management server. Make sure you close all instances of the application before upgrading. Make sure to install Network Advisor on the same system as your current Management application. Make sure that the current application services are running. For DCFM, complete the following steps: 1. Go to Install_Home/bin. 2. Execute ./smc or sh smc. 3. Click the Services tab. The tab lists the DCFM services. 4. Click Start, if necessary.
Check for and install the latest Java patches for your operating system. Network Advisor requires Oracle
JRE 1.6.0_24. For the website listing patch information, go to http://www.oracle.com/technetwork/java/javase/downloads/index.html.
Make sure that an X Server is available for display and is configured to permit X Client applications to display
from the host on which they are installing the Network Advisor Server (typically, this simply requires that the systems console be present and running with a logged in user on the X Server-based desktop session, such as KDE, GNOME, and so on).
22 of 82
Brocade Network Advisor Migration Guide 53-1002321-01
Pre-migration requirements
Make sure that the DISPLAY environment variable is correctly defined in the shell with a valid value (for example,
to display to the local console, export DISPLAY=:0.0, or to display to a remote system that has an X Server running, export DISPLAY=Remote_IP_Address:0.0). You may also need to consider a firewall that might block the display to the X Server which listens by default on TCP port 6000 on the remote host. To display to a remote system you need to permit the remote display of the X Server by running command xhost +IP, where IP is the IP address of the Network Advisor server host from the X-based desktop of the remote system.
Make sure you test the DISPLAY definition by running the command xterm from the same shell from which you
run install.bin. A new X terminal window to the destination X Server display should open.
Additional requirements for Professional to Licensed Version migration
Before you migrate from Professional to Licensed Version, complete the following steps. 1. Partially uninstall the application. a. Choose one of the following options:
(Windows systems) Select Start > Programs > Network Advisor 11.X.X > Uninstall Network Advisor. (UNIX systems) Go to Install_Home/Uninstall_Network_Advisor11_X_X and execute
./Uninstall_Network_Advisor11_X_X. b. c. d. a. b. c. Select Partial Uninstall on the Uninstall Option screen: Click Uninstall. Click Done on the Uninstall Complete screen. Select Start > Programs > Network Advisor 11.0.X > Server Management Console from the Network Advisor server. Click the Services tab. The tab lists the Network Advisor services. Click Start, if necessary.
2. Make sure the Professional edition services are running:
Additional trial requirements
Two versions of the Management application (DCFM, Network Advisor, or INM) cannot reside on the same host
unless there are two guest operating systems on the same host.
Data collected during the Trial cannot be migrated back to the Professional software. Data collected during Enterprise trial cannot be migrated back to Professional or Professional Plus software. Once the Enterprise trial period expires, you must upgrade to a Licensed Version. A trial to full software upgrade can also be performed by updating the license key in the License dialog box of the trial client.
Brocade Network Advisor Migration Guide 53-1002321-01
23 of 82
Installing the application
Installing the application
Use Table 25 to help install the application.
TABLE 25
Management application installation
Procedures
Operating system
Windows or UNIX systems
To install the application, review the following sections: Pre-migration requirements on Windows systems on page 22 Pre-migration requirements on UNIX systems on page 22 Additional requirements for Professional to Licensed Version migration on page 23 Additional trial requirements on page 23 Installing the application on page 24
Use this procedure to install Network Advisor SAN with SMI Agent or SMI Agent only on both Windows and UNIX systems. To install the new application version, complete the following steps. 1. Insert the installation DVD into the DVD-ROM drive.
For Windows systems, if autorun is enabled, the DVD Index page launches automatically. Click the Install
link. If autorun is not enabled, open this file: DVD_Drive\Application_Name\windows\install.exe.
For UNIX systems, open this file: DVD_Drive\Application_Name\UNIX_Platform\install.bin.
2. Click Next on the Introduction screen. 3. Read the agreement on the License Agreement screen, select I accept the terms of the License Agreement, and click Next. 4. Select the usual location for your system application files (for example, D:\Program Files\Application_Name 11.1.X or opt/Application_Name 11_1_X) on the Select Install Folder screen and click Next.
NOTE
Do not install to the root directory C:\ (Windows) or / (UNIX). 5. Review the displayed installation summary on the Pre-Installation Summary screen and click Install. 6. Make sure the Launch Configuration check box is selected (default) on the Installation Complete screen, and click Done. To migrate data and configure the application, refer to one of the following sections:
Cross operating system migration on page 25 DCFM migration on page 27 Network Advisor migration on page 43 Cross flavor migration on page 73 Unsupported server migration on page 74
24 of 82
Brocade Network Advisor Migration Guide 53-1002321-01
Cross operating system migration
Cross operating system migration
Network Advisor 11.1.0 is not supported on the Solaris or Windows Vista operating systems. To migrate from DCFM on Solaris, you must first migrate to a Windows or Linux operating system. To migrate from DCFM on Windows Vista, you must first migrate to a supported Windows operating system.
Solaris to Windows migration . . . . . . . . . . . . . . . . . . . . . . . . . . . . . . . . . . . . . . . . . . . . . . . . . . . . . Solaris to Linux migration . . . . . . . . . . . . . . . . . . . . . . . . . . . . . . . . . . . . . . . . . . . . . . . . . . . . . . . . Windows Vista to supported Windows migration . . . . . . . . . . . . . . . . . . . . . . . . . . . . . . . . . . . . . . Unsupported server migration. . . . . . . . . . . . . . . . . . . . . . . . . . . . . . . . . . . . . . . . . . . . . . . . . . . . .
25 26 26 74
Solaris to Windows migration
The Windows operating system version must match the Solaris version. Migrating DCFM 10.4.X data from Solaris to Windows To migrate data from DCFM 10.4.X on Solaris to Windows, complete the following steps. 1. Configure the Samba server, if necessary. Refer to Configuring the Samba server on Solaris on page 25. 2. Perform a partial uninstall of DCFM 10.4.X. Refer to Uninstalling from UNIX systems on page 82 3. Share and copy the partially uninstalled source from Solaris to Windows. 4. Install DCFM 10.4.X on Windows and migrate the DCFM 10.4.X Solaris data to DCFM 10.4.X Windows. Refer to the DCFM 10.4.X Migration Guide. 5. Install Network Advisor 11.1.X on Windows and migrate from DCFM 10.4.X. Refer to DCFM migration on page 27. Configuring the Samba server on Solaris The Samba server running on Solaris allows sharing the file system with Windows. Use the Samba server to migrate data across operating systems. If the Samba server is not already configured, complete the following steps. 1. Create a backup copy. For example, cp -p /etc/sfw/smb.conf /etc/sfw/smb.conf.old. 2. Open the smb.conf file ( /etc/sfw/smb.conf) in a text editor. 3. Go to the line workgroup = WORKGROUP. 4. Change the line workgroup = WORKGROUP to match your Windows workgroup or domain (for example workgroup = SOMECOMPANY). 5. Go to the following paragraph in the smb.conf file and update the folder to share to Windows. A publicly accessible directory, read/write to all users. Note that all files created in the directory by users will be owned by the default user, so any user with access can delete any other user's files. Obviously this directory must be writable by the default user. Another user could of course be specified, in which case all files would be owned by that user instead. [OPT] Path = /opt (Folder to share to Windows operating system)
NOTE
Brocade Network Advisor Migration Guide 53-1002321-01
25 of 82
Cross operating system migration
Public = yes Only guest = yes Writable = yes (if you dont want to writable, please change as no) Printable = no 6. Select File > Save to save the smb.conf file. 7. Complete the following commands on the terminal to restart the server. a. b. Type /etc/init.d/samba stop and press Enter. Type /etc/init.d/samba start and press Enter.
8. If you cannot copy any of the files, use following command to provide full permission to DCFM directory on Solaris and copy the files. chmod fr 777 <source path> For example, chmod fr 777 /opt/DCFM10_4_0
Solaris to Linux migration
The Solaris operating system is not supported for Network Advisor 11.1.X. To migrate from DCFM on Solaris, you must first migrate to a Linux operating system. Migrating DCFM 10.4.X data from Solaris to Linux To migrate data from DCFM 10.4.X on Solaris to Linux, complete the following steps. 1. Perform a partial uninstall of DCFM 10.4.X. Refer to Uninstalling from UNIX systems on page 82 2. Copy the partially uninstalled source from Solaris to Linux using the following command: scp r <System_Username>@<System_IP_Address>:<Source_Folder_Path> <Destination_Path> For example, scp r root@172.26.5.90:/opt/DCFM10_4_0 /opt/Tempfolder 3. Install DCFM 10.4.X on Linux and migrate the DCFM 10.4.X Solaris data to DCFM 10.4.X on Linux. Refer to the DCFM 10.4.X Migration Guide. 4. Install Network Advisor 11.1.X on Linux and migrate from DCFM 10.4.X. Refer to DCFM migration on page 27.
Windows Vista to supported Windows migration
Network Advisor 11.1.X is not supported on the Windows Vista operating systems. To migrate from DCFM on Windows Vista, you must first migrate to a supported Windows operating system. For a list of supported Windows operating systems, refer to Operating system requirements on page 13 Migrating DCFM 10.4.X data from Windows Vista 1. To migrate data from DCFM 10.4.X on Windows Vista, complete the following steps. 2. Perform a partial uninstall of DCFM 10.4.X. Refer to Uninstalling from Windows systems on page 81 3. Share and copy the partially uninstalled source from Windows Vista to the supported Windows version.
26 of 82
Brocade Network Advisor Migration Guide 53-1002321-01
DCFM migration
4. Install DCFM 10.4.X on the supported Windows version and migrate the DCFM 10.4.X Windows Vista data to DCFM 10.4.X on the supported Windows version. Refer to the DCFM 10.4.X Migration Guide. 5. Install Network Advisor 11.1.X on Windows and migrate from DCFM 10.4.X. Refer to DCFM migration on page 27.
DCFM migration
NOTE
You cannot migrate directly from DCFM 10.0.X, DCFM 10.1.X, or DCFM 10.3.X to Network Advisor 11.1.X. You must first migrate to DCFM 10.4.X, then migrate to Network Advisor 11.1.X. To migrate from DCFM 10.0.X, DCFM 10.1.X, or DCFM 10.3.X to DCFM 10.4.X, contact your customer representative. Use the following procedures to migrate from any of the DCFM 10.4.X editions:
DCFM Professional edition migration . . . . . . . . . . . . . . . . . . . . . . . . . . . . . . . . . . . . . . . . . . . . . . . DCFM Professional Plus edition migration . . . . . . . . . . . . . . . . . . . . . . . . . . . . . . . . . . . . . . . . . . . DCFM Enterprise edition migration . . . . . . . . . . . . . . . . . . . . . . . . . . . . . . . . . . . . . . . . . . . . . . . . . DCFM SMI Agent migration . . . . . . . . . . . . . . . . . . . . . . . . . . . . . . . . . . . . . . . . . . . . . . . . . . . . . . .
27 30 35 40
DCFM Professional edition migration
If you have not installed the application, refer to Installing the application on page 24. To migrate from Professional edition 10.4.X to Network Advisor SAN Professional, Trial, or Licensed Version 11.1.X, use the following procedure. Migrating from DCFM Professional 10.4.X to Network Advisor Professional 11.1.X
NOTE
Remote migration is not supported for DCFM migration. 1. Click Next on the Welcome screen. 2. Choose one of the following options to migrate data from a previous version. To migrate data from a previous management application, you must do so now.
To migrate data from the previous version installed (automatically detected), select Yes, from DCFM or
Network Advisor in the following location.
To browse to the previous version, select Yes, from Network Advisor installed in this machine and click
Browse to browse to the installation directory. 3. Click Start on the Data Migration screen. Data migration may take several minutes. When data migration is complete, the previous version is partially uninstalled. 4. Click Next on the Data Migration screen. 5. Select Network Advisor - Professional on the Installation Type screen and click Next.
Brocade Network Advisor Migration Guide 53-1002321-01
27 of 82
DCFM migration
6. Select Internal FTP Server or External FTP Server on the FTP Server screen and click Next. The default selection reflects the previous Professional edition configuration. If port 21 is busy, a message displays. Click OK to close the message and continue. Once the Management application is configured make sure port 21 is free and restart the Server to start the FTP service.
NOTE
If you select to use an FTP Server which is not configured on the same machine as Network Advisor, the Firmware Repository feature will not be available. 7. Select an address from the Switch - Server IP Configuration Preferred Address list and click Next. Current selection reflects the previous Professional edition configuration. If DNS is not configured for your network, do not select the hostname option from the Preferred Address list. Selecting the hostname option prevents clients and devices from communicating with the Server.
FIGURE 1
Server IP Configuration screen
8. Complete the following steps on the Server Configuration screen.
FIGURE 2
a. b.
Server Configuration screen
Enter a port number in the Web Server Port Number field (default is 80). Enter a port number in the Database Port # field (default is 5432).
28 of 82
Brocade Network Advisor Migration Guide 53-1002321-01
DCFM migration
c.
Enter a port number in the Starting Port # field (default is 24600).
NOTE
d.
The server requires 13 consecutive free ports beginning with the starting port number.
Enter a port number in the Syslog Port # field (default is 514).
NOTE
If the default syslog port number is already in use, you will not receive any syslog messages from the device. To find and stop the process currently running on the default Syslog port number, refer to Syslog troubleshooting on page 80.
e. f.
Enter a port number in the SNMP Port # field (default is 162). Click Next. If you enter a Syslog port number already in use, a message displays. Click OK to close the message. Edit the Syslog port number and click Next. If you enter a port number already in use, a Warning displays beneath the associated port number field. Edit that port number and click Next.
9. Verify your configuration information on the Server Configuration Summary screen and click Next. 10. Select the Start Client check box, if necessary, on the Start Server screen. Make sure that the Administrative Tools - Services window is closed. If this window is open, the server may fail to start. 11. Click Finish. After all of the Network Advisor services are started, the Log In dialog box displays. 12. Enter your user name and password. The defaults are Administrator and password, respectively. If you migrated from a previous release, your username and password do not change. 13. Click Login. 14. Click OK on the Network Advisor Login Banner. To migrate from Professional software to Trial or Licensed Version software, refer to Network Advisor migration on page 43.
Brocade Network Advisor Migration Guide 53-1002321-01
29 of 82
DCFM migration
DCFM Professional Plus edition migration
DCFM Professional Plus trial to Network Advisor Professional software migration is not supported. The following migration paths are supported:
NOTE
DCFM Professional Plus 10.4.X trial edition to Network Advisor 11.1.X Trial DCFM Professional Plus 10.4.X trial edition to Network Advisor 11.1.X Licensed Version DCFM Professional Plus 10.4.X full edition to Network Advisor 11.1.X Licensed Version
Both Trial and Licensed Version software include the following two SAN packages:
Professional Plus (2560 switch ports, 4 fabrics and 4096 devices) Enterprise (9000 switch ports, 24 fabrics and 10,000 devices)
Required for evaluation of DCX Backbone and FICON management. Use the following procedure to migrate data from DCFM Professional Plus. If you have not installed the application, refer to Installing the application on page 24. Migrating from Professional Plus to Network Advisor 11.1.X
NOTE
Professional Plus full edition to Trial software migration is not supported. 1. Click Next on the Welcome screen. 2. Choose one of the following options and click Next.
If data is detected on your system (automatically detected), select Yes, from DCFM or Network Advisor in the
following location.
If data is not detected, the select Yes, from Network Advisor installed in this machine or on network and
click Browse to browse to the installation directory. 3. (Optional) If you do not want to migrate historical performance data, select the Do not migrate historical performance data check box on the Data Migration screen. 4. Click Start on the Data Migration screen. Data migration may take several minutes. When data migration is complete, the previous version is partially uninstalled. 5. Click Next on the Data Migration screen.
30 of 82
Brocade Network Advisor Migration Guide 53-1002321-01
DCFM migration
6. Select one of the following options on the Installation Type screen and click Next.
Network Advisor - 75 days trial
Continue with step 7.
ATTENTION
If you choose to install Trial software, once the trial period ends (75 days), you must upgrade to Licensed Version software.
Network Advisor - Licensed Version
Go to step 8. 7. (Trial software only) Select one of the following options on the Trial Configuration screen and click Next.
Enterprise (9000 switch ports, 24 fabrics and 10,000 devices)
Required for evaluation of DCX Backbone and FICON management.
Professional Plus (2560 switch ports, 4 fabrics and 4096 devices)
Go to step 9. 8. (Licensed Version only) If you are migrating to Licensed Version software, enter the license key (on the Key Certificate) on the Server License screen or browse to the license file (.xml) and click Next. The License Key field is not case-sensitive. 9. Select Internal FTP Server or External FTP Server on the FTP Server screen and click Next. The default selection reflects the previous Professional Plus edition configuration. If port 21 is busy, a message displays. Click OK to close the message and continue. Once the Management application is configured make sure port 21 is free and restart the Server to start the FTP service.
NOTE
If you select to use an FTP Server which is not configured on the same machine as Network Advisor, the Firmware Repository feature will not be available.
Brocade Network Advisor Migration Guide 53-1002321-01
31 of 82
DCFM migration
10. Complete the following steps on the Server IP Configuration screen.
FIGURE 3
a. b. c.
Server IP Configuration screen
Select an address from the Server IP Configuration list. Select an address from the Switch - Server IP Configuration Preferred Address list. Click Next. If DNS is not configured for your network, do not select the hostname option from either the Server IP Configuration or Switch - Server IP Configuration Preferred Address list. Selecting the hostname option prevents clients and devices from communicating with the Server. If you select a specific IP address from the Server IP Configuration screen and the selected IP address changes, you will not be able to connect to the server. To change the IP address, refer to Configuring an explicit server IP address on page 78.
11. Complete the following steps on the Server Configuration screen.
FIGURE 4
a. b. c.
Server Configuration screen
Enable SSL by selecting the SSL Enabled check box (default is not selected). Enter a port number in the Web Server Port # field (default is 443 if SSL Enabled is selected; otherwise, the default is 80). Enter a port number in the Database Port # field (default is 5432).
32 of 82
Brocade Network Advisor Migration Guide 53-1002321-01
DCFM migration
d.
Enter a port number in the Starting Port # field (default is 24600).
NOTE
e.
The server requires 16 consecutive free ports beginning with the starting port number.
Enter a port number in the Syslog Port # field (default is 514).
NOTE
If the default syslog port number is already in use, you will not receive any syslog messages from the device. To find and stop the process currently running on the default Syslog port number, refer to Syslog troubleshooting on page 80. Enter a port number in the SNMP Port # field (default is 162).
f. g.
Click Next. If you enter a syslog port number already in use, a message displays. Click No on the message to remain on the Server Configuration screen and edit the syslog port number. Click Yes to close the message and continue with step 12. If you enter a port number already in use, a warning displays next to the associated port number field. Edit that port number and click Next.
12. Complete the following steps on the SMI Agent Configuration screen.
FIGURE 5
a. b. c. d. e.
SMI Agent Configuration screen
Enable the SMI Agent by selecting the Enable SMI Agent check box. Enable the SLP by selecting the Enable SLP check box, if necessary. Only enabled after you select the Enable SMI Agent check box. Enable the SSL by selecting the Enable SSL check box, if necessary. Only enabled after you select the Enable SMI Agent check box. Enter the SMI Agent port number in the SMI Agent Port # field (default is 5989 if SSL Enabled is selected; otherwise, the default is 5988). Click Next.
Brocade Network Advisor Migration Guide 53-1002321-01
33 of 82
DCFM migration
13. (SAN with SMI Agent Enterprise) Select one of the following options on the SAN Network Size screen and click Next:
NOTE
Port count is equal to the total number of switch ports across all fabrics.
Small (managing up to 2000 switch ports, 1-20 domains) Medium (managing up to 5000 switch ports, 21-60 domains) Large (managing up to 9000 switch ports, 61-120 domains)
14. Verify your configuration information on the Server Configuration Summary screen and click Next. 15. Complete the following steps on the Start Server screen.
FIGURE 6
a. b. c. d.
Start Server screen
Select the Start SMI Agent check box, if necessary. Only enabled if you enabled SMI Agent on the SMI Agent Configuration screen. Select the Start SLP check box, if necessary. Only enabled if you enabled SMI Agent on the SMI Agent Configuration screen. Select the Start Client check box, if necessary. Click Finish. After all of the services (Server, SLP, SMI Agent and Network Advisor Client) are started, the Log In dialog box displays.
16. Enter your user name and password. The defaults are Administrator and password, respectively. If you migrated from a previous release, your username and password do not change. 17. Click Login. 18. Click OK on the Network Advisor Login Banner.
34 of 82
Brocade Network Advisor Migration Guide 53-1002321-01
DCFM migration
DCFM Enterprise edition migration
DCFM Enterprise trial to Professional or Professional Plus license migration is not supported. The following migration paths are supported:
NOTE
DCFM Enterprise 10.4.X trial edition to Network Advisor 11.1.X Trial DCFM Enterprise 10.4.X trial edition to Network Advisor 11.1.X Licensed Version DCFM Enterprise 10.4.X full edition to Network Advisor 11.1.X Licensed Version
Use the following procedure to migrate data from DCFM Enterprise trial or full edition to Network Advisor Enterprise software. If you have not installed the application, refer to Installing the application on page 24. Migrating from DCFM Enterprise 1. Click Next on the Welcome screen. 2. Choose one of the following options and click Next.
If data is detected on your system (automatically detected), select Yes, from DCFM or Network Advisor in the
following location.
If data is not detected, the select Yes, from Network Advisor installed in this machine or on network and
click Browse to browse to the installation directory. 3. (Optional) If you do not want to migrate historical performance data, select the Do not migrate historical performance data check box on the Data Migration screen. 4. Click Start on the Data Migration screen. Data migration may take several minutes. When data migration is complete, the previous version is partially uninstalled. 5. Click Next on the Data Migration screen. 6. Select one of the following options on the Installation Type screen and click Next.
Network Advisor - 75 days trial
Continue with step 7.
ATTENTION
If you choose to install Trial software, once the trial period ends (75 days), you must upgrade to Licensed Version software.
Network Advisor - Licensed Version
Go to step 8. 7. (Trial software only) Click Next on the Trial Configuration screen The following option is selected by default on the Trial Configuration screen: Enterprise (9000 switch ports, 24 fabrics and 10,000 devices) Required for evaluation of DCX Backbone and FICON management. Go to step 8.
Brocade Network Advisor Migration Guide 53-1002321-01
35 of 82
DCFM migration
8. (Licensed Version only) If you are migrating to Licensed Version software, enter the license key (on the Key Certificate) on the Server License screen or browse to the license file (.xml) and click Next. If you are migrating from a licensed source, the source license information displays in the Server License screen. The License Key field is not case-sensitive. 9. Select Internal FTP Server or External FTP Server on the FTP Server screen and click Next. The default selection reflects the previous edition configuration. If port 21 is busy, a message displays. Click OK to close the message and continue. Once the Management application is configured make sure port 21 is free and restart the Server to start the FTP service.
NOTE
If you select to use an FTP Server which is not configured on the same machine as Network Advisor, the Firmware Repository feature will not be available. 10. Complete the following steps on the Server IP Configuration screen.
FIGURE 7
a. b. c.
Server IP Configuration screen
Select an address from the Server IP Configuration list. Select an address from the Switch - Server IP Configuration Preferred Address list. Click Next. If DNS is not configured for your network, do not select the hostname option from either the Server IP Configuration or Switch - Server IP Configuration Preferred Address list. Selecting the hostname option prevents clients and devices from communicating with the Server. If you select a specific IP address from the Server IP Configuration screen and the selected IP address changes, you will not be able to connect to the server. To change the IP address, refer to Configuring an explicit server IP address on page 78.
36 of 82
Brocade Network Advisor Migration Guide 53-1002321-01
DCFM migration
11. Complete the following steps on the Server Configuration screen.
FIGURE 8
a. b. c. d.
Server Configuration screen
Enable SSL by selecting the SSL Enabled check box (default is not selected). Enter a port number in the Web Server Port # field (default is 443 if SSL Enabled is selected; otherwise, the default is 80). Enter a port number in the Database Port # field (default is 5432). Enter a port number in the Starting Port # field (default is 24600).
NOTE
e.
The server requires 16 consecutive free ports beginning with the starting port number.
Enter a port number in the Syslog Port # field (default is 514).
NOTE
If the default syslog port number is already in use, you will not receive any syslog messages from the device. To find and stop the process currently running on the default Syslog port number, refer to Syslog troubleshooting on page 80. Enter a port number in the SNMP Port # field (default is 162).
f. g.
Click Next. If you enter a syslog port number already in use, a message displays. Click No on the message to remain on the Server Configuration screen and edit the syslog port number. Click Yes to close the message and continue with step 12. If you enter a port number already in use, a warning displays next to the associated port number field. Edit that port number and click Next.
Brocade Network Advisor Migration Guide 53-1002321-01
37 of 82
DCFM migration
12. Complete the following steps on the SMI Agent Configuration screen.
FIGURE 9
a. b. c. d. e.
SMI Agent Configuration screen
Enable the SMI Agent by selecting the Enable SMI Agent check box. Enable the SLP by selecting the Enable SLP check box, if necessary. Only enabled after you select the Enable SMI Agent check box. Enable the SSL by selecting the Enable SSL check box, if necessary. Only enabled after you select the Enable SMI Agent check box. Enter the SMI Agent port number in the SMI Agent Port # field (default is 5989 if SSL Enabled is selected; otherwise, the default is 5988). Click Next.
13. Select one of the following options on the SAN Network Size screen (for Pure Fabric OS fabrics only) and click Next:
NOTE
Port count is equal to the total number of switch ports across all fabrics.
Small (managing up to 2000 switch ports, 1-20 domains) Medium (managing up to 5000 switch ports, 21-60 domains) Large (managing up to 9000 switch ports, 61-120 domains)
14. Verify your configuration information on the Server Configuration Summary screen and click Next.
38 of 82
Brocade Network Advisor Migration Guide 53-1002321-01
DCFM migration
15. Complete the following steps on the Start Server screen.
FIGURE 10
a. b. c. d.
Start Server screen
Select the Start SMI Agent check box, if necessary. Only enabled if you enabled SMI Agent on the SMI Agent Configuration screen. Select the Start SLP check box, if necessary. Only enabled if you enabled SMI Agent on the SMI Agent Configuration screen. Select the Start Client check box, if necessary. Click Finish. After all of the services (Server, SLP, SMI Agent and Network Advisor Client) are started, the Log In dialog box displays.
16. Enter your user name and password. The defaults are Administrator and password, respectively. If you migrated from a previous release, your username and password do not change. 17. Click Login. 18. Click OK on the Network Advisor Login Banner.
NOTE
When migrating from an earlier version of DCFM, you must wait 10 minutes before querying the Network Advisor SMI Agent because some of the information is not populated until after the next discovery cycle.
Brocade Network Advisor Migration Guide 53-1002321-01
39 of 82
DCFM migration
DCFM SMI Agent migration
The following migration paths are supported:
DCFM SMI Agent 10.4.X to Network Advisor SMI Agent 11.1.X
Use the following procedure to migrate data from DCFM SMI Agent to Network Advisor SMI Agent software. Migrating from DCFM SMI Agent 1. Click Next on the Welcome screen. 2. Choose one of the following options and click Next.
If data is detected on your system (automatically detected), select Yes, from DCFM or Network Advisor in the
following location.
If data is not detected, the select Yes, from Network Advisor installed in this machine or on network and
click Browse to browse to the installation directory. 3. (Optional) If you do not want to migrate historical performance data, select the Do not migrate historical performance data check box on the Data Migration screen. 4. Click Start on the Data Migration screen. Data migration may take several minutes. When data migration is complete, the previous version is partially uninstalled. 5. Click Next on the Data Migration screen. 6. Complete the following steps on the Server IP Configuration screen.
FIGURE 11
a. b.
Server IP Configuration screen
Select an address from the Server IP Configuration list. Select an address from the Switch - Server IP Configuration Preferred Address list.
40 of 82
Brocade Network Advisor Migration Guide 53-1002321-01
DCFM migration
c.
Click Next. If DNS is not configured for your network, do not select the hostname option from either the Server IP Configuration or Switch - Server IP Configuration Preferred Address list. Selecting the hostname option prevents clients and devices from communicating with the Server. If you select a specific IP address from the Server IP Configuration screen and the selected IP address changes, you will not be able to connect to the server. To change the IP address, refer to Configuring an explicit server IP address on page 78.
7.
Complete the following steps on the Server Configuration screen.
FIGURE 12
a. b. c. d.
Server Configuration screen
Enable SSL by selecting the SSL Enabled check box (default is not selected). Enter a port number in the Web Server Port # field (default is 443 if SSL Enabled is selected; otherwise, the default is 80). Enter a port number in the Database Port # field (default is 5432). Enter a port number in the Starting Port # field (default is 24600).
NOTE
e.
The server requires 16 consecutive free ports beginning with the starting port number.
Enter a port number in the Syslog Port # field (default is 514).
NOTE
If the default syslog port number is already in use, you will not receive any syslog messages from the device. To find and stop the process currently running on the default Syslog port number, refer to Syslog troubleshooting on page 80. Enter a port number in the SNMP Port # field (default is 162).
f. g.
Click Next. If you enter a syslog port number already in use, a message displays. Click No on the message to remain on the Server Configuration screen and edit the syslog port number. Click Yes to close the message and continue with step 12. If you enter a port number already in use, a warning displays next to the associated port number field. Edit that port number and click Next.
Brocade Network Advisor Migration Guide 53-1002321-01
41 of 82
DCFM migration
8. Complete the following steps on the SMI Agent Configuration screen. a. b. c. Enable the SSL by selecting the Enable SSL check box, if necessary. Enter the SMI Agent port number in the SMI Agent Port # field (default is 5989 if SSL Enabled is selected; otherwise, the default is 5988). Click Next.
9. Select one of the following options on the SAN Network Size screen (for Pure Fabric OS fabrics only) and click Next:
NOTE
Port count is equal to the total number of switch ports across all fabrics.
Small (managing up to 2000 switch ports, 1-20 domains) Medium (managing up to 5000 switch ports, 21-60 domains) Large (managing up to 9000 switch ports, 61-120 domains)
10. Verify your configuration information on the Server Configuration Summary screen and click Next. 11. Complete the following steps on the Start Server screen. a. b. c. Select the Start SMI Agent check box, if necessary. Select the Start SLP check box, if necessary. Click Finish. After all of the services (SLP and SMI Agent) are started, the configuration wizards closes. You can launch Network Advisor Server Management Console (Start > Programs > Network Advisor 11.1.X > Server Management Console) to make changes to the SMI Agent configuration.
NOTE
When migrating from an earlier version of DCFM, you must wait 10 minutes before querying the Network Advisor SMI Agent because some of the information is not populated until after the next discovery cycle.
42 of 82
Brocade Network Advisor Migration Guide 53-1002321-01
Network Advisor migration
Network Advisor migration
The following migration paths are supported:
Network Advisor 11.X.X Professional to Network Advisor 11.1.X Professional Network Advisor 11.X.X Professional to Network Advisor 11.1.X Trial Network Advisor 11.X.X Professional to Network Advisor 11.1.X Licensed Version Network Advisor 11.X.X SMI Agent Only to Network Advisor 11.1.X SMI Agent Only Network Advisor 11.X.X Trial to Network Advisor 11.1.X Trial Network Advisor 11.X.X Trial to Network Advisor 11.1.X Licensed Version Network Advisor 11.X.X Licensed Version to Network Advisor 11.1.X Licensed Version
Both Trial and Licensed Version software include the following two packages:
Professional PlusSupport for 2560 switch ports, 4 fabrics and 4096 devices EnterpriseSupport for 9000 switch ports, 24 fabrics and 10,000 devices. Required for evaluation of DCX
Backbone and FICON management. Use the following to migrate data from Network Advisor software.
Upgrading the application . . . . . . . . . . . . . . . . . . . . . . . . . . . . . . . . . . . . . . . . . . . . . . . . . . . . . . . Network Advisor Professional migration . . . . . . . . . . . . . . . . . . . . . . . . . . . . . . . . . . . . . . . . . . . . . Network Advisor Trial migration. . . . . . . . . . . . . . . . . . . . . . . . . . . . . . . . . . . . . . . . . . . . . . . . . . . . Migrating from Licensed Version to Licensed Version . . . . . . . . . . . . . . . . . . . . . . . . . . . . . . . . . . Network Advisor SMI Agent migration. . . . . . . . . . . . . . . . . . . . . . . . . . . . . . . . . . . . . . . . . . . . . . . Unsupported server migration. . . . . . . . . . . . . . . . . . . . . . . . . . . . . . . . . . . . . . . . . . . . . . . . . . . . .
44 45 55 65 71 74
Pre-migration requirements
If you are migrating within the same release, you must perform a partial uninstall of the current release. For step-by-step instructions, refer to Uninstallation on page 81.
Brocade Network Advisor Migration Guide 53-1002321-01
43 of 82
Network Advisor migration
Upgrading the application
The quickest and simplest method of moving from one package to another is to enter the new license information on the Network Advisor License dialog box. The following table lists the available upgrade paths:
Current Software
To Licensed Version
Mid-Market trial Professional Plus trial Mid-Market Professional Plus Enterprise trial 1. Select Help > License.
Professional Plus Enterprise Enterprise Enterprise
The Network Advisor License dialog box displays. 2. Enter the license key (on the Key Certificate). 3. Click Update. 4. Click OK on the Network Advisor License dialog box. 5. Click OK on the message. The Client closes after updating the license successfully. Restart the Server, Client and Server Management Console for the changes to take effect. 6. Open the application (double-click the desktop icon or open from the Start menu). The Log In dialog box displays. 7. Enter your user name and password. The defaults are Administrator and password, respectively. If you migrated from a previous release, your username and password do not change. 8. Select or clear the Save password check box to choose whether you want the application to remember your password the next time you log in. 9. Click Login. 10. Click OK on the Network Advisor Login Banner.
44 of 82
Brocade Network Advisor Migration Guide 53-1002321-01
Network Advisor migration
Network Advisor Professional migration
You can only migrate from Professional software to Trial or Licensed Version software within the same release. If you have not installed the application, refer to Installing the application on page 24. Use Table 26 to migrate data from Network Advisor Professional software.
TABLE 26
Professional migration paths
Migration Procedures
To migrate from Professional 11.X.X to Professional 11.1.X, refer to Migrating from Professional to Professional on page 45. To migrate from Professional 11.X.X to Trial 11.1.X, refer to Migrating from Professional to Trial on page 48. To migrate from Professional 11.X.X to Licensed Version 11.1.X, refer to Migrating from Professional to Licensed Version on page 52. Professional 11.1.X Trial 11.1.X Licensed Version 11.1.X
Current Software Release To Software Release
Professional 11.X.X Professional 11.X.X Professional 11.X.X
Migrating from Professional to Professional Use the following procedure to migrate from Professional software to Professional software. 1. Click Next on the Welcome screen. 2. Choose one of the following options:
If data is detected on your system, one of the following screens display:
A message displays. Click Yes on the message and click Next on the Partial Data Migration screen. Go to step 10. The Copy Data and Settings screen displays. To migrate data from the previous version installed (automatically detected), select Yes, from DCFM or Network Advisor in the following location. Continue with step 3. If data is not detected, the Copy Data and Settings screen displays. Complete the following steps.
a. b.
Select Yes, from Network Advisor installed in this machine or on network and click Browse to browse to the installation directory. Click Next on the Copy Data and Settings screen. Continue with step 3.
3. Click Start on the Data Migration screen. Data migration may take several minutes. 4. Click Next on the Data Migration screen. 5. Select Network Advisor - Professional on the Installation Type screen and click Next. 6. Select Internal FTP Server or External FTP Server on the FTP Server screen and click Next. The default selection reflects the previous Professional edition configuration. If port 21 is busy, a message displays. Click OK to close the message and continue. Once the Management application is configured make sure port 21 is free and restart the Server to start the FTP service.
NOTE
If you select to use an FTP Server which is not configured on the same machine as Network Advisor, the Firmware Repository feature will not be available.
Brocade Network Advisor Migration Guide 53-1002321-01
45 of 82
Network Advisor migration
7.
Complete the following steps on the Server IP Configuration screen.
FIGURE 13
a. b. c.
Server IP Configuration screen
Select an address from the Server IP Configuration list. Select an address from the Switch - Server IP Configuration Preferred Address list. Click Next. If DNS is not configured for your network, do not select the hostname option from either the Server IP Configuration or Switch - Server IP Configuration Preferred Address list. Selecting the hostname option prevents clients and devices from communicating with the Server. If you select a specific IP address from the Server IP Configuration screen and the selected IP address changes, you will not be able to connect to the server. To change the IP address, refer to Configuring an explicit server IP address on page 78.
8. Complete the following steps on the Server Configuration screen.
FIGURE 14
a. b.
Server Configuration screen
Enter a port number in the Web Server Port # field (default is 443 if SSL Enabled is selected; otherwise, the default is 80). Enter a port number in the Database Port # field (default is 5432).
46 of 82
Brocade Network Advisor Migration Guide 53-1002321-01
Network Advisor migration
Brocade Network Advisor Migration Guide 53-1002321-01
47 of 82
Network Advisor migration
c.
Enter a port number in the Starting Port # field (default is 24600).
NOTE
d.
The server requires 16 consecutive free ports beginning with the starting port number.
Enter a port number in the Syslog Port # field (default is 514).
NOTE
If the default syslog port number is already in use, you will not receive any syslog messages from the device. To find and stop the process currently running on the default Syslog port number, refer to Syslog troubleshooting on page 80.
e. f.
Enter a port number in the SNMP Port # field (default is 162). Click Next. If you enter a syslog port number already in use, a message displays. Click No on the message to remain on the Server Configuration screen and edit the syslog port number. Click Yes to close the message and continue with step 10. If you enter a port number already in use, a warning displays next to the associated port number field. Edit that port number and click Next.
9. Verify your configuration information on the Server Configuration Summary screen and click Next. 10. Select the Start Client check box, if necessary, on the Start Server screen and click Finish. After all of the Network Advisor services are started, the Log In dialog box displays. 11. Enter your user name and password. The defaults are Administrator and password, respectively. If you migrated from a previous release, your username and password do not change. 12. Click Login. 13. Click OK on the Network Advisor Login Banner. Migrating from Professional to Trial Trial to Professional migration is not supported. Use the following procedure to migrate from Professional software to Trial software. 1. Click Next on the Welcome screen. 2. Choose one of the following options:
NOTE
If data is detected on your system, a message displays. Click Yes on the message and click Next on the
Partial Data Migration screen. Go to step 13.
If data is not detected, the Copy Data and Settings screen displays. Complete the following steps.
a. b. Select Yes, from Network Advisor installed in this machine or on network and click Browse to browse to the installation directory. Click Next on the Copy Data and Settings screen. Continue with step 3.
3. Click Start on the Data Migration screen. Data migration may take several minutes.
48 of 82
Brocade Network Advisor Migration Guide 53-1002321-01
Network Advisor migration
4. Click Next on the Data Migration screen. 5. Select Network Advisor - 75 days trial on the Installation Type screen and click Next.
ATTENTION
If you choose to install Trial software, once the trial period ends (75 days), you must upgrade to Licensed Version package. 6. Complete the following steps on the Trial Configuration screen. a. (SAN with SMI Agent) Select one of the following from the SAN with SMI Agent options: b. 7. Enterprise (9000 switch ports, 24 fabrics and 10,000 devices) Required for evaluation of DCX Backbone and FICON management. Professional Plus (2560 switch ports, 4 fabrics and 4096 devices)
Click Next.
Select Internal FTP Server or External FTP Server on the FTP Server screen and click Next. The default selection reflects the previous Professional edition configuration. If port 21 is busy, a message displays. Click OK to close the message and continue. Once the Management application is configured make sure port 21 is free and restart the Server to start the FTP service.
NOTE
If you select to use an FTP Server which is not configured on the same machine as Network Advisor, the Firmware Repository feature will not be available. 8. Complete the following steps on the Server IP Configuration screen.
FIGURE 15
a. b.
Server IP Configuration screen
Select an address from the Server IP Configuration list. Select an address from the Switch - Server IP Configuration Preferred Address list.
Brocade Network Advisor Migration Guide 53-1002321-01
49 of 82
Network Advisor migration
c.
Click Next. If DNS is not configured for your network, do not select the hostname option from either the Server IP Configuration or Switch - Server IP Configuration Preferred Address list. Selecting the hostname option prevents clients and devices from communicating with the Server. If you select a specific IP address from the Server IP Configuration screen and the selected IP address changes, you will not be able to connect to the server. To change the IP address, refer to Configuring an explicit server IP address on page 78.
9. Complete the following steps on the Server Configuration screen.
FIGURE 16
a. b. c. d.
Server Configuration screen
Enable SSL by selecting the SSL Enabled check box (default is not selected). Enter a port number in the Web Server Port # field (default is 443 if SSL Enabled is selected; otherwise, the default is 80). Enter a port number in the Database Port # field (default is 5432). Enter a port number in the Starting Port # field (default is 24600).
NOTE
e.
The server requires 16 consecutive free ports beginning with the starting port number.
Enter a port number in the Syslog Port # field (default is 514).
NOTE
If the default syslog port number is already in use, you will not receive any syslog messages from the device. To find and stop the process currently running on the default Syslog port number, refer to Syslog troubleshooting on page 80. Enter a port number in the SNMP Port # field (default is 162).
f. g.
Click Next. If you enter a syslog port number already in use, a message displays. Click No on the message to remain on the Server Configuration screen and edit the syslog port number. Click Yes to close the message and continue with step 10. If you enter a port number already in use, a warning displays next to the associated port number field. Edit that port number and click Next.
50 of 82
Brocade Network Advisor Migration Guide 53-1002321-01
Network Advisor migration
10. Complete the following steps on the SMI Agent Configuration screen (Figure 17).
FIGURE 17
a. b. c. d. e.
SMI Agent Configuration screen
Enable the SMI Agent by selecting the Enable SMI Agent check box. Enable the SLP by selecting the Enable SLP check box, if necessary. Only enabled after you select the Enable SMI Agent check box. Enable the SSL by selecting the Enable SSL check box, if necessary. Only enabled after you select the Enable SMI Agent check box. Enter the SMI Agent port number in the SMI Agent Port # field (default is 5989 if SSL Enabled is selected; otherwise, the default is 5988). Click Next.
11. (SAN Enterprise only) Select one of the following options on the SAN Network Size screen and click Next:
NOTE
Port count is equal to the total number of switch ports across all fabrics.
Small (managing up to 2000 switch ports, 1-20 domains) Medium (managing up to 5000 switch ports, 21-60 domains) Large (managing up to 9000 switch ports, 61-120 domains)
12. Verify your configuration information on the Server Configuration Summary screen and click Next. 13. Complete the following steps on the Start Server screen. a. b. c. d. Select the Start SMI Agent check box, if necessary. Select the Start SLP check box, if necessary. Select the Start Client check box, if necessary. Click Finish. After all of the services (Server, SLP, and SMI Agent) are started, you can access the Server Management Console. After all of the selected services are started, the Log In dialog box displays.
Brocade Network Advisor Migration Guide 53-1002321-01
51 of 82
Network Advisor migration
14. Enter your user name and password. The defaults are Administrator and password, respectively. If you migrated from a previous release, your username and password do not change. 15. Click Login. 16. Click OK on the Network Advisor Login Banner. Migrating from Professional to Licensed Version Licensed Version to Professional migration is not supported. Use the following procedure to migrate from Professional software to Licensed Version software. 1. Click Next on the Welcome screen. 2. Choose one of the following options:
NOTE
If data is detected on your system, one of the following screens display:
A message displays. Click Yes on the message and click Next on the Partial Data Migration screen. Go to step 13. The Copy Data and Settings screen displays. To migrate data from the previous version installed (automatically detected), select Yes, from DCFM or Network Advisor in the following location. Continue with step 3. If data is not detected, the Copy Data and Settings screen displays. Complete the following steps.
a. b.
Select Yes, from Network Advisor installed in this machine or on network and click Browse to browse to the installation directory. Click Next on the Copy Data and Settings screen. Continue with step 3.
3. Click Start on the Data Migration screen. Data migration may take several minutes. When data migration is complete, the previous version is partially uninstalled. 4. Click Next on the Data Migration screen. 5. Select Network Advisor - Licensed Version on the Installation Type screen and click Next. 6. If you are installing a licensed edition, enter the license key (on the Key Certificate) on the Server License screen or browse to the license file (.xml) and click Next. The License Key field is not case-sensitive. 7. Select Internal FTP Server or External FTP Server on the FTP Server screen and click Next. The default selection reflects the previous Professional edition configuration. If port 21 is busy, a message displays. Click OK to close the message and continue. Once the Management application is configured make sure port 21 is free and restart the Server to start the FTP service.
NOTE
If you select to use an FTP Server which is not configured on the same machine as Network Advisor, the Firmware Repository feature will not be available.
52 of 82
Brocade Network Advisor Migration Guide 53-1002321-01
Network Advisor migration
8. Complete the following steps on the Server IP Configuration screen.
FIGURE 18
a. b. c.
Server IP Configuration screen
Select an address from the Server IP Configuration list. Select an address from the Switch - Server IP Configuration Preferred Address list. Click Next. If DNS is not configured for your network, do not select the hostname option from either the Server IP Configuration or Switch - Server IP Configuration Preferred Address list. Selecting the hostname option prevents clients and devices from communicating with the Server. If you select a specific IP address from the Server IP Configuration screen and the selected IP address changes, you will not be able to connect to the server. To change the IP address, refer to Configuring an explicit server IP address on page 78.
9. Complete the following steps on the Server Configuration screen.
FIGURE 19
a. b. c.
Server Configuration screen
Enable SSL by selecting the SSL Enabled check box (default is not selected). Enter a port number in the Web Server Port # field (default is 443 if SSL Enabled is selected; otherwise, the default is 80). Enter a port number in the Database Port # field (default is 5432).
Brocade Network Advisor Migration Guide 53-1002321-01
53 of 82
Network Advisor migration
d.
Enter a port number in the Starting Port # field (default is 24600).
NOTE
e.
The server requires 16 consecutive free ports beginning with the starting port number.
Enter a port number in the Syslog Port # field (default is 514).
NOTE
If the default syslog port number is already in use, you will not receive any syslog messages from the device. To find and stop the process currently running on the default Syslog port number, refer to Syslog troubleshooting on page 80. Enter a port number in the SNMP Port # field (default is 162).
f. g.
Click Next. If you enter a syslog port number already in use, a message displays. Click No on the message to remain on the Server Configuration screen and edit the syslog port number. Click Yes to close the message and continue with step 10. If you enter a port number already in use, a warning displays next to the associated port number field. Edit that port number and click Next.
10. Complete the following steps on the SMI Agent Configuration screen (Figure 20).
FIGURE 20
a. b. c. d. e.
SMI Agent Configuration screen
Enable the SMI Agent by selecting the Enable SMI Agent check box. Enable the SLP by selecting the Enable SLP check box, if necessary. Only enabled after you select the Enable SMI Agent check box. Enable the SSL by selecting the Enable SSL check box, if necessary. Only enabled after you select the Enable SMI Agent check box. Enter the SMI Agent port number in the SMI Agent Port # field (default is 5989 if SSL Enabled is selected; otherwise, the default is 5988). Click Next.
54 of 82
Brocade Network Advisor Migration Guide 53-1002321-01
Network Advisor migration
11. (SAN Enterprise only) Select one of the following options on the SAN Network Size screen and click Next:
NOTE
Port count is equal to the total number of switch ports across all fabrics.
Small (managing up to 2000 switch ports, 1-20 domains) Medium (managing up to 5000 switch ports, 21-60 domains) Large (managing up to 9000 switch ports, 61-120 domains)
12. Verify your configuration information on the Server Configuration Summary screen and click Next. 13. Complete the following steps on the Start Server screen. a. b. c. d. Select the Start SMI Agent check box, if necessary. Select the Start SLP check box, if necessary. Select the Start Client check box, if necessary. Click Finish. After all of the services (Server, SLP, and SMI Agent) are started, you can access the Server Management Console. After all of the selected services are started, the Log In dialog box displays. 14. Enter your user name and password. The defaults are Administrator and password, respectively. If you migrated from a previous release, your username and password do not change. 15. Click Login. 16. Click OK on the Network Advisor Login Banner.
Network Advisor Trial migration
Trial to Professional software migration is not supported. Both Trial and Licensed Version software include the following options:
NOTE
Enterprise (9000 switch ports, 24 fabrics and 10,000 devices)
Required for evaluation of DCX Backbone and FICON management.
Professional Plus (2560 switch ports, 4 fabrics and 4096 devices)
The following migration paths are supported:
Mid-Market Trial software to Professional Plus Trial software Mid-Market Trial software to Professional Plus Licensed Version software Mid-Market Trial software to Enterprise Licensed Version software Mid-Market Trial software to Enterprise Trial software Enterprise Trial software to Enterprise Trial software Enterprise Trial software to Enterprise Licensed Version software
Brocade Network Advisor Migration Guide 53-1002321-01
55 of 82
Network Advisor migration
Use Table 27 to migrate data from Trial software. If you have not installed the application, refer to Installing the application on page 24
TABLE 27
Trial 11.X.X Trial 11.X.X
Network Advisor trial migration paths
To Software Release
Trial 11.1.X Licensed Version 11.1.X
Current Software Release
Migration Procedures
To migrate from Trial to Trial, refer to Migrating from Trial to Trial on page 56. To migrate from Trial to Licensed Version, refer to Migrating from Trial to Licensed Version on page 61.
Migrating from Trial to Trial
Use the following procedure to migrate from trial to trial. 1. Click Next on the Welcome screen. 2. Choose one of the following options:
If data is detected on your system, one of the following screens display:
A message displays. Click Yes on the message and click Next on the Partial Data Migration screen. Go to step 13. The Copy Data and Settings screen displays. To migrate data from the previous version installed (automatically detected), select Yes, from DCFM or Network Advisor in the following location. Continue with step 3. If data is not detected, the Copy Data and Settings screen displays. Complete the following steps:
a. b.
Select Yes, from Network Advisor installed in this machine or on network and click Browse to browse to the installation directory. Click Next on the Copy Data and Settings screen. Continue with step 3.
3. Click Start on the Data Migration screen. Data migration may take several minutes. When data migration is complete, the previous version is partially uninstalled. 4. Click Next on the Data Migration screen. 5. Select Network Advisor - 75 days trial on the Installation Type screen and click Next.
ATTENTION
If you choose to install Trial software, once the trial period ends (75 days), you must upgrade to Licensed Version software. 6. Complete the following steps on the Trial Configuration screen. a. (SAN with SMI Agent) Select one of the following from the SAN with SMI Agent options: b. Enterprise (9000 switch ports, 24 fabrics and 10,000 devices) Required for evaluation of DCX Backbone and FICON management. Professional Plus (2560 switch ports, 4 fabrics and 4096 devices)
Click Next.
56 of 82
Brocade Network Advisor Migration Guide 53-1002321-01
Network Advisor migration
7.
Select Internal FTP Server or External FTP Server on the FTP Server screen and click Next. The default selection reflects the previous Professional Plus edition configuration. If port 21 is busy, a message displays. Click OK to close the message and continue. Once the Management application is configured make sure port 21 is free and restart the Server to start the FTP service.
NOTE
If you select to use an FTP Server which is not configured on the same machine as Network Advisor, the Firmware Repository feature will not be available. 8. Complete the following steps on the Server IP Configuration screen.
FIGURE 21
a. b. c.
Server IP Configuration screen
Select an address from the Server IP Configuration list. Select an address from the Switch - Server IP Configuration Preferred Address list. Click Next. If DNS is not configured for your network, do not select the hostname option from either the Server IP Configuration or Switch - Server IP Configuration Preferred Address list. Selecting the hostname option prevents clients and devices from communicating with the Server. If you select a specific IP address from the Server IP Configuration screen and the selected IP address changes, you will not be able to connect to the server. To change the IP address, refer to Configuring an explicit server IP address on page 78.
Brocade Network Advisor Migration Guide 53-1002321-01
57 of 82
Network Advisor migration
9. Complete the following steps on the Server Configuration screen.
FIGURE 22
a. b. c. d.
Server Configuration screen
Enable SSL by selecting the SSL Enabled check box (default is not selected). Enter a port number in the Web Server Port # field (default is 443 if SSL Enabled is selected; otherwise, the default is 80). Enter a port number in the Database Port # field (default is 5432). Enter a port number in the Starting Port # field (default is 24600).
NOTE
e.
The server requires 16 consecutive free ports beginning with the starting port number.
Enter a port number in the Syslog Port # field (default is 514).
NOTE
If the default syslog port number is already in use, you will not receive any syslog messages from the device. To find and stop the process currently running on the default Syslog port number, refer to Syslog troubleshooting on page 80. Enter a port number in the SNMP Port # field (default is 162).
f. g.
Click Next. If you enter a syslog port number already in use, a message displays. Click No on the message to remain on the Server Configuration screen and edit the syslog port number. Click Yes to close the message and continue with step 12. If you enter a port number already in use, a warning displays next to the associated port number field. Edit that port number and click Next.
58 of 82
Brocade Network Advisor Migration Guide 53-1002321-01
Network Advisor migration
10. Complete the following steps on the SMI Agent Configuration screen.
FIGURE 23
a. b. c. d. e.
SMI Agent Configuration screen
Enable the SMI Agent by selecting the Enable SMI Agent check box. Enable the SLP by selecting the Enable SLP check box, if necessary. Only enabled after you select the Enable SMI Agent check box. Enable the SSL by selecting the Enable SSL check box, if necessary. Only enabled after you select the Enable SMI Agent check box. Enter the SMI Agent port number in the SMI Agent Port # field (default is 5989 if SSL Enabled is selected; otherwise, the default is 5988). Click Next.
11. (SAN Enterprise only) Select one of the following options on the SAN Network Size screen and click Next:
NOTE
Port count is equal to the total number of switch ports across all fabrics.
Small (managing up to 2000 switch ports, 1-20 domains) Medium (managing up to 5000 switch ports, 21-60 domains) Large (managing up to 9000 switch ports, 61-120 domains)
12. Verify your configuration information on the Server Configuration Summary screen and click Next.
Brocade Network Advisor Migration Guide 53-1002321-01
59 of 82
Network Advisor migration
13. Complete the following steps on the Start Server screen.
FIGURE 24
a. b. c. d.
Start Server screen
Select the Start SMI Agent check box, if necessary. Only enabled if you enabled SMI Agent on the SMI Agent Configuration screen. Select the Start SLP check box, if necessary. Only enabled if you enabled SMI Agent on the SMI Agent Configuration screen. Select the Start Client check box, if necessary. Click Finish. After all of the services (Server, SLP, SMI Agent and Client) are started, the Log In dialog box displays.
14. Enter your user name and password. The defaults are Administrator and password, respectively. If you migrated from a previous release, your username and password do not change. 15. Click Login. 16. Click OK on the Network Advisor Login Banner.
60 of 82
Brocade Network Advisor Migration Guide 53-1002321-01
Network Advisor migration
Migrating from Trial to Licensed Version
Licensed Version software to Trial software migration is not supported. Use the following procedure to migrate from Trial to Licensed Version. 1. Click Next on the Welcome screen. 2. Choose one of the following options:
NOTE
If data is detected on your system, one of the following screens display:
A message displays. Click Yes on the message and click Next on the Partial Data Migration screen. Go to step 12. The Copy Data and Settings screen displays. To migrate data from the previous version installed (automatically detected), select Yes, from DCFM or Network Advisor in the following location. Continue with step 3. If data is not detected, the Copy Data and Settings screen displays. Complete the following steps:
a. b.
Select Yes, from Network Advisor installed in this machine or on network and click Browse to browse to the installation directory. Click Next on the Copy Data and Settings screen. Continue with step 3.
3. Click Start on the Data Migration screen. Data migration may take several minutes. When data migration is complete, the previous version is partially uninstalled. 4. Click Next on the Data Migration screen. 5. Select Network Advisor - Licensed Version on the Installation Type screen and click Next. 6. If you are migrating to Licensed Version software, enter the license key (on the Key Certificate) on the Server License screen or browse to the license file (.xml) and click Next. The License Key field is not case-sensitive. 7. Select Internal FTP Server or External FTP Server on the FTP Server screen and click Next. The default selection reflects the previous Professional Plus edition configuration. If port 21 is busy, a message displays. Click OK to close the message and continue. Once the Management application is configured make sure port 21 is free and restart the Server to start the FTP service.
NOTE
If you select to use an FTP Server which is not configured on the same machine as Network Advisor, the Firmware Repository feature will not be available.
Brocade Network Advisor Migration Guide 53-1002321-01
61 of 82
Network Advisor migration
8. Complete the following steps on the Server IP Configuration screen.
FIGURE 25
a. b. c.
Server IP Configuration screen
Select an address from the Server IP Configuration list. Select an address from the Switch - Server IP Configuration Preferred Address list. Click Next. If DNS is not configured for your network, do not select the hostname option from either the Server IP Configuration or Switch - Server IP Configuration Preferred Address list. Selecting the hostname option prevents clients and devices from communicating with the Server. If you select a specific IP address from the Server IP Configuration screen and the selected IP address changes, you will not be able to connect to the server. To change the IP address, refer to Configuring an explicit server IP address on page 78.
9. Complete the following steps on the Server Configuration screen.
FIGURE 26
a. b. c.
Server Configuration screen
Enable SSL by selecting the SSL Enabled check box (default is not selected). Enter a port number in the Web Server Port # field (default is 443 if SSL Enabled is selected; otherwise, the default is 80). Enter a port number in the Database Port # field (default is 5432).
62 of 82
Brocade Network Advisor Migration Guide 53-1002321-01
Network Advisor migration
d.
Enter a port number in the Starting Port # field (default is 24600).
NOTE
e.
The server requires 16 consecutive free ports beginning with the starting port number.
Enter a port number in the Syslog Port # field (default is 514).
NOTE
If the default syslog port number is already in use, you will not receive any syslog messages from the device. To find and stop the process currently running on the default Syslog port number, refer to Syslog troubleshooting on page 80. Enter a port number in the SNMP Port # field (default is 162).
f. g.
Click Next. If you enter a syslog port number already in use, a message displays. Click No on the message to remain on the Server Configuration screen and edit the syslog port number. Click Yes to close the message and continue with step 12. If you enter a port number already in use, a warning displays next to the associated port number field. Edit that port number and click Next.
10. Complete the following steps on the SMI Agent Configuration screen.
FIGURE 27
a. b. c. d. e.
SMI Agent Configuration screen
Enable the SMI Agent by selecting the Enable SMI Agent check box. Enable the SLP by selecting the Enable SLP check box, if necessary. Only enabled after you select the Enable SMI Agent check box. Enable the SSL by selecting the Enable SSL check box, if necessary. Only enabled after you select the Enable SMI Agent check box. Enter the SMI Agent port number in the SMI Agent Port # field (default is 5989 if SSL Enabled is selected; otherwise, the default is 5988). Click Next.
Brocade Network Advisor Migration Guide 53-1002321-01
63 of 82
Network Advisor migration
11. (SAN Enterprise only) Select one of the following options on the SAN Network Size screen and click Next:
NOTE
Port count is equal to the total number of switch ports across all fabrics.
Small (managing up to 2000 switch ports, 1-20 domains) Medium (managing up to 5000 switch ports, 21-60 domains) Large (managing up to 9000 switch ports, 61-120 domains)
12. Verify your configuration information on the Server Configuration Summary screen and click Next. 13. Complete the following steps on the Start Server screen.
FIGURE 28
a. b. c. d.
Start Server screen
Select the Start SMI Agent check box, if necessary. Only enabled if you enabled SMI Agent on the SMI Agent Configuration screen. Select the Start SLP check box, if necessary. Only enabled if you enabled SMI Agent on the SMI Agent Configuration screen. Select the Start Client check box, if necessary. Click Finish. After all of the services (Server, SLP, SMI Agent and Client) are started, the Log In dialog box displays.
14. Enter your user name and password. The defaults are Administrator and password, respectively. If you migrated from a previous release, your username and password do not change. 15. Click Login. 16. Click OK on the Network Advisor Login Banner.
64 of 82
Brocade Network Advisor Migration Guide 53-1002321-01
Network Advisor migration
Migrating from Licensed Version to Licensed Version
The quickest and simplest method of moving from one package to another is to enter the new license information on the Network Advisor License dialog box. To upgrade from a previous release, refer to Upgrading the application on page 44. Licensed Version software to Trial software migration is not supported.
NOTE
Enterprise software to Professional Plus software migration is not supported. Use the following procedure to migrate from Licensed Version to Licensed Version. 1. Click Next on the Welcome screen. 2. Choose one of the following options:
NOTE
If data is detected on your system, one of the following screens display:
A message displays. Click Yes on the message and click Next on the Partial Data Migration screen. Go to step 12. The Copy Data and Settings screen displays. To migrate data from the previous version installed (automatically detected), select Yes, from DCFM or Network Advisor in the following location. Continue with step 3. If data is not detected, the Copy Data and Settings screen displays. Complete the following steps:
a. b.
Select Yes, from Network Advisor installed in this machine or on network and click Browse to browse to the installation directory. Click Next on the Copy Data and Settings screen. Continue with step 3.
3. Click Start on the Data Migration screen. Data migration may take several minutes. When data migration is complete, the previous version is partially uninstalled. 4. Click Next on the Data Migration screen. Go to step 6. 5. If you are migrating to Licensed Version software, enter the license key (on the Key Certificate) on the Server License screen or browse to the license file (.xml) and click Next. If you are migrating from a licensed source, the source license information displays in the Server License screen. The License Key field is not case-sensitive.
Brocade Network Advisor Migration Guide 53-1002321-01
65 of 82
Network Advisor migration
6. (SAN with SMI Agent) Select Internal FTP Server or External FTP Server on the FTP Server screen and click Next. The default selection reflects the previous edition configuration. If port 21 is busy, a message displays. Click OK to close the message and continue. Once the Management application is configured make sure port 21 is free and restart the Server to start the FTP service.
NOTE
If you select to use an FTP Server which is not configured on the same machine as Network Advisor, the Firmware Repository feature will not be available. 7. Complete the following steps on the Server IP Configuration screen.
FIGURE 29
a. b. c.
Server IP Configuration screen
Select an address from the Server IP Configuration list. Select an address from the Switch - Server IP Configuration Preferred Address list. Click Next. If DNS is not configured for your network, do not select the hostname option from either the Server IP Configuration or Switch - Server IP Configuration Preferred Address list. Selecting the hostname option prevents clients and devices from communicating with the Server. If you select a specific IP address from the Server IP Configuration screen and the selected IP address changes, you will not be able to connect to the server. To change the IP address, refer to Configuring an explicit server IP address on page 78.
66 of 82
Brocade Network Advisor Migration Guide 53-1002321-01
Network Advisor migration
8. Complete the following steps on the Server Configuration screen.
FIGURE 30
a. b. c. d.
Server Configuration screen
Enable SSL by selecting the SSL Enabled check box (default is not selected). Enter a port number in the Web Server Port # field (default is 443 if SSL Enabled is selected; otherwise, the default is 80). Enter a port number in the Database Port # field (default is 5432). Enter a port number in the Starting Port # field (default is 24600).
NOTE
e.
The server requires 16 consecutive free ports beginning with the starting port number.
Enter a port number in the Syslog Port # field (default is 514).
NOTE
If the default syslog port number is already in use, you will not receive any syslog messages from the device. To find and stop the process currently running on the default Syslog port number, refer to Syslog troubleshooting on page 80. Enter a port number in the SNMP Port # field (default is 162).
f. g.
Click Next. If you enter a syslog port number already in use, a message displays. Click No on the message to remain on the Server Configuration screen and edit the syslog port number. Click Yes to close the message and continue with step 12. If you enter a port number already in use, a warning displays next to the associated port number field. Edit that port number and click Next.
Brocade Network Advisor Migration Guide 53-1002321-01
67 of 82
Network Advisor migration
9. (SAN with SMI Agent) Complete the following steps on the SMI Agent Configuration screen.
FIGURE 31
a. b. c. d. e.
SMI Agent Configuration screen
Enable the SMI Agent by selecting the Enable SMI Agent check box. Enable the SLP by selecting the Enable SLP check box, if necessary. Only enabled after you select the Enable SMI Agent check box. Enable the SSL by selecting the Enable SSL check box, if necessary. Only enabled after you select the Enable SMI Agent check box. Enter the SMI Agent port number in the SMI Agent Port # field (default is 5989 if SSL Enabled is selected; otherwise, the default is 5988). Click Next.
10. (SAN Enterprise only) Select one of the following options on the SAN Network Size screen and click Next:
NOTE
Port count is equal to the total number of switch ports across all fabrics.
Small (managing up to 2000 switch ports, 1-20 domains) Medium (managing up to 5000 switch ports, 21-60 domains) Large (managing up to 9000 switch ports, 61-120 domains)
11. Verify your configuration information on the Server Configuration Summary screen and click Next.
68 of 82
Brocade Network Advisor Migration Guide 53-1002321-01
Network Advisor migration
12. Complete the following steps on the Start Server screen.
FIGURE 32
a. b. c. d.
Start Server screen
(SAN with SMI Agent) Select the Start SMI Agent check box, if necessary. (SAN with SMI Agent) Select the Start SLP check box, if necessary. Select the Start Client check box, if necessary. Click Finish. After all of the services (Server, SLP, SMI Agent and Client) are started, the Log In dialog box displays.
13. Enter your user name and password. The defaults are Administrator and password, respectively. If you migrated from a previous release, your username and password do not change. 14. Click Login. 15. Click OK on the Network Advisor Login Banner.
NOTE
For ESX hosts discovered in 10.4.X or 11.0.X, the VM properties of those ESX hosts are purged upon migration to 11.1.X.
Brocade Network Advisor Migration Guide 53-1002321-01
69 of 82
Network Advisor 11.0.X to 11.1.X command mapping
Network Advisor 11.0.X to 11.1.X command mapping
Table 28 details the changes in the SAN tab menu command mapping between Network Advisor 11.0.X and 11.1.X. For a list of all menus and commands, refer to the Brocade Network Advisor User Manual or online help.
TABLE 28
SAN tab command mapping
Network Advisor 11.1.X command mapping
Discover > Fabrics Discover > Host Adapters Monitor > Fabric Watch > Port Fencing Configure > FCIP Troubleshooting > Ping Configure > FCIP Troubleshooting > Trace Route Configure > FCIP Troubleshooting > Performance Configure > Configuration > Save Configure > Configuration > Save Running to Startup. Configure > Configuration > Restore Configure > DCB Configure > FCoE Configure > Configuration > Configuration Repository Configure > Configuration > Schedule Backup Configure > Configuration > Replicate > Configuration Configure > Configuration > Replicate > Security Configure > Configuration > Swap Blades Configure > Virtual Fabric > Logical Switches Configure > Zoning > List Zone Members Monitor > Fabric Watch > Performance Thresholds
Network Advisor 11.0.X command mapping
Discover > Setup Configure > Port Fencing Configure > IP Troubleshooting > Ping Configure > IP Troubleshooting > Trace Route Configure > IP Troubleshooting > Performance Configure > Switch > Save Configure > Switch > Save Running to Startup Configure > Switch > Restore Configure > Switch > CEE Configure > Switch > FCoE Configure > Switch > Configuration Repository Configure > Switch > Schedule Backup Configure > Switch > Replicate > Configuration Configure > Switch > Replicate > Security Configure > Switch > Swap Blades Configure > Logical Switches Configure > List Zone Members Monitor > Performance > Configure Thresholds
70 of 82
Brocade Network Advisor Migration Guide 53-1002321-01
Network Advisor 11.0.X to 11.1.X command mapping
Network Advisor SMI Agent migration
The following migration paths are supported:
Network Advisor SMI Agent 11.0.X to Network Advisor SMI Agent 11.1.X
Use the following procedure to migrate data from Network Advisor SMI Agent to Network Advisor SMI Agent software. Migrating from Network Advisor SMI Agent 1. Click Next on the Welcome screen. 2. Choose one of the following options and click Next.
If data is detected on your system (automatically detected), select Yes, from Network Advisor in the following
location.
If data is not detected, the select Yes, from Network Advisor installed in this machine or on network and
click Browse to browse to the installation directory. 3. Click Start on the Data Migration screen. Data migration may take several minutes. When data migration is complete, the previous version is partially uninstalled. 4. Click Next on the Data Migration screen. 5. Complete the following steps on the Server IP Configuration screen.
FIGURE 33
a. b.
Server IP Configuration screen
Select an address from the Server IP Configuration list. Select an address from the Switch - Server IP Configuration Preferred Address list.
Brocade Network Advisor Migration Guide 53-1002321-01
71 of 82
Network Advisor 11.0.X to 11.1.X command mapping
c.
Click Next. If DNS is not configured for your network, do not select the hostname option from either the Server IP Configuration or Switch - Server IP Configuration Preferred Address list. Selecting the hostname option prevents clients and devices from communicating with the Server. If you select a specific IP address from the Server IP Configuration screen and the selected IP address changes, you will not be able to connect to the server. To change the IP address, refer to Configuring an explicit server IP address on page 78.
6. Complete the following steps on the Server Configuration screen.
FIGURE 34
a. b. c. d.
Server Configuration screen
Enable SSL by selecting the SSL Enabled check box (default is not selected). Enter a port number in the Web Server Port # field (default is 443 if SSL Enabled is selected; otherwise, the default is 80). Enter a port number in the Database Port # field (default is 5432). Enter a port number in the Starting Port # field (default is 24600).
NOTE
e.
The server requires 16 consecutive free ports beginning with the starting port number.
Enter a port number in the Syslog Port # field (default is 514).
NOTE
If the default syslog port number is already in use, you will not receive any syslog messages from the device. To find and stop the process currently running on the default Syslog port number, refer to Syslog troubleshooting on page 80. Enter a port number in the SNMP Port # field (default is 162).
f. g.
Click Next. If you enter a syslog port number already in use, a message displays. Click No on the message to remain on the Server Configuration screen and edit the syslog port number. Click Yes to close the message and continue with step 12. If you enter a port number already in use, a warning displays next to the associated port number field. Edit that port number and click Next.
72 of 82
Brocade Network Advisor Migration Guide 53-1002321-01
Cross flavor migration
7.
Complete the following steps on the SMI Agent Configuration screen. a. b. c. Enable the SSL by selecting the Enable SSL check box, if necessary. Enter the SMI Agent port number in the SMI Agent Port # field (default is 5989 if SSL Enabled is selected; otherwise, the default is 5988). Click Next.
8. Select one of the following options on the SAN Network Size screen (for Pure Fabric OS fabrics only) and click Next:
NOTE
Port count is equal to the total number of switch ports across all fabrics.
Small (managing up to 2000 switch ports, 1-20 domains) Medium (managing up to 5000 switch ports, 21-60 domains) Large (managing up to 9000 switch ports, 61-120 domains)
9. Verify your configuration information on the Server Configuration Summary screen and click Next. 10. Complete the following steps on the Start Server screen. a. b. c. Select the Start SMI Agent check box, if necessary. Select the Start SLP check box, if necessary. Click Finish. After all of the services (SLP and SMI Agent) are started, the configuration wizards closes. You can launch Network Advisor Server Management Console (Start > Programs > Network Advisor 11.1.X > Server Management Console) to make changes to the SMI Agent configuration.
Cross flavor migration
Cross flavor migration is only supported within the same release and software version. To migrate from Brocade Network Advisor 11.0.X to a Non-Brocade Network Advisor 11.1.X, complete the following steps. 1. Install Brocade Network Advisor 11.1.X (refer to Installing the application on page 24). 2. Migrate from Brocade Network Advisor 11.0.X to Brocade Network Advisor 11.1.X (refer to Network Advisor migration on page 43). 3. Perform a partial uninstallation of Brocade Network Advisor 11.1.X (refer to Uninstallation on page 81). 4. Install Non-Brocade Network Advisor 11.1.X (refer to Installing the application on page 24). 5. Migrate the partially uninstalled data (refer to Network Advisor migration on page 43) to the Non-Brocade Network Advisor 11.1.X by browsing to the Brocade Network Advisor 11.1.X location on the Copy Data and Setting screen.
NOTE
Brocade Network Advisor Migration Guide 53-1002321-01
73 of 82
Unsupported server migration
Unsupported server migration
If the server that you installed Network Advisor on does not meet the system requirements (refer to System requirements on page 13), use the following procedure to migrate from your current server to a new server.
Migrating to a new server
1. Perform a partial uninstall of Network Advisor (refer to Uninstallation on page 81) on the current server.
NOTE
If the Source version is fully installed on the remote server, stop services from the Server Management Console dialog box. 2. Install Network Advisor (refer to Installing the application on page 24) on the new server. 3. Click Next on the Welcome screen. 4. Select Yes, from Network Advisor installed in this machine or on network and click Browse to browse to the installation directory where you partially uninstalled the application. 5. Click Next on the Copy Data and Settings screen. 6. Click Start on the Data Migration screen. Data migration may take several minutes. When data migration is complete, the previous version is partially uninstalled. 7. Click Next on the Data Migration screen. 8. Select the source edit type on the Installation Type screen and click Next. 9. If you are migrating to Licensed Version software, enter the license key (on the Key Certificate) on the Server License screen or browse to the license file (.xml) and click Next. The License Key field is not case-sensitive. 10. (SAN with SMI Agent) Select Internal FTP Server or External FTP Server on the FTP Server screen and click Next. The default selection reflects the previous Professional Plus edition configuration. If port 21 is busy, a message displays. Click OK to close the message and continue. Once the Management application is configured make sure port 21 is free and restart the Server to start the FTP service.
NOTE
If you select to use an FTP Server which is not configured on the same machine as Network Advisor, the Firmware Repository feature will not be available.
74 of 82
Brocade Network Advisor Migration Guide 53-1002321-01
Unsupported server migration
11. Complete the following steps on the Server IP Configuration screen.
FIGURE 35
a. b. c.
Server IP Configuration screen
Select an address from the Server IP Configuration list. Select an address from the Switch - Server IP Configuration Preferred Address list. Click Next. If DNS is not configured for your network, do not select the hostname option from either the Server IP Configuration or Switch - Server IP Configuration Preferred Address list. Selecting the hostname option prevents clients and devices from communicating with the Server. If you select a specific IP address from the Server IP Configuration screen and the selected IP address changes, you will not be able to connect to the server. To change the IP address, refer to Configuring an explicit server IP address on page 78.
12. Complete the following steps on the Server Configuration screen.
FIGURE 36
a. b. c.
Server Configuration screen
Enable SSL by selecting the SSL Enabled check box (default is not selected). Enter a port number in the Web Server Port # field (default is 443 if SSL Enabled is selected; otherwise, the default is 80). Enter a port number in the Database Port # field (default is 5432).
Brocade Network Advisor Migration Guide 53-1002321-01
75 of 82
Unsupported server migration
d.
Enter a port number in the Starting Port # field (default is 24600).
NOTE
e.
The server requires 16 consecutive free ports beginning with the starting port number.
Enter a port number in the Syslog Port # field (default is 514).
NOTE
If the default syslog port number is already in use, you will not receive any syslog messages from the device. To find and stop the process currently running on the default Syslog port number, refer to Syslog troubleshooting on page 80. Enter a port number in the SNMP Port # field (default is 162).
f. g.
Click Next. If you enter a syslog port number already in use, a message displays. Click No on the message to remain on the Server Configuration screen and edit the syslog port number. Click Yes to close the message and continue with step 12. If you enter a port number already in use, a warning displays next to the associated port number field. Edit that port number and click Next.
13. (SAN with SMI Agent) Complete the following steps on the SMI Agent Configuration screen.
FIGURE 37
a. b. c. d. e.
SMI Agent Configuration screen
Enable the SMI Agent by selecting the Enable SMI Agent check box. Enable the SLP by selecting the Enable SLP check box, if necessary. Only enabled after you select the Enable SMI Agent check box. Enable the SSL by selecting the Enable SSL check box, if necessary. Only enabled after you select the Enable SMI Agent check box. Enter the SMI Agent port number in the SMI Agent Port # field (default is 5989 if SSL Enabled is selected; otherwise, the default is 5988). Click Next.
76 of 82
Brocade Network Advisor Migration Guide 53-1002321-01
Unsupported server migration
14. (SAN Enterprise only) Select one of the following options on the SAN Network Size screen and click Next:
NOTE
Port count is equal to the total number of switch ports across all fabrics.
Small (managing up to 2000 switch ports, 1-20 domains) Medium (managing up to 5000 switch ports, 21-60 domains) Large (managing up to 9000 switch ports, 61-120 domains)
15. Verify your configuration information on the Server Configuration Summary screen and click Next. 16. Complete the following steps on the Start Server screen.
FIGURE 38
a. b. c. d.
Start Server screen
(SAN with SMI Agent) Select the Start SMI Agent check box, if necessary. (SAN with SMI Agent) Select the Start SLP check box, if necessary. Select the Start Client check box, if necessary. Click Finish. After all of the services (Server, SLP, SMI Agent and Client) are started, the Log In dialog box displays.
17. Enter your user name and password. The defaults are Administrator and password, respectively. If you migrated from a previous release, your username and password do not change. 18. Click Login. 19. Click OK on the Network Advisor Login Banner.
Brocade Network Advisor Migration Guide 53-1002321-01
77 of 82
Configuring an explicit server IP address
Migrating DCFM 10.4.X from a 32-bit server
If you are migrating data from a 32- bit server to a 64-bit server, complete the following steps. 1. Partially uninstall the source DCFM 10.4.X (refer to Uninstallation on page 81) on the 32-bit server. 2. Install Network Advisor 11.1.X (refer to Installing the application on page 24) on the 32-bit server and perform auto-detected migration through the Copy Data and Setting screen (refer to DCFM migration on page 27). 3. Install Network Advisor 11.1.X (refer to Installing the application on page 24) on the 64-bit server and on the Copy Data and Setting screen browse to the Network Advisor 11.1.X (32-bit server) location.
Migrating Network Advisor 11.0.X from a 32-bit server
If you are migrating data from a 32- bit server to a 64-bit server, complete the following steps to migrate. 1. Install Network Advisor 11.0.X (refer to Installing the application on page 24) on the 32-bit server. 2. Install Network Advisor 11.1.X (refer to Installing the application on page 24) on the 64-bit server 3. Migrate from the 32-bit server to the 64-bit server (refer to Network Advisor migration on page 43) and browse to the Network Advisor 11.0.X (32-bit server) location on the Copy Data and Setting screen.
Migrating Network Advisor 11.1.X from a 32-bit server
If you are migrating data from a 32- bit server to a 64-bit server, complete the following steps to migrate. 1. Install Network Advisor 11.1.X (refer to Installing the application on page 24) on the 32-bit server. 2. Install Network Advisor 11.1.X (refer to Installing the application on page 24) on the 64-bit server 3. Migrate from the 32-bit server to the 64-bit server (refer to Network Advisor migration on page 43) and browse to the Network Advisor 11.1.X (32-bit server) location on the Copy Data and Setting screen.
Configuring an explicit server IP address
If you selected a specific IP address from the Server IP Configuration screen during installation and the selected IP address changes, you will not be able to connect to the server. To connect to the new IP address, you must manually update the IP address information. To change the IP address, complete the following steps. 1. Choose one of the following options:
On Windows systems, select Start > Programs > Network Advisor 11.X.X > Network Advisor Configuration. On UNIX systems, execute sh Install_Home/bin/configwizard in terminal.
2. Click Next on the Welcome screen. 3. Click Yes on the confirmation message. 4. Click Next on the FTP Server screen.
78 of 82
Brocade Network Advisor Migration Guide 53-1002321-01
Configuring an explicit server IP address
5. Complete the following steps on the Server IP Configuration screen.
FIGURE 39
a. b.
Server IP Configuration screen
Select an address from the Server IP Configuration list. Select an address from the Switch - Server IP Configuration Preferred Address list. If DNS is not configured for your network, do not select the hostname option from either the Server IP Configuration or Switch - Server IP Configuration Preferred Address list. Selecting the hostname option prevents clients and devices from communicating with the server.
c. 7.
Click Next.
6. Click Next on the Server Configuration screen. (SAN with SMI Agent) Click Next on the SMI Agent Configuration screen. 8. Verify your configuration information on the Server Configuration Summary screen and click Next. 9. Click Finish on the Start Server screen. 10. Click Yes on the restart server confirmation message. 11. Enter your user name and password. The defaults are Administrator and password, respectively. 12. Click Login. 13. Click OK on the Login Banner.
Brocade Network Advisor Migration Guide 53-1002321-01
79 of 82
IPv6 troubleshooting
IPv6 troubleshooting
If IPv6 is enabled or disabled on the server after installation, complete the following steps. 1. Open the pg_hba.conf file (located in the Install_Home\data\databases\ directory). 2. Go to this line: # IPv6 local connections. 3. Choose one of the following options:
If IPv6 is enabled, make sure the following line is not commented out:
host all all ::1/128 md5
If IPv6 is disabled, comment out the following line:
# host all all ::1/128 md5
4. Open this file: Install_Home\bin\dbsvc.bat to load the changes in the database.
Syslog troubleshooting
If the default syslog port number is already in use, you will not receive any syslog messages from the device. Use one of the following procedures (depending on your operating system), to determine which process is running on the syslog port and to stop the process.
Windows operating system
Finding the process 1. Open a command window. 2. Type netstat anb | find /i 514 and press Enter. The process running on port 514 displays. Example output: UDP 127:0:0:1:514 *:* 3328.
Stopping the process Type taskkill /F /PID <PID> and press Enter. For example, taskkill /F /PID "<3328>". OR 1. Select Ctrl + Shift + Esc to open Windows Task Manager. 2. Click the Processes tab. 3. Click the PID column header to sort the processes by PID. 4. Select the process you want to stop and click End Process.
80 of 82
Brocade Network Advisor Migration Guide 53-1002321-01
Uninstallation
Linux operating system
Finding the process 1. Open a command window. 2. Type netstat nap | grep 514 and press Enter. The process running on port 514 displays. Example output: UDP 0 0 ::ffff:127:0:0:1:514 :::* 27397. Stopping the process Type kill -9 <PID> and press Enter. For example, kill -9 <27397>.
Uninstallation
This section provides step-by-step instructions to uninstall Network Advisor and SMI Agent from both Windows and UNIX systems.
NOTE
Network Advisor is installed on a separate directory from your previous version; therefore, you do not need to uninstall the previous version immediately. However, you cannot run both versions simultaneously.
Uninstalling from Windows systems
Follow these instructions to uninstall the Network Advisor and SMI Agent from your Windows system. 1. Select Start > Programs > Network Advisor 11.X.X > Uninstall Network Advisor. 2. Select one of the following options on the Uninstall Option screen:
Partial UninstallConfiguration and performance data is retained to be re-used by the new installation. Full UninstallAll data is removed.
3. Click Uninstall. 4. Click Done on the Uninstall Complete screen.
Brocade Network Advisor Migration Guide 53-1002321-01
81 of 82
Uninstallation
Uninstalling from UNIX systems
Follow these instructions to uninstall the Network Advisor and SMI Agent from your UNIX system. The Uninstall folder is retained. 1. Go to Install_Home/Uninstall_Network_Advisor11_X_X. 2. Execute ./Uninstall_Network_Advisor11_X_X. 3. Select one of the following options on the Uninstall Option screen:
NOTE
Partial UninstallConfiguration and performance data is retained to be re-used by the new installation. Full UninstallAll data is removed.
4. Click Uninstall. 5. Click Done on the Uninstall Complete screen.
Uninstalling from UNIX systems (headless uninstall)
If the application was installed using the headless installation, complete the following steps to uninstall Network Advisor and SMI Agent from your UNIX server. 1. Go to Install_Home/Uninstall_Network_Advisor11_X_X. 2. Choose one of the following options:
To partially uninstall Network Advisor (configuration and performance data is retained to be re-used by the
new installation), execute Uninstall_Network_Advisor 11_X_X f <absolute path of partial uninstall property file>.
To fully uninstall Network Advisor (all data is removed), execute \Uninstall_Network_Advisor 11_X_X f
<absolute path of full uninstall property file>. When uninstallation is complete, an Uninstallation complete message displays. You must manually delete the Install_Home/silent folder.
82 of 82
Brocade Network Advisor Migration Guide 53-1002321-01
Anda mungkin juga menyukai
- The Subtle Art of Not Giving a F*ck: A Counterintuitive Approach to Living a Good LifeDari EverandThe Subtle Art of Not Giving a F*ck: A Counterintuitive Approach to Living a Good LifePenilaian: 4 dari 5 bintang4/5 (5795)
- The Gifts of Imperfection: Let Go of Who You Think You're Supposed to Be and Embrace Who You AreDari EverandThe Gifts of Imperfection: Let Go of Who You Think You're Supposed to Be and Embrace Who You ArePenilaian: 4 dari 5 bintang4/5 (1090)
- Never Split the Difference: Negotiating As If Your Life Depended On ItDari EverandNever Split the Difference: Negotiating As If Your Life Depended On ItPenilaian: 4.5 dari 5 bintang4.5/5 (838)
- Hidden Figures: The American Dream and the Untold Story of the Black Women Mathematicians Who Helped Win the Space RaceDari EverandHidden Figures: The American Dream and the Untold Story of the Black Women Mathematicians Who Helped Win the Space RacePenilaian: 4 dari 5 bintang4/5 (895)
- Grit: The Power of Passion and PerseveranceDari EverandGrit: The Power of Passion and PerseverancePenilaian: 4 dari 5 bintang4/5 (588)
- Shoe Dog: A Memoir by the Creator of NikeDari EverandShoe Dog: A Memoir by the Creator of NikePenilaian: 4.5 dari 5 bintang4.5/5 (537)
- The Hard Thing About Hard Things: Building a Business When There Are No Easy AnswersDari EverandThe Hard Thing About Hard Things: Building a Business When There Are No Easy AnswersPenilaian: 4.5 dari 5 bintang4.5/5 (345)
- Elon Musk: Tesla, SpaceX, and the Quest for a Fantastic FutureDari EverandElon Musk: Tesla, SpaceX, and the Quest for a Fantastic FuturePenilaian: 4.5 dari 5 bintang4.5/5 (474)
- Her Body and Other Parties: StoriesDari EverandHer Body and Other Parties: StoriesPenilaian: 4 dari 5 bintang4/5 (821)
- The Emperor of All Maladies: A Biography of CancerDari EverandThe Emperor of All Maladies: A Biography of CancerPenilaian: 4.5 dari 5 bintang4.5/5 (271)
- The Sympathizer: A Novel (Pulitzer Prize for Fiction)Dari EverandThe Sympathizer: A Novel (Pulitzer Prize for Fiction)Penilaian: 4.5 dari 5 bintang4.5/5 (121)
- The Little Book of Hygge: Danish Secrets to Happy LivingDari EverandThe Little Book of Hygge: Danish Secrets to Happy LivingPenilaian: 3.5 dari 5 bintang3.5/5 (400)
- The World Is Flat 3.0: A Brief History of the Twenty-first CenturyDari EverandThe World Is Flat 3.0: A Brief History of the Twenty-first CenturyPenilaian: 3.5 dari 5 bintang3.5/5 (2259)
- The Yellow House: A Memoir (2019 National Book Award Winner)Dari EverandThe Yellow House: A Memoir (2019 National Book Award Winner)Penilaian: 4 dari 5 bintang4/5 (98)
- Devil in the Grove: Thurgood Marshall, the Groveland Boys, and the Dawn of a New AmericaDari EverandDevil in the Grove: Thurgood Marshall, the Groveland Boys, and the Dawn of a New AmericaPenilaian: 4.5 dari 5 bintang4.5/5 (266)
- A Heartbreaking Work Of Staggering Genius: A Memoir Based on a True StoryDari EverandA Heartbreaking Work Of Staggering Genius: A Memoir Based on a True StoryPenilaian: 3.5 dari 5 bintang3.5/5 (231)
- Team of Rivals: The Political Genius of Abraham LincolnDari EverandTeam of Rivals: The Political Genius of Abraham LincolnPenilaian: 4.5 dari 5 bintang4.5/5 (234)
- On Fire: The (Burning) Case for a Green New DealDari EverandOn Fire: The (Burning) Case for a Green New DealPenilaian: 4 dari 5 bintang4/5 (74)
- The Unwinding: An Inner History of the New AmericaDari EverandThe Unwinding: An Inner History of the New AmericaPenilaian: 4 dari 5 bintang4/5 (45)
- ACOS 5.1.0 Configuring VRRP-A High Availability: For A10 Thunder Series 7 December 2019Dokumen108 halamanACOS 5.1.0 Configuring VRRP-A High Availability: For A10 Thunder Series 7 December 2019李潇100% (1)
- Rise of ISIS: A Threat We Can't IgnoreDari EverandRise of ISIS: A Threat We Can't IgnorePenilaian: 3.5 dari 5 bintang3.5/5 (137)
- T Rec Q.3610 200905 I!!pdf eDokumen72 halamanT Rec Q.3610 200905 I!!pdf eMohammed AbdourabihBelum ada peringkat
- HP Procurve Switch 1800 24g J9028a User ManualDokumen10 halamanHP Procurve Switch 1800 24g J9028a User ManualSalvador FayssalBelum ada peringkat
- Ilovepdf MergedDokumen94 halamanIlovepdf MergedYASH KUMAR SINGHBelum ada peringkat
- Fibre Channel Common Transport (FC-CT) Management SecurityDokumen15 halamanFibre Channel Common Transport (FC-CT) Management SecurityanilBelum ada peringkat
- Stunnel GuideDokumen10 halamanStunnel GuideCorey LaliberteBelum ada peringkat
- WHM (VPS) Gerenciador de Configuração Do Exim - 78.0.41-22-10-2019 PDFDokumen5 halamanWHM (VPS) Gerenciador de Configuração Do Exim - 78.0.41-22-10-2019 PDFPatrícia TeixeiraBelum ada peringkat
- 1.6.1 Packet Tracer - Implement A Small NetworkDokumen3 halaman1.6.1 Packet Tracer - Implement A Small NetworkItayetzi OrdoñezBelum ada peringkat
- Coral Iris Ivdx Ip (NGX) Next Generation e ChangeDokumen28 halamanCoral Iris Ivdx Ip (NGX) Next Generation e ChangeViharBelum ada peringkat
- Setting Up Google Cloud DNS For Your Domain - CloudbookletDokumen11 halamanSetting Up Google Cloud DNS For Your Domain - CloudbookletZettoXBelum ada peringkat
- ZXDSL 831 IiDokumen7 halamanZXDSL 831 Iisalal_87Belum ada peringkat
- XTran Genral Specification Ver 28Dokumen28 halamanXTran Genral Specification Ver 28Riky FitriadiBelum ada peringkat
- Moxa Config InstructionDokumen4 halamanMoxa Config InstructionMicutzu EuBelum ada peringkat
- Lista de Comandos - ClsDokumen11 halamanLista de Comandos - ClsTaumar MoraisBelum ada peringkat
- Ug Ethernet 9.0Dokumen168 halamanUg Ethernet 9.0videoswitchBelum ada peringkat
- CDR KingDokumen2 halamanCDR KingLolotay PesiganBelum ada peringkat
- Abis UtilizationDokumen4 halamanAbis UtilizationMudassir HussainBelum ada peringkat
- Hacking WirelessDokumen7 halamanHacking WirelessDeandryn RussellBelum ada peringkat
- High-Level Architecture of A 5G System (5GS)Dokumen28 halamanHigh-Level Architecture of A 5G System (5GS)Abrar ShahBelum ada peringkat
- Foundry Ipv6Dokumen260 halamanFoundry Ipv6Corey HuangBelum ada peringkat
- Media Access MethodDokumen4 halamanMedia Access MethodYolanda Konde100% (1)
- WCP v7 005 Session AuditDokumen35 halamanWCP v7 005 Session Auditibrahima cissBelum ada peringkat
- Simple Network Management Protocol Card: (SNMP DA807)Dokumen8 halamanSimple Network Management Protocol Card: (SNMP DA807)Jazer Mike RamosBelum ada peringkat
- Wise FTPDokumen156 halamanWise FTPicemanhiBelum ada peringkat
- IP Camera Quick Start GuideDokumen13 halamanIP Camera Quick Start GuideDarren BorgBelum ada peringkat
- Application Note: Document: AN07001 Revision: 9Dokumen16 halamanApplication Note: Document: AN07001 Revision: 9fercho573Belum ada peringkat
- Vyos DocumentationDokumen129 halamanVyos Documentationfs_yogaBelum ada peringkat
- FL Switch 2000Dokumen124 halamanFL Switch 2000marcosBelum ada peringkat
- Sip Config Guide Asterisk TrixboxDokumen64 halamanSip Config Guide Asterisk TrixboxJonathan LeeBelum ada peringkat
- Wcdma Conf Param - NSNDokumen448 halamanWcdma Conf Param - NSNFaizal Jamaludeen60% (5)